An editable document consisting of a business's sold goods or services price is a quotation template. Most companies send hundreds of quotations each day to customers or vendors based on sales and purchase orders. It is beneficial for small and large industries to analyze services and prices for commodities. Users can include the product price, discount, and expiration date when creating a quotation template. In the Odoo 15 Sales module, individuals can quickly generate sales quotations and add respective templates. Designing of template according to the quotation requirements of a product is a great advantage when using Odoo ERP.
This blog assists you in analyzing quotation templates in Odoo 15 Sales module.
Users can maintain each sales activity of a company with the assistance of Odoo ERP for sales. It enables you to track sales orders, enrich efficiency, manage pricelists and boost your business profit. Refer to the following blog to know more about Pricelist management in Odoo 15 Sales
Next, let's analyze the detailed usage of the quotation template in the Odoo 15 Sales module.
How to Activate Quotation Templates in Odoo 15?
Users need to activate the quotation template option from Odoo settings to generate a new one. Select the Settings menu in the Configuration tab of the Odoo 15 Sales dashboard. Enable the Quotation Template option inside the Quotations & Orders section, as denoted in the screenshot below.
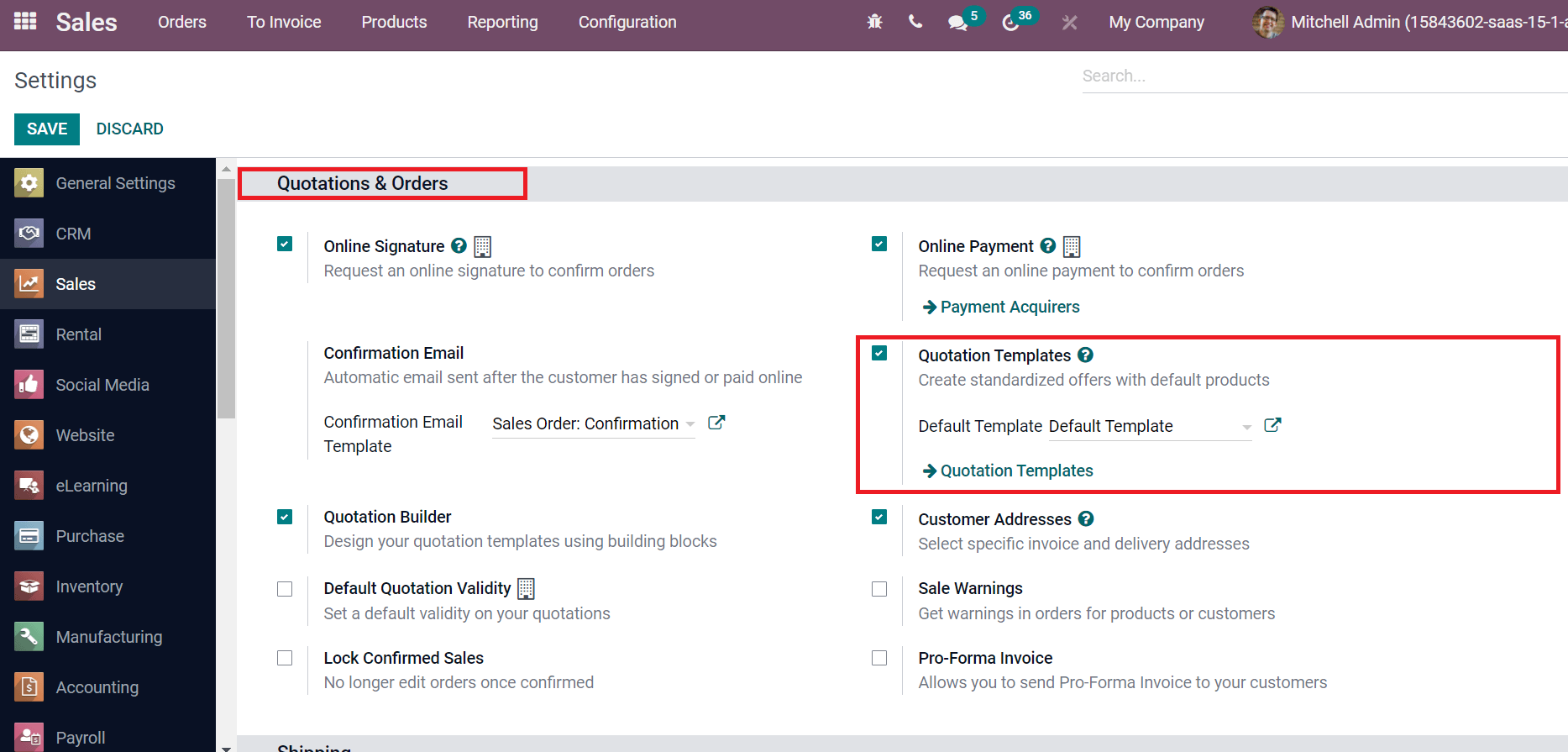
By activating the Quotation Templates option, users can formulate standard offers for default products in the system. After saving the data, the Quotation Templates menu is visible before the user on the Sales section of the Configuration tab, as denoted in the screenshot below.
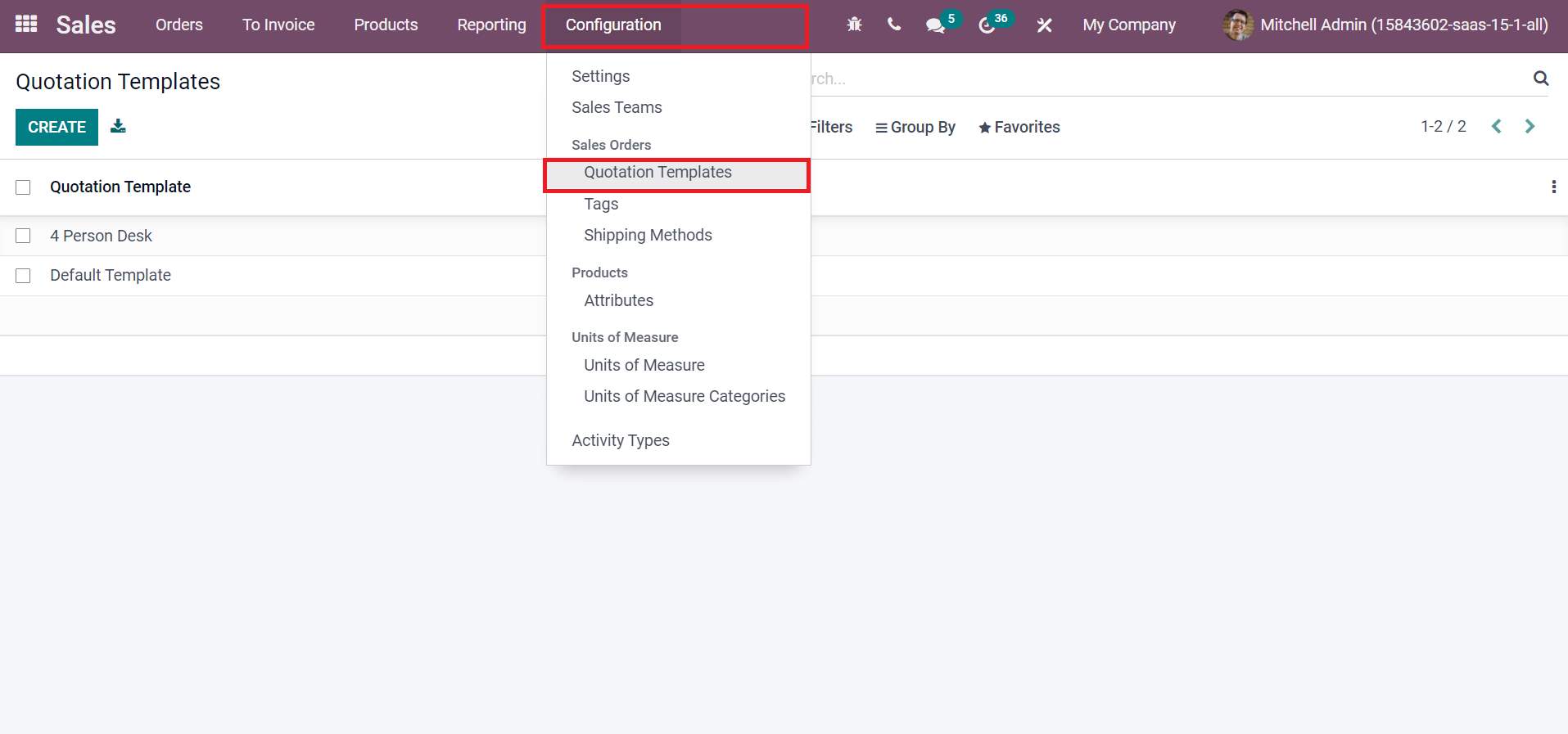
To Develop a New Quotation Templates in Odoo 15
Select the Quotation Templates menu in the Configuration tab to create a new template. All designed templates are visible in the Quotation templates window, as denoted in the screenshot below.
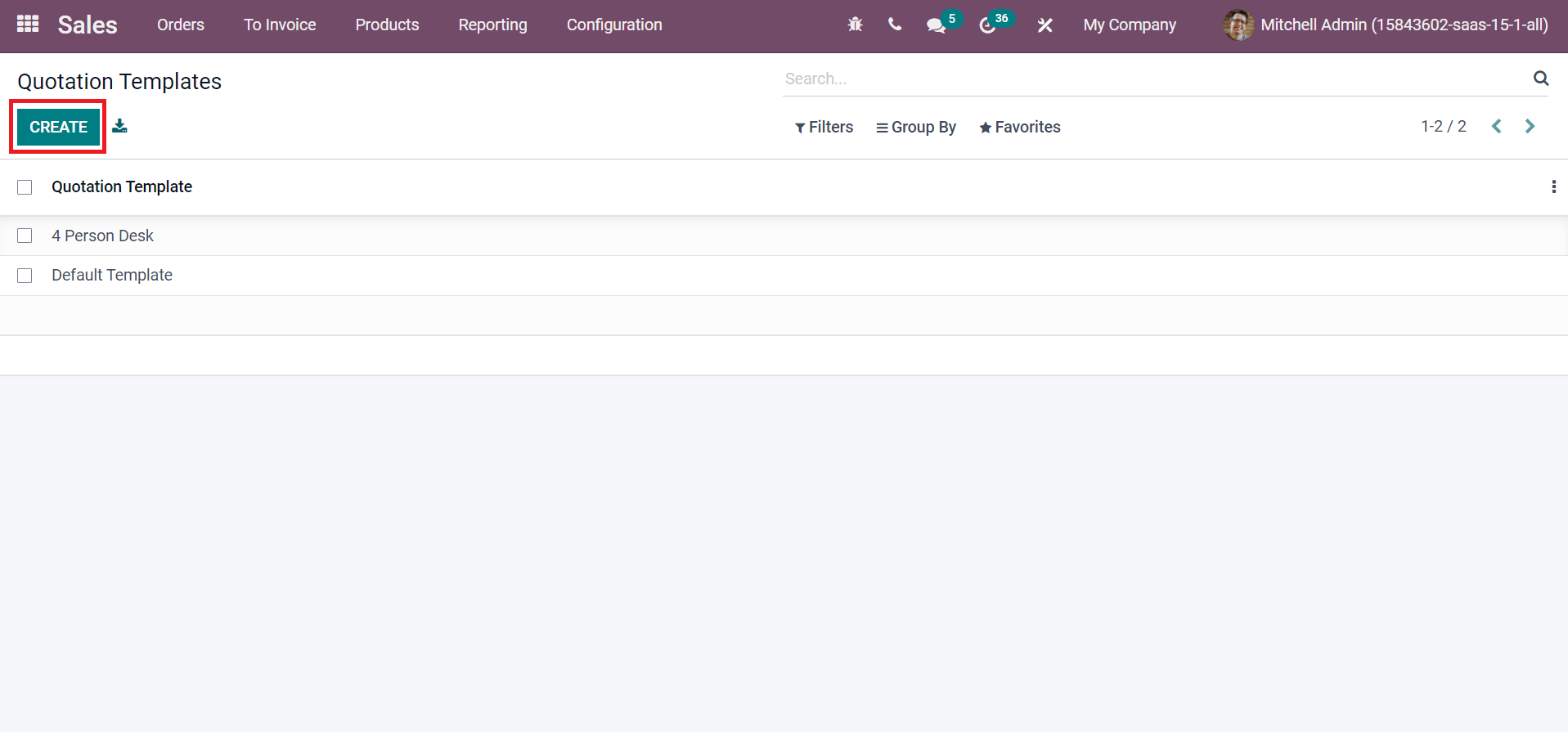
Click on CREATE icon to formulate a new quotation template for the user. Now, let's develop a quotation template for a table. Add Quotation Template as 'Table' and choose your company in the next window as depicted in the screenshot below.
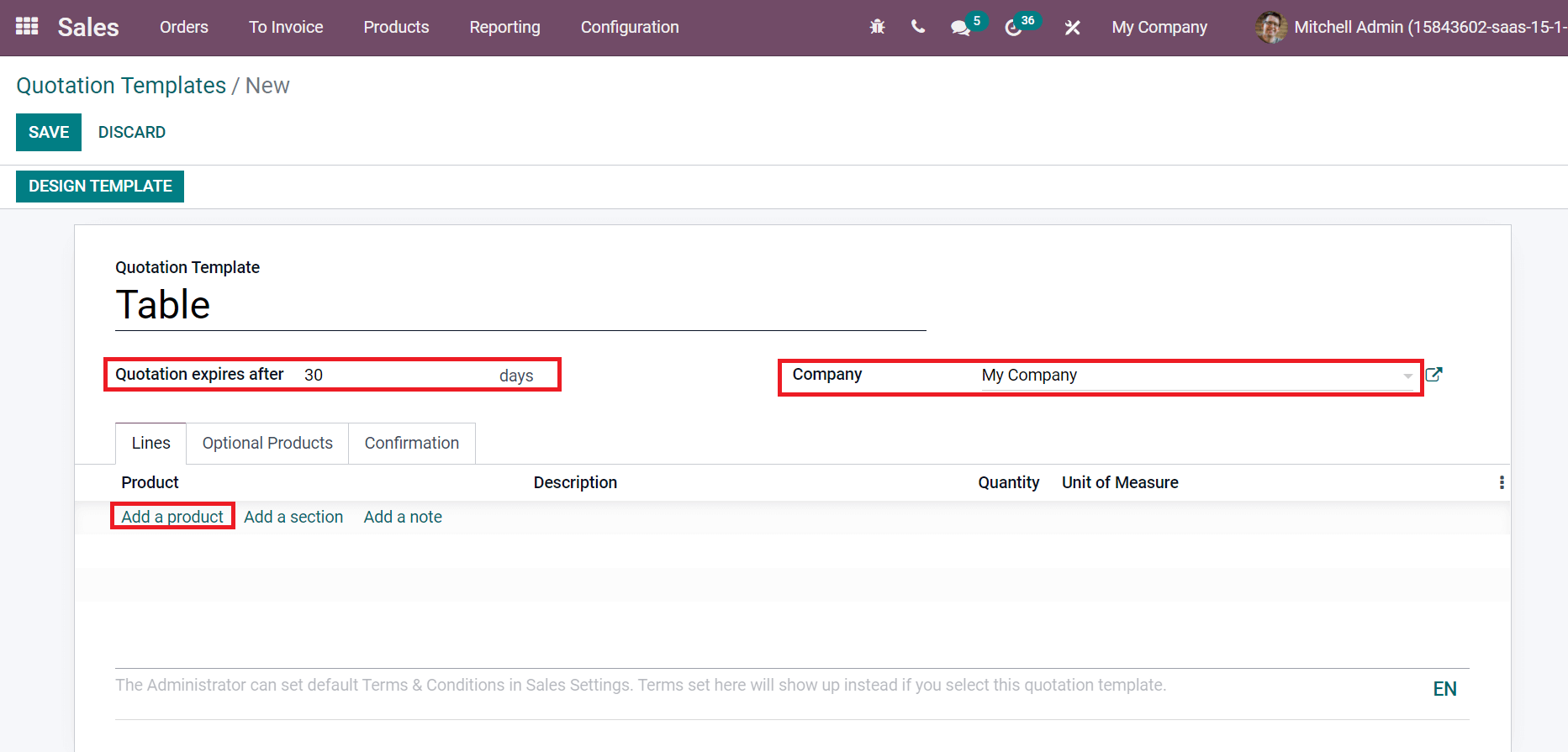
We can enter days needed for validity date computation of quotation inside Quotation expires after field as shown in the above screenshot. Choose the product for your quotation template by clicking on Add a Product option inside the Lines tab. We selected the product 'Table' here, as displayed in the screenshot below.
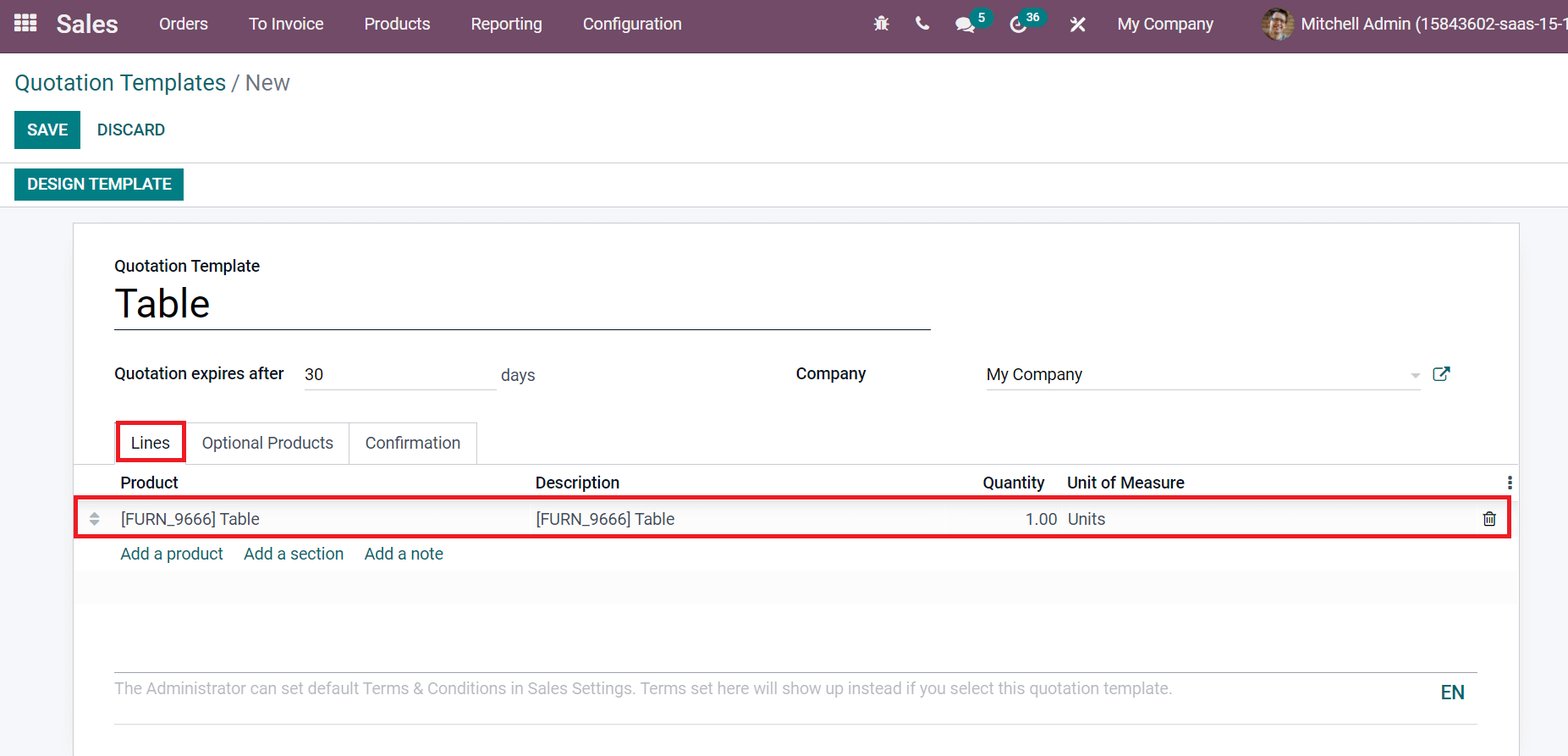
Users can specify optional products for the quotation template by selecting Add a line option, as displayed in the screenshot below.
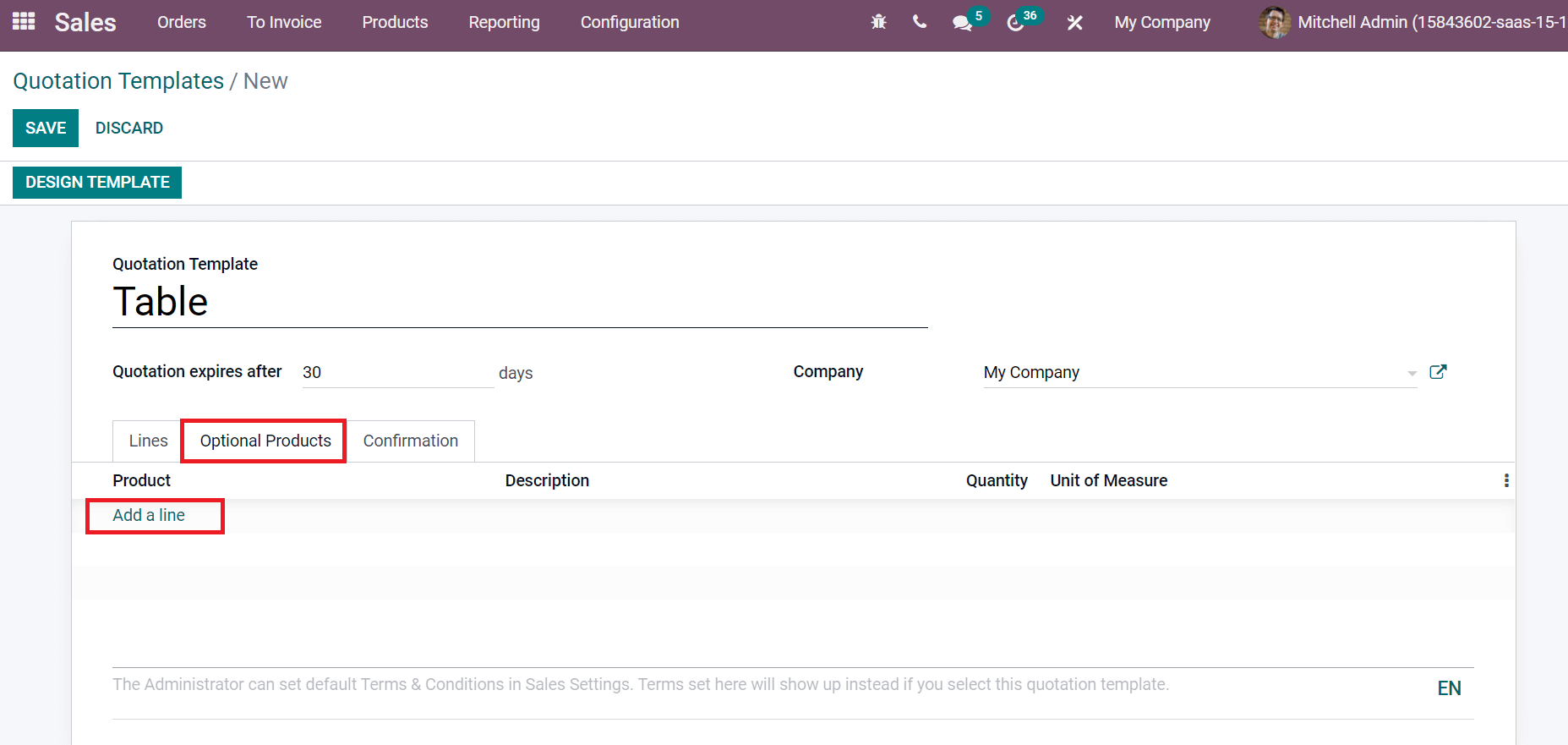
The user can activate Online Signature and Online Payment on the Confirmation tab, as portrayed in the screenshot below.
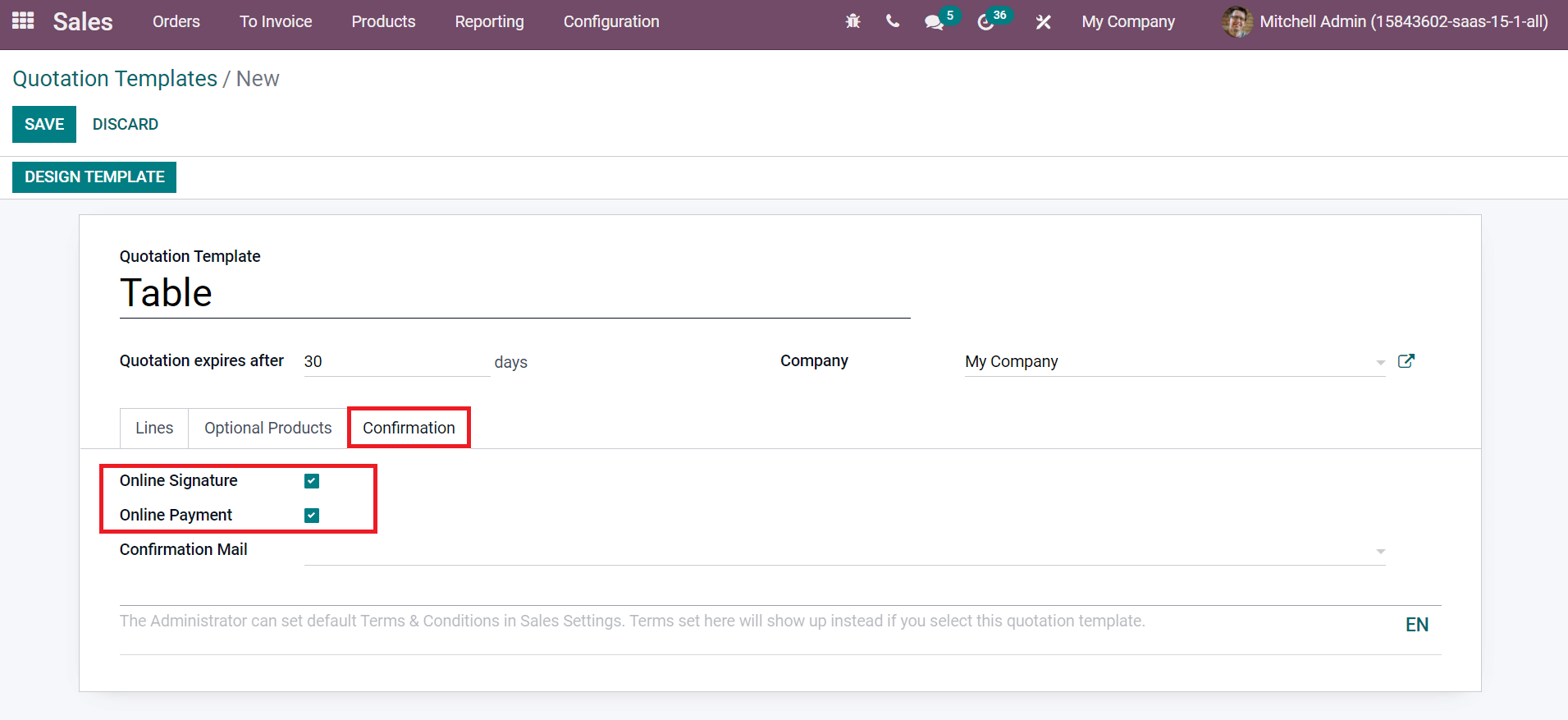
We can request a digital signature from the customer to confirm orders automatically by enabling the Online Signature field. On another side, Online payment is a request to a customer for digital payments, and orders confirm automatically. Users can also select a Confirmation Email for a template, as mentioned in the screenshot below.
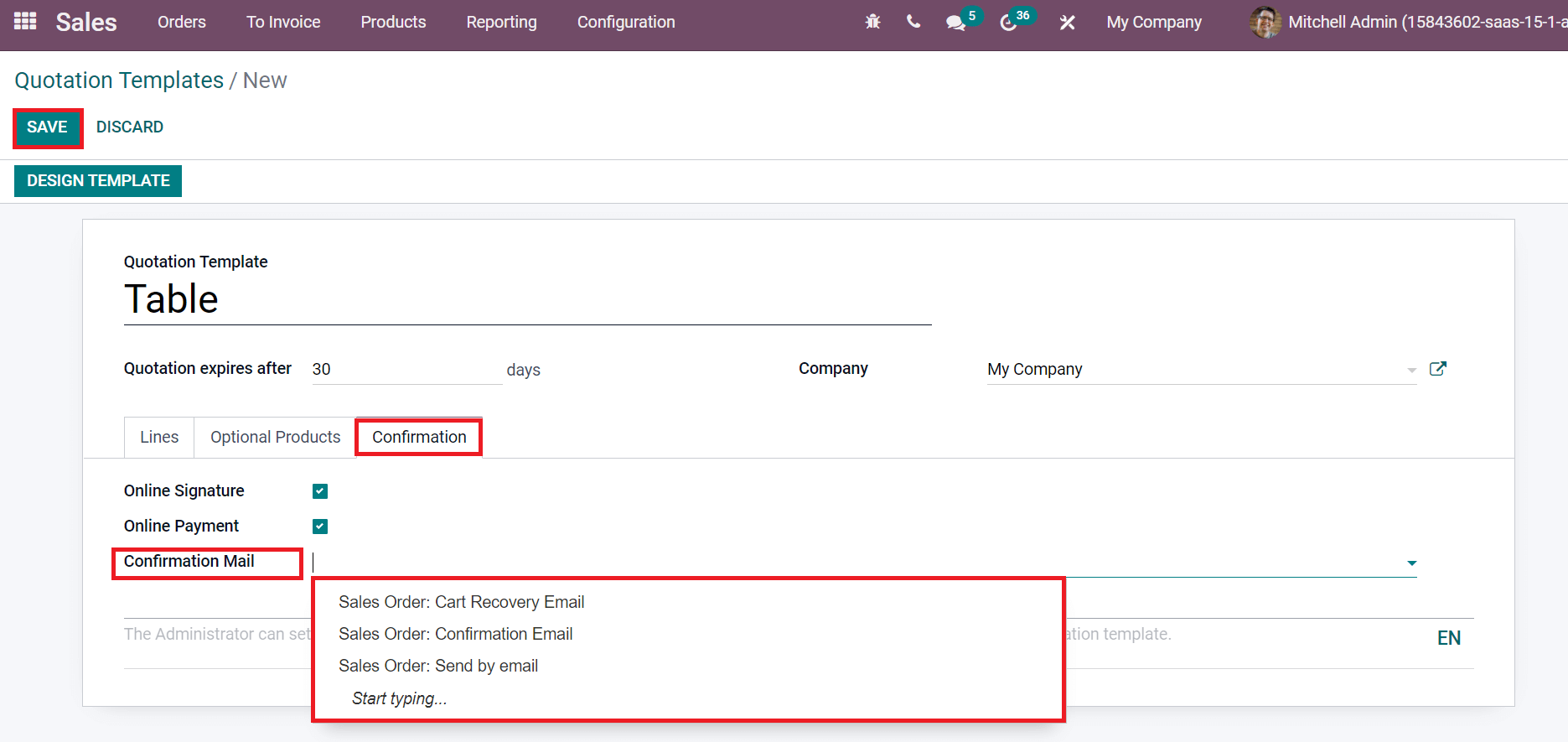
After applying all details, select the SAVE icon in the Quotation Templates window. Thus, the quotation template for a table is generated. Now, we can see how to apply this Quotation Template when generating a quotation. Select the Quotations menu in the Orders tab, and all created quotations are visible here, as specified in the screenshot below.
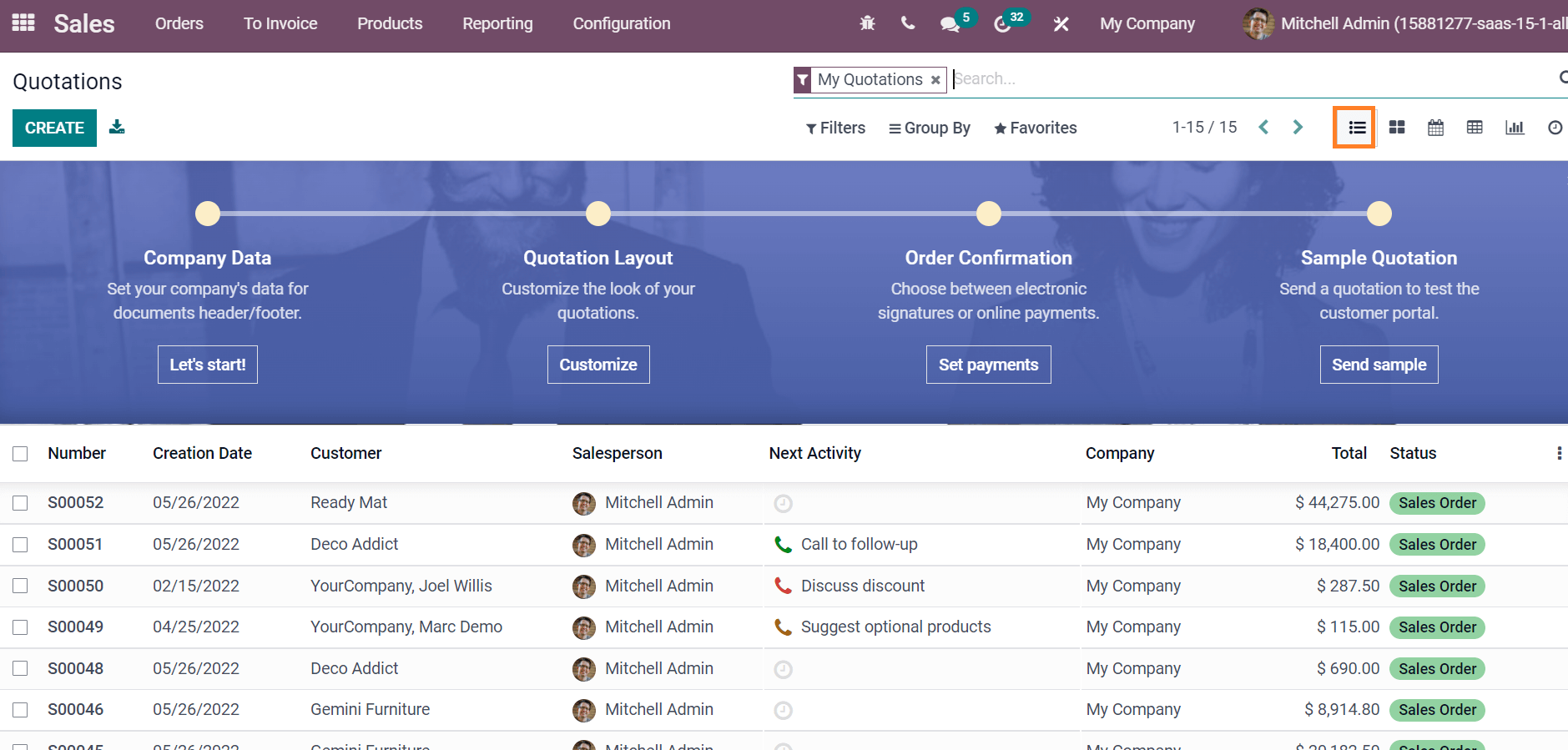
The list form of the window depicts each quotation's details such as Number, Company, Status, Customer, Total and other data. In the Kanban view, we can access the total cost, quotation number, date, and stage specified in the screenshot below.
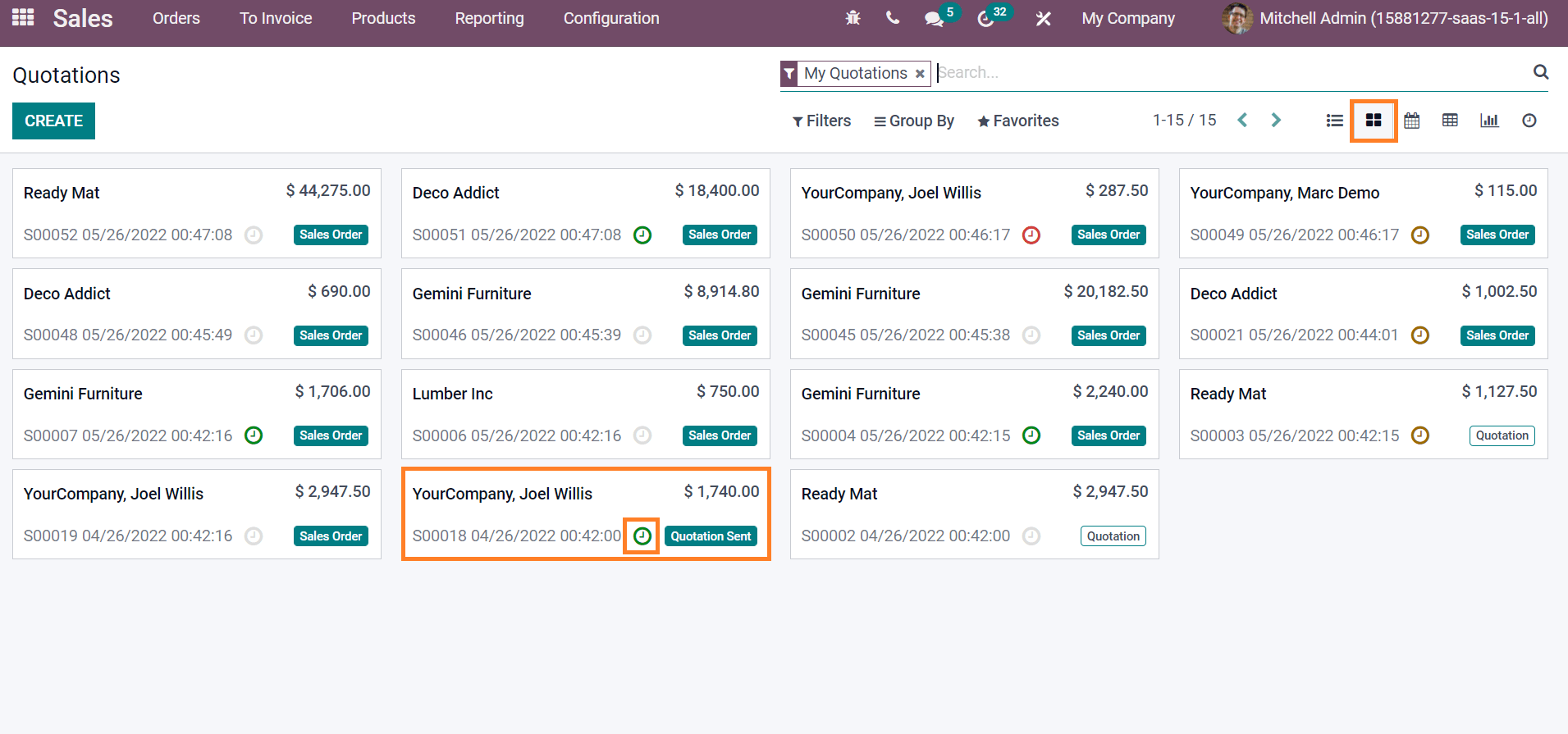
We can see the scheduled activities by clicking on the clock icon, and it is marked as green color. By clicking on the clock icon, you can view the due date of the event and planned activity details, as depicted in the screenshot below.
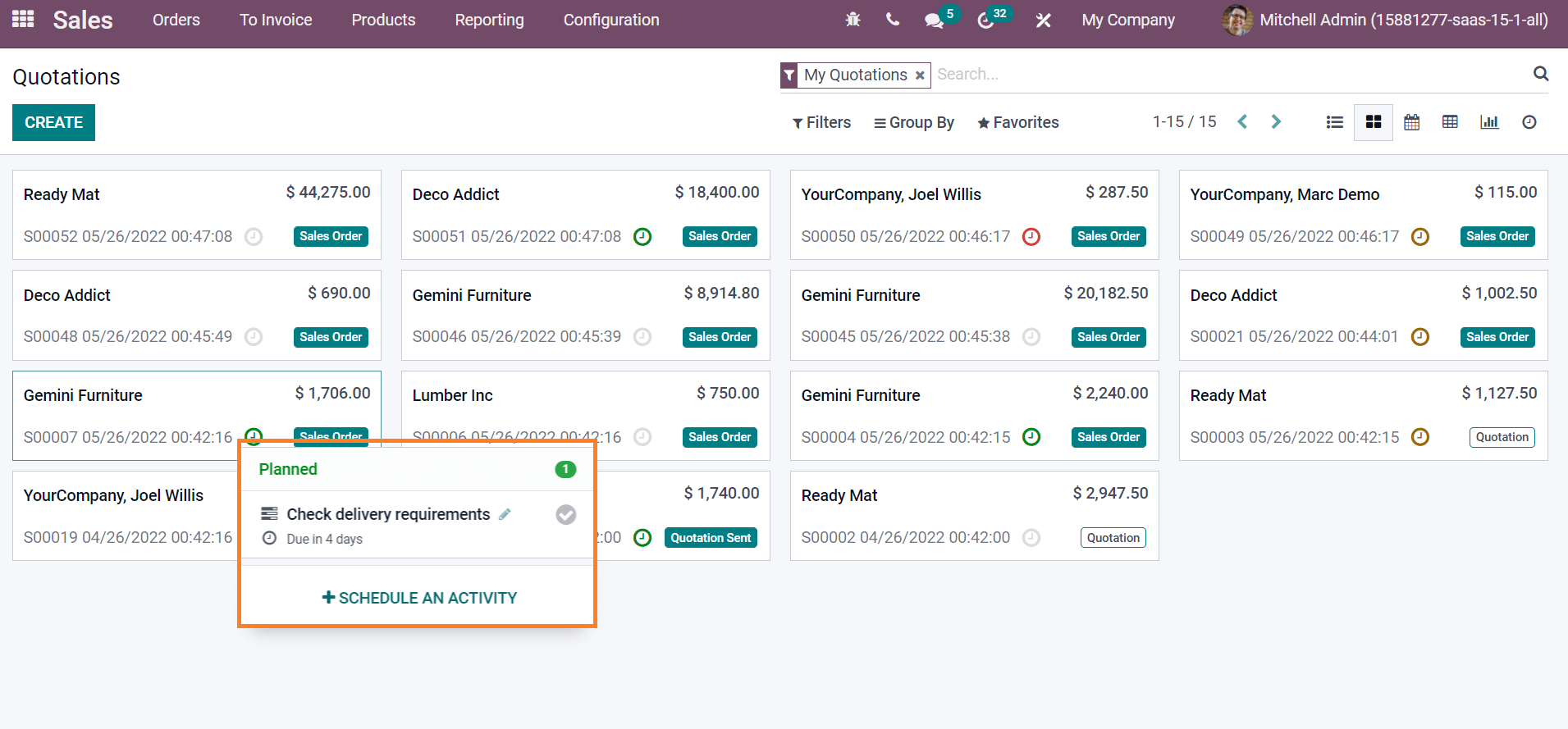
All scheduled quotations are also visible inside the calendar view. You can get the details such as date, customer, and total price by selecting a particular scheduled activity as portrayed in the screenshot below.
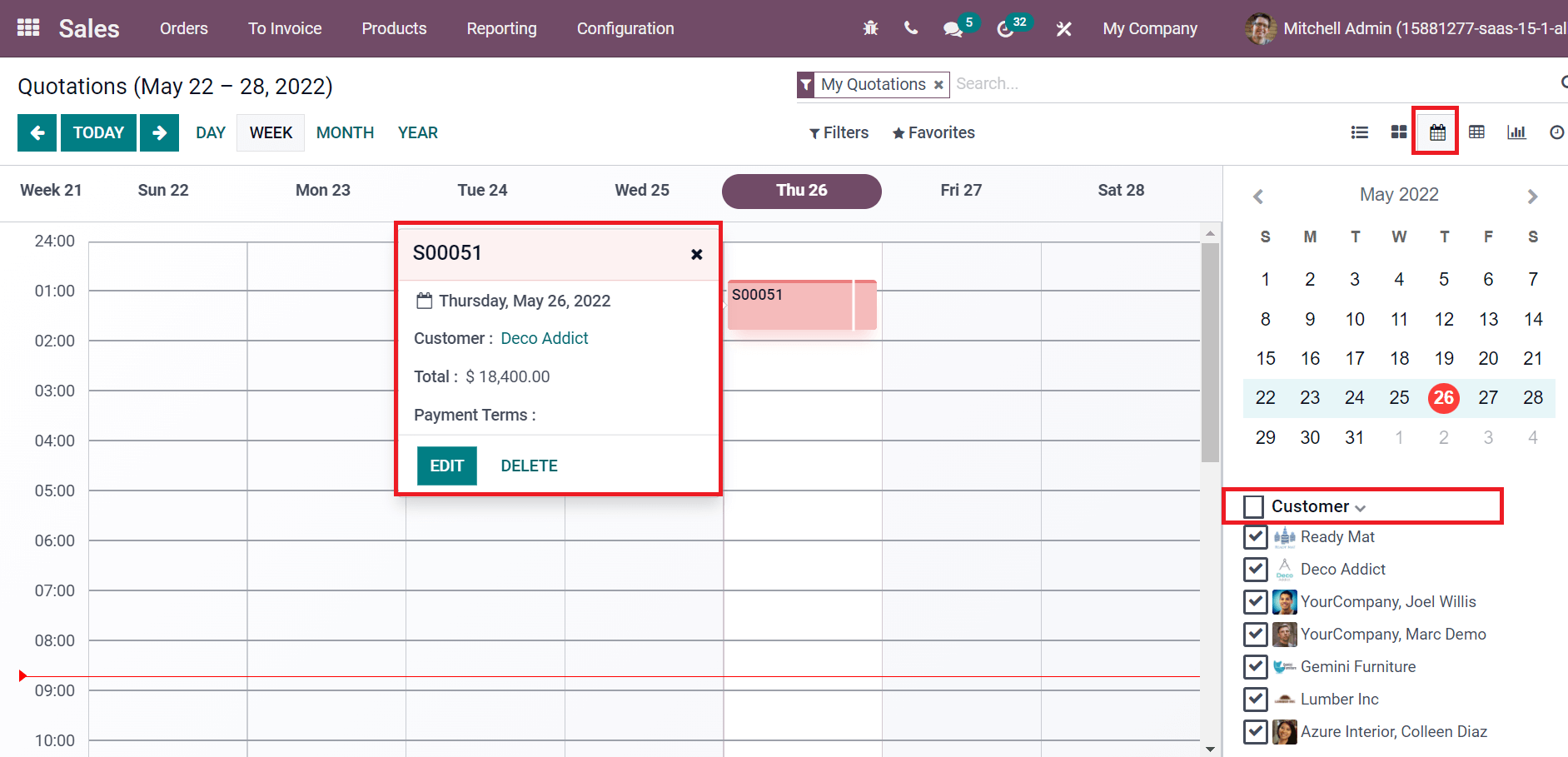
We can see the customers list on the right side of the window, as marked in the above screenshot. It is easy to analyze all quotations in your Odoo 15 Sales module database. Select graph view on the Quotations window, and you can quickly evaluate quotations. Customer details are displayed on the X-axis, and the Y-axis denotes Count in the graphical representation in the screenshot below.
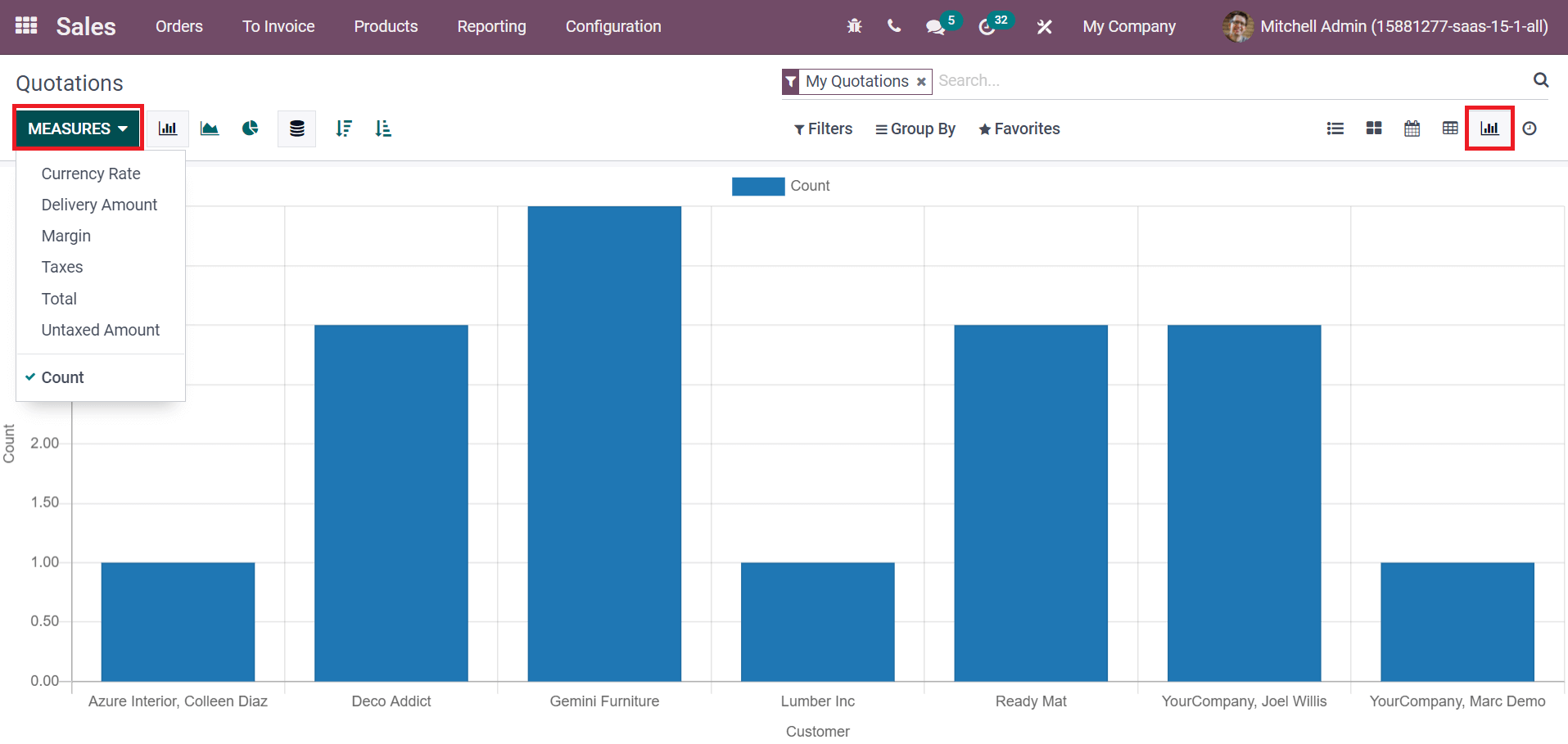
Using the MEASURES icon, we can apply various features such as Taxes, Currency rate, Total, Delivery Amount, and other data to the graph. The Pie chart shows counts of the various companies in a circle format with different colors, as in the screenshot below.
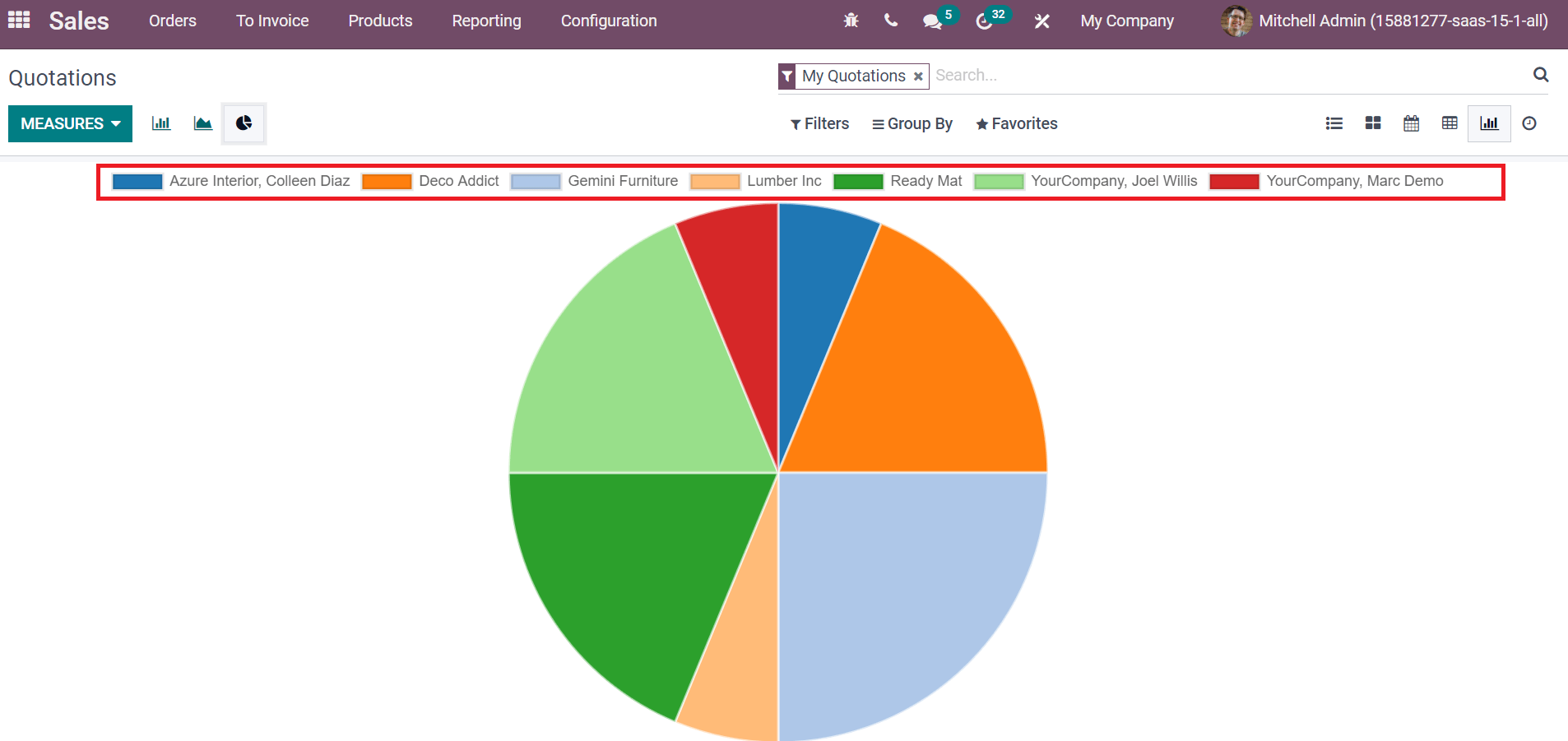
On the top page, you can view which of the colors are represented by each company in a pie chart. Now, let's form a new quotation to check out the quotation template. Click on the CREATE icon to develop a new quotation, as illustrated in the screenshot below.
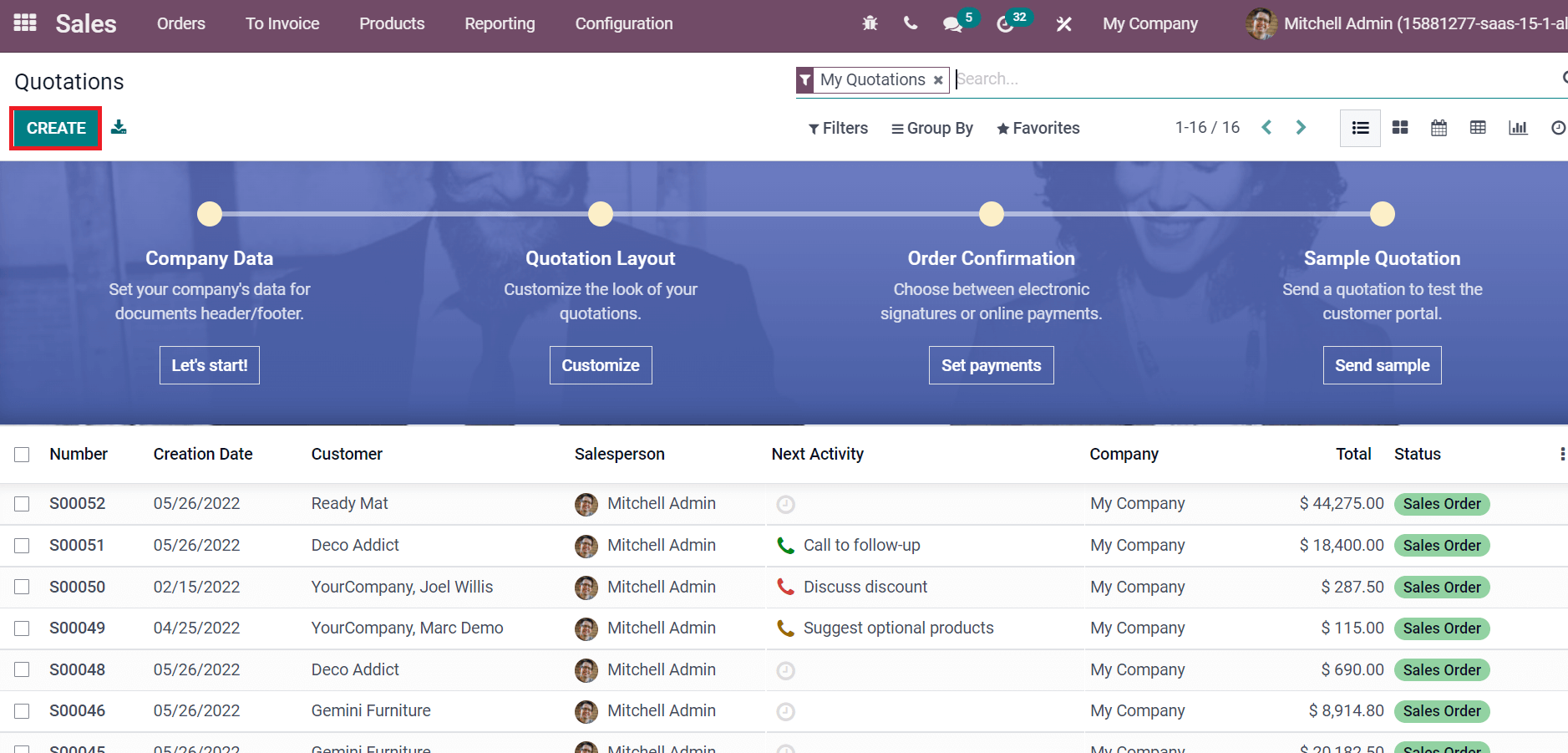
Other details are added automatically after choosing a Customer on the next page. You can also set the Expiration, Pricelist, Quotation Date, and Payment Terms in the Quotations window, as in the screenshot below.
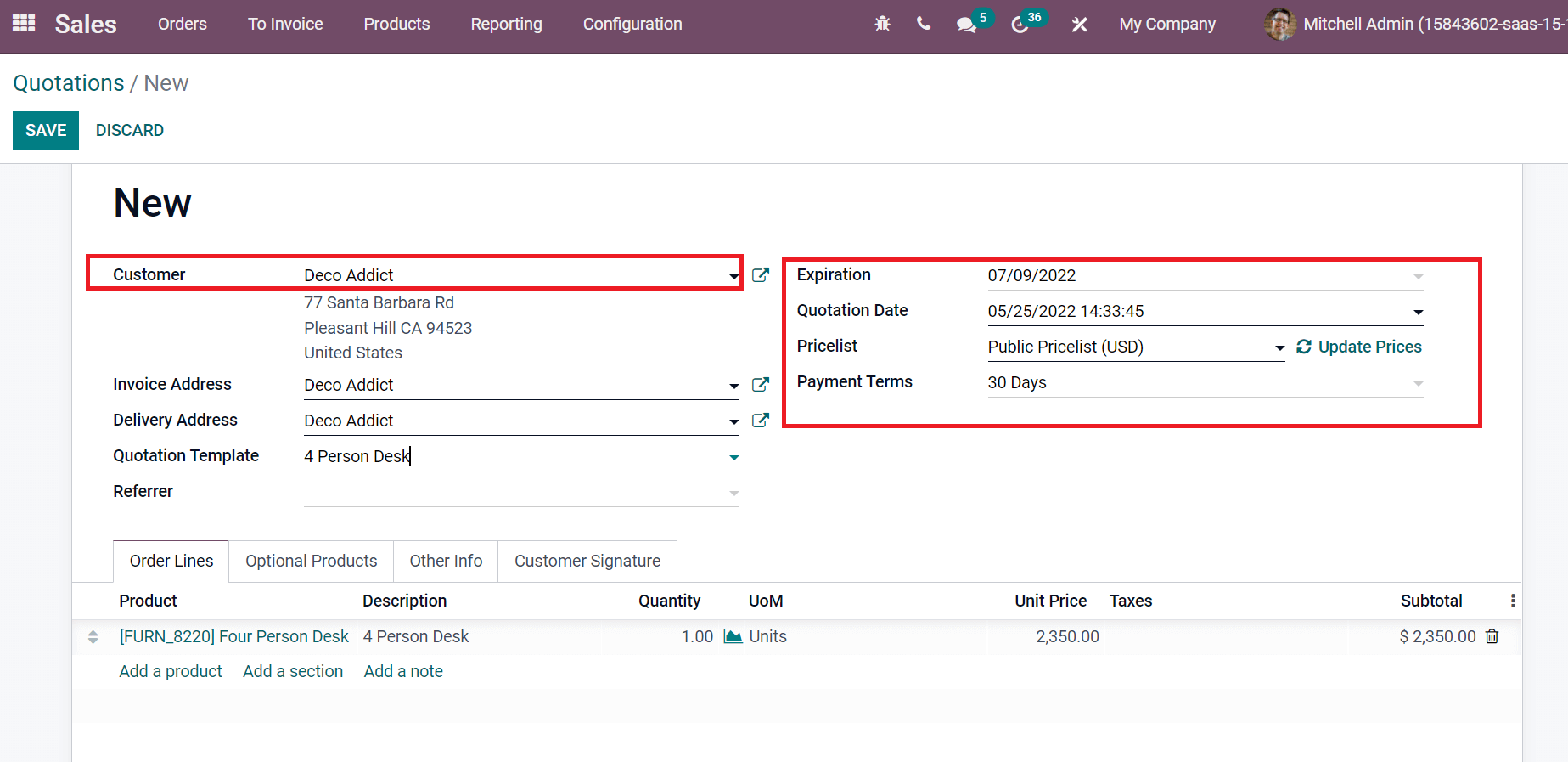
We can easily choose the created Quotation Template 'Table' in the Quotations window. The added products for your Quotation Tempalte are automatically formed inside the Order Lines tab, as mentioned in the screenshot below.
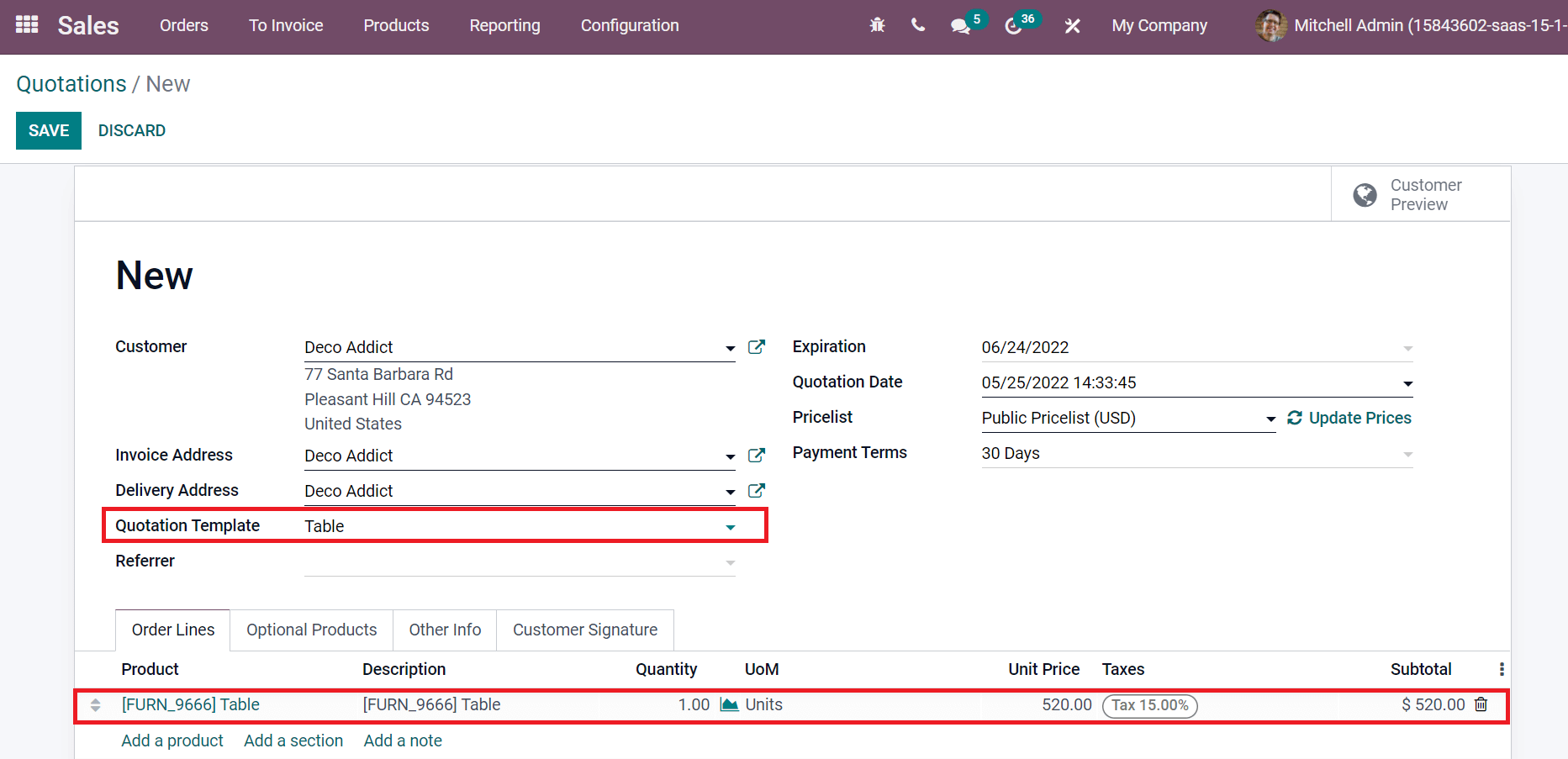
After saving the quotation, click on CONFIRM icon as represented in the screenshot below.
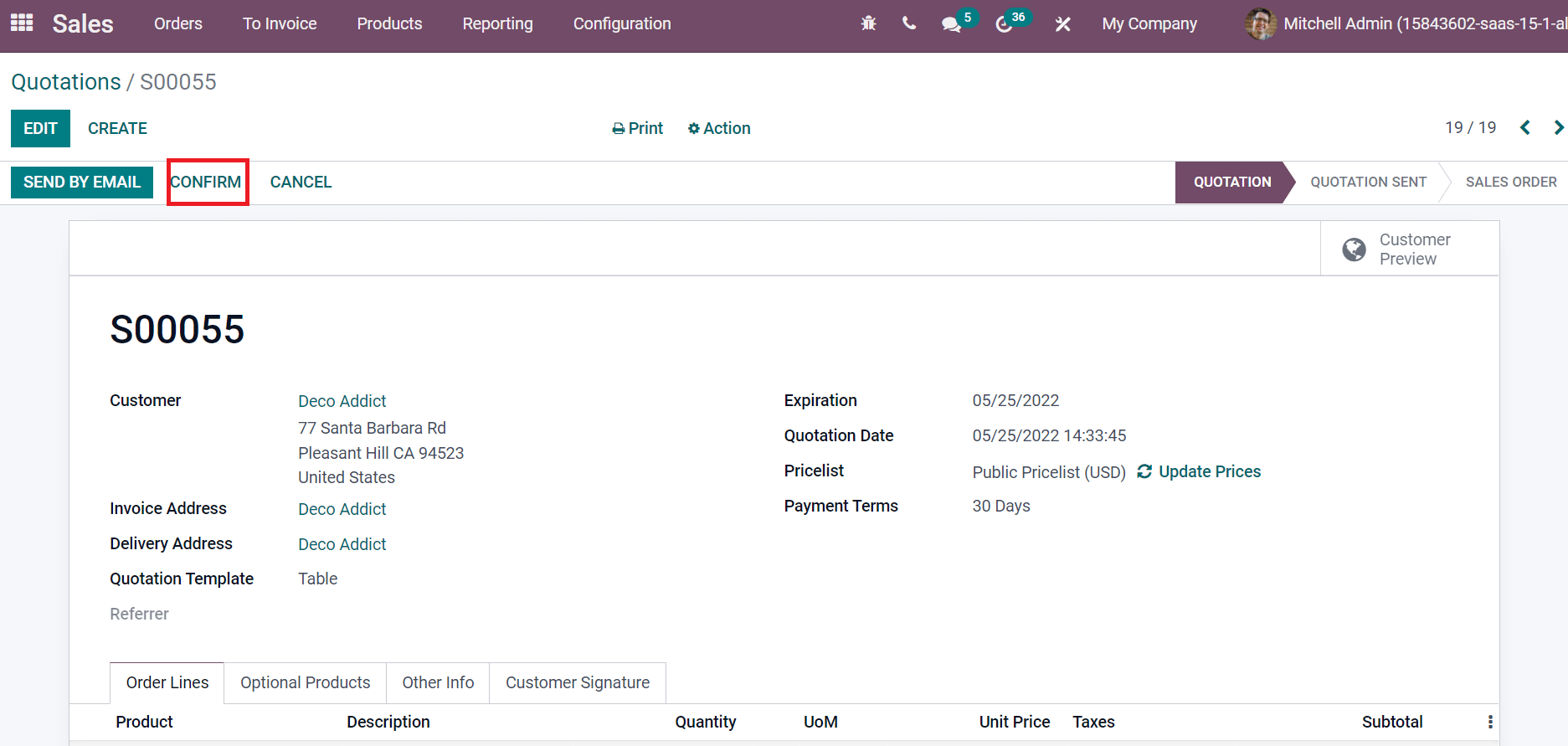
In this method, users can quickly add a Quotation Template for a specific quotation of a product in the Odoo 15 Sales module.
Individuals can quickly produce quotation templates for a specific sales quotation in your company with the support of Odoo ERP. By choosing your quotation template, all products inside the template are automatically shown in Sales Quotation. So, it is adaptable to make a sales quotation for products with the help of the Odoo 15 Sales module and lead to enhance your business. Refer to the given below blog to learn about Odoo 15 Sales Quotation.