In a business, the price of the product is a prime factor that decides the success of the business. All types of businesses will have to maintain a price list. The pricelist could be that of services or products. The price list may remain fixed for a long period for certain items and it may change every day for some products.
Suppose you are a vendor of home appliances. Then the price list will not differ every day. But at the same time, if you are a vegetable vendor the price may vary every day.
Whatever be the case, we may need to manage the price list of all saleable commodities and services. The user will be responsible to manage the price based on special offers, discounts, or seasons.
Odoo 14 Sales for Pricelist Management
Odoo 14 enables you to manage the price list in an efficient way. In this blog, we can see how Odoo 14 helps us to manage sales pricelists.
For this, we should have access to Odoo 14 Sales module by installing the module.
Another step that we have to follow to access the price list is enabling the pricelist option in the settings.
For this Go to Sales -> Settings -> Prices -> Pricelist
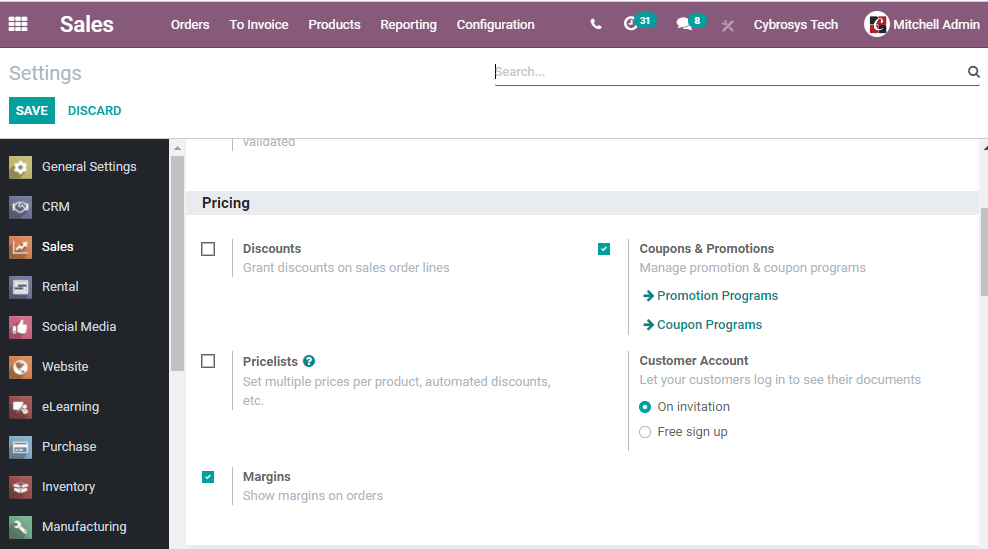
Once we enable the pricelist option we will get two options
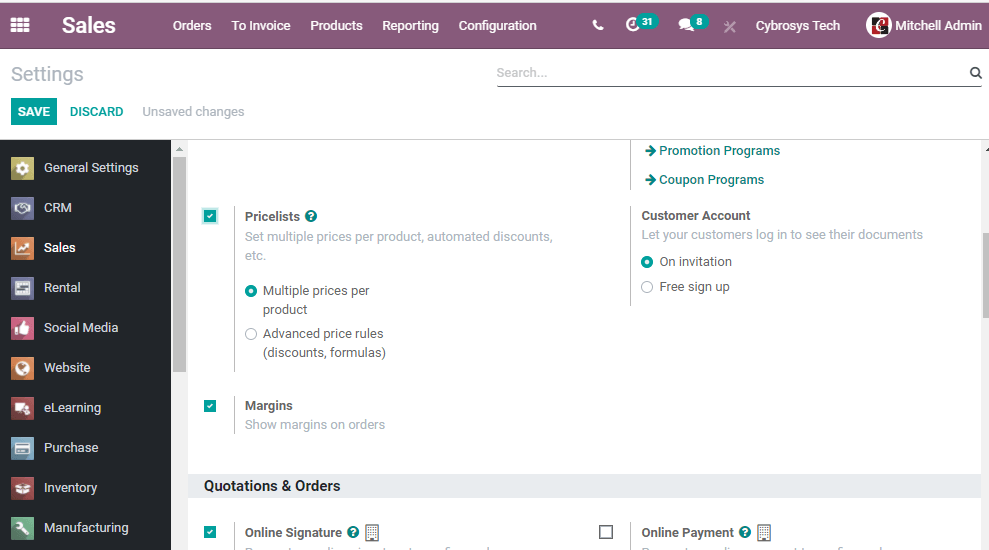
We can create multiple price rules for products using the first option - Multiple prices per product. Here, we can say that we can create fixed prices for products using this option.
The second option is advanced price rules (Discounts, formulas).
Using this option we can create formulas for computing price and managing pricelist. Once any of the factors in the set rules change the price also changes accordingly. Here, we can first choose the first option -Multiple pricelists per product. Enable this option and save the changes. After this let us return to the dashboard of the sales module.
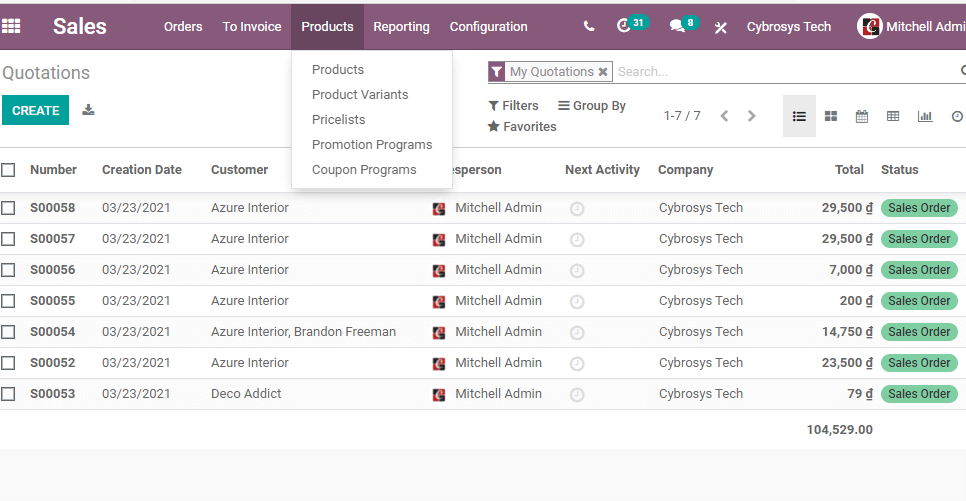
Go to Sales -> Products -> Pricelists to make the changes. We can view the already created pricelist here.
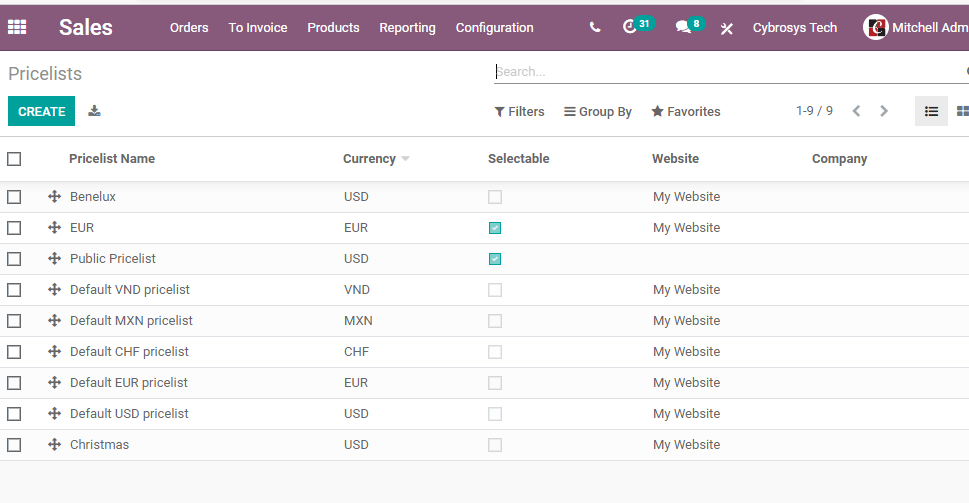
Then we can also make use of the create button to create new pricelist. Let us go ahead with CREATE option.
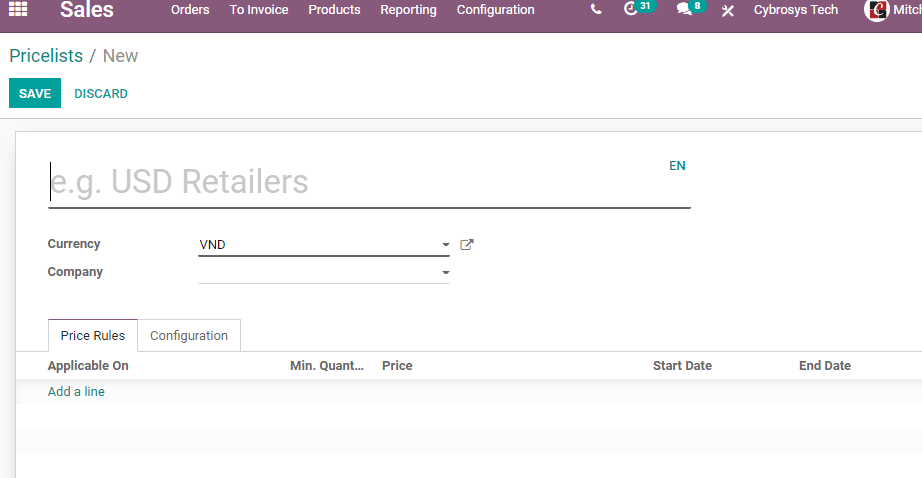
In the above form, we can add a pricelist name, currency, company and set price rules.
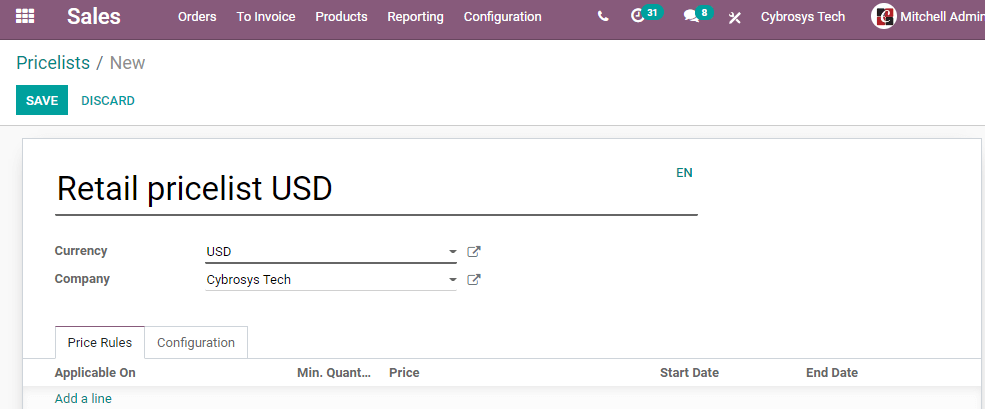
Now let us set price rules.
Price rules can be set for one or more products. Let us select a product, set a minimum quantity and set the price period by selecting the start date and end date.
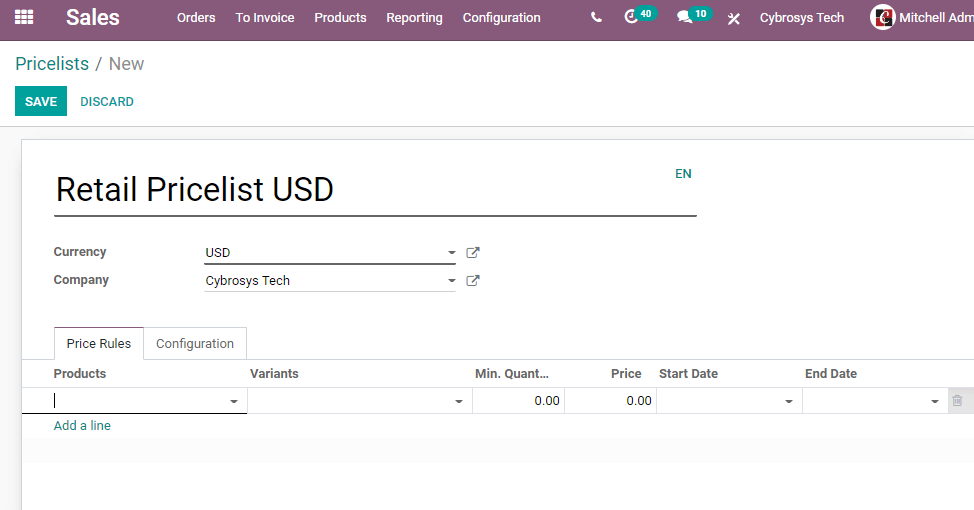
Here we have to select products.
I have selected Acoustic Bloc Screens from the product list.
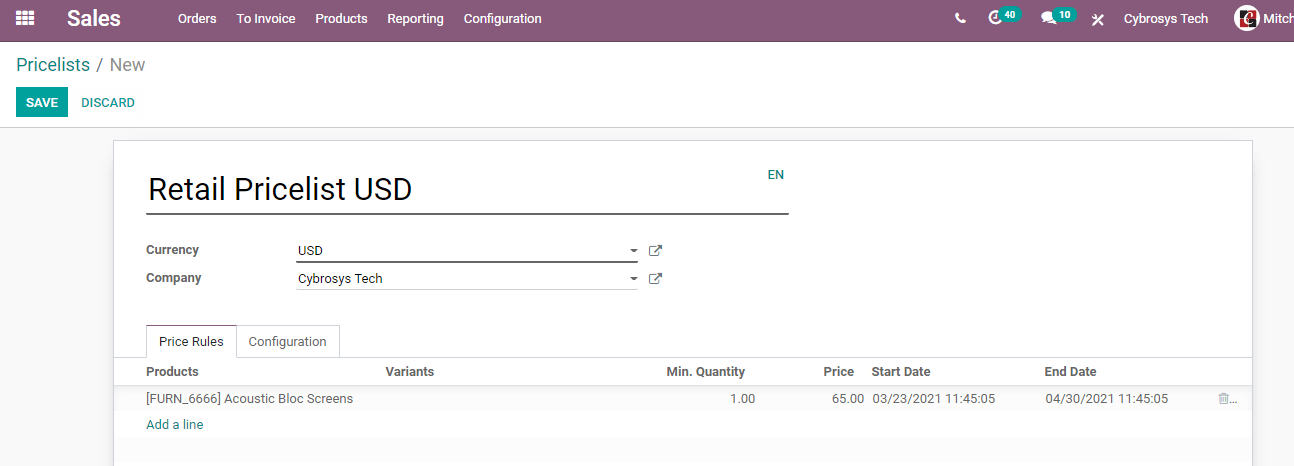
Now, I am setting the minimum quantity as 1 and the period as from 03/23/2021 to 04/30/2021.
We can also select the variant or set price for different products.
After saving this we can set a different price for the same product. For this, we can use a different minimum quantity.
In the below image we can see that the same product has different prices when the minimum quantity differs.

Another tab available in the price list creation form is Configuration. Let us see what is there in it.
Here, we can be a country group. This option enables us to choose the price list for a fixed set of countries. The user can also select the website and eCommerce promotional code here.
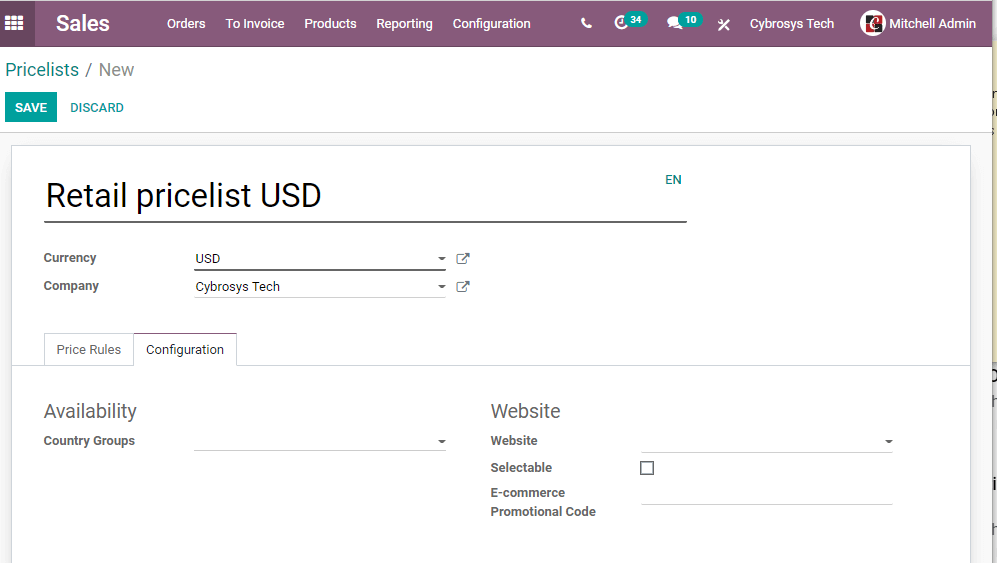
To check the new price list we can create a sale order.
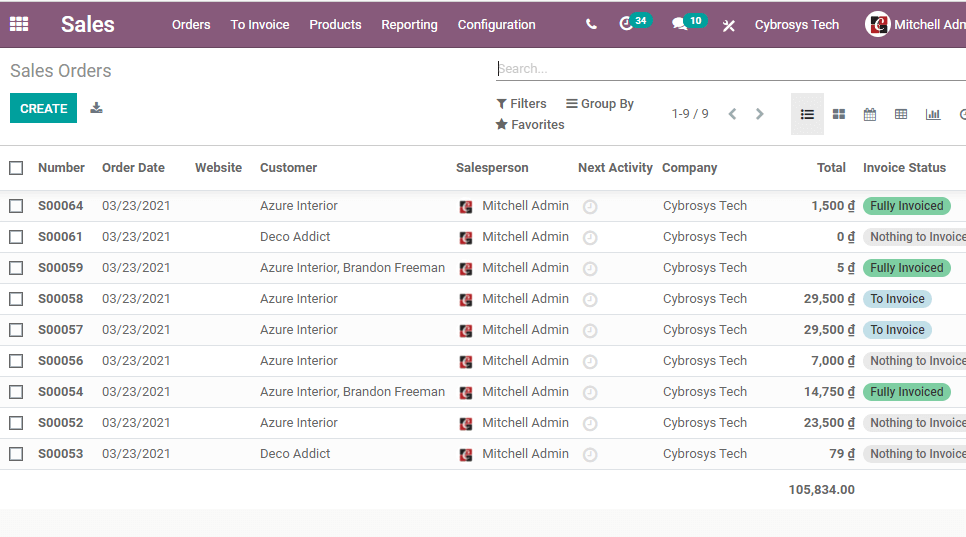
Create a sale order for the acoustic bloc screen.
Complete the form by adding customer, invoice address, and delivery address. Then we have to choose the price list. Here, we can find our newly created pricelist.
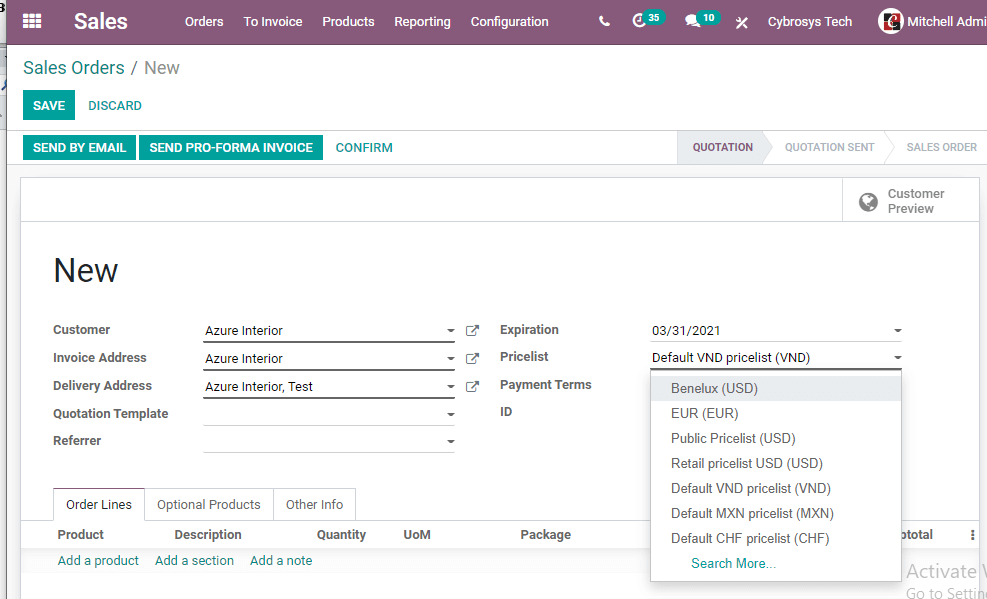
Then we can choose the Retail Pricelist USD from the above list
Then select Acoustic bloc screen as the product by adding a product.
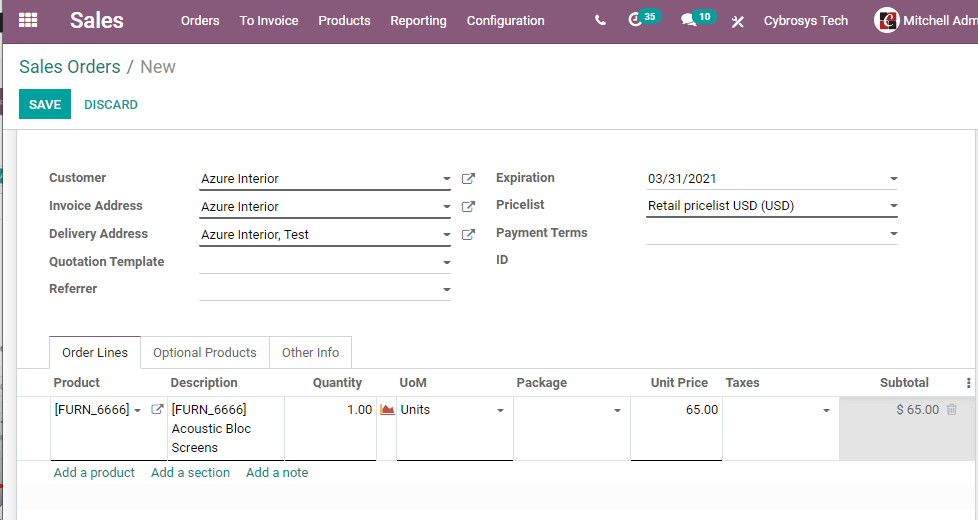
In the above image we can find that the price has been automatically updated as $ 65 when we selected the product from the list.
Now let us see what happens when we change the quantity as 3

We can find that the unit price has decreased to $ 60 when the minimum quantity is set as 3. The computation also gets automatically completed and we get a subtotal of $ 180 for 3 acoustic bloc screens.
This is how we make use of multiple prices for products.
Now we can check the uses of advanced price rules
For this let's go to Sales -> Settings -> Prices -> Pricelist
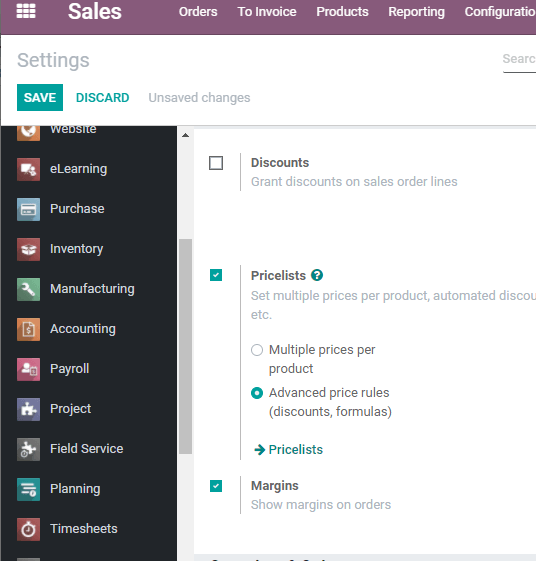
Now, we can return to pricelists. Here, we can create a new price list again. Add all necessary details and then move to set price rules. Here we can complete the first part as we did earlier by creating a pricelist name. In the second part, we can set price rules here, when we click on add a line we get a new window
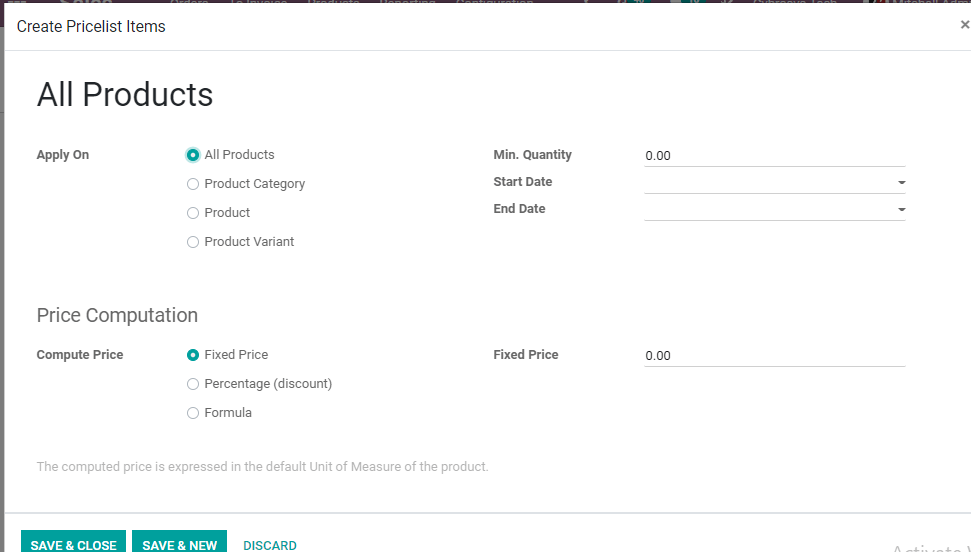
We can find an option Apply on. There we have different options alike
All Products
Product Category
Product
Product Variant
From there, I am going to choose a product. And choose the acoustic bloc screen as the product.
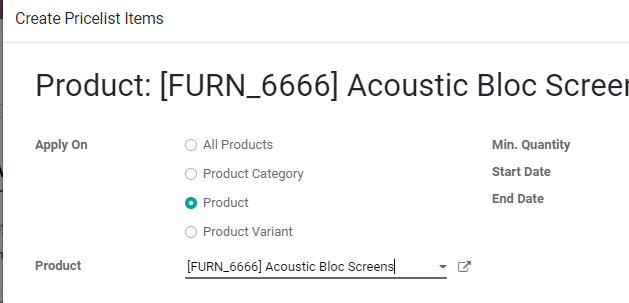
Then we have to set a minimum quantity and start date and end date of the price.
First, we can choose the minimum quantity as 1
The next task is PRICE Computation
To compute price we can choose the options
Fixed price
Percentage
Formula
Let us go for Formula
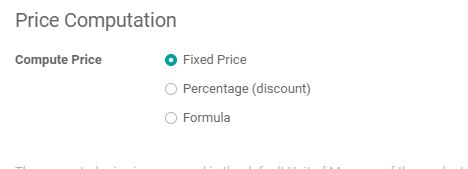
When enabling the option formula
We get this
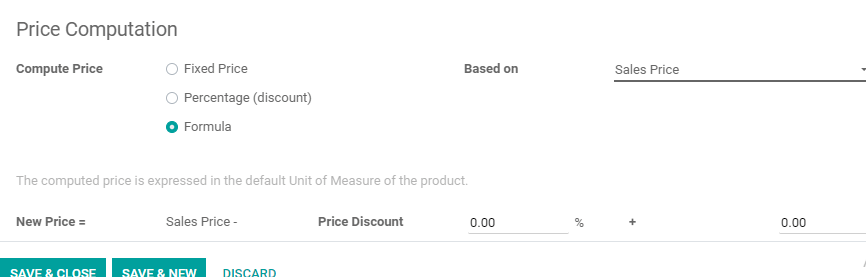
Here,
New price = Sales price- Price discount in percentage + surcharge. Here I am setting the price discount as 10 percent and the surcharge as 1
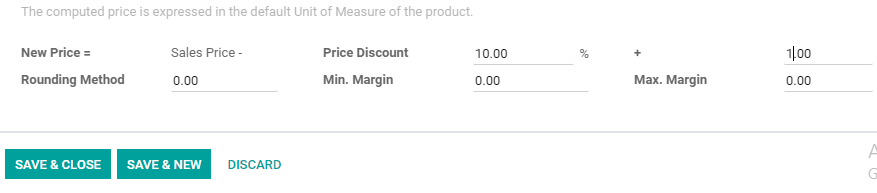
Then we can set minimum margin and maximum margin for the product.
AS sales margin decides the success of the business, these two factors are very important.
Let us set the minimum margin as 5 and the maximum margin as 15
These margins are important because,
IF the newly computed sales price or the New Price is greater than the minimum margin then the system will automatically consider the new price as the price of the product.
If the new price- old sales prices is less than or equal to the minimum margin then the computer will take the price of the product as the old sales price + the minimum margin
These margins are important because,
IF the newly computed sales price or the New Price is greater than the minimum margin then the system will automatically consider the new price as the price of the product.
If the new price is less than or equal to the minimum margin then the computer will take the old sales price as the price of the product to ensure minimum margin.
There could be a situation where the new price - old sales price is greater than the maximum margin.
In such situations, we will go for a price where the margin will be 15 and will ensure that it does not exceed 15.
Here is your advanced price list
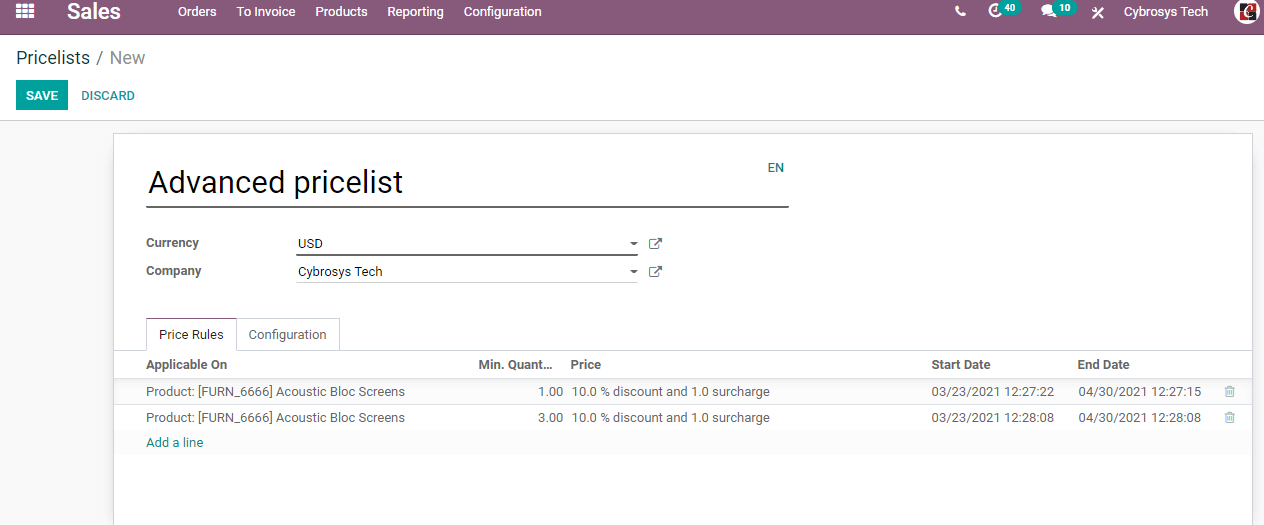
Save the changes to check the product and create a sales order.
Now we can move to the products and choose Acoustic bloc screens.
Here, the old sales price is $ 100
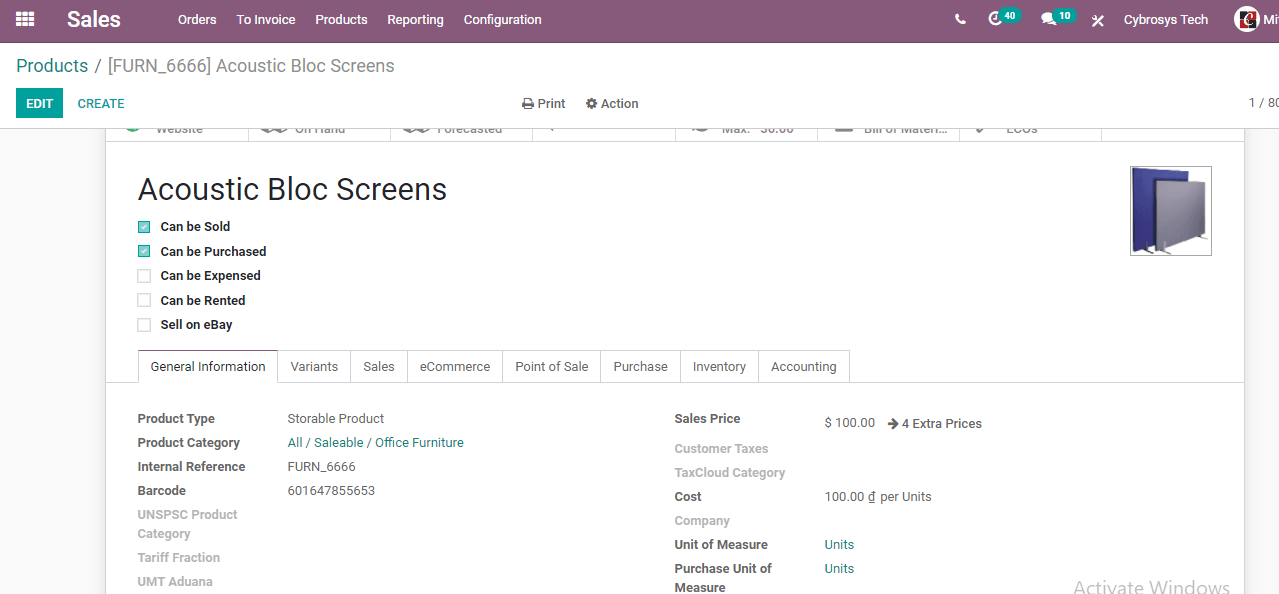
Go to Sales Order
Now we have to create a sale order to check how it works. Here we can find our new pricelist
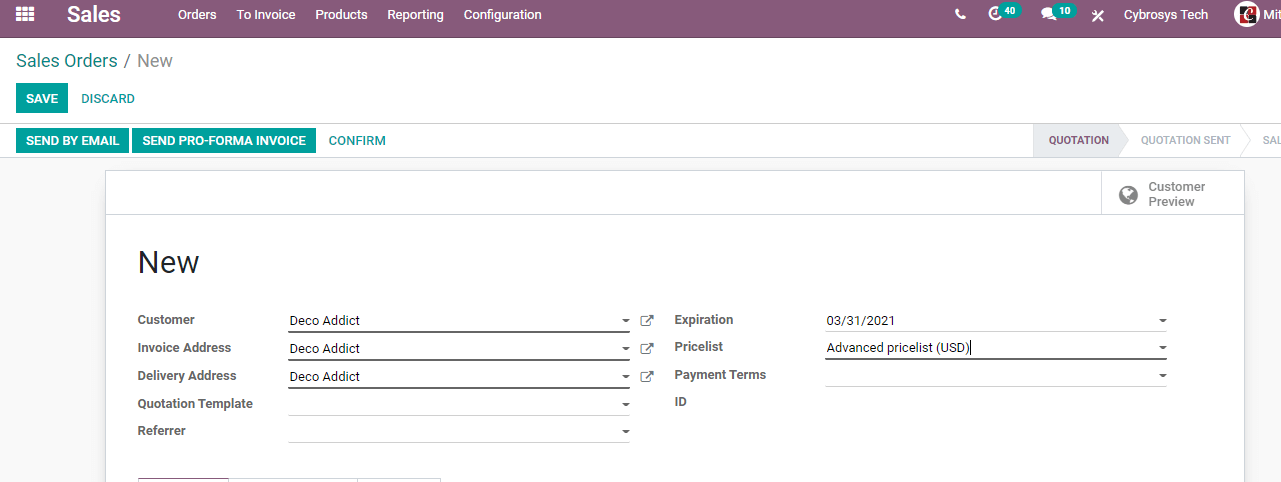
Then we can choose a product from the list. We have selected acoustic bloc screen
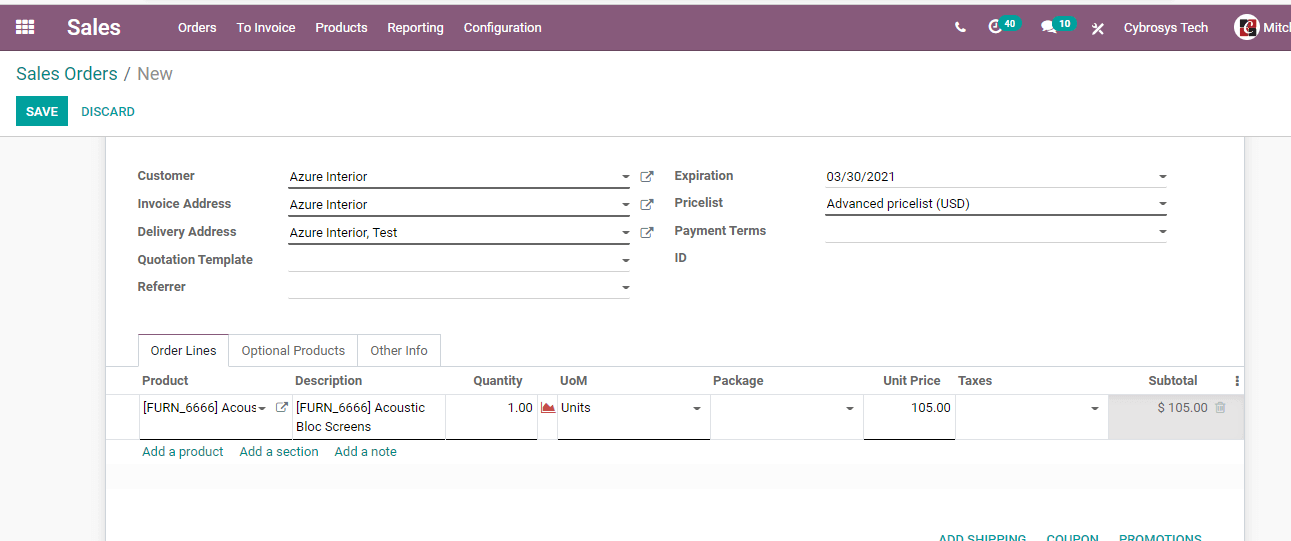
Here, the unit price is $ 105. It is because as per the new formula the minimum margin should be $ 5 and for that, we added the old price with the minimum margin.
This is how we create a sales price list in Odoo 14.