Set Multiple Prices per Product, and Discounts in Odoo 16 Sales
Product price is a primary part of running a business and catching customers. As per market variation, the owner must reliably change the prices of commodities, and the pricing covers factors such as brand, production cost, and quality. Pricelist always remains similar for most items within a certain period. In some instances, it may vary as per market demand. So, setting multiple prices for items becomes an arduous task for most firms. By installing ERP software, you can manage the pricelist of products and set advanced rules. Odoo 16 Sales module is the best platform to generate pricelists for commodities in your organization.
This blog assists you in setting multiple prices per product and discounts in the Odoo 16 Sales.
We can manage products, variants, quotations, sales teams, units of measure, and more within the Sales application. In the Sales module, the user can set the pricelists as per the product or advanced price rules. Let’s see how to set various prices for each product and discount in Odoo 16 Sales.
Activate the Pricelists feature within Odoo 16 Sales Before setting product prices, a user must enable the Pricelists option inside the Settings window. Select the Settings menu in the Configuration tab and allow the Pricelists option below the Pricing tab.
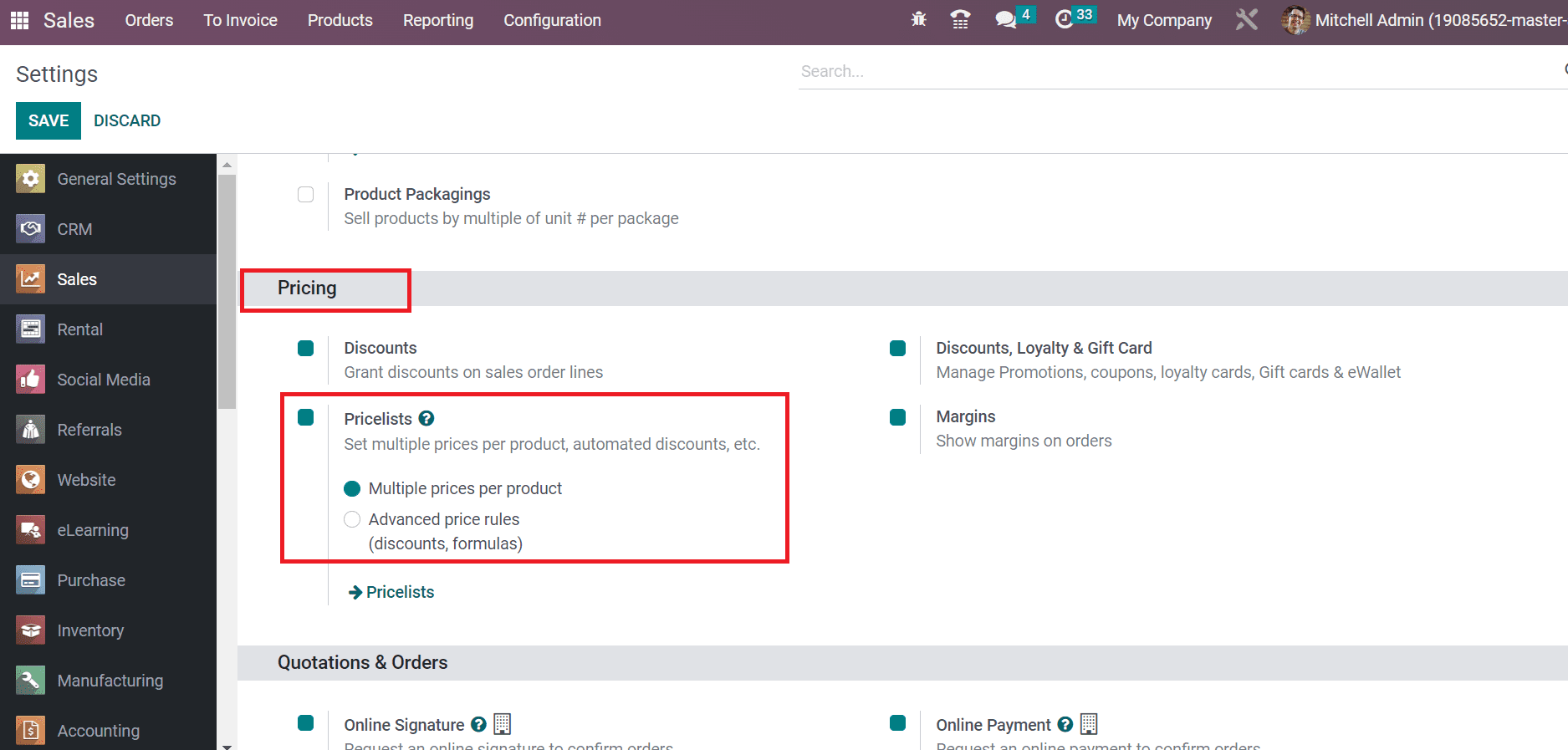
After enabling the Pricelists option, we can set different prices for commodities and discounts. Additionally, users can set pricelists by several prices per product and leading price rules. Select the SAVE button after enabling the Pricelists option, as outlined in the screenshot below.
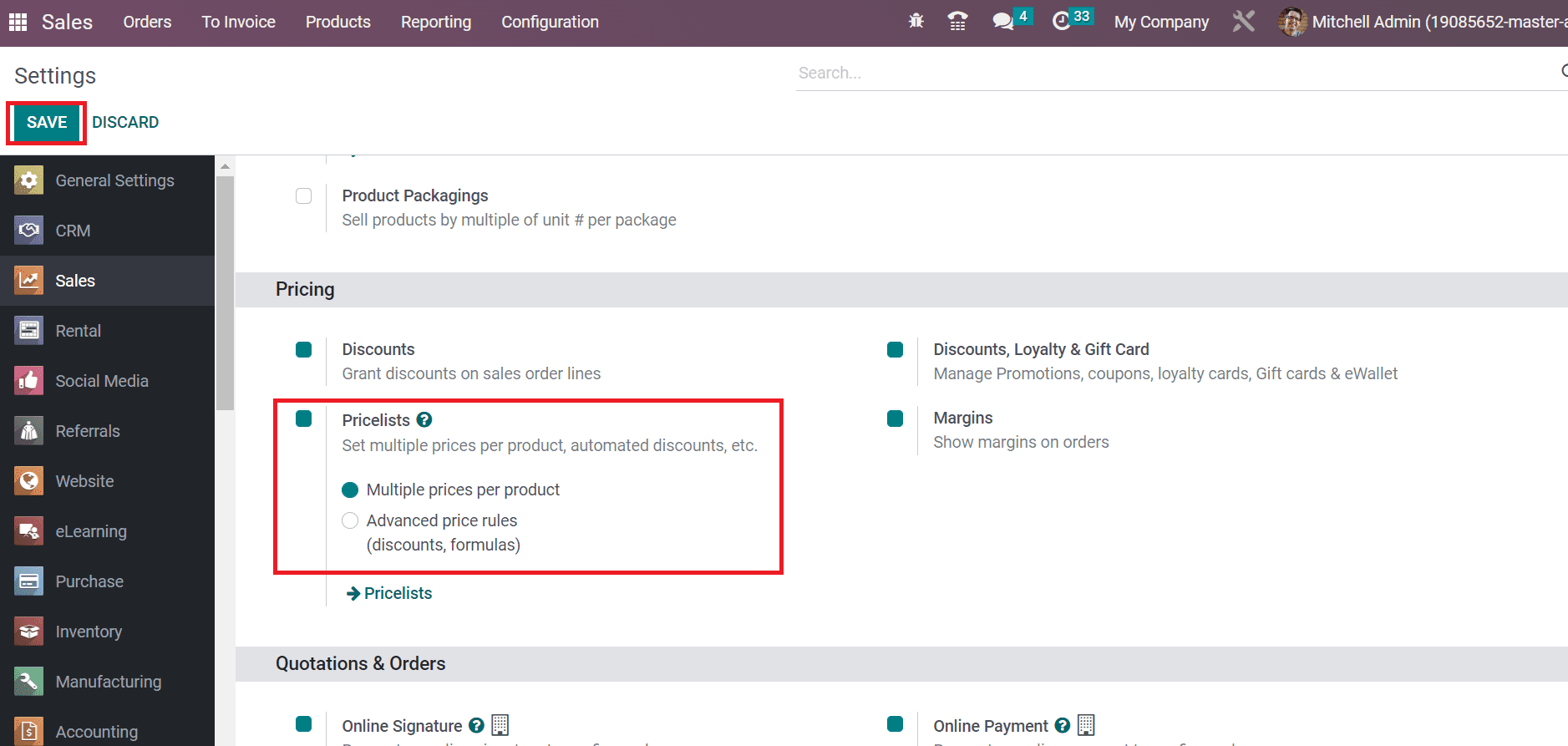
Now, let’s view the steps to create multiple prices per product.
To Set Multiple Prices Per Product with the Odoo 16 Sales
For generating various amounts for an item, enable the Multiple prices per product field inside the Pricelists option from the Settings page as described in the screenshot below.
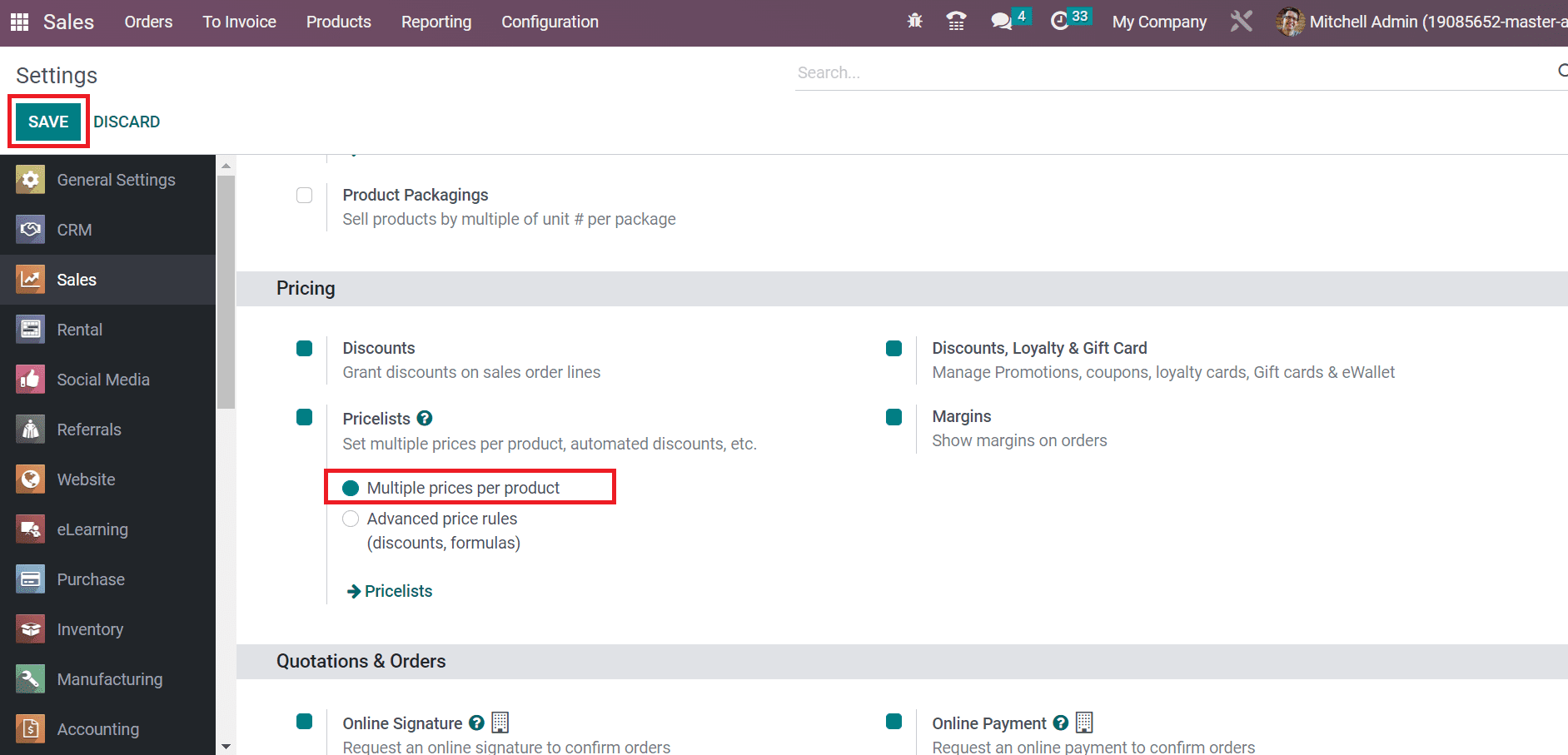
Choose the Pricelists option below the Products tab, and a record of every pre-configured pricelists are obtainable to you. Users can view the information of each pricelist, including Pricelist Name, Currency, Website, Discount Policy, and more, as portrayed in the screenshot below.
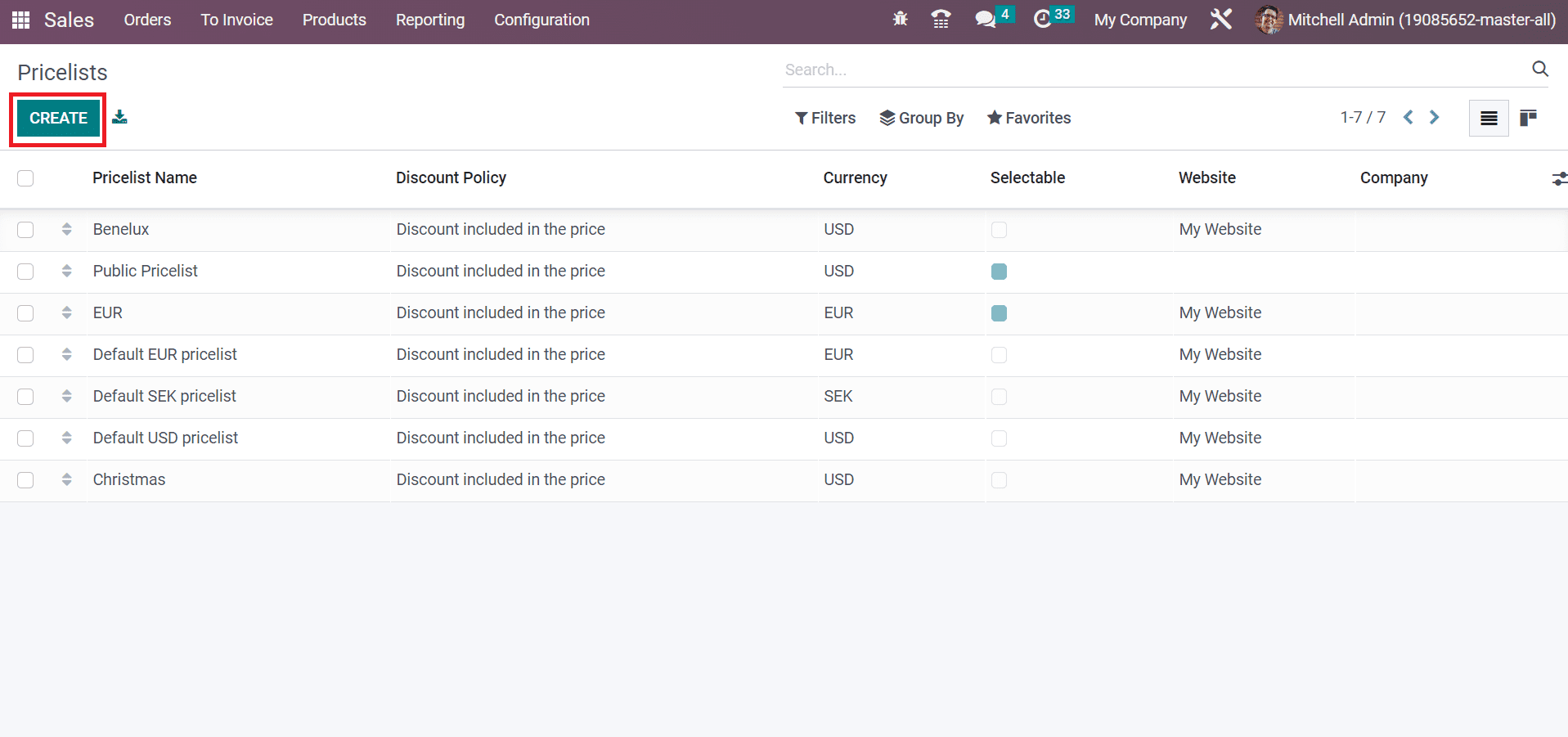
In the new window, apply the pricelist name as Retail Pricelist and select USD in the Currency field, as denoted in the screenshot below.
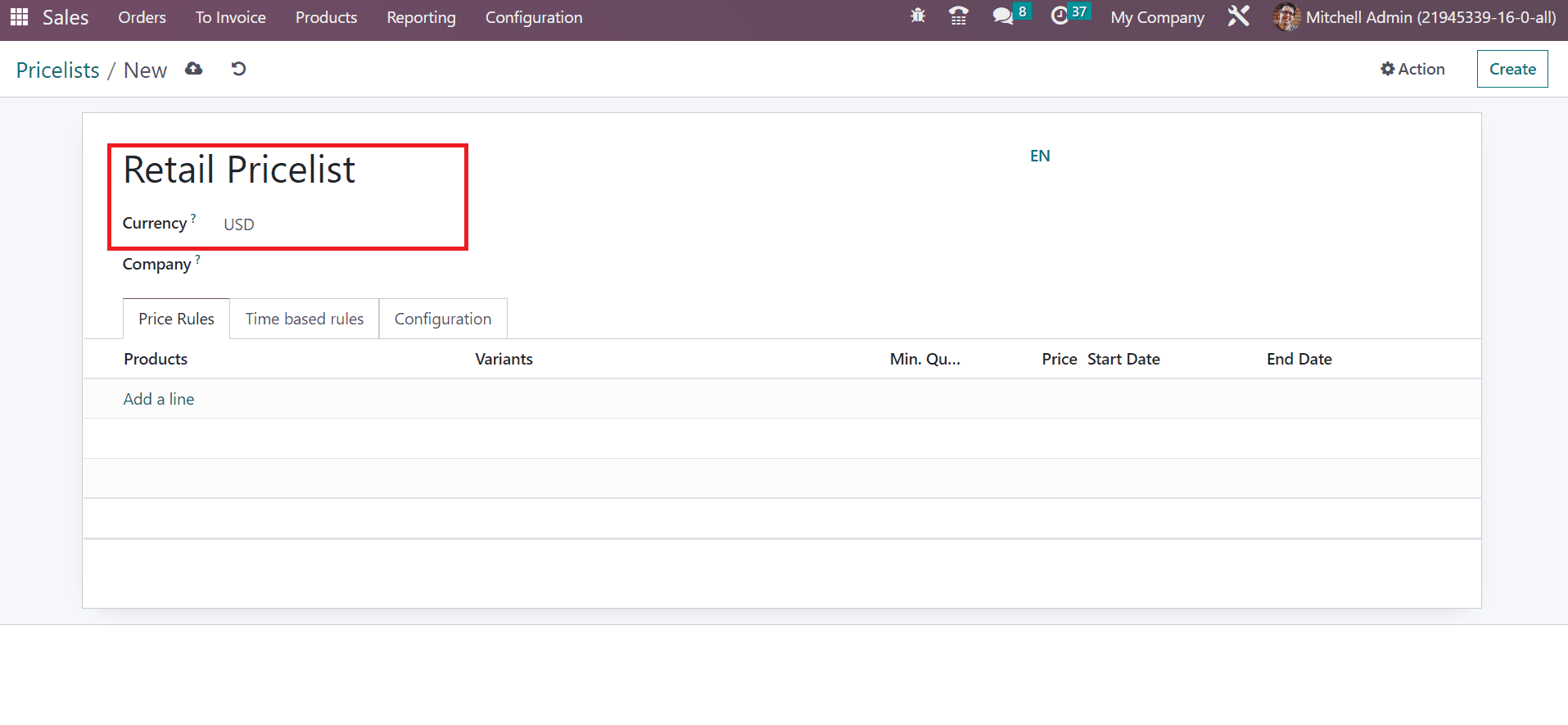
After choosing your Company, the user can mention rules for a product by pressing the Add a line icon below the Price Rules section.
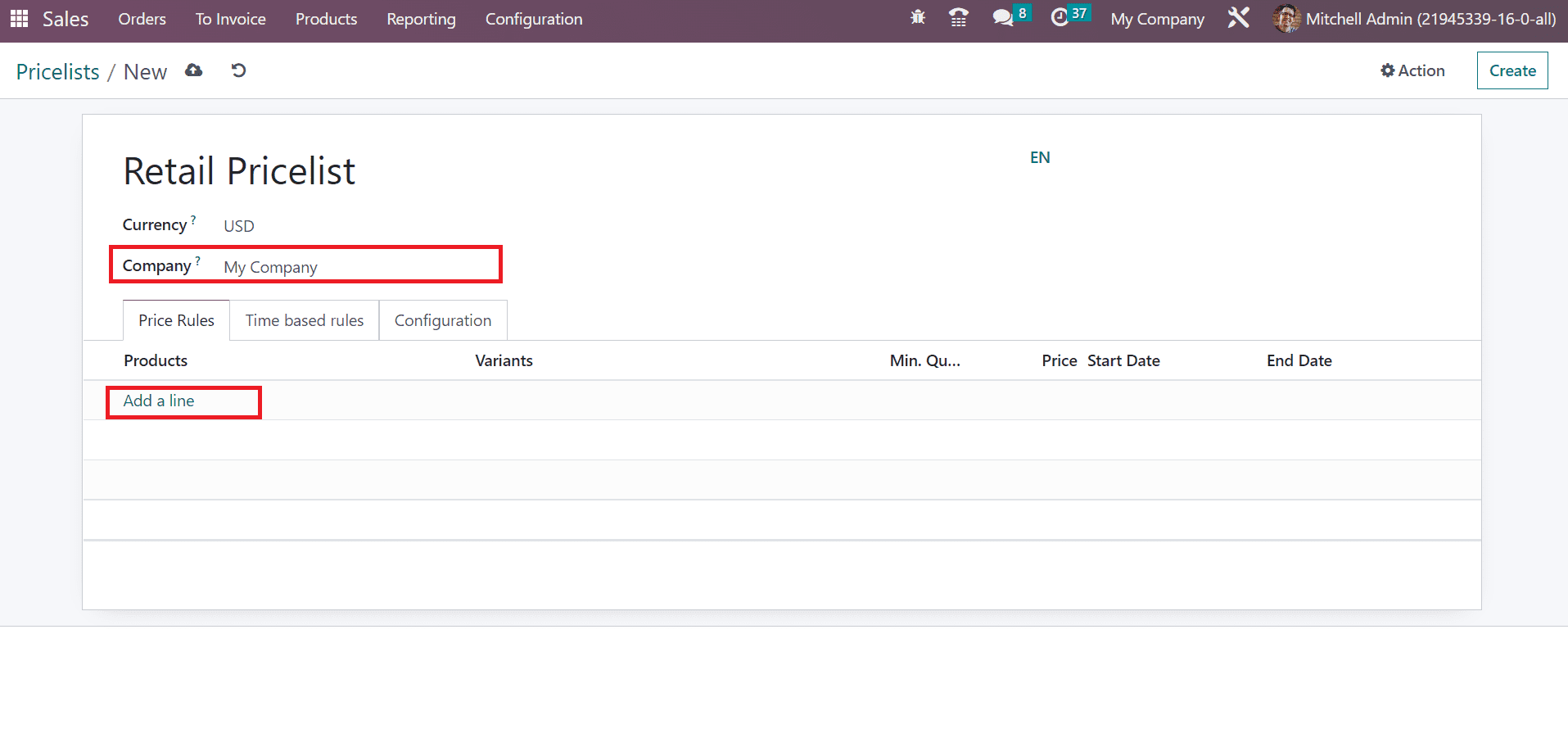
Select your product in the new open space and add the quantity or price. Users can apply more than one item within the Price Rules tab, as exemplified in the screenshot below.
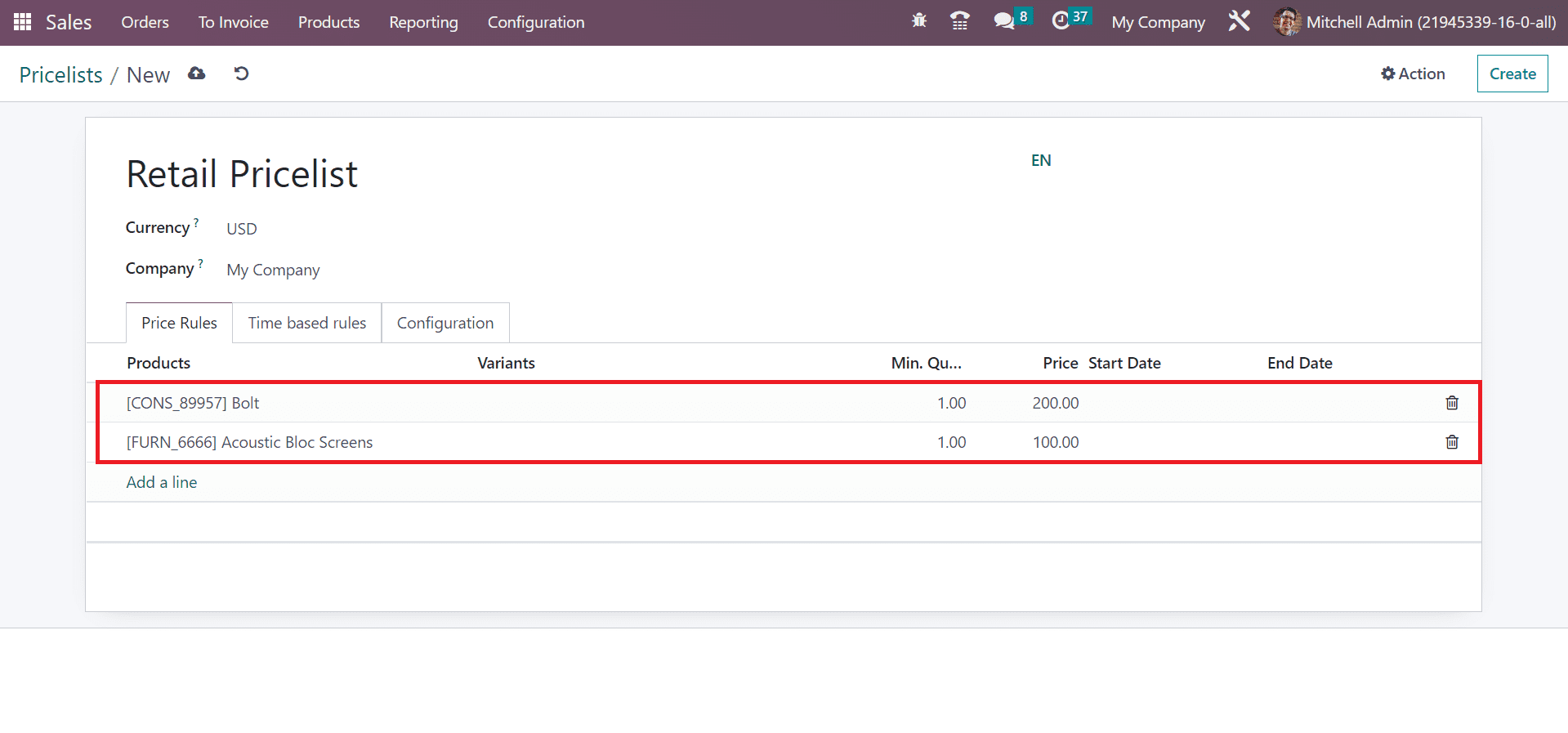
Next, the user can set products in which pricing is added below the Time Based Rules tab. Select the Add a line option inside the Time Based Rules tab and pick your products along with Recurrency or Price.
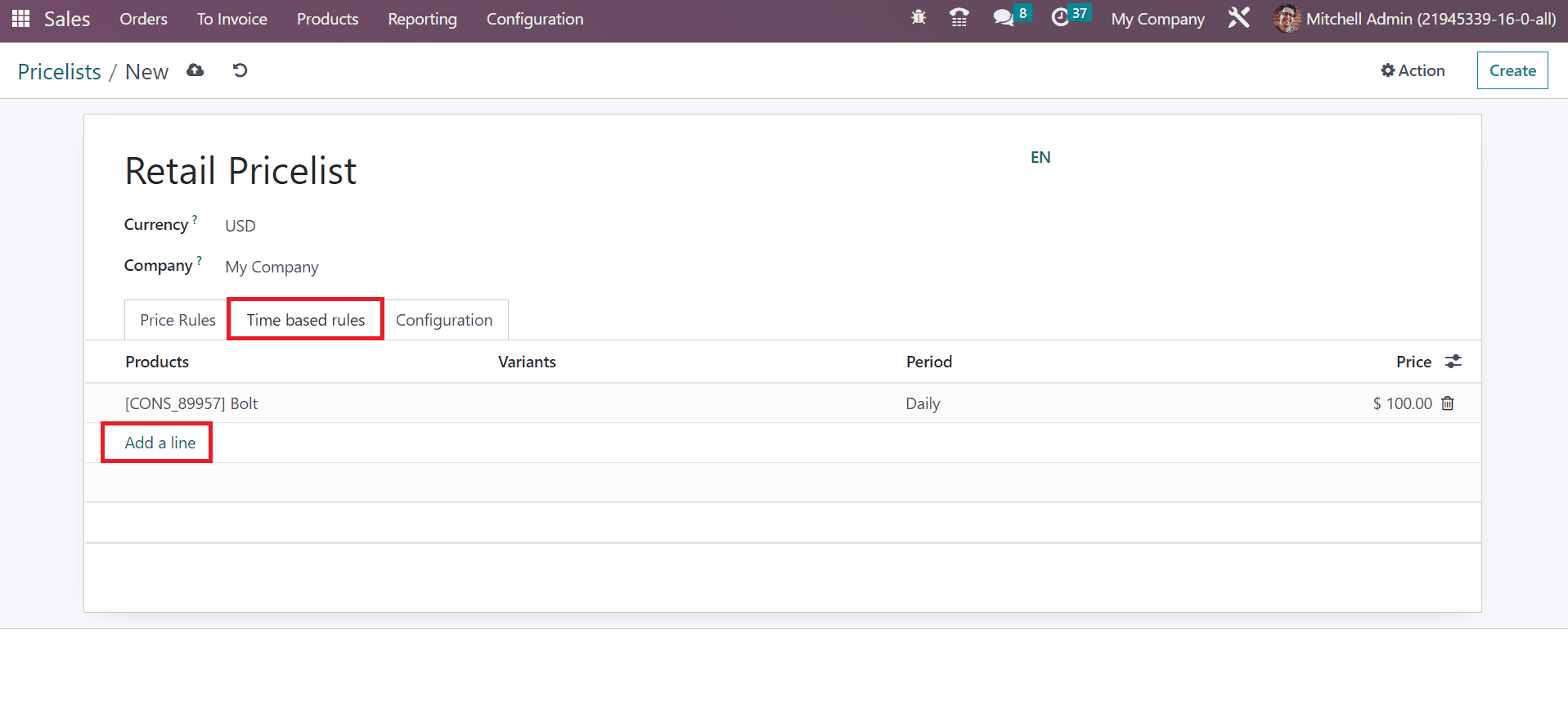
We can manage the website, discounts, and availability of products within the Configuration tab. Select relevant Country Groups that access for applied pricelist below the AVAILABILITY section. As illustrated in the screenshot below, we selected the countries that include South America, Europe, and more in the Country Groups field.
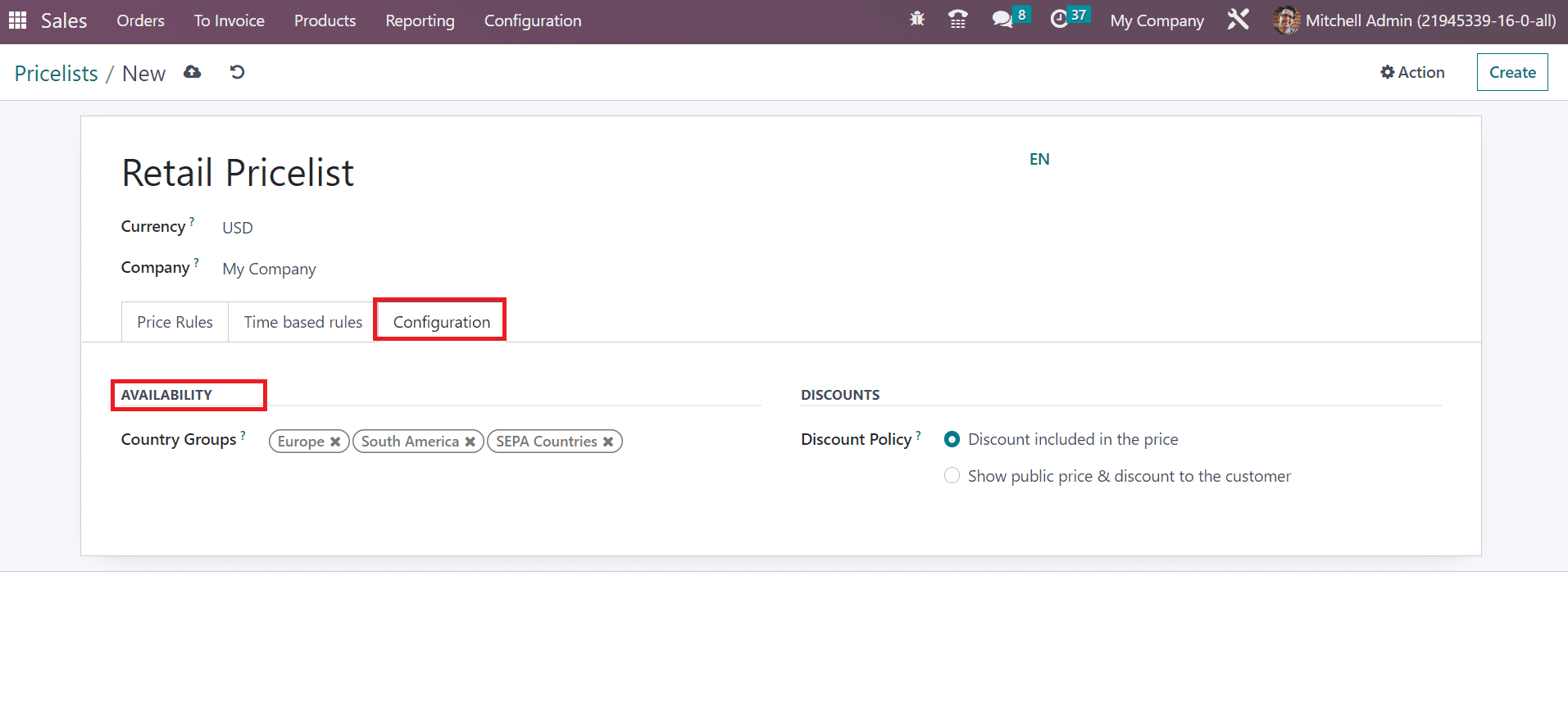
It is possible to set a discount policy for the pricelist below the DISCOUNTS section. The Discount Policy is classified into Discount included in the price and Show public price & Discount to the customer. We select the Discount included in the price option inside the Discount Policy field. Press the save manually option after specifying the necessary price rules, as shown in the screenshot above.
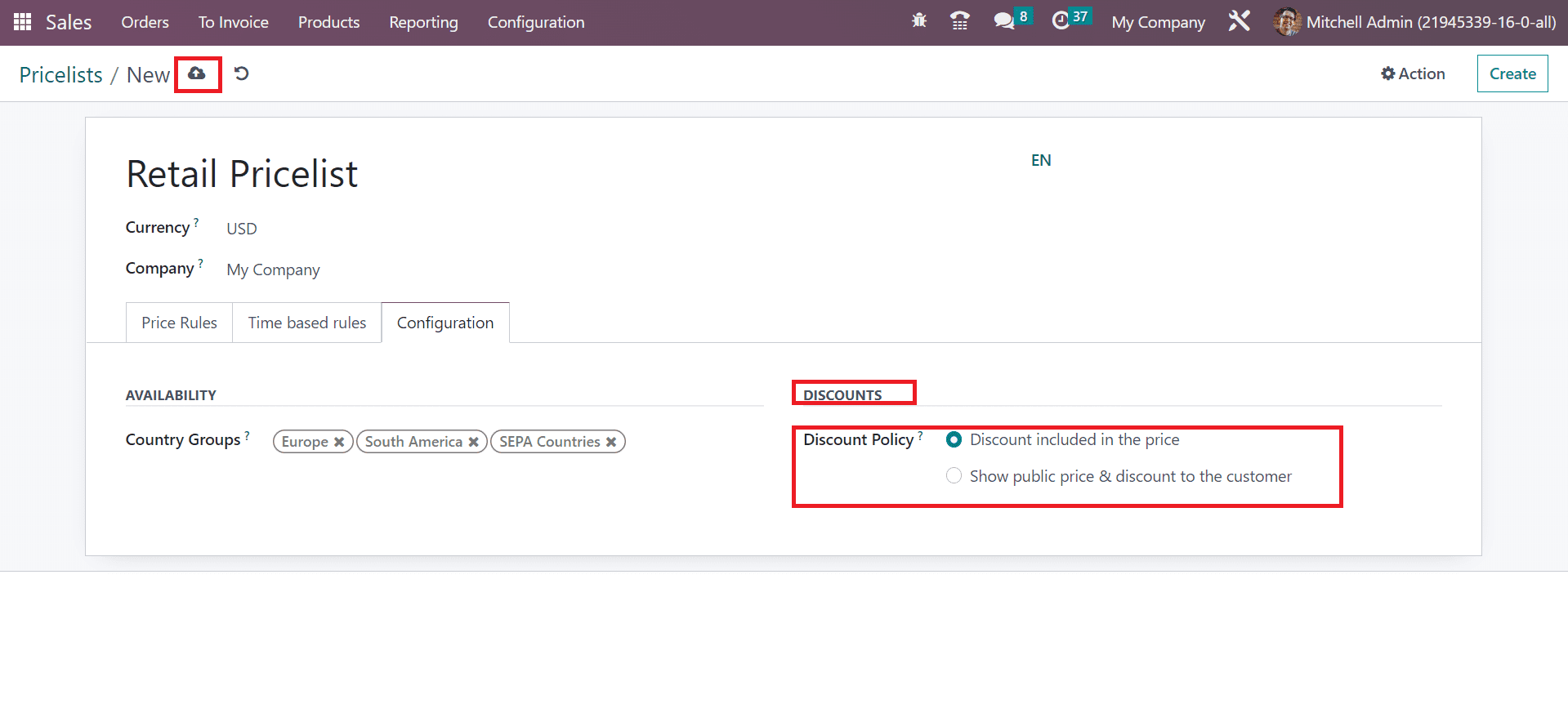
Next, we can view the process to apply this pricelist to a sales order. Move to the Sales Orders window in the Odoo 16 Sales and click the CREATE icon. In the new screen, add your customer and choose created Retail Pricelist(USD) within the Pricelists tab as specified in the screenshot below.
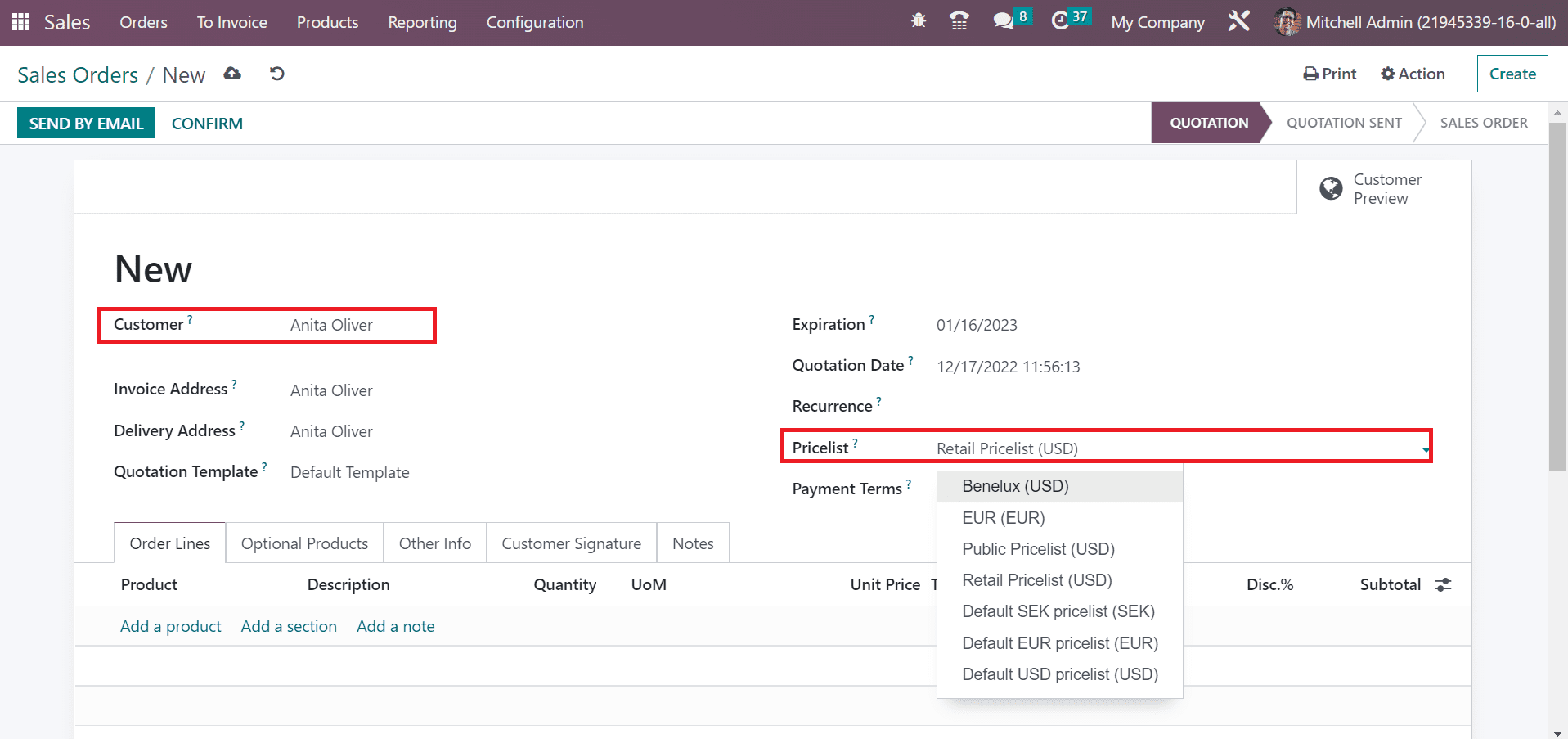
Choose the product Bolt below the Order Lines tab after clicking on the Add a product icon. We can obtain the price of 200 that is already created in the Retail Pricelist as represented in the screenshot below.
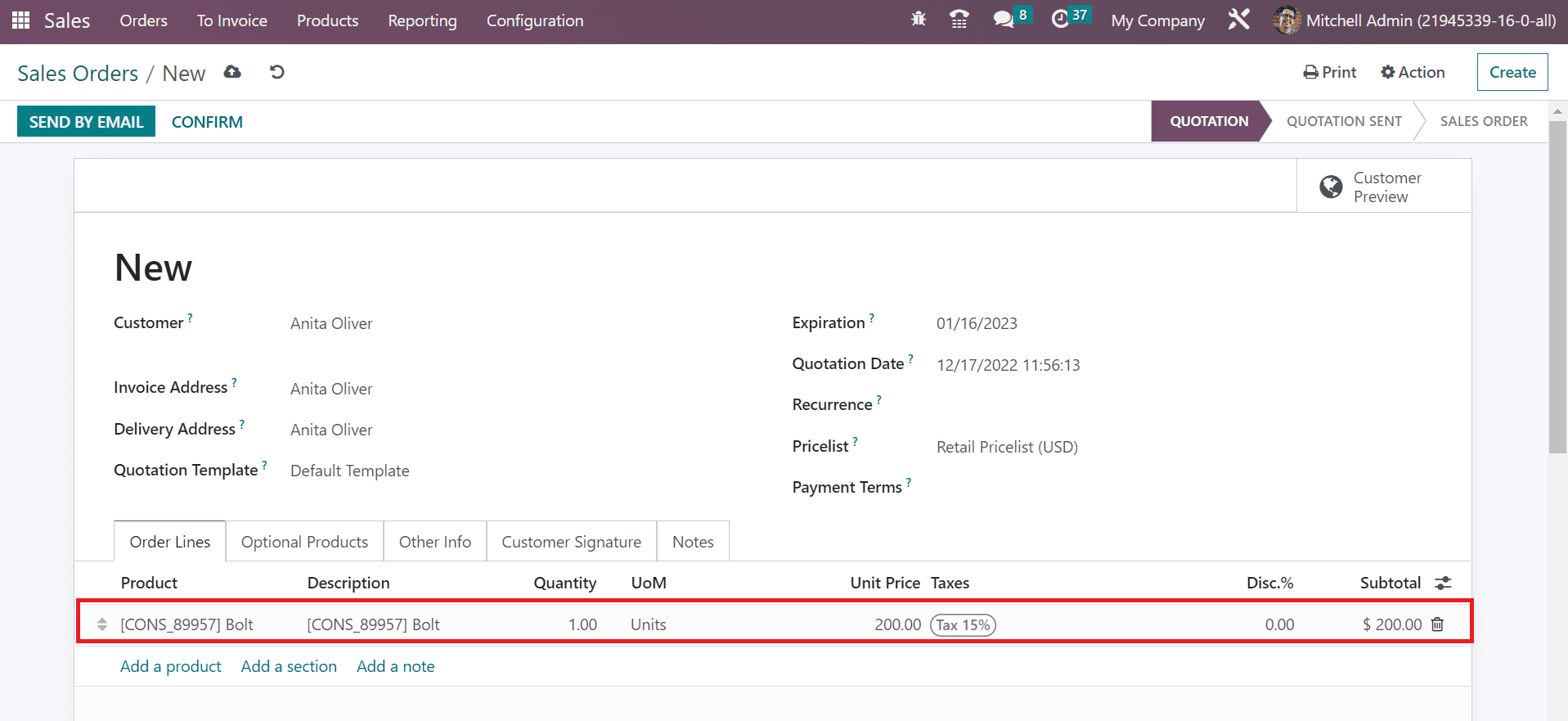
Data is saved manually to produce the Sales order for a product. Hence, developing a sales order within a created pricelist is easy.
How to Apply Discounts for Products using the Pricelist feature?
Apart from setting multiple prices for a product, we can also set advanced price rules for discounts within the pricelist. For that, you must enable the Advanced price rules option inside the Pricelists option in the Settings screen, as presented in the screenshot below.
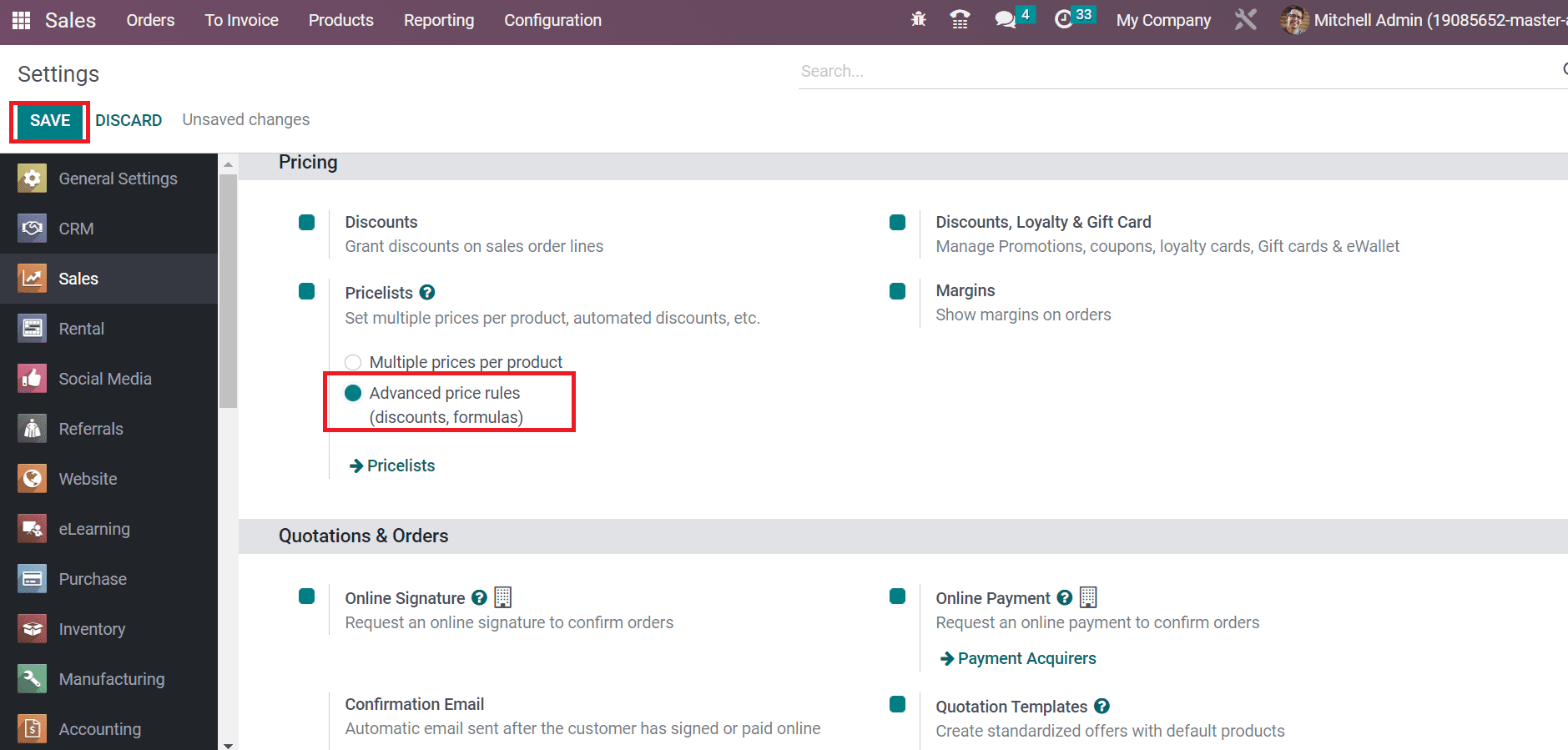
Users can specify discounts or formulas after activating the Advanced Price Rules option below the Pricing section. Later, select the SAVE button to activate this feature in Odoo 16 Sales. Choose the Pricelist menu in the Products tab and press the CREATE icon, as marked in the screenshot below.
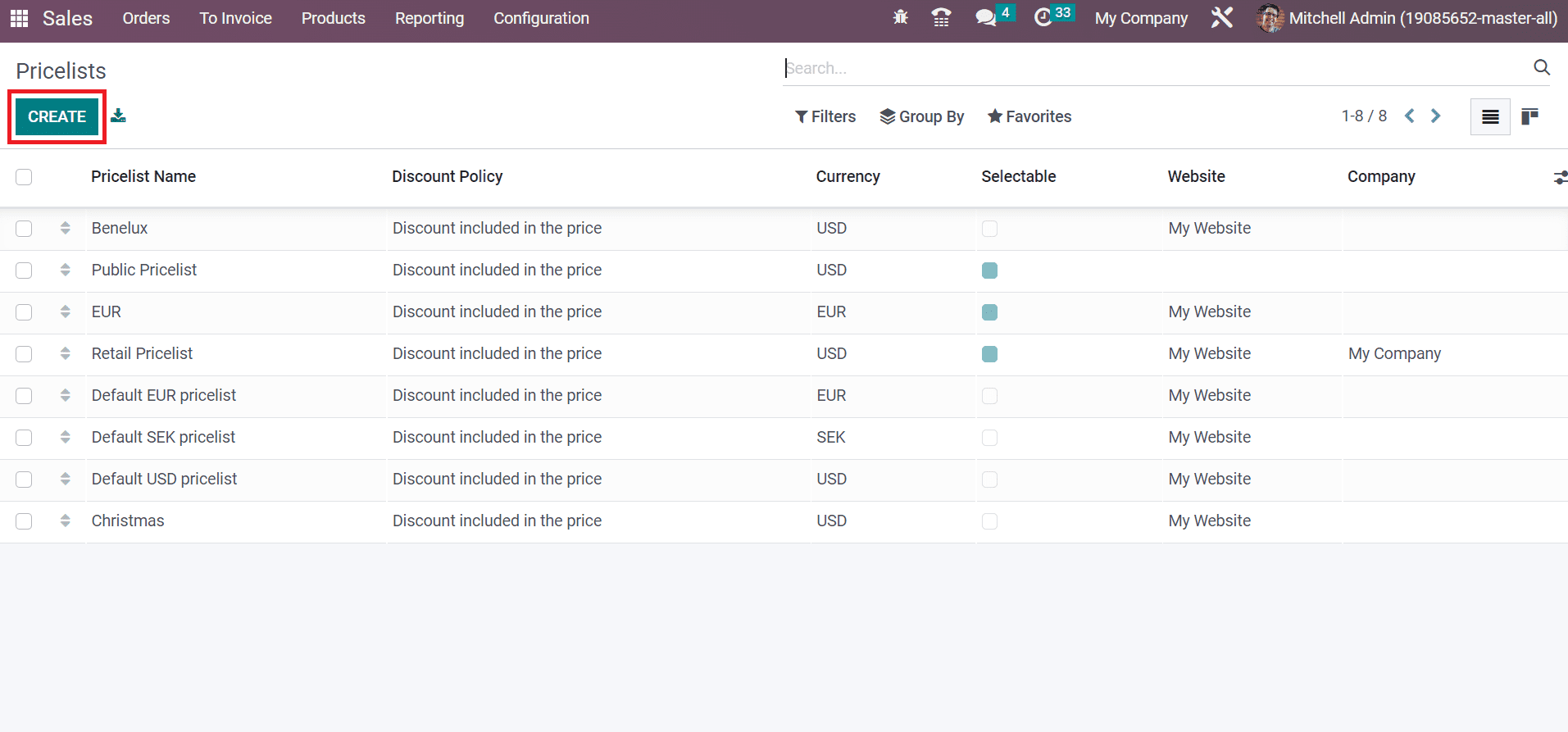
In the new screen, specify the pricelist name as ‘5% Discount’ and select Currency as USD. After picking your Company, it is possible to add a rule by clicking on Add a line option inside the Price Rules.
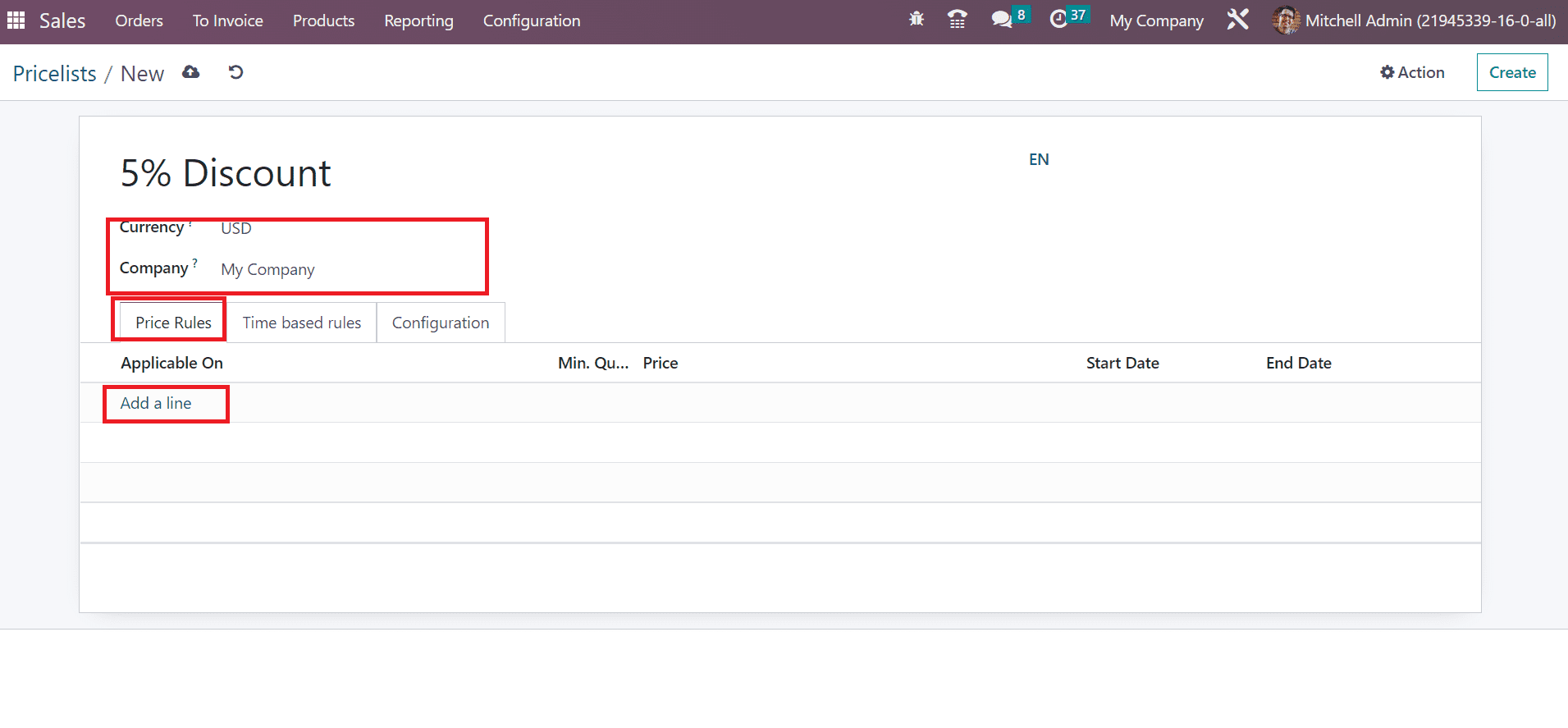
Users can acquire the Create Pricelist Rule window and set price computation. The computation for the pricelist is divided into Fixed price, Formula, and Discount. Choose the Discount option in the Computation field below the PRICE COMPUTATION Section.
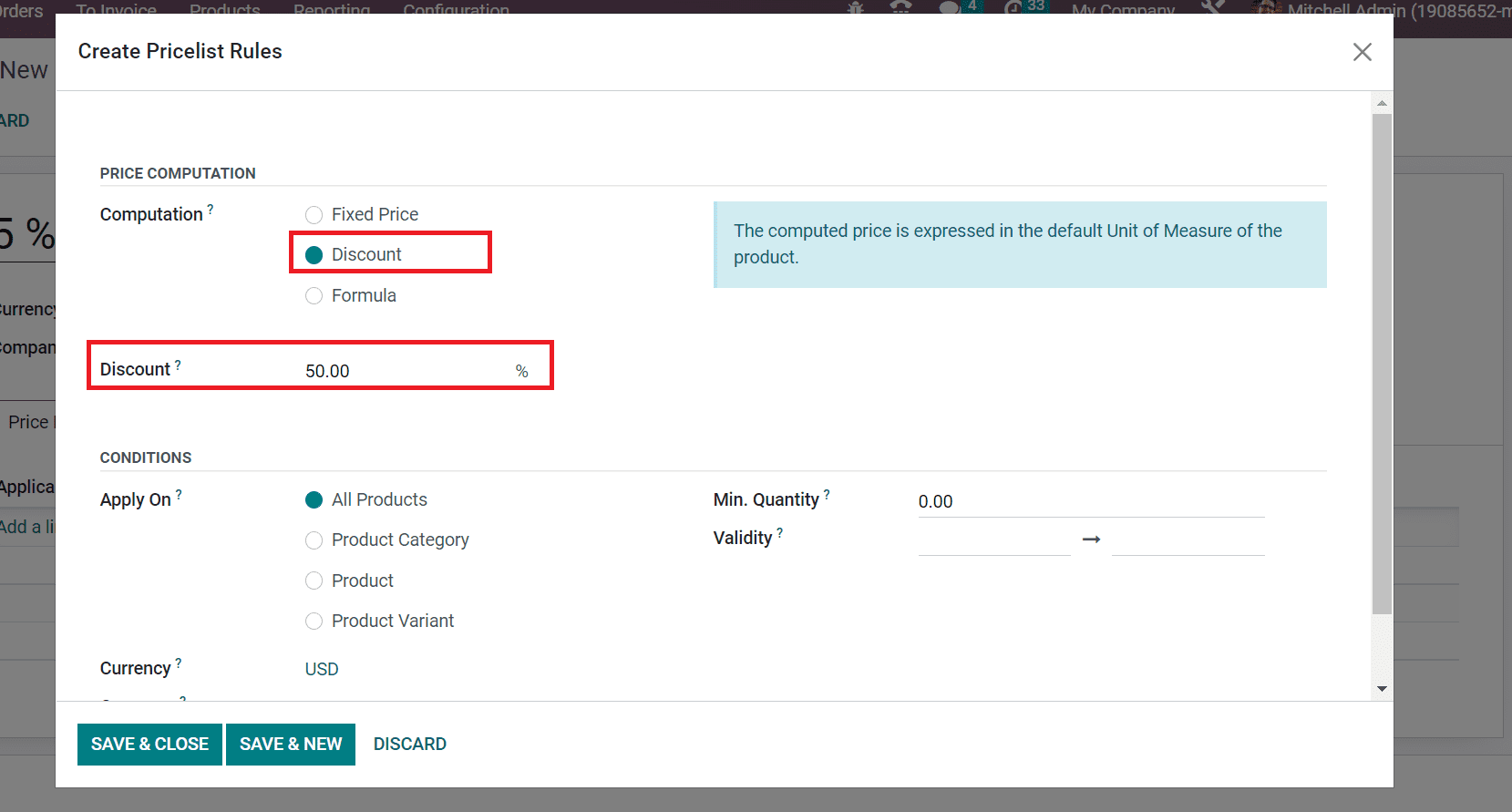
A Discount field appears to you after selecting the Discount option and entering the discount percentage as 50. Furthermore, we can set the conditions of Discounts for the products through various methods. It is possible to apply discount conditions on All products, Products, Product Categories, and Product Variants. We use the Discount for all products by clicking on the All Products option inside the Apply On.
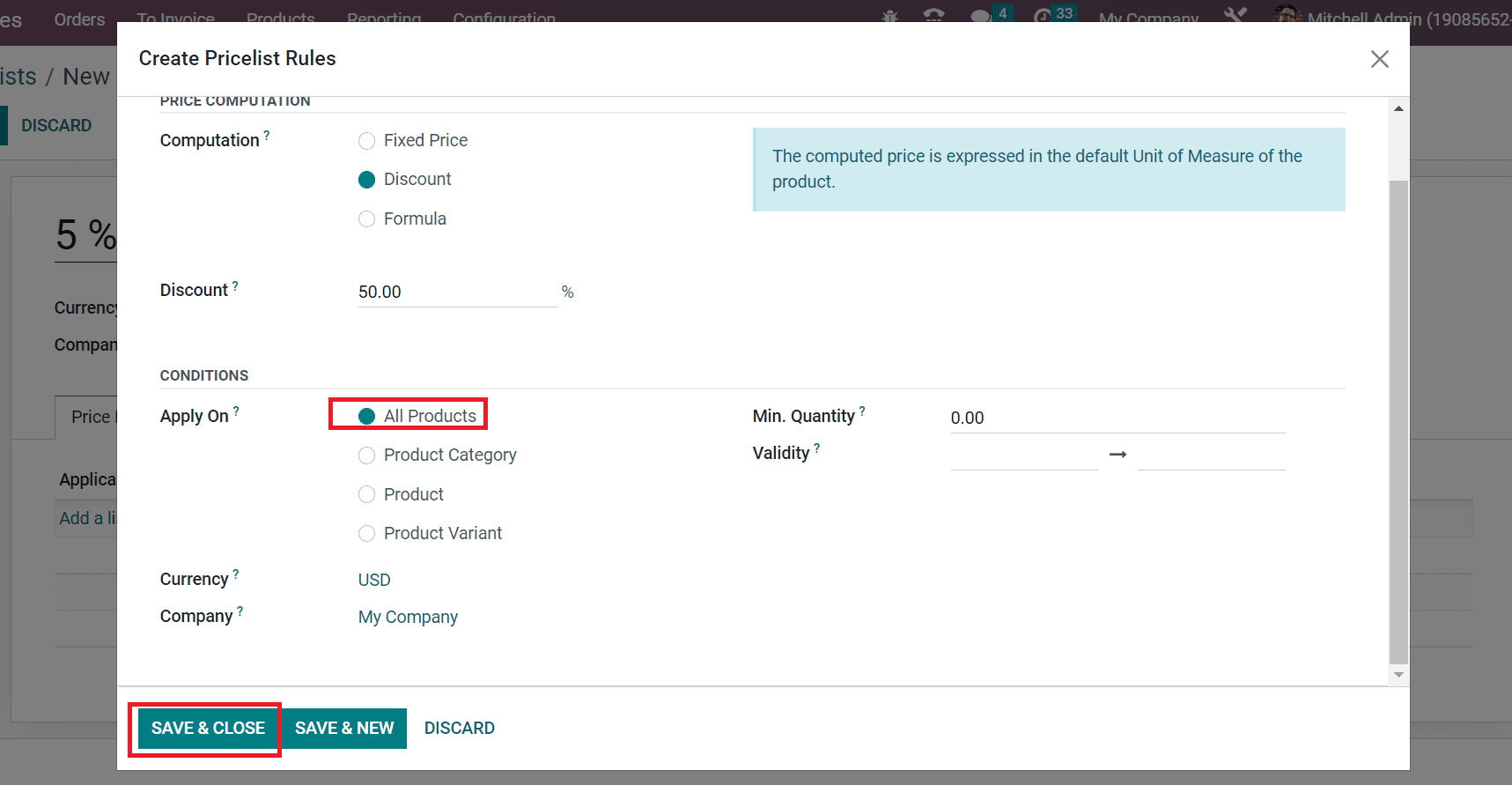
Click the SAVE & CLOSE icon after entering the discount information. You can set the available products under the 50% discount pricelist rule below the Time-based rules tab. Select the Add a line option to enter product data within the Time based rules tab. Specify product name as Bolt, price, and Recurrency in the open space as displayed in the screenshot below.
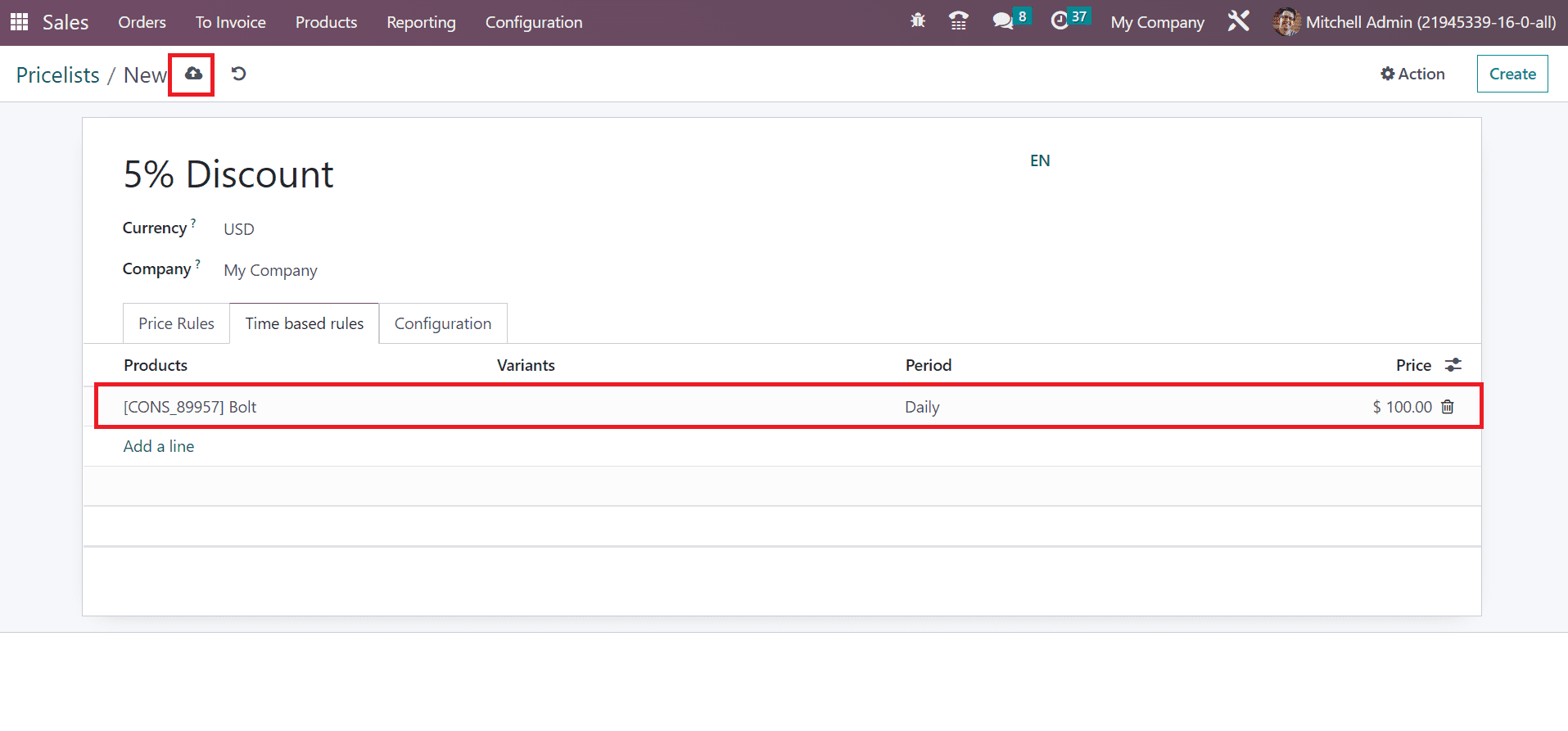
Data is saved automatically in the Pricelists window after entering essential data related to the Discount. Hence, developing product discounts under a pricelist in the Odoo 16 Sales is easy.
Price computation for multiple products and discounts applies easily using the Pricelist feature in Odoo 16. When using the Odoo 16 Sales application in your system, management of pricelists becomes an easy step. Different price