A sales order is a document created by a seller that includes detailed information about the goods or services being sold. To protect the integrity of sales orders and Prevent unauthorized edits, you can use locking features. Once confirmed, orders can be locked to secure records and preserve customer preferences for future reference. This process can be easily managed through ERP software, such as the Odoo 18 Sales module, which provides an efficient method to lock sales orders upon confirmation.
This article explains how to lock a confirmed sales order in the Odoo 18 Sales application. To lock a sales order, it must first be created and confirmed. The Sales application allows users to manage products, delivery options, quotes, clients, and more. Let's now explore the steps to lock a confirmed sales order in Odoo 18.
To lock a confirmed sales order in Odoo 18, you first need to enable the Lock Confirmed Sales feature in the Sales module. Navigate to the Settings menu under the Configuration section, and in the Quotations & Orders area, enable the Lock Confirmed Sales option, as shown in the screenshot below.
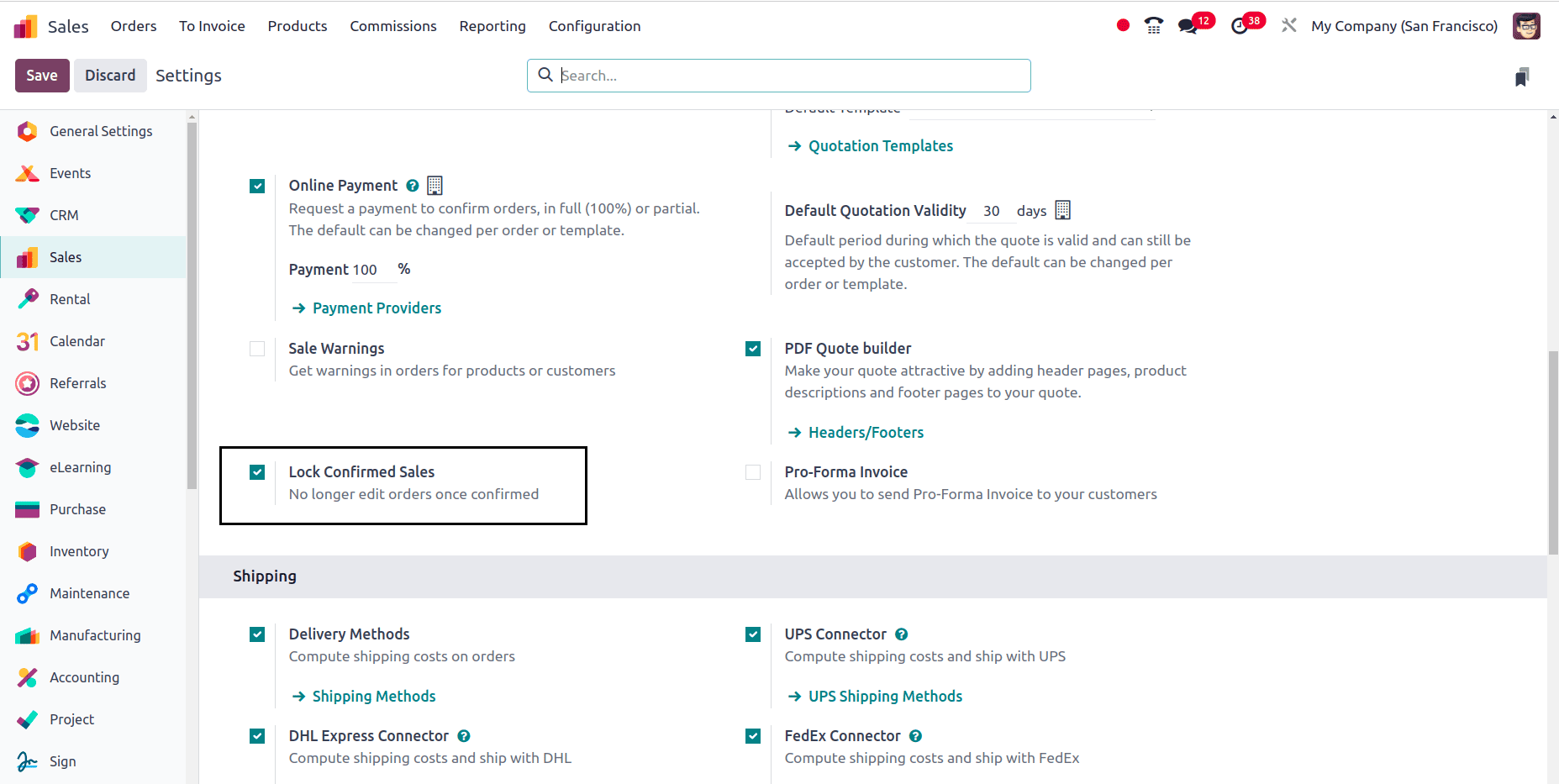
Once the Lock Confirmed Sales option is enabled, sales orders become non-editable after confirmation. To activate this feature, simple select the option and click the Save button on the Settings page.
To lock a customer's order record, you first need to create a sales order. Navigate to the Orders option under the Orders tab in the Sales module to generate a sales order. In the Sales Orders window, as show in the screenshot below, you can view detailed order information, including the Invoice Status, Order Number, Salesperson, Customer, and more.
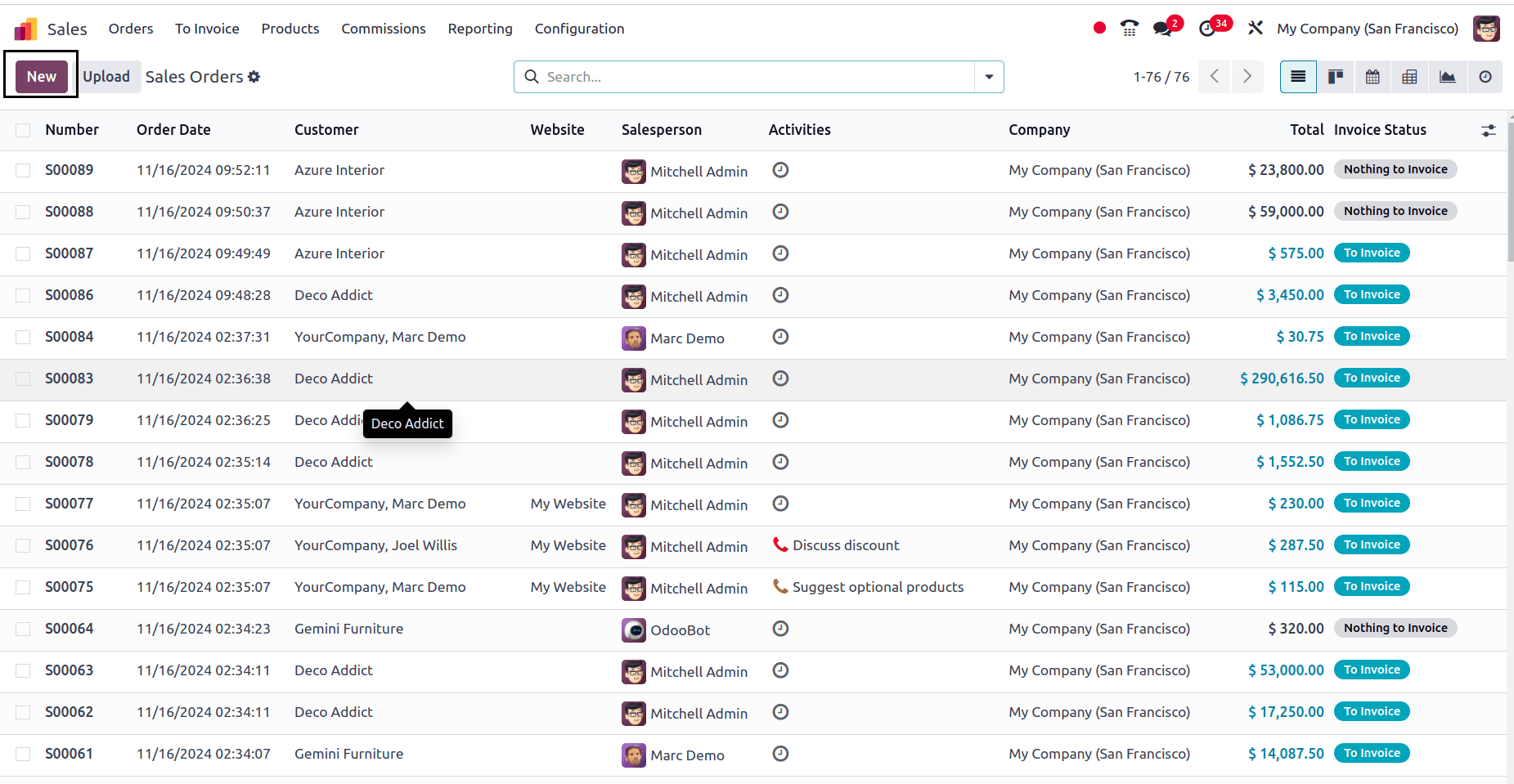
Clicking the New icon will create a fresh sales order. In the newly opened window, select a customer. Once a customer is chosen, the system automatically populates the Invoice Address and Delivery Address fields with the relevant details for that customer, as shut in the screenshot bellow.
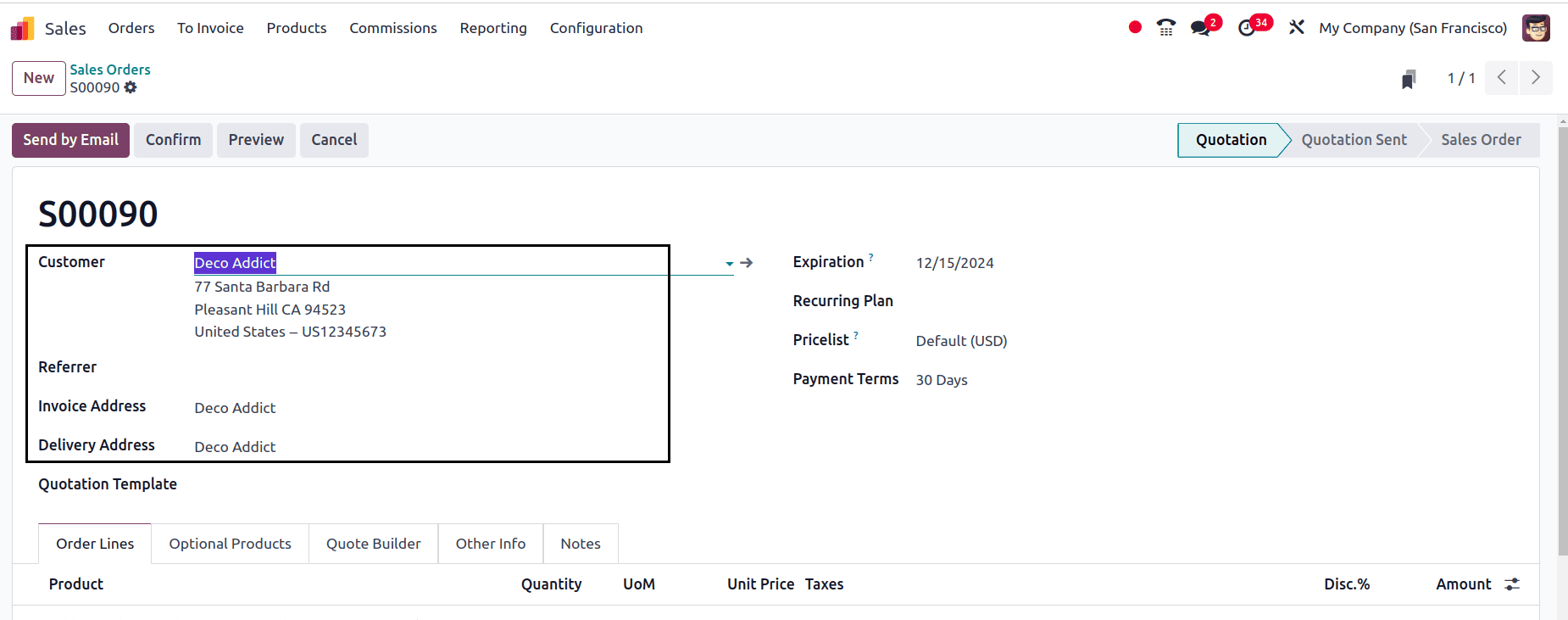
Next, input the expression date for the sales order in the Expiration field. In the Quotation Template section, select your desired price list and set a default template. Then, specify the details of your payment method in the Payment Terms field, as illustrated in the screenshot below.
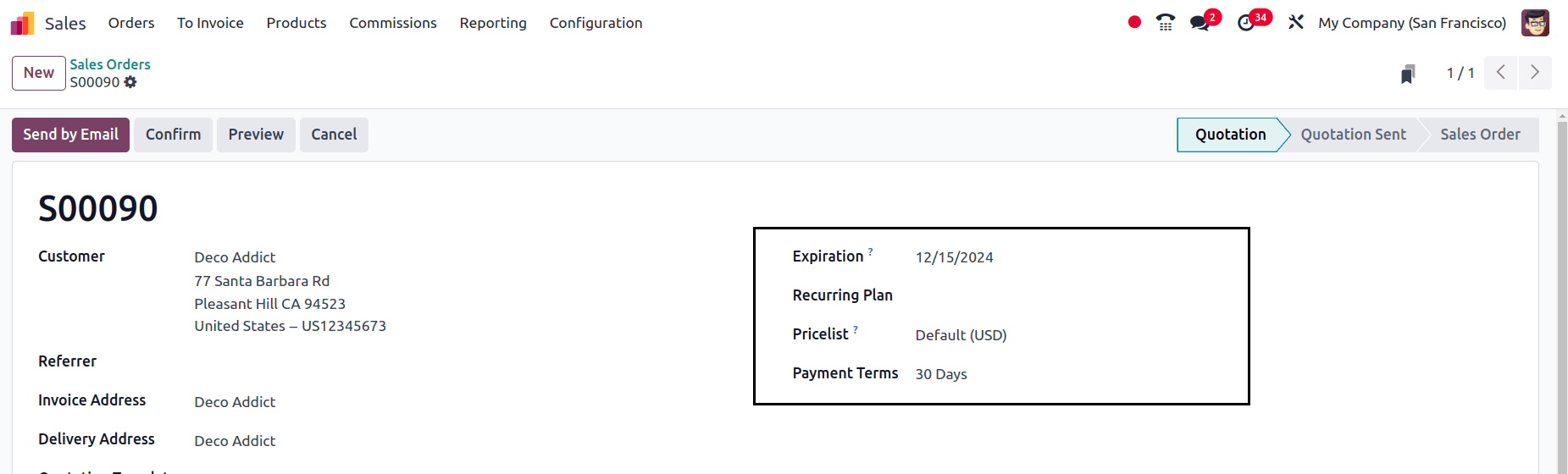
Next, click the "Add Product" button bellow to add an item to the order lines. Fill in the necessary details, such as quantity, discount, etc. Once you have added all the requested products, click the "Confirm" button at the top to finalize and confirm the order, as shut in the screenshot bellow.
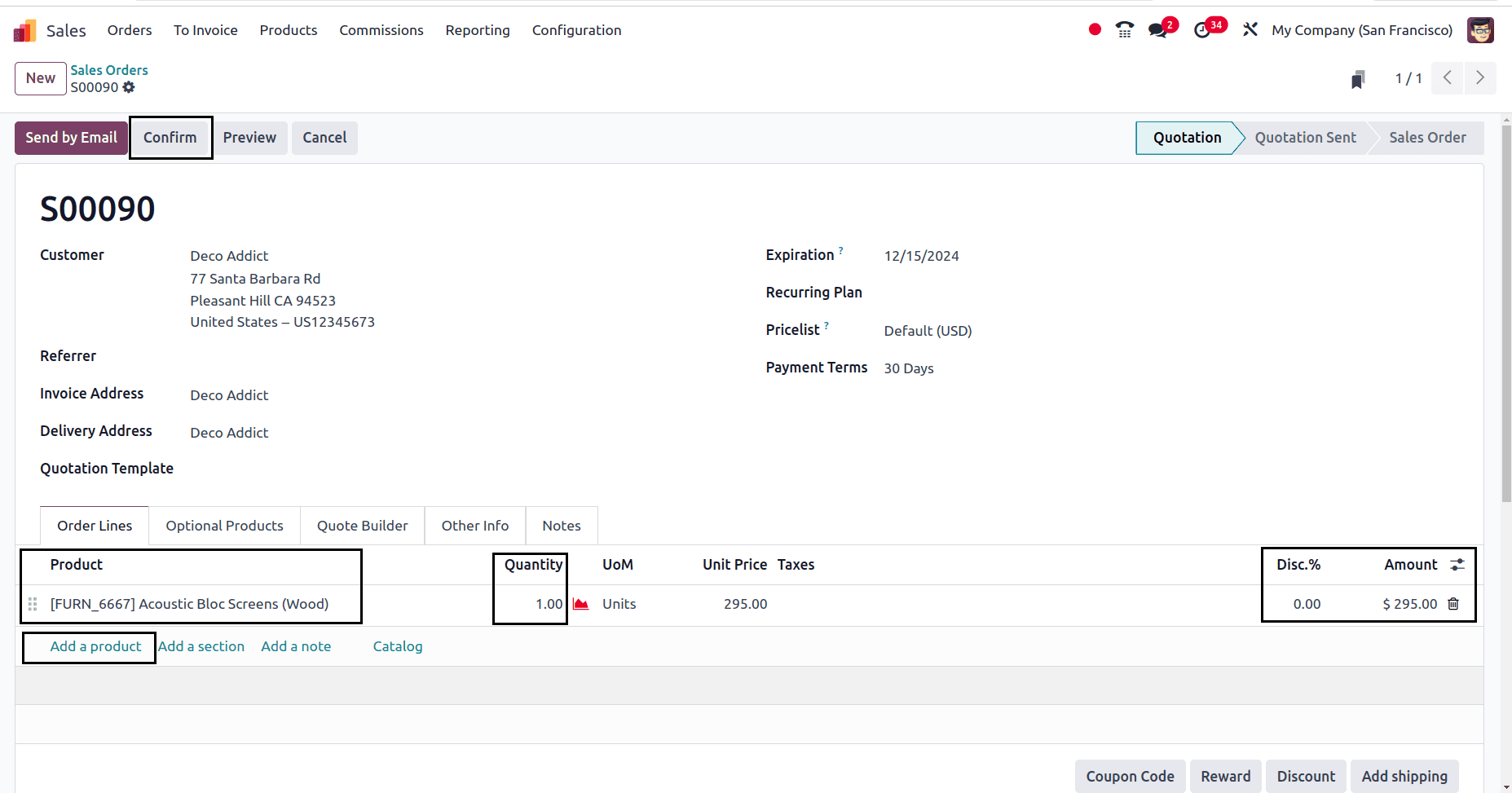
Once the order is confirmed, its status will change from Quotation to Sales Order, and the corresponding delivery will be generated. Additionally, a locked icon will appear in the top-right corner, indicating that the order data is now locked and cannon be edited, as show in the screenshot bellow.
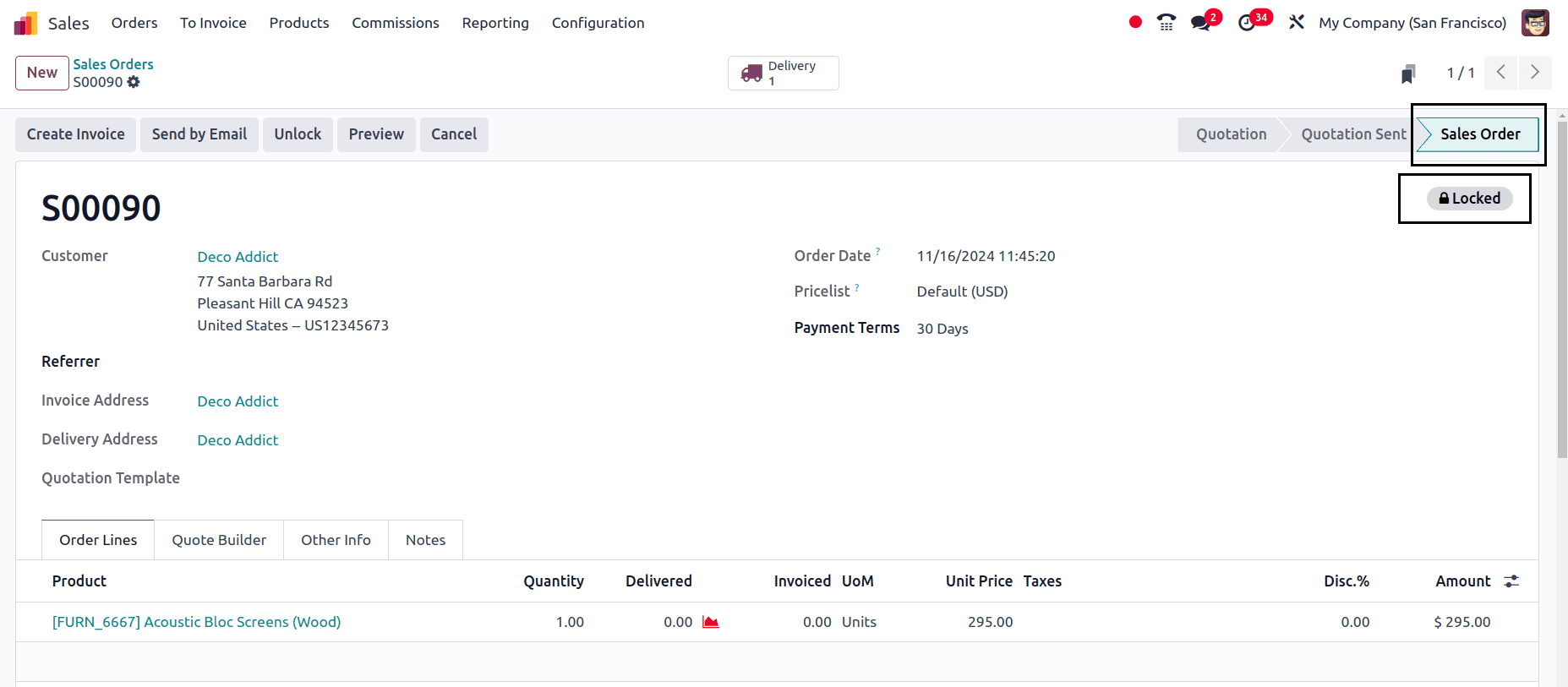
Another feature is the ability to not only lock a sales order for restrictions but also unlock it when necessary. There is an "Unlock" button at the top of the order, which is visible and operable only by users with admin permissions. Once the "Unlock" button is clicked, the order becomes editable, allowing adjustments as needed. Additionally, while the order is in the unlocked state, there is also an option to lock the order again. These features are shown in the screenshots below.
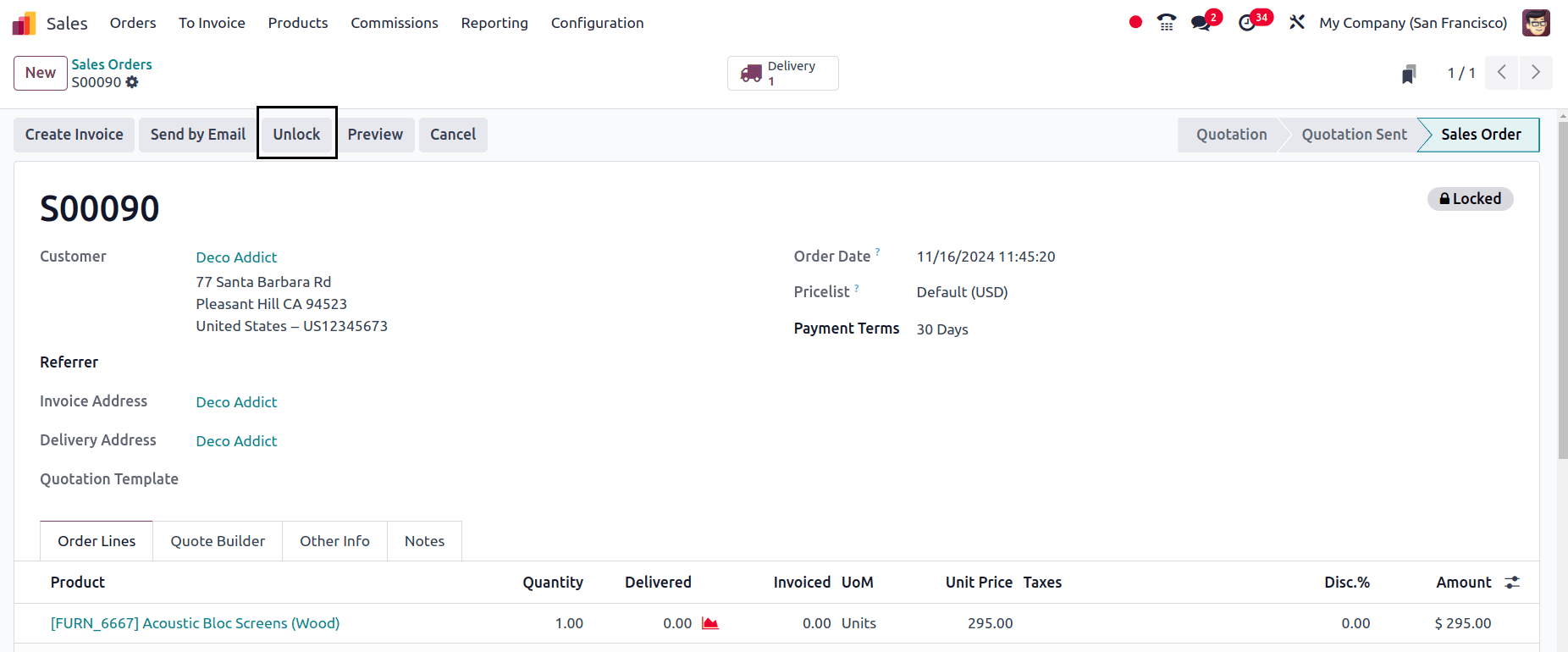
After clicking "Unlock," the lock badge on the right side will disappear. Once you've made the Necessary adjustments, you can lock the order again by clicking the lock button. Then, you can protected with the usual workflow, including delivery verification and invoice creation.
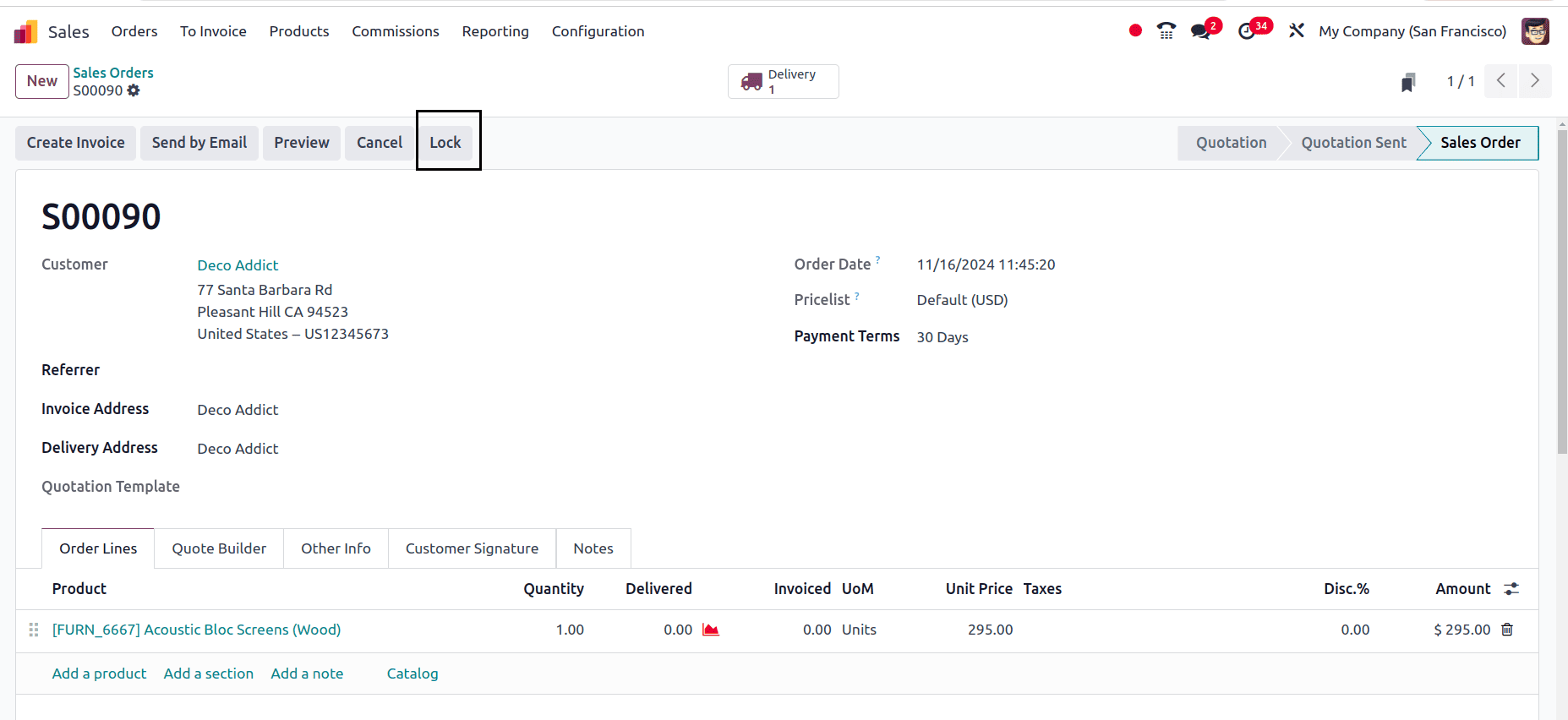
If a user does not have admin access to the Sales module, they will only be able to view the locked sales orders. They will not have the necessary permissions to unlock or make any changes to these orders. This restriction ensures that only authorized users, such as admins, can modify locked orders. The behavior is illustrated in the screenshots bellow, which show how locked orders appear for users without admin access.
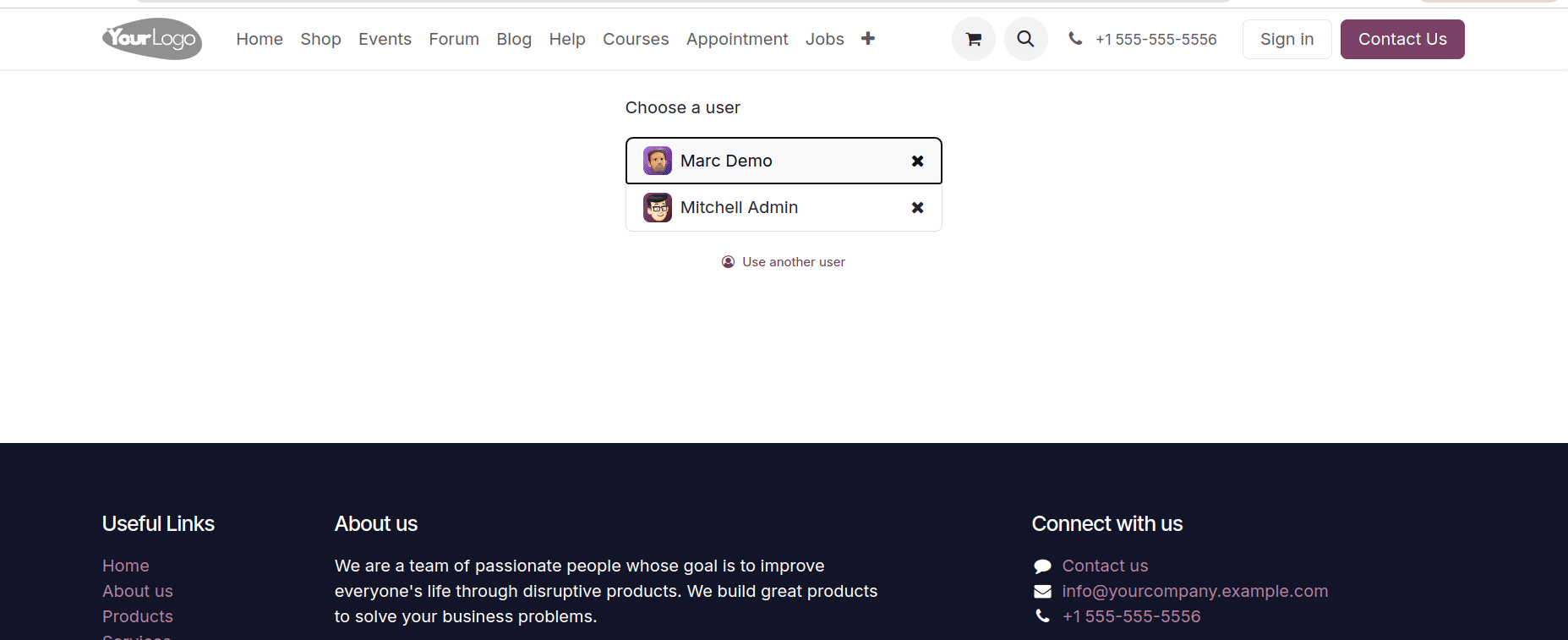
Now, we have logged out and logged in as Marc Demo, a user without admin access. When we open the sales order S00090 that we previously created, it appeared, and the unlock button is no longer available. This ensures that confirmed sales orders are protected, Preventing unauthorized users from accessing sensitive data, as shut in the screenshot bellow.
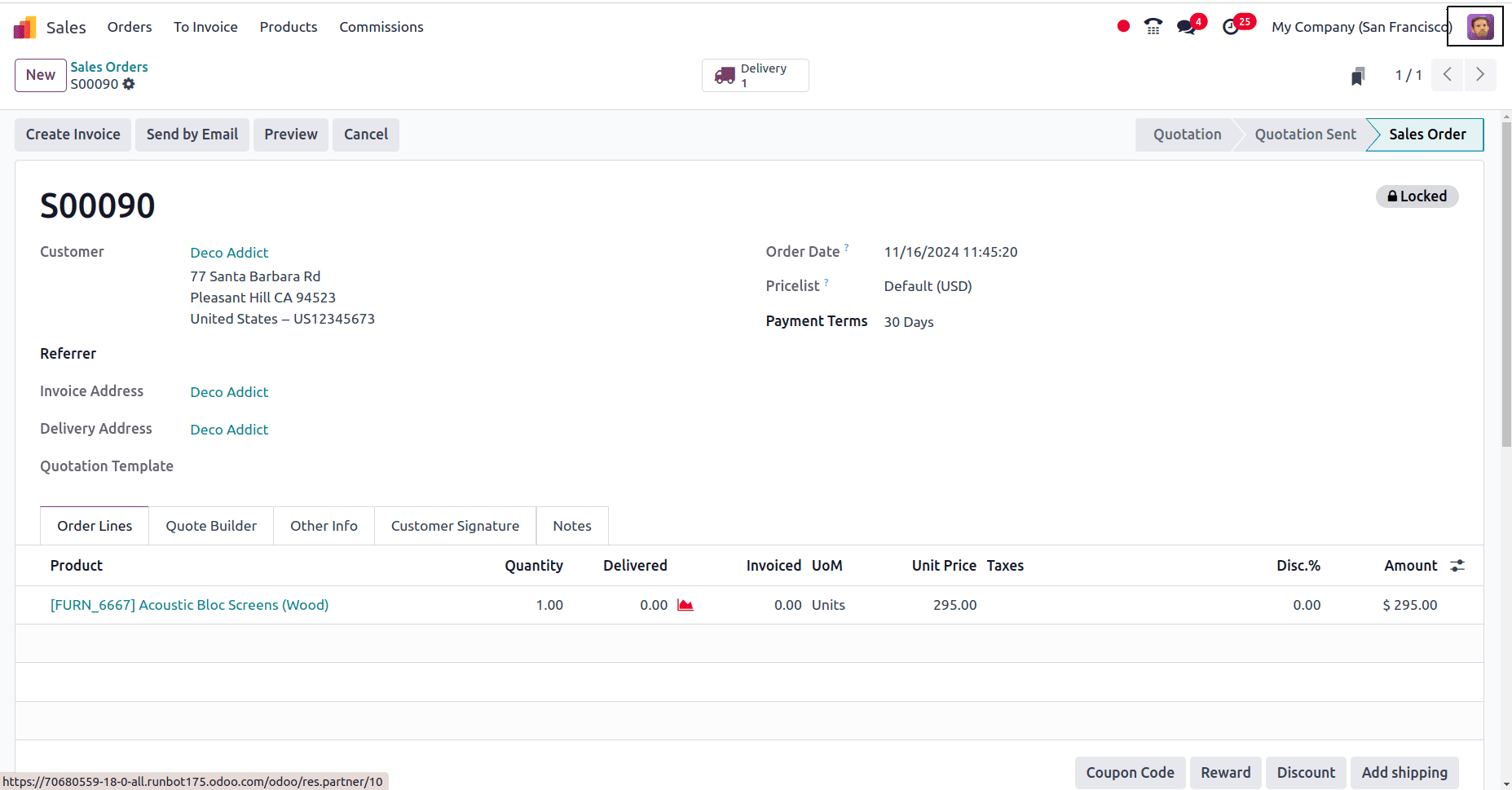
Conclusion
In conclusion, Odoo 18 provides a valuable feature that allows you to lock confirmed sales orders, safeguarding important data from unauthorized edits. While this ensures data integrity, admins retain the flexibility to unlock, edit, and re-lock orders when necessary, offering a balance of security and control. This functionality streamlines the sales process while maintaining access and reliable records.
To read more about How to Lock Confirmed Orders in Odo 17 Sales, refer to our blog How to Lock Confirmed Orders in Odo 17 Sales.