Businesses are utilizing gift cards, loyalty cards, coupons, and e-wallets to attract and retain customers in today's competitive market. These strategies maximize marketing efforts, increase revenue, and foster long-lasting customer relationships. Offering personalized incentives and discounts improves the buying experience, enabling businesses to achieve long-term success. This introduction examines the importance of these tactics in establishing strong customer relationships and prospering in the dynamic retail environment.
*Coupons: The platform offers customizable coupons, including percentage-based, fixed amount, and free shipping discounts, which can boost average order value and sales volume.
*Loyalty Cards: Loyalty cards, also known as loyalty programs or rewards cards, are issued by businesses to their customers as part of a loyalty program to incentivize repeat business and customer loyalty.
*As an alternative to cash, Gift Cards are prepaid cards with a set monetary value that allow recipients to make purchases at particular businesses.
*e-Wallet: This system offers a secure storage method for future purchases, streamlines the checkout process, reduces cart abandonment, encourages impulse purchases, and enhances customer satisfaction.
Configuring Discounts, Loyalty & Gift Cards in Odoo
Enabling the “Discounts, Loyalty & Gift Card” option from the Settings window of the Configuration menu of the Odoo 17 Website Module. This serves as a gateway to create or manage Gift Cards, Loyalty Cards, and other promotion programs, accessible directly via the Loyalty Programs link or by the ‘Discount & Loyalty’ and 'Gift Cards & e-wallets' sub-menu within the 'e-Commerce' menu of the Website module.
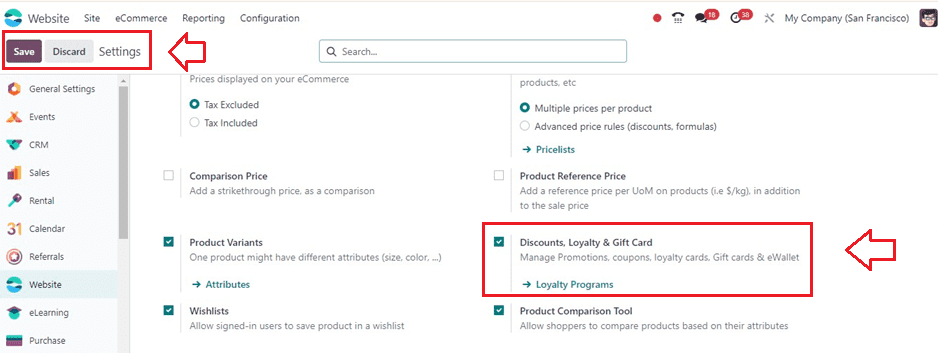
With a complete list of Program Names, Types, Websites, Points of sales, and Companies, the Loyalty Programs link or menu makes managing discounts, loyalty programs, gift cards, and e-wallets easier.
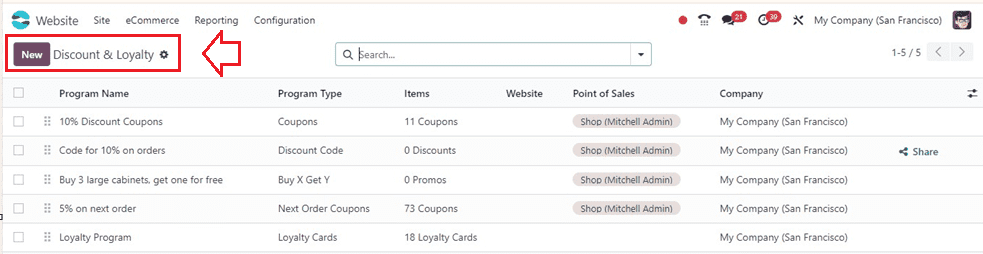
Creating New Discounts or Loyalty Programs
When you click the "New" button on the dashboard, a program setup form for that item will pop up, allowing you to build new loyalty or discount programs. Here, a new discount program is being created.
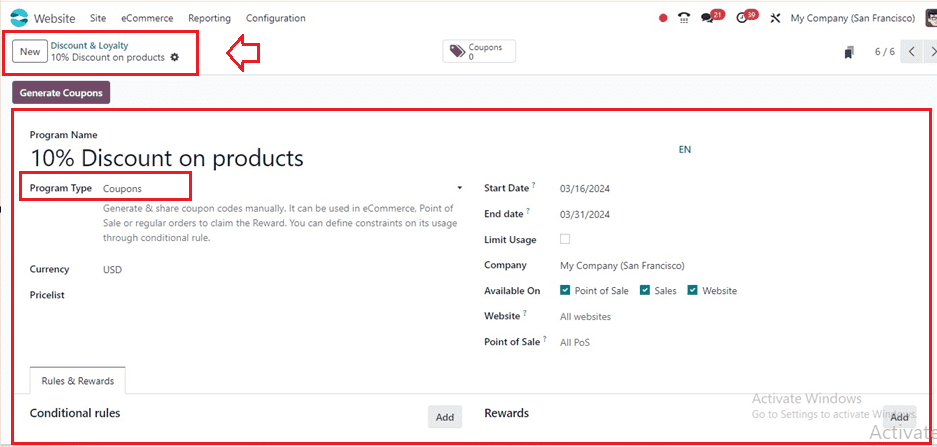
*The program name needs to be updated in the "Programme Name" field, and the "Program Type" should be selected from a drop-down menu.
*To configure a loyalty program, users need to select the appropriate Currency, determine program validity using the calendar provided in the Start and End Date sections, and configure use restrictions in the Limit Usage section. Business details should be included in the Company section, and access to loyalty programs in specific categories like Point of Sale, Sales, and Website can be streamlined by choosing "Available On" options. To restrict program publication to a specific website, users should specify the name.
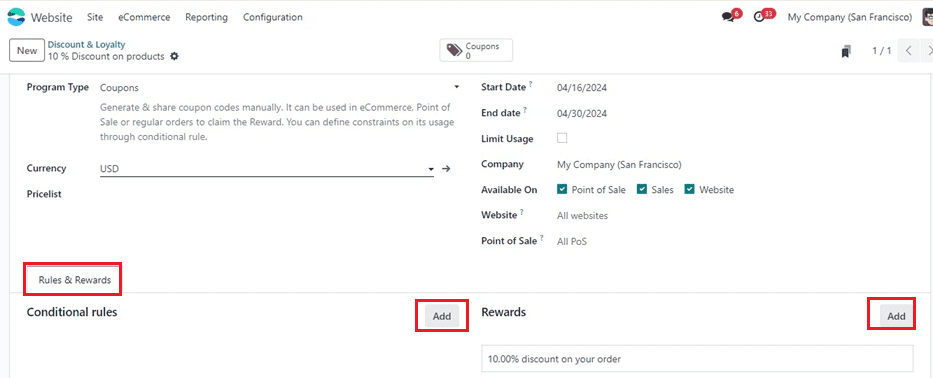
By providing the name of the pertinent website in the "Website" column, users can limit the publishing of the loyalty program to only that website. By entering the names of the stores in the "Point Of Sales" field, the publishing may be limited to those particular retailers.
Rules & Rewards Configuration
The Rules & Rewards tab allows users to set purchase or sales conditions for an offer program by using the "Add" button. The "Minimum Quantity" and "Maximum Purchase" areas specify the conditions for eligible coupons/gift cards. The Loyalty Program rule includes specific "Products", "Categories", and "Product Tags". Users can save and close conditional rules or use the "Save & New" option to incorporate another condition.
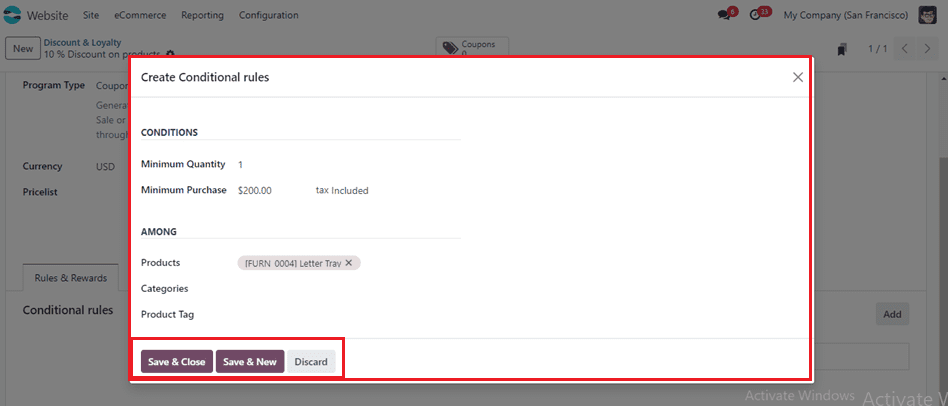
Creating Rewards
To generate fresh rewards, click "Add" under "Rewards" and choose "Create Rewards". Select the "Reward Type" and indicate the percentage of the discount. Apply the savings to "Specific Product", "Order", or "Cheapest Product". The "Max Discount" box on the "DISCOUNT" section allows you to choose the maximum discount that will be given as a reward. By utilizing the "Save & Close" button, users can modify the description of the award and save the specified prizes.
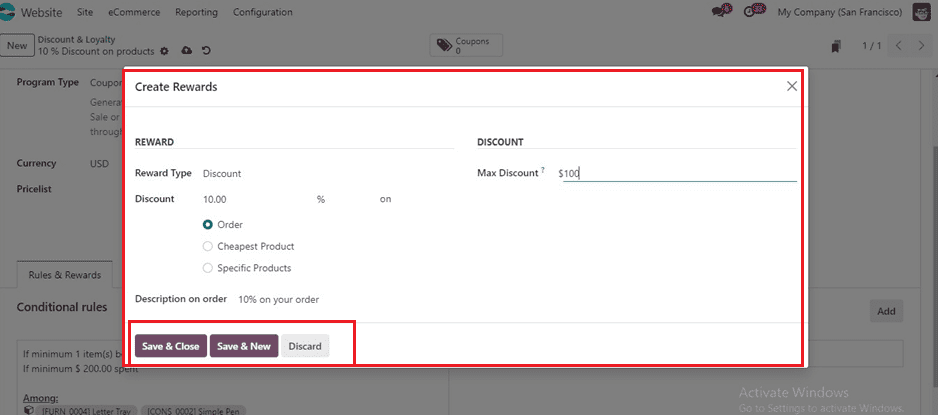
The generated rewards will be added to the Rules & Rewards tab, as shown below.
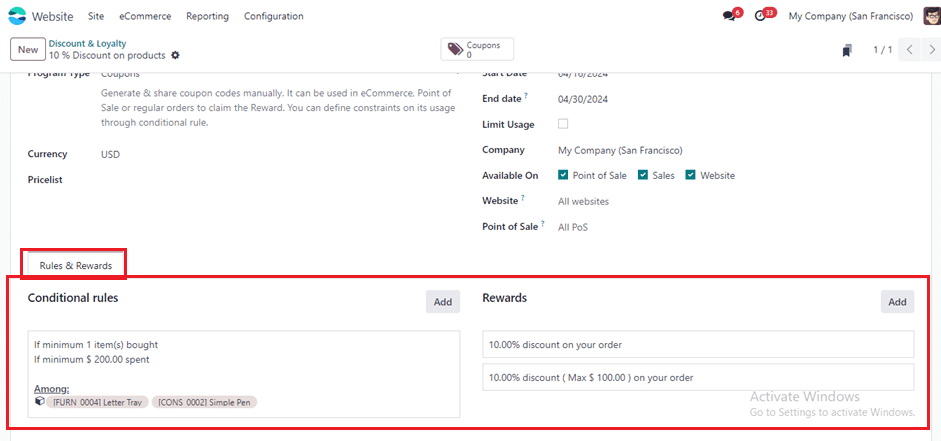
Generating Coupons
Users can generate coupons by editing specifics and conditions and then clicking the 'Generate Coupon' button.
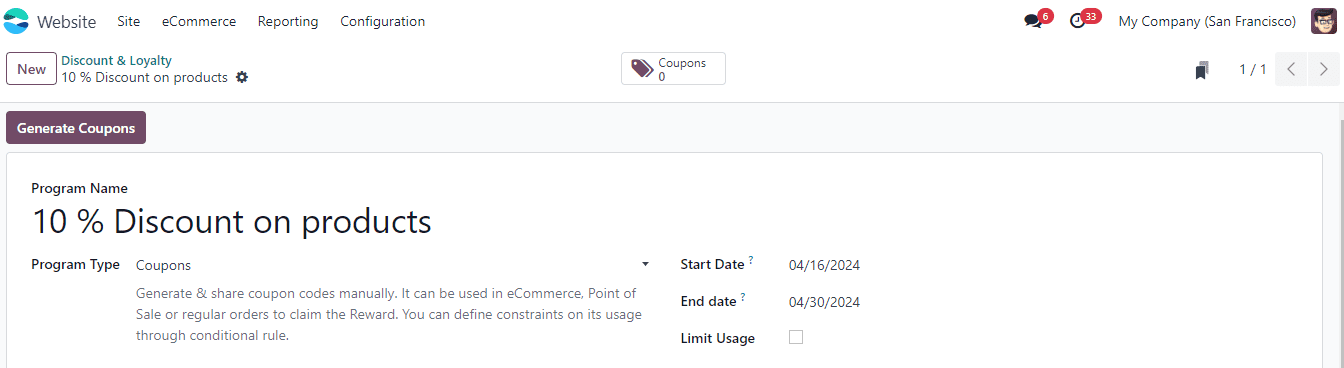
They can select a customer category, input the desired quantity, and specify the validity period.
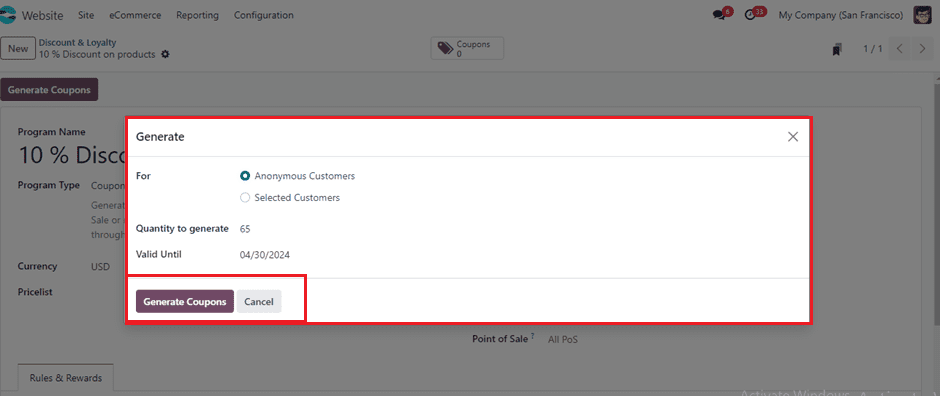
Then, click the 'Generate Coupons' button, and the available coupons are displayed in the 'Coupons' smart button at the top of the configuration form. This process ensures efficient and effective coupon generation.
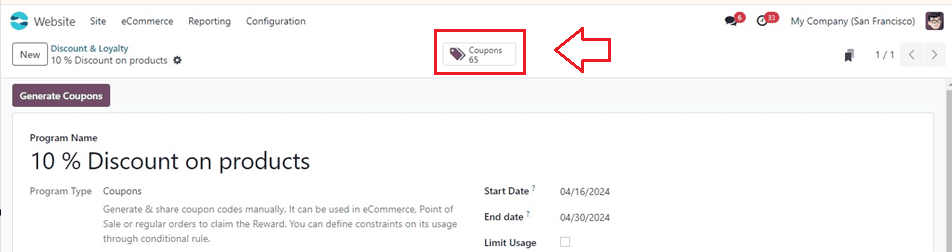
Sending and Sharing Coupons
Using the "Send" button in the coupon field, administrators may email coupons to others. A popup window displaying the promo code for the coupon will appear. Sharing the voucher with the chosen contact through the Share button allows users to change their email address.
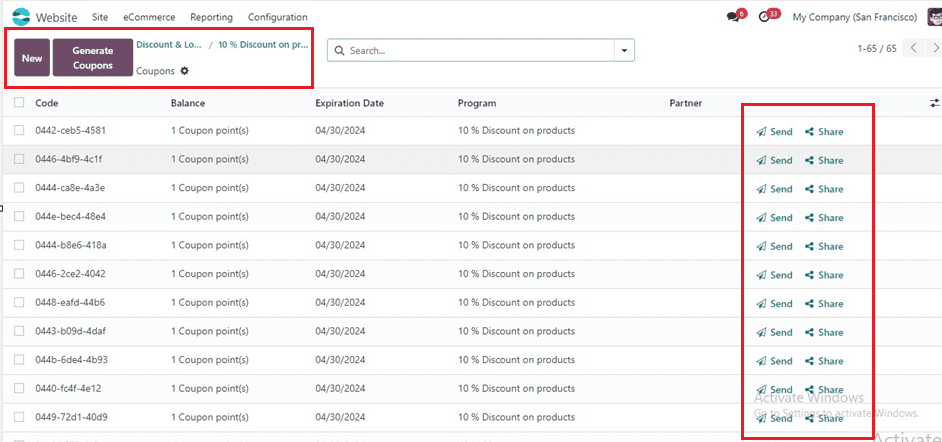
Additionally, coupon cards become public if the website ID is provided in the "Website" area.
Now, we can check the application of Coupons inside the website interface. So, we can order a product from the Shop menu of the website and proceed with the website order. Inside the product cart, we can see a box where we can add Gift Card Codes, Discount Codes, and other Coupon Codes, as illustrated in the screenshot below.
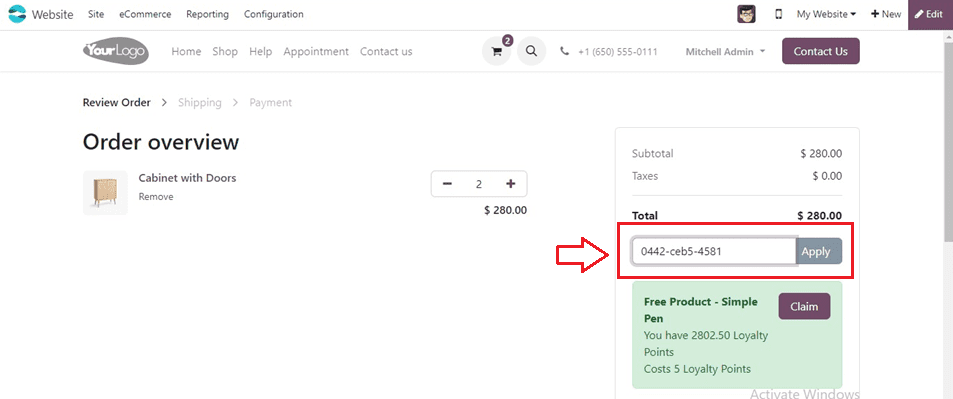
For a sample demonstration, I have copied a Coupon Code from the Coupon dashboard and applied it to avail of the coupon benefits for the order using the Apply button. Then, we can see the coupon code has been added to the order and a notification will be shown as depicted in the screenshot below.
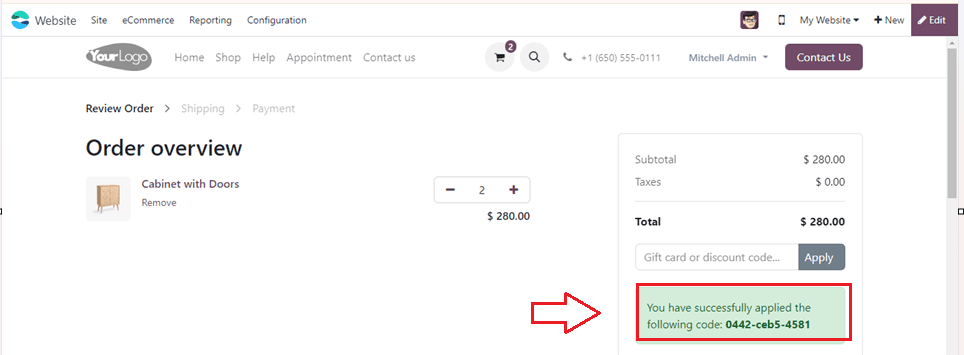
Loyalty Cards
The process of initiating a new Loyalty card aligns seamlessly with the coupon setup discussed earlier. Within the "Discount&Loyalty" setup window of the "Products" menu, users may establish new loyalty schemes. But, we must modify the "Programme Type" to "Loyalty Cards".
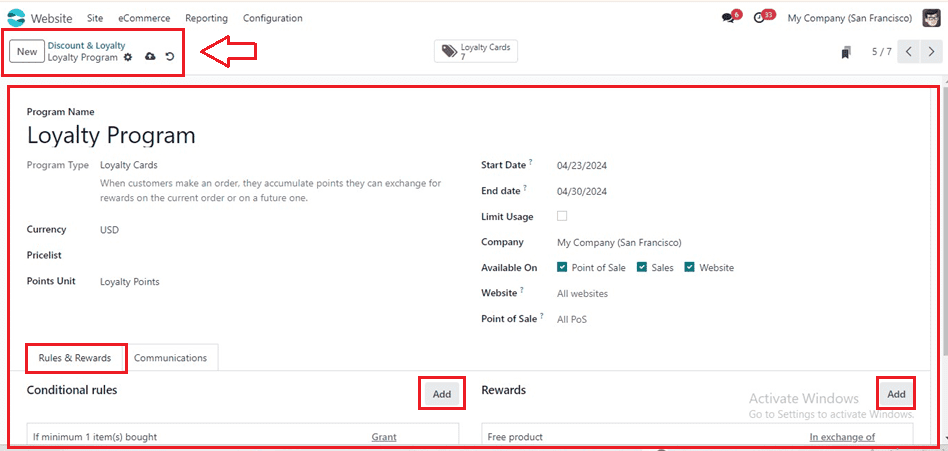
The program requires the submission of basic program details such as Program Name, Type, Currency, Price List, Points Units, Start/End Date, Limit Usage, Company, Website, Available Platforms, and Point of Sale.
On the 'Rules & Rewards' page, users may design incentive programs and program parameters by defining minimum purchase quantities, product specifications, and reward categories.
Users can add Conditional Rules and Rewards for the promotion program by filling out specific conditions and reward details in the wizards and saving them in the Rules & Rewards tab.
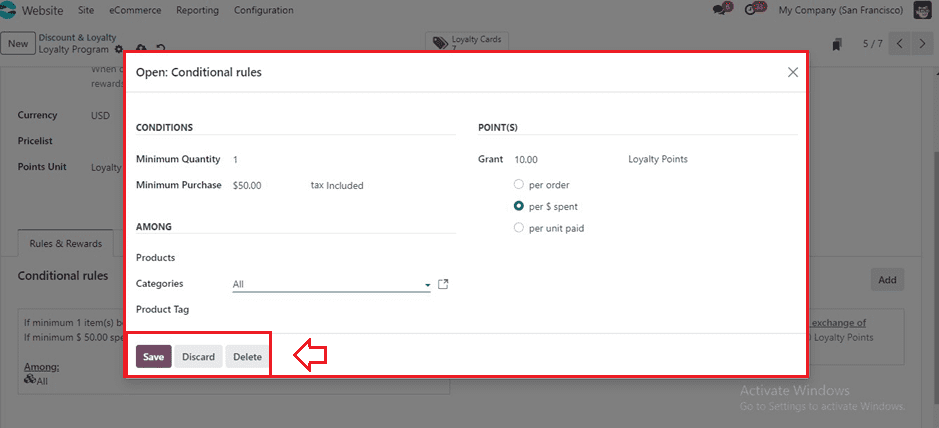
After that, we can add a new reward to the list that is a free product in exchange for a specific number of loyalty points by pressing on the ‘Add’ button provided inside the Rewards section.
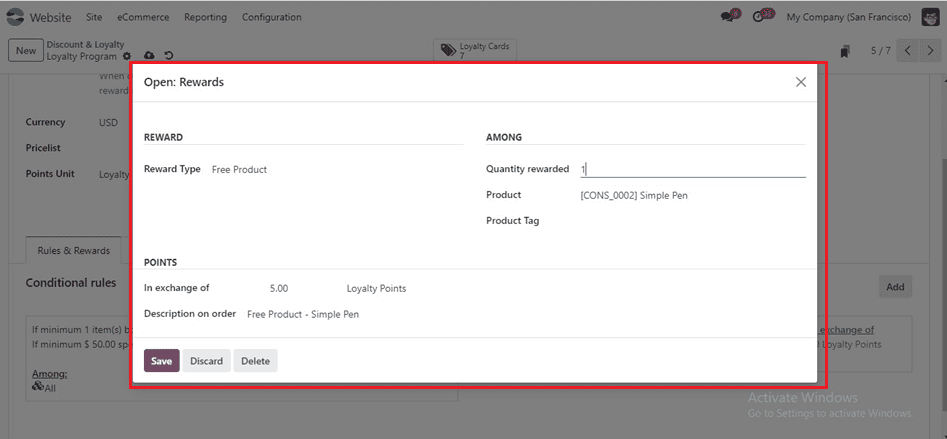
The above screenshot shows how to set a Free Product as the REWARD for a certain number of loyalty points.
Generating Loyalty Cards
After completing the configuration procedures, we can see the number of loyalty cards from the Loyalty Cards smart button.
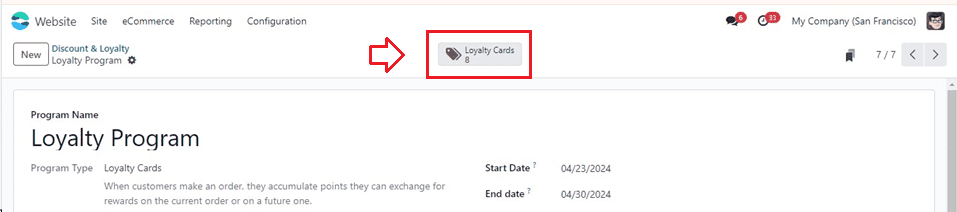
Manage or create new loyalty cards from the Loyalty Cards dashboard itself by opening the respective smart button.
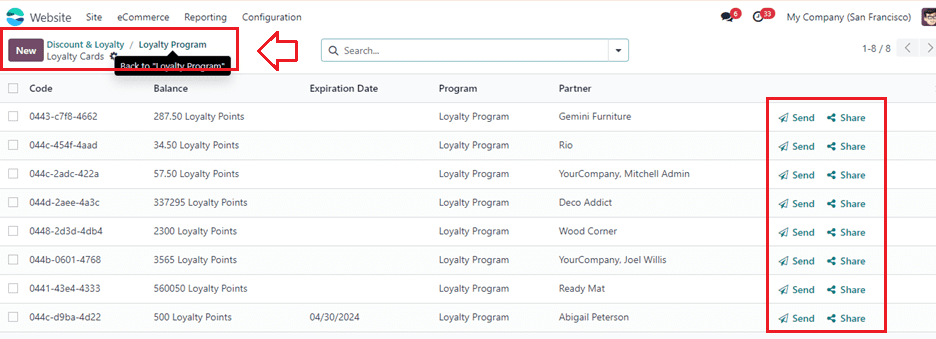
Utilize the Send and Share button provided on each column to send the respective Loyalty Card to customers or users. While creating a new loyalty card, the code appears in the configurations box. Users can customize the Expiration Date, Partner, and Balance promo points as shown below.
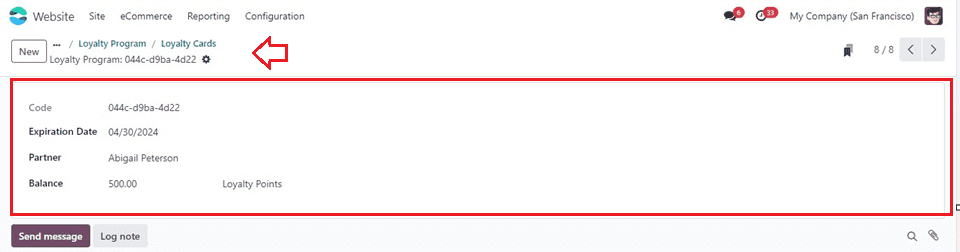
We can create multiple Loyalty Cards and Codes as per the requirement. Customers may get their loyalty card codes—which have tracking and redemption features—by email or direct message.
Now, we can check the application of Loyalty Cards and Points inside the website interface. So, let’s try to order a certain product from the Shop menu of the website. After ordering the product, we can see the Loyalty Points for the particular order from the right side of the page, as depicted below.
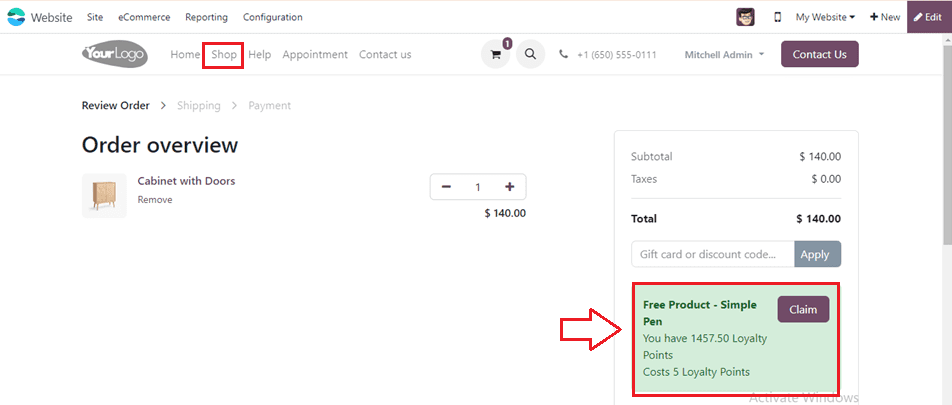
Click on the Claim button to get the free product as per the reward configuration that we performed earlier inside the Loyalty Card configuration form.
Creating Gift Cards & e-Wallets
Through the new Website module, Odoo 17 now provides a separate menu for handling e-wallets and gift cards. The platform provides information on each Gift card and e-wallet. Users can create new eWallets or gift cards by clicking the "New" button in the form view.

Subsequently, they can input the desired program name in the designated "Program Name" section and select the program type, whether it's a Discount or Loyalty card; when purchased by customers, it is delivered via email and can be generated automatically or manually to facilitate order payments.
The "Gift Card Products" column allows users to activate product IDs and customize a gift card email template for customer notifications. The "Email Template" box allows for printing from the point of sale (PoS), while the "Print Report" section provides an option for printing.
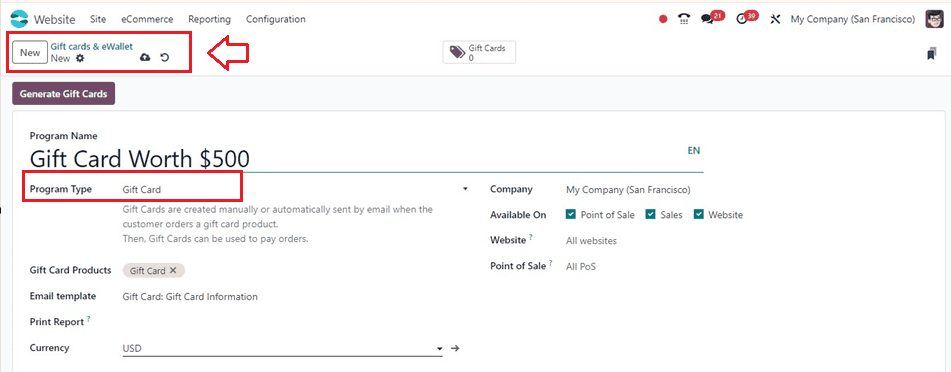
The currency for transactions involving the gift card can be specified in the "Currency" field. Users can activate a gift card at the point of sale, sales, and website by adjusting the "Available On" options after selecting the appropriate company.
Additional options are available to specify the appropriate "Point of Sale" and "Website" before saving the data once all required information is entered.
Generating New Gift Cards
The "Generate Gift Cards" prompt opens a popup window where users can produce desired gift cards. For "Selected Customers" or "Anonymous Customers", they can alter the generation and provide details like amount, value, and validity duration.
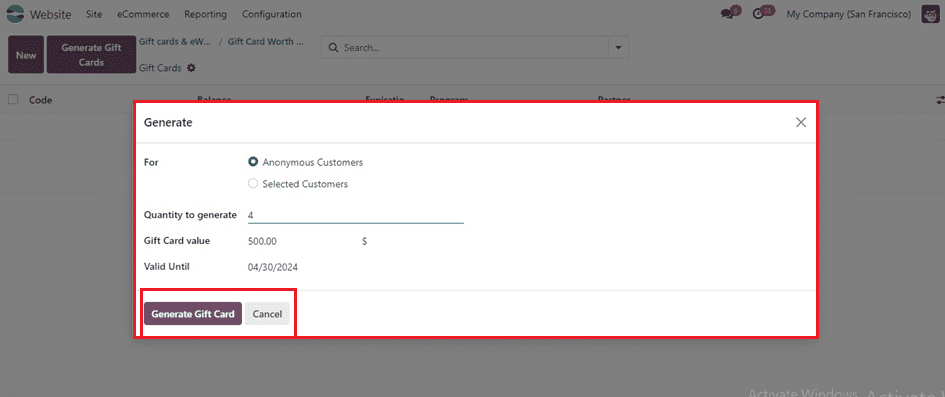
Tracking and Distributing Gift Cards
Through the "Gift Cards" smart button, users can track the quantity of available gift cards and access a dashboard displaying all created gift cards.
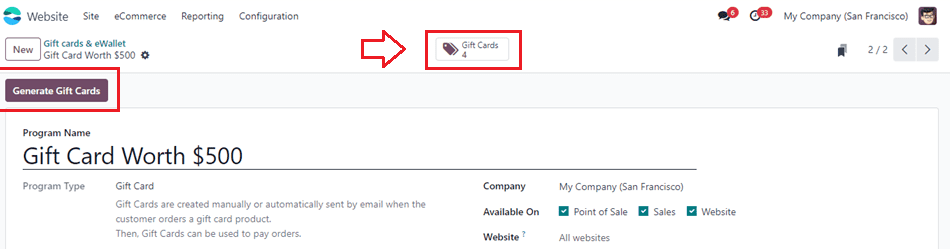
Using the "Send" option, gift cards can be sent via URL links, enabling recipients to amend the email before sending. By selecting the "Share" option, users may also share them via URL links, where they can create short links and customize sharing settings.
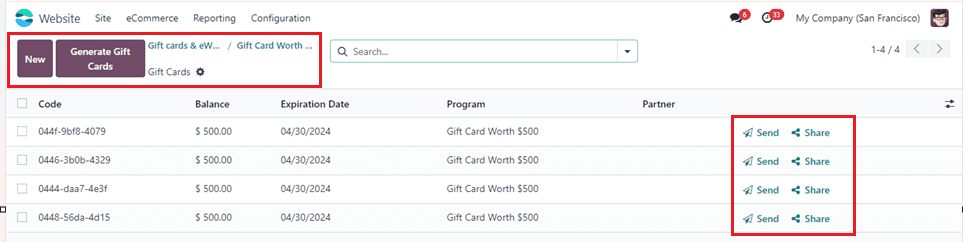
When sending a gift card using the Send button, a Compose email window will appear, allowing us to enter the recipient's email address and send the gift card.
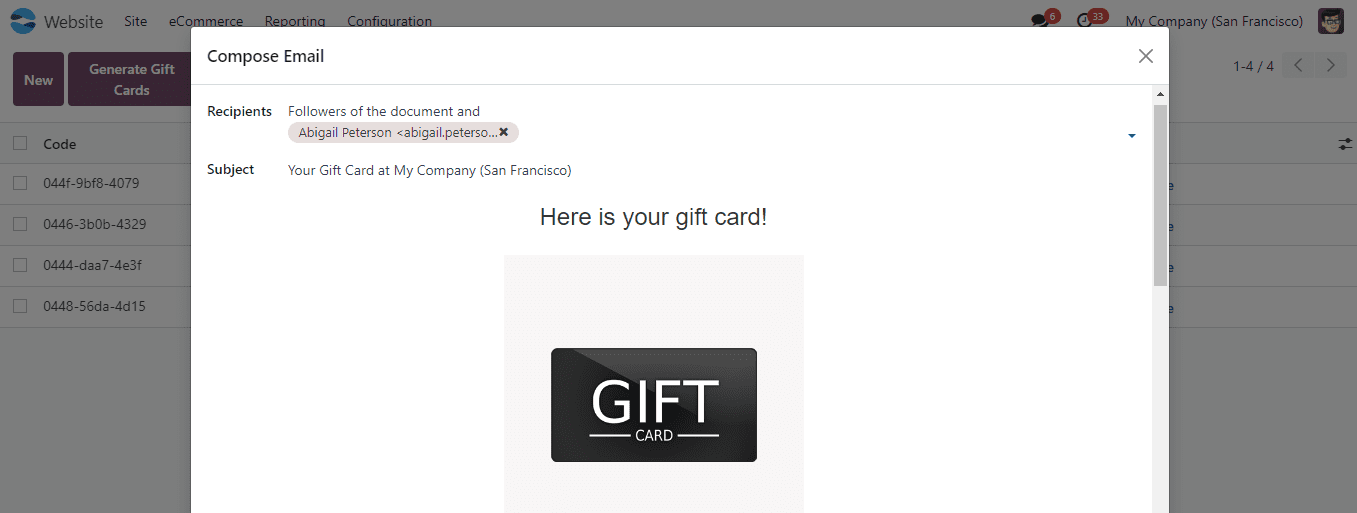
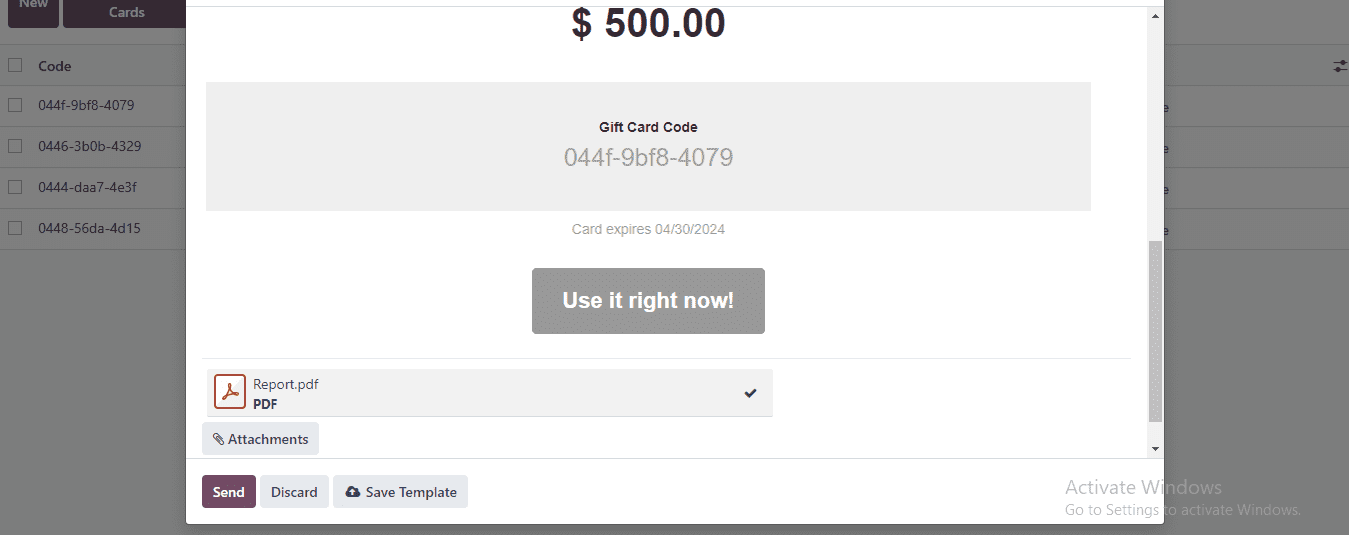
If you are the recipient, copy the gift card from the email and paste it inside the Gift Card Coupon entering column provided inside the shopping cart window of the website orders window.
For a sample illustration, I have ordered a sample product from the Shop menu of the website interface and pasted the previously copied gift card code inside the relevant column to get the gift card benefits as shown below.
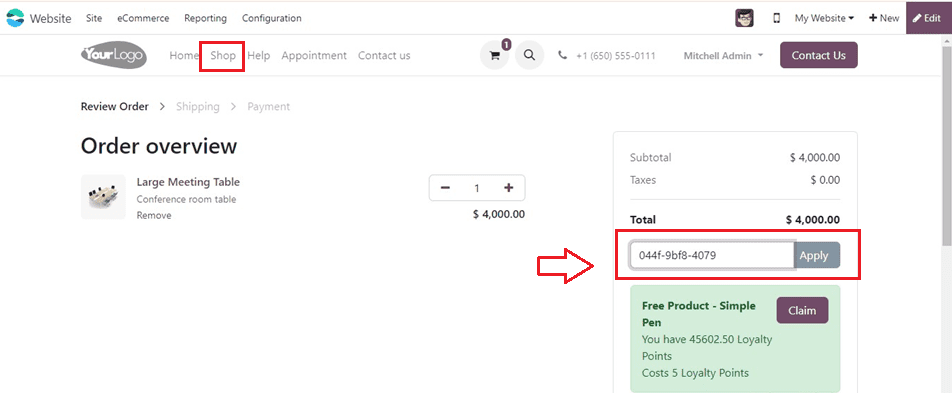
As seen in the picture below, the gift card value has been subtracted from the total amount once the gift card code has been applied to the order by clicking the Apply button.
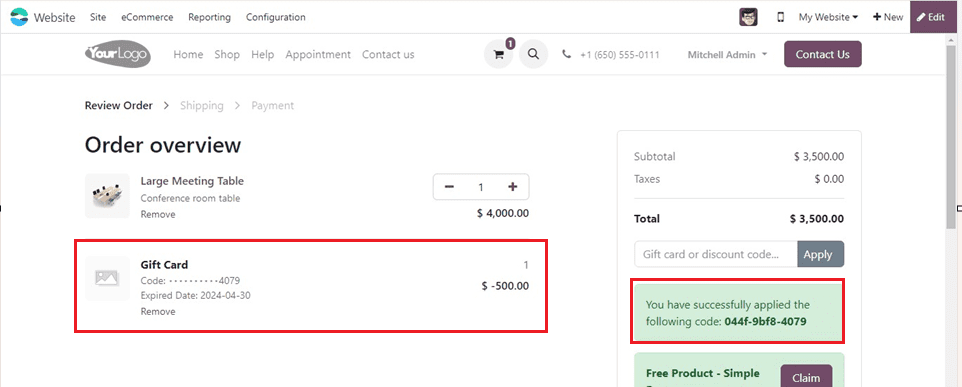
Creating e-Wallets
When a customer places an order using an e-wallet, these e-wallets can be generated either manually or automatically. At checkout, e-wallets are presented as a payment option. To create e-wallets, follow a process similar to that used for creating gift cards.
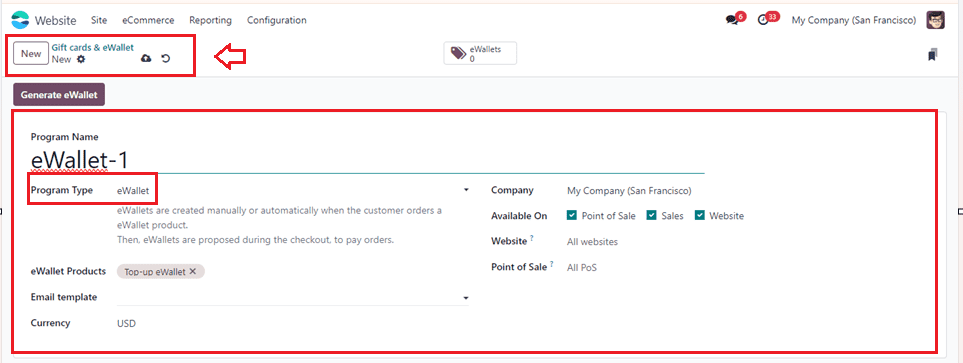
*Select the e-wallet option under "Program Type" and fill in details such as "Program Name", "e-wallet Products", and "Email Templates".
*Specify the Currency, Company, and the availability of the eWallet under "Available On." Choose the appropriate website and point of sale, then save the eWallet data.
e-wallet Generation
Click on the eWallet smart button will help you to manage existing eWallets or generate new ones from the dashboard window represented in the screenshot below.

Generating new e-wallets is also similar to the above procedures as shown below.
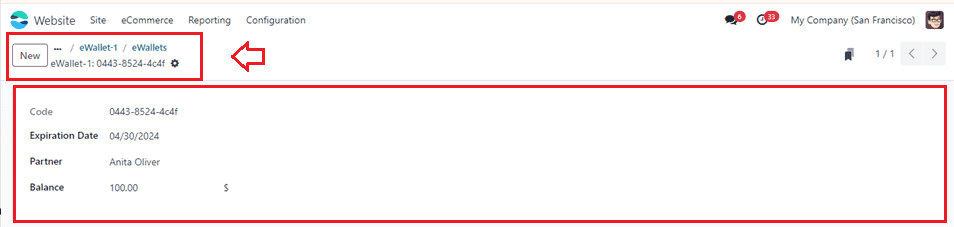
Also, we can send these wallets using the Send and Share buttons provided inside the eWallets dashboard.
To utilize the e-wallet's benefits, simply copy the code from the email and paste it into the Coupon Code editing column of the website order window, as illustrated in the above scenarios.
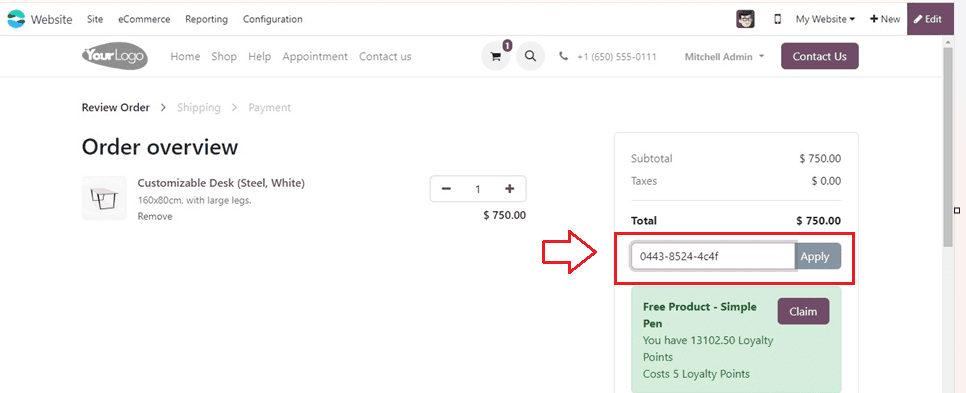
Once the e-wallet code has been copied onto the orders window, click the Apply button, and the corresponding e-wallet amount will be subtracted from the total amount of this order, as indicated below.
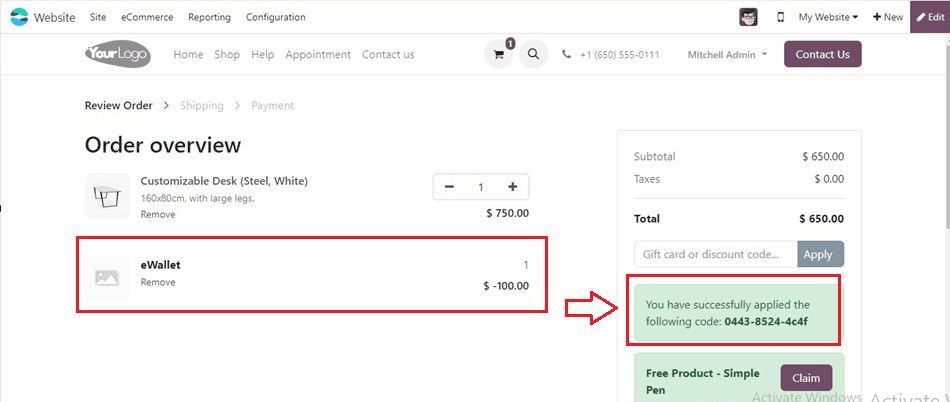
The Odoo 17 Website offers a user-friendly platform for implementing Coupons, Loyalty Cards, Gift Cards, and e-wallet functionalities. Its intuitive interfaces and customizable options allow businesses to customize these features to meet their specific needs, enabling them to run promotional campaigns, reward loyal customers, and improve checkout experiences. To read more refer to How to Manage Promotion & Coupon Programs Using Odoo 17 Sales.