Businesses can list tasks they need to complete or things they want to do; Odoo, a dedicated business management tool, helps you list those tasks and schedule them through the To-Do List App, making business operations easier. Business organizations around the world operate primarily in a pre-planned environment, and the operations mainly depend on plans and activities.`
We may schedule general activities with the To-Do List app and list out actions that are scheduled from sales, purchases, inventory, and all other modules of Odoo with its assistance.
The To-Do List application has the following features, such as scheduling general To-Do tasks and repeating every activity. give each task a priority, depending on the user, and activities can be filtered, respectively.
Upon entering the module, the user is presented with a kanban view based on the status of the scheduled activities. The states are categorized as Today, Planned, and Expired, depending on the due date or deadline. When an activity is finished, it is in the Done state; when it is canceled, it is in the Canceled state. Additionally, the activity's creator can be seen in the kanban view. Each action, activity type, priority level, and summary are shown in the Kanban view.
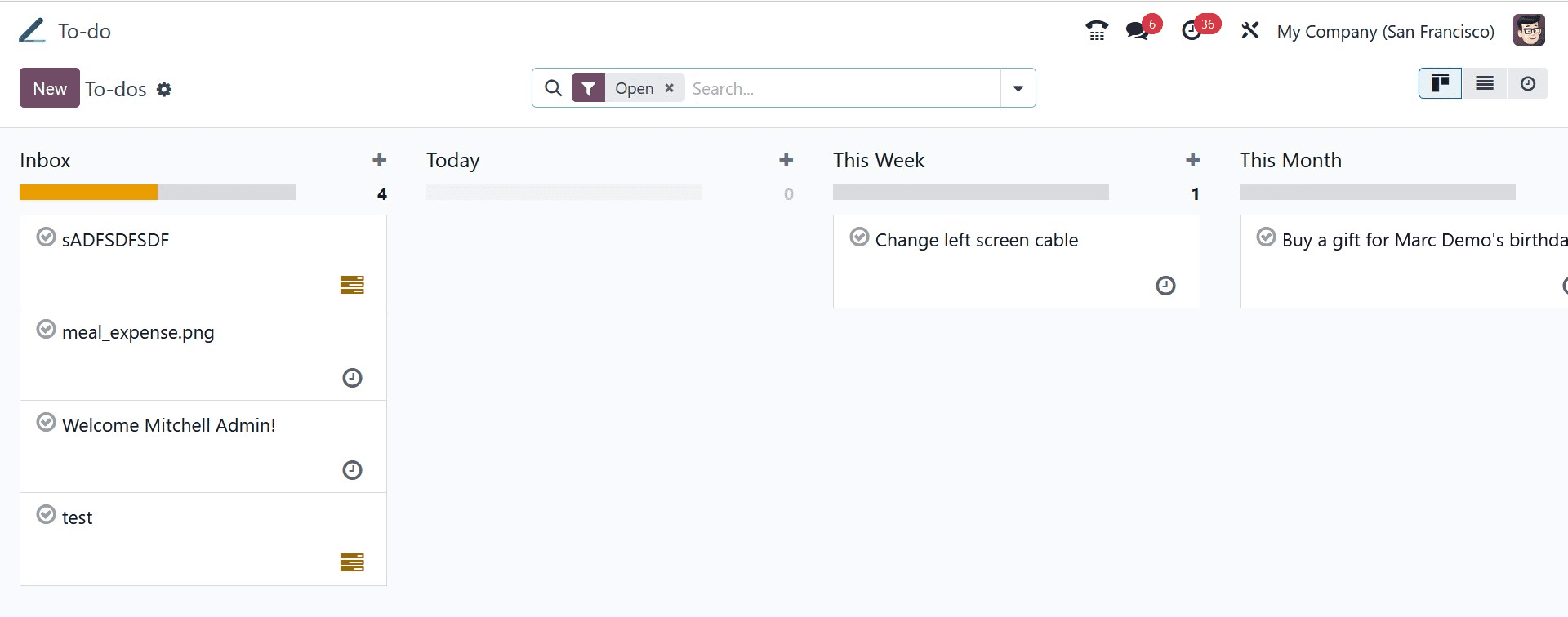
You can see various stages on the page, such as Inbox, Today, This Week, This Month, Later, and Personal Stages, respectively.
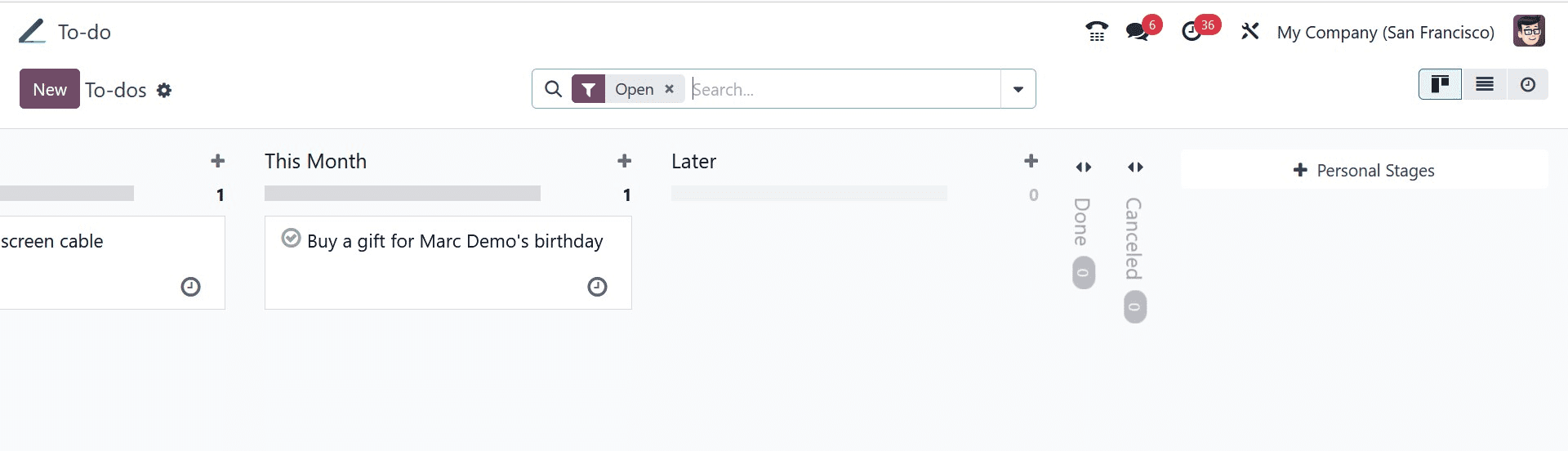
The page, as mentioned before, is in Kanban view, which can be seen in the list, and activity views as well. The list view will be as in the image below.
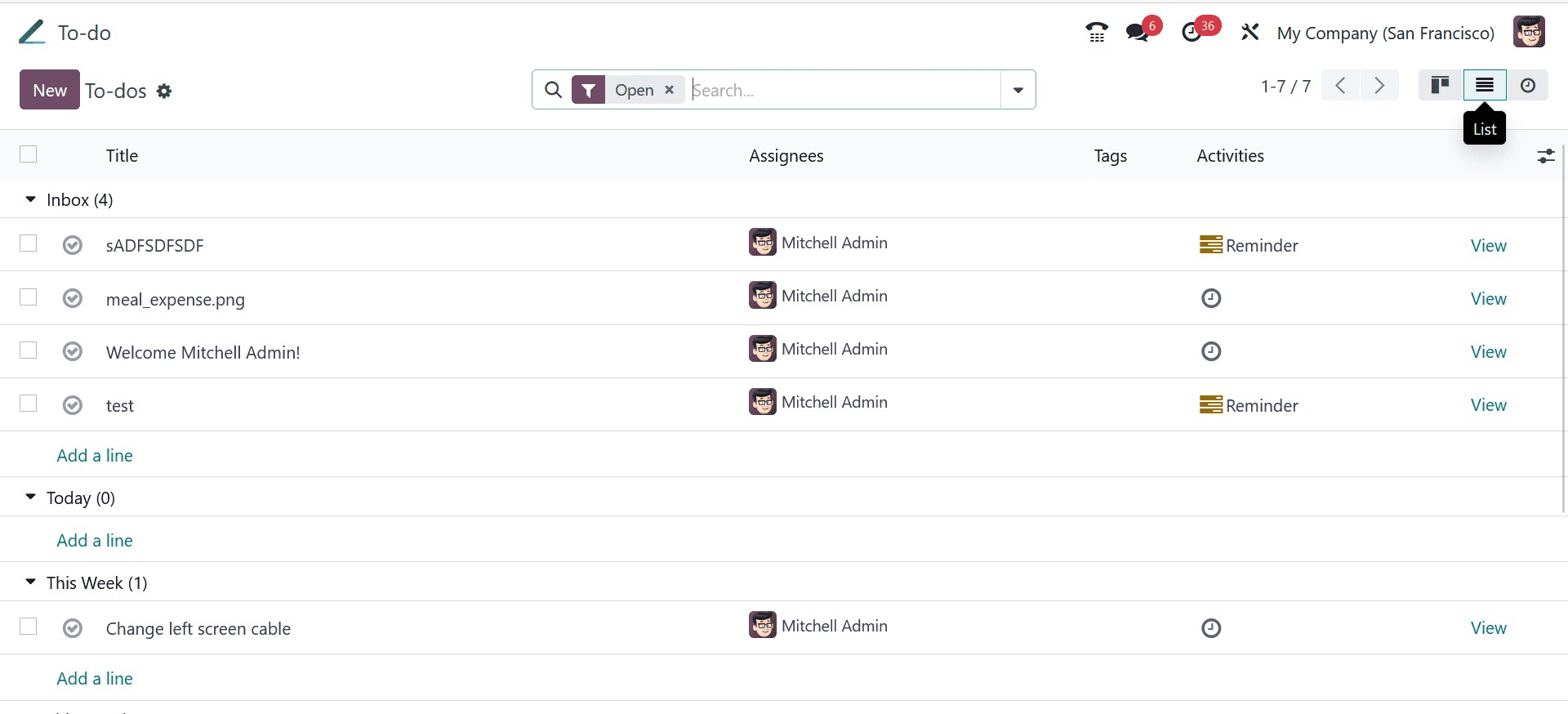
And the Activity view of the page will be, as in the screenshot below.
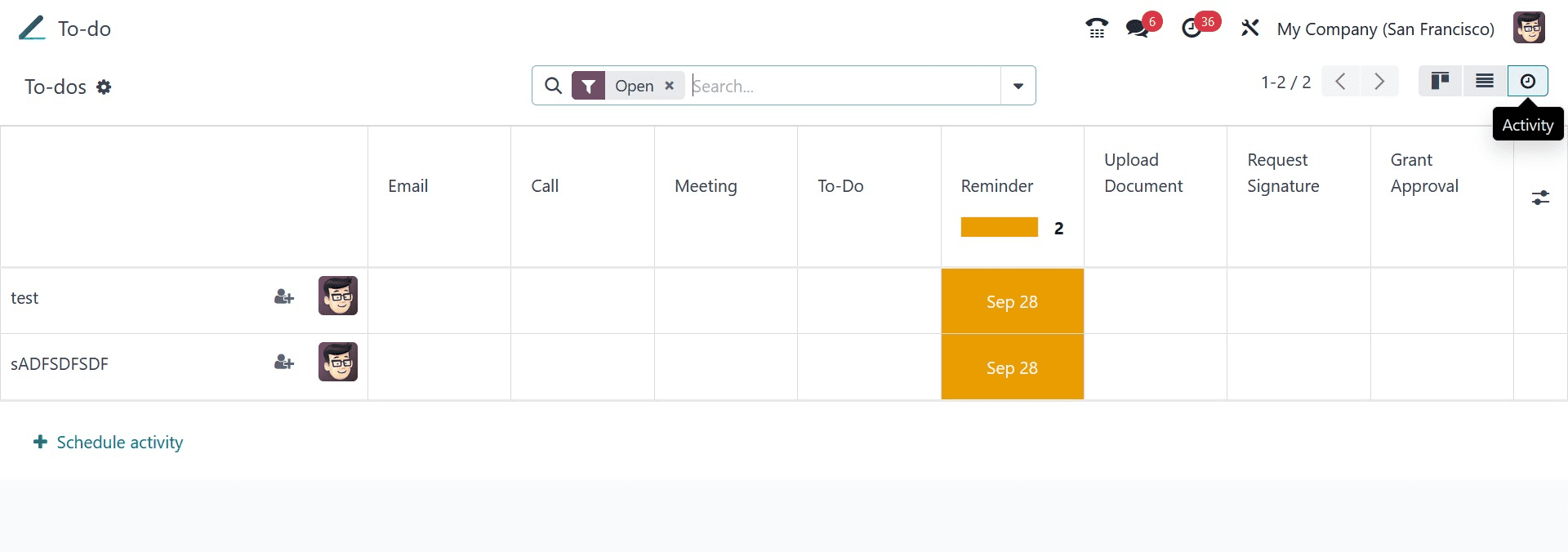
Now, on searching at the space provided at the center of the page, you can have an icon for getting the drop-down menu, which gives the Filters and Favorites options as in the image below.
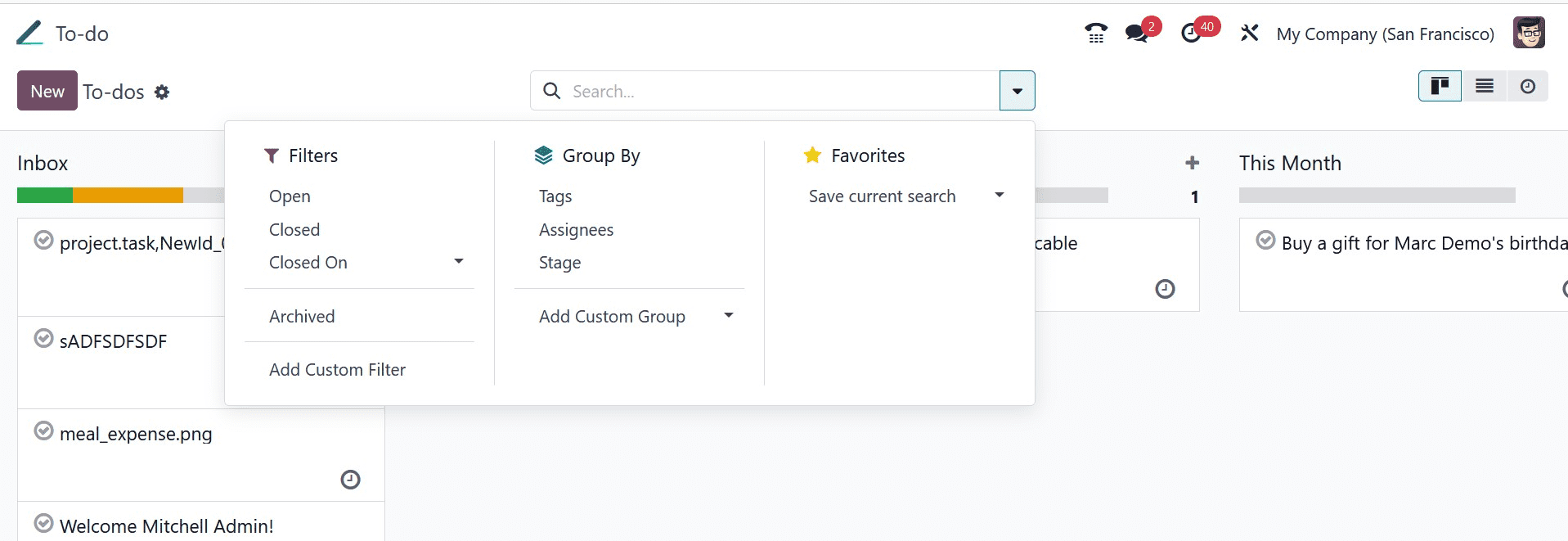
Under the Filters option, you have the sub-options, such as open, closed, closed on, archived, and Add custom filter, respectively. And you can also see the option of saving the current search under the Favorites option. Under the Group By option, you can see the Tags, Assignees, Stage, and Add Custom Group options. And this can be noted as one notable advanced feature added under the Odoo 17.
In order to create a new ToDo, you can go to the New icon, and the page of creation will be, as in the screenshot below.
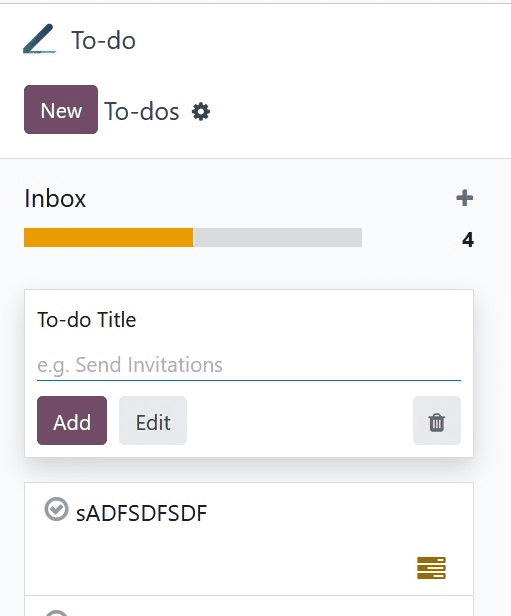
Here, you can easily add the Tilte in the provided space and then click on Add icon. Now, you can schedule an activity using the icon provided on the page of activity view. On selecting the option, you will be directed to page as in the image.
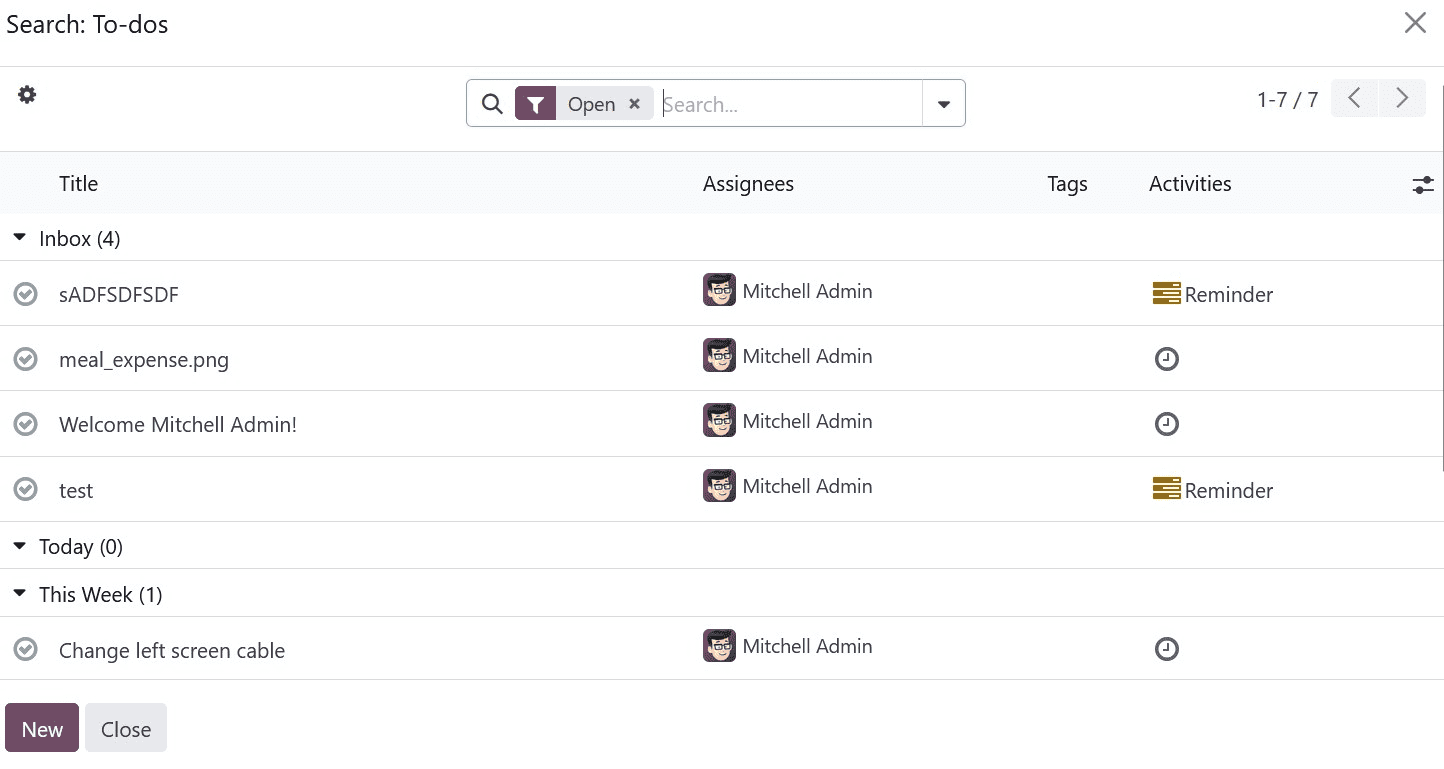
Go to the New option provided on the page. And the creation page will be as in the image below.
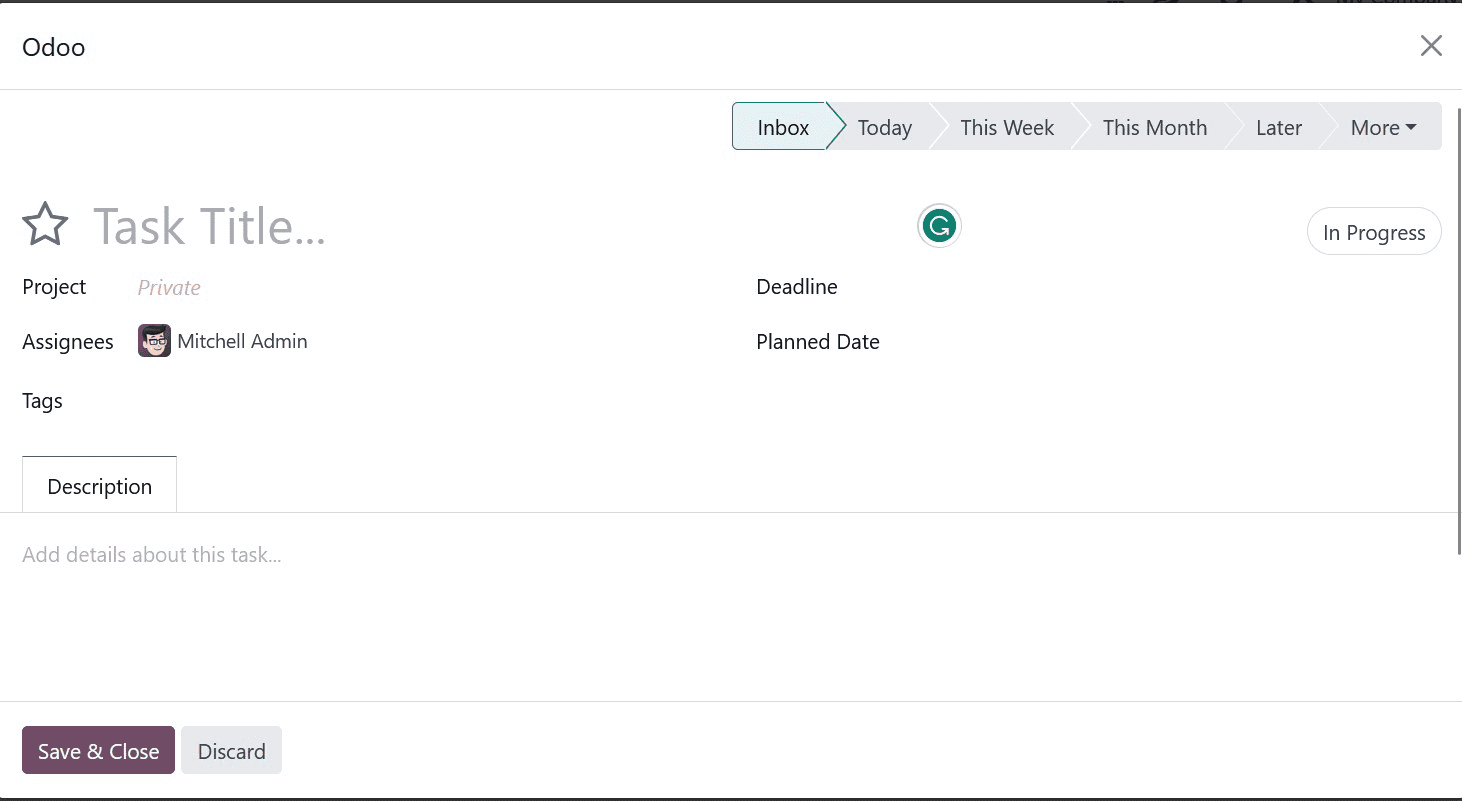
Here, you can add the title of the task, project, assignees, related tags, deadline of the task, and planned date respectively. Below that, you have the option of Description, where you can add the details regarding the task that is created. The task can be assigned to today, this week, this month, and later accordingly. Finally, go to the Save and Close icon.
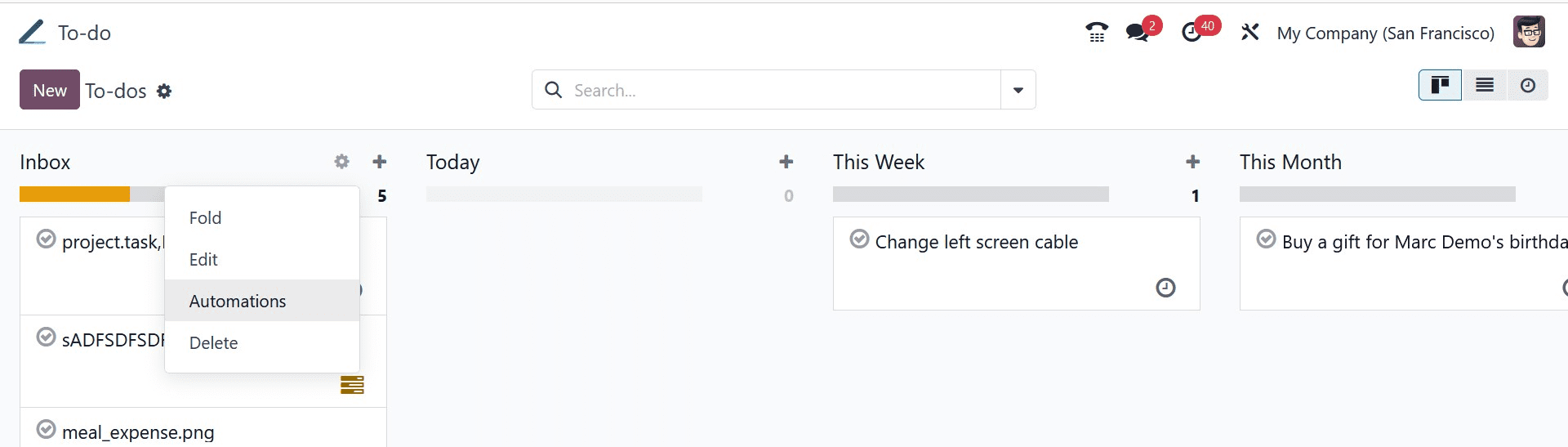
On selecting the Settings icon, you can have the option, such as fold, edit, automation, and delete. In order to create a new ToDo, you can also select the + icon, and it will provide the page. You can also see a clock-like icon in the image below.
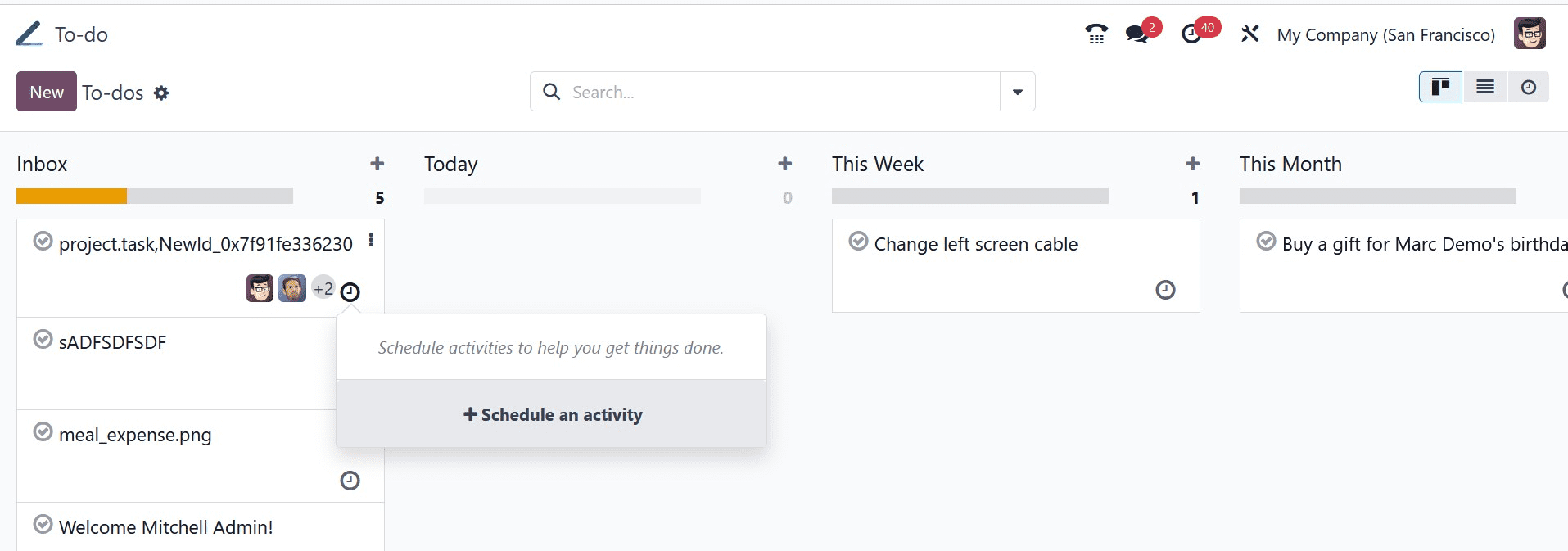
Here, you have the option of scheduling an activity, which gives the page as follows.
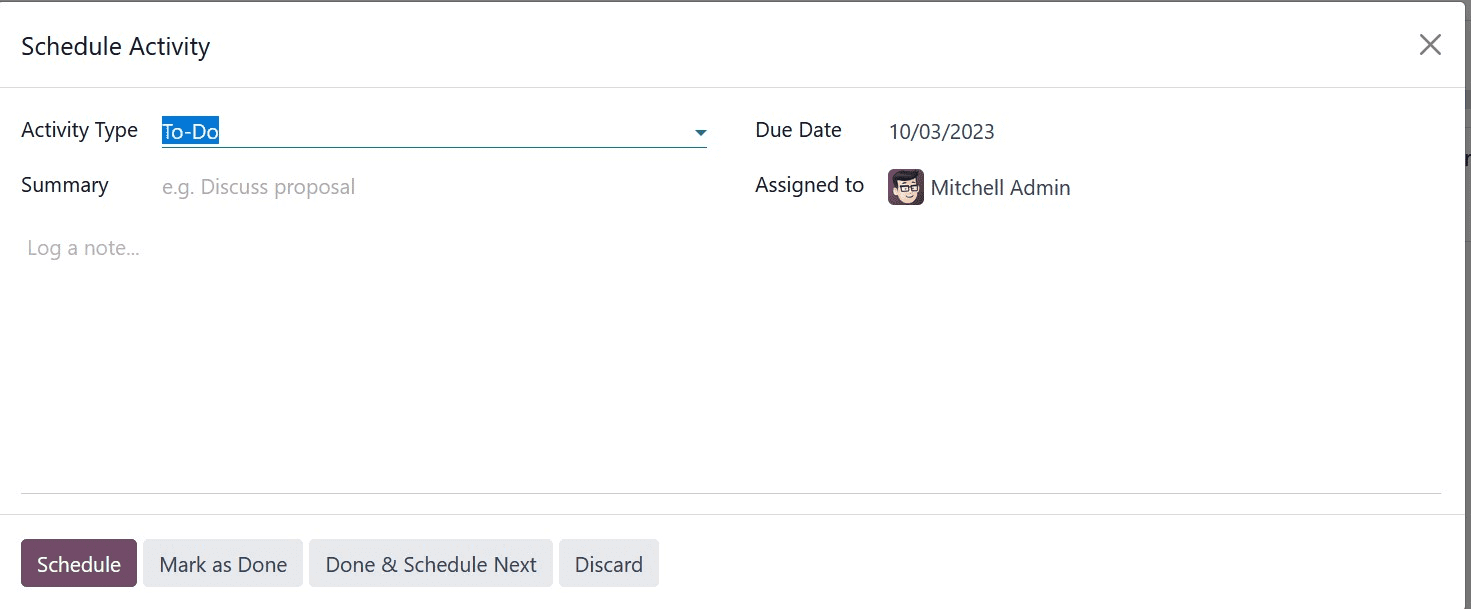
Now, on providing the details, such as activity type, summary, due date, and assigned to respectively. Then, go to the Schedule option. Now, you are also provided with the colors to show the priority to do, as in the image below.
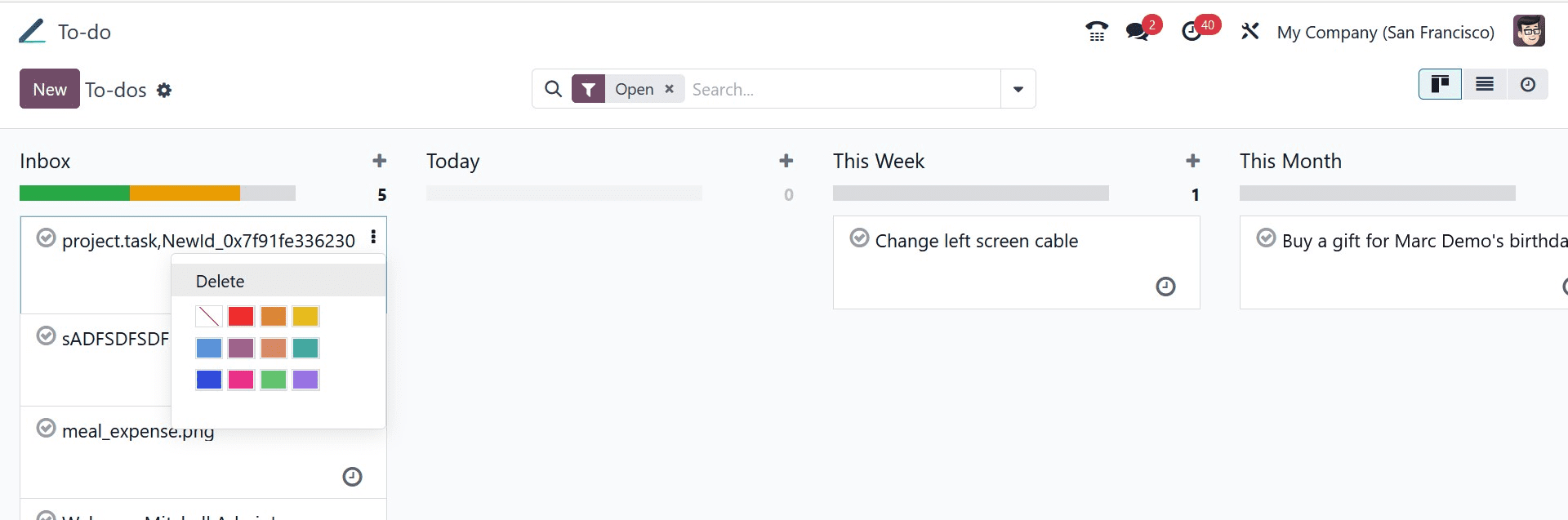
Now, on selecting a particular task from the dashboard, you can have the page, as shown in the screenshot brew.
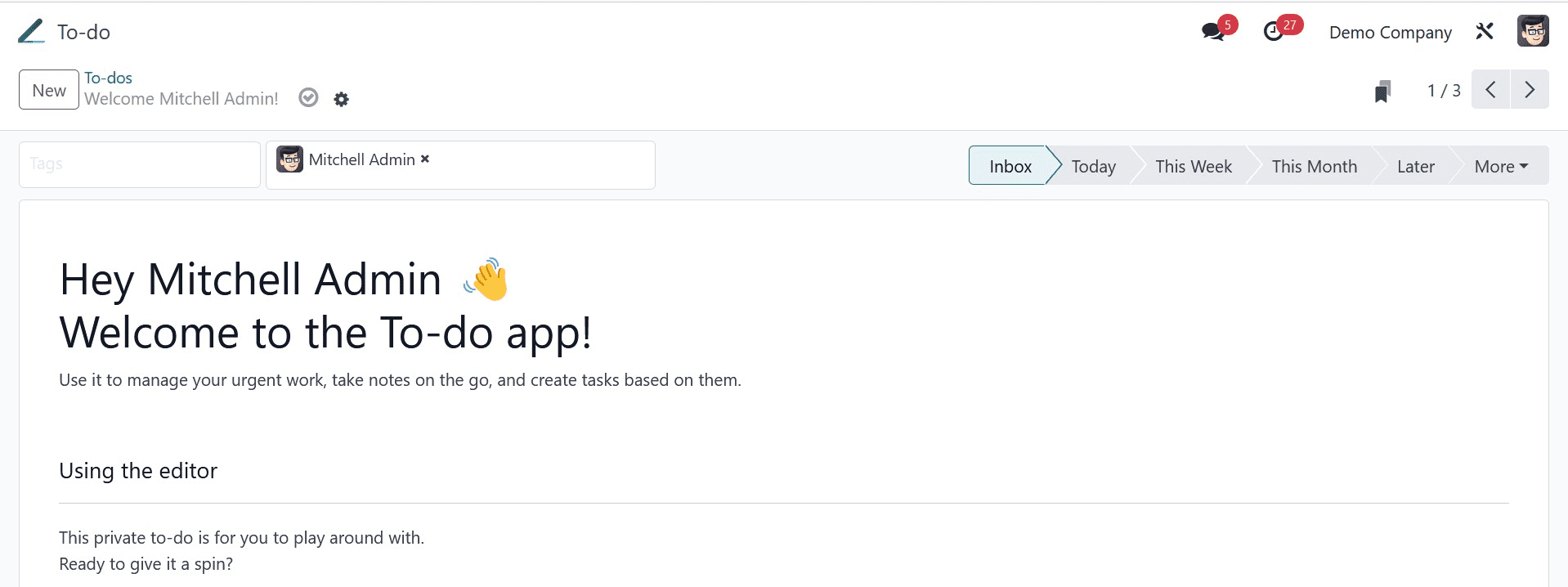
Here, you can add related tags in the provided space. Similarly, multiple assignees can also be added near that. On the leftmost side, you can see the stages of ToDo as well. If it is done, you can go to the Mark As Done option, which is shown as a tick icon. Now, let us look at how to create a task of ToDo. For that, you can go to the settings icon provided on the page, under which you have the sub-options as provided on the page below.
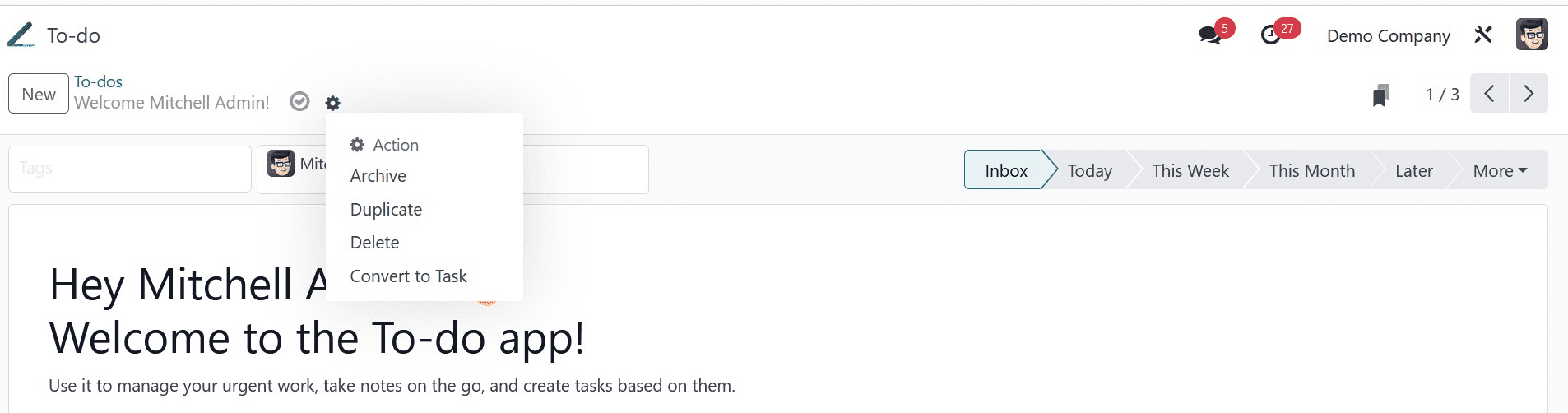
As in the options, you can have the action, archive, duplicate, delete, and convert to task options. Among these, go to the Convet to task option, and the page will be, as in the image below.
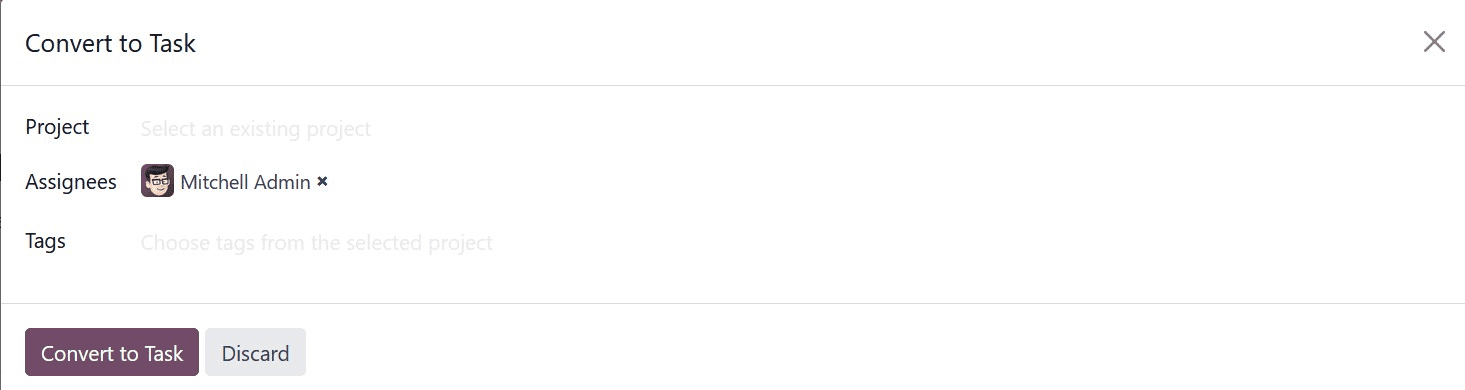
Here, you have to add the project name, assignees, and related tags and then go to the convert to task icon. On clicking, you will get the task as created, as in the image.
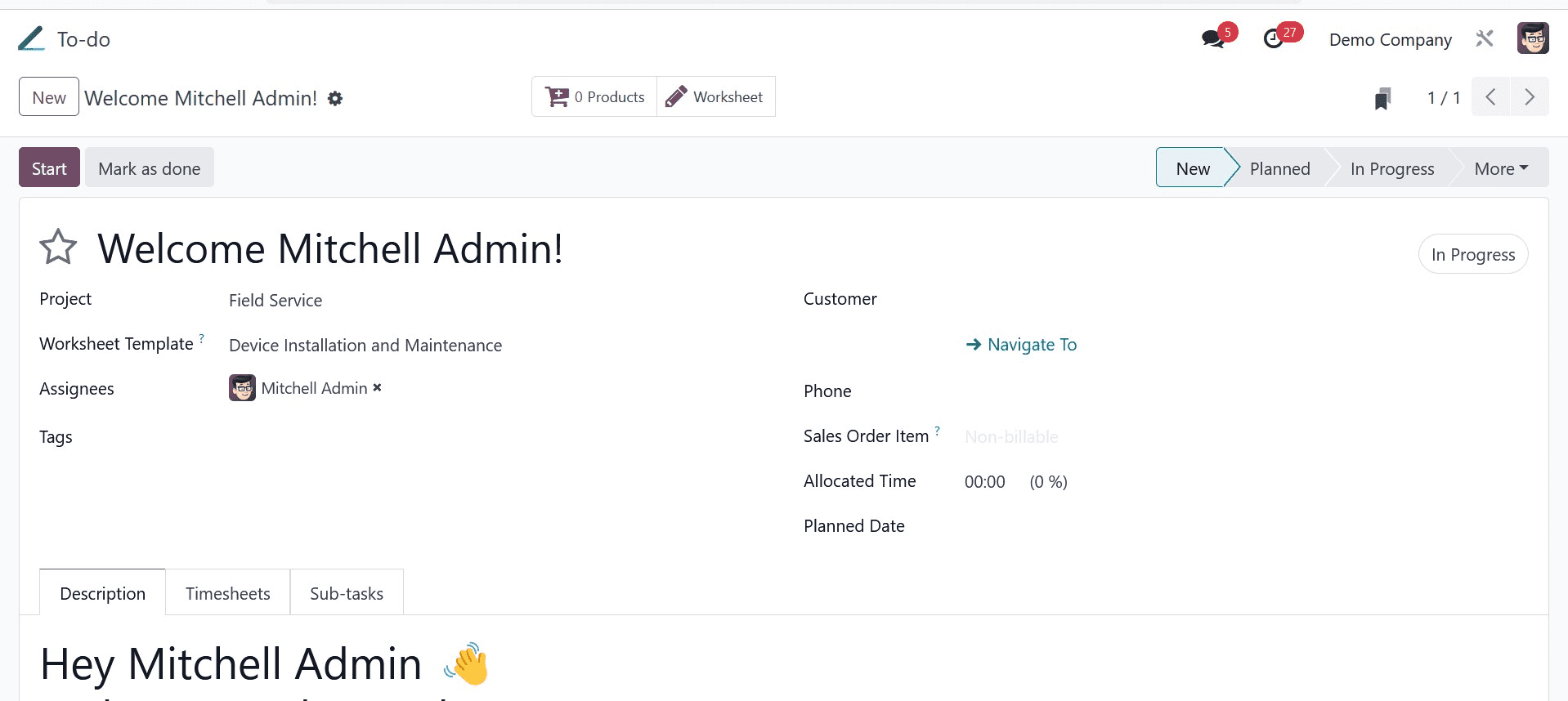
Here, you can add the project name, worksheet template, tags, sales order item, allocated time of the task, and date as well. In the description tab, add a short note on the task. Under the timesheet tab, you can mention those employees who had worked on this task. Then, you can identify those who had worked at a particular time. Now, with the help of the sub-task option, you can easily add the sub-task using the Add a Line option, as in the image below.
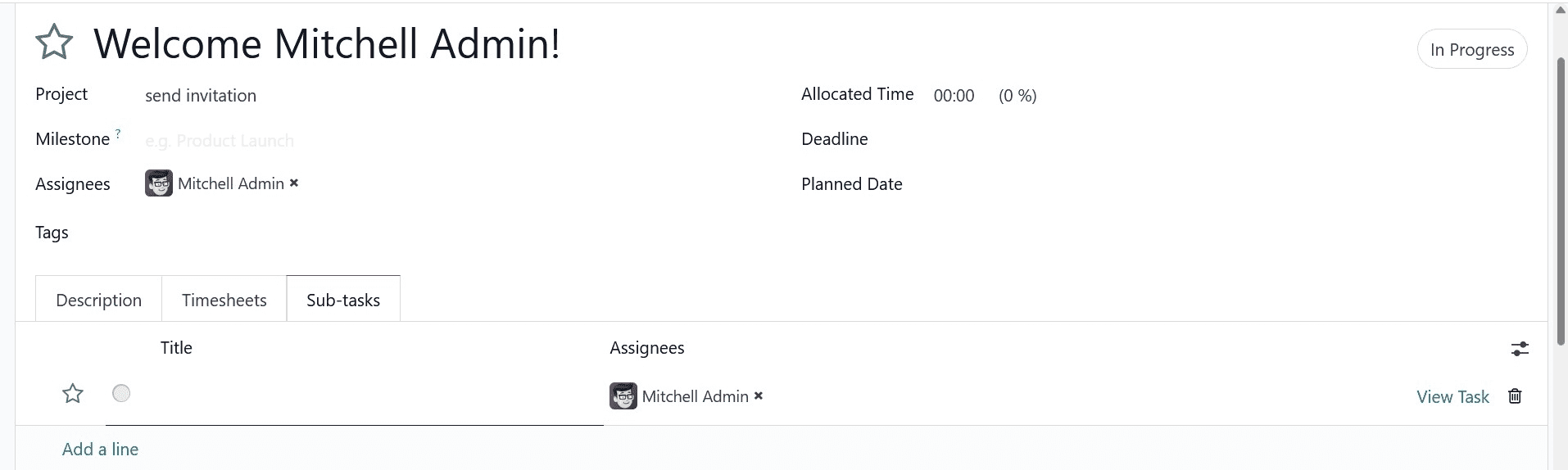
Here, you can add the title and assignees. And then save the created subtask, so that you can see the task with the help of the view task option.
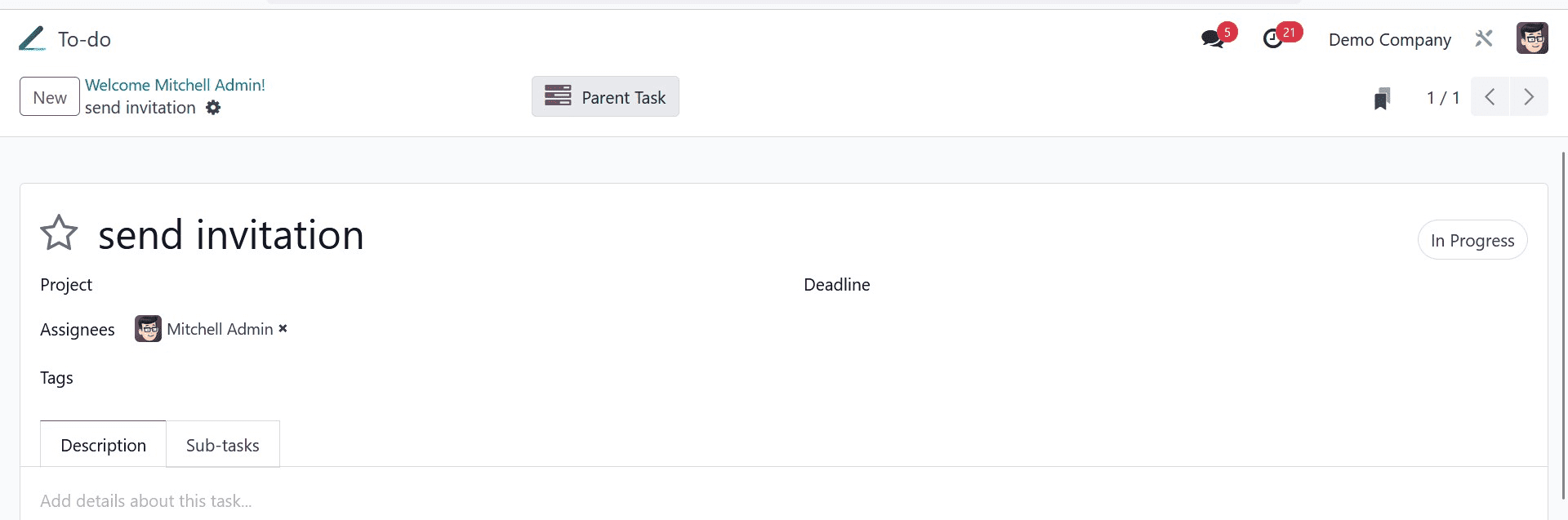
Here, with the help of the Parent Task option, you can come back to the home page itself. Now, you can have the extra information as well.
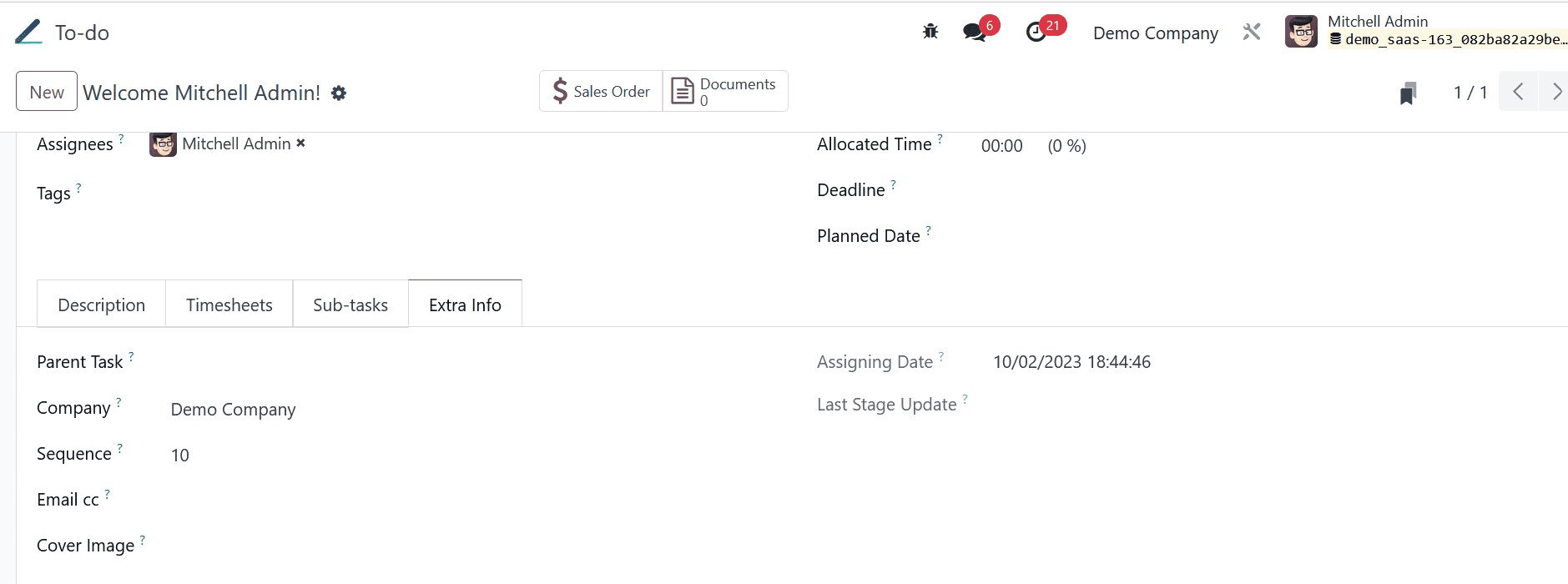
If the option is not available, you can go to the Developer mode, and then as in the image, you can have the option of extra info. There, you can add the parent task, company name, sequence, email cc, cover image, assigning date, and last stage update. The added sub-task and documents can be seen at the top of the page itself.
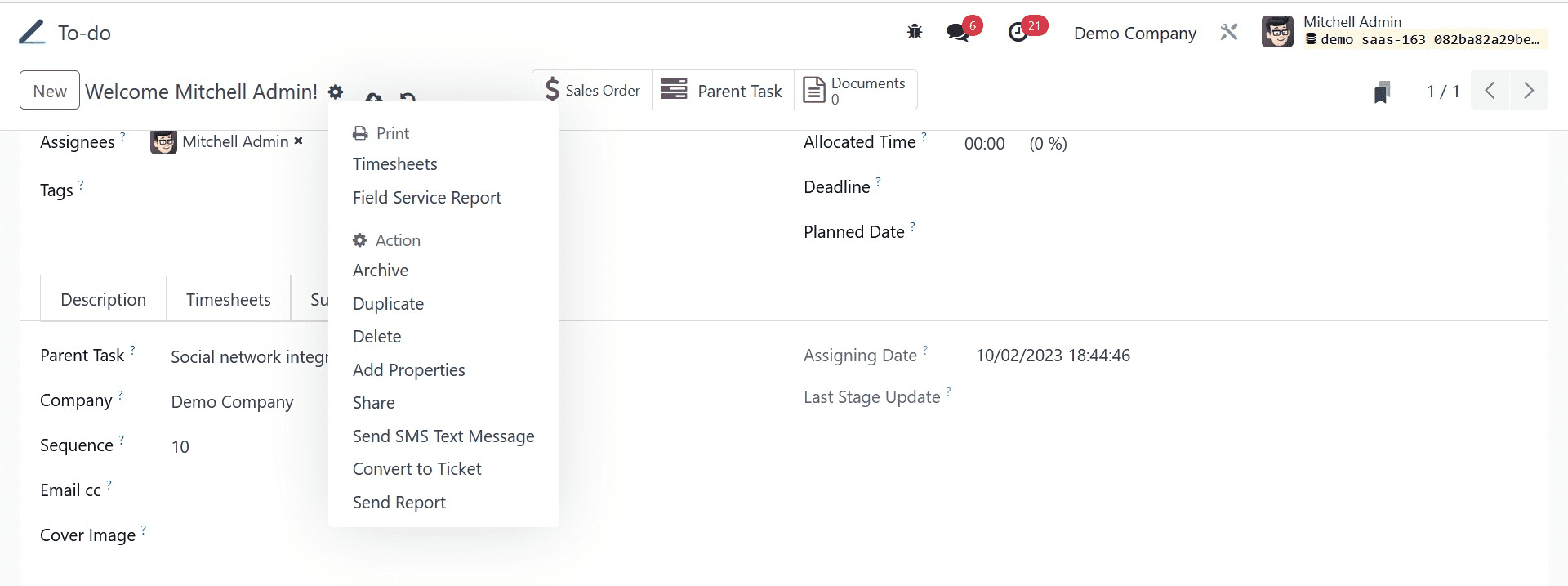
Now, if you want to get the prin of the document, go to the above-shown icon to have the options, such as print, timesheet, field service report, archive, duplicate, delete, add properties, share, send sms to the message, convert to ticket, and send the report. On selecting the print option, you have the print, as in the image below.
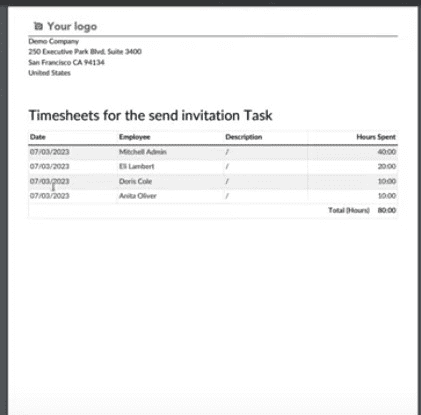
Similarly, you can have the report of field service and the PDF will be available as well.
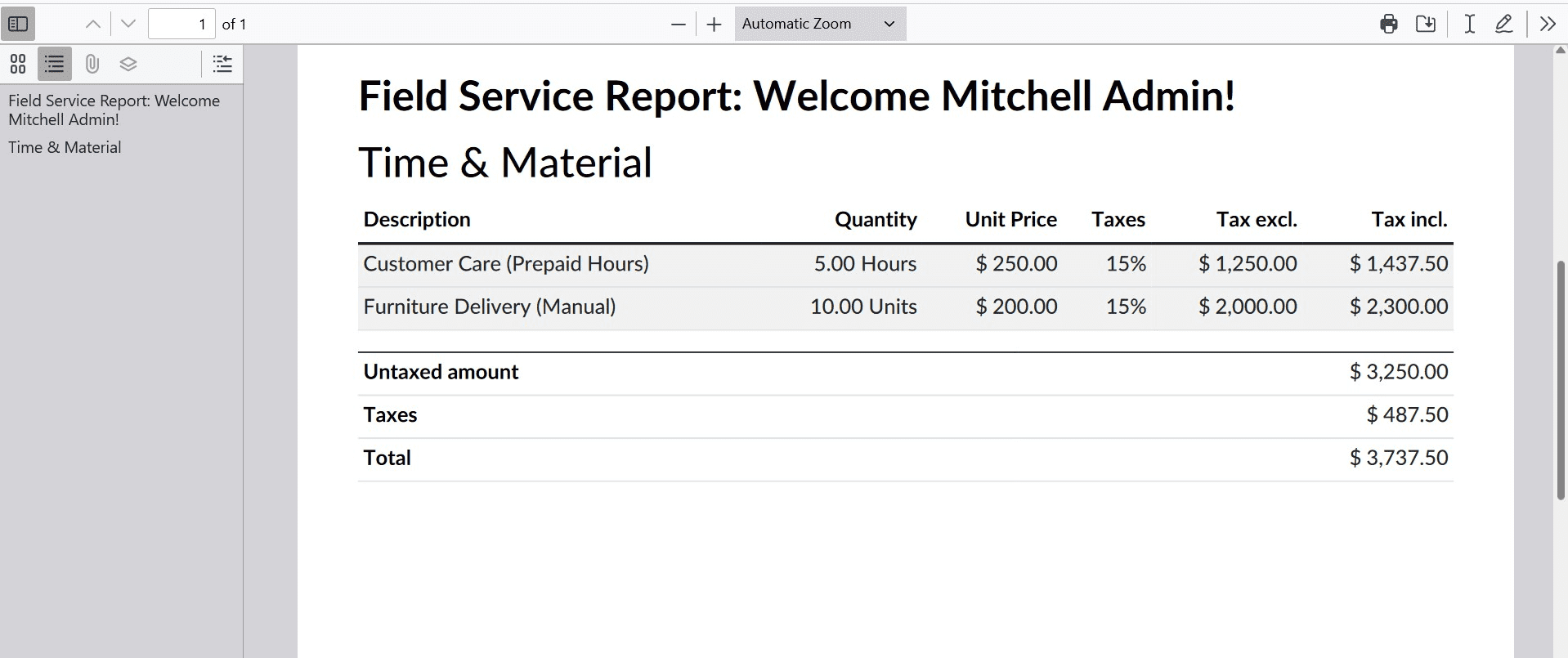
Here, you can have the details, such as description, quantity, unit price, taxes, tax incl, tax excl, as well. Now, on selecting the duplicate option, you can get a copy of the document. And, with the share option, you can have the link to share with other recipients, as in the image.
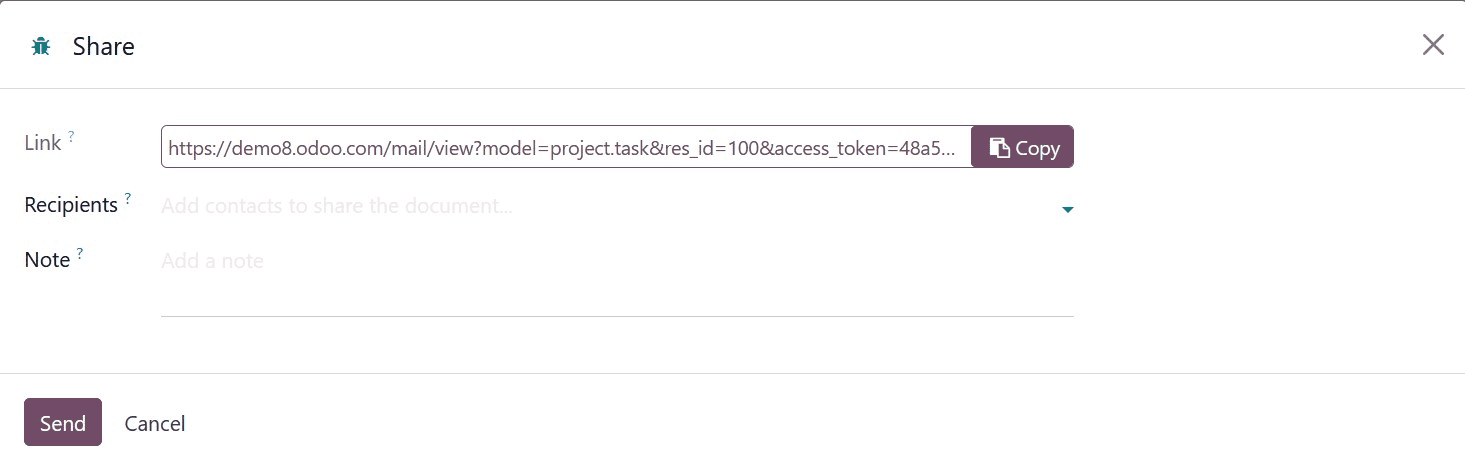
Now, you can send SMS text messages, and convert them to a ticket accordingly. Finally, the send the report option helps you to send it to the authorized person.
And now, this is all about the ToDo list creation and the ToDo module.
To read more about managing access rights in Odoo 17 CRM, refer to our blog How to Manage Access Rights in Odoo 17 CRM