In most eCommerce sectors, each product has specific prices and taxes. Most firms negotiate prices with excluded taxes when working in a B2B environment. You can do a product sales order with a cost of excluded taxes if you manage all your prices with taxes excluded. By installing ERP software, management of Tax is excluded or included in a company made quickly. Users can manage all costs with Tax included or excluded depending on registered prices on your product.
This blog helps you to handle Tax included and excluded in the Odoo 16 Accounting module.
Users can administer tax rates, units, and other groups inside the Accounting module. Tax exclusion and inclusion occur in the eCommerce industry for the benefit of a business. Now, let’s access the process of managing Taxes in Odoo 16 Accounting.
Tax Configuration in the Odoo 16 Accounting
All the created taxes are accessible to users within the Accounting module. Users can also get pre-configured taxes based on the fiscal localization package installed in Odoo 16. After the installation, you can set the specific Tax for your accounting. We set the Fiscal Country as the US within the Settings window of the Odoo 16 Accounting module, as defined in the screenshot below.
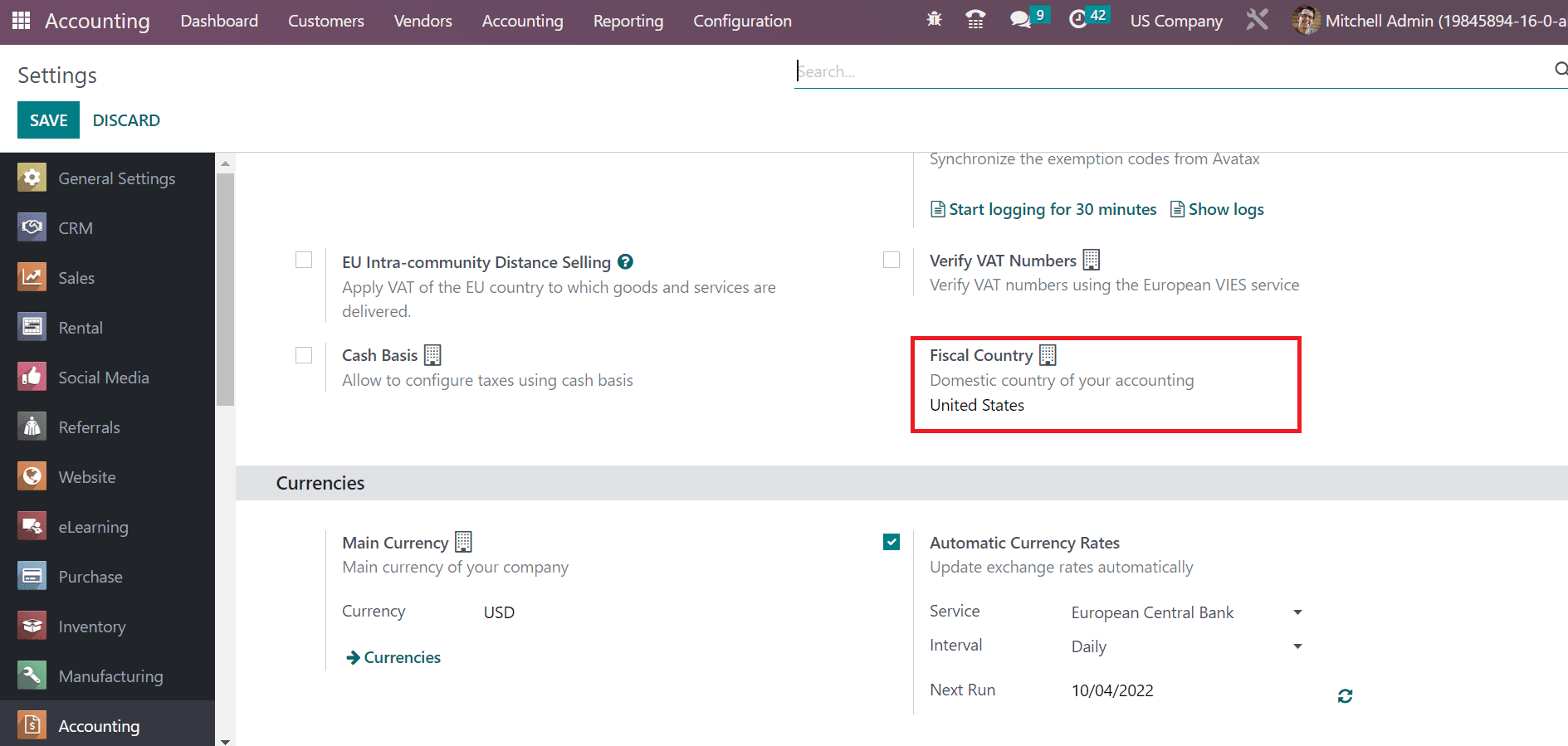
The localization package is automatically installed in Odoo 16 during database creation time. Several pre-configured charts of accounts, taxes, journals, currencies, fiscal positions, etc., are available at that period. Next, view the pre-configured taxes by clicking on the Taxes menu inside the Configuration tab.
To Configure Tax Excluded and Included in the Odoo 16 Accounting
A record of all existing taxes is obtainable to the user in the Taxes window. You can see details of each Tax, such as Tax Name, Company, Tax Type, and more, as portrayed in the screenshot below.
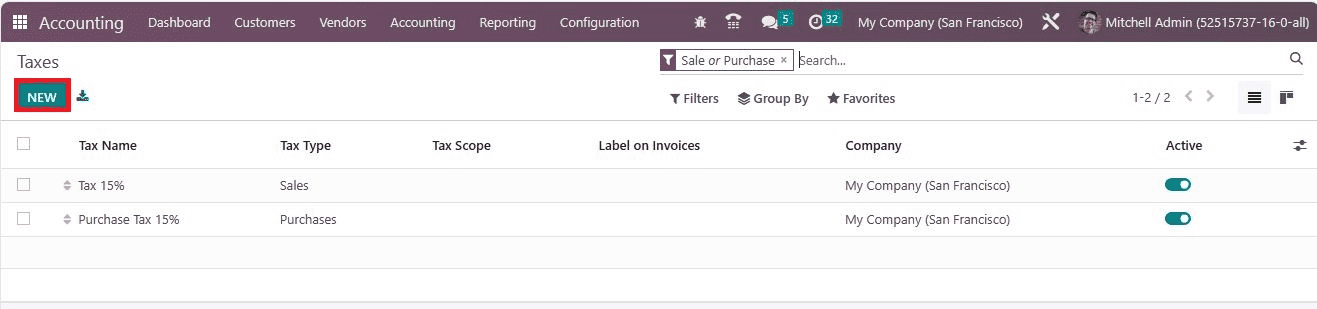
Click the NEW icon in the Taxes window to generate a new tax in Odoo 16. On the open page, let’s develop a new tax, such as Tax 10%. Apply the Tax Name as Tax 10% and set Tax Computation as Percentage of Price means the tax amount is a % of the price, as demonstrated in the screenshot below.
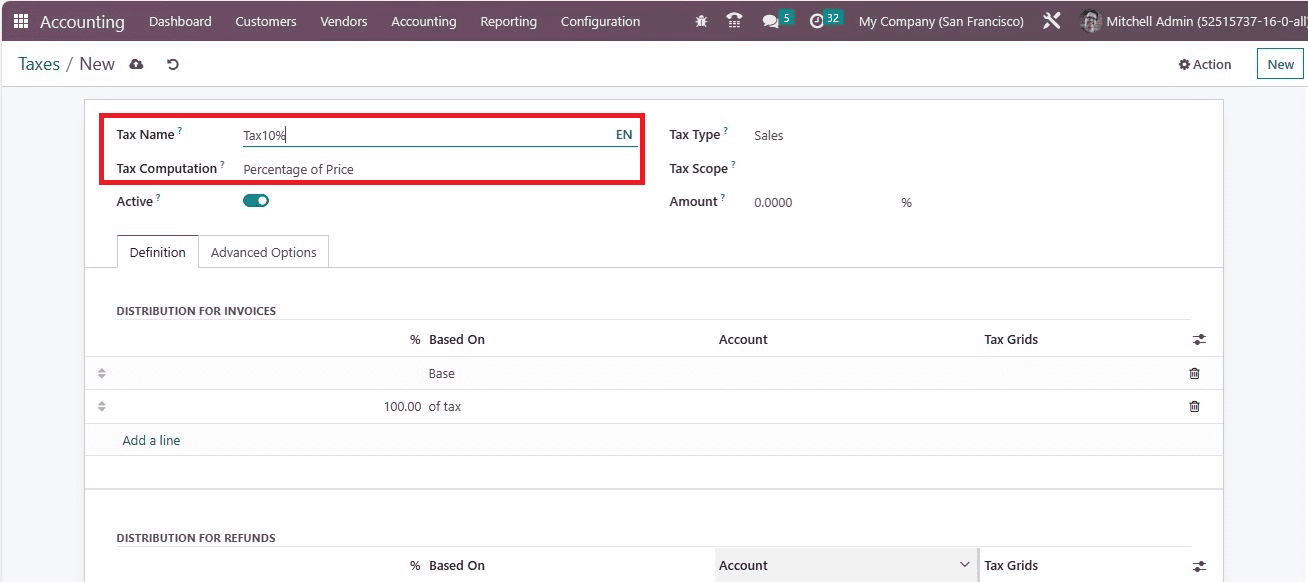
Below the Advanced Options tab, we can access the Tax group, Company, and Country information of specific Tax. Moreover, we can see the Included in Price field to check the cost of invoices and products included in your created Tax. Activate the Included in Price field below the Advanced Options tab and the details will be automatically saved into the system. You can also use the Save manually option to save the details.
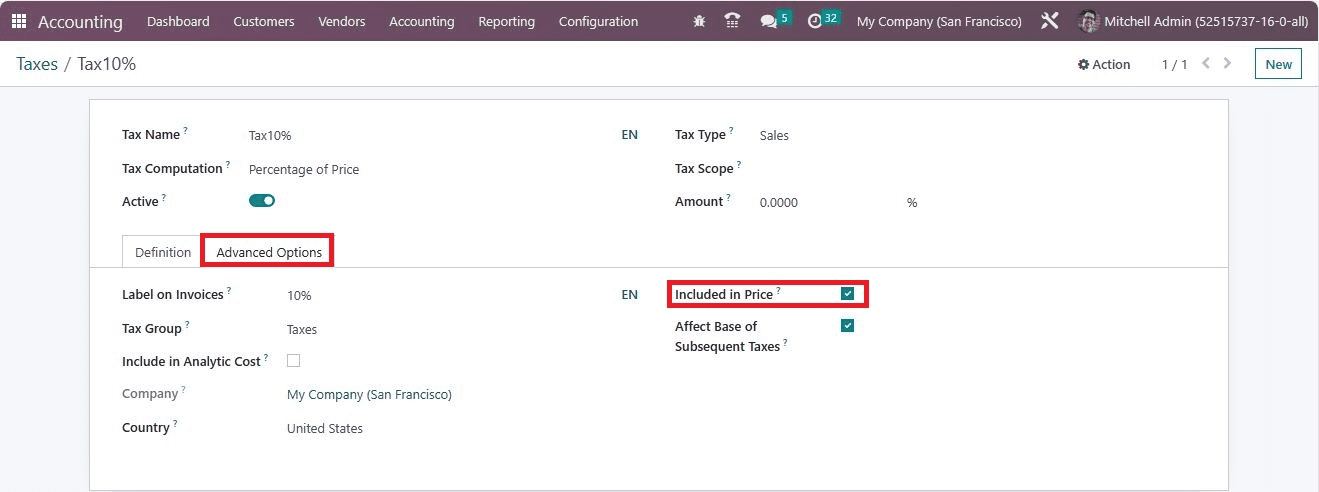
The created Tax of 10% included is accessible from the Taxes window, as denoted in the screenshot below. Next, we can generate a Tax of 10% excluded within the Taxes window after pressing the NEW icon. Enter Tax Name as Tax 10% Included on the new page and apply Percentage of Price within the Tax Computation field. Additionally, specify the amount as 10%, as described in the screenshot below.
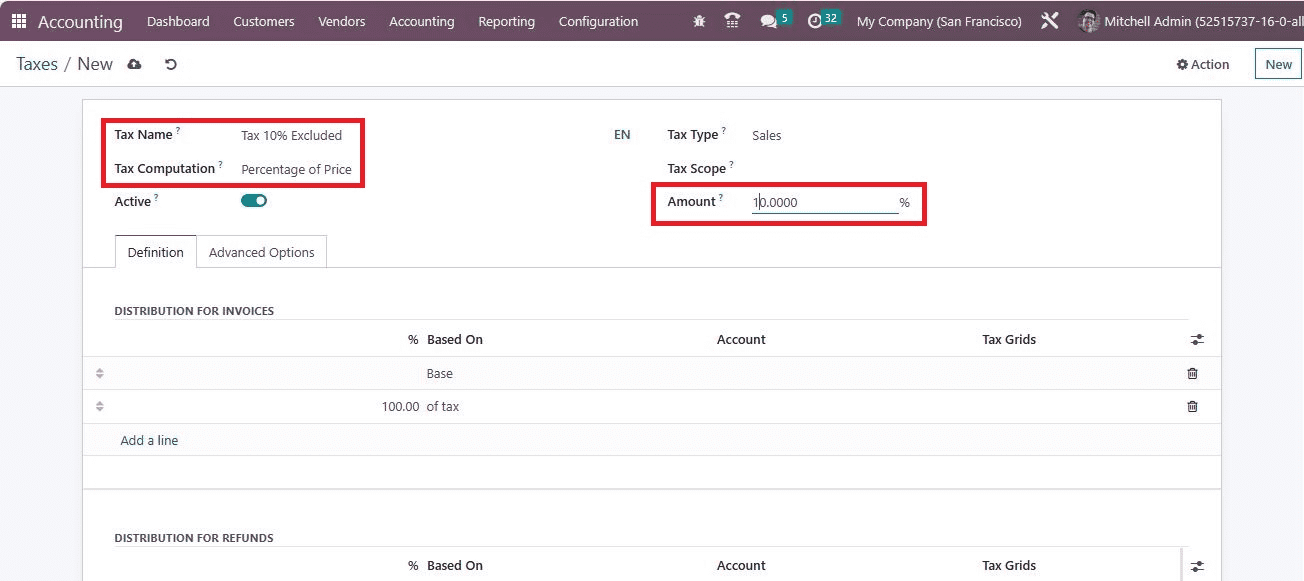
It is essential to inactivate the Included in Price field below the Advanced Options tab, as cited in the screenshot below.
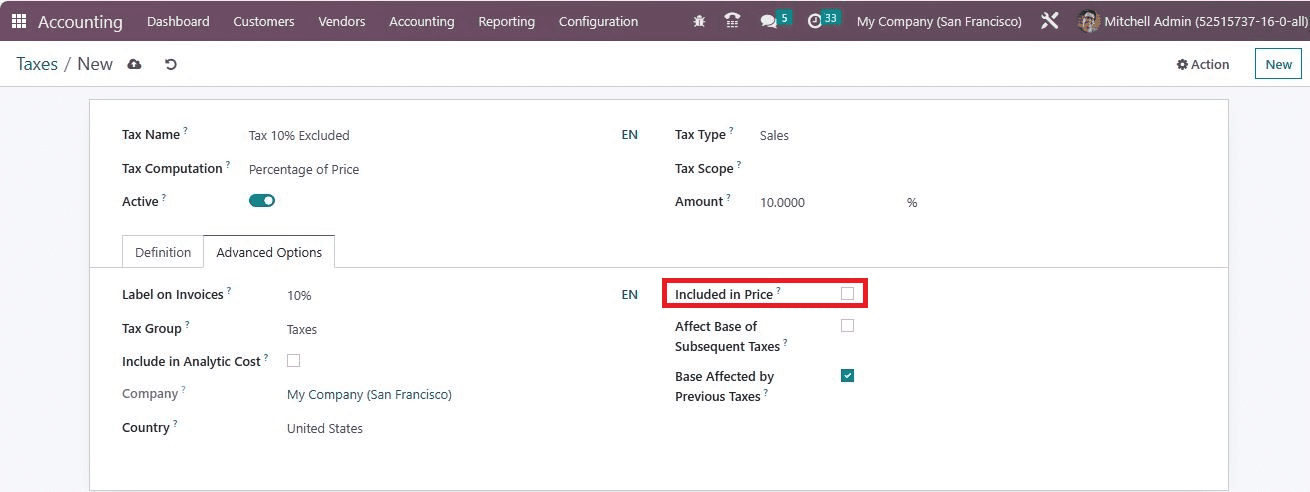
After saving the details, the user can obtain the created Tax 10% Excluded inside the Taxes window.
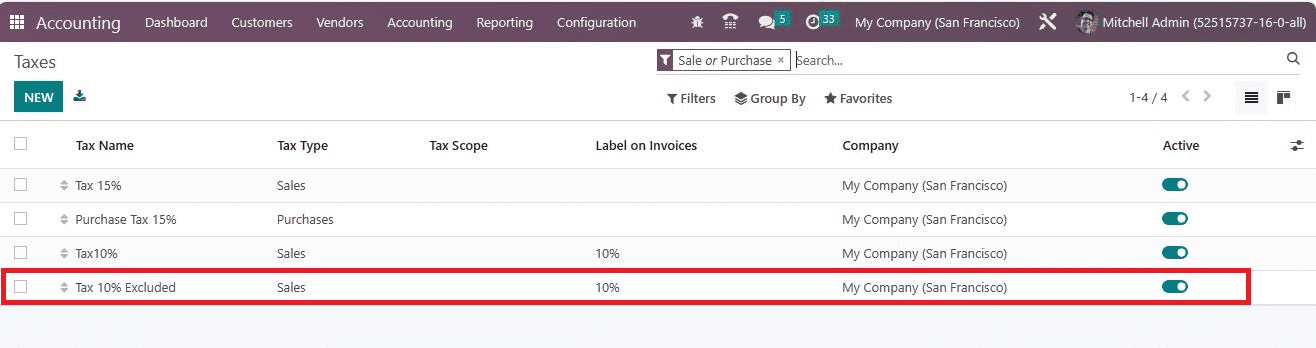
Next, let’s see the difference between Tax included and excluded within the Odoo 16. Firstly, we can define products under specific customer taxes after selecting the Products menu in the Customers tab. In the Kanban view of the Products window, we can acquire details of all generated commodities. To formulate a new product, click the CREATE button in the Products window, as indicated in the screenshot below.
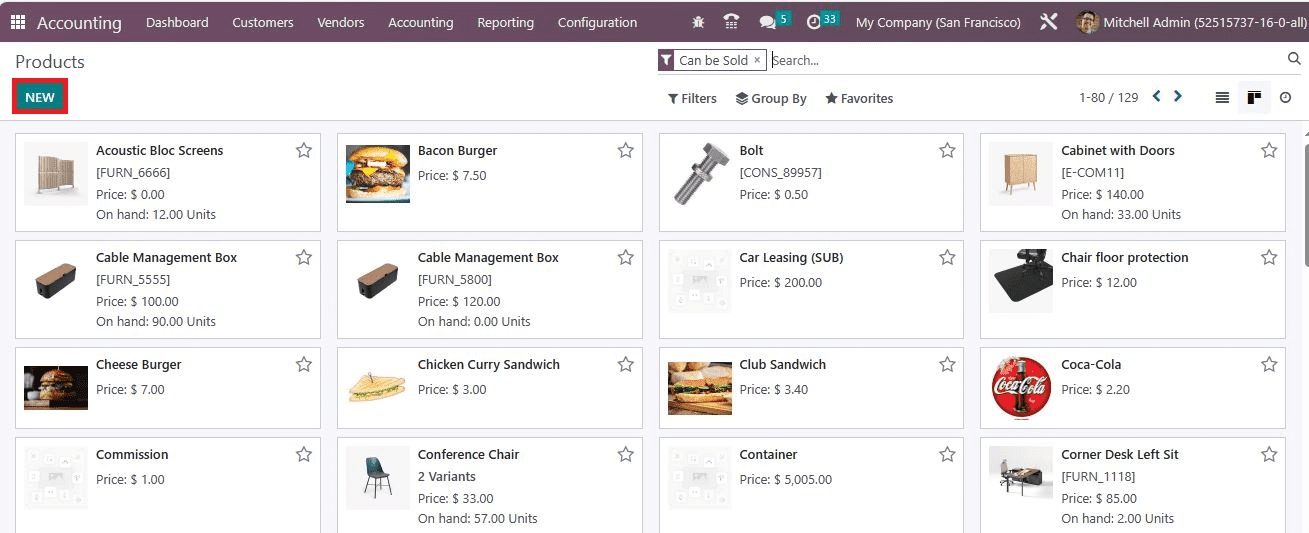
In the new screen, enter Product Name as Drawer Black and set the Customer Taxes as Tax 10% below the General Information tab.
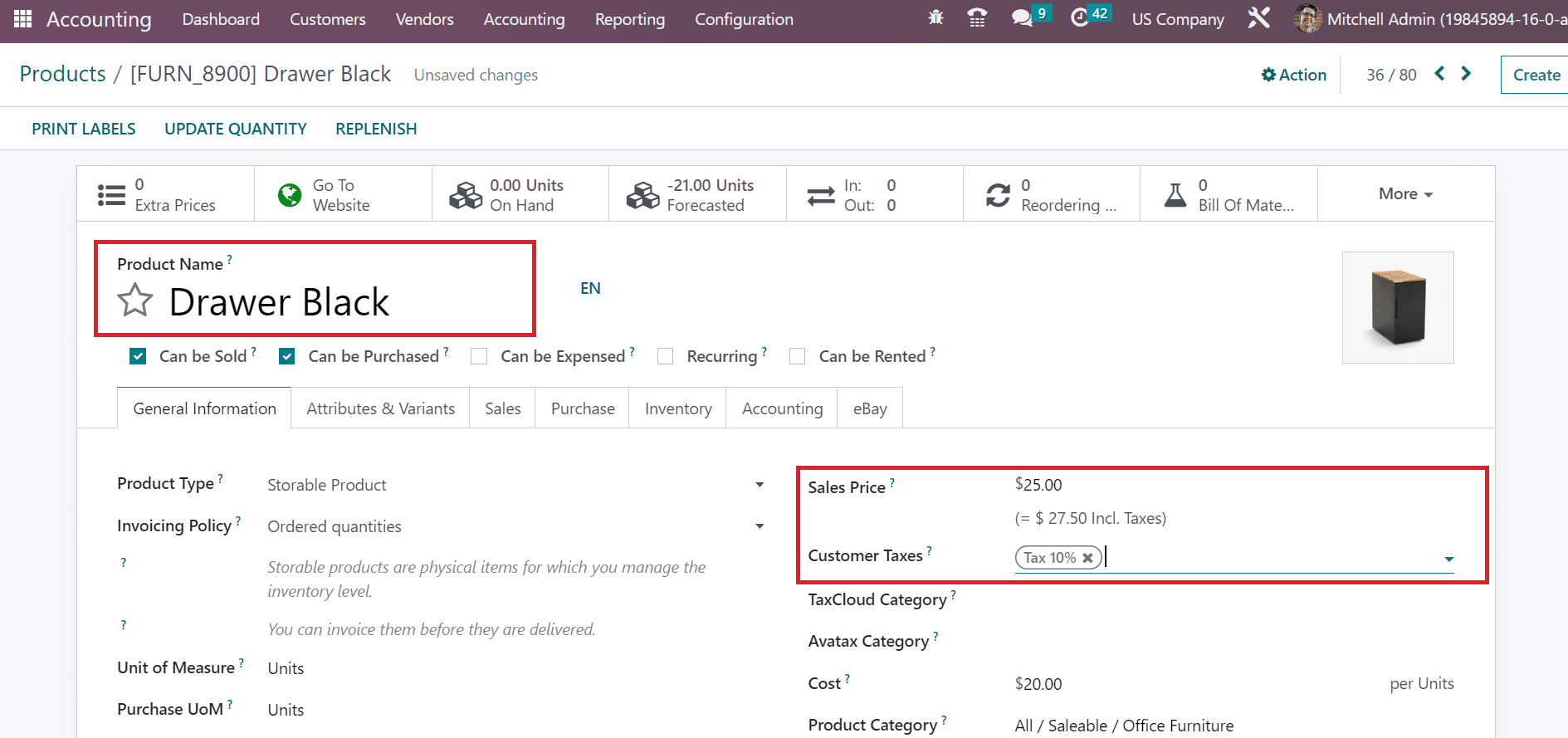
After setting the Customer Taxes, we can access included taxes within the Sales price field. Now, we can create a sales order once saving black drawer details in the Products window. For that purpose, go back to Odoo 16 Sales module and select the Quotations menu from the Orders tab. Press the CREATE icon to formulate a new sales order, as presented in the screenshot below.
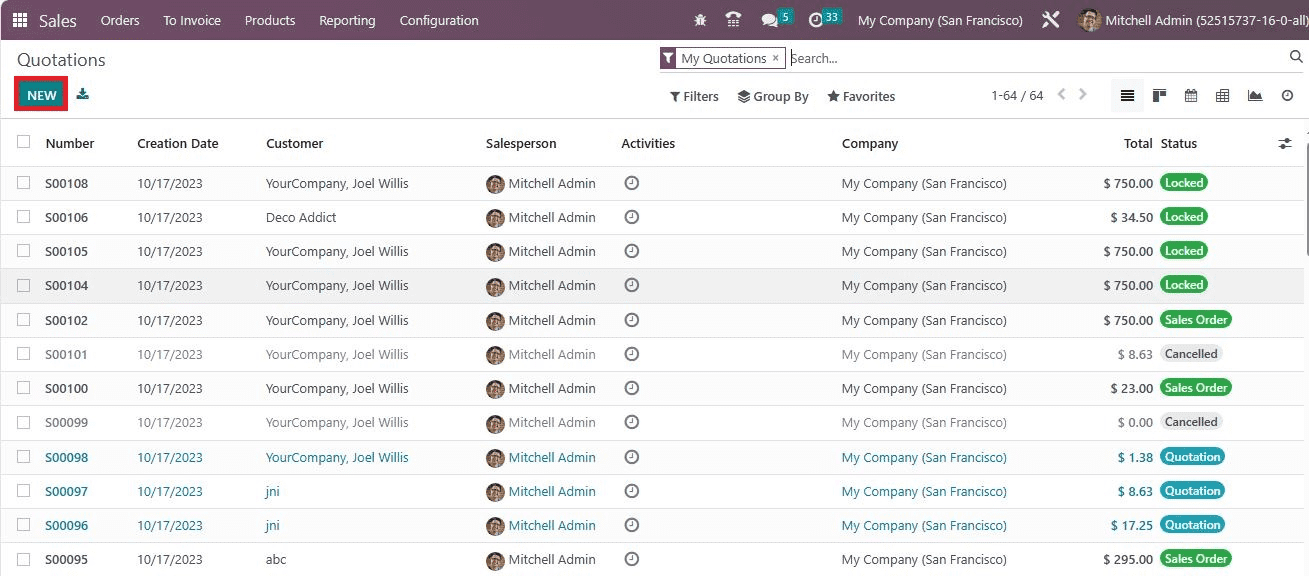
In the new window, pick your Customer, and you can apply the Drawer Black by selecting the Add a Product option below the Order Lines tab.
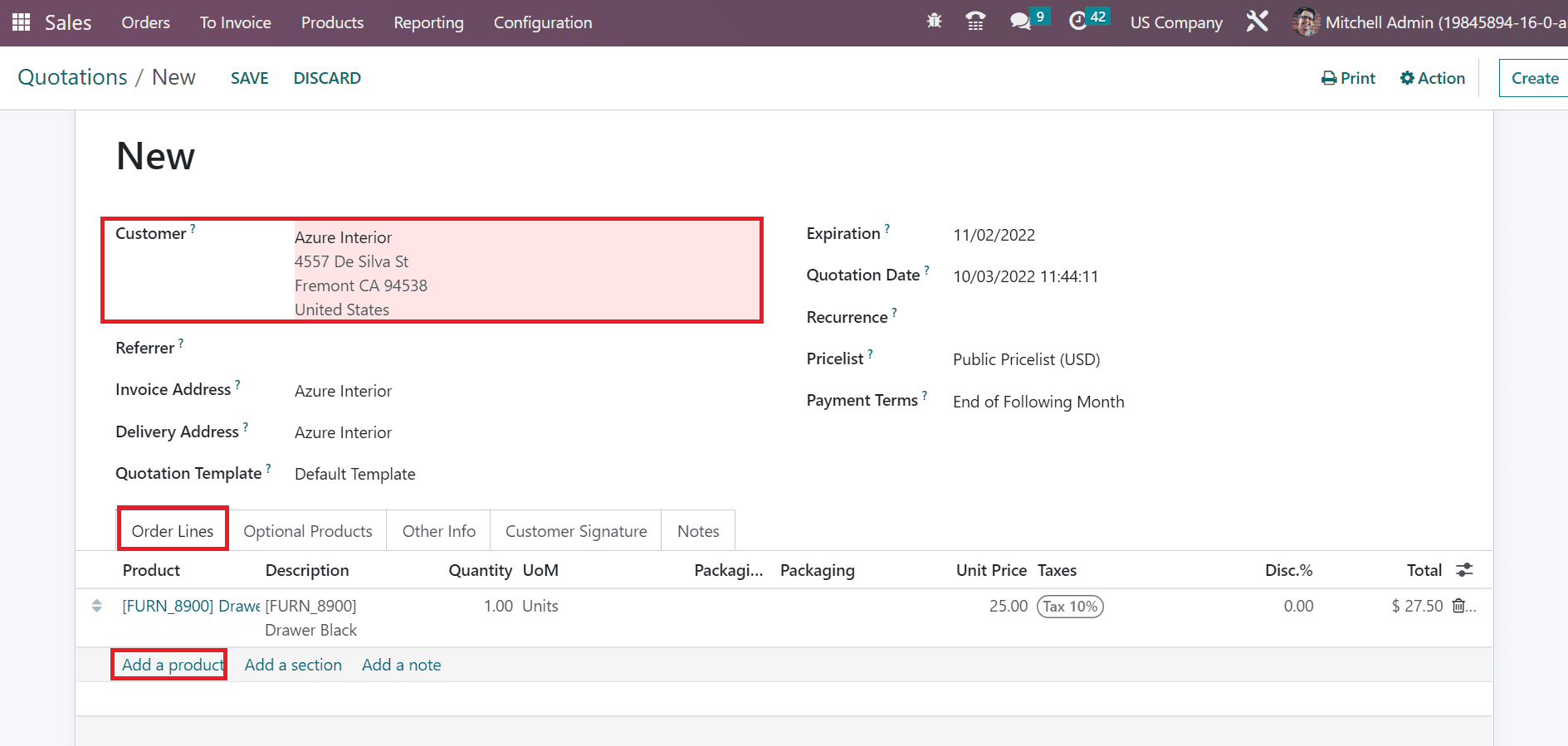
At the Order Lines tab, the user can see the Total price as $27.50 after applying the included Tax of 10%, as portrayed in the screenshot below.
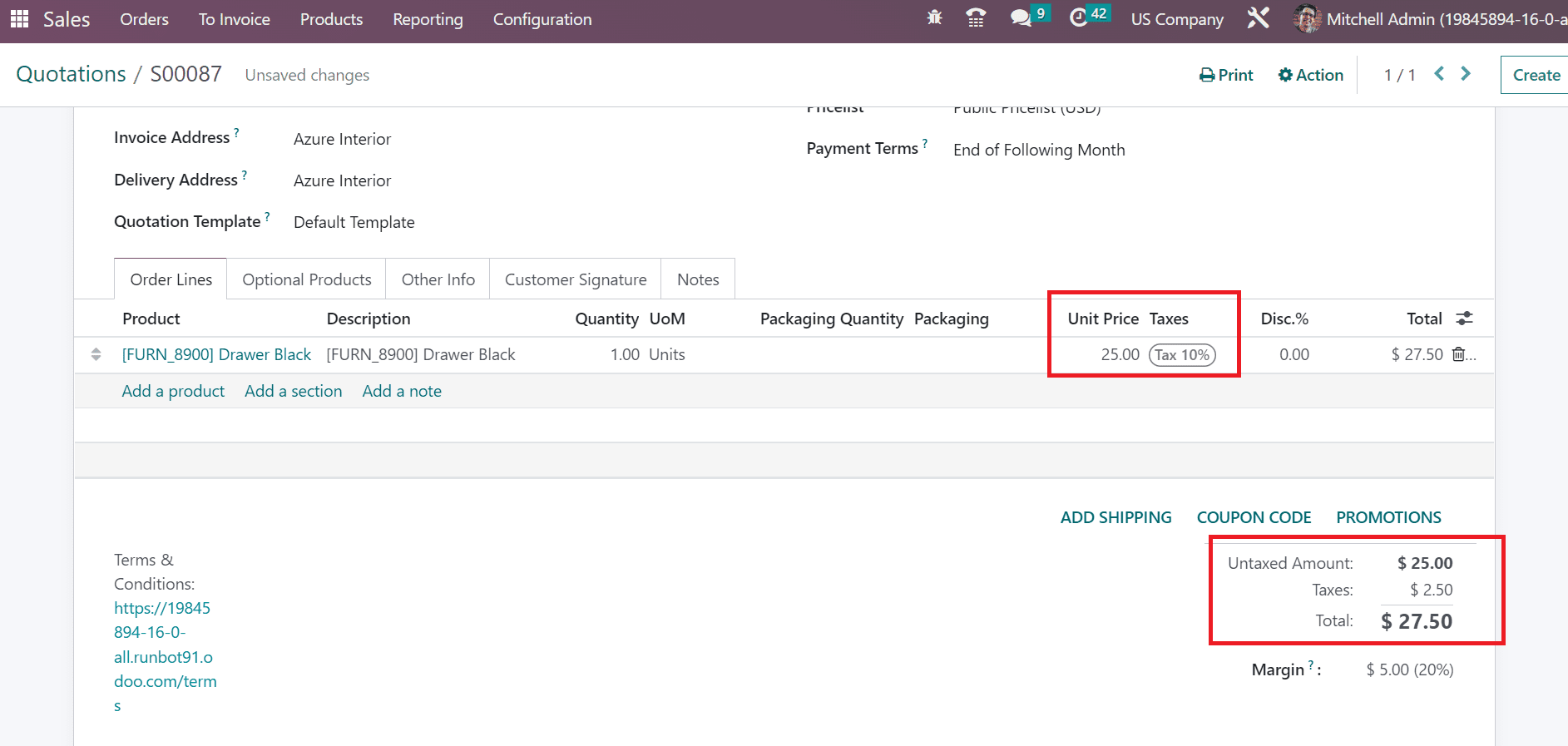
Next, we can change the Taxes as Tax 10% Excluded for Drawer Black product below the Order Lines tab. Afterward, Tax is not included for an item, and the total amount remains the same as the Unit Price, as shown in the screenshot below.
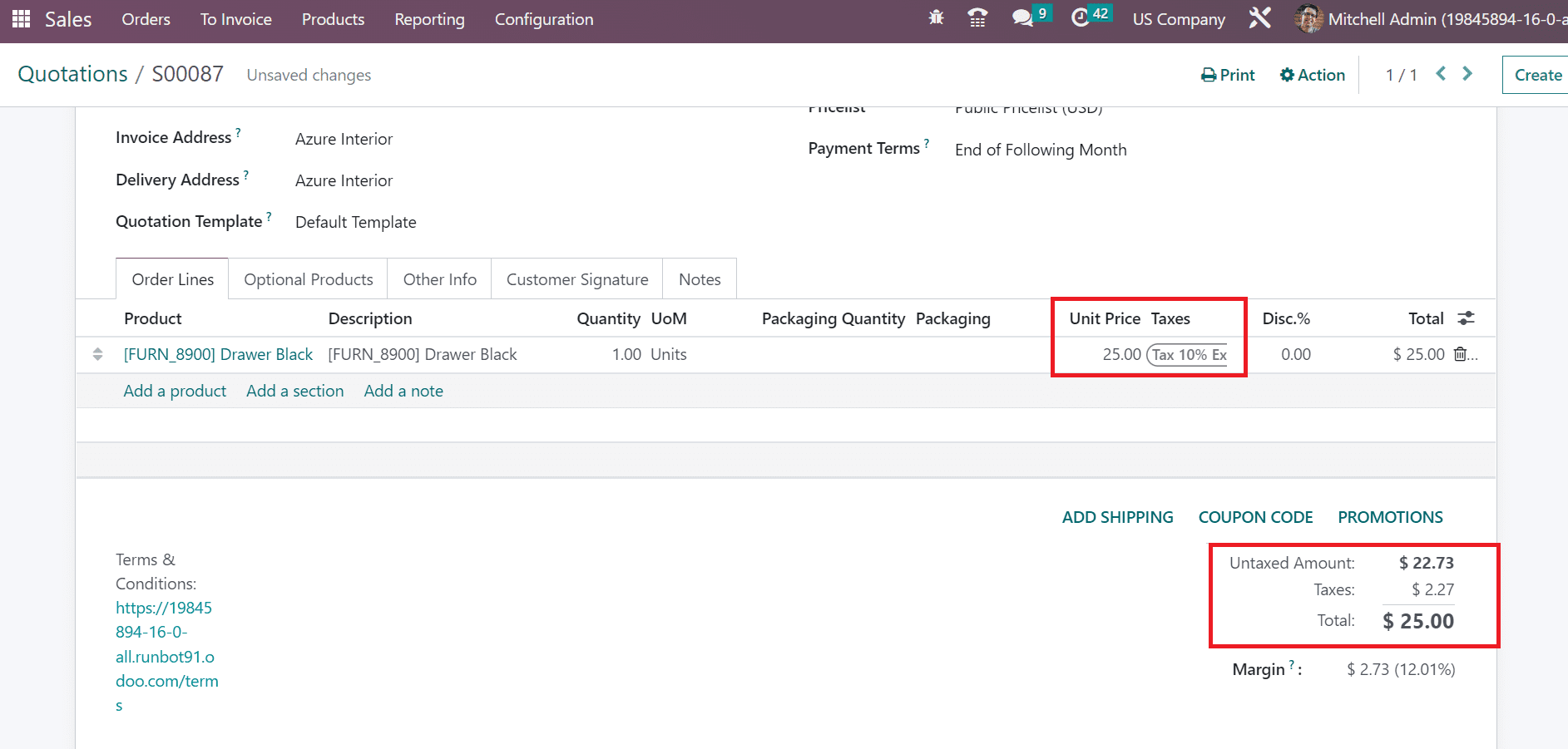
So, this is how the Tax included and excluded works within a sales order for the product. Furthermore, we can use fiscal positions or product pricelist to negotiate costs with Tax included or excluded. For that, we must set a default tax for a company within the Settings window of the Odoo 16 Accounting module. Inside the Tax section of the Settings window, the user can see the Default Taxes option applied to local transactions. We set the Tax 10% within the Sales Tax field below the Taxes section and click the SAVE icon.
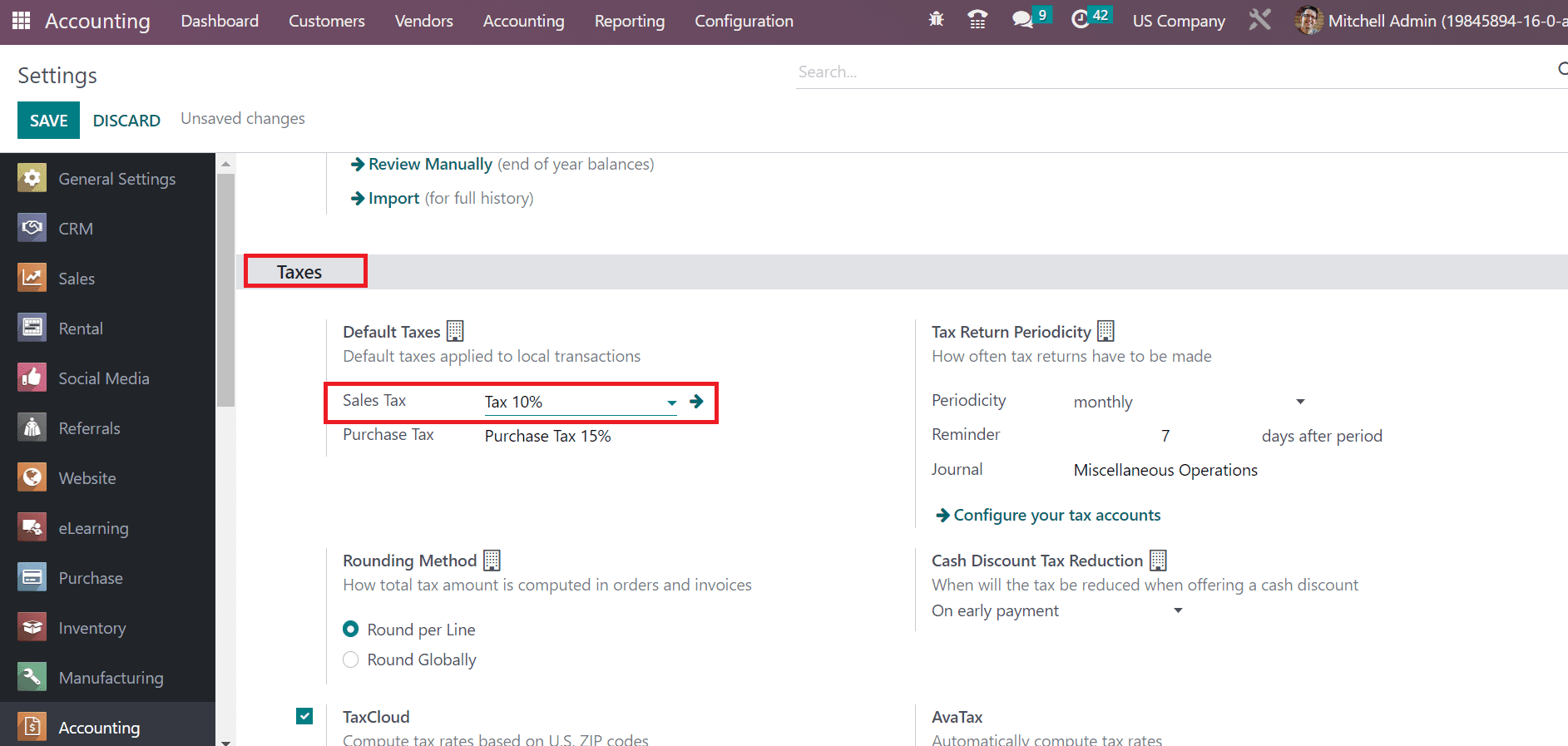
So, a default tax of Tax 10% applies to any new product in the Odoo 16 Accounting module. Go to the Products window and create a fresh product, Cheese. In the products window, you can see that Customer Taxes of Tax 10% are updated automatically, as illustrated in the screenshot below.
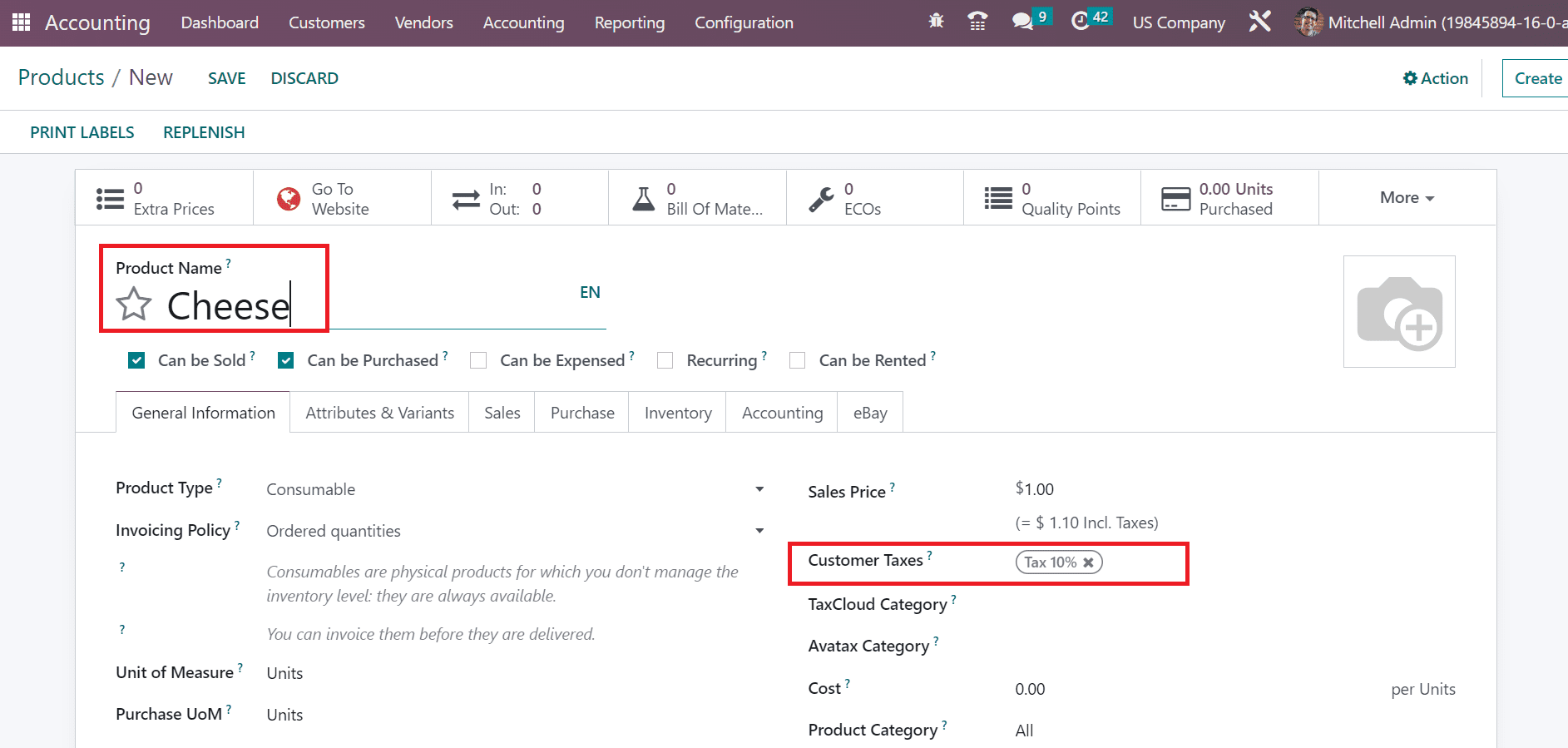
Hence, it is easy to set default product taxes within the Odoo 16 Accounting application.
To Create B2C and B2B Pricelist in Odoo 16
Move to the Odoo 16 Sales module and press the Pricelists menu inside the Products tab. In the List view, you can see the data of each Pricelist, such as Discount Policy, Website, Currency, etc. To produce a new Pricelist, click the NEW icon in the Pricelists window.
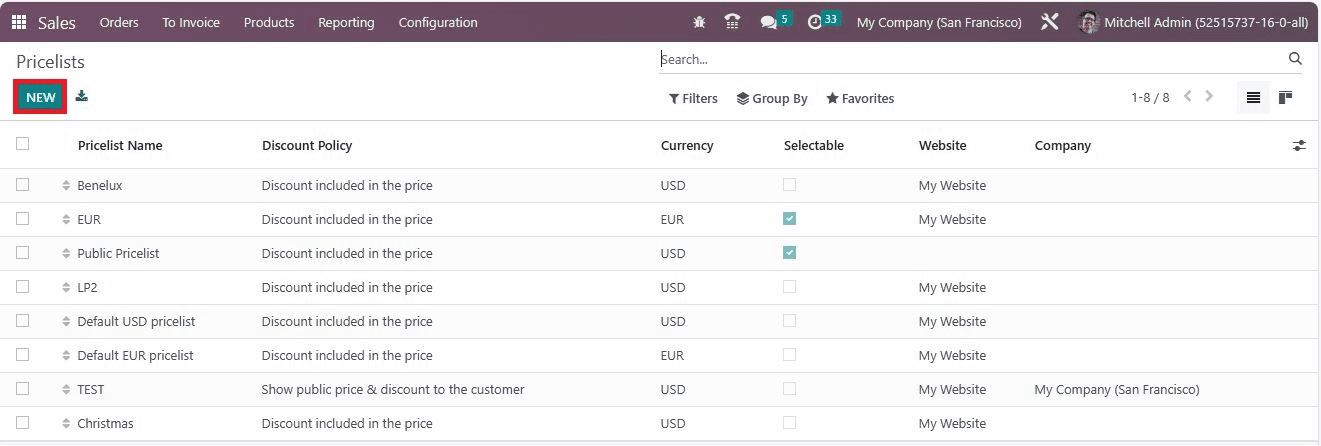
Add the Pricelist name B2C Pricelist (USD) and USD in the Currency field on the new page. Moreover, you can select the US Company, and it is possible to apply Price rules by clicking on Add a line option.
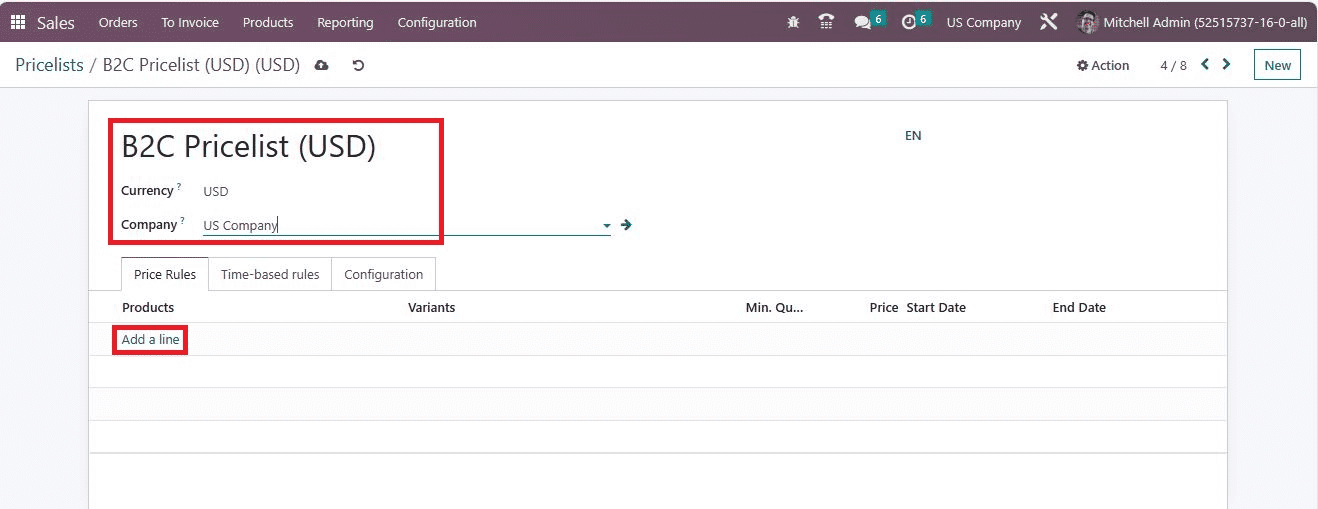
In the open space, choose the product one quantity of Drawer Black with $250 and click the Save manually icon as noted in the screenshot below.
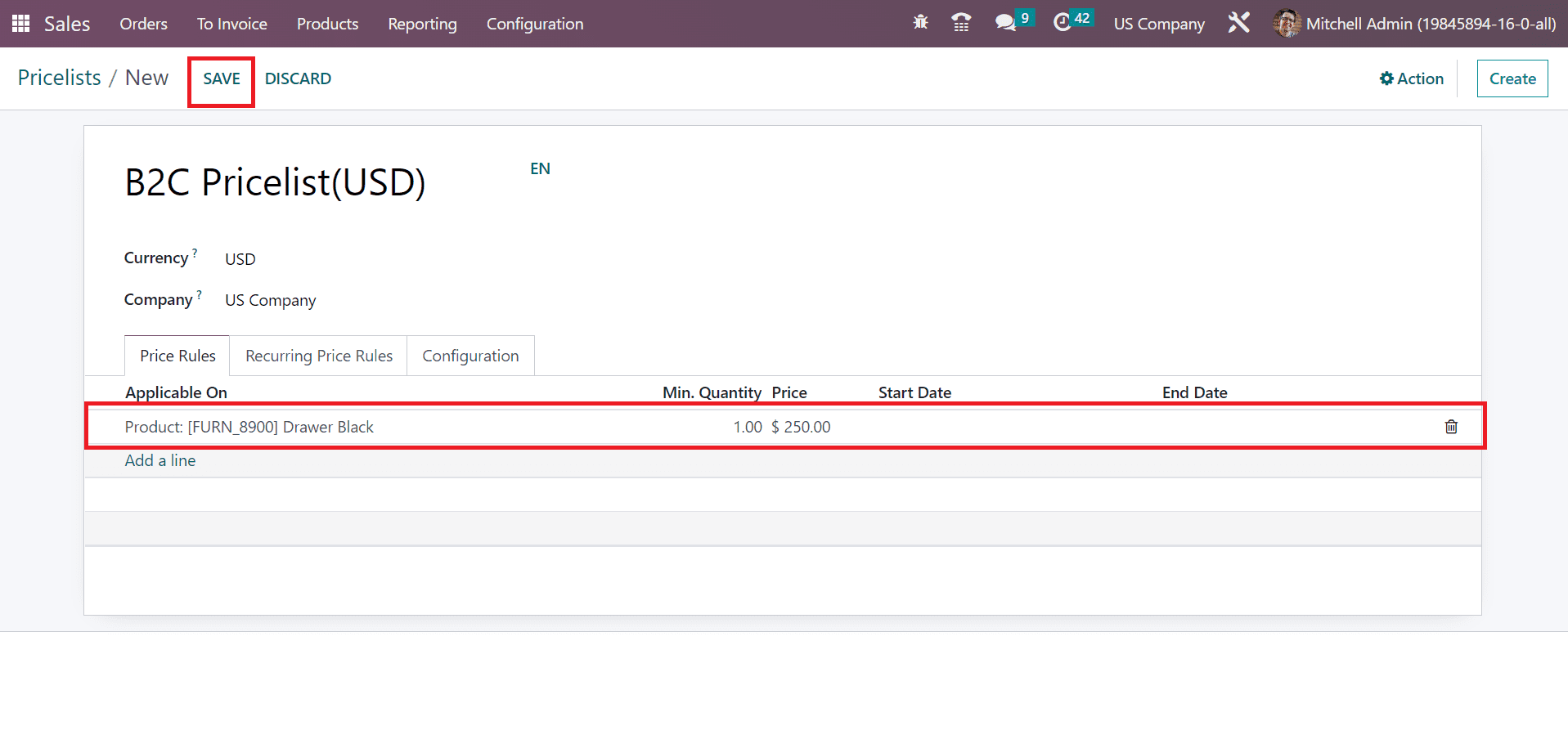
Similarly, we can create another pricelist B2B Pricelist(USD) in the new window and pick one quantity of Drawer Black with $250 below the Price Rules tab.
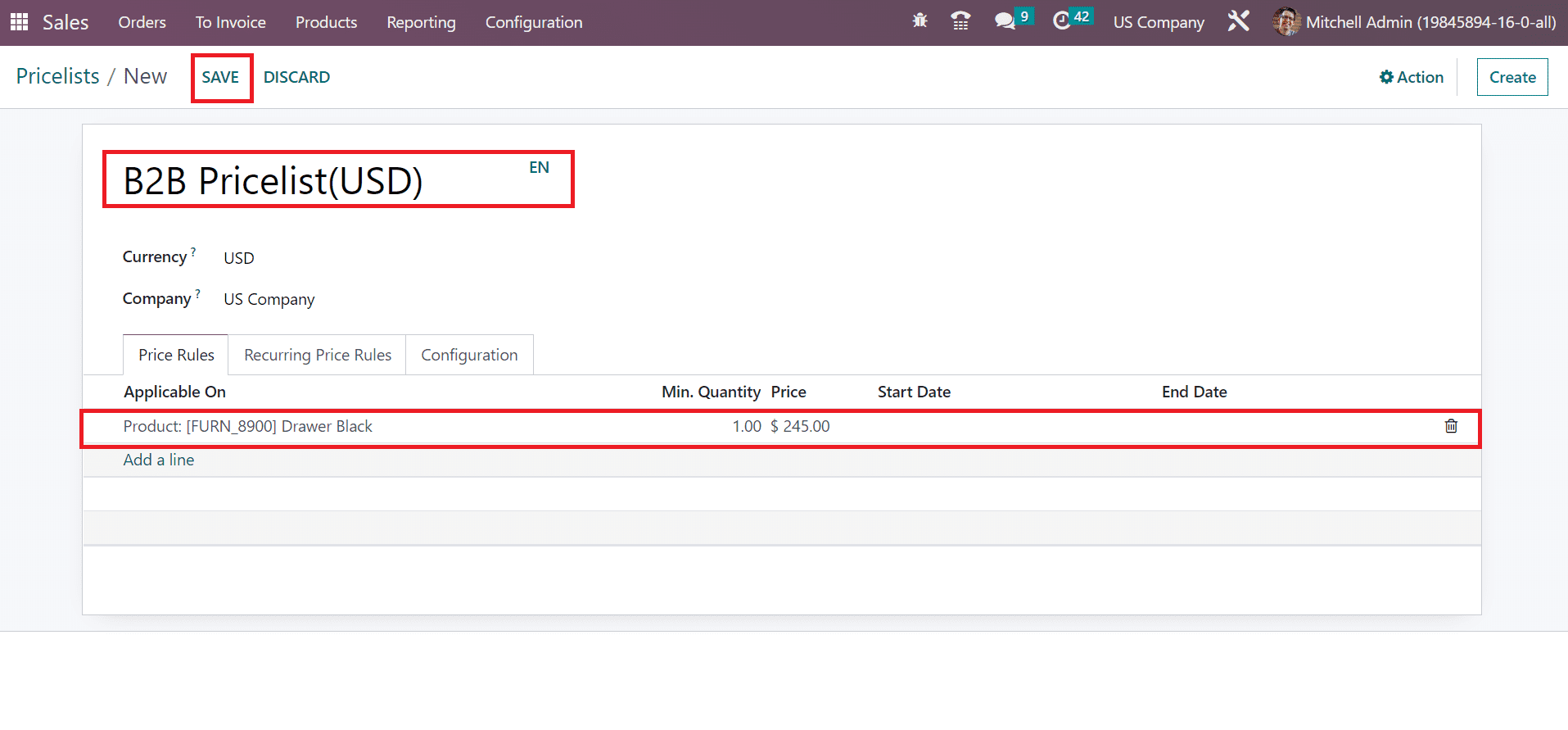
Let’s move to the Customers window and apply a specific pricelist. Click the Customers menu from the Orders tab, and records of all partners are accessible to the user. Select the Customer US Company, as pointed out in the screenshot below.
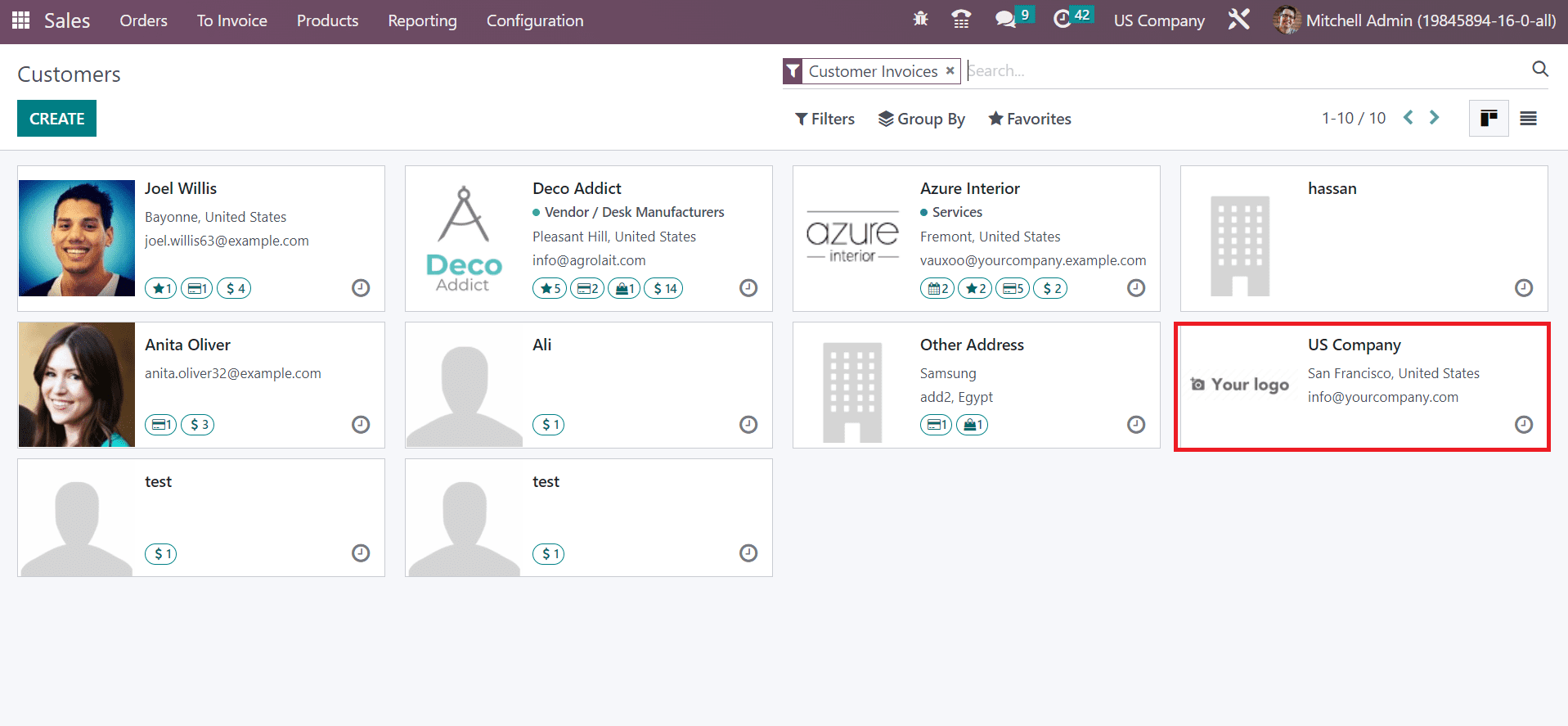
In the new window, it is possible to set a default pricelist for the Customer below the Sales & Purchase tab. Users can choose the created B2C or B2B Pricelist within the Customers window. Select B2B Pricelist in the Pricelist field and click the SAVE icon, as represented in the screenshot below.
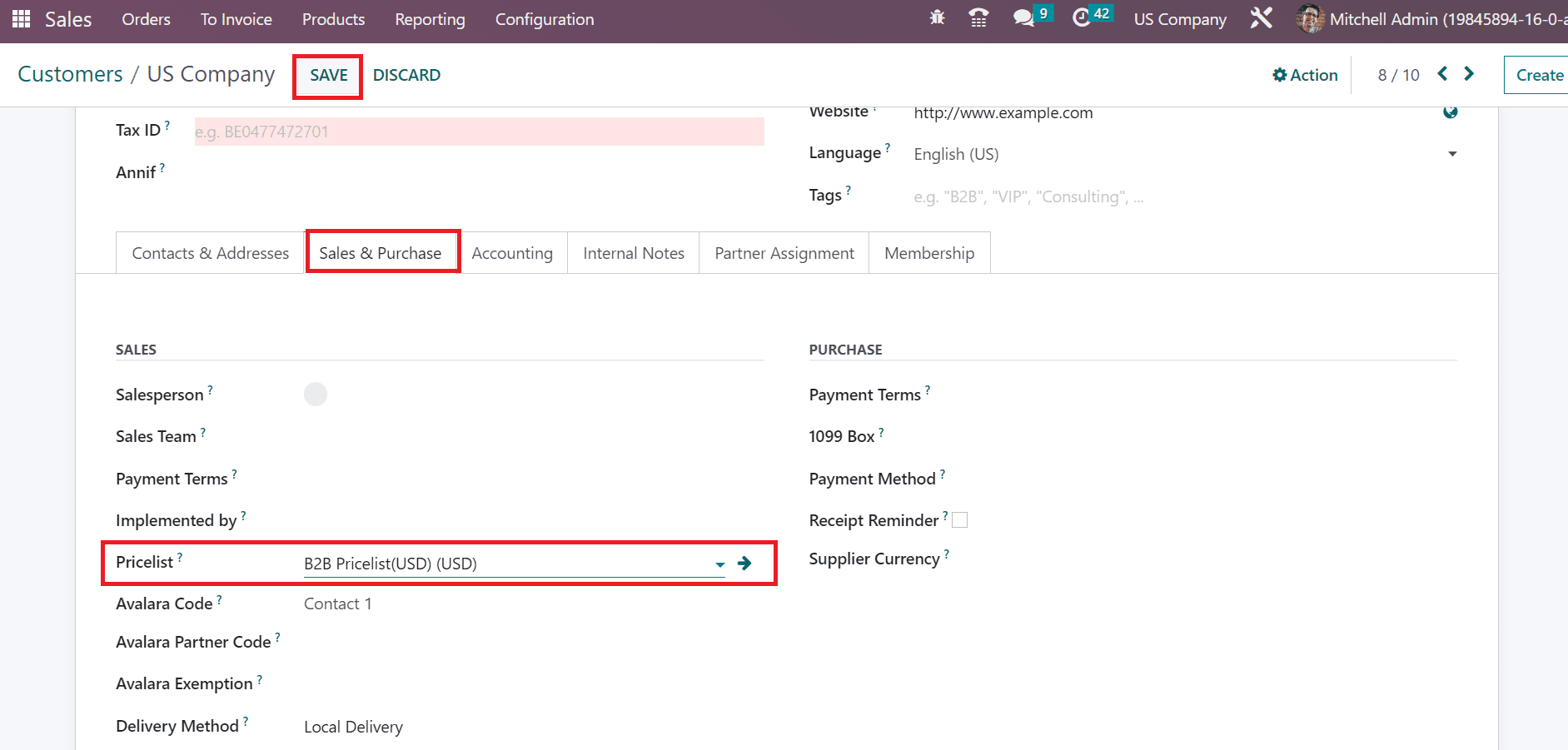
After setting B2B Pricelist, open the item Drawer Black from the Products window. In the new window, remove the Customer Taxes for Drawer Black and press the SAVE button.
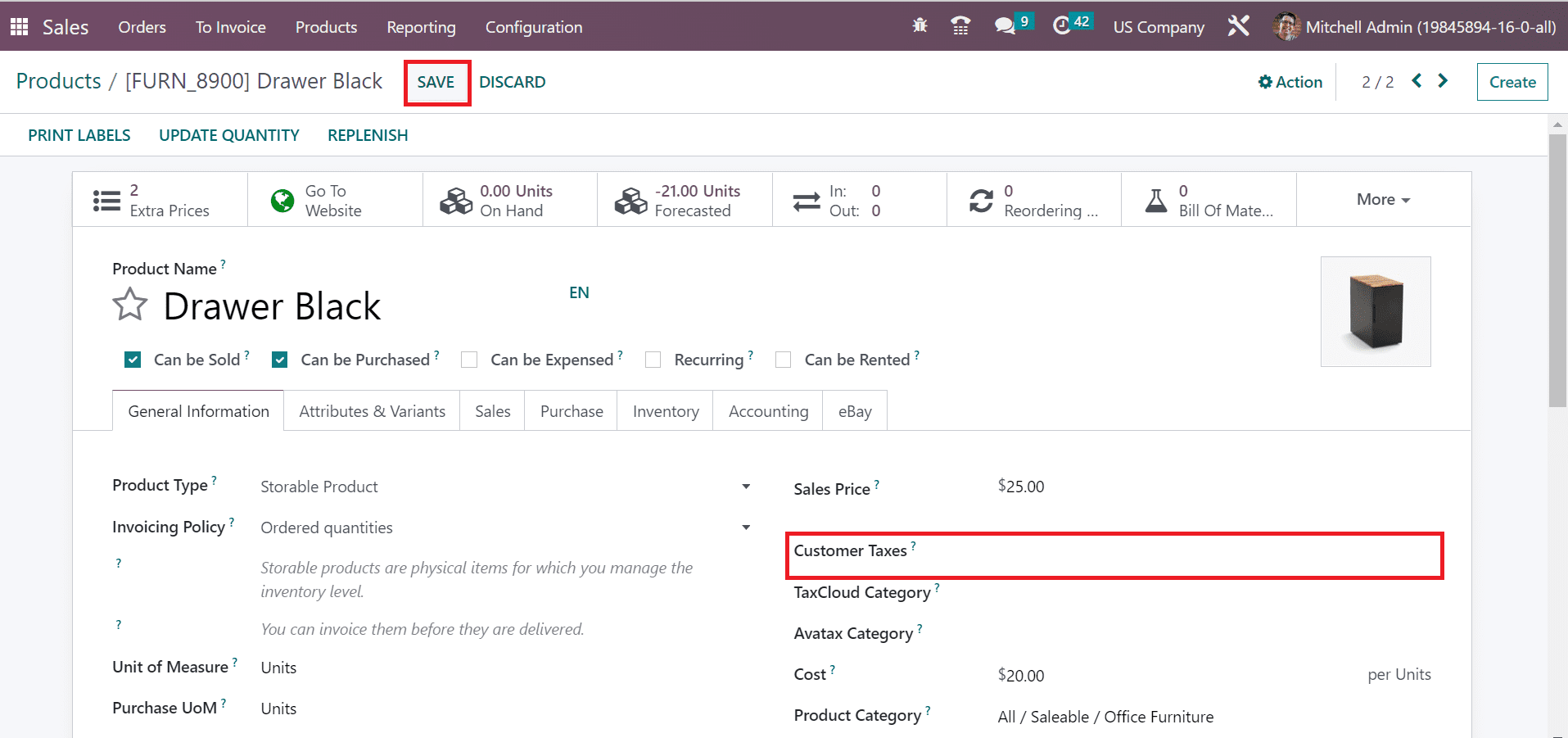
After the Customer Taxes removal, let’s generate a Sales order for a product with the customer US Company. Select the Orders menu and press the CREATE button to develop a new one. On the new page, apply Customer as US Company and specify the product drawer after pressing the Add a product option.
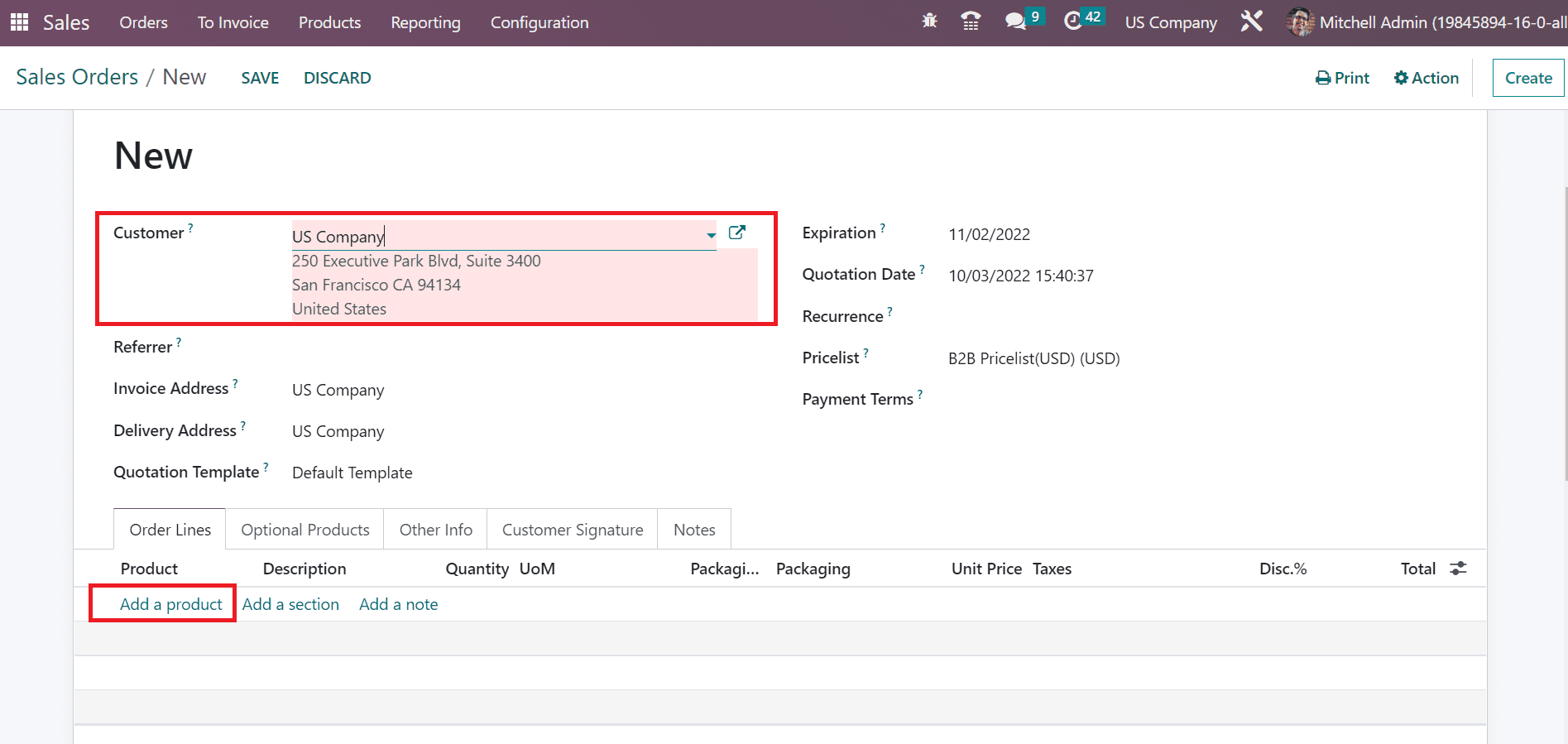
By choosing the product Drawer Black, the price computed is visible as 245. This price is calculated based on the defined price rule inside the B2B Pricelist.
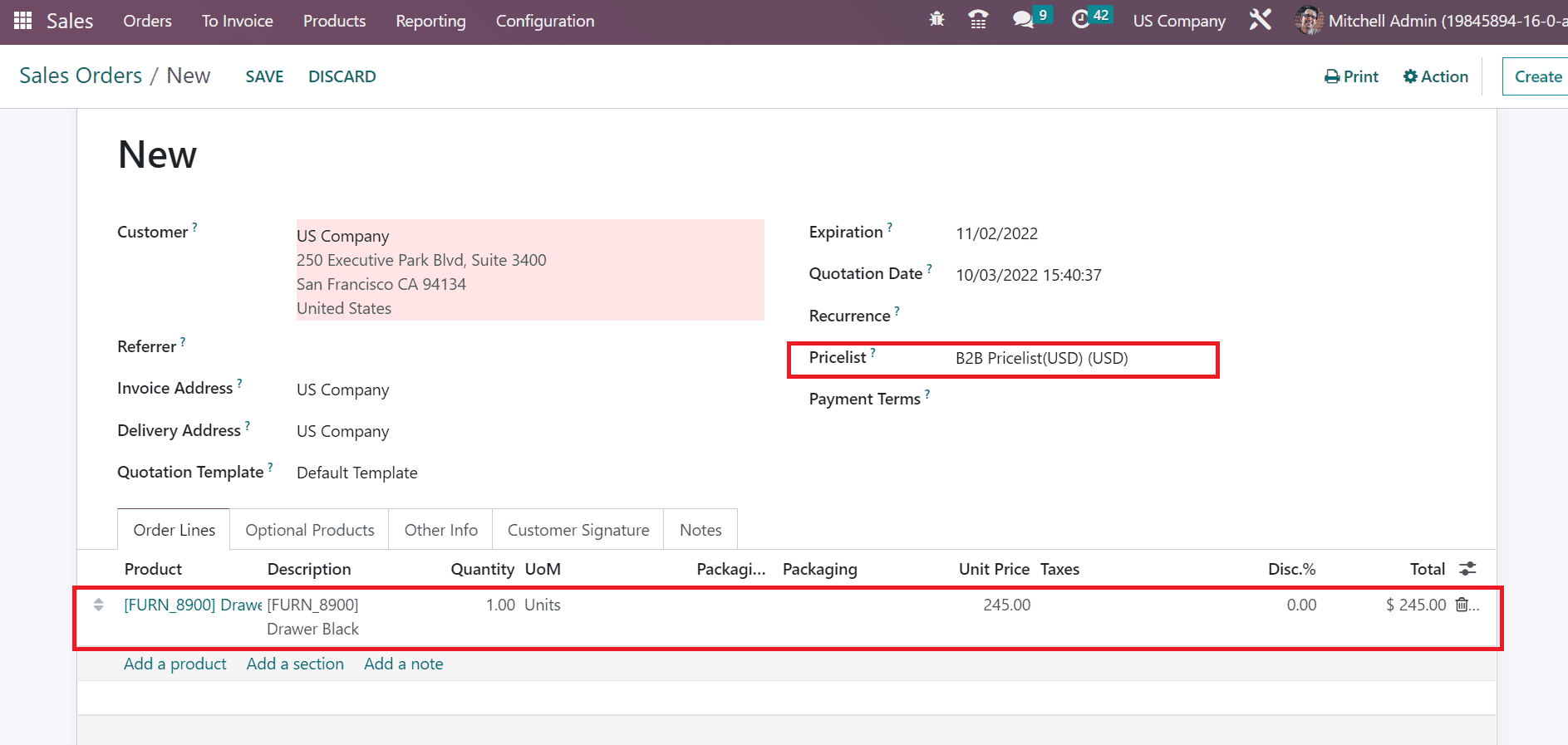
Let’s see what happens after changing the Pricelist to B2C Pricelist in the Sales Orders window. Click the update pricelists option near B2C Pricelist, as shown in the screenshot below.
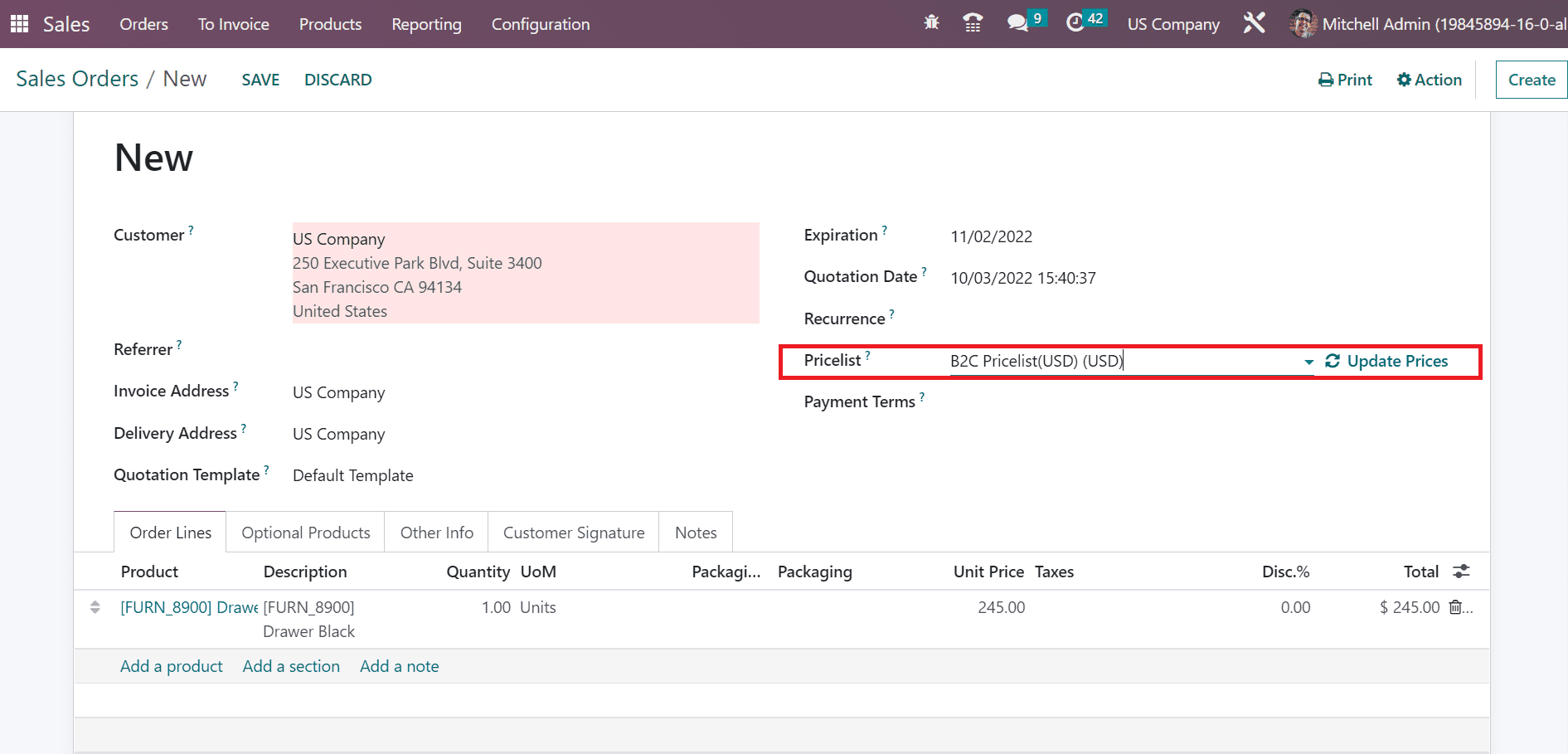
After updating the Pricelist, the unit price of Drawer Black changed to 250 below the Order Lines tab.
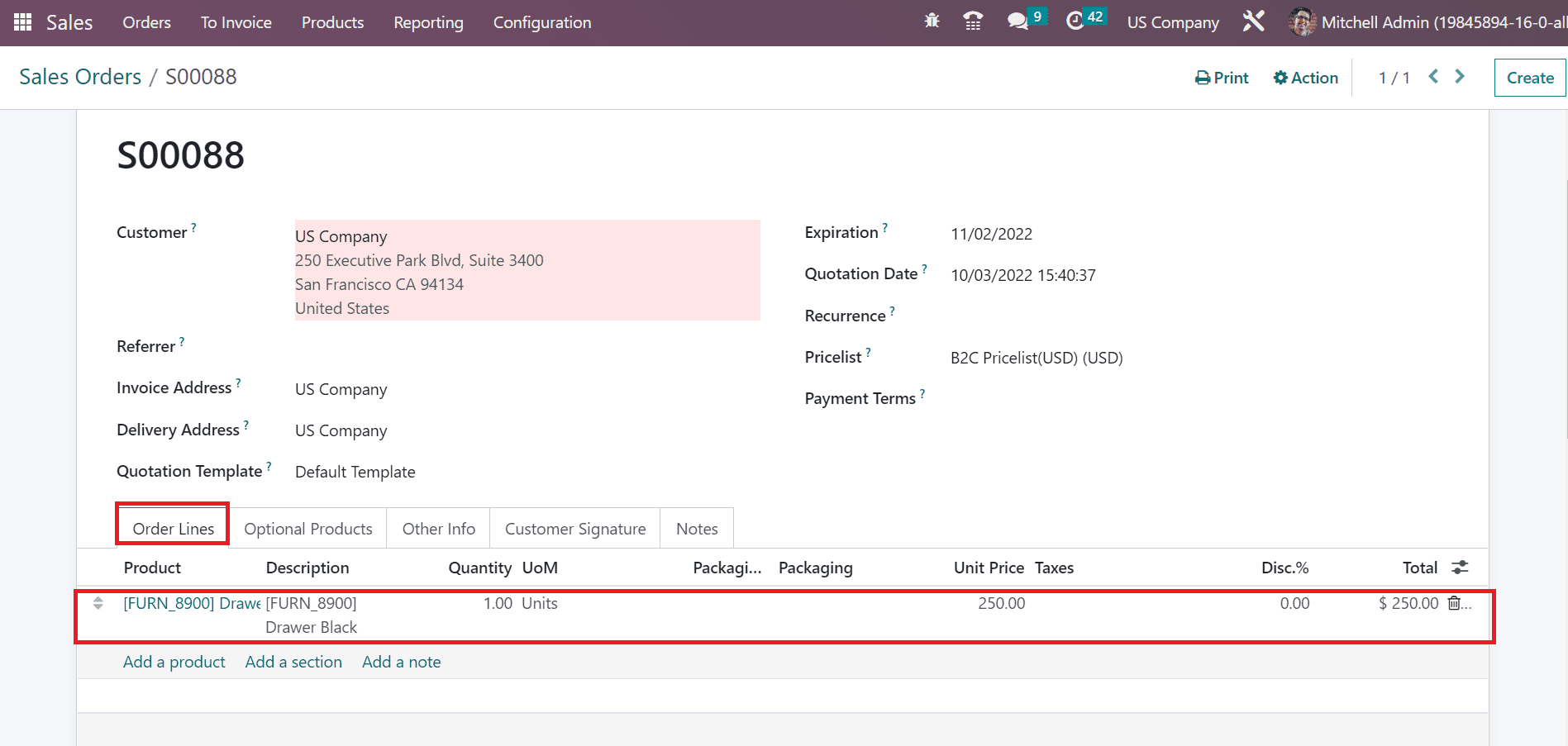
So, the unit price changed per the B2C Pricelist applied in the Sales Orders window. We can efficiently compute product prices in Sales orders by setting particular pricelists.
Odoo 16 Accounting module is beneficial to manage Tax excluded and included in a company. Tax configuration and pricelist computation become an easy process for a firm by running ERP software.