One of the unavoidable parts of a business is accounting transactions concerning several data, and the computation of revenues or expenses in a business is managed efficiently through accounting. A company's accounting statistics evaluate the planning of sales, purchases, and budgets. A severe issue occurs due to any error or mistake in an accounting document of an organization. It is necessary to secure all accounting data safely for future reference. Accounting functions in a firm automate quickly once using Odoo 16 Accounting application. Odoo ERP software efficiently tracks the workflow of accounting procedures in a company.
This blog points out the overview of the Accounting dashboard in Odoo 16.
Management of all accounting tasks by integrating with a software support system reduces work time and boosts productivity. Users can maintain the Payments, Journal items, Taxes, Bank Accounts, and more within the Odoo 16 Accounting module. Let's view the overview of the Accounting Dashboard in the Odoo 16 platform.
Accounting Dashboard in the Odoo 16
The onboard panel contains Taxes, Accounting Periods, a Chart of Accounts, and Bank Accounts in a company managed easily using the Odoo 16 Accounting dashboard. An overview of all pre-figured journals, including Customer Invoices, Bank, Vendor Bills, Miscellaneous operations, Cash, and more, are provided to users. Each journal contains details about invoices to validate, late and unpaid invoices, as described in the screenshot below.
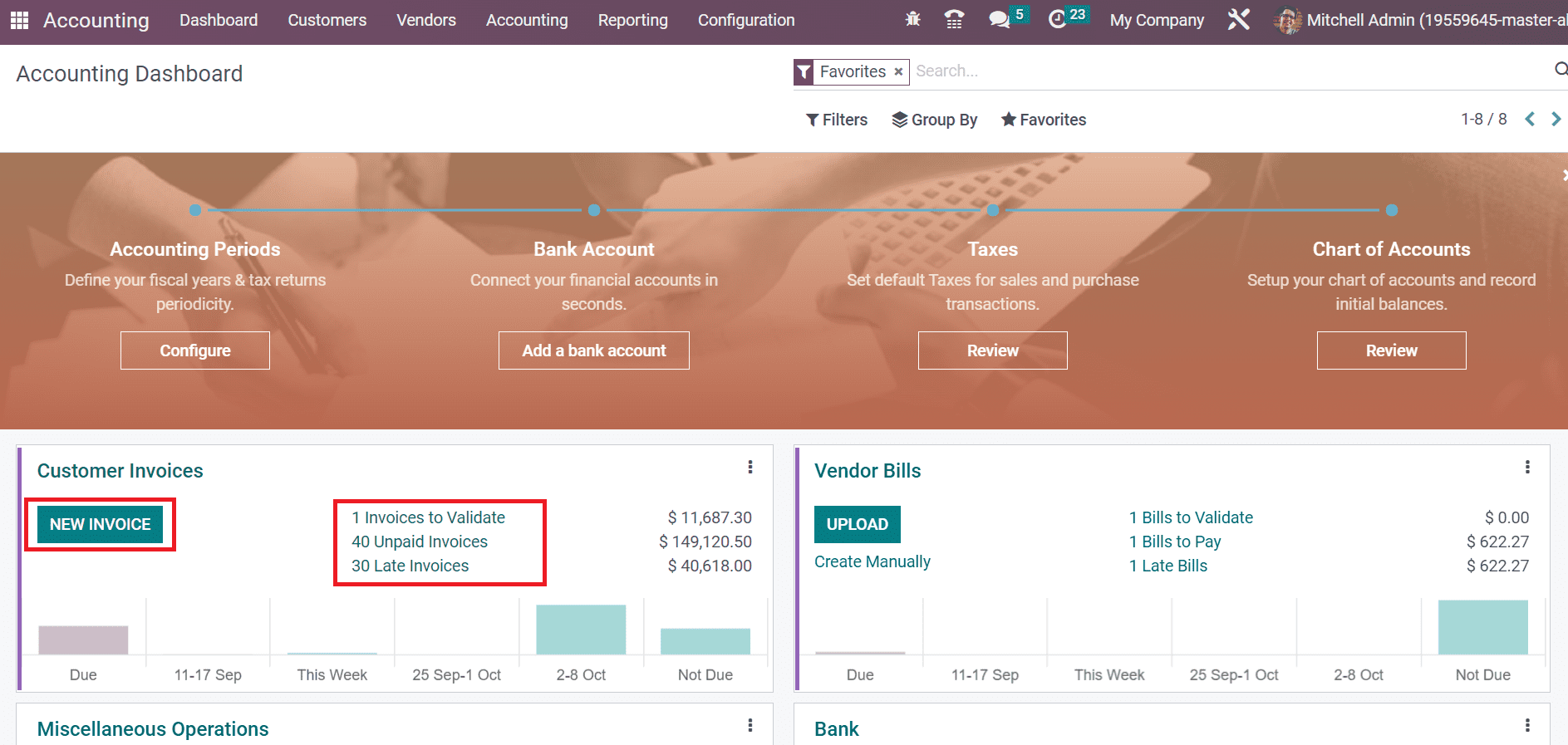
To create an invoice under the Customer Invoices journal, click the NEW INVOICE icon in the Accounting Dashboard window. A graphical analysis of the journal containing residual amounts in a week, past month, etc., is visible to the user. Selecting the three-dot button in the top right corner helps you to configure more details of the customer invoices journal, as demonstrated in the screenshot below.
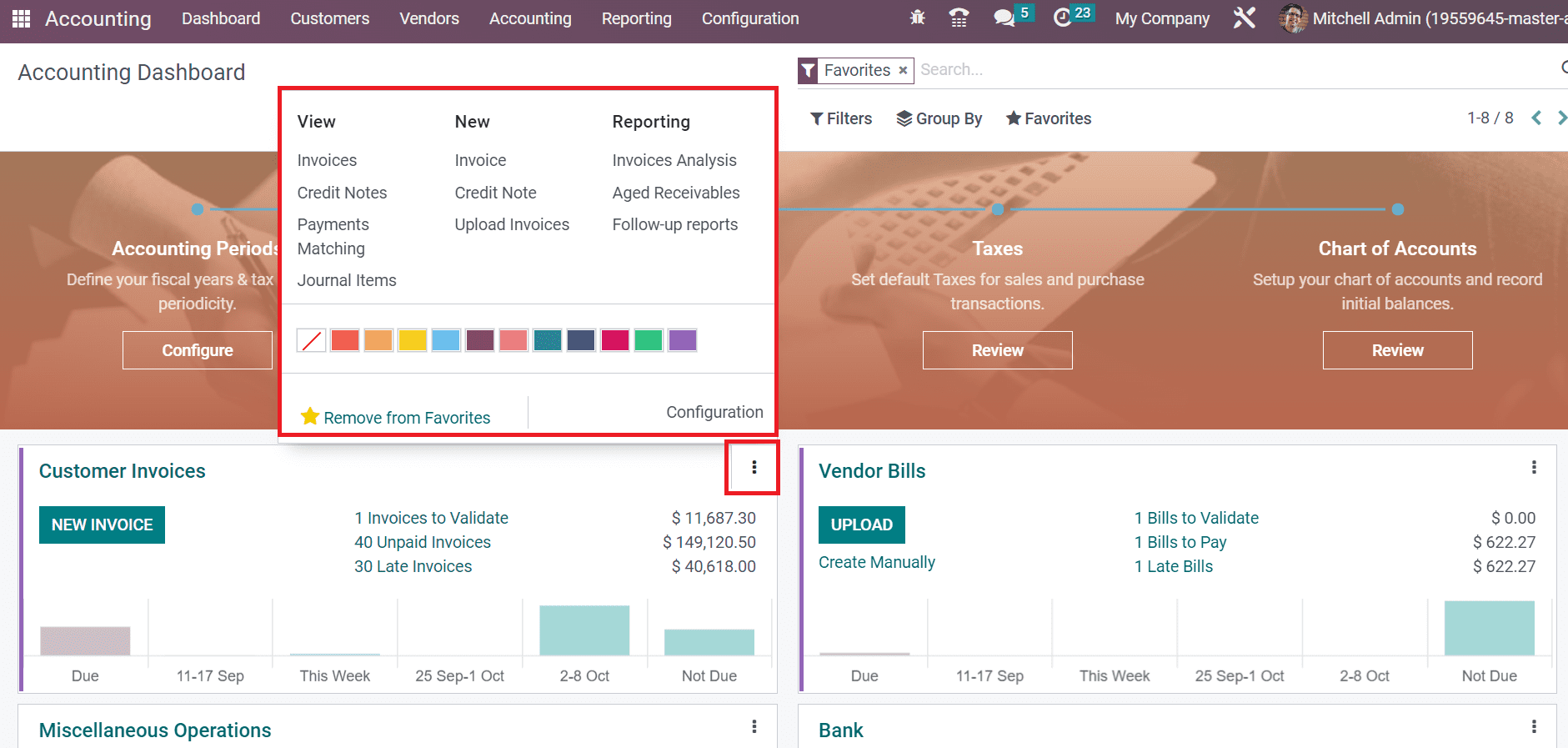
We can perceive three sections as Reporting, View, and New after selecting the three-dot button. Each section elaborates on various options, and you will be directed to a new window by choosing any particular option. Additionally, users can mark the journal using multiple colors, as displayed in the screenshot below.
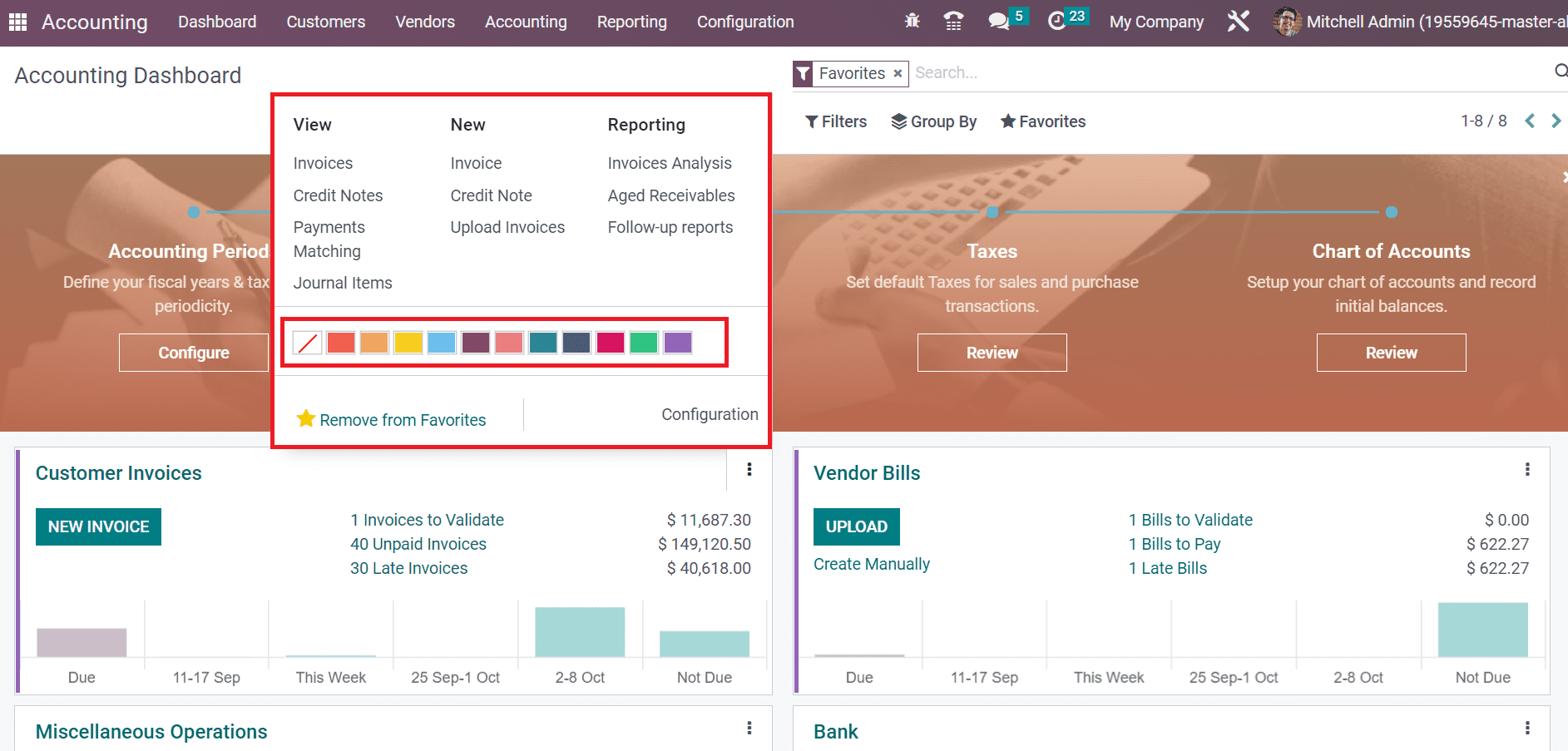
You can avoid a journal from the favorite list after clicking on the Remove from Favorites option, as shown in the above screenshot. Next, we can view detailed features of each onboarding panel in the Accounting dashboard.
Accounting Period
Primary functionality in the Accounting dashboard is the Accounting period ensures to exemplify tax returns and fiscal years periodicity. We can design a new accounting period by clicking on the CONFIGURE icon below the Accounting Period section, as mentioned in the screenshot below.
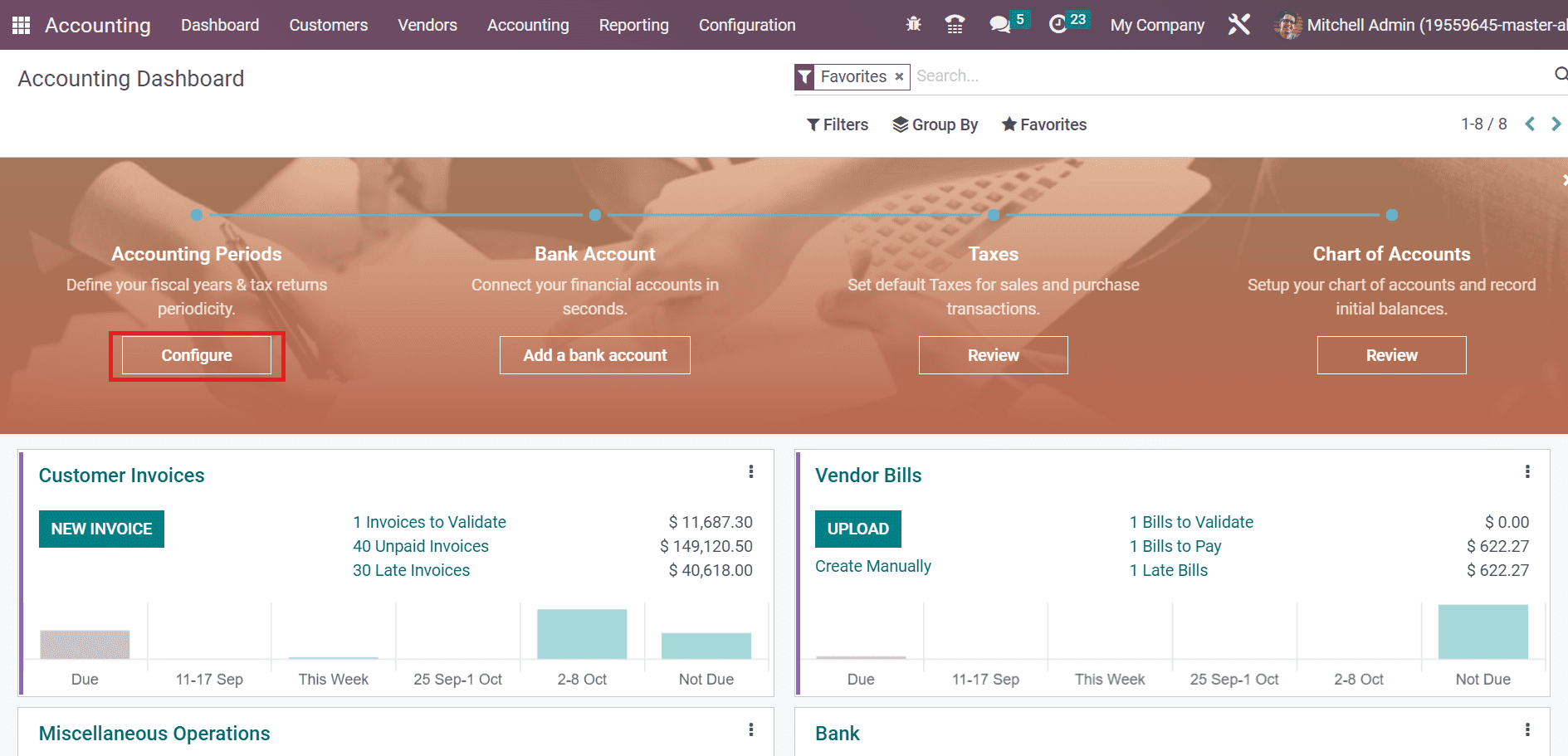
You can manage the Tax Return and Fiscal year details in the Accounting Periods window. Define the start date of accounting managed in Odoo on the Opening Date field and the last day in the Fiscal year end option below the FISCAL YEARS section, as noted in the screenshot below.
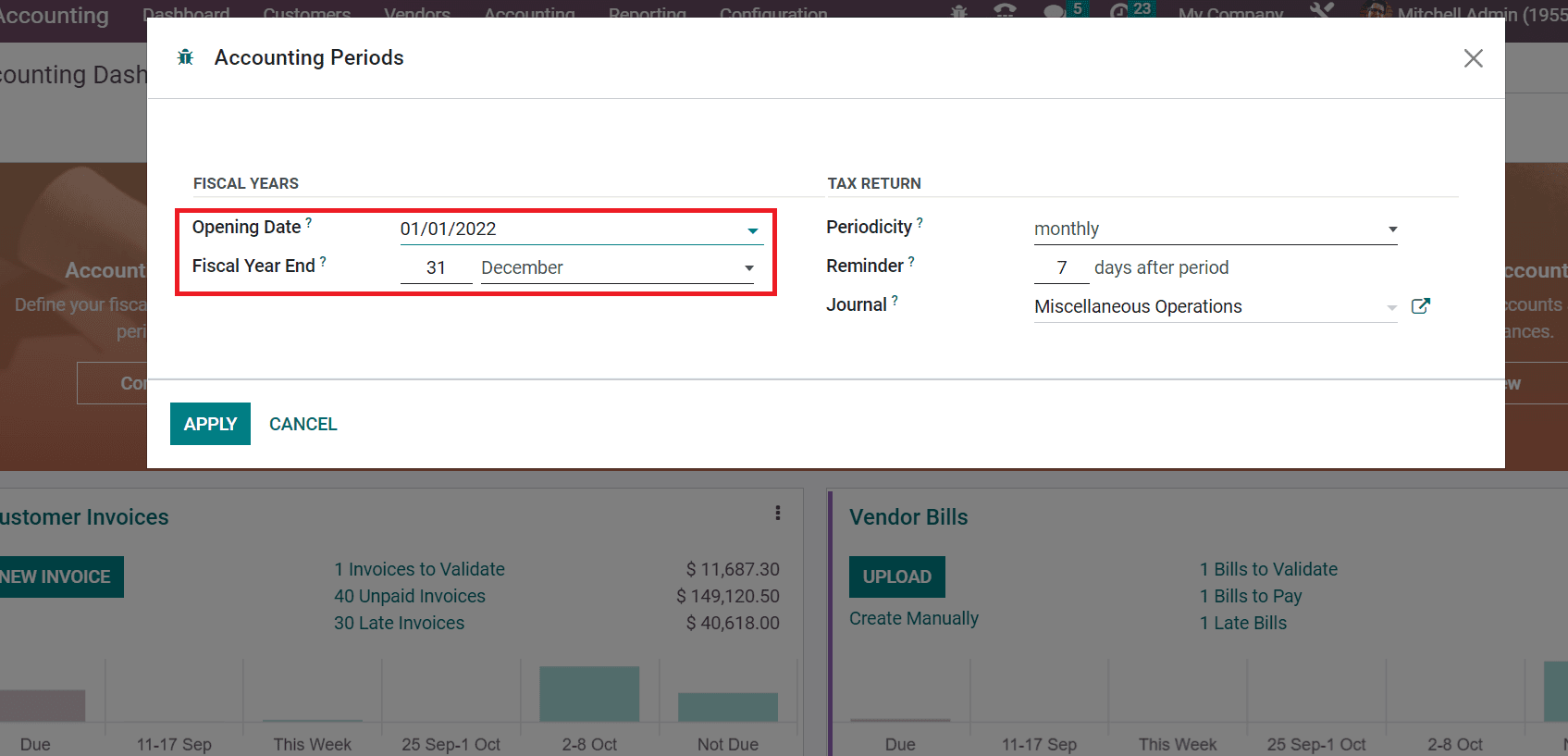
Below the TAX RETURN section, you can set Periodicity, Journal, and Reminder. After applying essential details, select the APPLY icon in the Accounting Periods window.
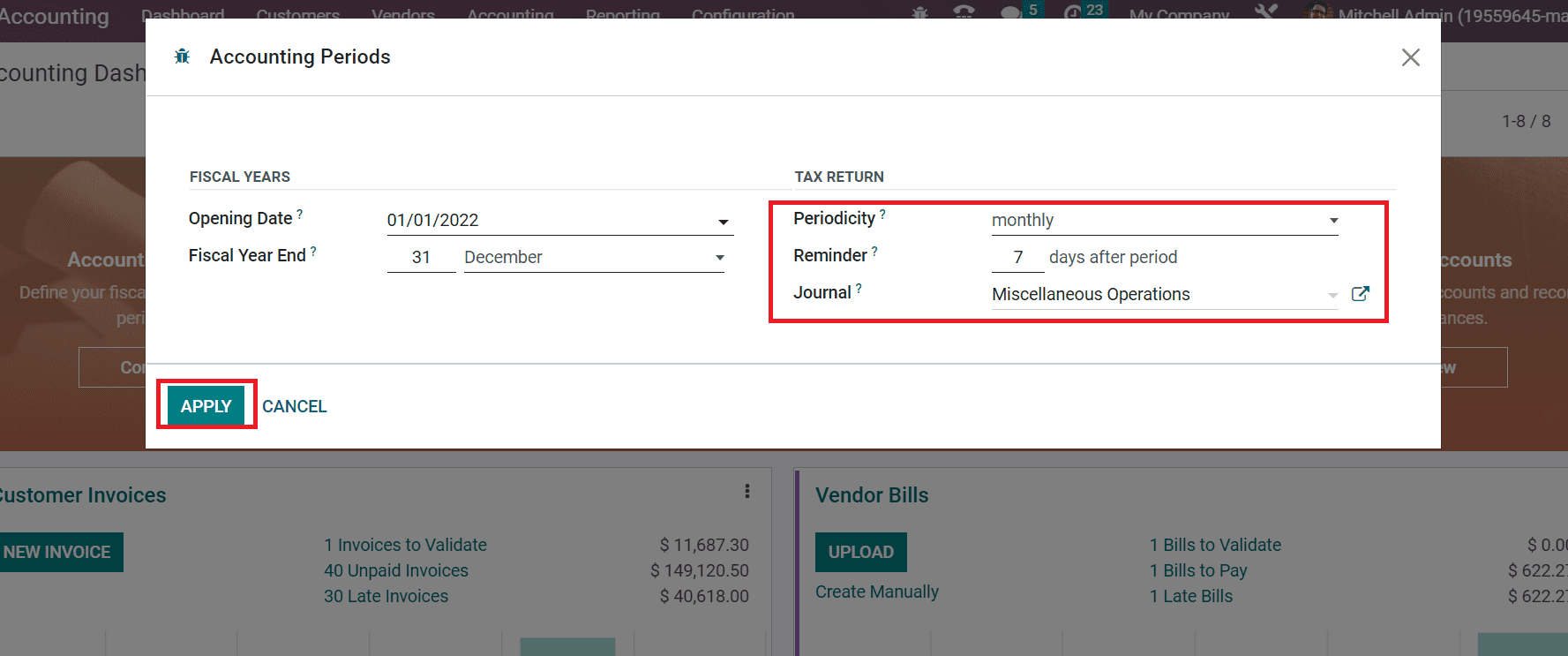
The next step is to add a bank account concerning your organization or client.
Bank Account
The second part of the onboarding panel is that Bank Account connects your financial accounts within less time. Setting up a new bank account with your customer, client, or other participants is easy. To define a new bank account, click the Add a bank account option in the Bank Account section, as shown in the screenshot below.
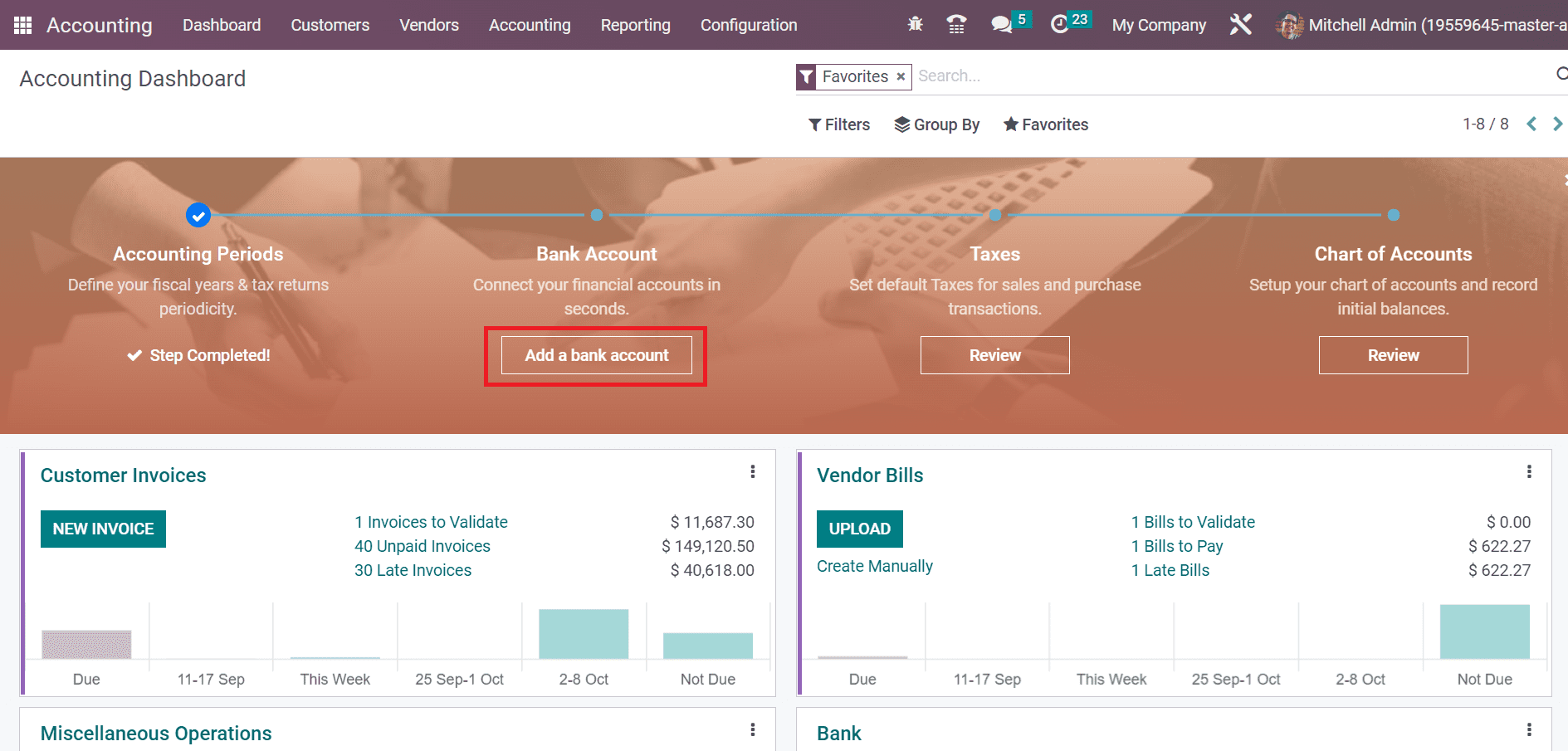
Add a Bank Account window that opens to the user, and you can search for the respective bank institutions in the search bar. Moreover, users can sort out the United States and Worldwide banks as specified in the screenshot below.
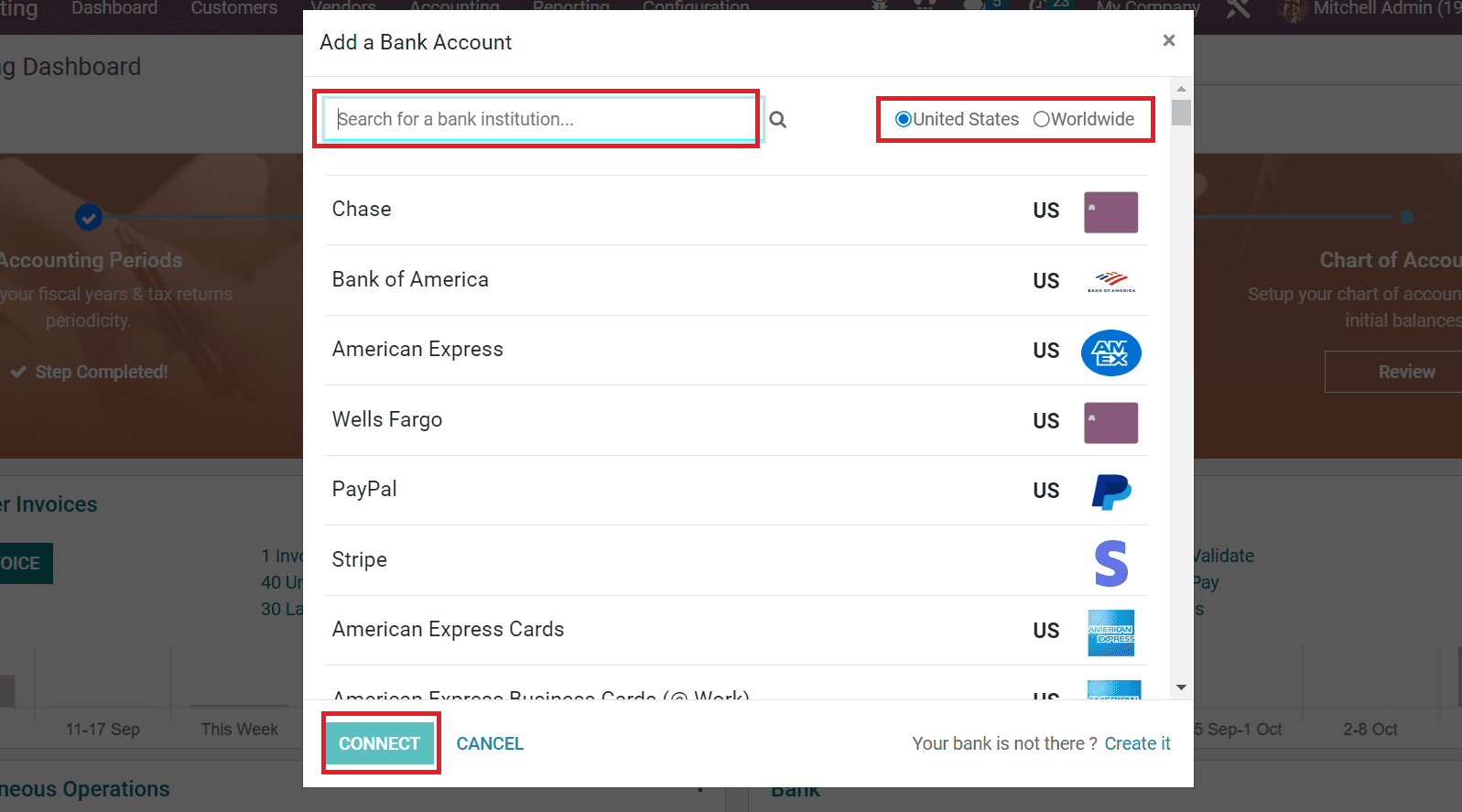
After choosing the necessary account, press the CONNECT icon, as shown in the screenshot above. Hence, it is easy to connect with any banks concerning customer requirements.
Taxes
The contribution of state revenue by the government towards business profit, workers' income, and some other goods are considered Taxes. Using the Accounting Dashboard, we can develop taxes for companies quickly. Formulating default taxes for purchase and sales procedures in a firm is accessible by choosing the Review button inside the Taxes section, as illustrated in the screenshot below.
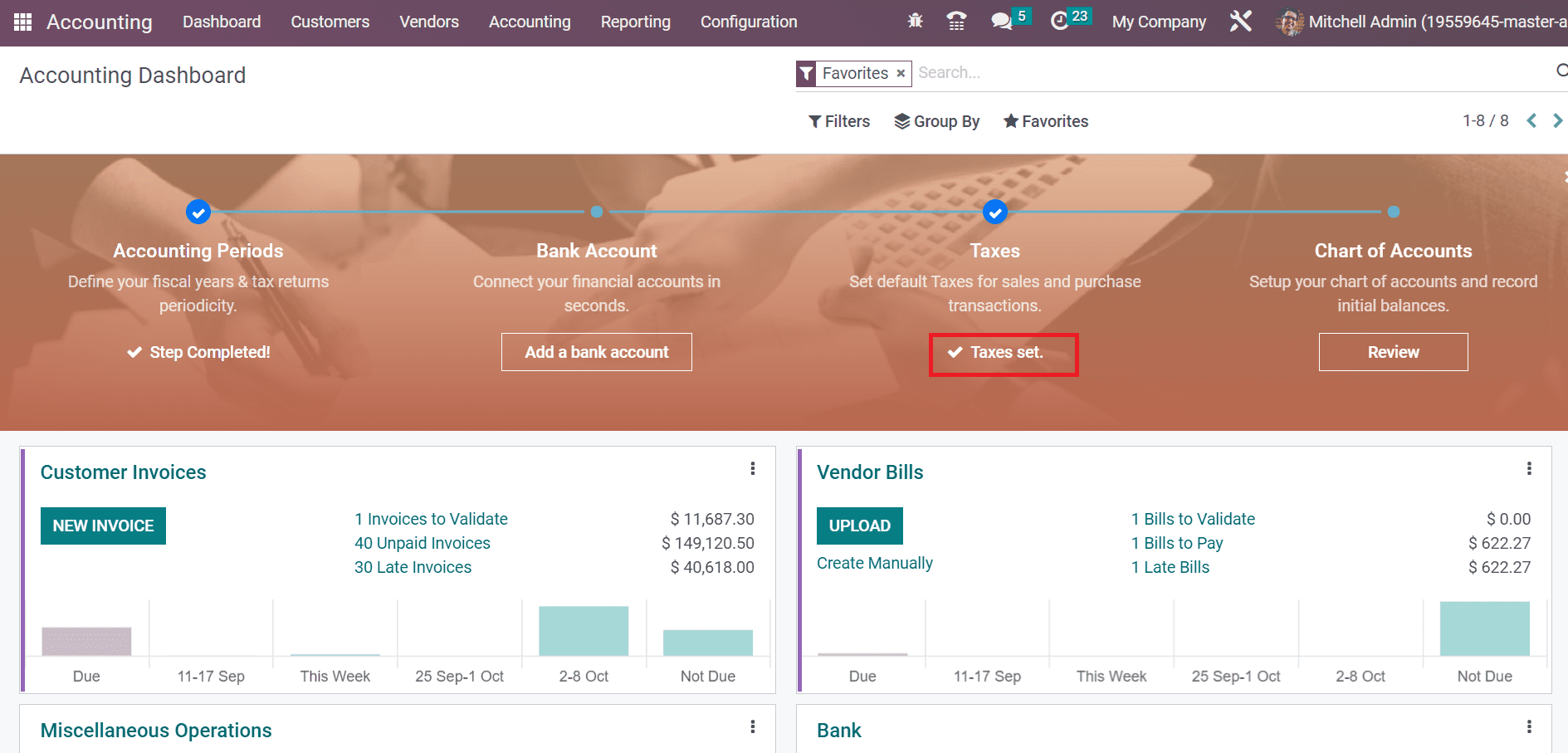
A record of all created taxes is accessible to the user in the Taxes window. Details of each task, including Tax Name, Tax Scope, Active, Company, Tax Type, and more, are available to users as portrayed in the screenshot below.
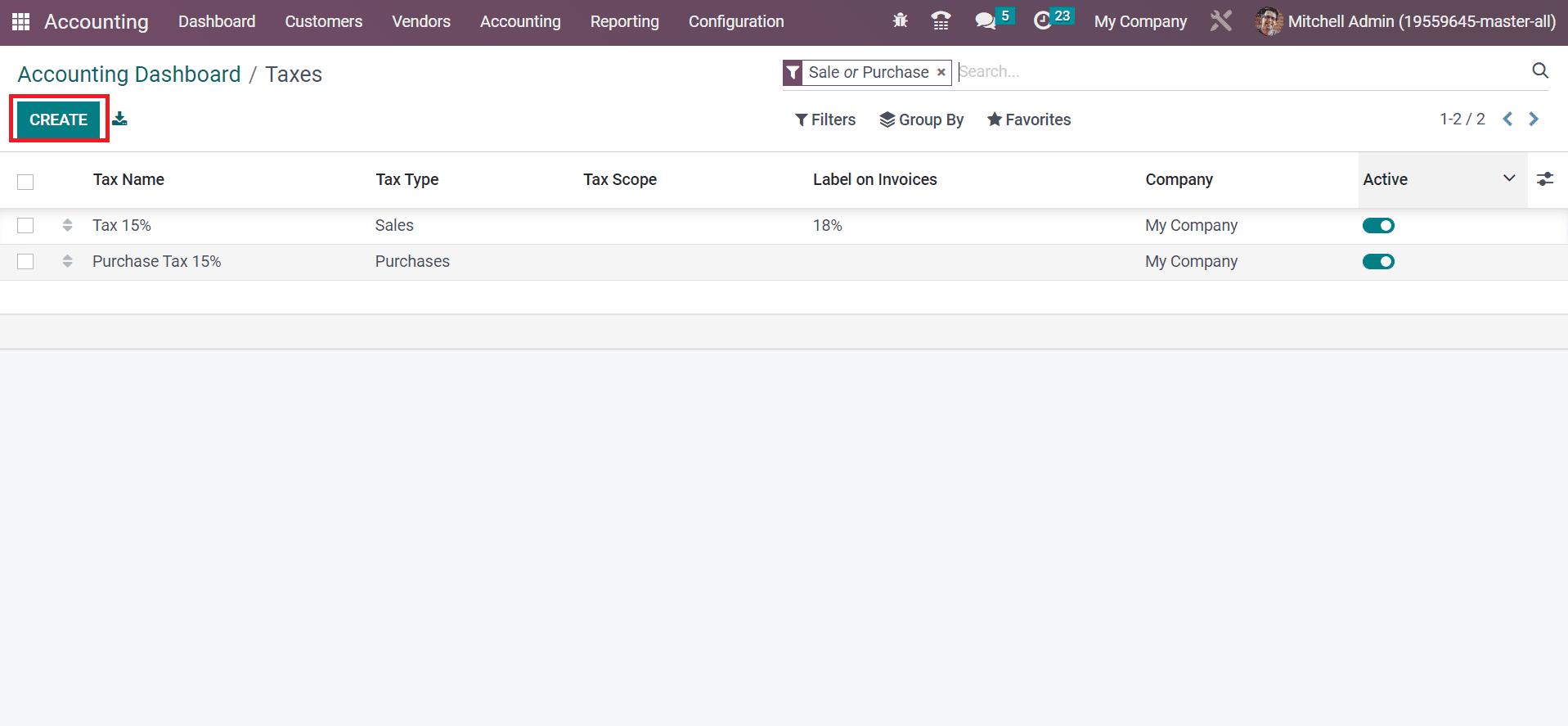
Click the CREATE button in the Taxes window to generate a new tax for any items. So, we can quickly set the taxes regarding any company products or services using the Odoo 16 Accounting module. Next, let's make a chart of accounts from the Accounting Dashboard.
Chart of Accounts
The last feature onboarding panel is the Chart of Accounts manages several records and secures initial balances. Based on specific operation areas, a company needs to organize different charts of accounts. To develop a new chart of accounts, click the Review button below the Chart of Accounts section, as presented in the screenshot below.
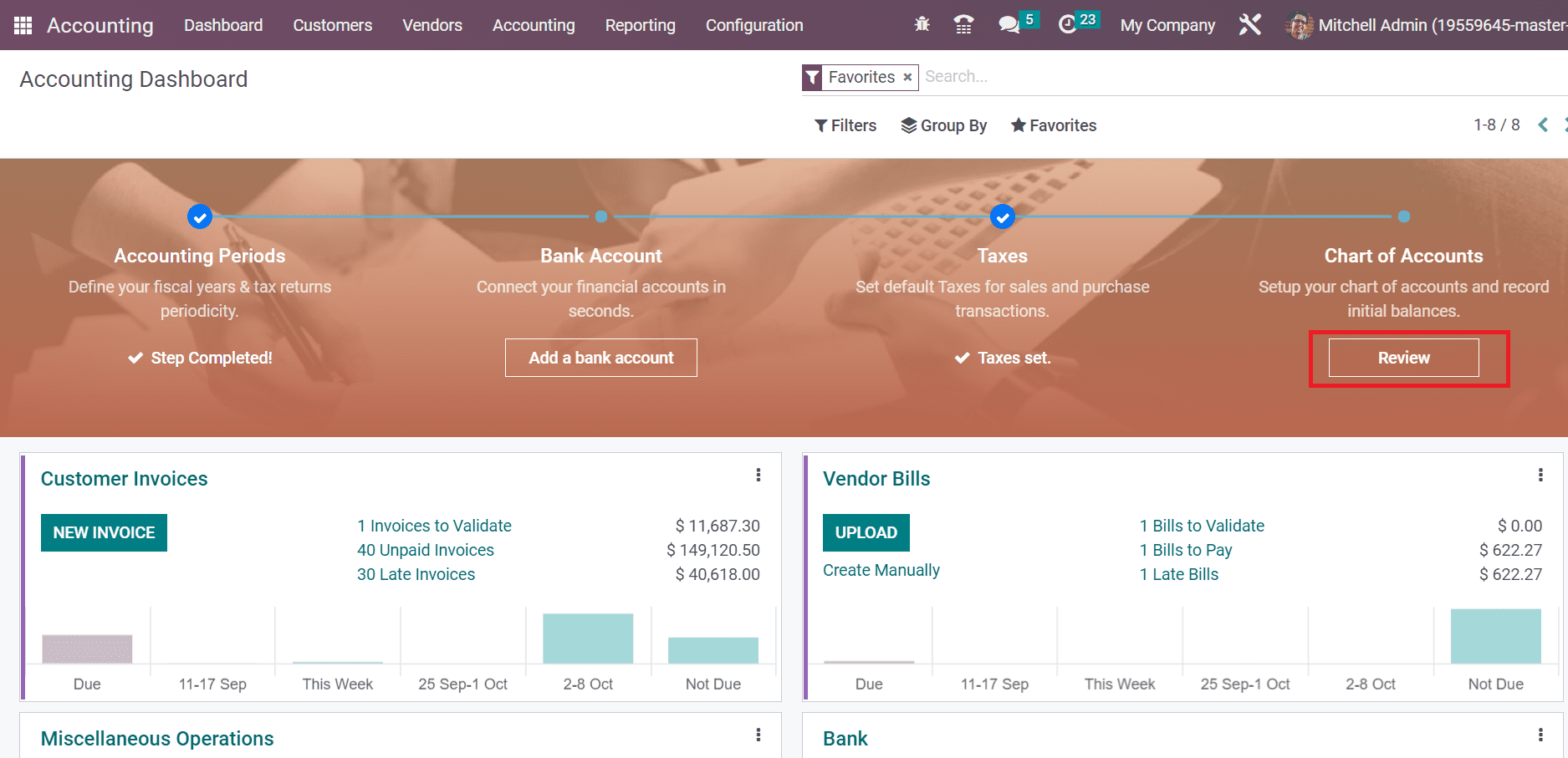
A Chart of Accounts opens before the user clicks on the Review button. Users can acquire the list of all created accounts within the Chart of Accounts window. The information concerning each chart of accounts, such as Code, Type, Opening Credit, and more, within the Chart of Accounts window, is represented in the screenshot below.
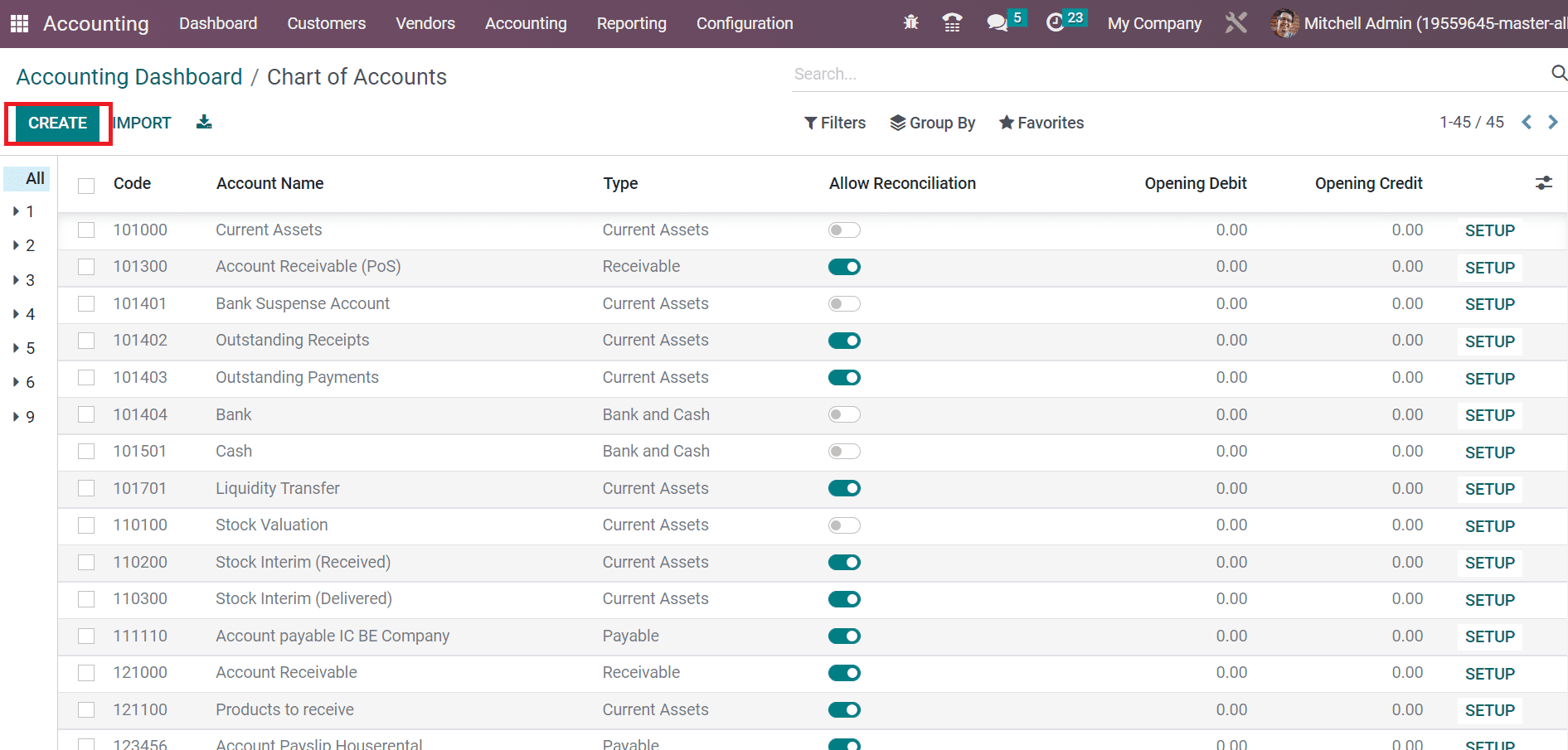
Choose the CREATE button to formulate an organization's new chart of accounts. Importing specific statements was also made faster within the Odoo 16 Accounting application. Filtering of journals occurs quickly in the Accounting Dashboard using the Filters tab. Users can Filter the journals based on Sales, Miscellaneous, purchases, and more.
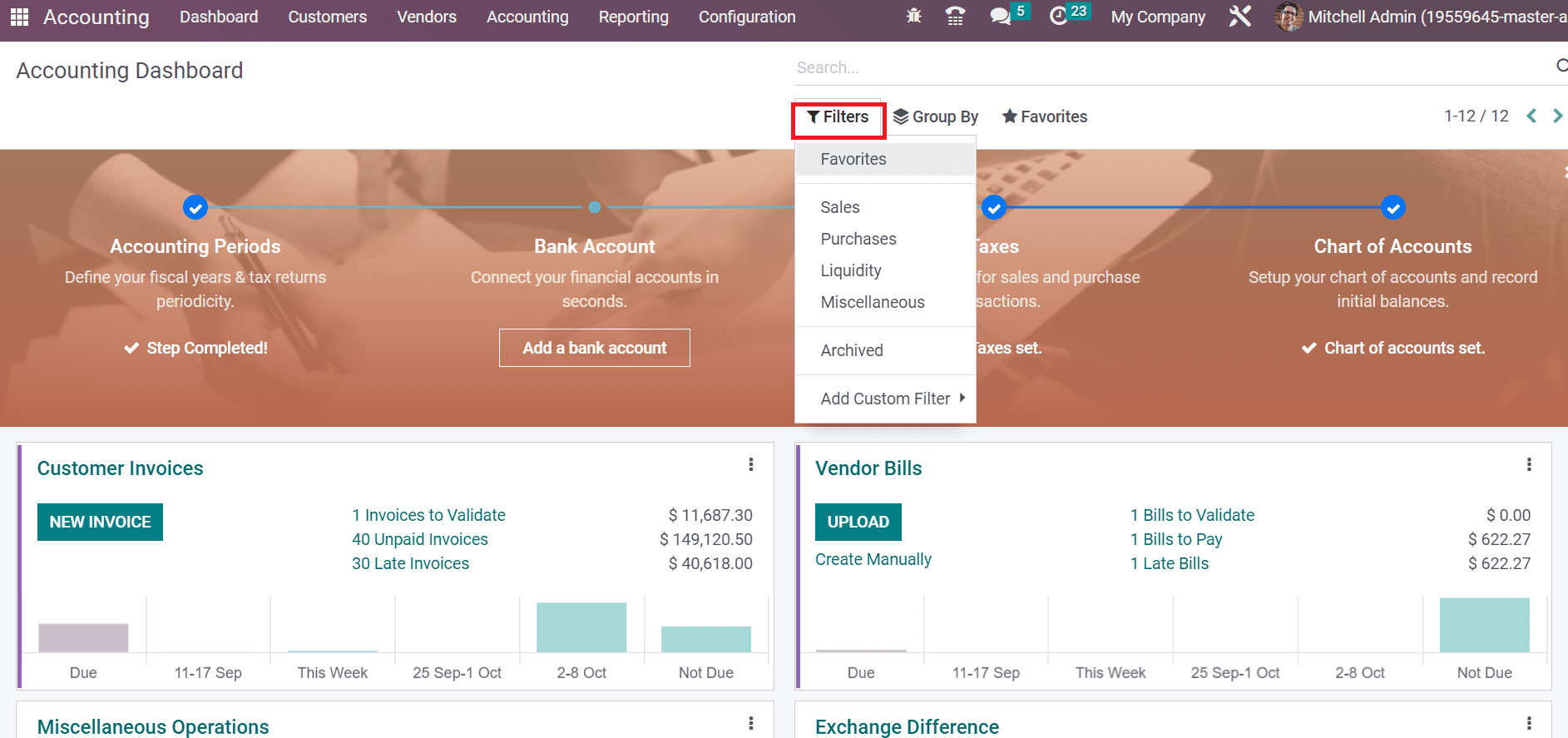
For example, clicking on the Sales option below the Filters tab can access all sales journals. Respective results regarding journals are available to users through the Filtering feature.
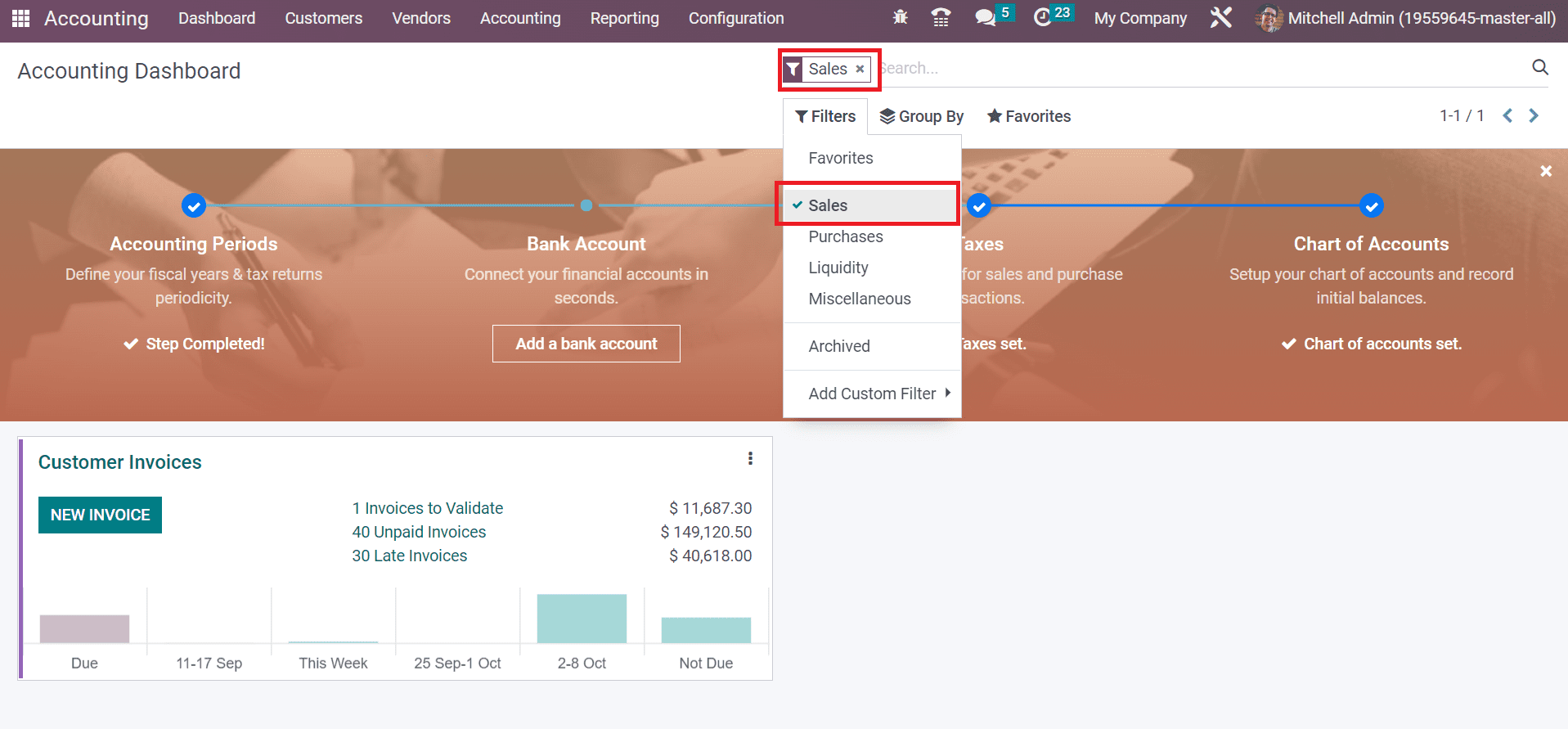
Here, we can see the results of sales journals as per the Sales filter.
Management of several accounting functions is managed efficiently within the Odoo 16 Accounting. All accounting-related operations are maintained with a systematic accounting system. Running an ERP software assists in smoothening the accounting operations in an organization.
To read more about create & manage a dashboard in Odoo 16 ERP, refer to our blog How to Create & Manage a Dashboard in Odoo 16 ERP