By following the paths designated for each product, you can understand and track its movements. It is the track or operational path that is used to move inventory. Tracking and controlling a company's inventory movements can be difficult without a solid plan. You can create particular operational rules to specify the product movements in inventory depending on your company's policies. Using these rules, you can set up many operations paths for the products in Odoo. This will ensure that your company is correctly managing its inventory.
In the Odoo 17 Inventory module, users can specify suitable rules and routes for stock transfers using a variety of platforms. Ensure you set up the storage facilities and warehouse operations to which the Odoo routes are connected before creating any inventory routes. To build new routes in Odoo, you need to activate this option from the Settings menu of the module. The Warehouse tab, where it is seen below, is where you can activate the Multi-Step Routes.
This selection will also automatically activate the Storage Location function because of their connection. The configuration of sites and warehouses for inventory management has already been discussed. Let's look at how a corporation structures its product movement policies.
Creation of Rules
The user can create new rules for inventory moves using the Inventory module's Configuration menu. By choosing the Rules option from the Warehouse Management menu, as illustrated below, a new window displaying the list view of the previously set Rules is displayed.
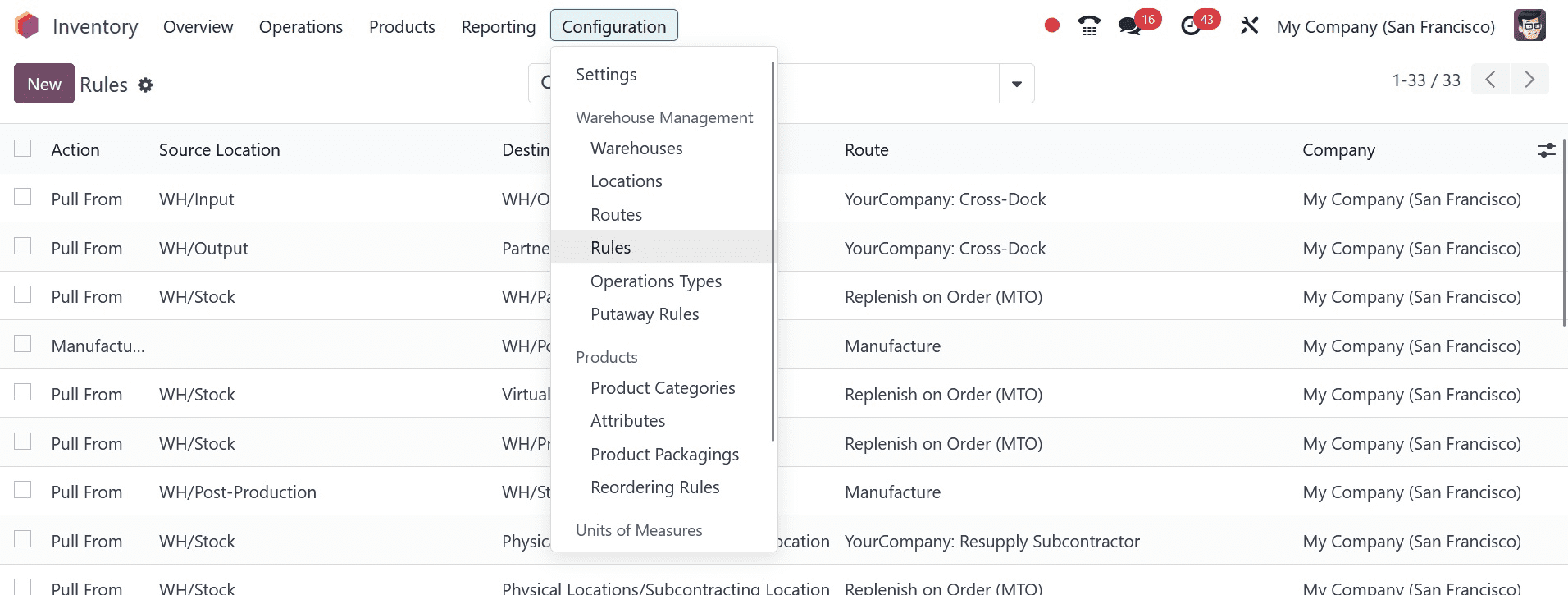
This preview displays the Action, Source Location, Destination Location, Route, and Company details for every Rule. Like other platforms, Odoo ensures that the fundamental and adaptable GroupBy and Filters features are accessible to facilitate searching. You can click the New button immediately to learn how to set up a new rule in Odoo 17.
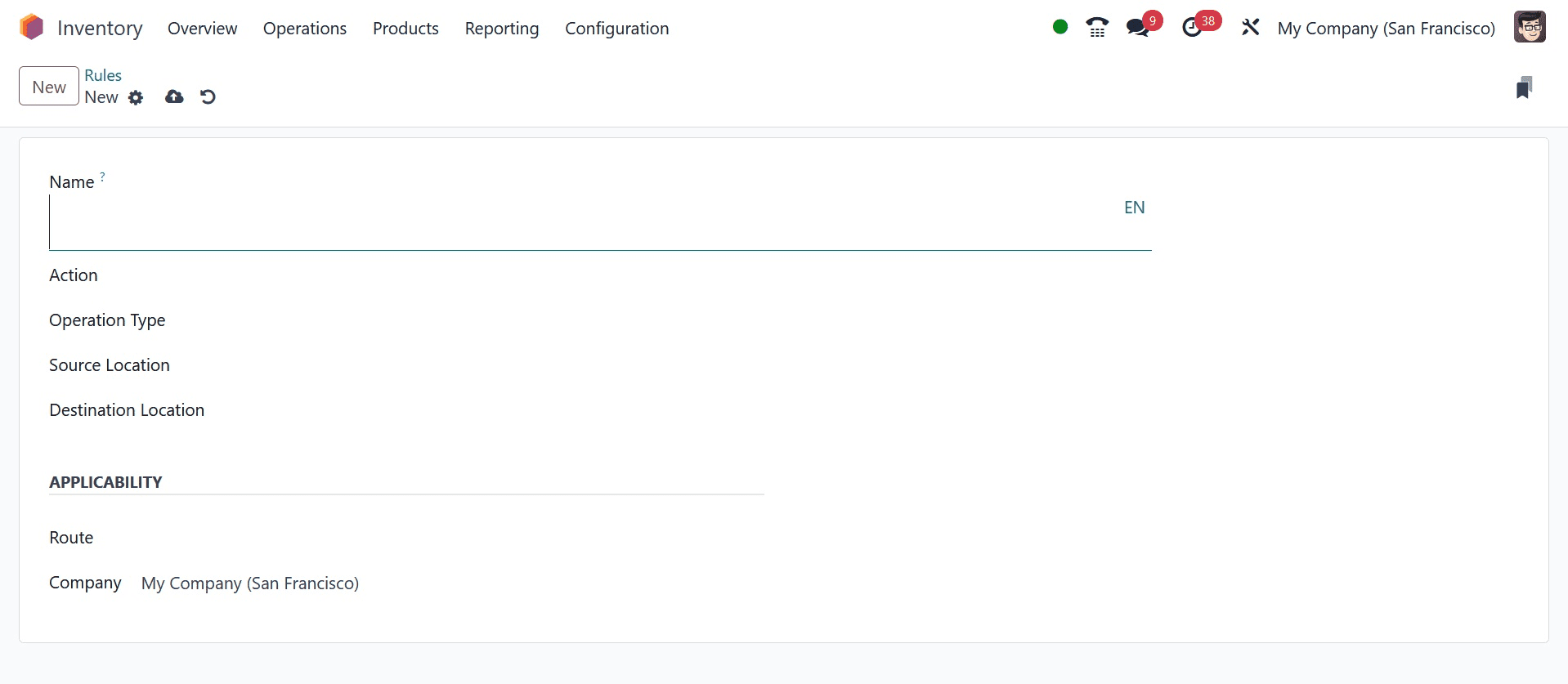
In the Name field, you can provide a fitting title for the new rule. The next step is to define the Action for the new rule. There will be a drop-down menu where you can select the right action to take.
Pull From: This operation can be configured when products are needed at the desired place. It could originate from a sales order or a manufacturing order. When a product demand arises at the destination location, Odoo will generate a picking operation type from the source location to satisfy the requirement.
Push To: With the help of this rule, you can relocate a product. Once the things reach their starting point, you can move them to a different spot with this action. In this case, Odoo will construct a pickup operation type to send them to the destination.
Push and Pull: This action can be used in the above-described instances. A pick is made from the source area when products are needed in the destination location. Product specifications are therefore required at the place of origin. Once the source location has satisfied the criteria, products are pushed to the destination site to meet the needs of the destination location.
Manufacturer: You can immediately establish production orders to satisfy the needs of the source site with the aid of this activity.
Buy: When products are needed at the destination location, Odoo will use this action to get a quote for the product purchase.
The following fields allow you to choose the operation type, source location, and destination location. In the Applicability tab, you can designate which Route, Warehouse, Company, and Sequence this rule applies to. Under the Propagation tab, you can choose Empty, Fixed, or Propagate for the Procurement Group's propagation.
If the Cancel Next Move option is enabled, the move that this rule generated will be canceled along with the next move. Once the carrier propagation is activated, the cargo carrier will propagate. For a newly formed move or procurement, you can designate a different warehouse in the Warehouse to Propagate field than the one this rule is for.
Creation of Routes
The platform for maintaining and generating different operating routes is accessible through the Configuration menu of the Warehouse Management tools in the Odoo 17 Inventory module. In addition to corporate information and route names, the user can browse a predefined list of routes here.
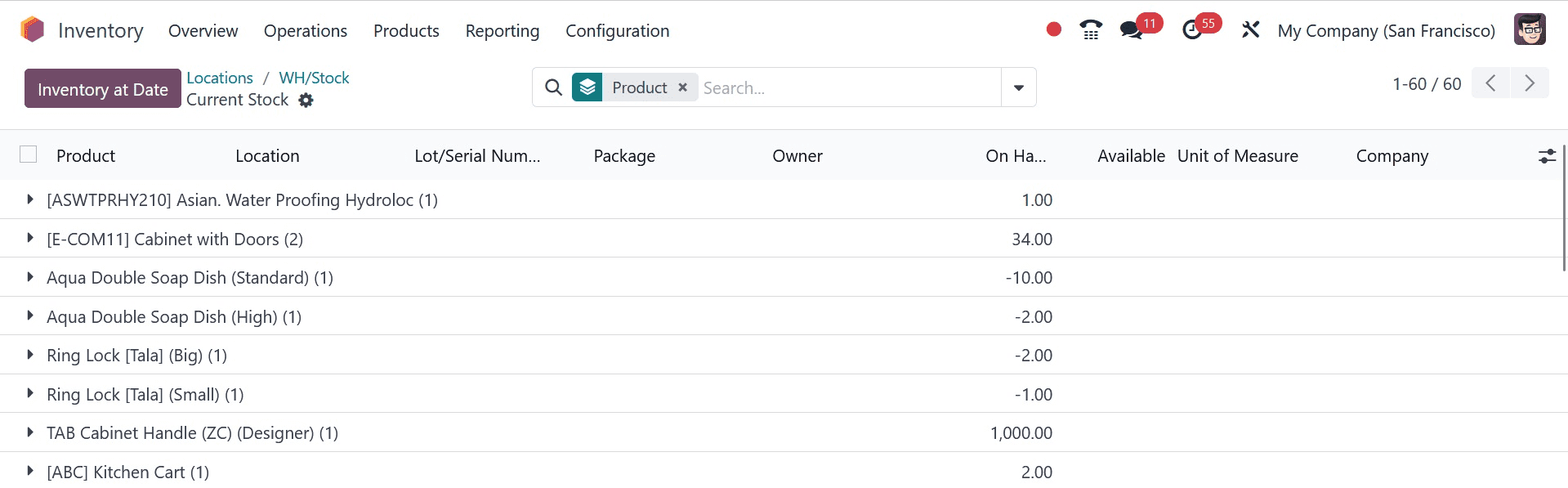
To create a new inventory move route, select the New button.
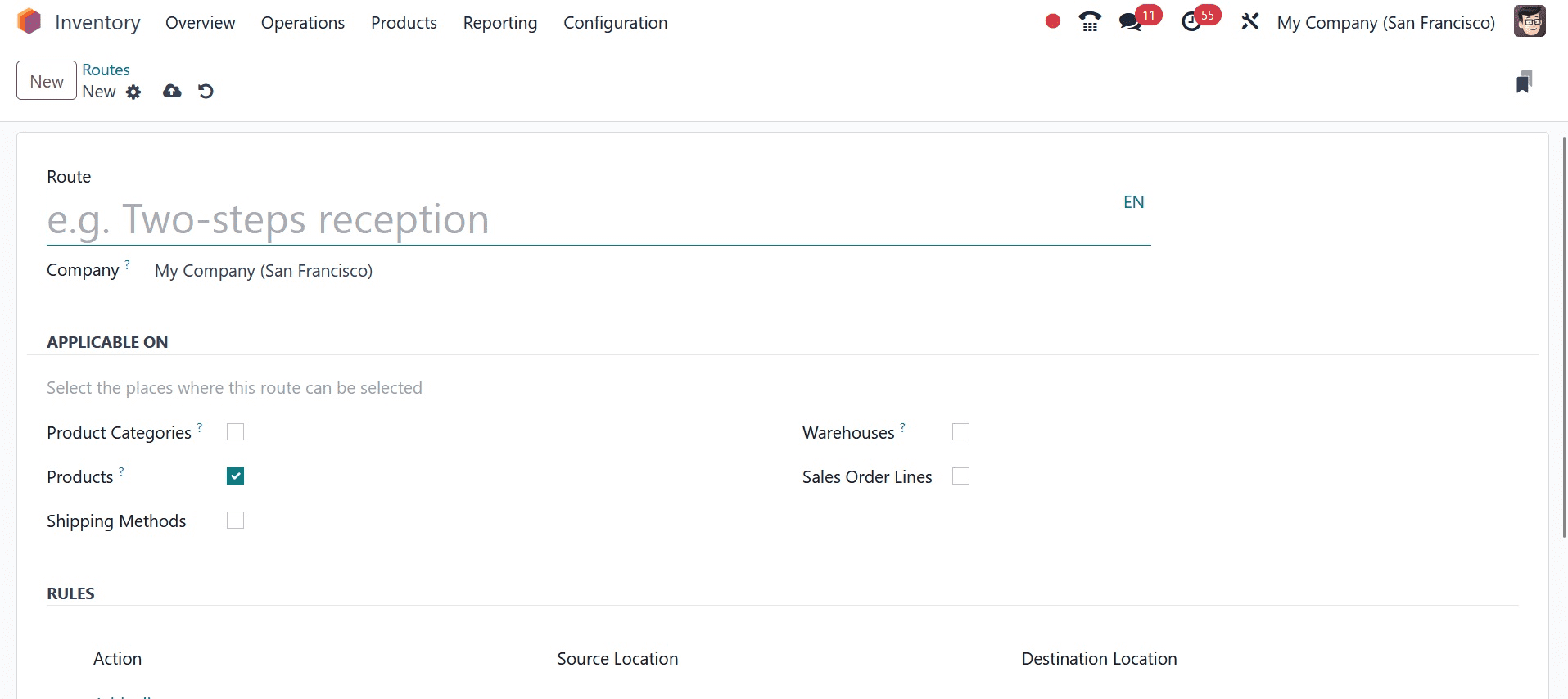
You can enter the name of the route in the Route area. The corresponding fields can also specify the Sequence, Supplied Warehouse, and Company. You can leave the Company field empty if every company in your database uses the same route. On the Applicable On page, you may select which areas this route can be selected. You can select from the Product Categories, Products, Packaging, Warehouse, and Sales Order Lines offered here in accordance with the policies of your firm.
The Add a Line button under the Rules tab allows you to provide a description of the rules that are applied to this operation path. The steps discussed in the previous section can be used to set up new rules for this route. Remember to save the changes by clicking the Save button at the end.
During configuration, you can specify a unique operation path for each product in the Odoo database. You can locate a specific field on the Inventory tab of the products management window, as shown below, and select the optimal path for a product's inventory movement.
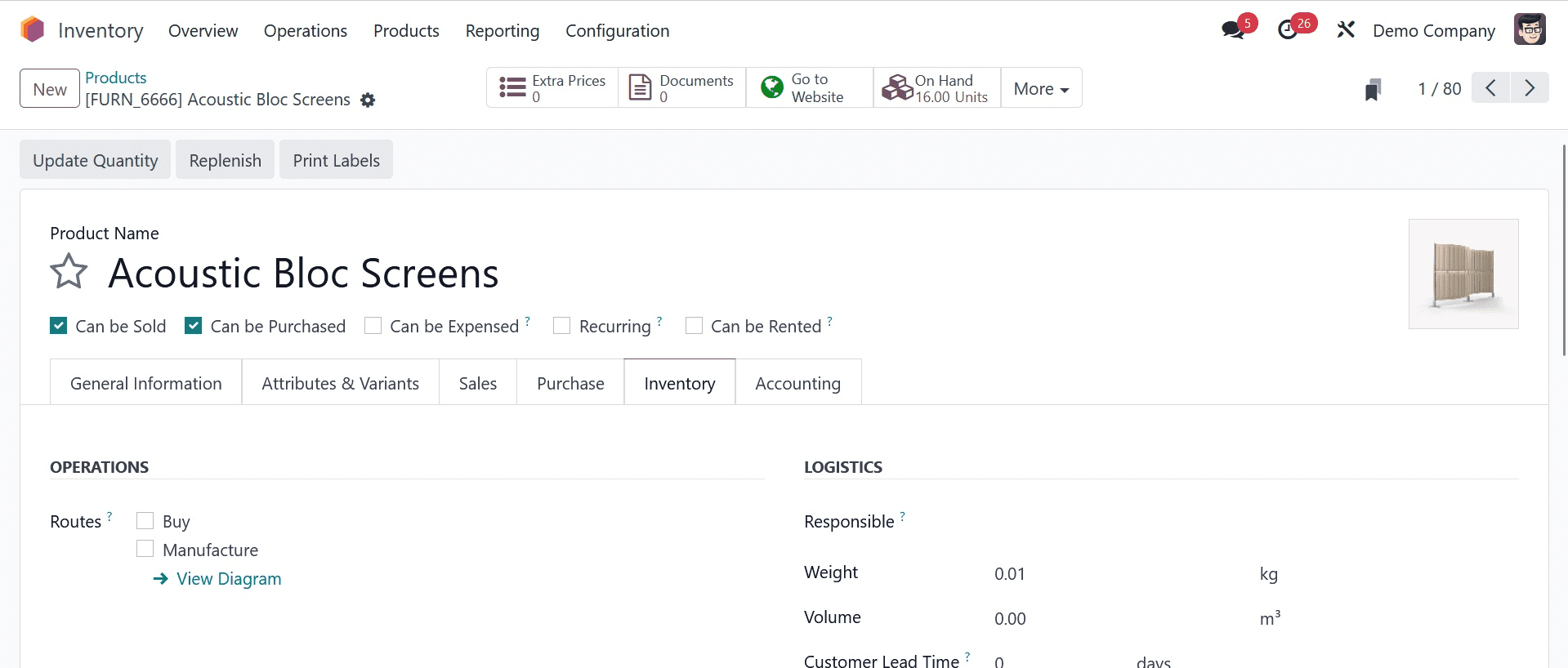
You can set a product's route in this field according to the Odoo database module you installed. It can be bought, made, supplied on demand, etc., depending on your choice. This is how we define product movement routes in Odoo Inventory.
In the Odoo 17 Inventory module, you will control and manage rules and routes in this manner.
To read more about managing putaway rules in Odoo 17 inventory, refer to our blog How to Manage Putaway Rules in Odoo 17 Inventory