Purchasing is an integral part of the business which contains procurement of goods, services, and raw materials from the vendors. This is a repetitive and most common action that occurs in the company. Therefore, proper management should be provided for the purchasing purpose. Usually, the purchasing department of the company stores the data in the systems and retrieves them at the time of need. With the Odoo 15 Purchase module you can create quotation requests, then send them to the vendors, confirm purchase orders and create bills. Apart from these vendor management, product management, stock update and configuration of agreement types can be managed from within the module. Odoo 15 Purchase module allows you to generate and evaluate the purchase procedures with its reporting tool. The module is a complete management solution in terms of purchase activities.
In this blog, let us look at how Odoo 15 Purchase module helps in managing the purchase orders.
Purchase Order
Purchase orders are made when the RFQ you have sent to the vendors receives a positive response. If the vendor response is in favor of the RFQ sent, then you can make an order purchase straight away from the RFQ profile. Or you can create a purchase order directly from the purchase order option in the Odoo Purchase module, without sending RFQs to the vendors. Making purchase orders straight away without sending RFQ is mainly used for dealing with regular purchase operations.
To view the purchase orders, you can go to the Purchase Orders option from the Orders tab in the Odoo Purchase module. The Reference Number, Confirmation Date, name of the Vendor, Company, Receipt Date, name of the Purchase Representative, Next Activity reminder, Source Document, Total amount, and the Billing Status of each purchase order is listed on the screen. To view the purchase orders based on their specific details, you can make use of the Filters option which will allow you to gather orders based on the Bill Status, Order Date, Starred, My Orders, and Warnings. Also, the orders can be grouped according to the Vendor, Purchase Representative, and Order date. The orders can be viewed in List, Kanban, Pivot, Graph, or in Calendar state.
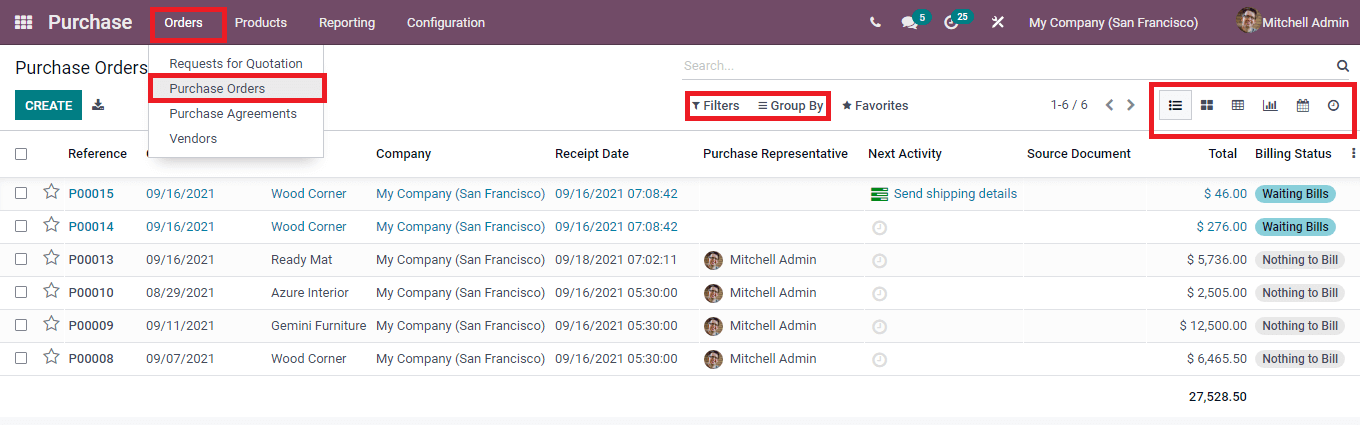
To view more information about any specific purchase order, select the respective order from the list. The purchase order details such as the Reference Number, Vendor details, Confirmation Date and Receipt Date will be displayed. Along with these, the information regarding the Products is also displayed under the Products menu. Name of the Product, its Description, Quantity, Received quantity, Billed amount, Unit of Measurement, per Unit Price, Taxes and Subtotal details can be viewed. Under the Other Information menu the details of the Purchase Representative, Company, Billing Status, Source Document, Payment Terms and Fiscal Position are also displayed.
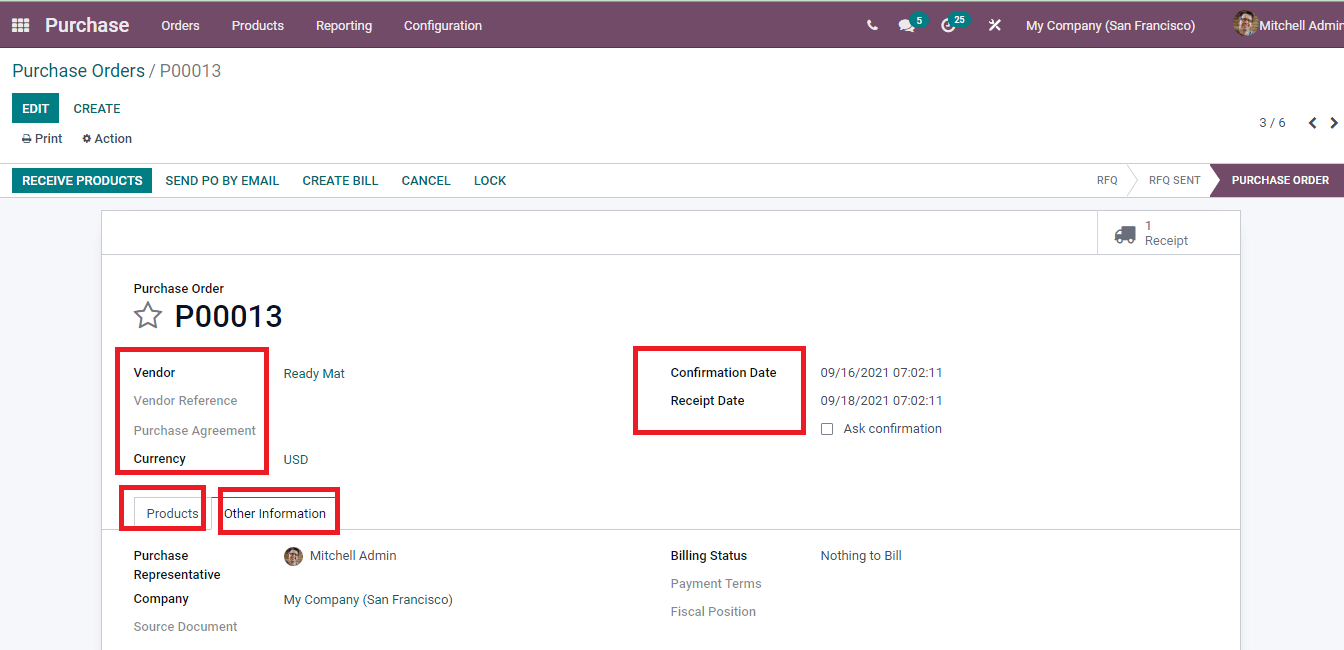
At Receiving Products
After receiving the products you can enter the information by clicking on the RECEIVE PRODUCTS button. You can view the name of the Vendor from whom the product was received, the Scheduled Date for the first shipment, the Deadline, and the Source Document. Product name, Demand quantity, and Done quantity, and Unit of Measurement can be seen under the Operations menu. Shipping information including the Tracking Reference, Carrier, Weight, Weight for Shipping, and name of the Responsible and Company is recorded under the Additional Info menu. Read more about Receiving Products in Odoo Purchase module
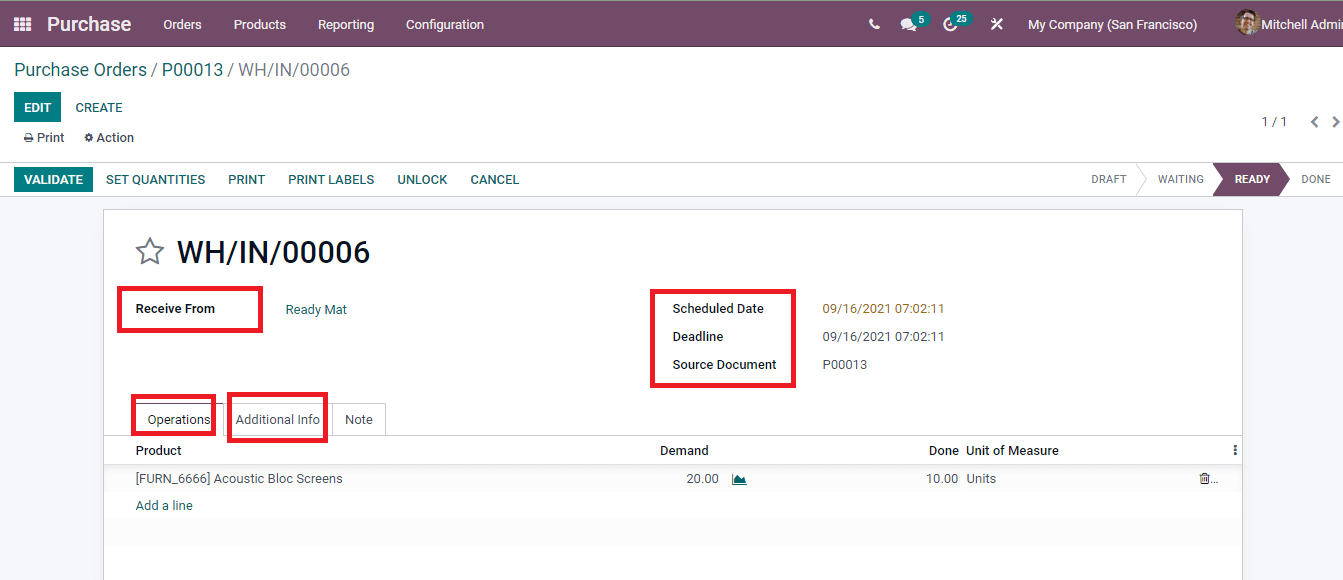
By pressing the VALIDATE button you can confirm the receipt of the order. In case your processed product is less than the initial demand, you can create a backorder if you expect to process the remaining products later. And if you will not process the remaining products, you can continue without creating a backorder. You can print the Picking Operations, Delivery Slip and Picking Label from the Print option. To print and configure the labels, click on the PRINT LABEL button. Label layouts can be selected and printed.
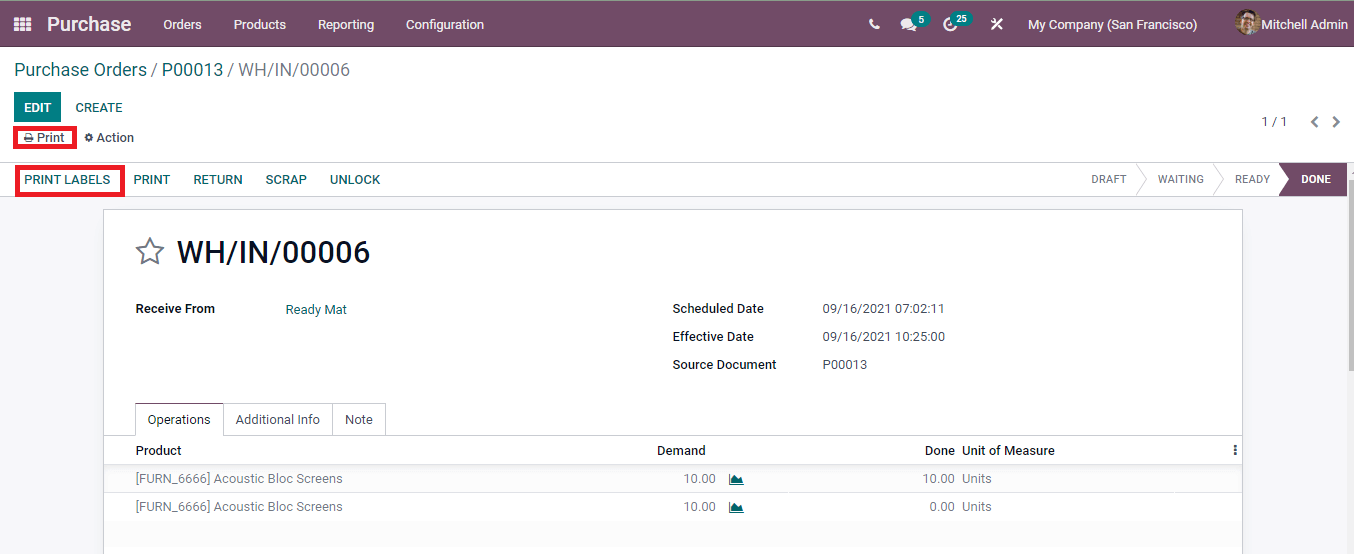
In case, if you don't want to have the product and need to return the products purchased, click on the RETURN button. A Reverse Transfer window will appear on the screen. Add the product details and quantity to be returned. After entering the details, press the RETURN button.
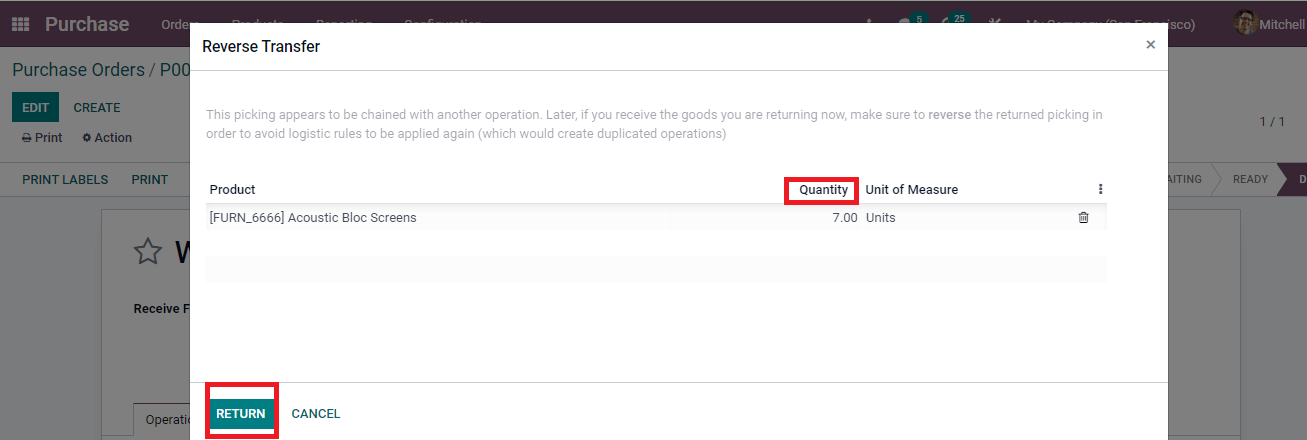
By clicking the UNLOCK button, the purchase order will get unlocked. If the picking is unlocked you can edit initial demand or done quantities. From the Settings, you can enable Lock Confirmed Orders which will lock confirmed orders to prevent editing.
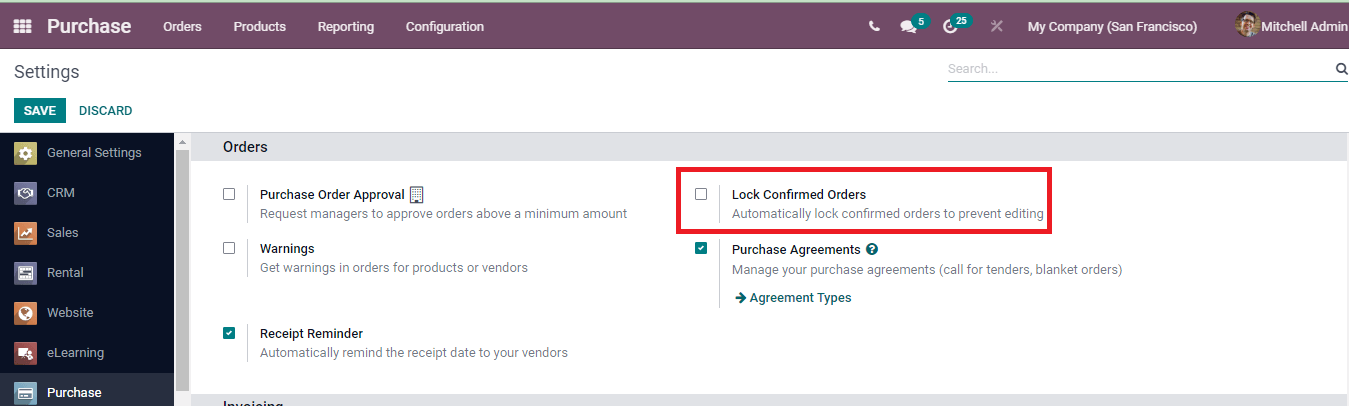
Creating Bills
You can create bills from the purchase order profile by clicking on the CREATE BILL option.
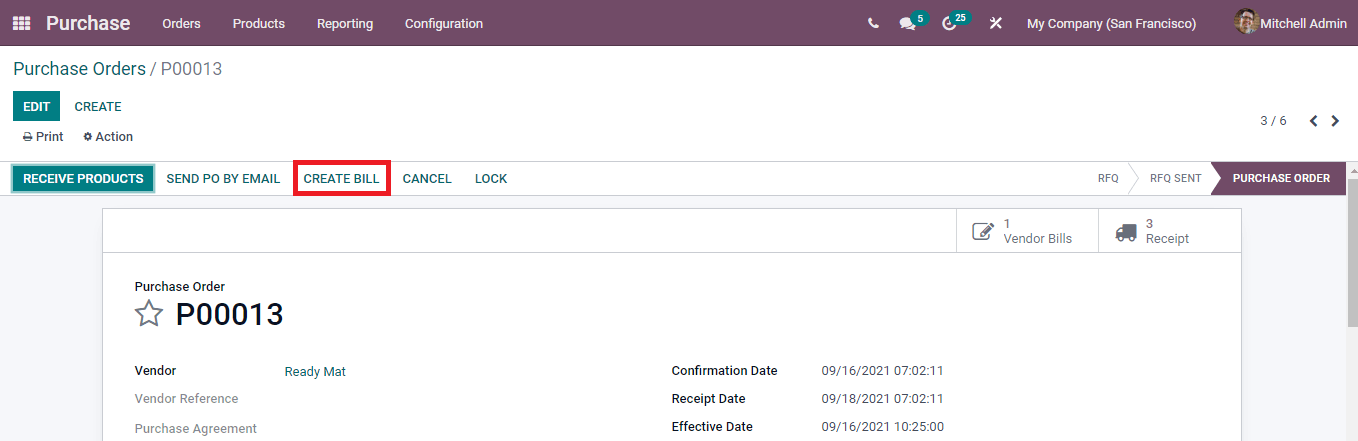
The draft bill will appear with details such as details of the Vendor, Delivery Address, Bill Reference, Payment Reference, Receipt Bank, Bill Date, Accounting Date, Due Date, and Journal. Under the Invoice Lines menu the product invoice details such as the name of the Product, Label, Landed Costs, Account, Analytical Account, Intrastat, Quantity, Unit of Measurement, Price, Taxes included, and Subtotal amount is displayed. The Untaxed amount, Tax amount, and Total amount are shown at the end of the draft.
The Account, Label, Debit, Credit, and Tax Grids are recorded under the Journal Items menu. Other details regarding the accounting, Company, Fiscal Position, Incoterm, and Intrastat Country are displayed below the Other Info menu. You can edit and alter the details by clicking on the EDIT button. By selecting the Print option, you can print the Invoices and Invoices without Payment. To generate a payment link, select Generate a Payment Link option from the Action menu. Similarly, you can switch to a refund or credit note from the Action menu.
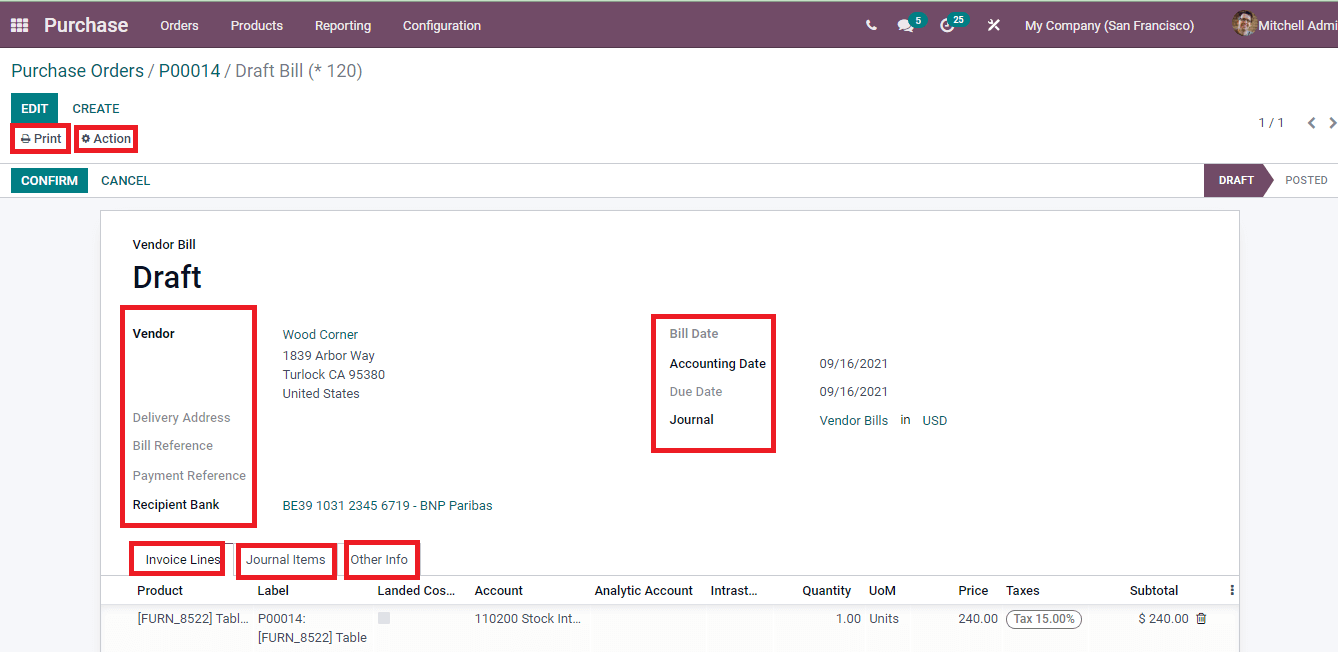
After checking and editing the draft bill, you can proceed with the billing process by clicking on the CONFIRM button. You can add a credit notepad debit note to the bill by selecting ADD CREDIT NOTE and ADD DEBIT NOTE buttons respectively.
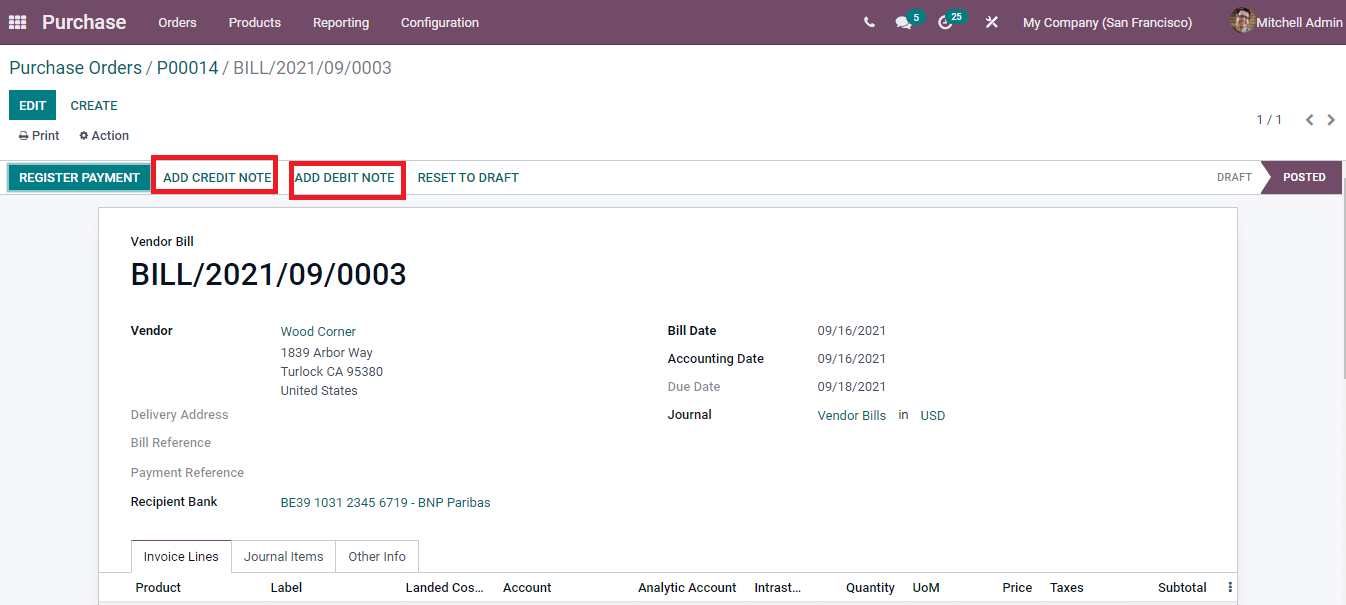
By clicking the REGISTER PAYMENT button, a window will appear with details such as Journal, Payment Method, Receipt Bank Account, Amount, Currency, Payment date, and Memo. After evaluating and making changes, you can click on the CREATE PAYMENT button.
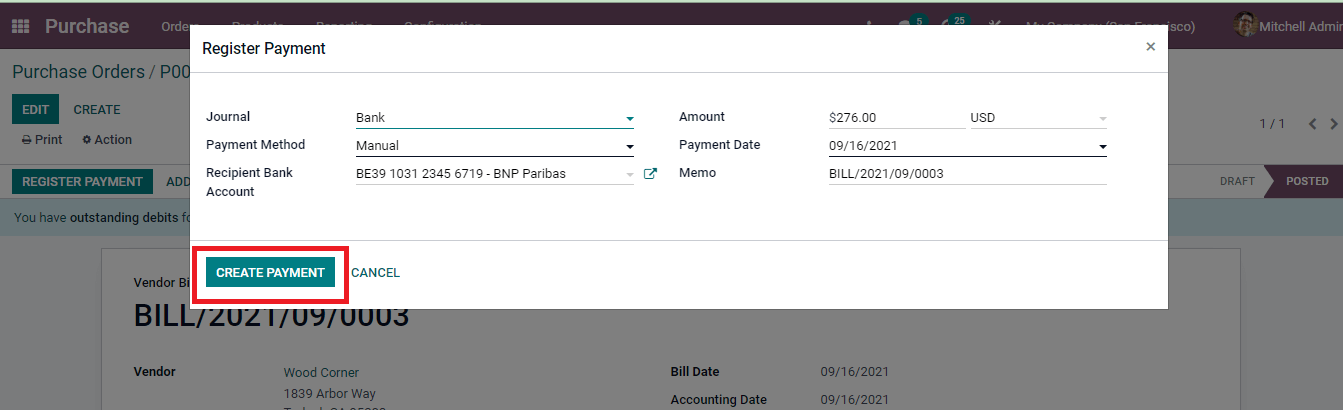
From the Purchase order profile, you can send the PO by email to the vendor and request for receipt by clicking on the SEND PO BY EMAIL button. A mail window will appear with automated mail along with the purchase order attached and you can send the mail by selecting the SEND button.
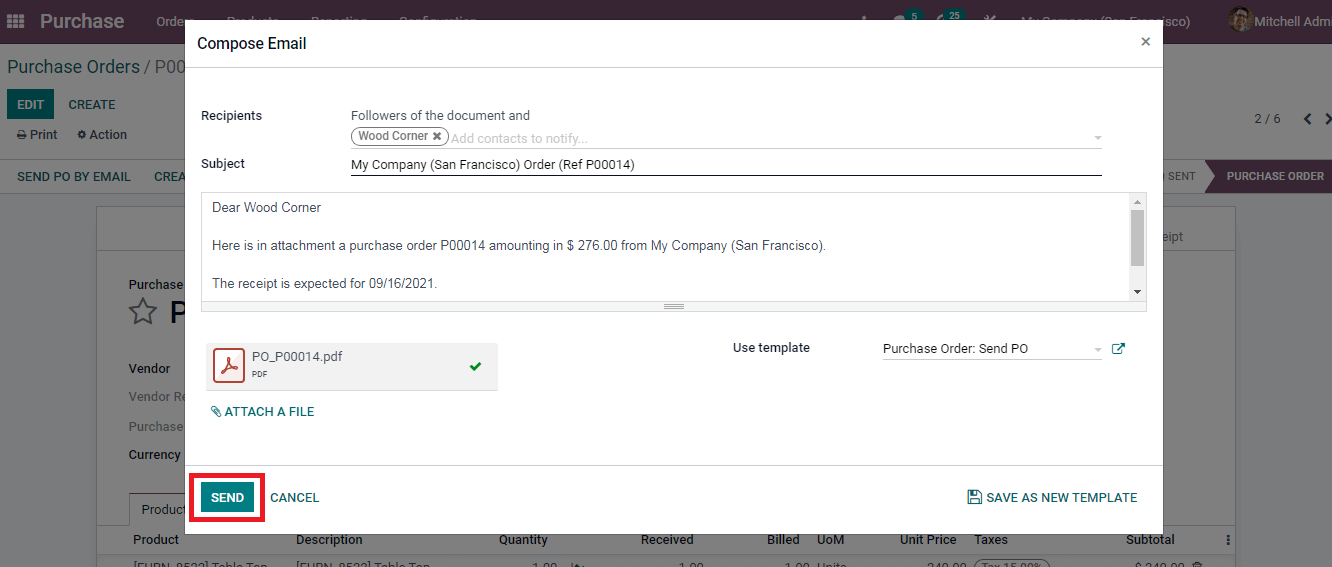
With the Odoo 15 Purchase module, you can easily manage the purchase orders made and keep track of the orders.