The process of examining and confirming a purchase order prior to its transmission to a vendor or supplier is known as Purchase Order approval in Odoo. Usually, this is done to make sure the order complies with the company's purchasing policies and is accurate and authorized. PO approval ensures that purchases are aligned with the company's budget and financial goals. Managers can review and approve or reject orders exceeding budget limits or outside the planned expenditure.
In the Configuration Settings of the Purchase application, there is an option ‘Purchase Order Approval’ in the Orders section. When the boolean for this field is enabled, one more field also gets there, ‘Minimum amount’. The Purchase Order Approval feature is available to use when the purchase amount exceeds the minimum amount provided here. After the Purchase order Approval is enabled, click the save button to save the changes made in the Settings.
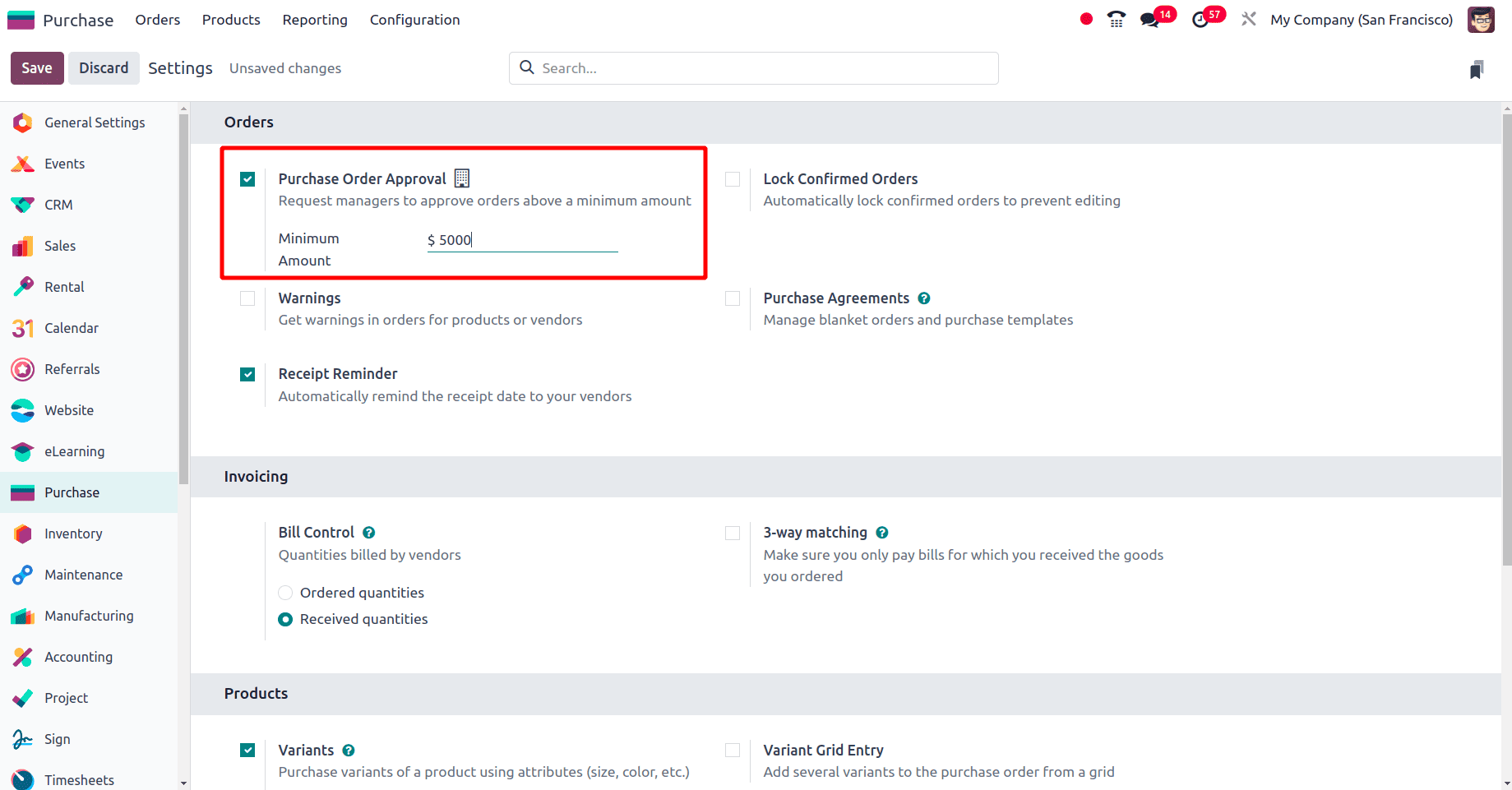
Here, the RFQ is only allowed to validate by the Administrator, a user from a company is not allowed to validate the RFQ. In the General Settings of Odoo 18, it is possible to set the access rights of a user. In General Settings, Under the ‘Users & Companies’, there is a ‘Users’ sub-menu.
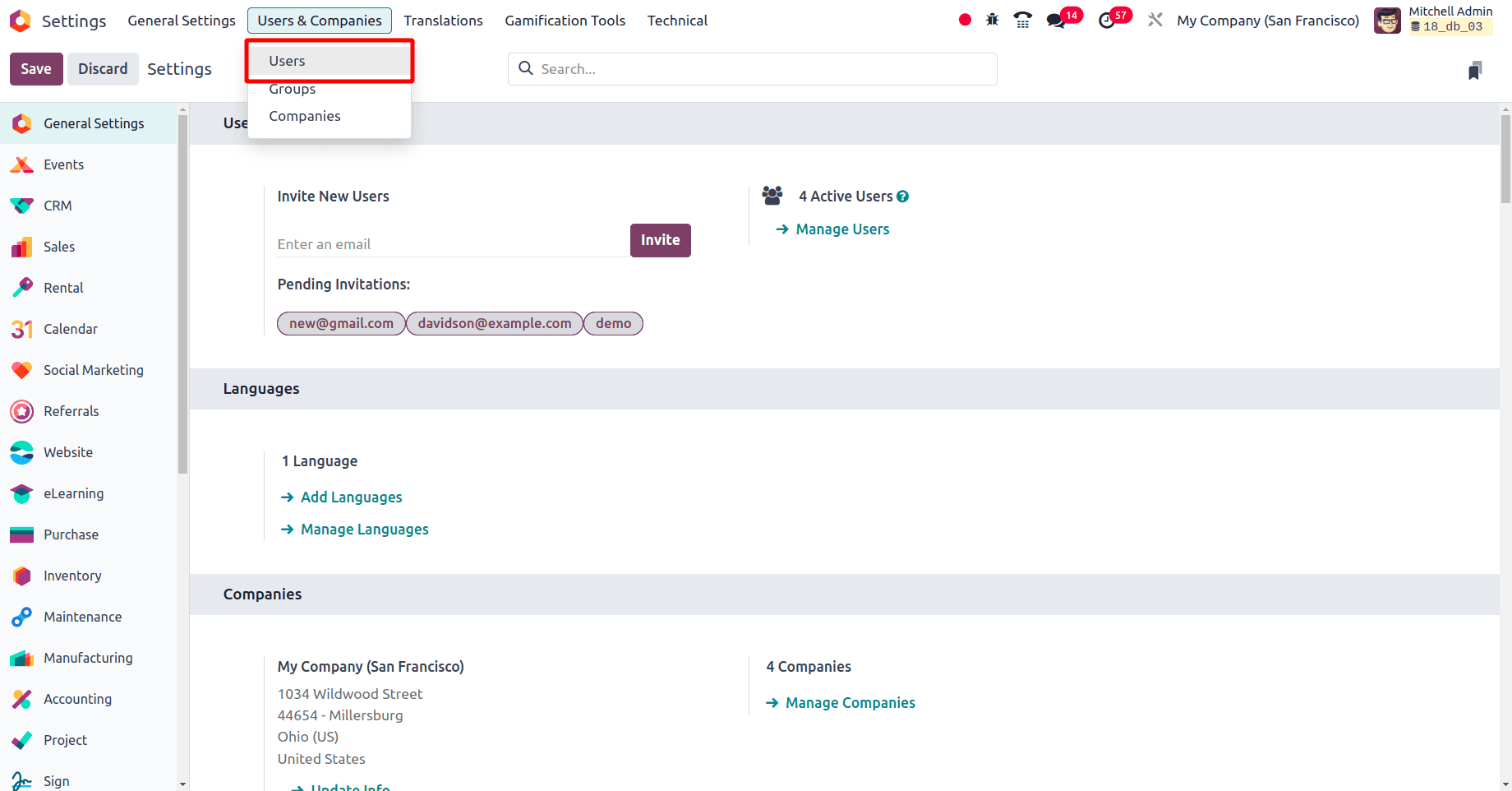
On clicking the 'Users’ sub-menu, all the internal users in that company will be listed. In Odoo 18 there are two different access rights for the purchase module, ‘User’ and ‘Administrator’. Select one of the users and set the Access rights for the Odoo 18 Purchase module as ‘User’ as shown in the screenshot below and save it.
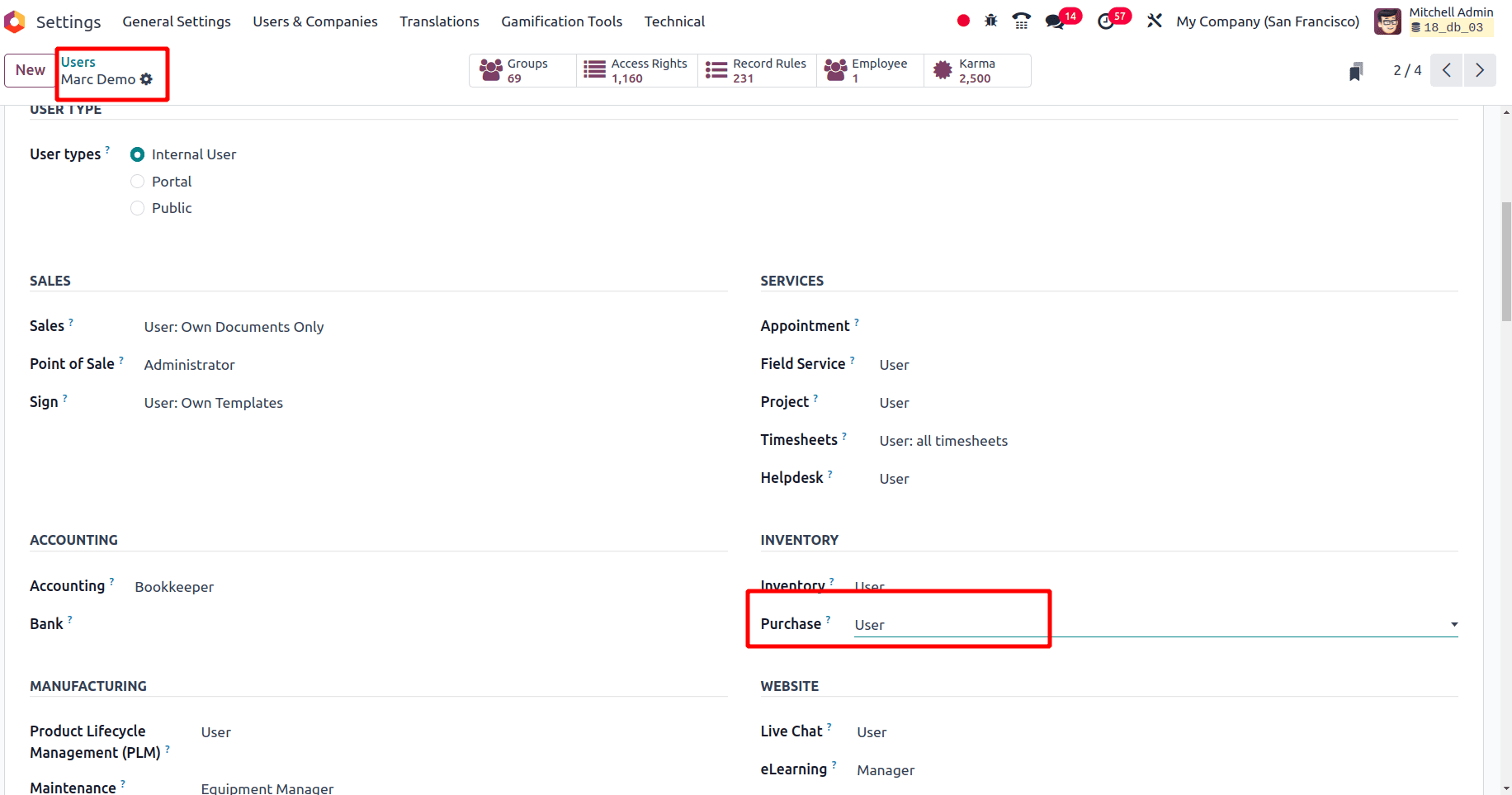
Now the access rights for the user Marc demo are set as the User, then log out from Mitchell Admin’s profile and log in as the user Marc demo. Thus the user tries to create a PO that exceeds the limit and requires approval from the administrator.
Then create a new purchase order from Marc Demo’s profile. If the user Marc demo creates an order of an amount less than 5000 $ the user himself is able to confirm the order and create a bill for the order. But if the order amount is greater than 5000 $ the manager should approve the order to create a bill for the order.
Move to the purchase module and create a new RFQ from Marc demo’s profile. And ensure that the order amount doesn't exceed 5000 $.
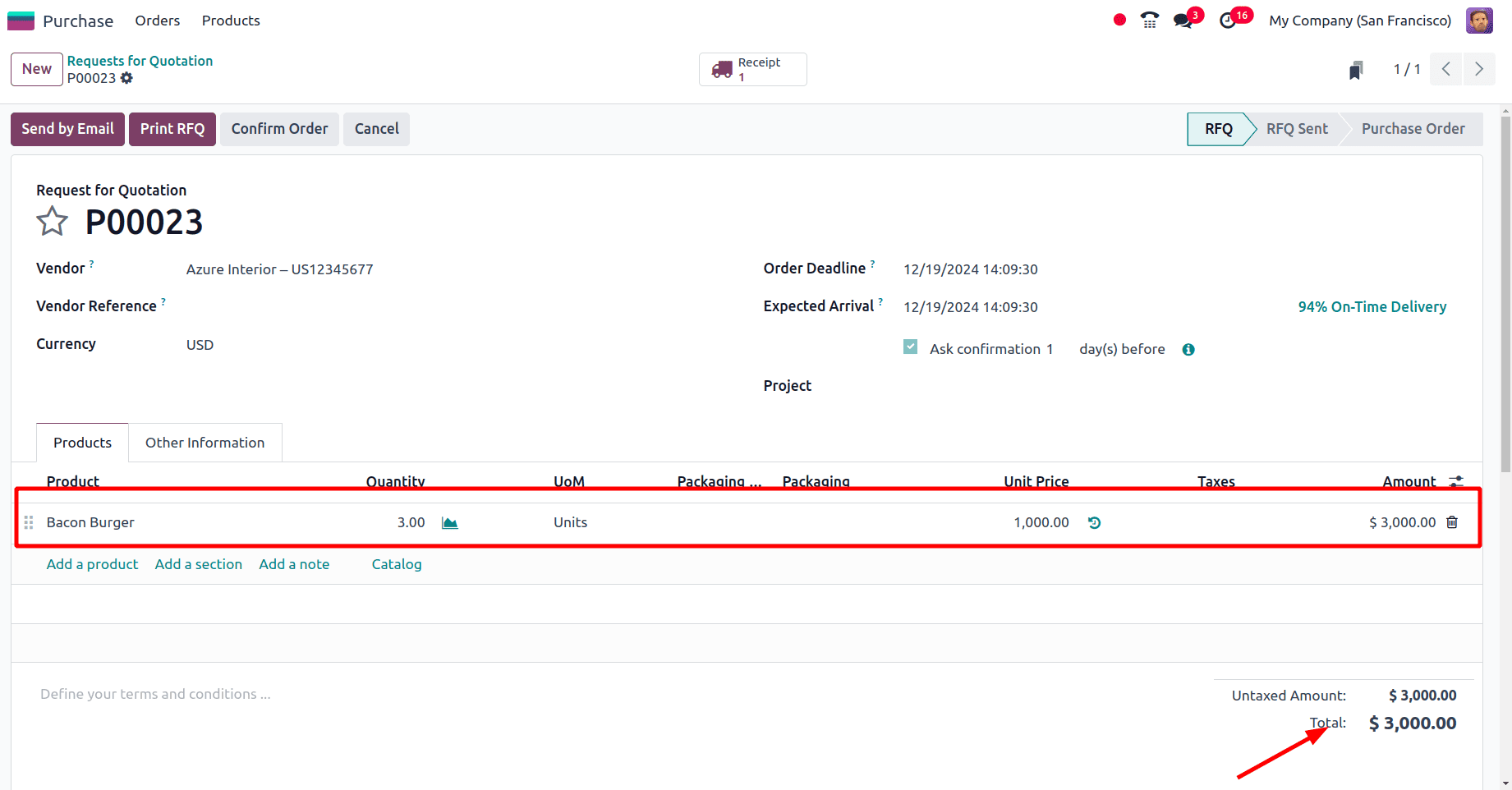
Here the total amount in the purchase order is 3000 $ which is less than the purchase order approval limit. So click the confirm button to confirm the RFQ.
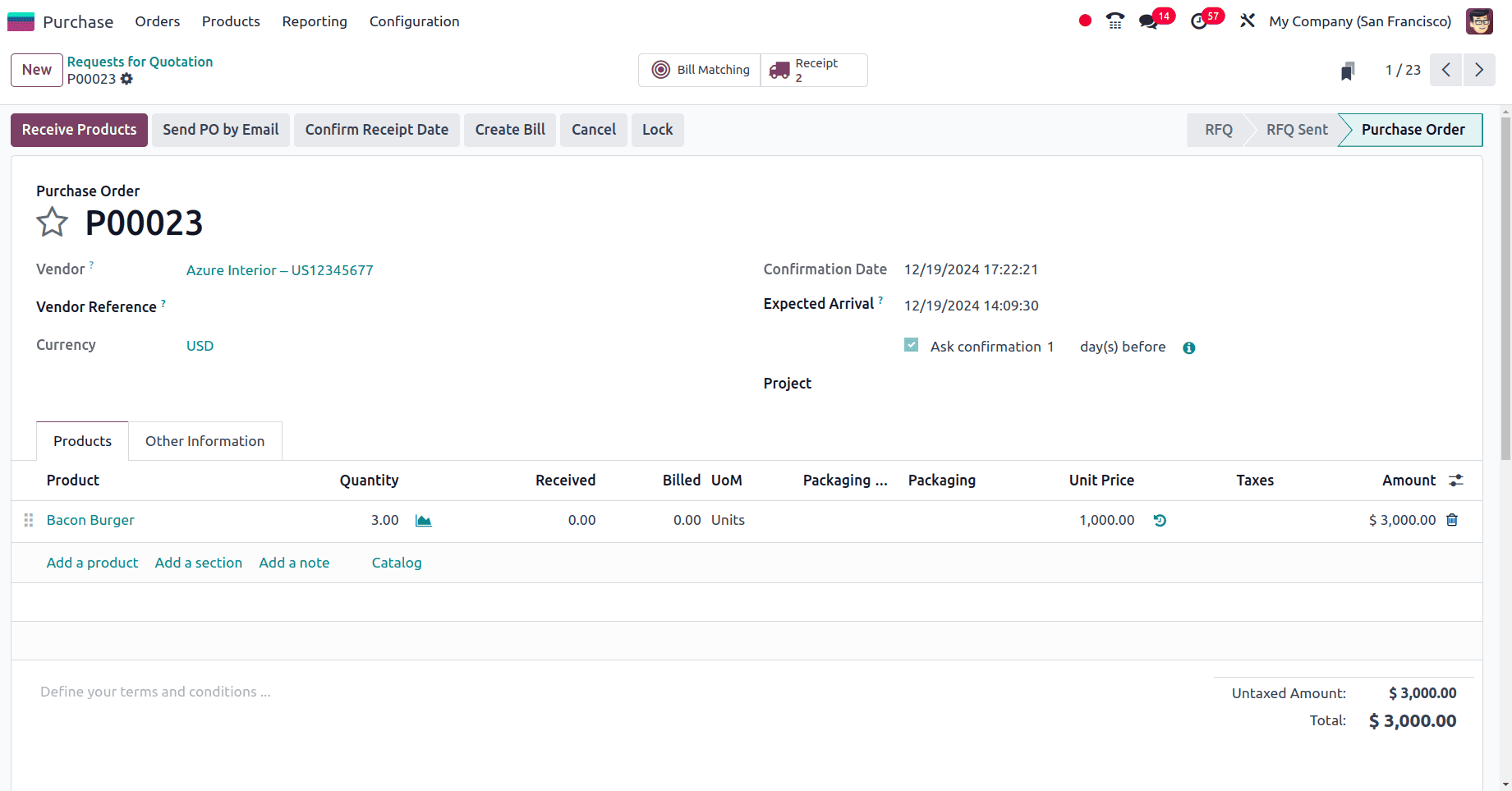
Then it is possible to receive the product and create a bill for the order. To receive the products in the order, click the Receive product button and validate the receipt. Move to the RFQ and then there will be a Create Bill button so that the user can create the bill for the purchase order.
As the same user, create one more purchase order in which the order amount should exceed 5000$.
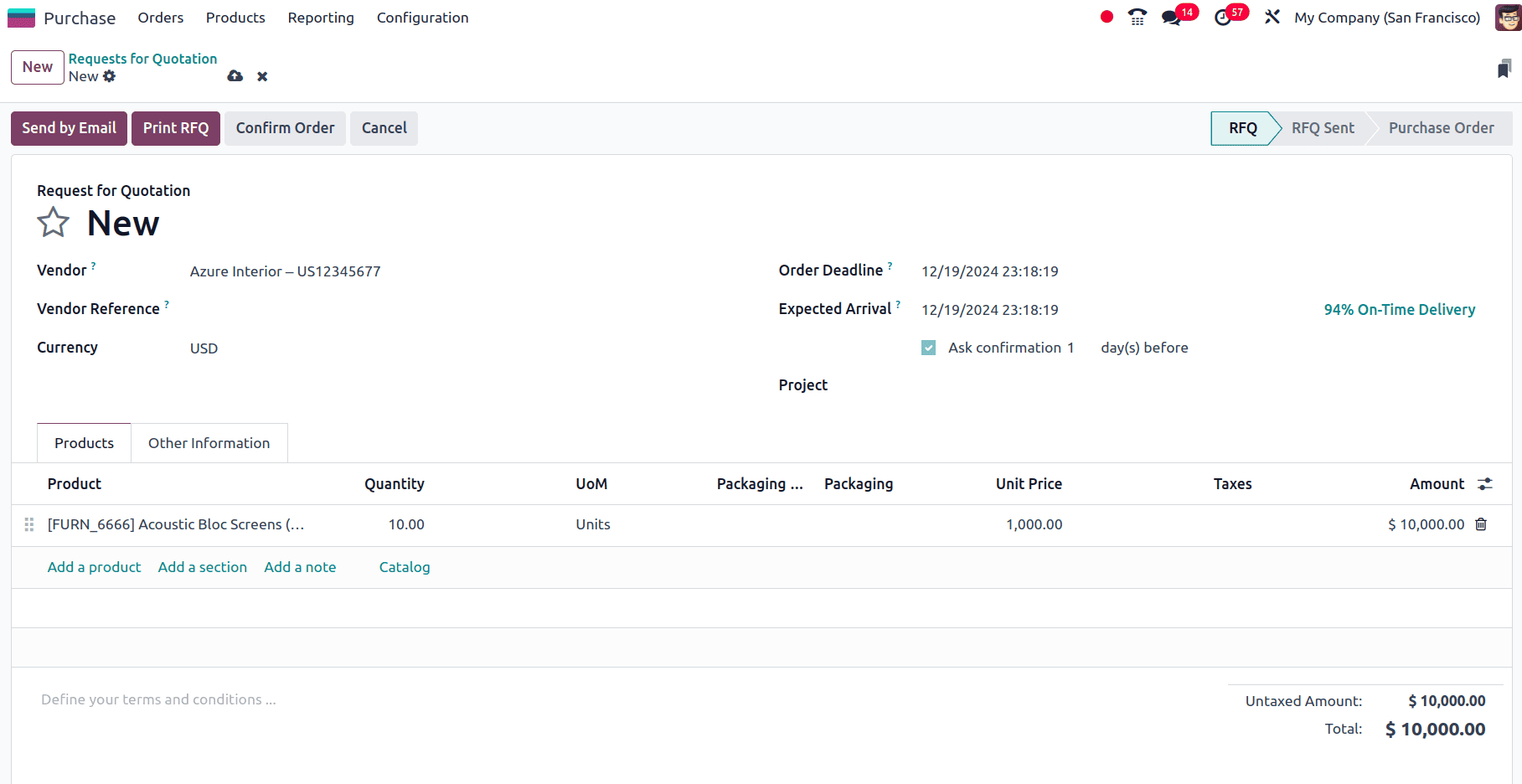
In this purchase order, the purchase amount is 10000. Once the order details are added to the RFQ, click the confirm button and confirm the purchase order.
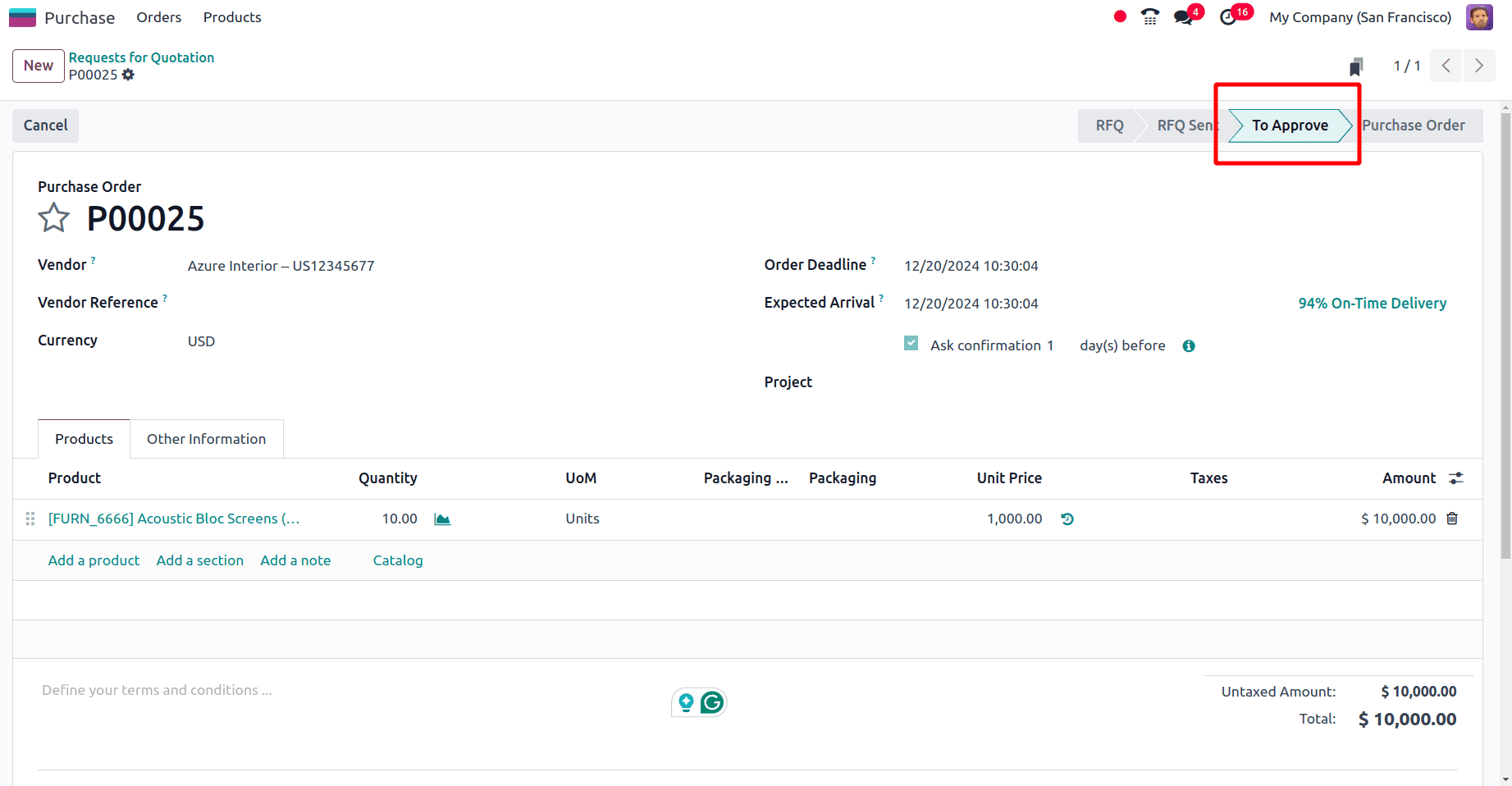
When the confirm button is clicked, the RFQ will move to the ‘To Approve’ state. Then the user is not able to do any further actions on the RFQ. Once the RFQ moves to the ‘To Approve’ state the administrator should approve the RFQ, and then only the user can take further actions on the RFQ. So log in as the administrator and approve it.
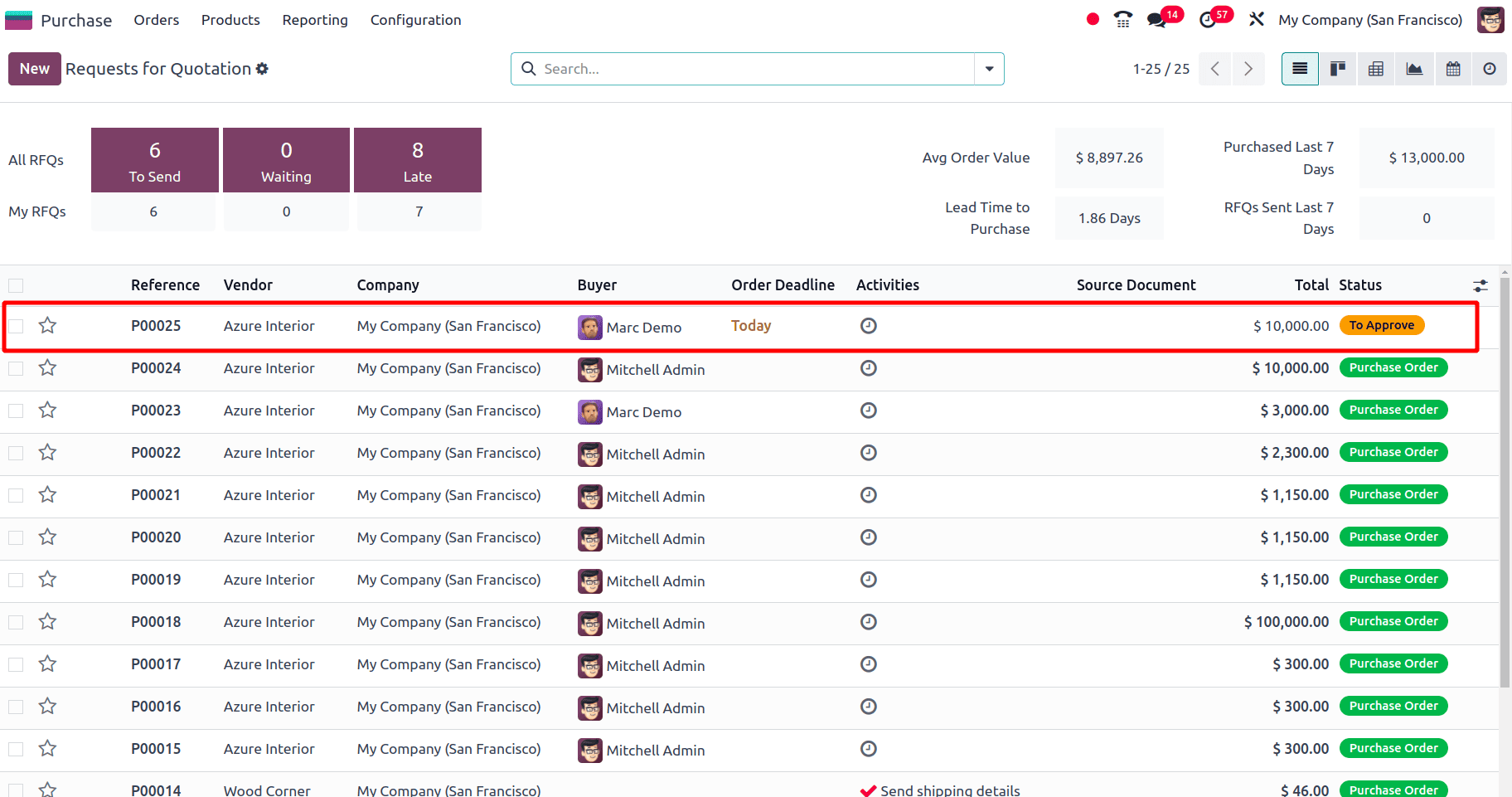
When the administrator enters the purchase application, he can simply identify the purchase orders in the ‘To Approve’ state easily as shown in the screenshot above. Choose that RFQ and open it.
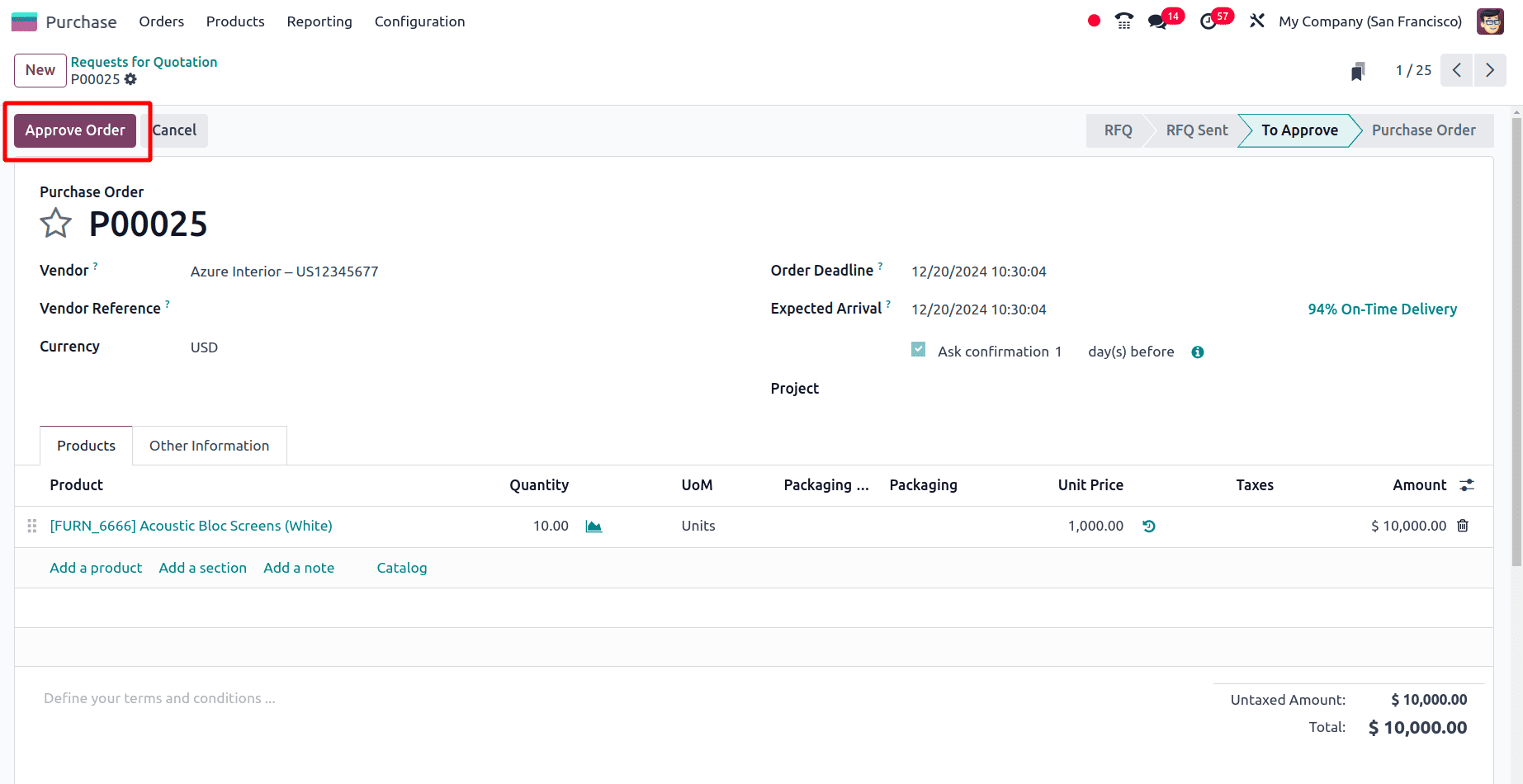
Then there will be the ‘Approve Order’ button. The administrator can click the Approve Order button, and then the RFQ will be moved from the ‘To Approve’ state to the Purchase Order state. Either the Administrator or the user can complete the remaining procedures of the RFQ. Log in as the user Marc demo, and then they can get the updated status of the RFQ.
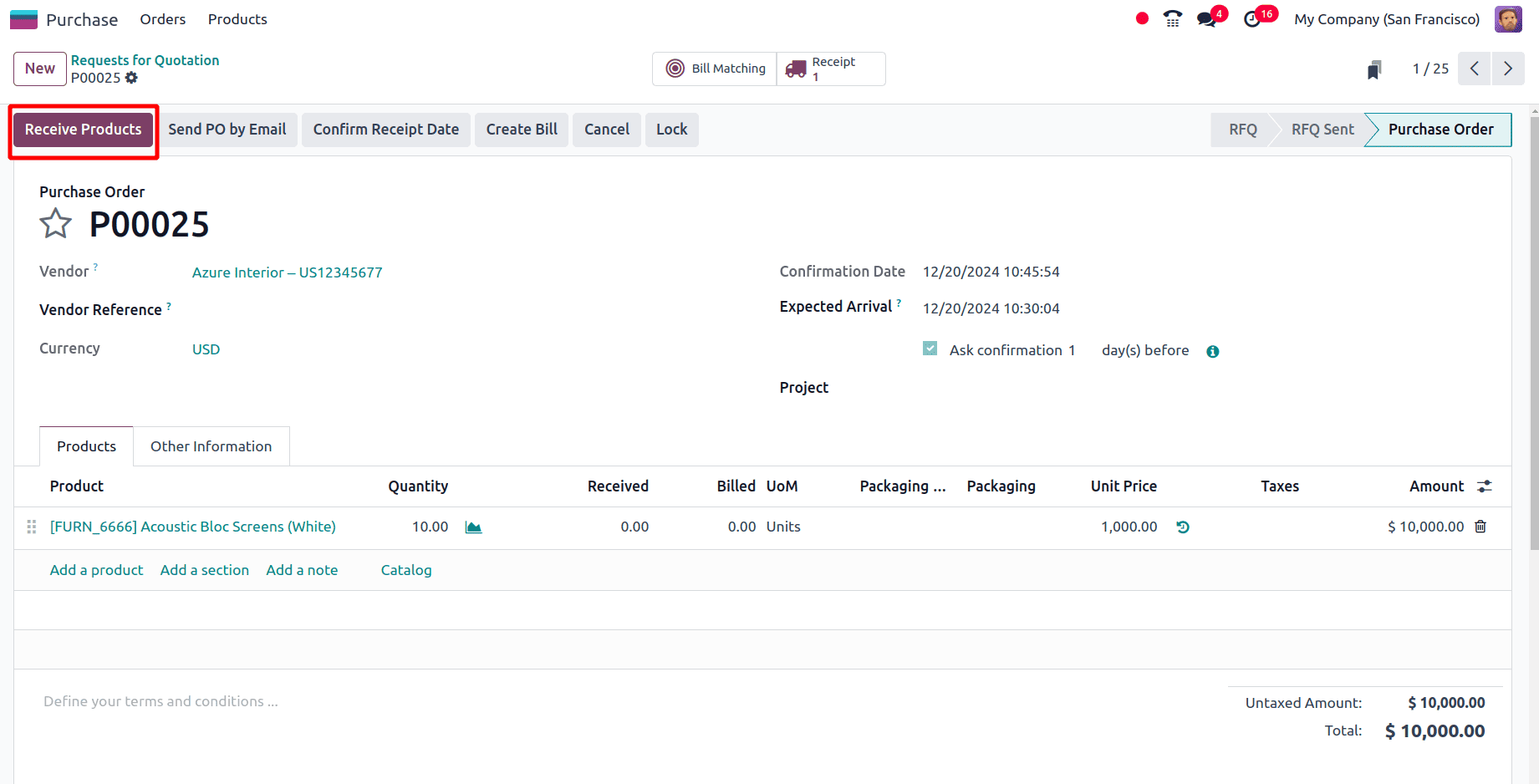
By clicking the Receive button the user can receive the product in the purchase order. After the receive button is clicked, click the validate button to validate the receipt.
The next step is to create a bill for the purchase order. To create the bill, click the Create bill button in the purchase order.
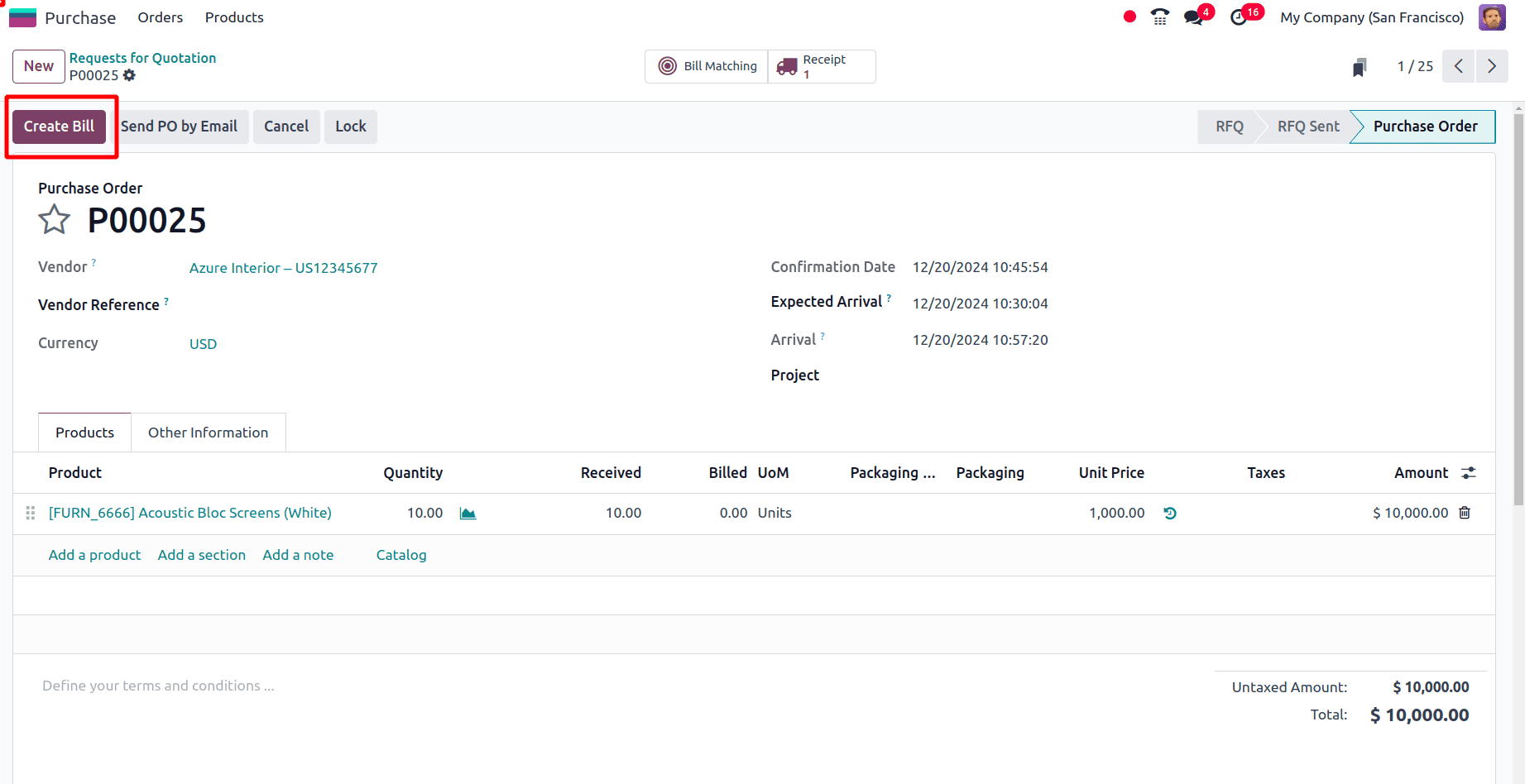
Then, the vendor bill will be shown with the product details, total amount of the purchase order, etc will be shown in the vendor bill.
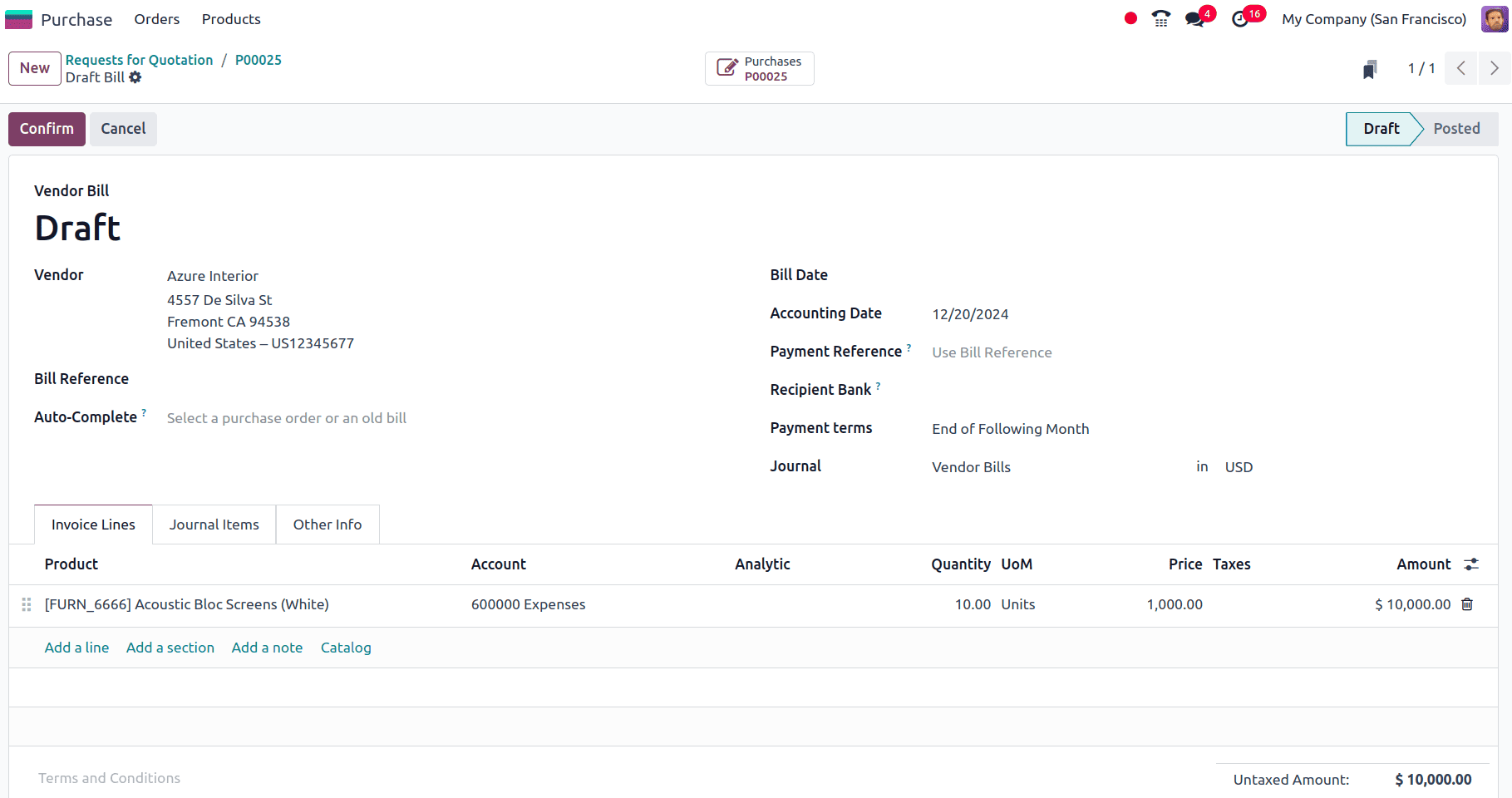
Click the confirm button to confirm the vendor bill. Here, in this purchase order, the RFQ is created by the user then the administrator approves the RFQ, and then this RFQ becomes a purchase order, and the user creates the bill for the same purchase order.
To read more about How to Manage Purchase Order Approval in Odoo 17, refer to our blog How to Manage Purchase Order Approval in Odoo 17.