Combo Products in Odoo refer to products that are sold as a bundle or package. These bundles can include multiple individual products, each with its own price, but when sold together, they have a combined price that may be different from the sum of the individual product prices. A combo product may include, a printer, toner, and paper, sold at a discounted price compared to buying the items separately.
One of the main advantages of the combo product is that the Customers can purchase a combo with a single click instead of selecting each individual product.
So in this blog, we are going to discuss the creation and the use of combo products in the Odoo 18 Sales module.
Creation of Combo choices
Let's move to the Odoo 18 Sales module in the Configuration menu. Under the product section, there is the combo choice sub-menu.
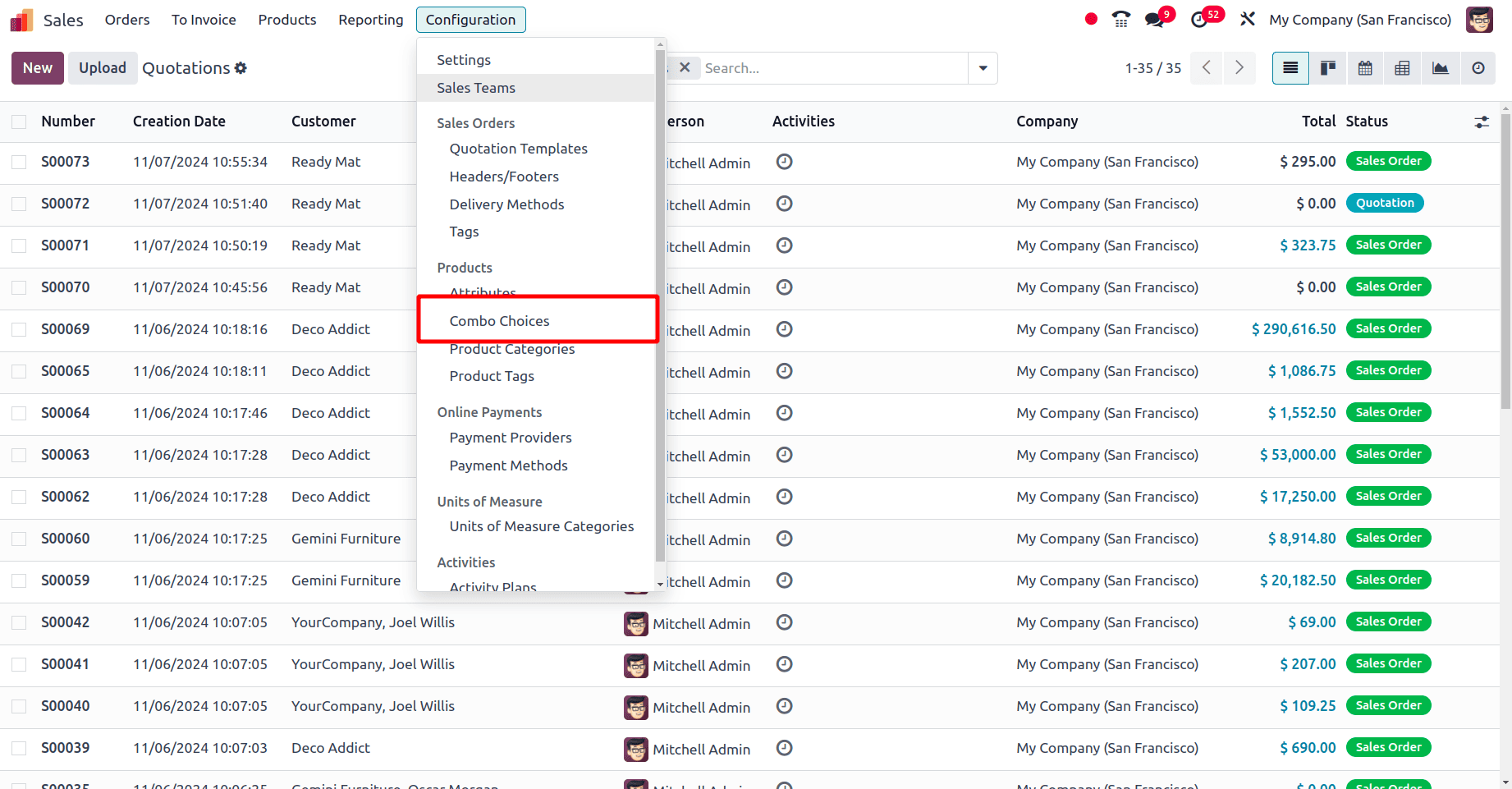
All the pre-created combo choices are visible on clicking the combo choices sub-menu. To create a new combo choice, just click the New button.
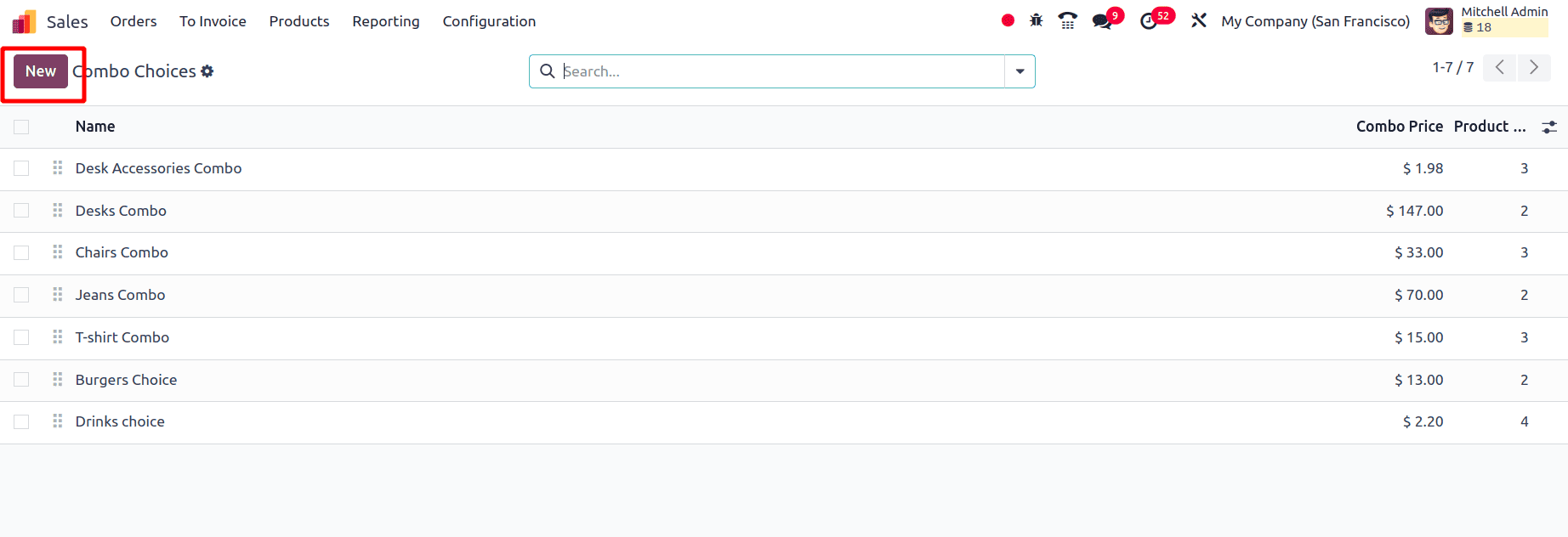
Once the New button is chosen, a form for setting the combo choices will be available. Fill in the fields on the form, such as Combo Choice, Company, Product, Original Price, and Extra Price.
* Combo choice: Name of the Combo choice that was created.
* Company: Refers to the Company in which the choices are available. If the field is put as blank, this combo choice will be available to every company.
* Product: Products included in the combo.
* Original Price: Original price of the product. Here the sales price is managed from the product template. Click on the ‘Configure Variants’ button to set the extra attribute price.
* Extra Price: Extra price for the product when it is in the combo.
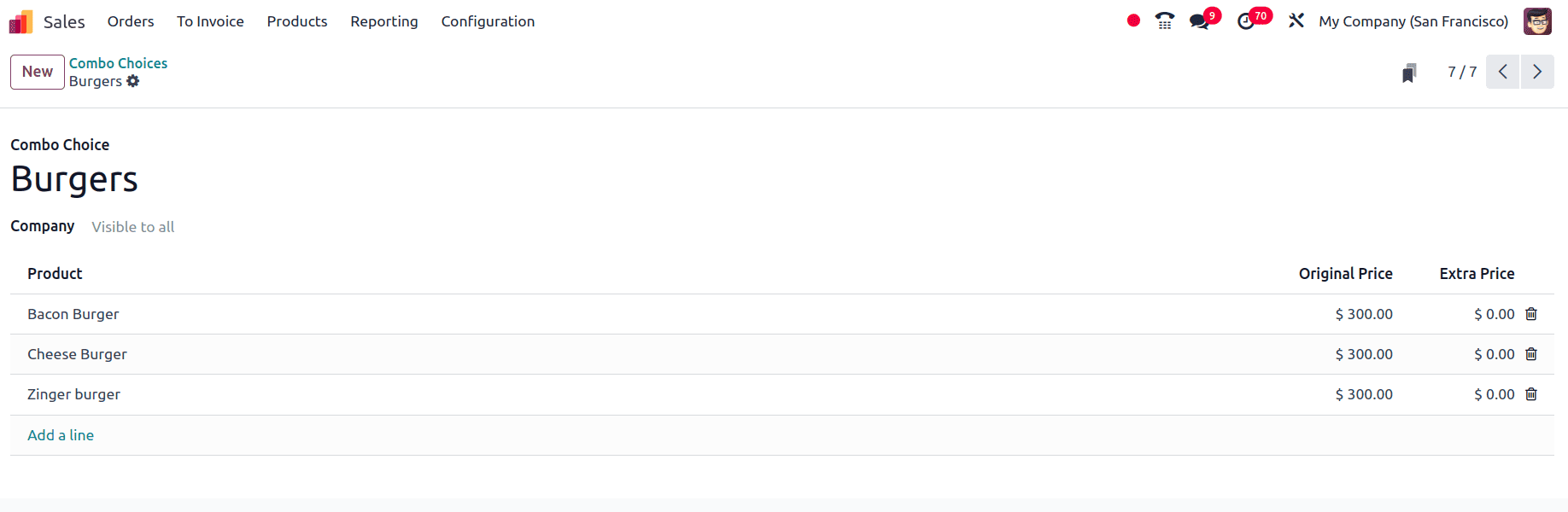
There are three products in this combo. The original price of the product will be automatically added there. Then, create one more choice and add different products to this choice.
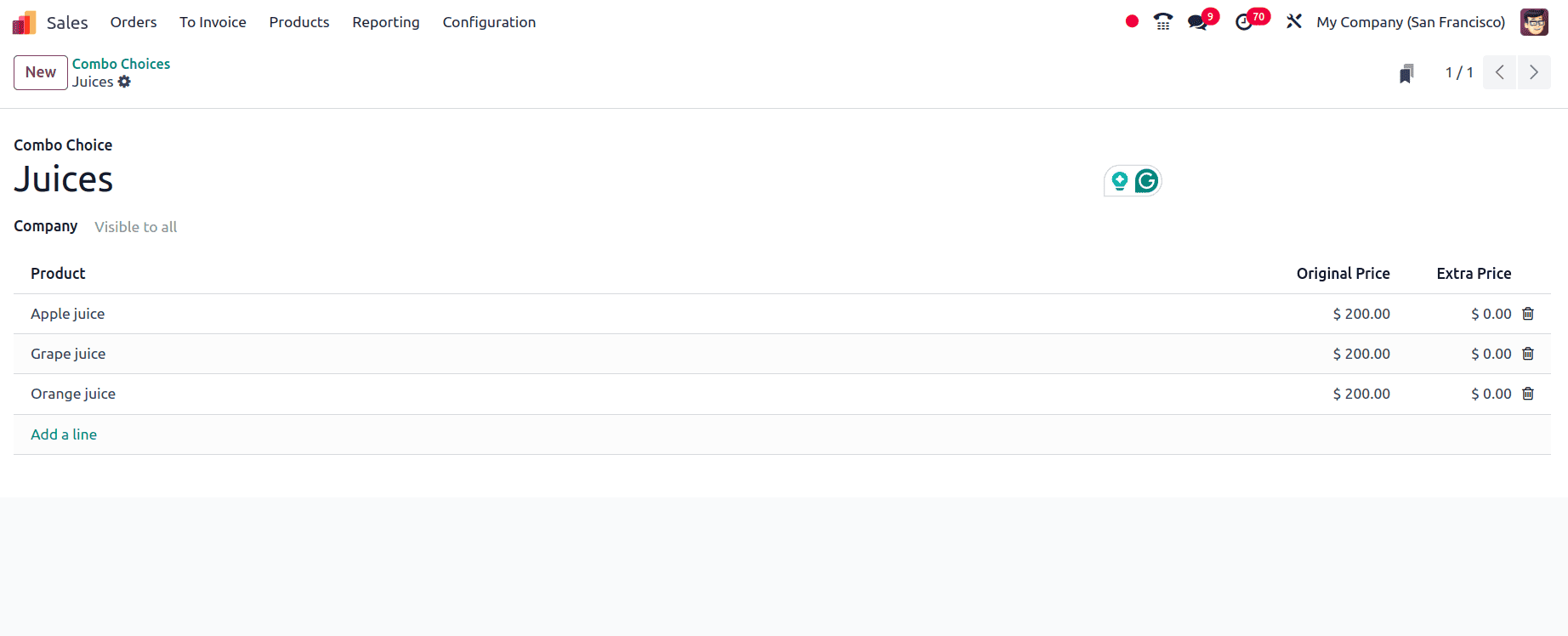
The number of choices in a combo product may vary. Here let us create one more combo choice, and the combo product that is created now will have three choices.
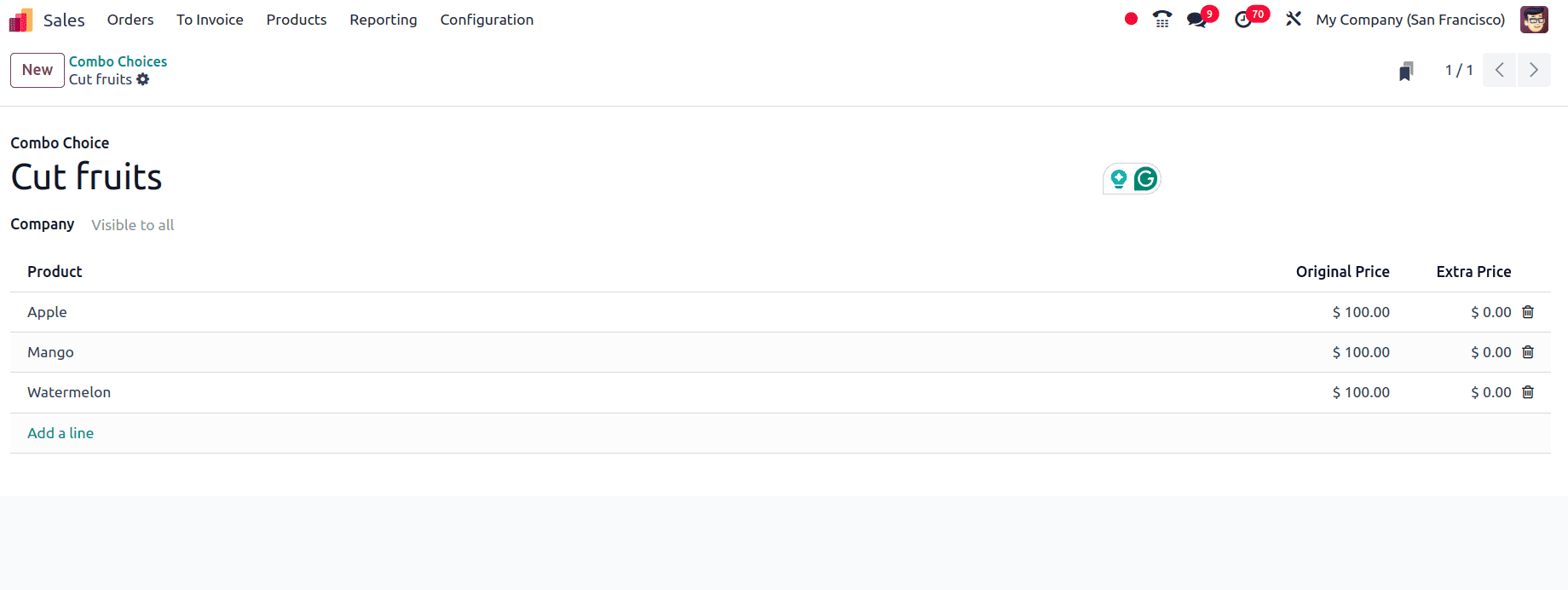
The next step is to create a combo product. So move to Products and just create a new combo product there. Click the new button and provide the name of the combo product.
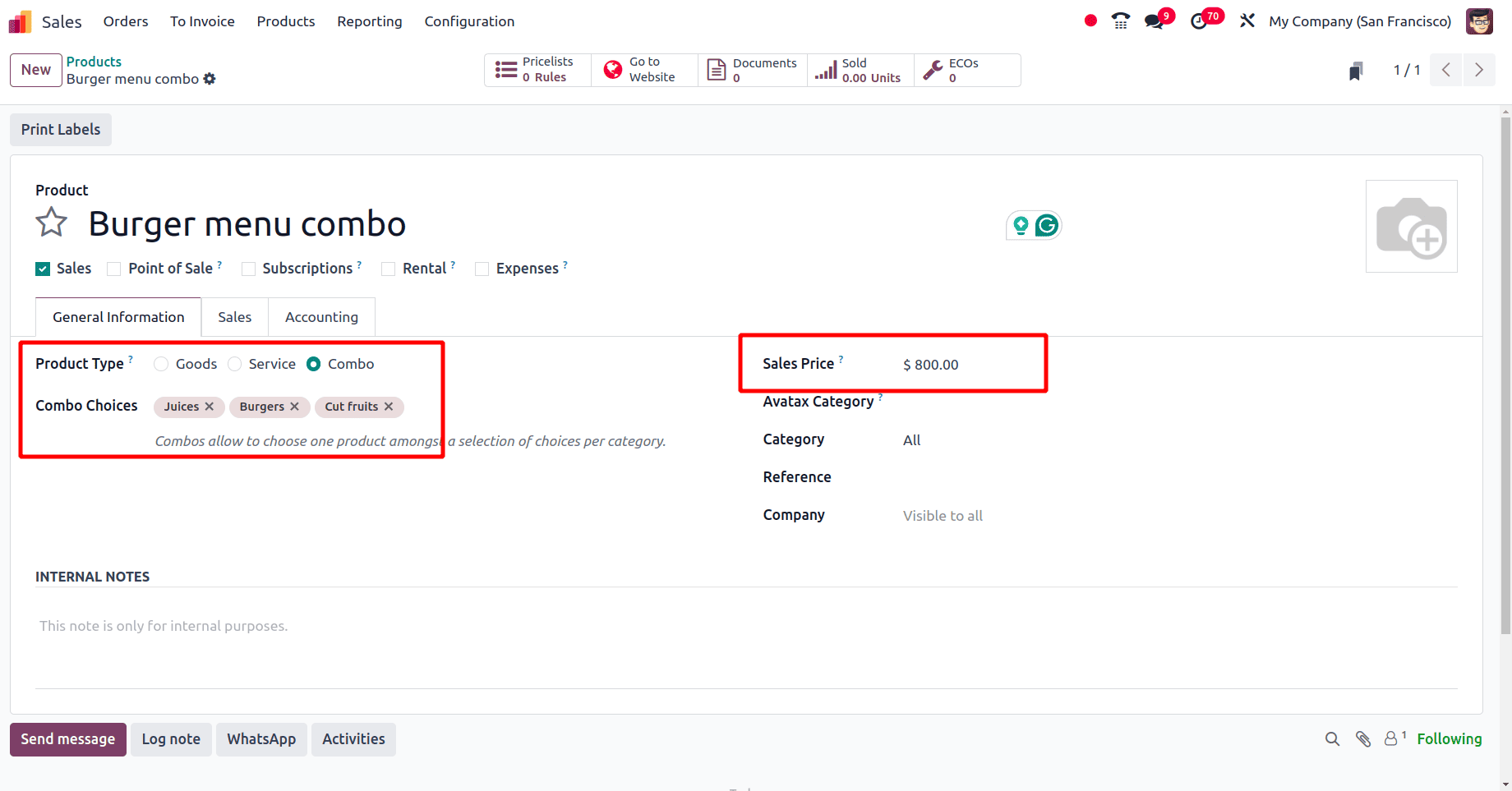
Here in the product form, when the product type is set as a combo, an extra field will be added, ‘Combo choice’. Multiple combo choices can be added there. So add the newly created three combo choices, ‘Burgers’ and ‘Juices’ and the ‘Cut fruits’ there. Then, provide the sales price for this combo product ‘Burger menu combo’ so that this price will be applied to both products in this combo.
Sales of Combo product
When the combo product has been created properly, create a sale order for this combo product.
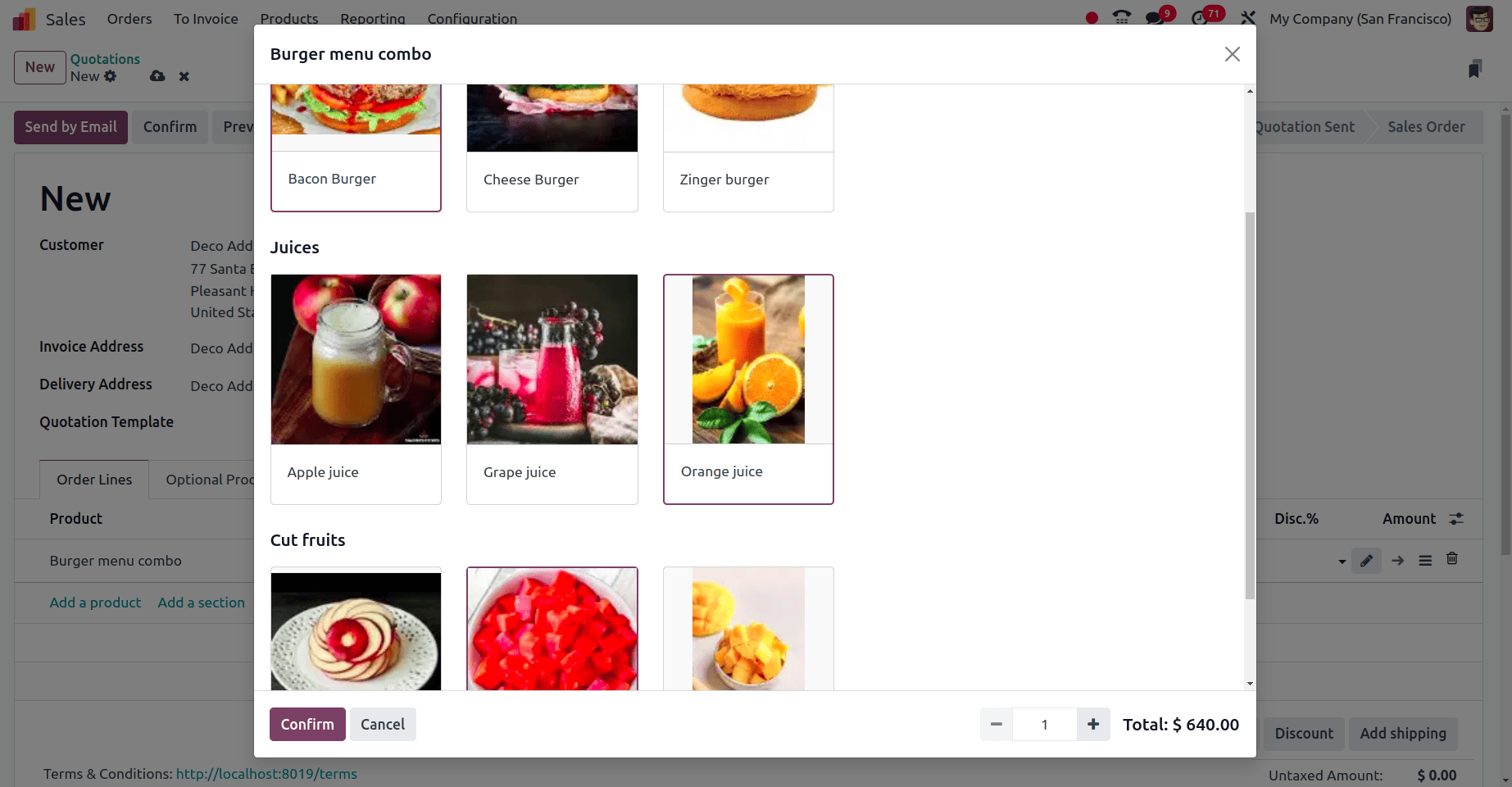
Only if one product has been selected from each combo choice, it is possible to click the confirm button. At the bottom of the popup window for selecting products, there is a plus and minus button to add the quantity of the product.
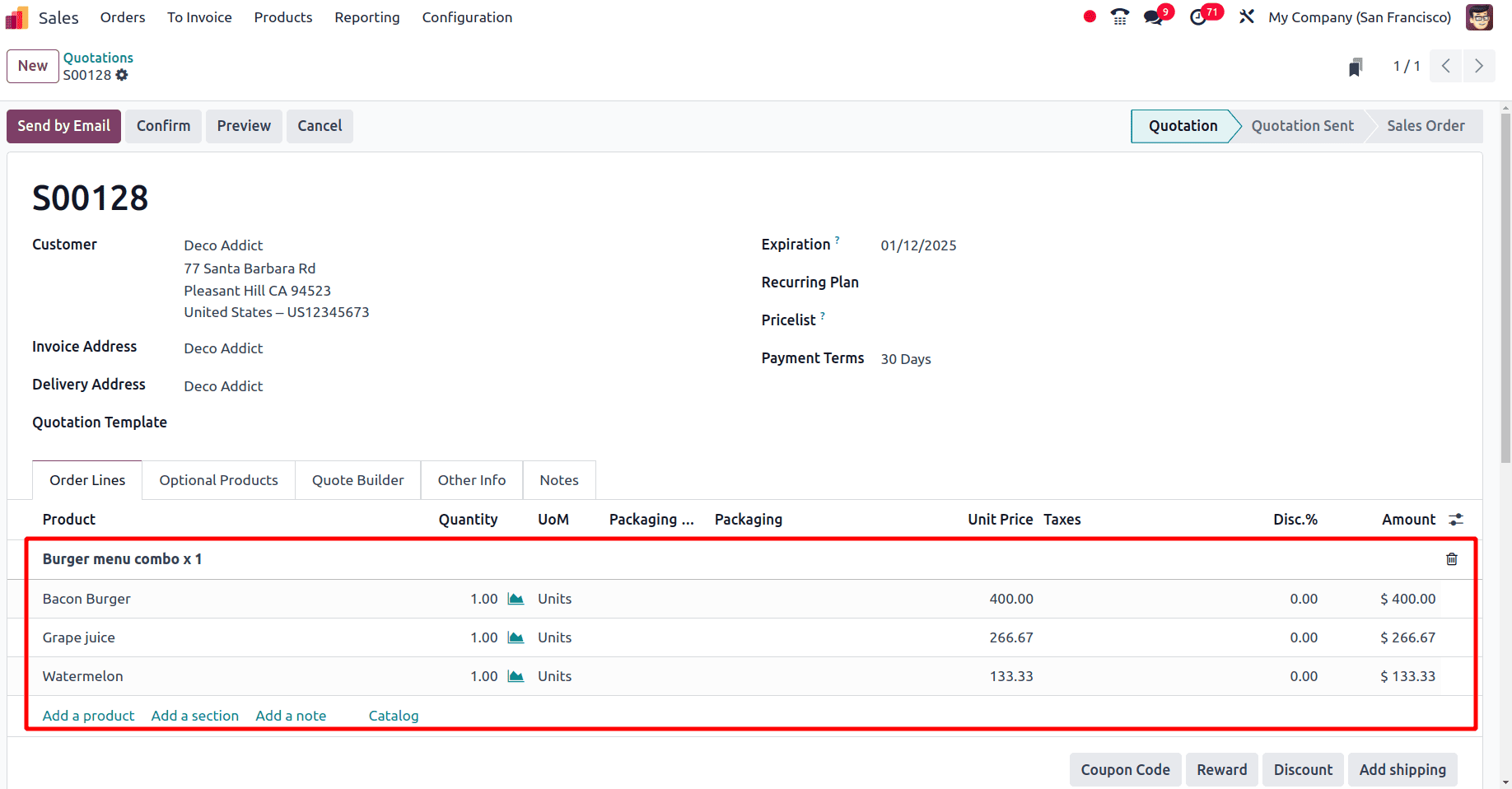
The total price of the combo product is 800 and the price of each product in the order line gets changed depending on the original product price and combo product price. The original prices of the products are different from the prices shown in the order line. For the first product in the order line, the original price is 300, and when the product is inside the combo, it will be 400.
Original price of the first product (Bacon burger)= 300$
Original price of the second product (Grape Juice)= 200$
Original price of the third product (Watermelon)= 100$
--------------------------------------
The total price of three products (Let’s say total price)= 600
So the price distribution of combo on individual items is as follows:
Price of each item in the order line = (Original price / Total price) * sales price of combo
The price of the first product in the sale order line (Bacon burger ) = (300/600)*800 = 400
The price of the second product in the sale order line (Grape juice) = (200/600)*800 = 266.67
The price of the third product in the sale order line (Watermelon) = (100/600)*800 = 133.33
Once the quotation is created, confirm the quotation by clicking the Confirm button to confirm the quotation and then the quotation will become a sale order. At the top of the order template, there is a Delivery smart button appears.
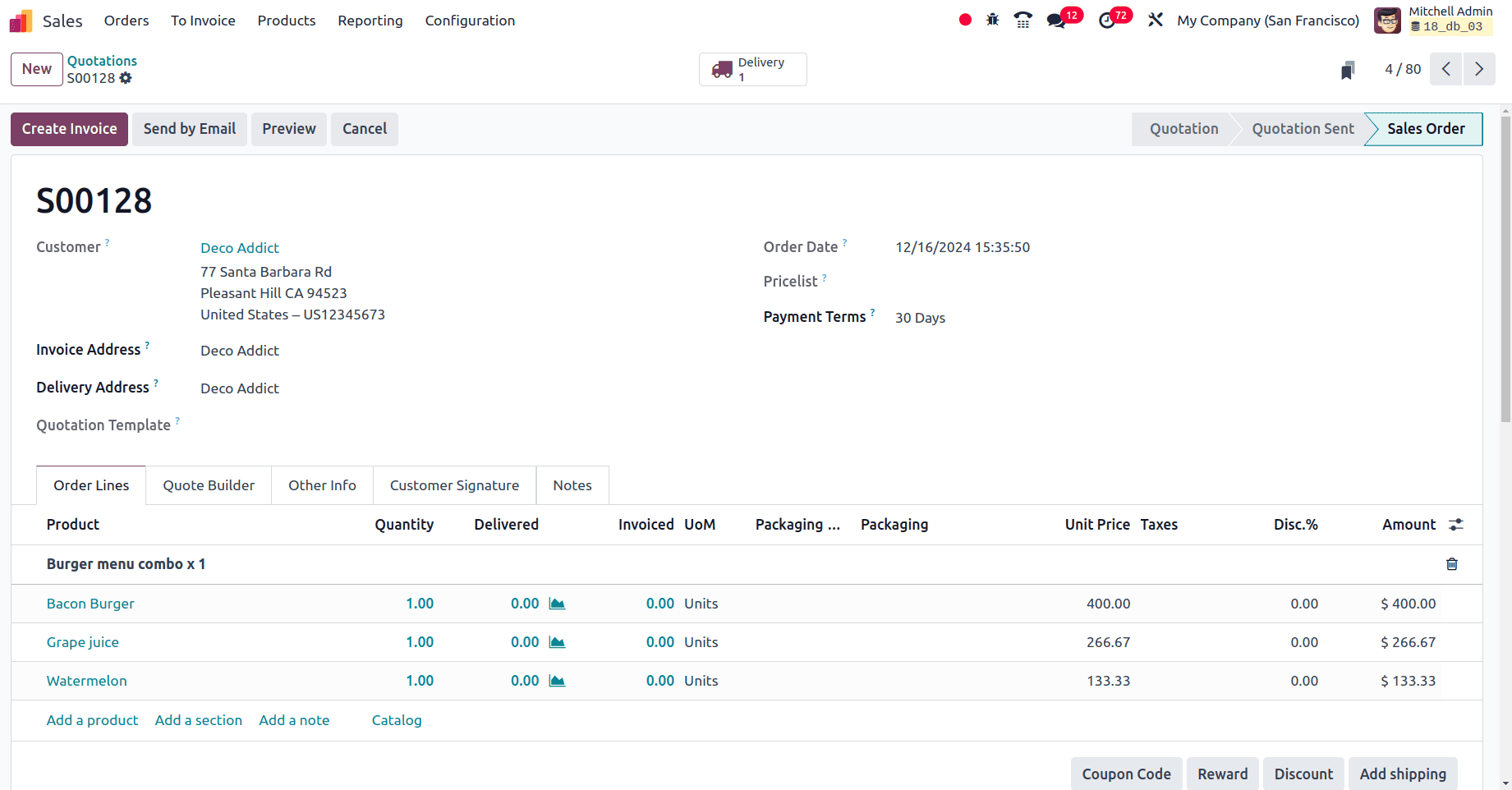
Click the Delivery smart tab to validate the delivery of the combo products. All the products in the combo are there to deliver.
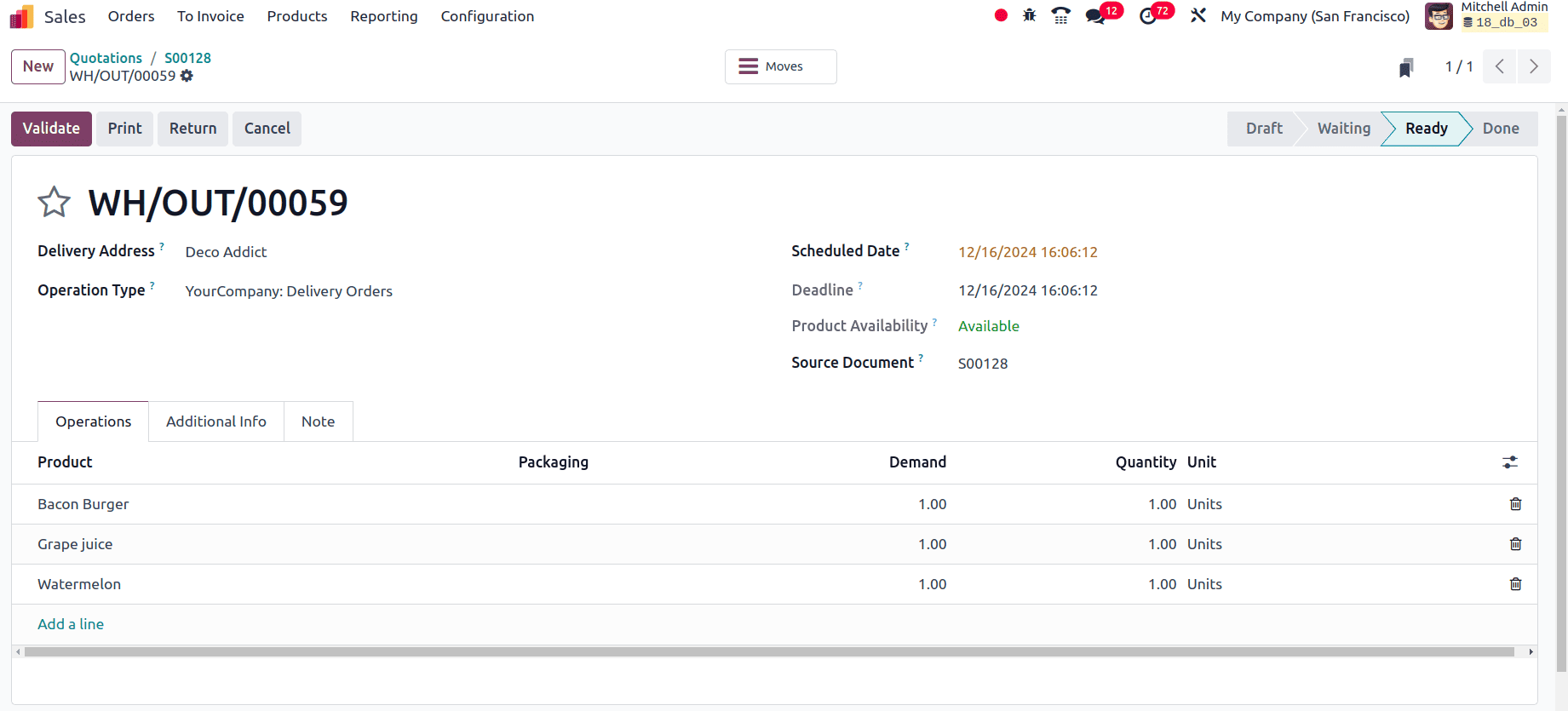
There will be a validate button to validate the delivery of the three products. As we ordered a single product to the sale order line, there are three products to deliver.
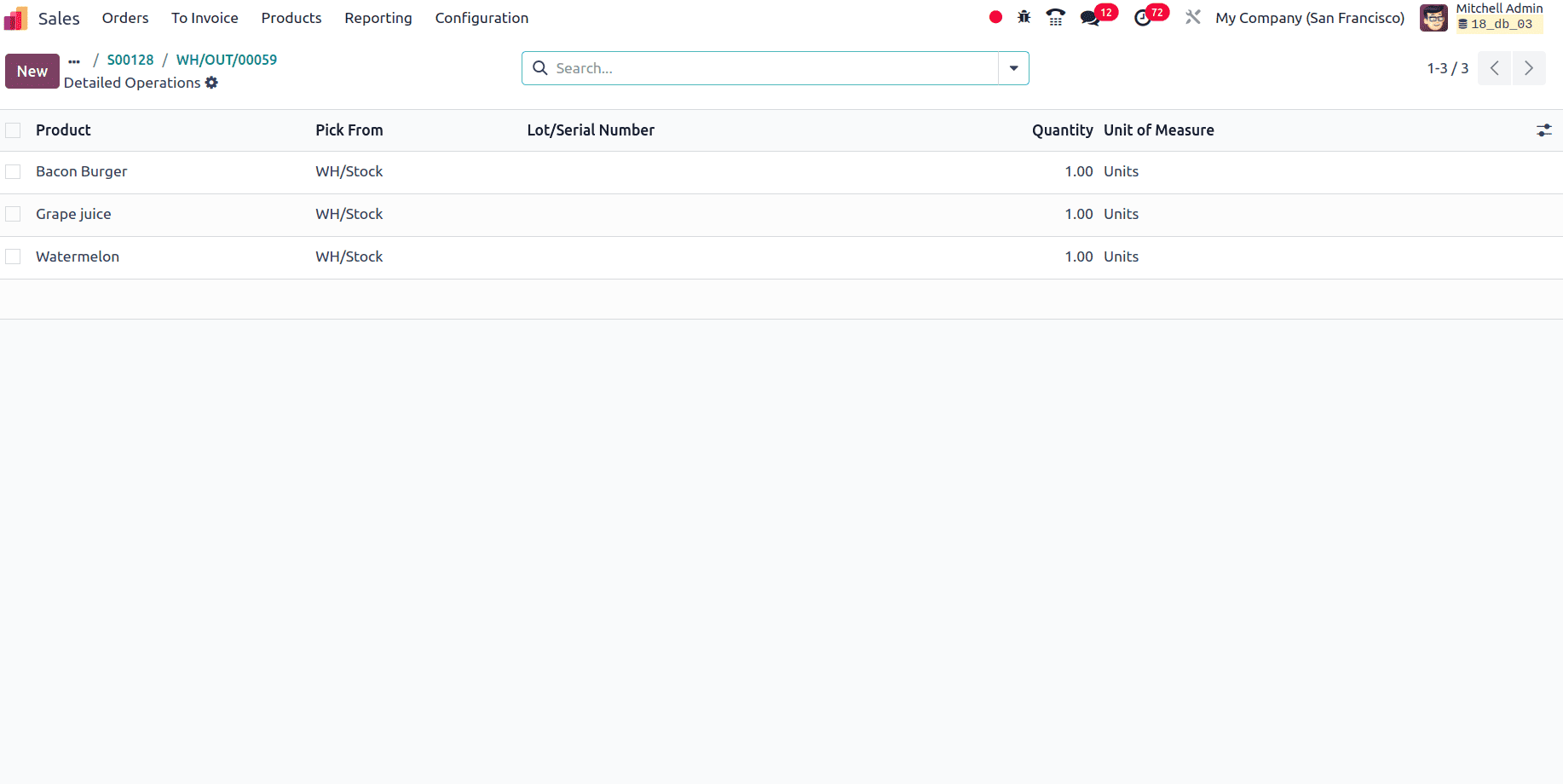
On moving to the Moves smart tab of the delivery order, the move history of the product with the details of the count of the products delivered and, the location from which the product has been picked, such details will be displayed here.
When moving to the inventory module and under the Reporting menu, there is a moves history report. While filtering upon the reference number of the delivery order, under the same delivery order, three products to deliver may be found, and the source location and the destination location of the delivery orders may also displayed.
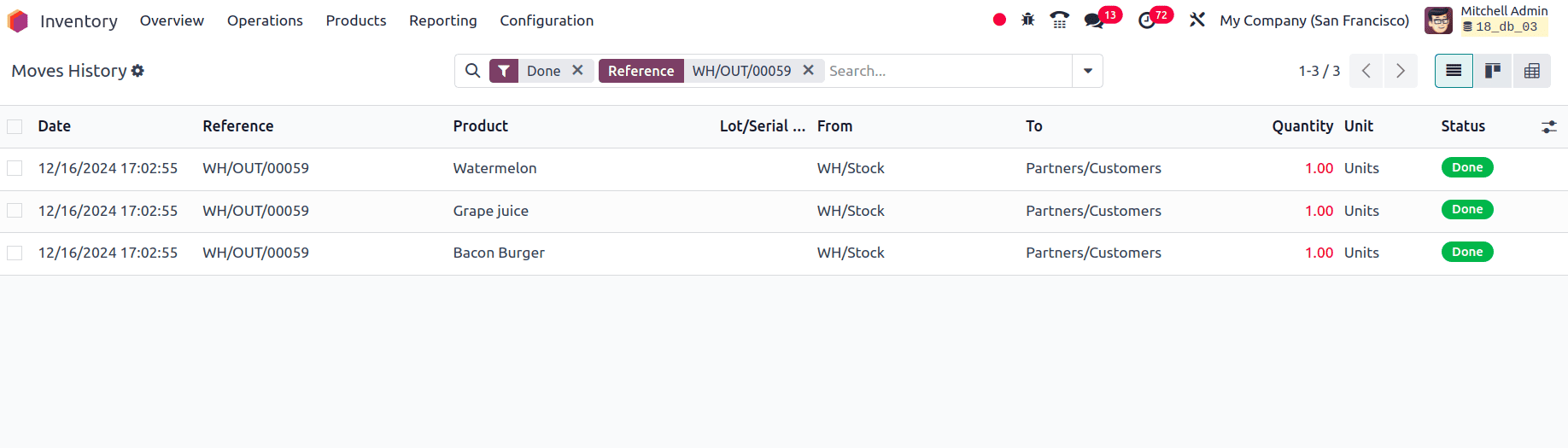
The next step is to create an invoice for the sale order for the combo products. So move back to the Sales module, select the sale order, and click the Create invoice button.
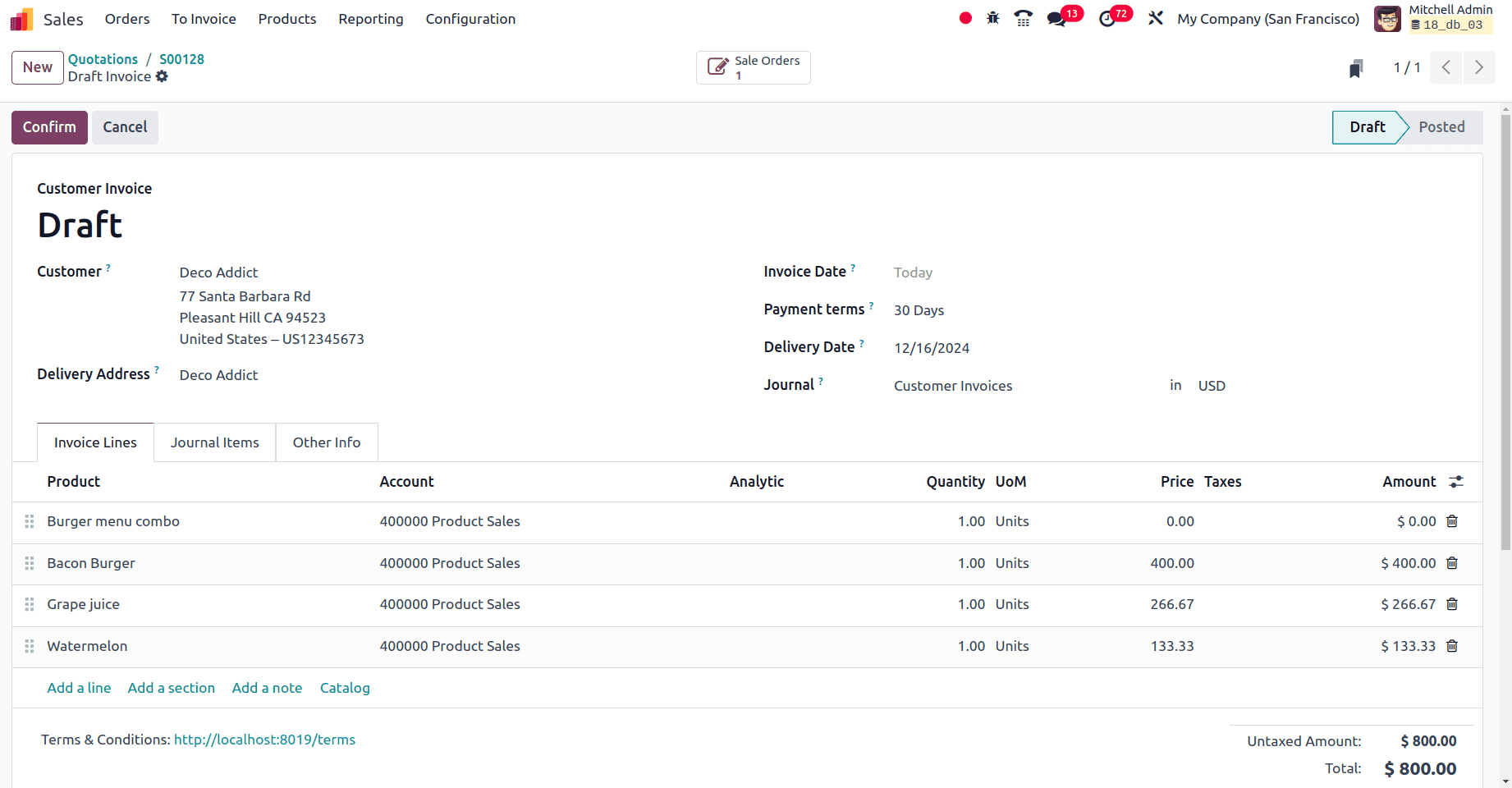
In the invoice, the first invoice line will show the combo product, and then the other lines will show the combo choices in that order, click the Confirm button to confirm the invoice. Thus the complete procedures of selling a combo product using the Odoo 18 Sales module have been completed.
Selling combo products can be a strategic move to boost sales and customer satisfaction. By encouraging customers to buy multiple products at once, businesses can significantly increase the average amount spent per transaction. In this Blog, the price distribution of combo products, the configuration of combo choice, and the creation of combo products using combo choice are explained.
To read more about How to Manage Product Sales in Various Units of Measure in Odoo 18, refer to our blog How to Manage Product Sales in Various Units of Measure in Odoo 18.