Any company that engages in product-related operations must maintain inventory. As a result, inventory control is crucial for businesses. It is the responsibility of the inventory manager to make sure there is adequate inventory. To avoid understocking, accurate stock management is crucial. This efficient inventory management will also increase the degree of pleasure from the consumer.
At a retail establishment, there is actual commerce being conducted with customers, making inventory more important. Finding products will therefore speed up with proper warehouse product storage. Certain companies oversee several storage facilities. Thus, the user effect can be reduced with proper inventory control warehouse layout. In actuality, this is a difficult procedure, but Odoo18's intuitive interface reduces the danger and helps the user establish stores' warehouses. The Odoo 18 point-of-sale system allows a user to easily set up different warehouses for different stores. It helps make stock management safer and more effective.
Let's examine how an Odoo18 user controls inventory at the point of sale in one or more warehouses.
Warehouse Management
Take into account that the business has both a cafeteria and a Bakery store. Thus, the first warehouse houses all of the supplies required for the cafeteria, while the second warehouse houses the products for the Bakery.
The Inventory module is used to configure the warehouse. Thus, navigate to the Inventory module and select the Warehouse option from the Configuration menu. The “Cafeteria Godown” and the “Bakery Godown” are the two different types of warehouses.
The food products for the cafeteria are kept at this company's warehouse Cafeteria Godown. All of the merchandise that is offered within the Bakery is kept in the Bakery Godown.
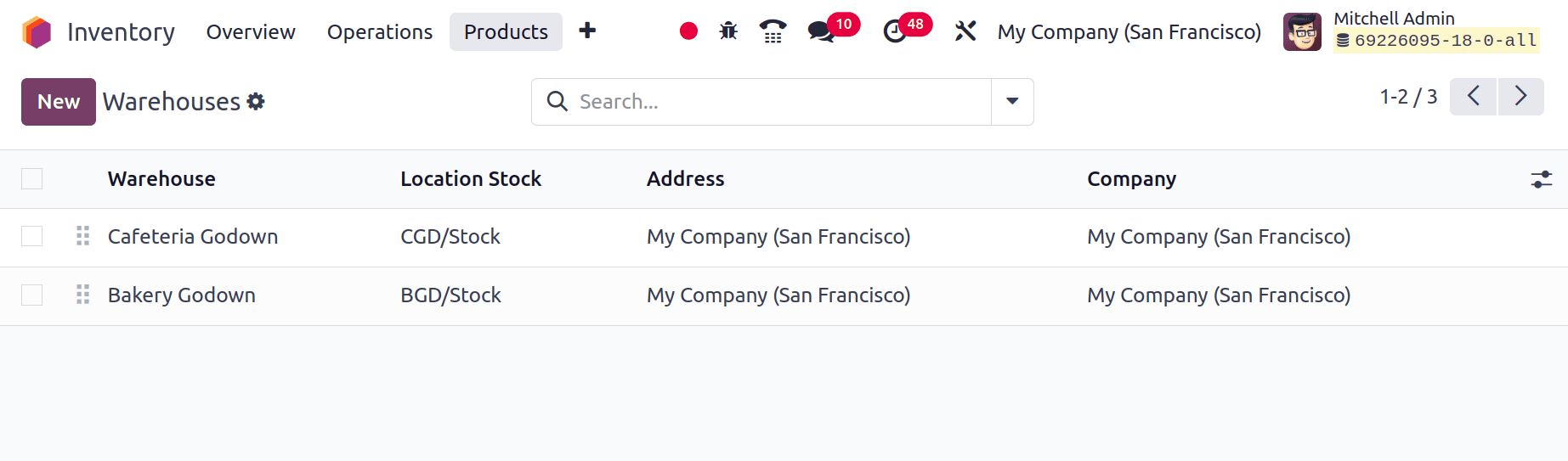
Then let's check the stock locations for each warehouse. The stock locations are CGD/Stock for the Cafeteria Godown and BGD/Stock for the Bakery Godown. The locations of a warehouse are automatically formed inside the organization when it is configured. For every warehouse, distinct operation types can also be generated. You can find the location under the Configuration tab. To check the stock, open the locations.
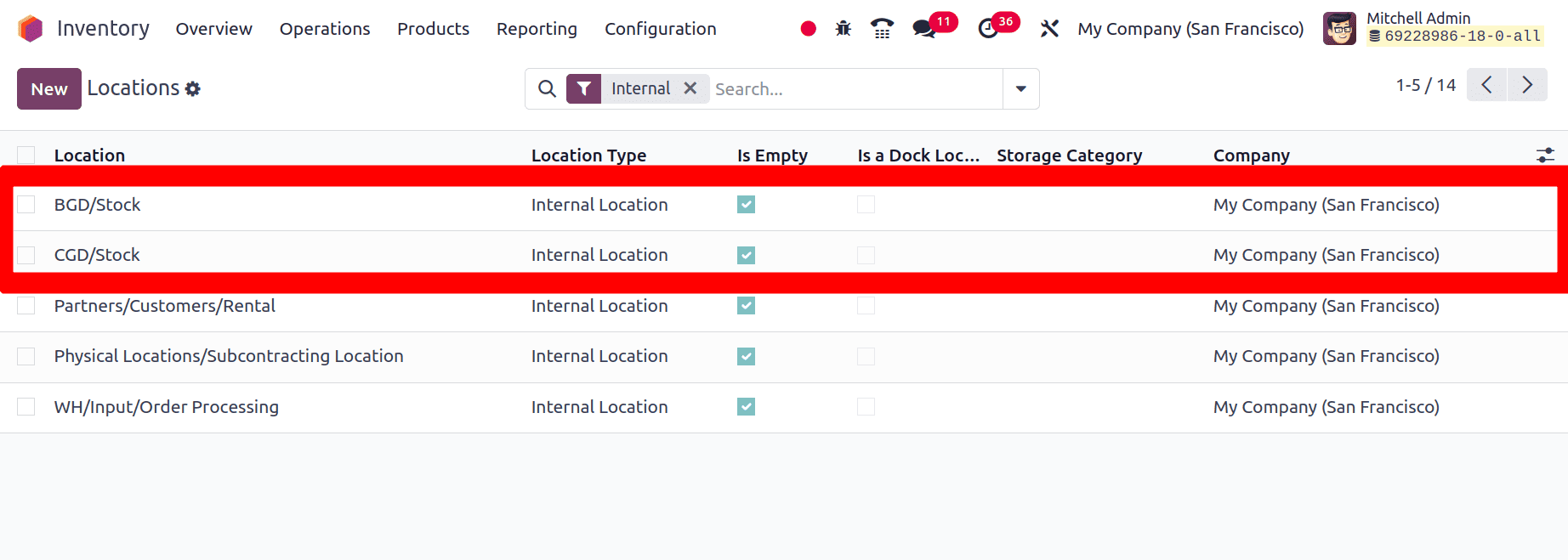
The Bakery Godown is the first warehouse in this location, where items for the Bakery are kept. First, open the BGD/Stock location.
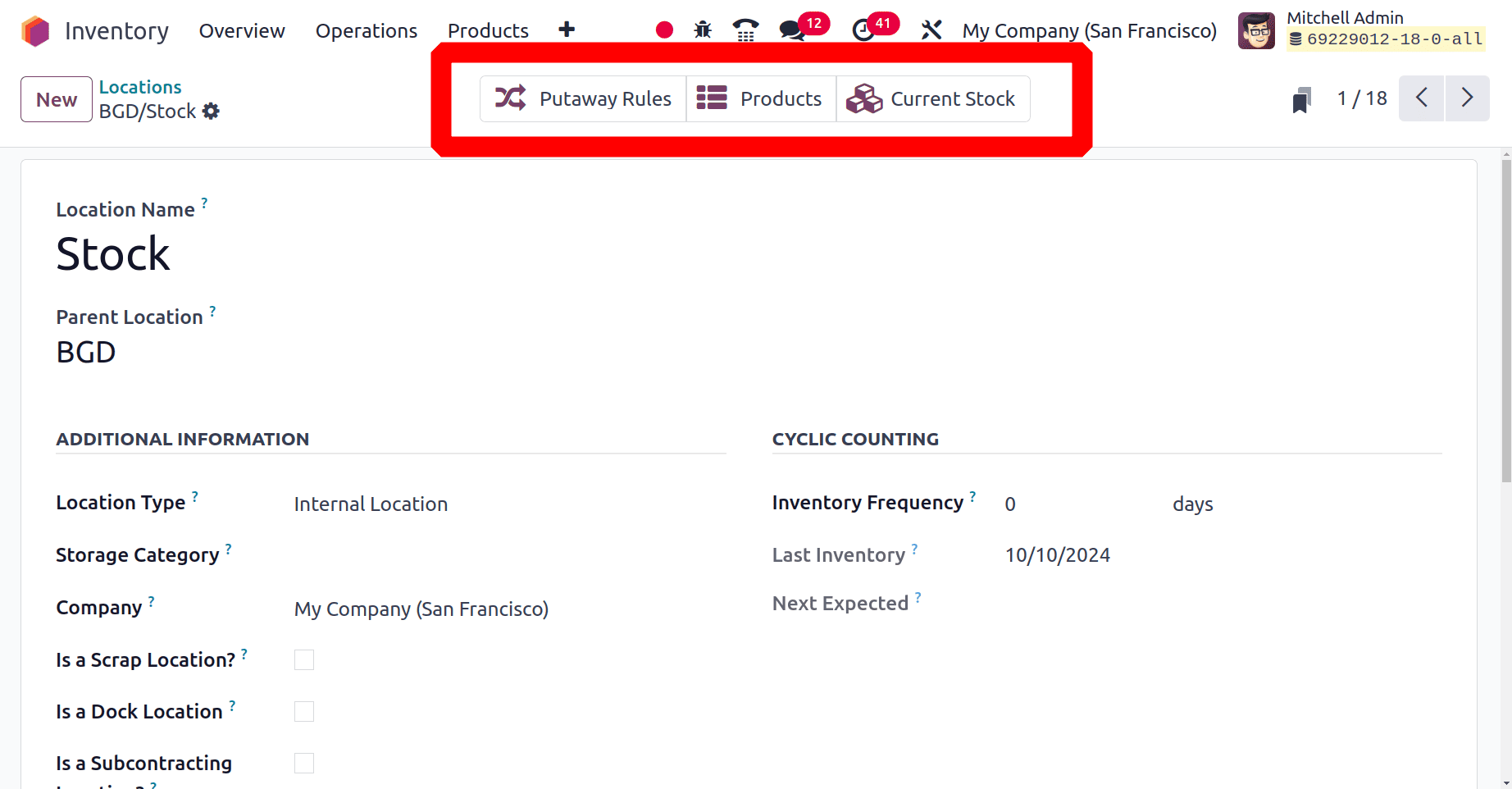
The products that are kept inside the location will all be displayed on the smart tab Current Stock. Within the store, there are some food items, which can be found in the smart tab ‘Current Stock’.
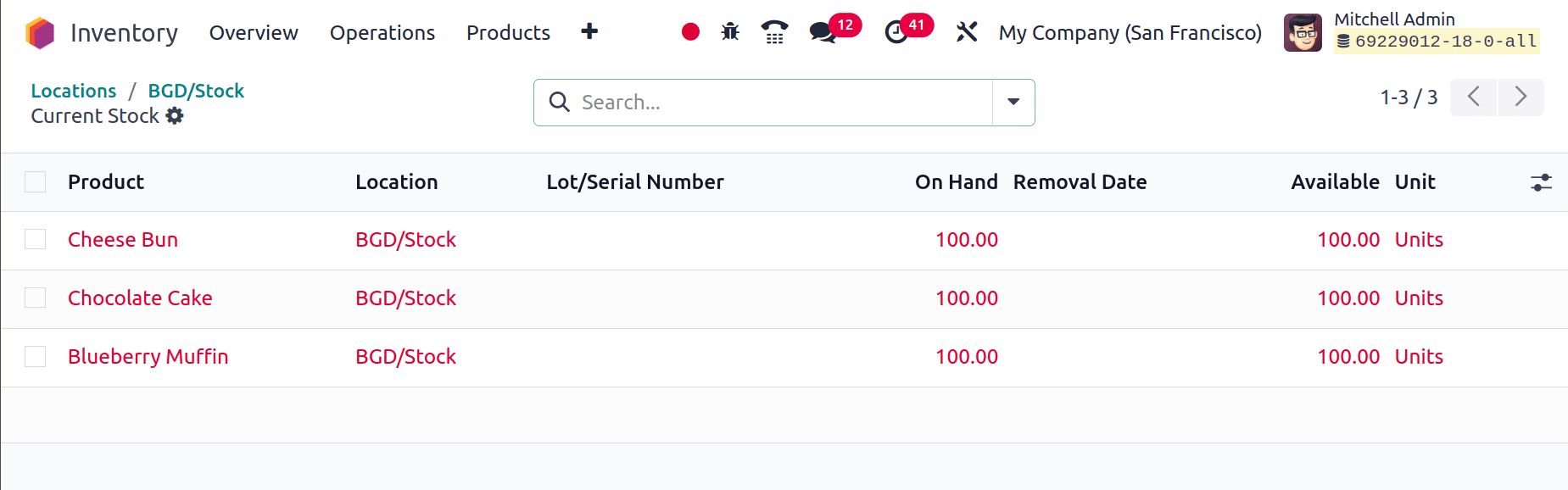
Then let's move to the Point of Sale module to check the sessions. To set up a Cafeteria and Bakery, navigate to the Point of Sale module. The module already has a Cafeteria and Bakery created, as seen in the dashboard view. The Bakery is the first one. The product that is required for the store is kept in the StockRoom warehouse. Navigate to the Settings page from the Configuration menu in order to set the warehouse to the shop.
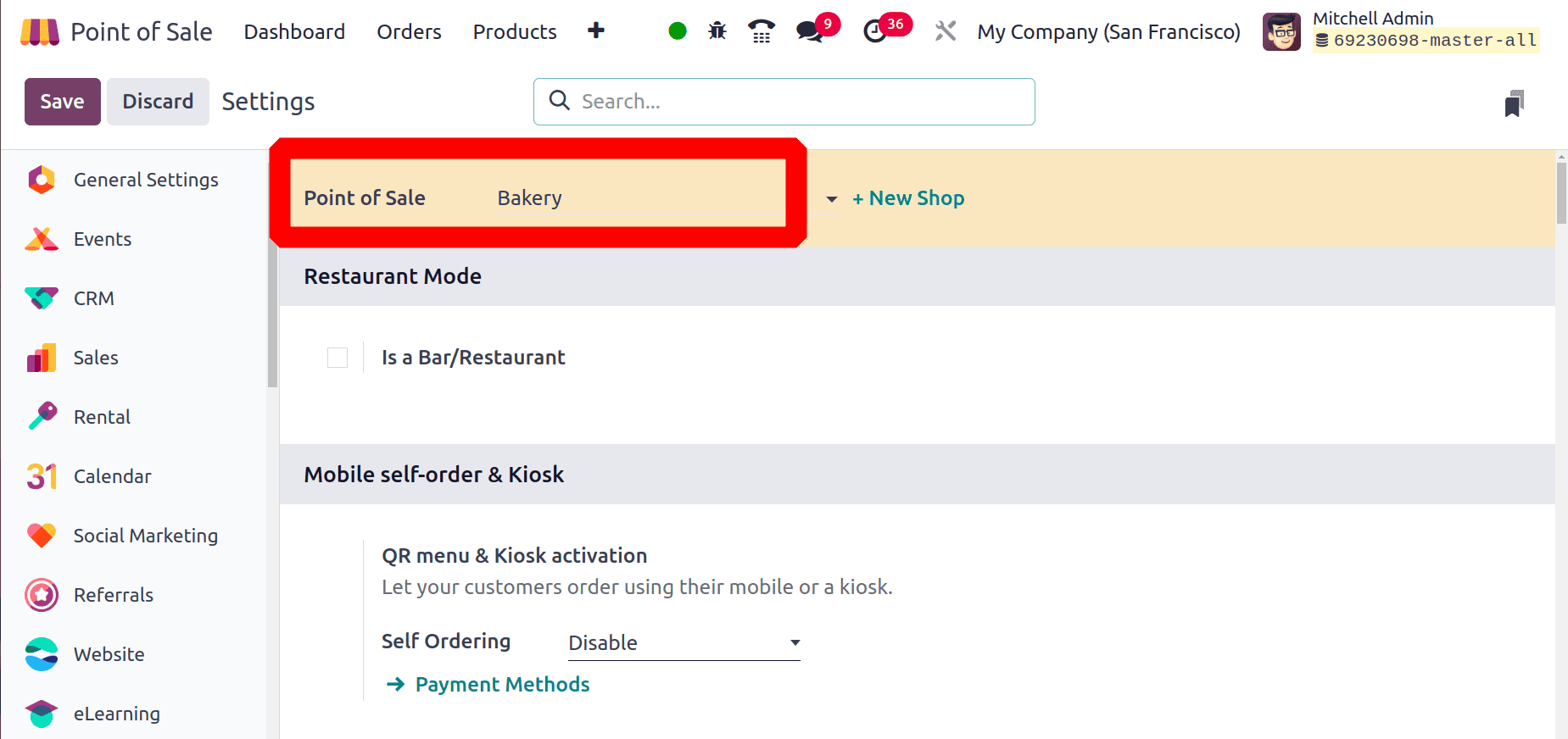
Here the point of sale session is Bakery. So here we take goods to the bakery from the “Bakery Godown”. So under the section Inventory, the salesperson needs to choose the Operation Type as ‘Bakery Godown: PoS Orders’, because it's the operation type performed inside the warehouse named as Bakery Godown. Then save the new configuration first.
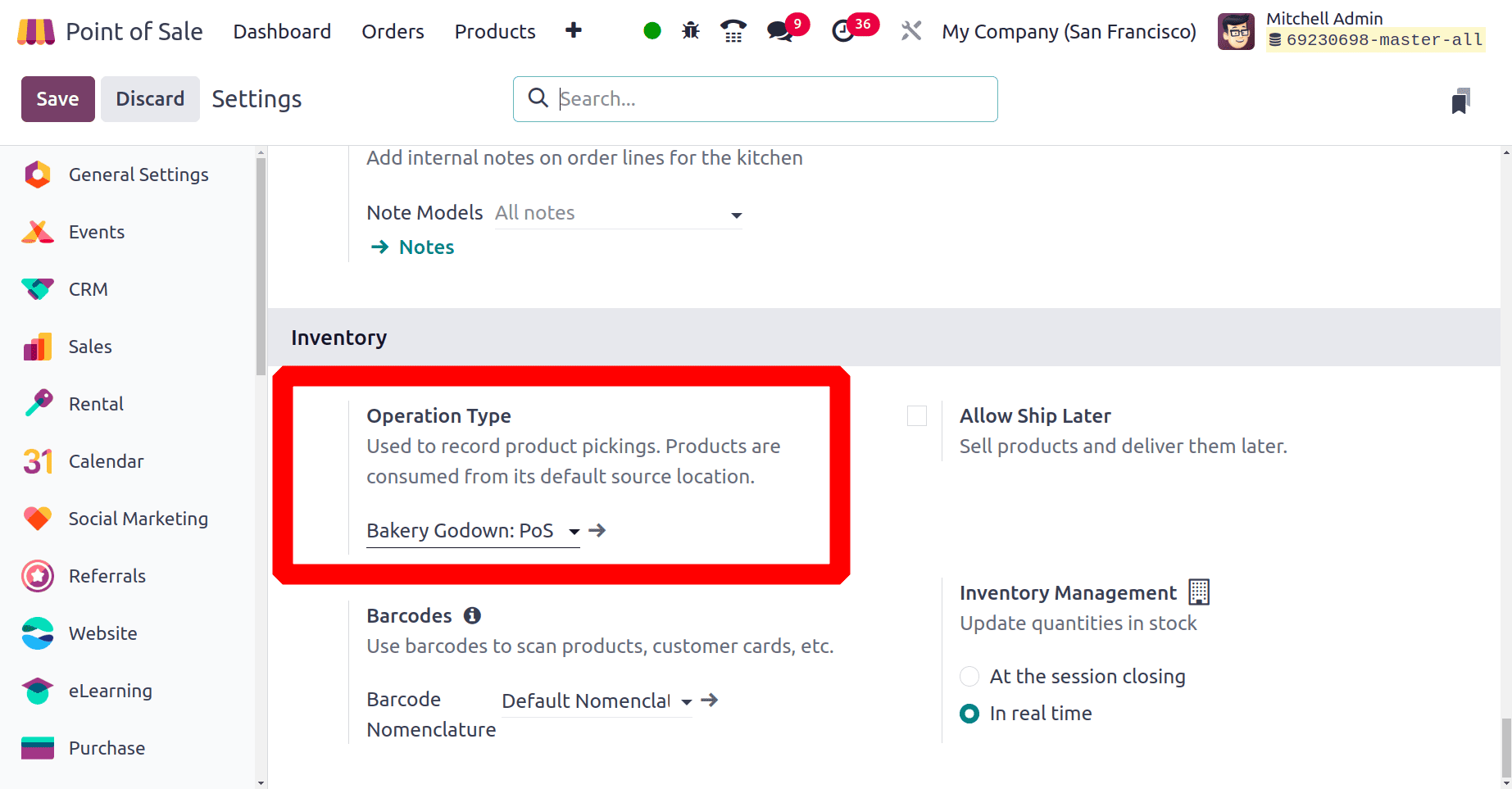
The operation type can be viewed from the Inventory module. Click on the Configuration menu and choose Operation Type from there. Or it is easy to open the Operation type by clicking on the internal link to open the operation type.
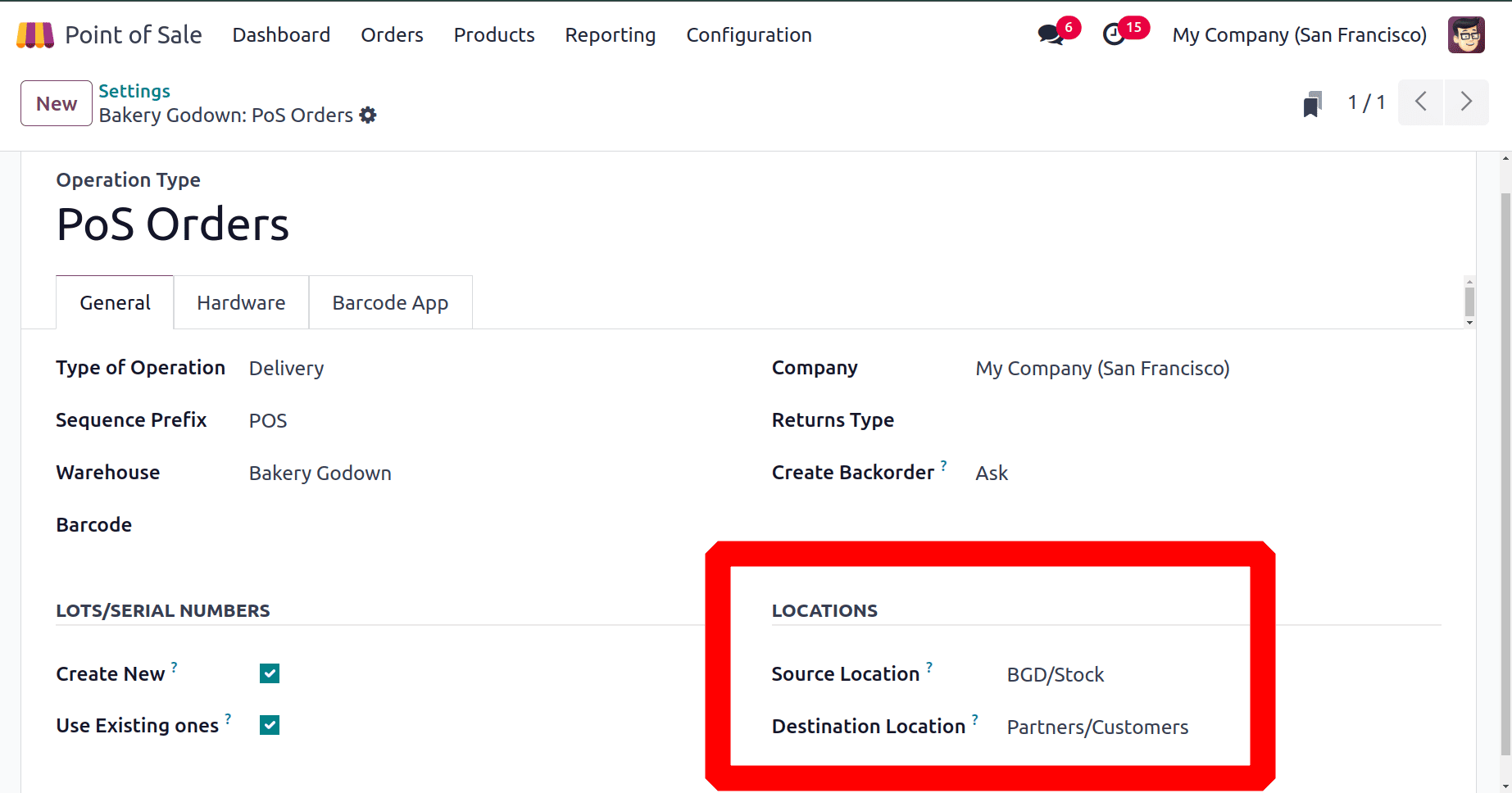
An Operation Type name is added as PoS Orders and the Type of Operation is Delivery. Sequence prefixes, company, Barcode, Return Type, etc are specified here. Here the warehouse is the same Bakery Godown. Surse location and destination locations can be mentioned under LOCATIONS.
The precise site of origin from which the goods are transported to the bakery is known as the source location. The designated endpoint where the products are delivered is known as the destination location. So here the source location is BGD/Stock and destination location is Partner/Customer location.
Navigate to the dashboard and select the Open Register button to open the Bakery.
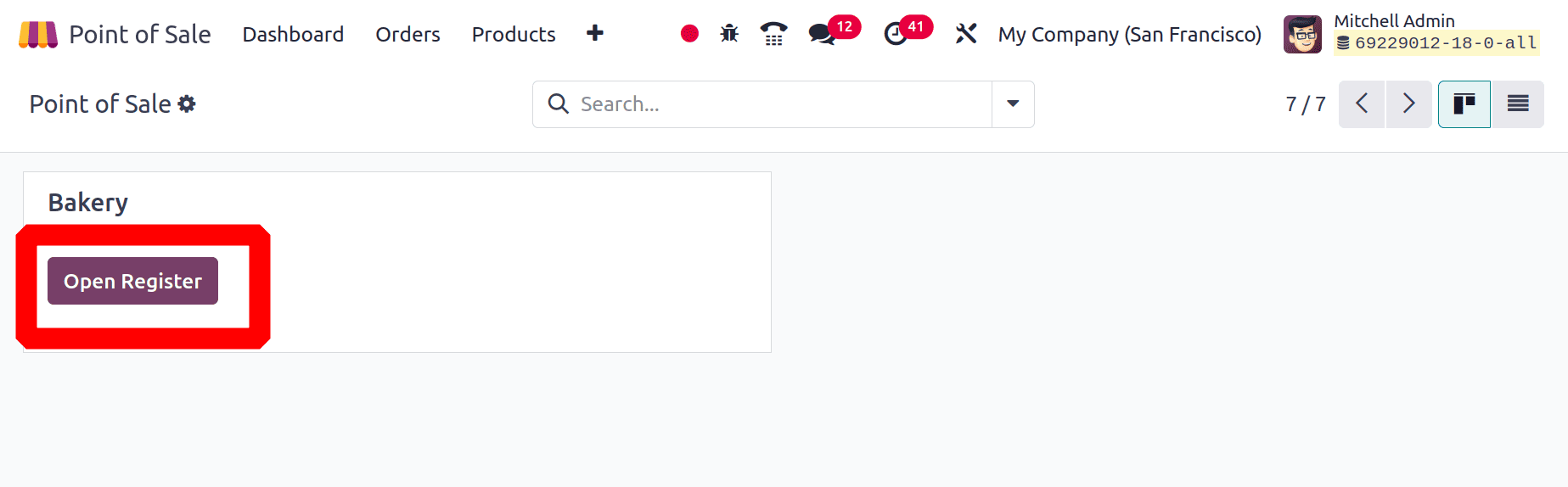
A customer bought 2 quantities of Blueberry Muffin from the Bakery. Click the "Payment" button and choose the payment method. Then validate and finish the order.
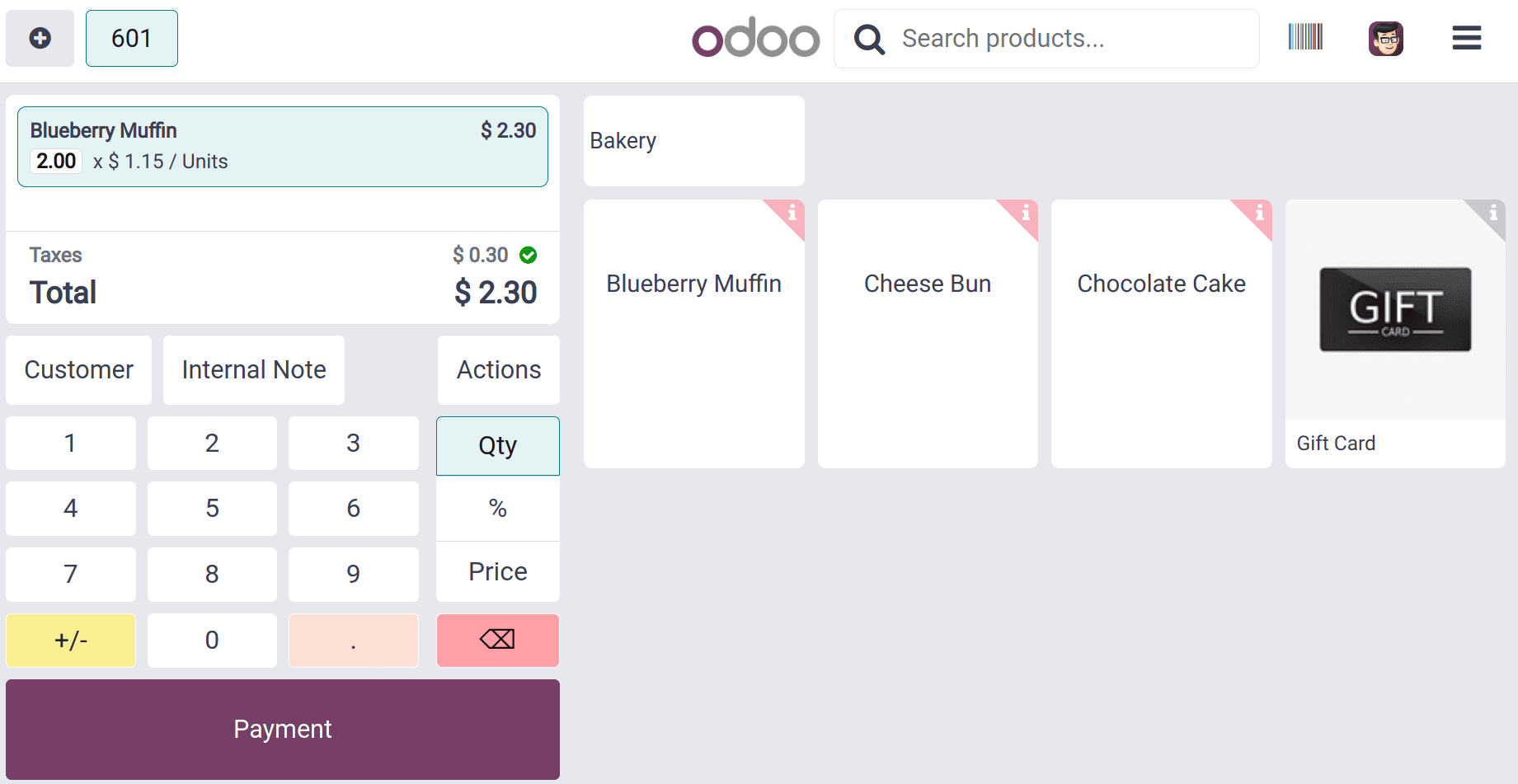
To find out where or from which warehouse the goods were taken, look at the stock movement in the inventory module. The goods are taken from the BGD/Stock location, which is where the warehouse bakery is located, according to the stock movement.
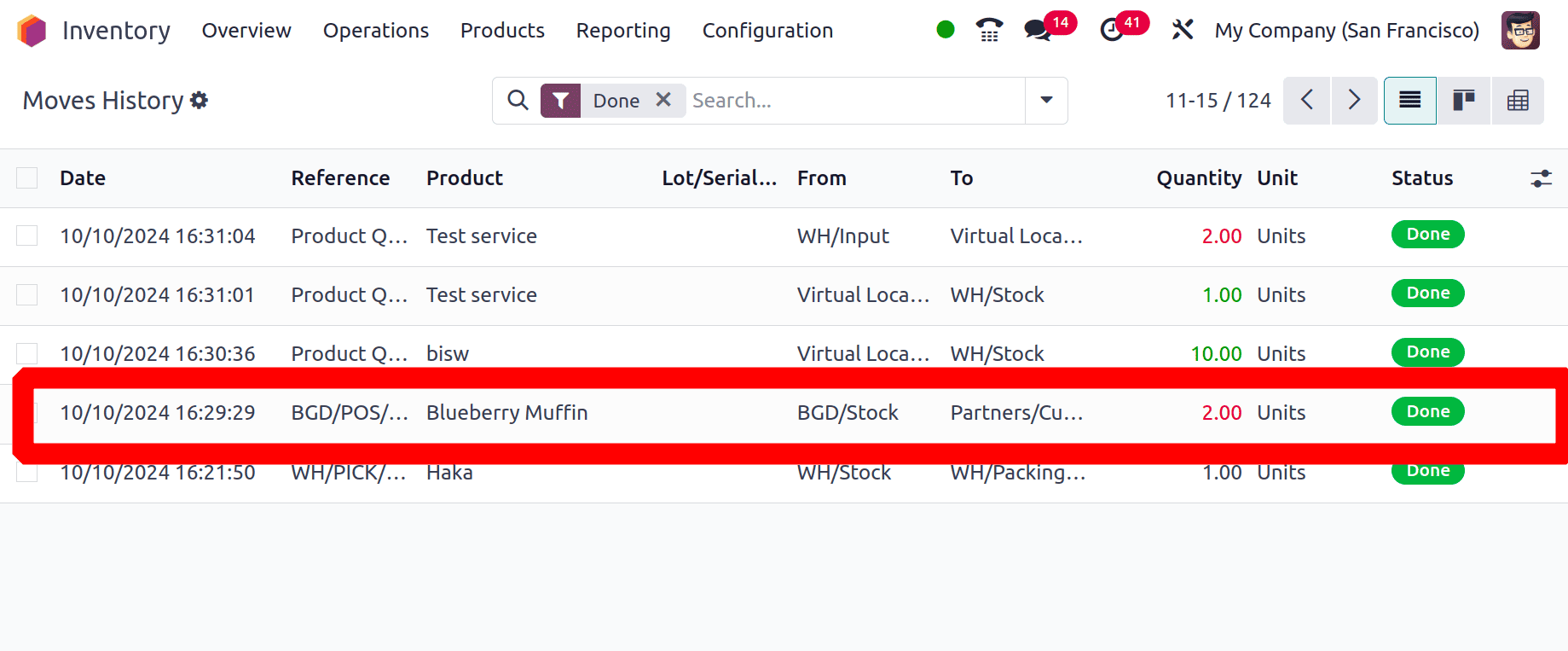
Then the next point of sale session is the Cafeteria, and the goods are taken to the cafeteria from the warehouse named Cafterian Godown. So let's check the stock of the location.
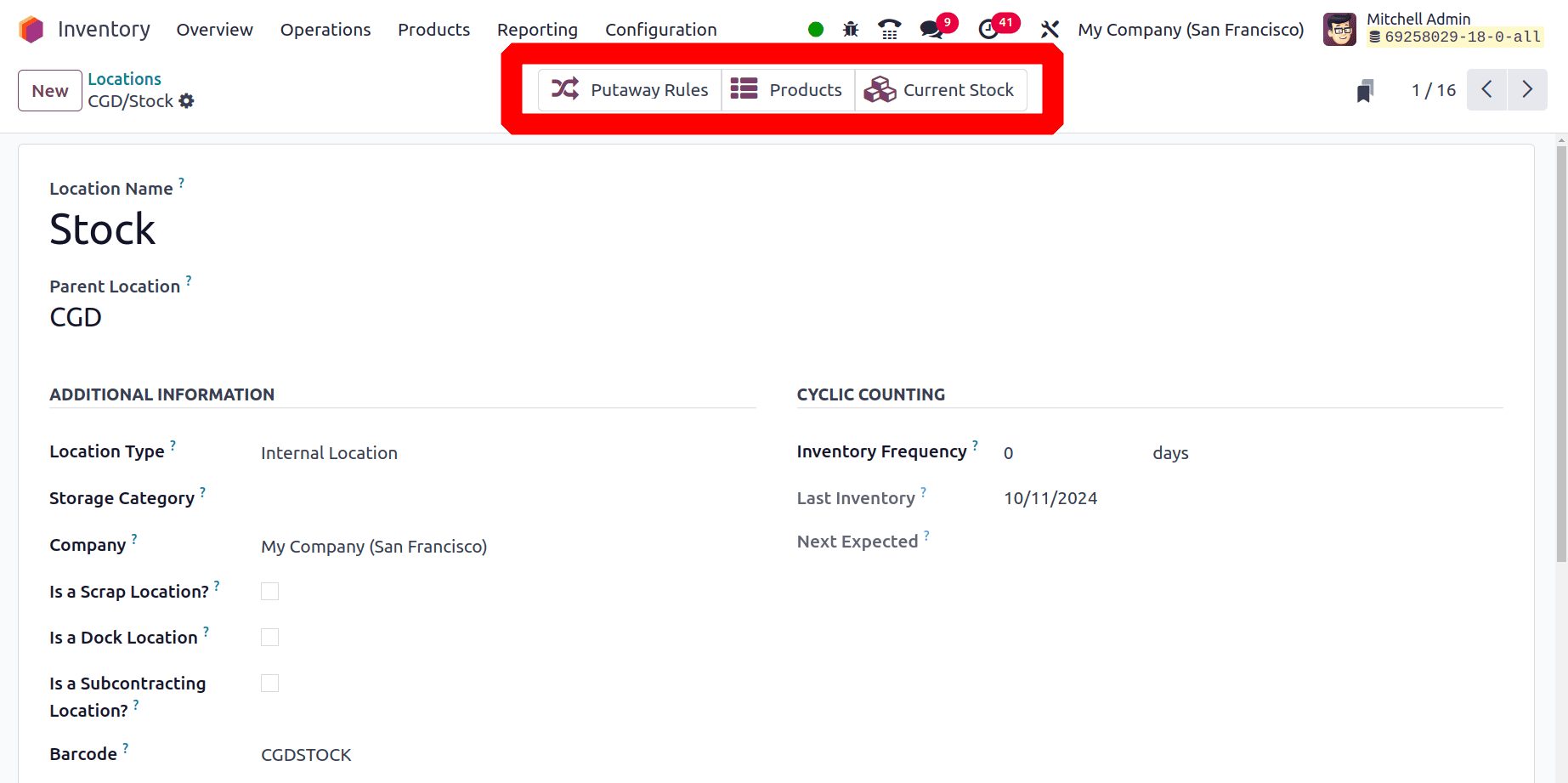
Inside the Current Stock, the products available in this particular location are shown in quantities.
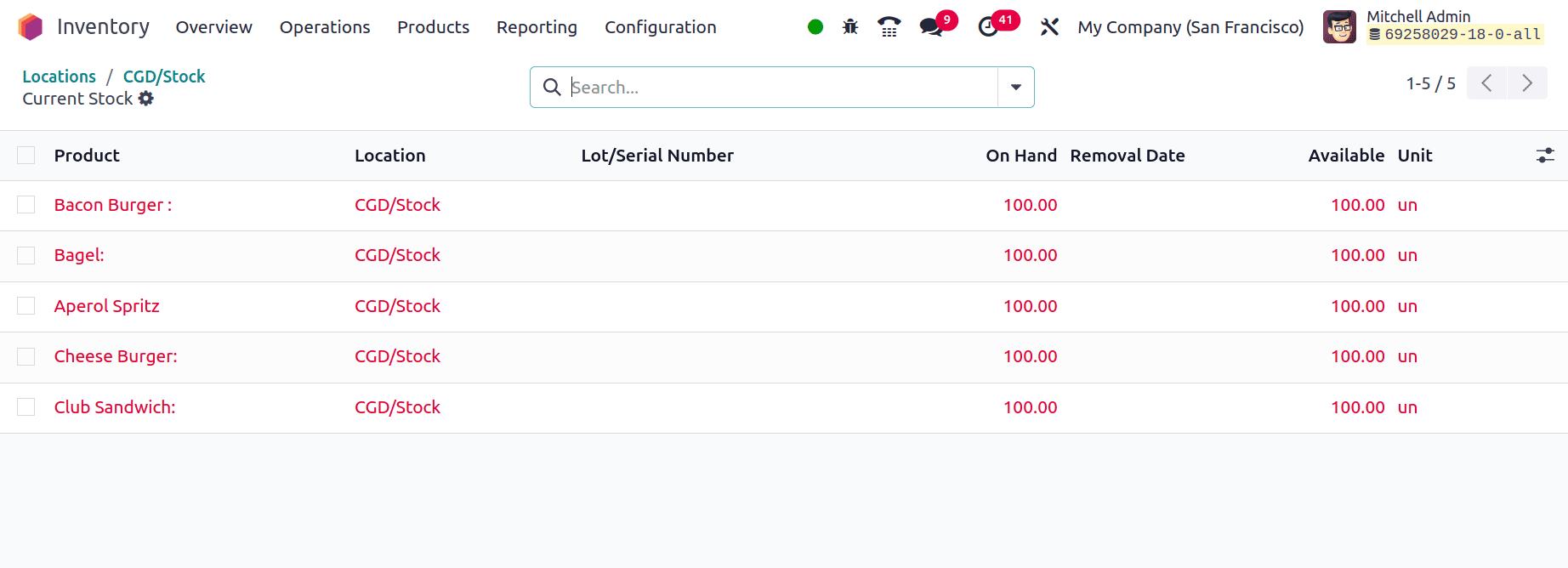
Let's set up the warehouse for the cafeteria. Move to the point of sale, open the Configuration, and open the Settings. Here the Cafeteria is shown which is a restaurant, so the Bar/Restaurant is enabled.
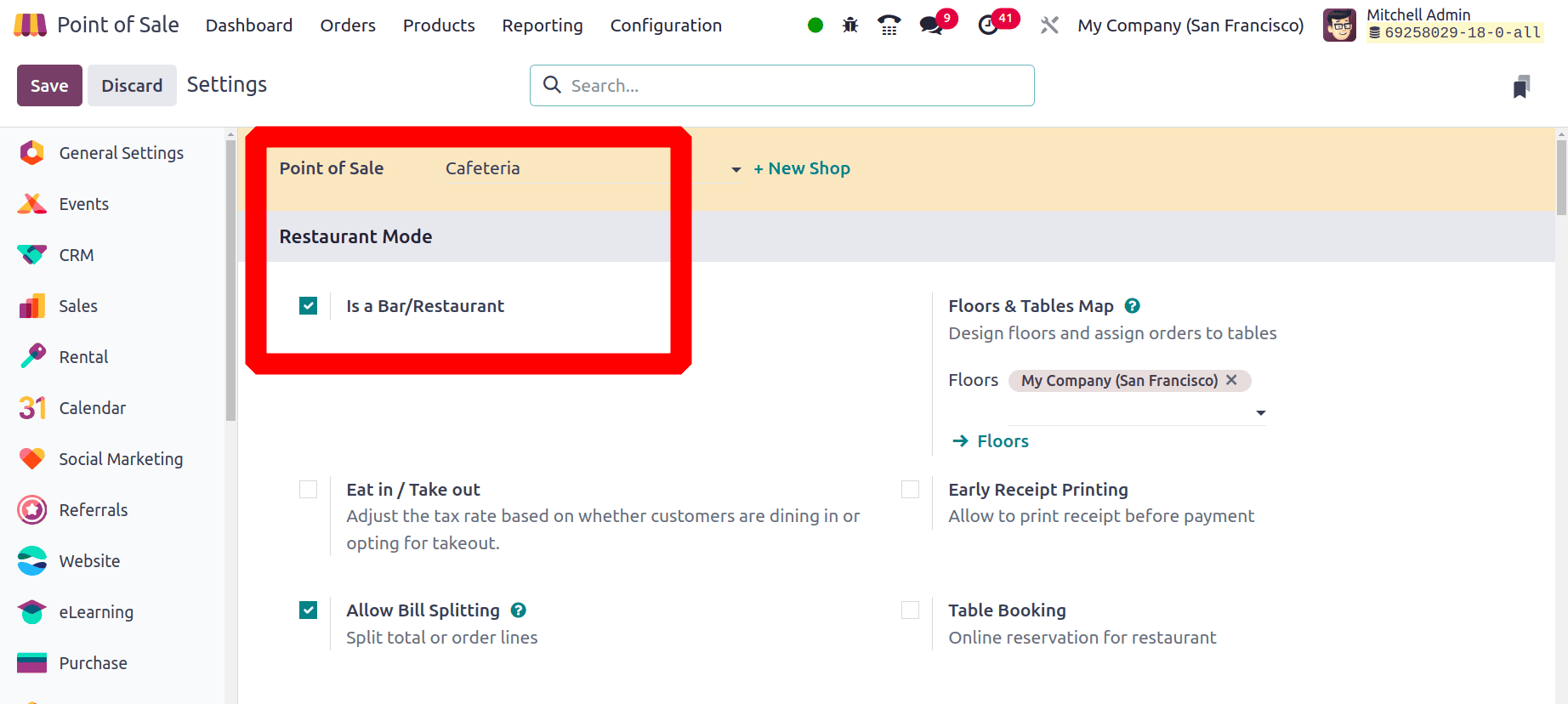
Then set up the warehouse for the Cafeteria as previously said.
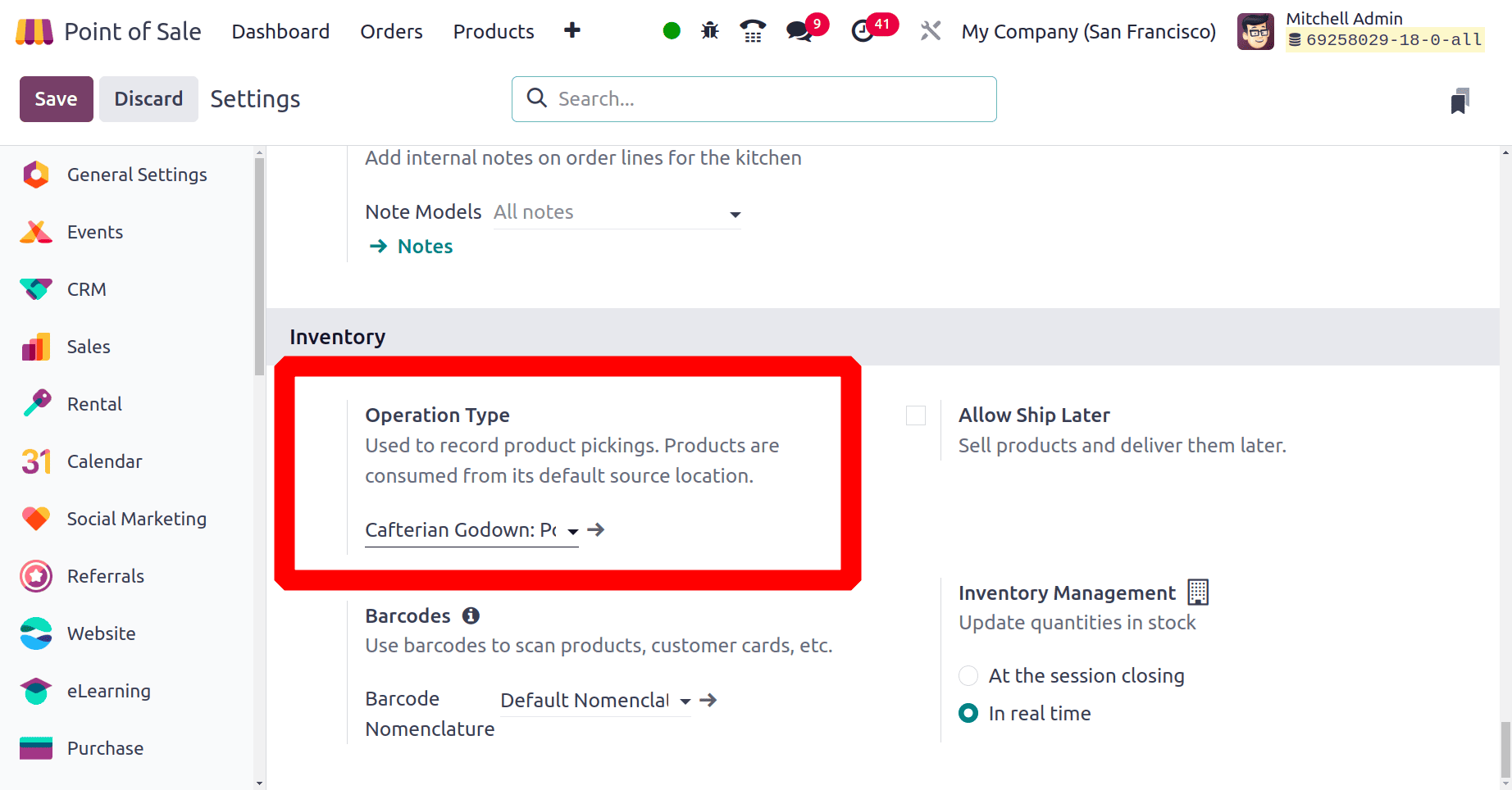
As said before, open the Operation type by clicking on the internal link from the settings. The corresponding operation type will open there.
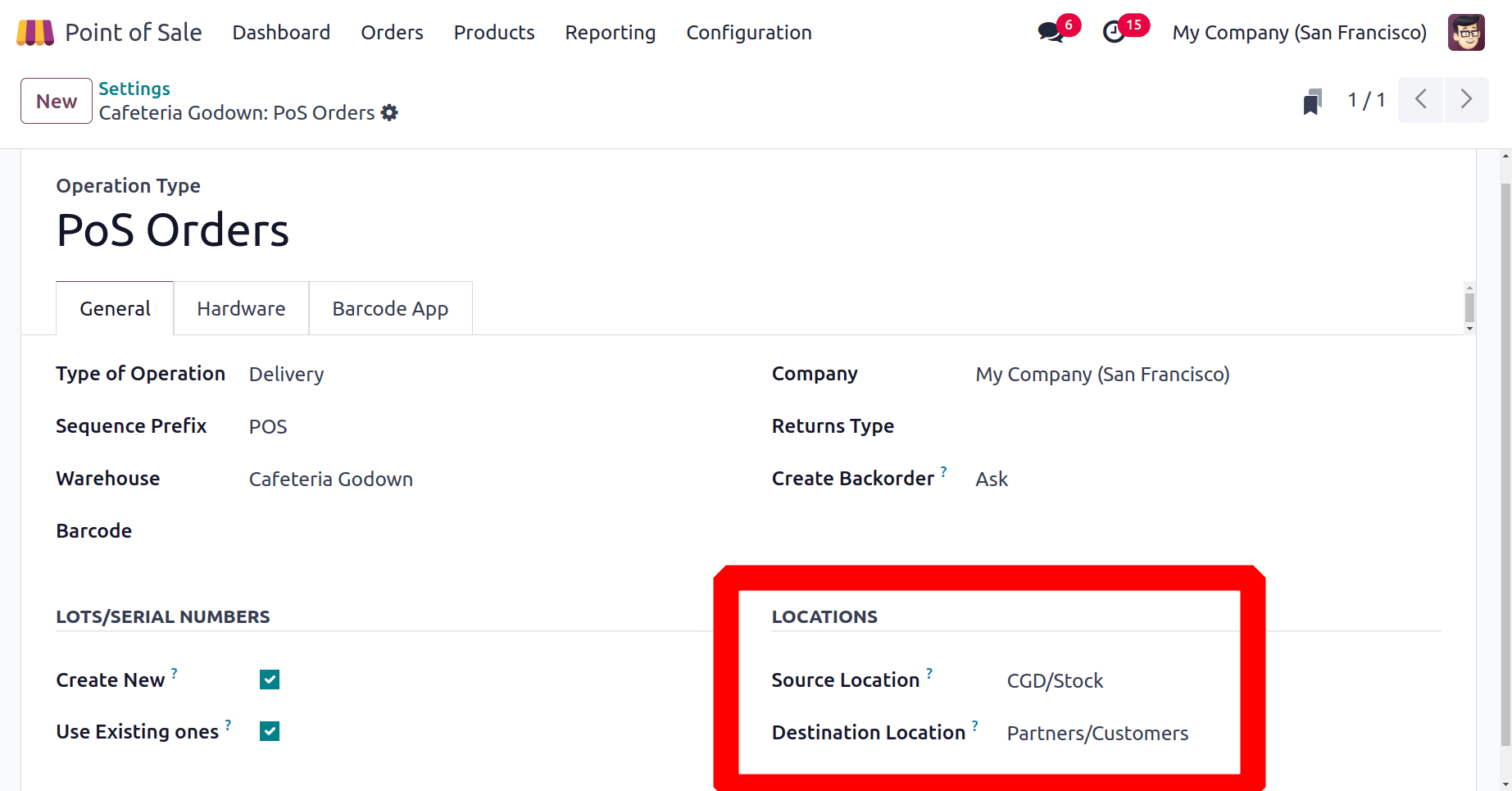
PoS Orders is inserted as the Operation Type, and Delivery is added as the Operation Type. This includes information about the company, barcode, return type, and sequence prefix. The Cafeteria Godown is the same warehouse in this instance. Locations for the source and destination can be listed under LOCATIONS. In this case, CGD/Stock is the source location, while Partner/Customer is the destination location. So if a salesperson sells products from the Cafeteria then that product will be removed from the location CGD/Stock. Save the settings and Open the session Cafeteria.
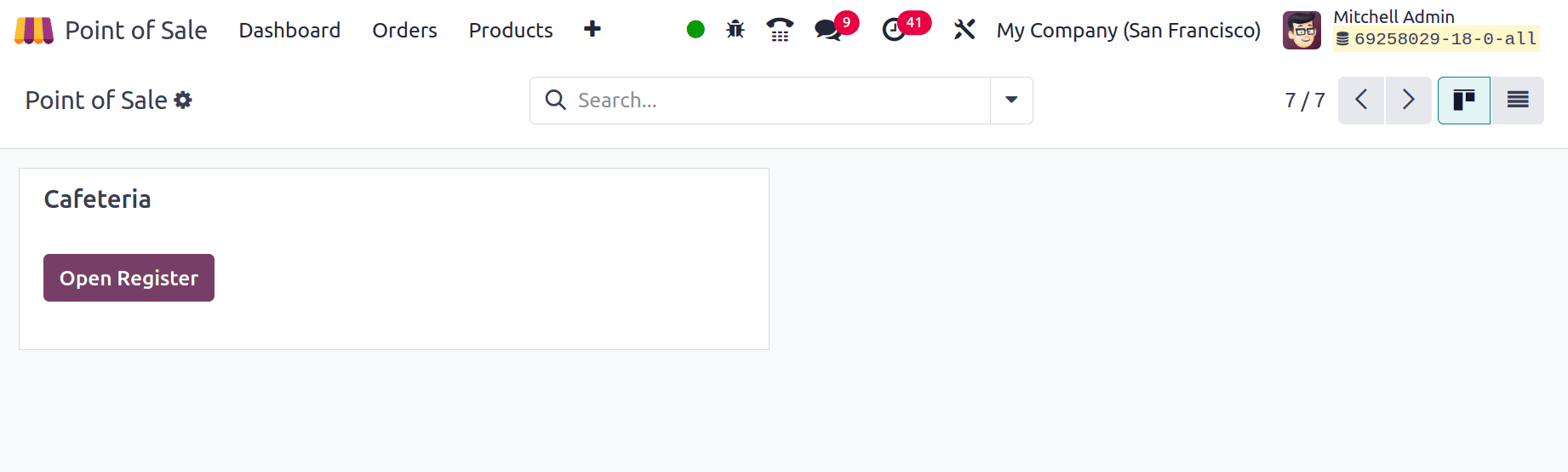
If a Bar/Restaurant opens then the salesperson first needs to select a floor and table. From which table the order was placed is decided from here.
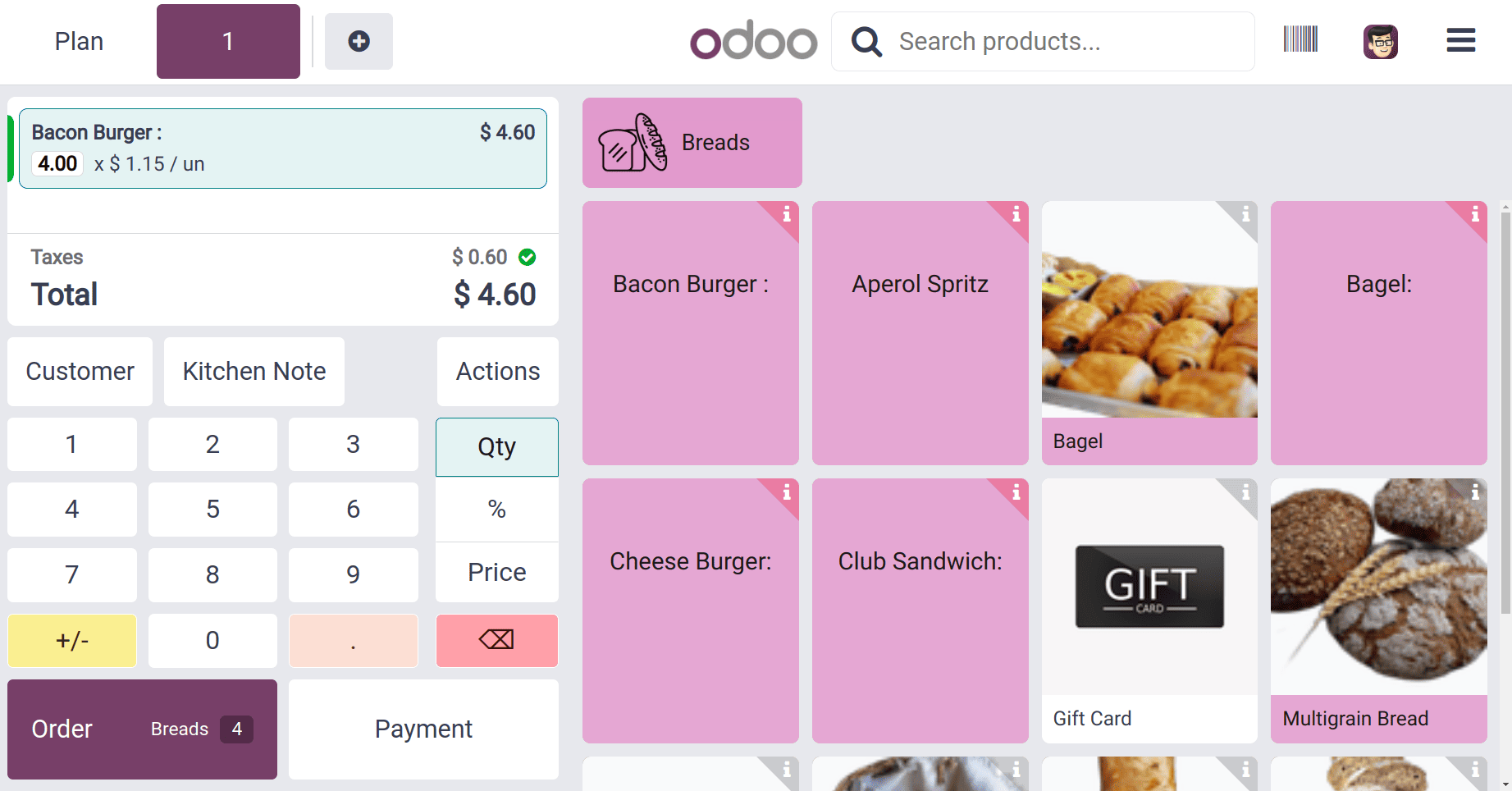
Then select the product with quantities. Here the customer chose 4 quantities of Bacon Burgers. Then complete the payment. After completing the order, close the session. Again go to the Inventory module to check the product movement. Here the product 4 quantities of Bacon Burger is removed from the location CGD/Stock, which is placed inside the warehouse Cafeteria Godown.

In conclusion, it is essential to modify point-of-sale (POS) systems to fit different warehouse configurations in order to meet the particular operational requirements of every setting. Businesses may increase inventory control, boost transaction efficiency, and better serve customers by tailoring POS features for certain sessions. Ultimately, this customized strategy promotes increased efficiency and productivity in a variety of warehouse operations.
To read more about How to Share an Order Among Shops in Odoo 18 POS, refer to our blog How to Share an Order Among Shops in Odoo 18 POS.