An organization's inventory management may be improved and streamlined with the help of the complete Odoo Inventory module. It provides a range of functions, such as "Outgoing Activities" to oversee the movement of products leaving the company's facilities, "Incoming Shipments" to manage things from suppliers, and "Internal Transfers" to optimize inventory allocation. Order fulfillment accuracy and customer happiness are increased by these activities, which enable real-time tracking of inventory levels, timely billing, and revenue recognition. The "Stock Adjustments" action type makes sure that real inventory levels match recorded amounts, which improves decision-making and ensures accurate financial reporting. With the help of the module's Overview window, which offers a comprehensive overview of all the activities it can handle, businesses can better manage their supply chains, take charge of their inventory workflows, and enhance their overall performance. All things considered, the Odoo Inventory module is a great way to handle different inventory tasks and enhance supply chain management.
This blog will help you understand the concept and functionality of Operation Types, Revamped operation types under the Operation tab, Operation type creation, Reservation method, and other fields inside the operation types configuration form, including the Auto-print option in the Odoo 17 Inventory Module.
Overview Menu
Users may handle a variety of inventory operations with the “Inventory Overview” window of the “Overview” menu, including Receipts, Internal Transfers, Delivery Orders, Manufacturing, Resupply Subcontractor, PoS Orders, Repairs, Dropship and Dropship Subcontractors, and more. For every operation, we can see the number of tasks pending inside a particular operation type group.
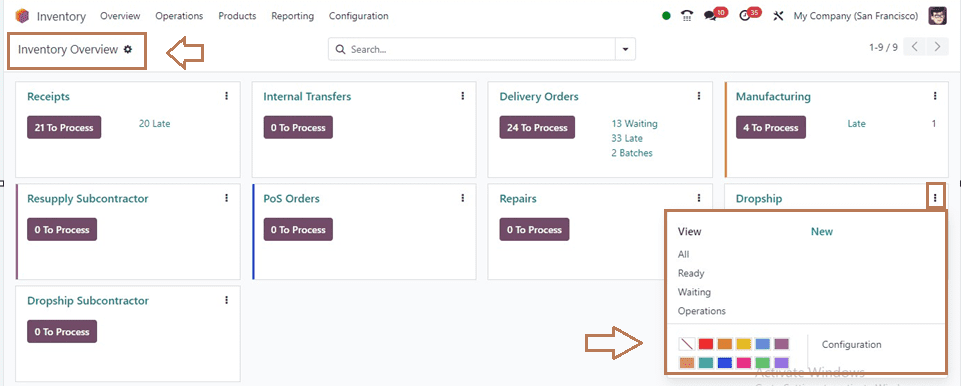
Each of the Kanban views gives a brief summary of every process, like the number of operations that are waiting, late, and Batch. Selecting the three vertical dots in the upper right corner of each operation tab, users may access more management options to view all the operation tasks based on their status, create new operations, and configure various settings. If a company contains multiple operations, this overview will help them to organize and manage operations based on various categories and types.
Operations Menu
Odoo has updated the "Operations" menu of the Inventory Module in its 17th edition, dividing it into three sections: Transfers, Adjustments, and Procurements.
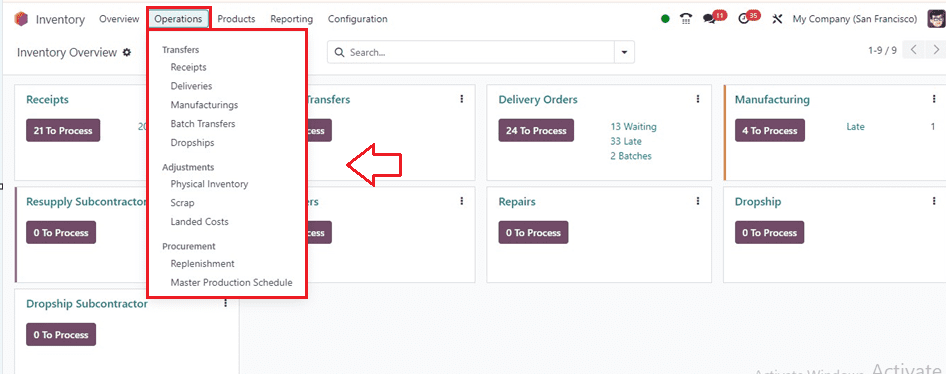
Transfers
Receipts, Deliveries, Manufacturing, Batch Transfers, and Dropships are just a few of the inventory activities in your Odoo Inventory Package that may be accessed, managed, or created using the "Transfers" part of the "Operations" menu. These operations can also be accessed through the Inventory Overview window.
Adjustments
Odoo 17 introduces a new Inventory Application feature allowing users to relocate stocked products between locations. This can be done through the "Physical Inventory" option in the "Operations" menu. Additionally, users can manage or create Scrap Orders from the "Scrap" menu. The “Landed Cost” feature allows users to include additional costs like shipping, insurance, and customs duties.
Procurement
Users can manage “Inventory Replenishment” to make inventory replenishments for timely orders from suppliers to meet customer demand and prevent shortages without stockpiling surplus inventory. Also, you can manage the “Master Production Schedule” for planning production based on demand forecasts.
Configuring Operation Types
Odoo provides an exclusive menu section to manage and create new Operation Types inside your Odoo inventory platform according to your company requirements. So, go to the “Operation Types” option available inside the “Configuration” menu to create a new Operation Type.
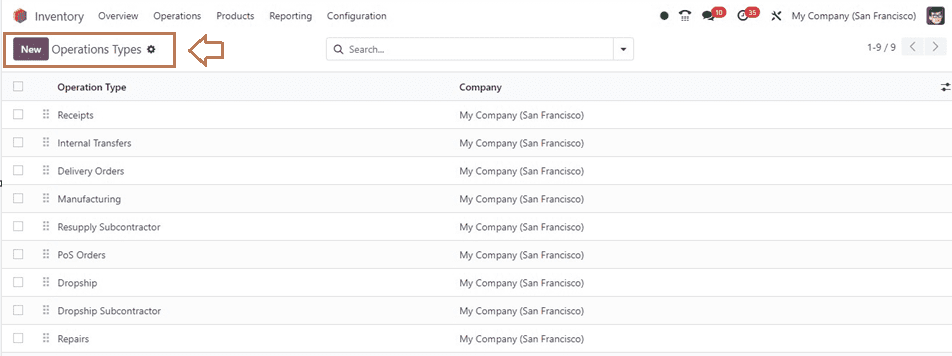
The dashboard shows the list of all the Operation Types and their companies. Click on the “New” button and start filling out the configuration form.
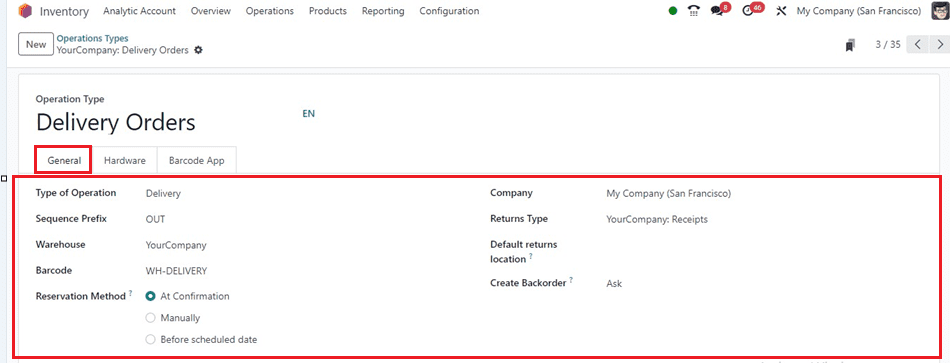
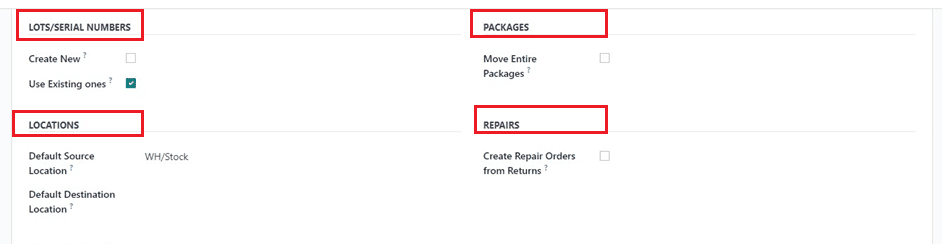
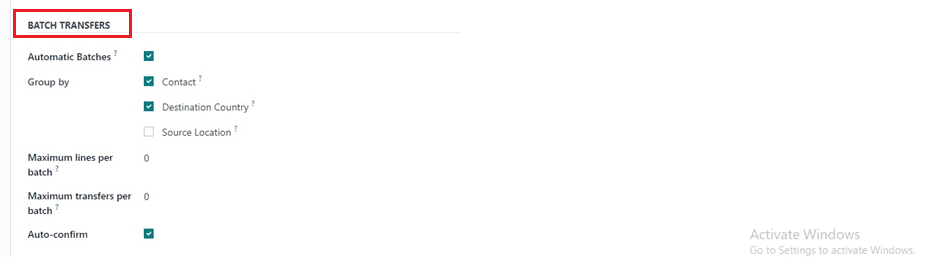
First of all, edit the name of the operation in the “Operation Type” field. This Odoo has added an additional “Hardware” tab section in this configuration form. So, you can see the tabs named General, Hardware, and Barcode App.
General Tab
The “Type of Operation,” including Receipt, Delivery, Manufacturing, or Internal Transfer, can be selected with varying configuration options, affecting the remaining fields with minor changes. I have selected “Delivery” as Operation Type. some additional fields will be displayed, such as “Sequence Prefix,” “Print Label,” and “Barcode.” You can provide sequence prefixes for the operation type, Enable the label printing feature for the delivery orders, and set Barcodes using the respective fields.
The “Reservation Method” determines how goods in transfers of this operation type should be preserved and can be done manually, at confirmation, or prior to the appointed date. Then specify the “Company,” “Returns Type,” and “Default returns location.” Users can place a backorder for unsold products by selecting the “Ask” option in the “Create Backorder” field. Odoo will automatically establish a backorder for remaining items or cancel them if chosen Never.
LOT/SERIAL NUMBERS: Odoo allows for the creation of new lots/serial numbers for product transfers or to use existing lots/serial numbers for product transfers by activating the “Create New” or “Use Existing Ones” options respectively.
PACKAGES: We can enable the “Move Entire Packages” option to move the entire package of this operation type completely into another location.
LOCATIONS: The “Default Source Location’ and “Default Destination Locations” can be specified under the Locations tab.
REPAIRS: By selecting the "Create Repair Orders from Return" option, we may activate the functionality that allows us to create repair orders in the rare circumstance that a product is returned after delivery.
BATCH TRANSFERS: We can enable the “Automatic Batches” feature to make product batches after confirming the product picking based on Contact, Destination Country, and Source Location. Odoo also helps users set the “Maximum lines per batch” and “Maximum transfers per batch.”
These fields will help you set the maximum number of lines per batch to carry the batch transfer process and set the maximum transfers that can be performed for this specific batch, respectively. Additionally, you can automatically confirm the transfer by enabling the “Auto-confirm” button.
After completing the form filling, save the data. Now, the new Operation Type will be saved in your Odoo Inventory database.
Hardware Tab
An automated printing choices tab section named “Hardware” is a recently introduced feature in the Odoo 17 Inventory Module. So, users can automatically print their documents with the connection of an Odoo IoT device when performing some inventory operation.
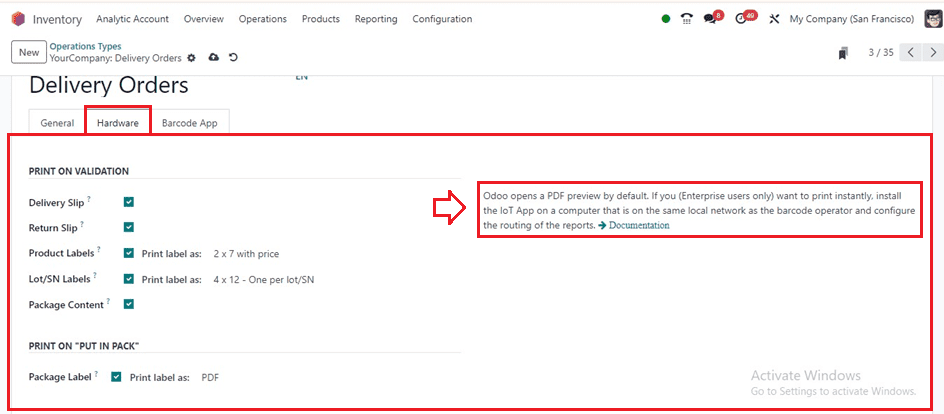
Inside the tab section, you can enable various printing options after validating an inventory operation and print labels after performing a “Put in Pack” operation inside the “PRINT ON VALIDATION” section and “PRINT ON “PUT IN PACK” sections, respectively.
* PRINT ON VALIDATION: After verifying a product pick within your inventory, users can activate the printing of Delivery Slips, Return Slips, Product Labels, Lot/SN Labels, and Package Content. Odoo will thus automatically print the slips and label documents using the associated IoT Device each time you have finished validating these particular pickings. Additionally, you may select which document printing sizes to use for the Lot/SN Labels and Product Labels.
* PRINT ON “PUT IN PACK”: The product's packaging label can be automatically printed using this section after an inventory operation's "Put in Pack" button is pressed. The "Package Label" option can be activated, and the document type can be selected as either PDF or ZPL.
To automate these printing operations, you need to connect to an IoT app. Odoo has thus supplied a brief explanation of how to configure the Auto-printing option with the hardware and networks. Additionally, you may discover how to connect an IoT device or app with your Odoo applications by clicking on the "Documentation" link.
Barcode App Tab
Users can set the MANDATORY SCAN and FINAL VALIDATION specifics in this tab section.
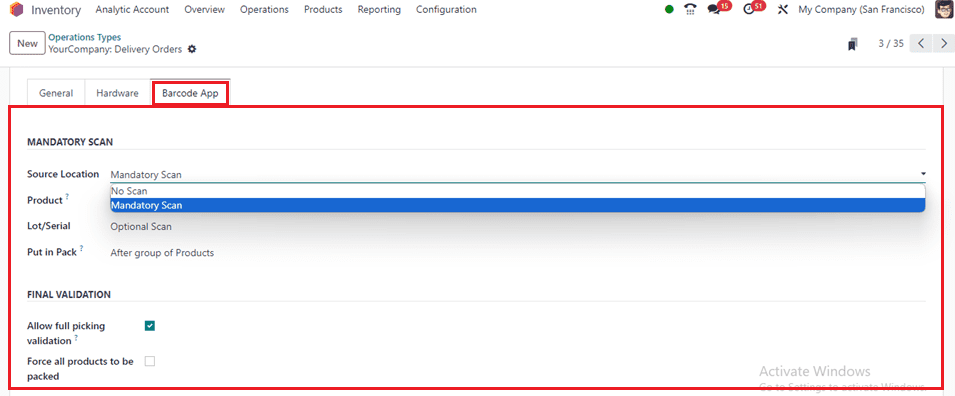 MANDATORY SCAN: The “Source Location” can be set to either No Scan or Mandatory Scan, determining if the operation needs scanning. The “Product” setting determines if it needs scanning. The “Lot/Serial” option determines the scanning option for the tracking number. The package contents are tracked either after the group of products (optional) or after each product (mandatory) by setting them inside the “Put in Pack” field.
MANDATORY SCAN: The “Source Location” can be set to either No Scan or Mandatory Scan, determining if the operation needs scanning. The “Product” setting determines if it needs scanning. The “Lot/Serial” option determines the scanning option for the tracking number. The package contents are tracked either after the group of products (optional) or after each product (mandatory) by setting them inside the “Put in Pack” field.
FINAL VALIDATION: Enable the “Allow full picking validation’ option to full picking validation for picks without scanning, only displaying if the Product field is enabled. Enabling the “Force all products to be packed” will help validate barcodes after all products are packed.
Once the Operation Type details have been edited, save the data and utilize it for related Inventory Operations in your business. If you want to know more about how Operation Types are used in Odoo please refer to our previous blog.