Users in Odoo 17 can be assigned specific roles such as buy representative, sales manager, inventory manager, HR officer, salesperson, etc. These positions change based on the module. Therefore, role-based access control allows Odoo 17 to determine what actions users are permitted to perform, such as configuring, creating, updating, deleting, or viewing data. Since Odoo 17 offers a plethora of features to every module in the system, Odoo prohibits regular users from changing a module's configuration.
Simply open the Settings app in Odoo 17 Point of Sale to verify the access rights. Users' access rights are then established. So, we need to open the Settings module to access the user's page.
Several menus, including General Settings, Users & Companies, Translations, Gamification Tools, and Technical, are available in the Settings section.
We must configure users first. Odoo 17 is used by sellers, customers, and workers. However, Odoo17 categorizes users into three groups. That's
1. Employee within
2. User of the Portal
3. General Public User
An internal user in Odoo 17 is a user who is employed by the company. This set of people gets access to the back end of the platform since they work for Odoo 17. They might be included in the module for employees.
Users of portals come next. They are either a vendor or a customer of the business. They can speak with the internal user about their needs. They can be given access to a portal by the staff members. Through that platform, they can view their documents of commercial activities.
The last group is made up of public users. They are users of the website as visitors. They can view the company website. Until they are granted portal access, the user is considered to be a public user.
Workers within the company are referred to as Internal Users. Therefore, it is possible to give each employee a unique set of access privileges to the module in Odoo 17. Their function and tasks determine which access rights they are granted. Therefore, users can only access the numerous features of that module in line with those access rights. Check the employees' access rights to this blog's Point of Sale module.
Thus, navigate to Settings and select the Users & Companies tab. then choose Users from that list.
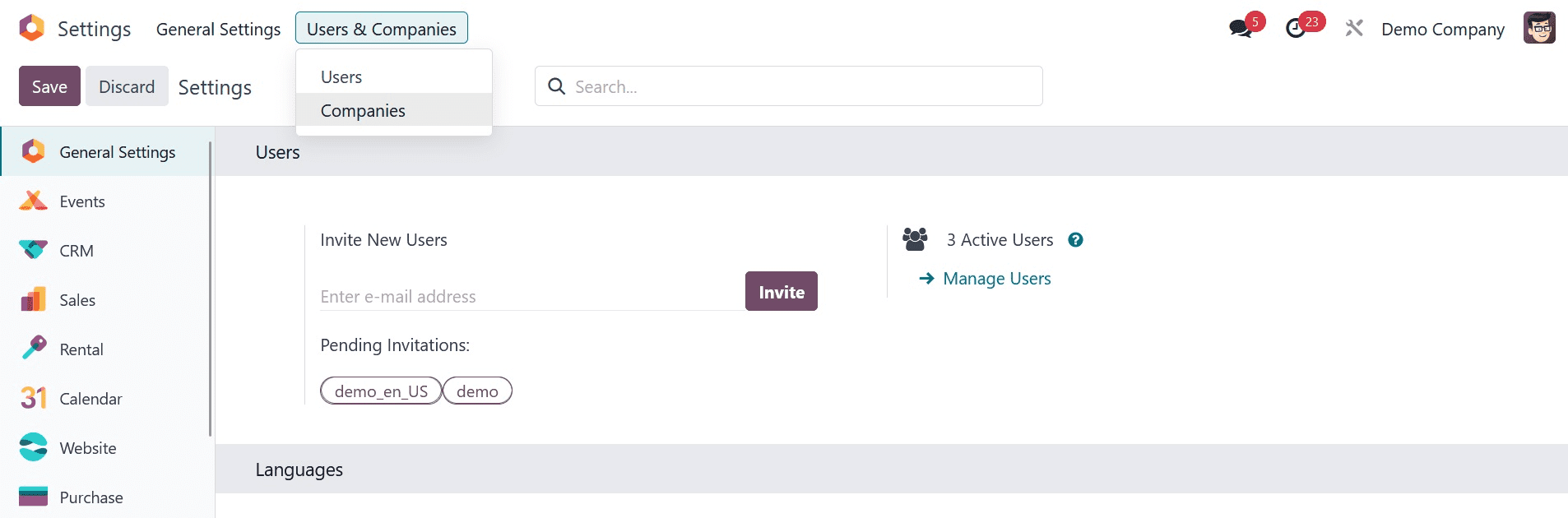
The window displays a user list. There are four users at the moment. One of them uses the portal, and the other three are internal users. This user's window has the Filter, Group By, and Favourite options available.
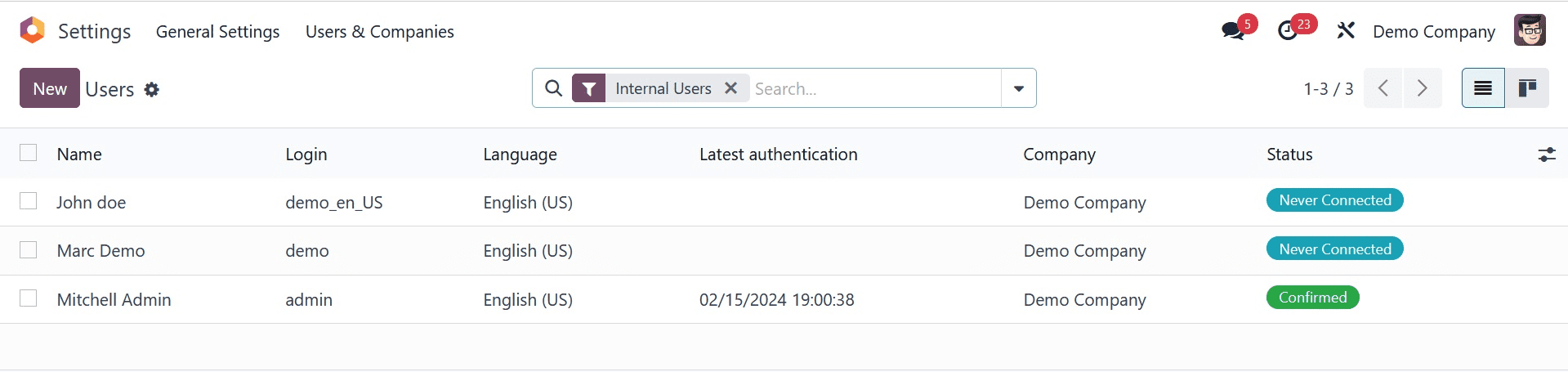
Let's access Mitchell Admin, the initial user. First mentioned are the name and email address. The other information is on the Access Rights tab. The names of the permitted firms are listed in the Allowed Firms section if the user has Multi-company access. They also included the name of the Default Company. User Types come next, which we have already covered.
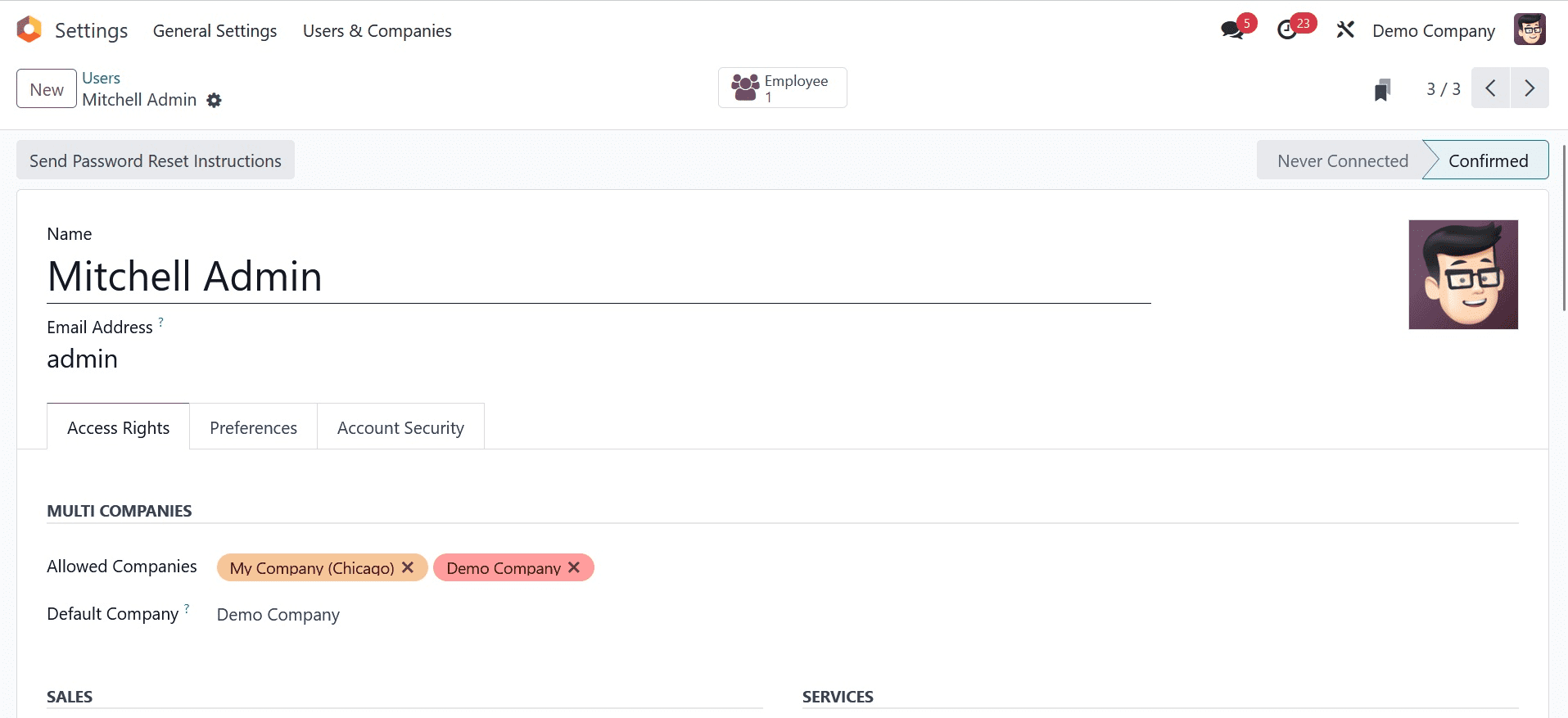
When you scroll down the window, Access privileges to different modules can be specified there.
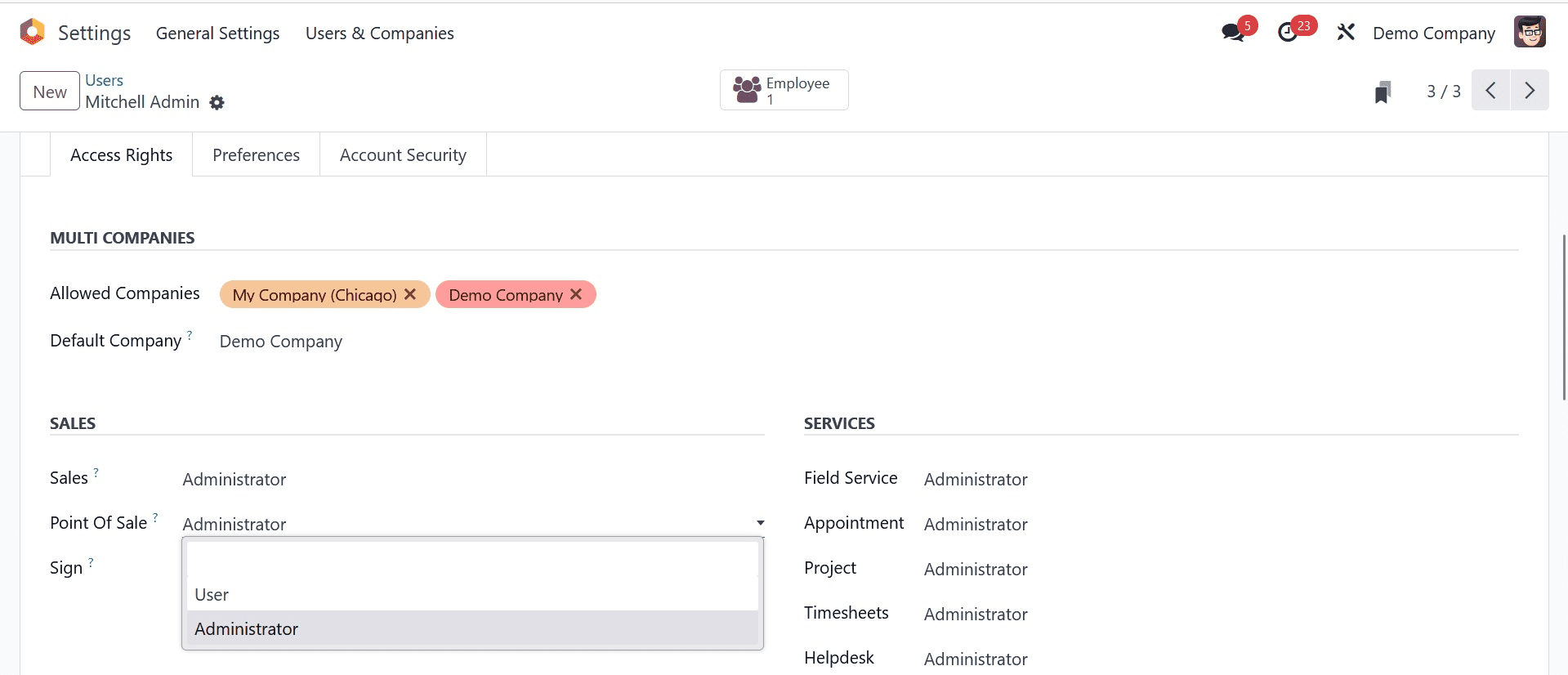
There are two access rights for the Odoo17 Point of Sale. The Administrator is the first, and the User is the second.
The Mitchell Administrator is logged in as an administrator. Save the user, then navigate to the Point of Sale module to see what administrator-level functions and access he has. The user with Administrator access can be seen in the Dashboard view in the screenshot below. The dashboard, orders, products, reporting, and configuration are the five menus that make up the user's perspective.
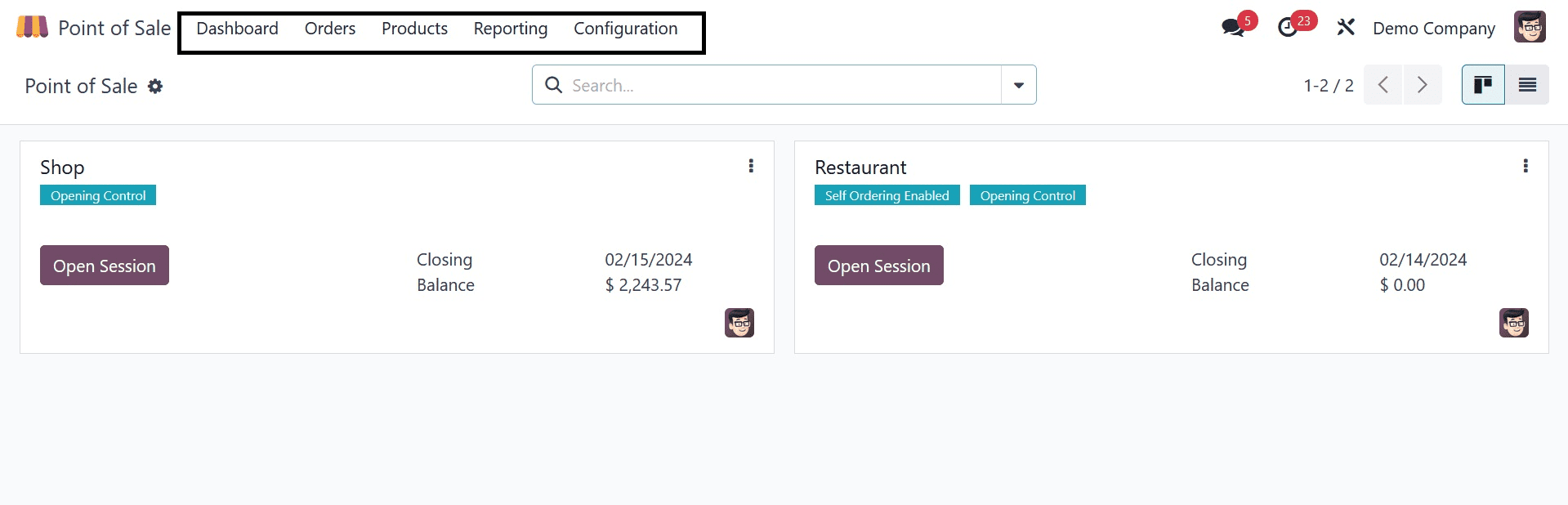
The administrator is in charge of setting up features for the restaurant or shop. Additional PoS Session parameters are available in the PoS settings box.
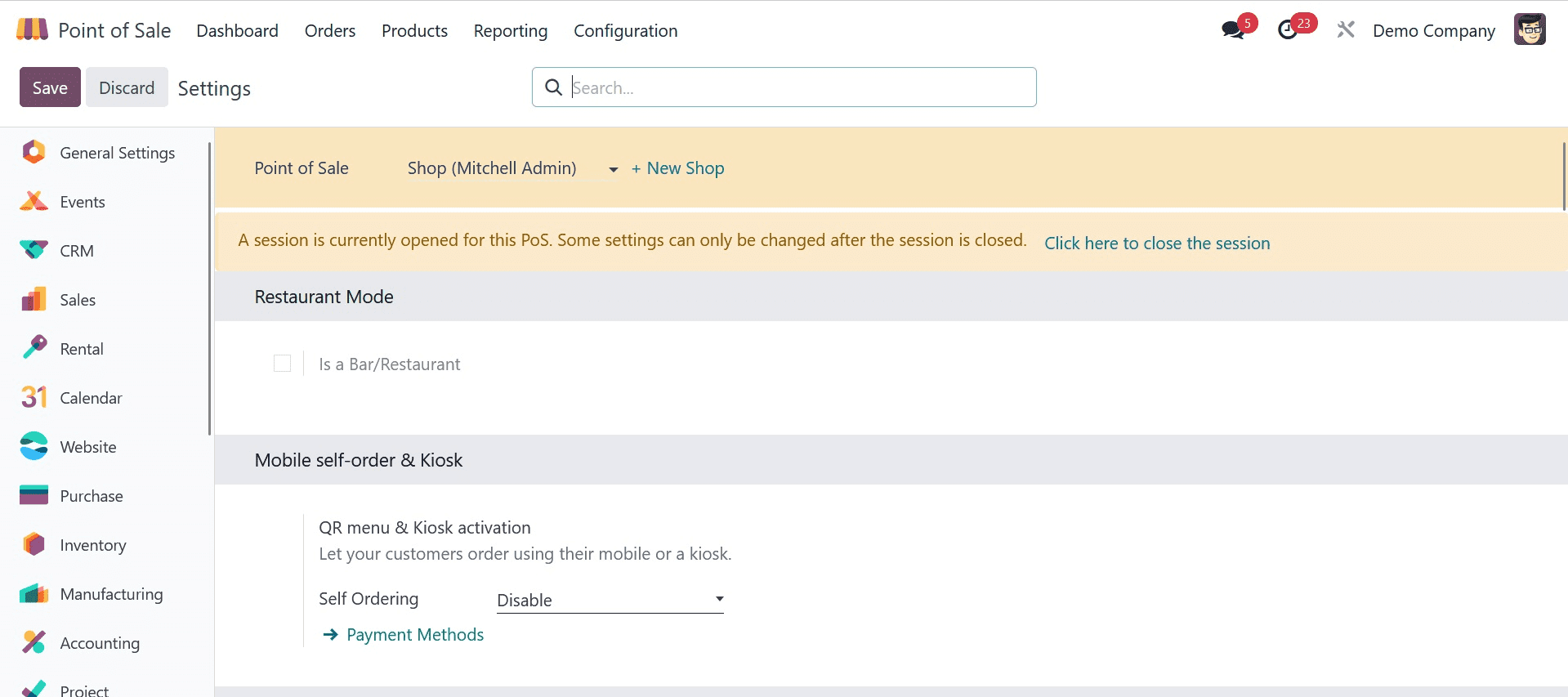
From the Configuration page, you may set up payment methods, coins/bills, floor plans, product categories, attributes, order printer configurations, payment terminal configurations, taxes, and more.
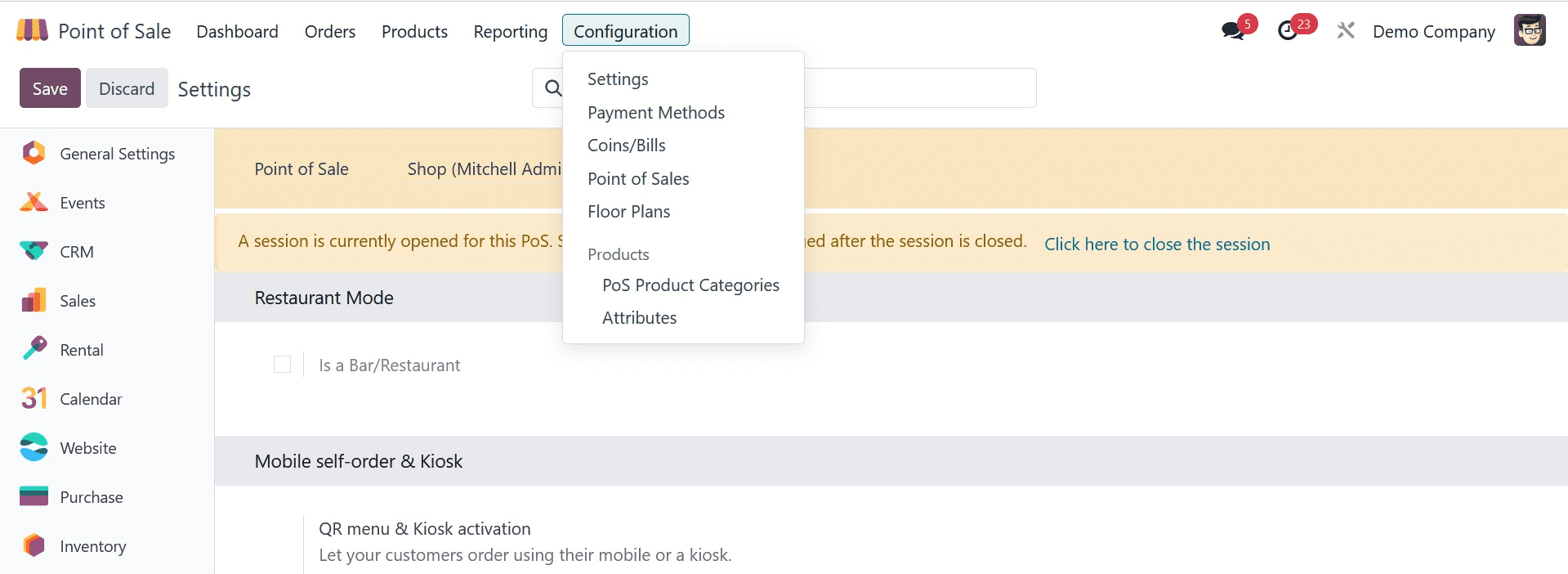
Users can set up Products, Products Variants Price Lists, Discounts, Loyalty, Gift cards, and eWallets from the Products tab.
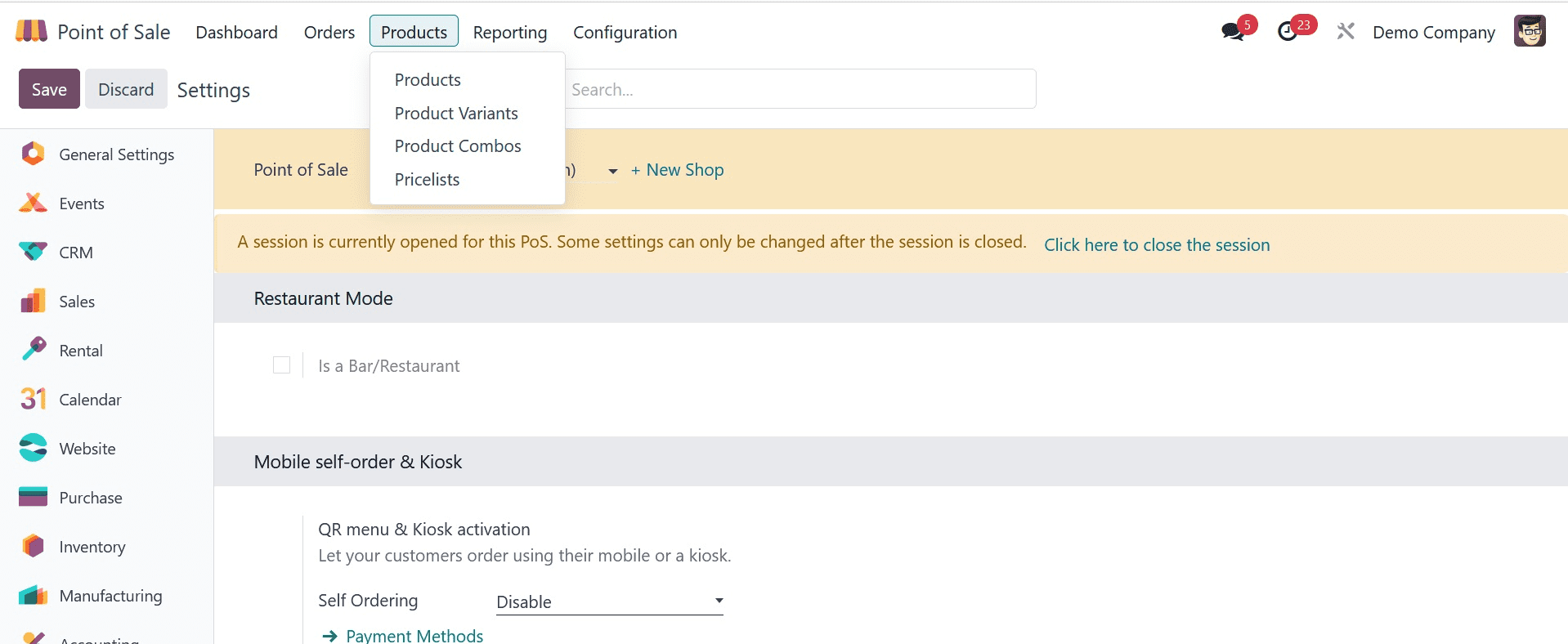
Orders are the next tab over. Users can manage orders, sessions, payments, and customers from that point on.
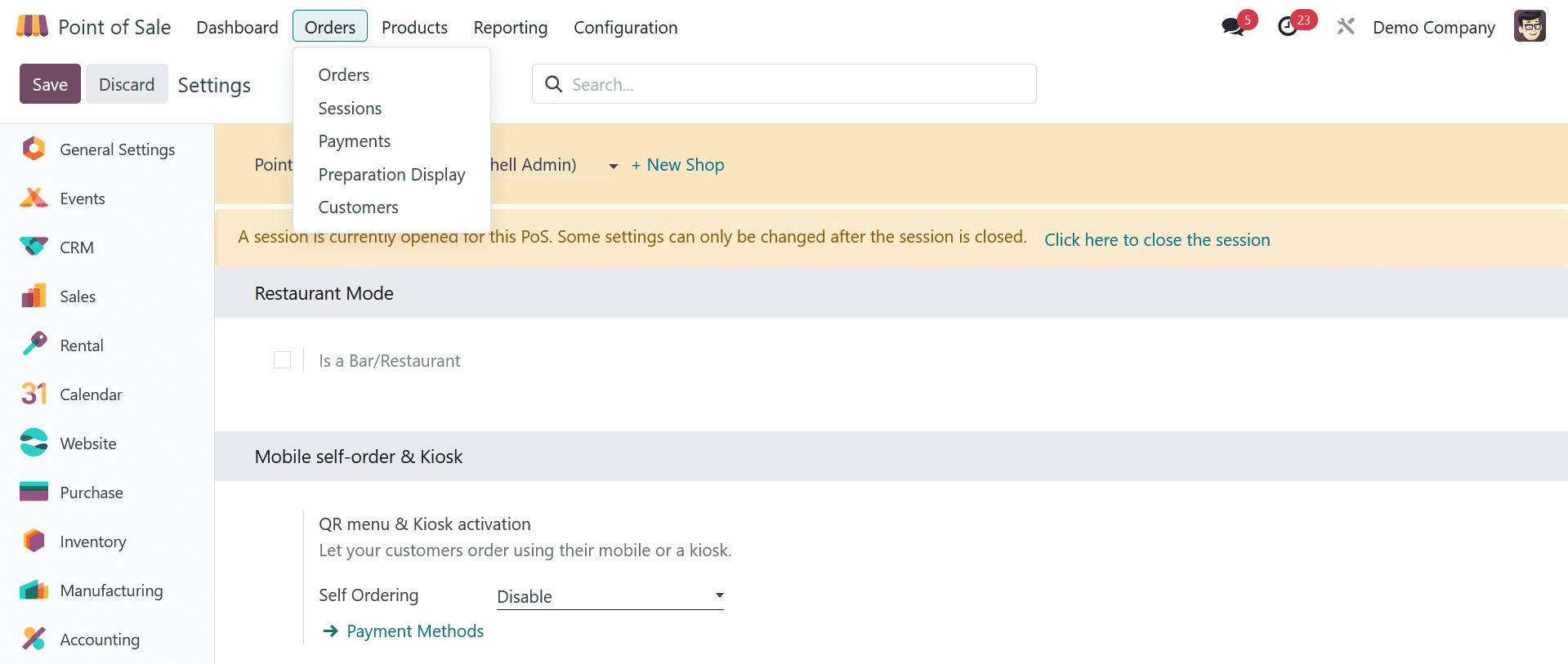
Next, the full Orders and Sales Details full information is available under the Reports tab.
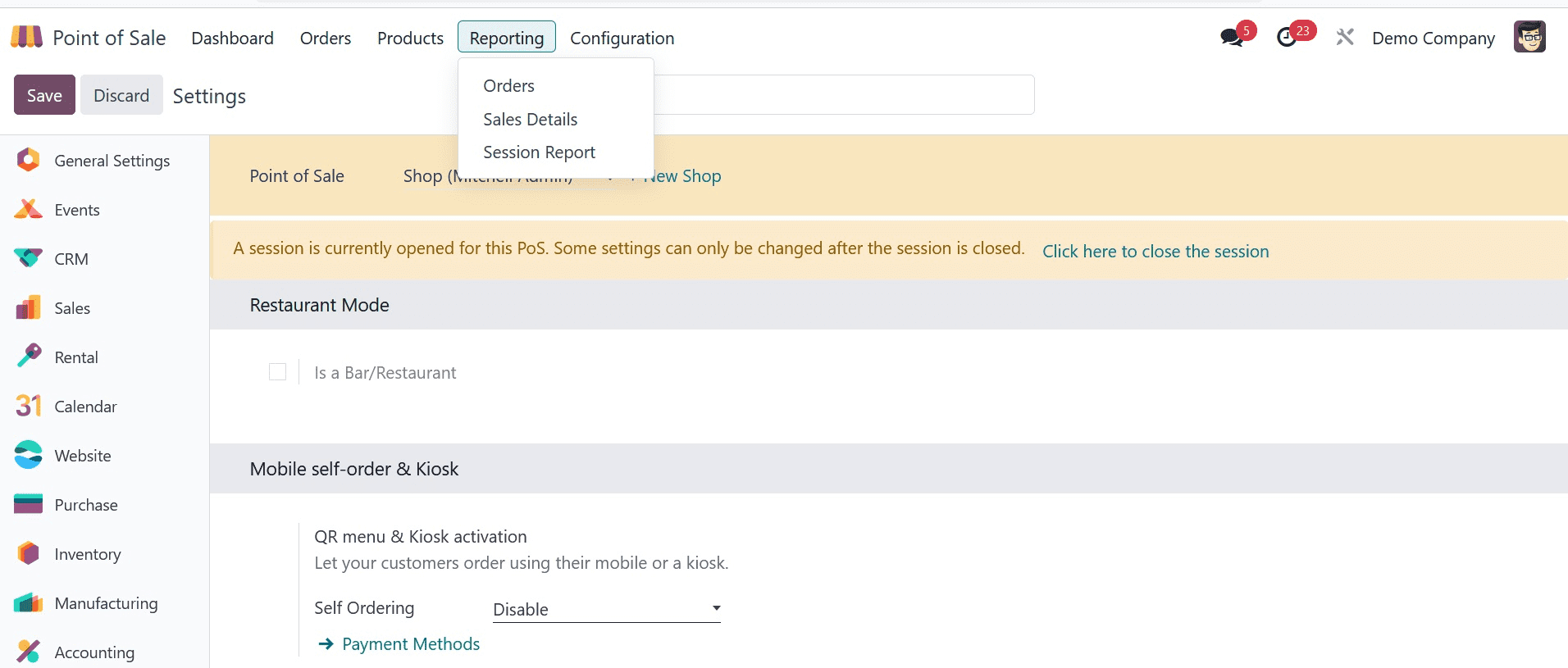
The view within the store session is displayed in the screenshot that follows. The user can add Customer Notes, Refund, Info, Internal Notes, etc. from the shop session. Tax mapping, creating new price lists, offering discounts, and so forth. The admin can also end the session.
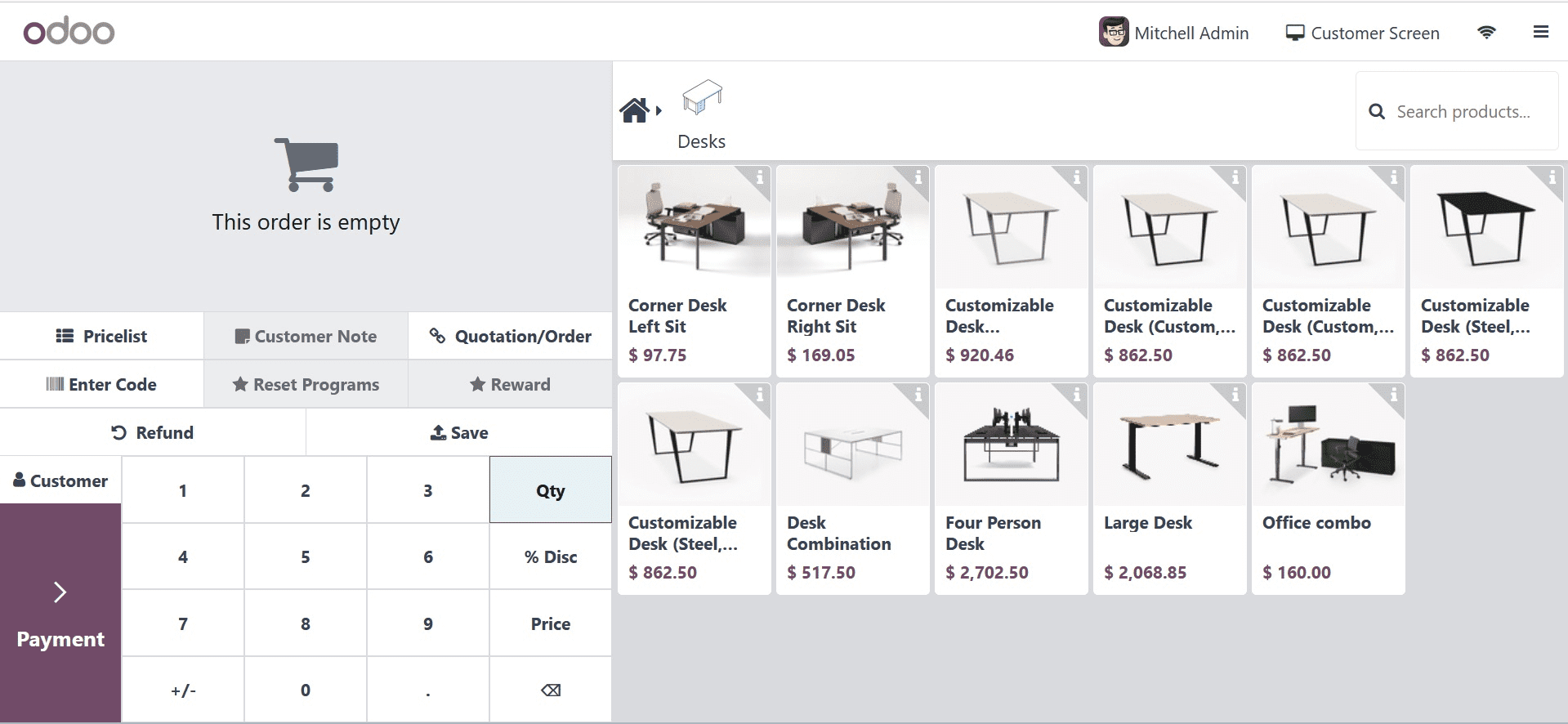
Users are the second set of access rights on the Point of Sale module. Return to the Settings module now. Marc Demo is the second person. Check the PoS module's Access Rights by opening the user.
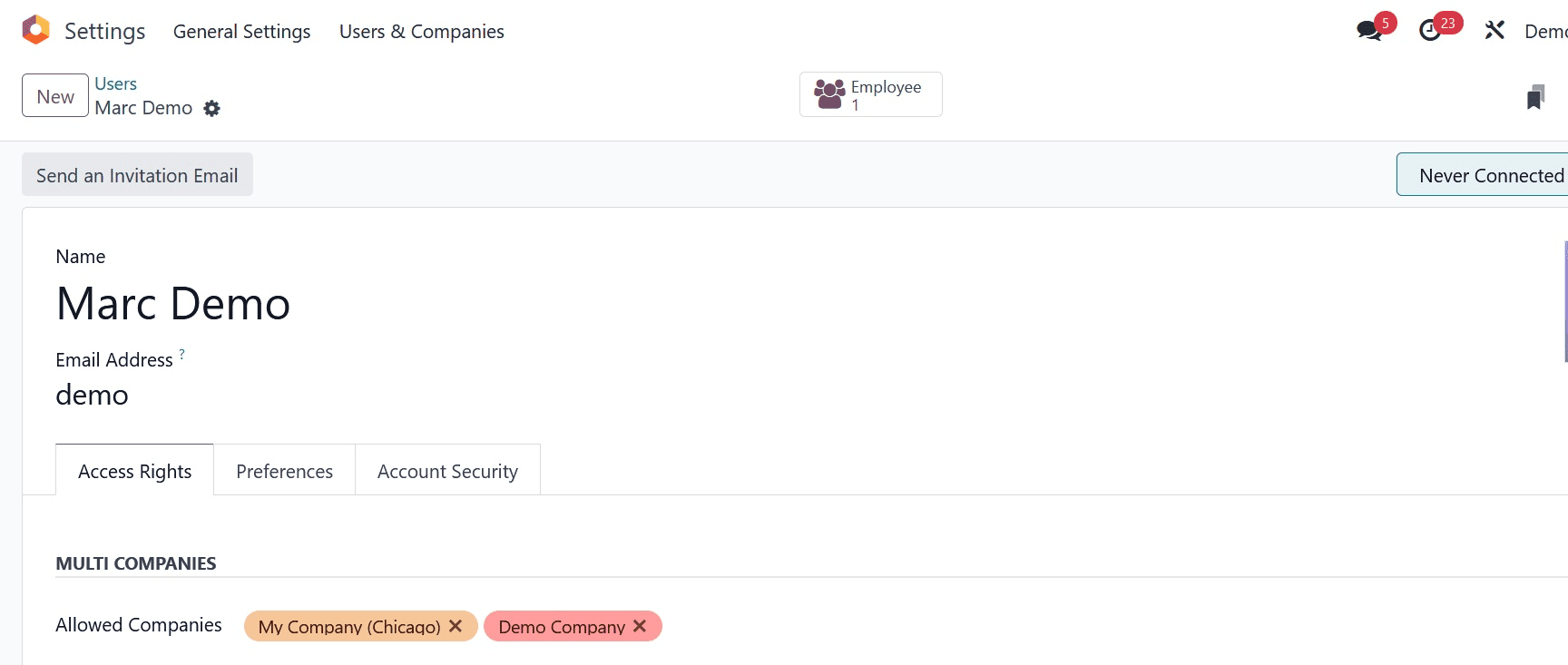
The Point of Sale module's Access Right is set to User, and the user is an Internal User.
Marc Demo has access rights as a User and is the login person in this case. The screenshot shows the dashboard view. There are several tabs available, including Dashboard, Orders, and Products.
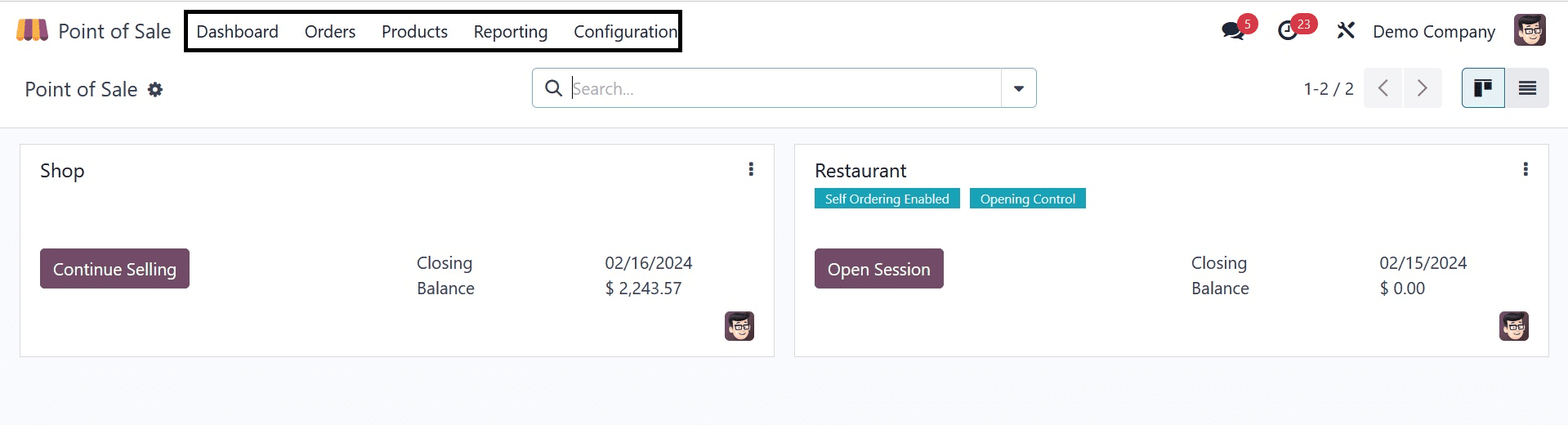
Reports and Configuration are absent from this screen. This indicates that the worker with "User" access rights is not permitted to alter the configurations.
Let's investigate what occurs when a user sets the Access Right of the Point of Sale module to None.
This is John, an inside user. Let's examine this internal user's access permissions. The user does not have any access set in the Point of Sale module.
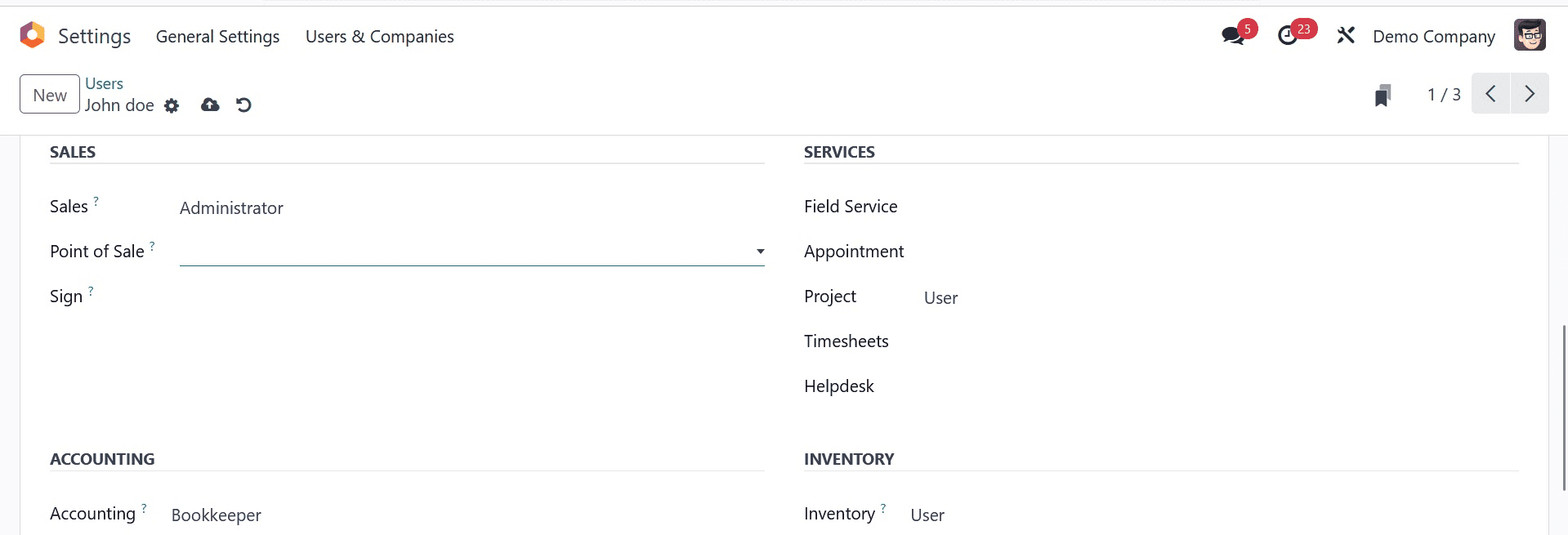
This indicates that John, the employee, is unable to access the point of sale. Each employee has access to their work-related apps because they are each employed in a different department. Take John, a sales administrator, for instance, who is unable to access the point of sale. Thus, we entered "Sales" for the access permission and "None" for the point sale.
Now log in as John, the new employee, and look through the overview for the Point of Sale module. The user may see the sales module in the dashboard, but the module cannot be found for him because his access rights are set to None.
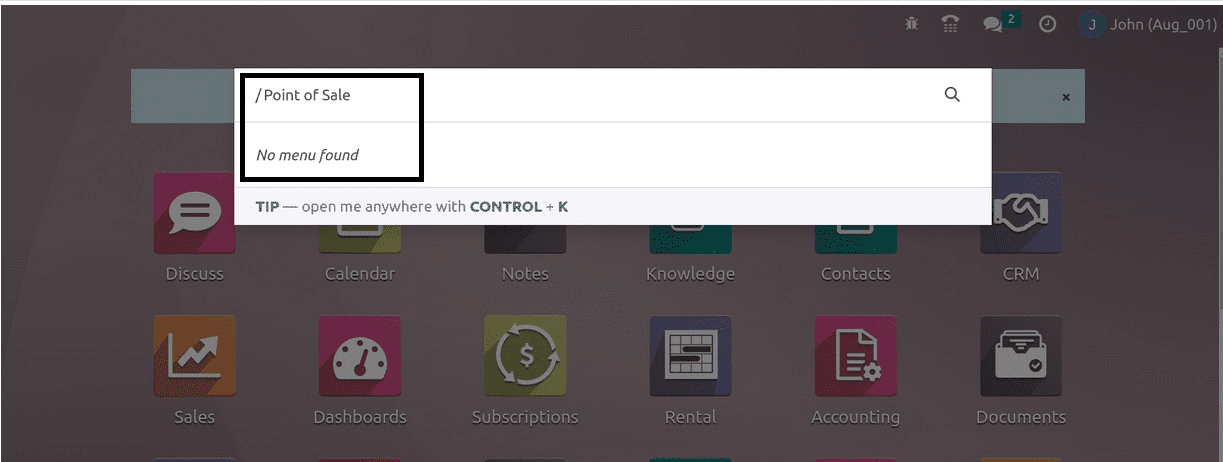
Thus, in Odoo 17, the access rights feature aids in the system's ability to assign module functions to staff members per their roles.