An article is a writing piece about a specific topic for publication on a website or a magazine. Nowadays, most ventures focus on publishing articles and blogs on the website to reach out to company products or service customers. Management of article publication is a little bit tough in some instances. By imparting an ERP into your system, it becomes easy to access and produce articles as per business needs. The latest Odoo 16 version implements a new Knowledge app to formulate articles for your company's needs. We can create various articles and link them together using Odoo 16 Knowledge module.
This blog discusses creating a new article in the Odoo 16 Knowledge module.
We can quickly produce articles and share them with others in your organizations using Odoo 16 Knowledge app. It is also integrated with other applications in Odoo 16, useful for your entrepreneurship. Next, let's view how to develop a new article in Odoo 16 Knowledge.
To Develop a New Article in Odoo 16 Knowledge
One of the latest editions of Odoo 16 is a Knowledge app for users. The creation of articles in an organization process quickly with the help of the Odoo 16 Knowledge module. Users can make an article from the Knowledge Dashboard or inside the Search menu. You can access the list of all created articles after selecting the Search menu. The details such as Display Name, Last edited date, subject, and more are viewable in the Articles window as mentioned in the screenshot below.
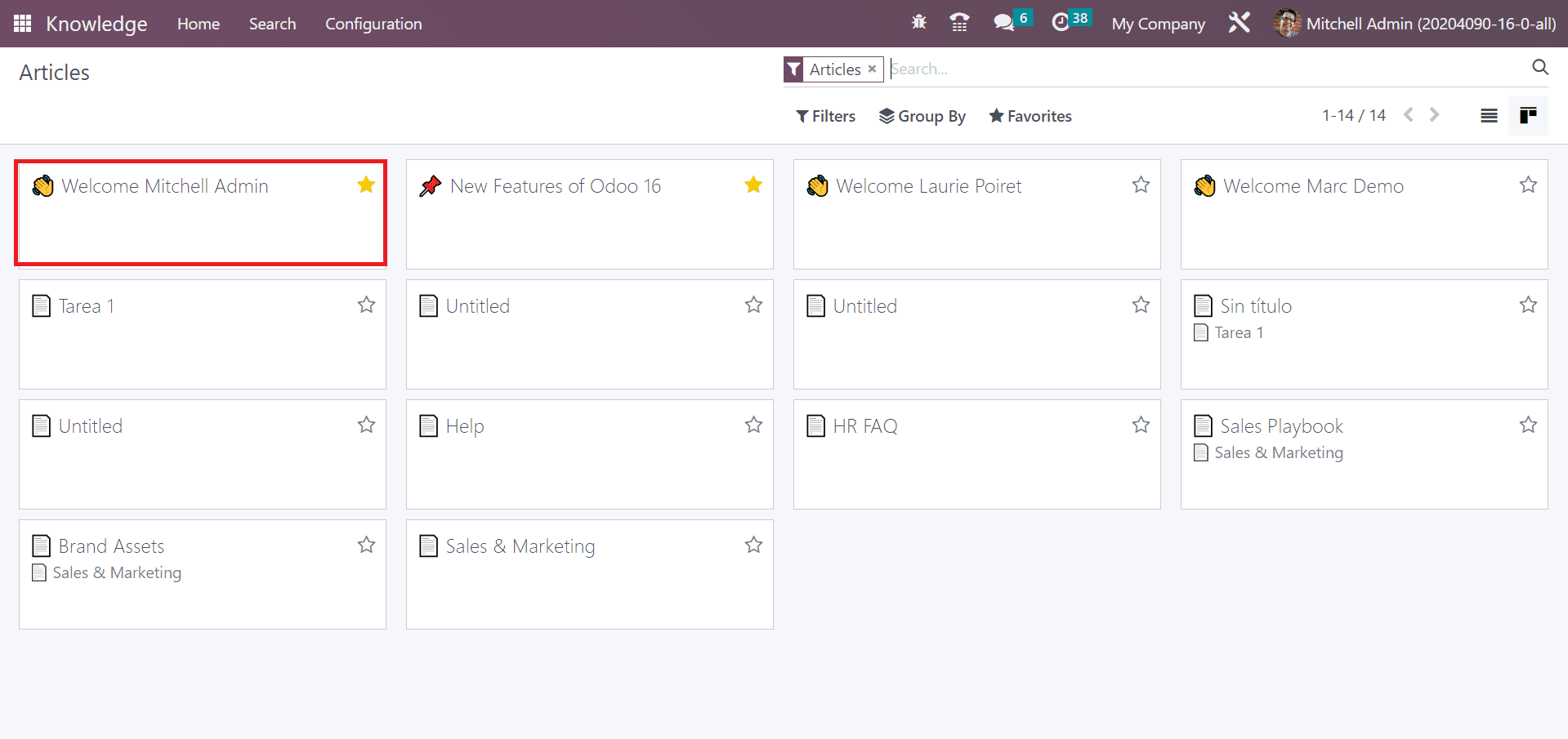
Here, we can see that favorite articles are highlighted with a star mark. By clicking on a specific article, the user can acquire more information. To create a new article, select the Home tab of the Odoo 16 Knowledge module. A new article page appears before you and clicks the +Create icon as specified in the screenshot below.
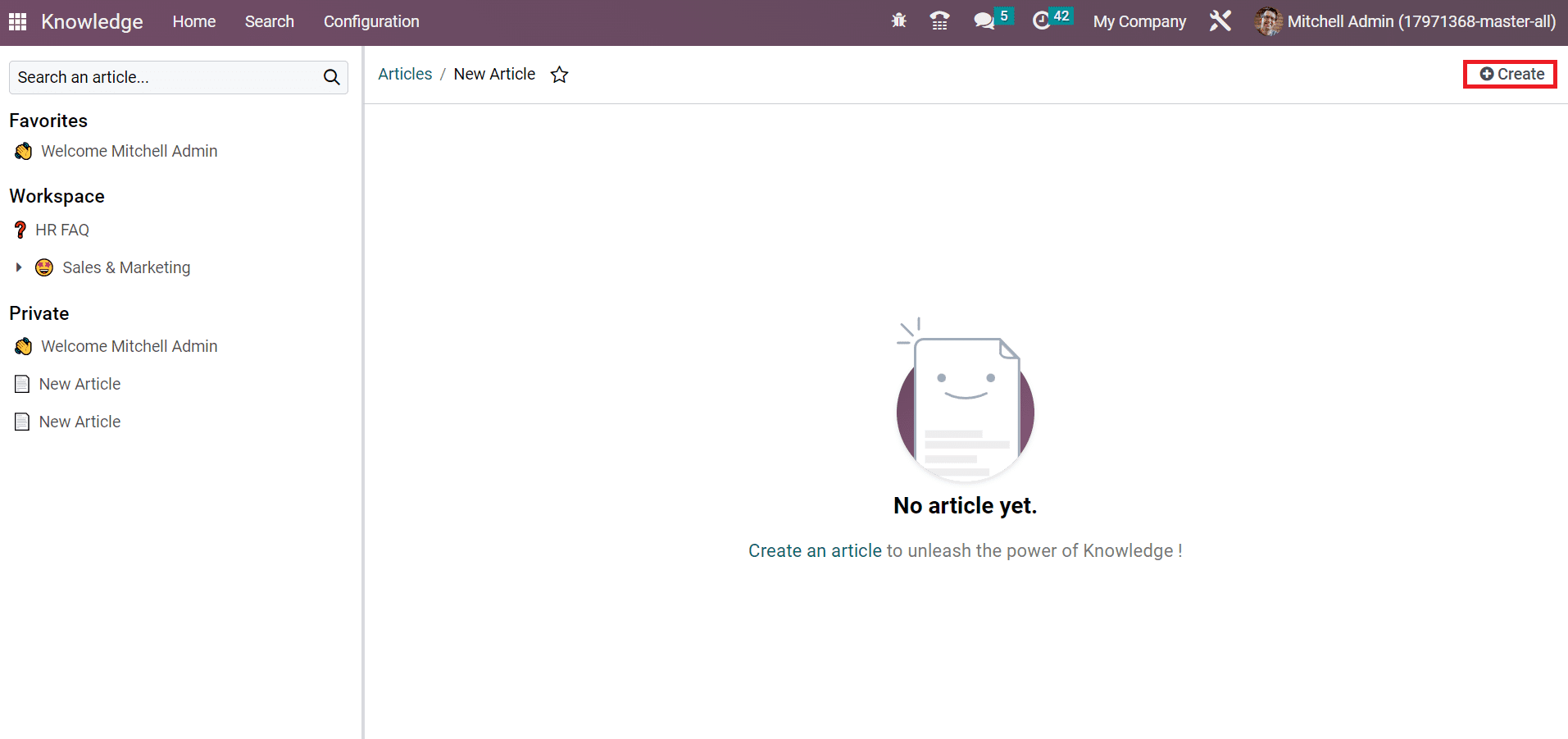
In the new window, add the heading for your article in the Title field, and you can mark it as a favorite by pressing on the star icon
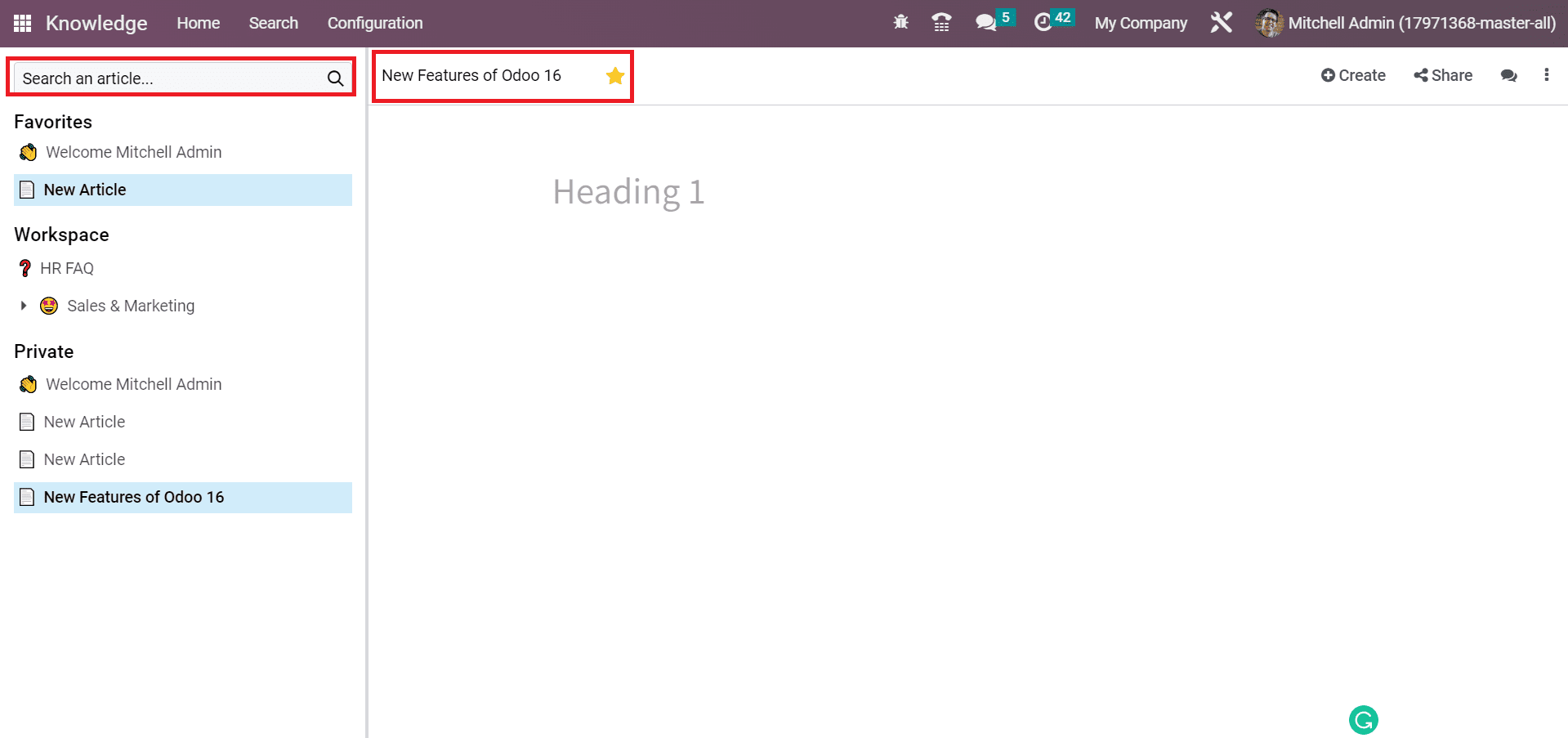
On the window's left end, it is possible to search out previous articles inside the search bar. Additionally, you can access a list of Favorites articles, Workspace, and Private one. In the body section of the article, the user can apply a respective icon for the article by selecting the ADD ICON button, as illustrated in the screenshot below.
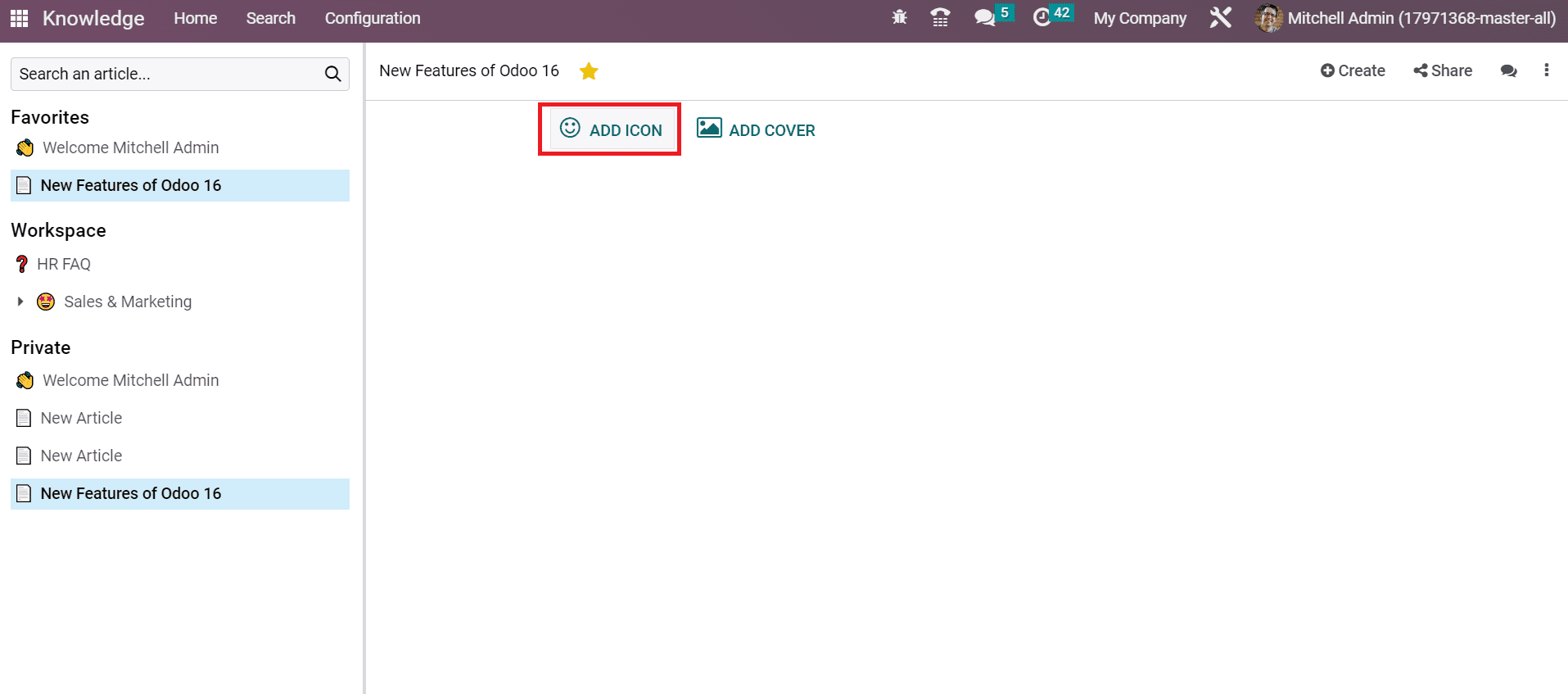
A pop-up box opens before you after choosing the ADD ICON. You can select the respective icon for your article from the box. It is easy to delete the icon by clicking on the Remove Icon option inside the pop-up box, as represented in the screenshot below.
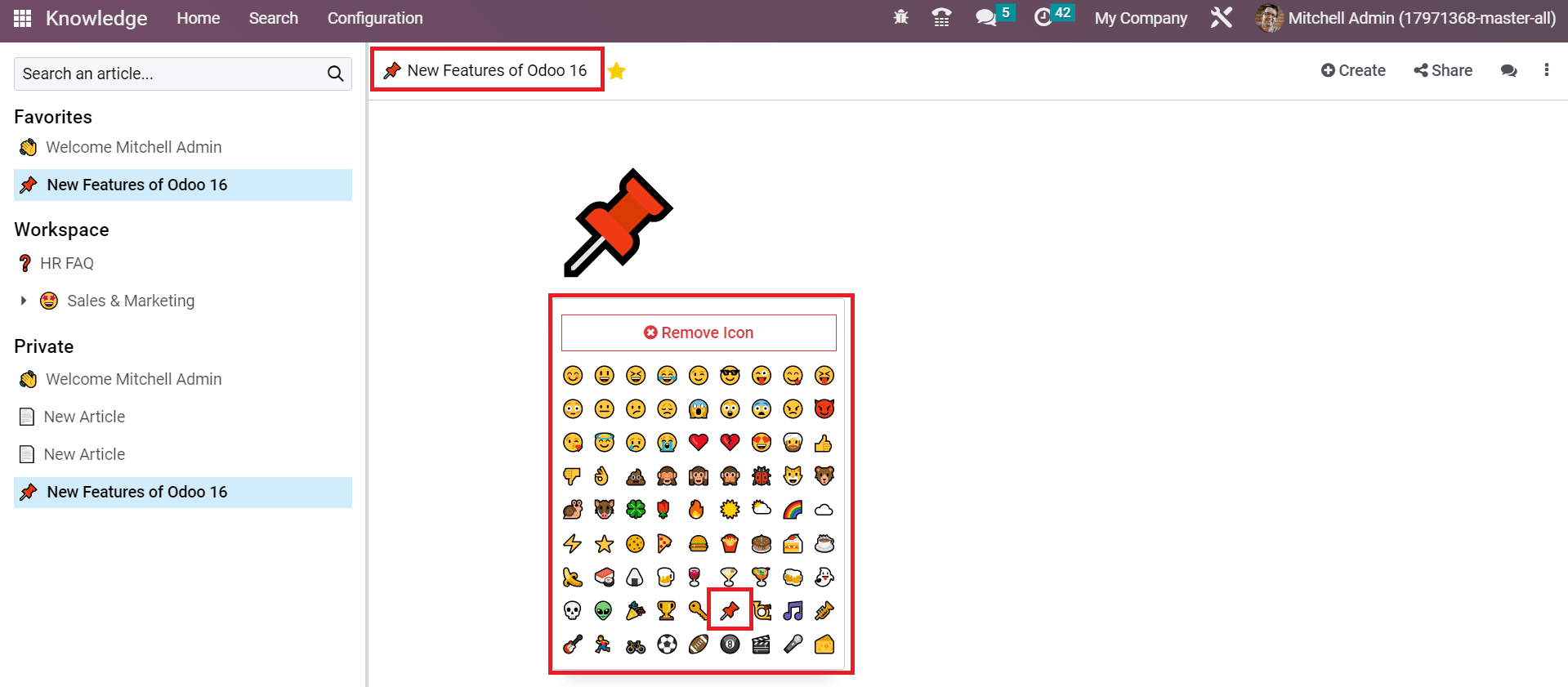
We selected the Pin icon for the article, and the respective icon is visible before the article title, as marked in the above screenshot. Later, the user can apply a cover image to an article by choosing the ADD COVER button in the Article window.
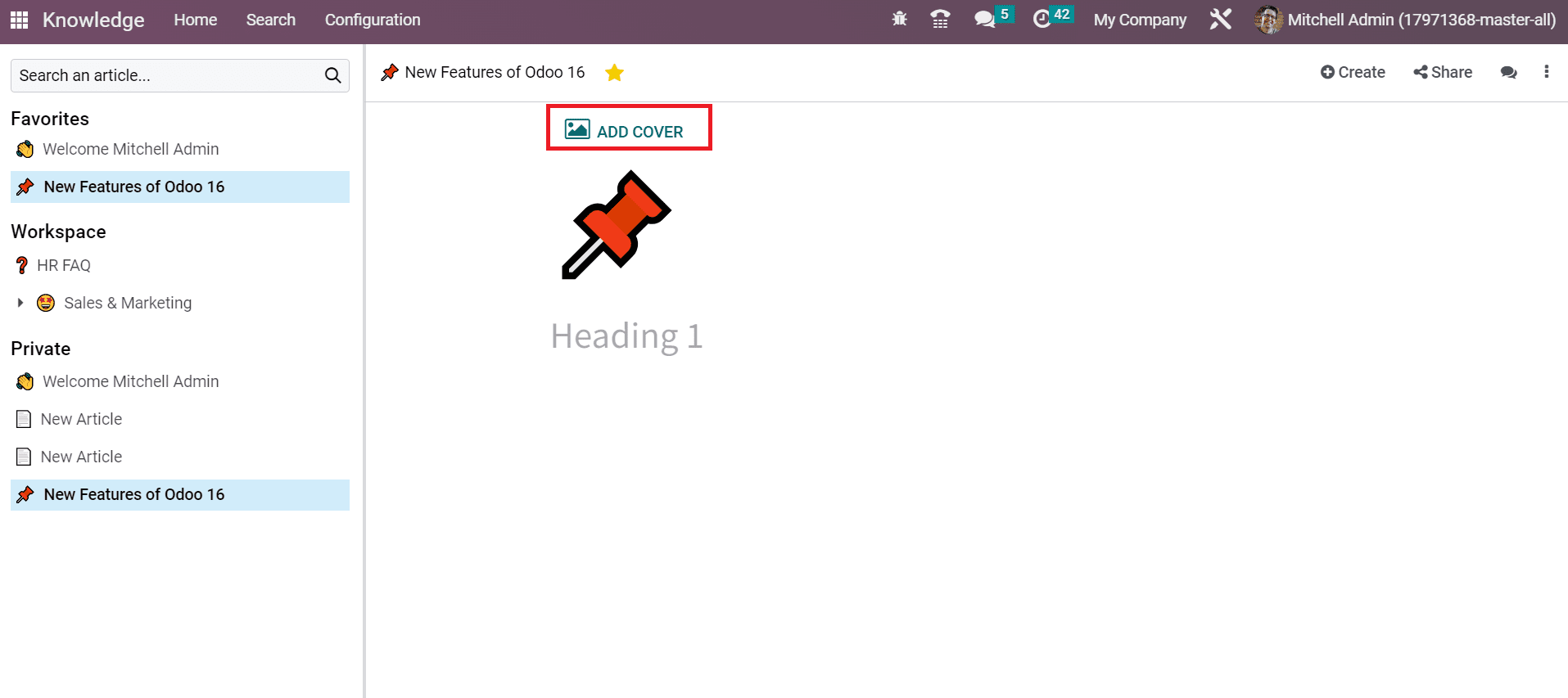
The respective cover image is visible on the screen after uploading it from your system. After that, we can add the heading for an article by entering the '/' icon in the body section. You can choose a specific heading format for your article, as portrayed in the screenshot below.
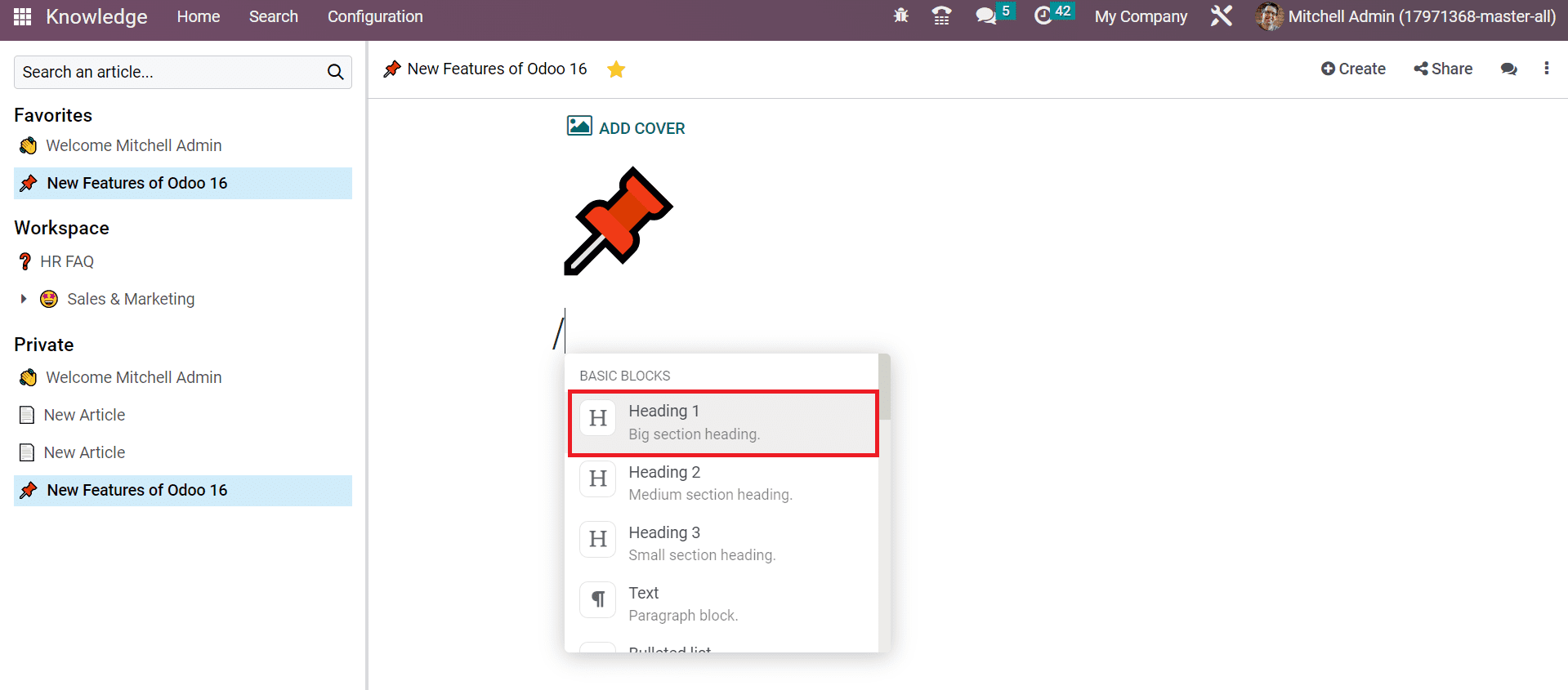
Here, we choose Heading 1 for the article 'New Features of Odoo 16'. After entering the heading, select the entire title and click on the Bold icon as in the screenshot below.
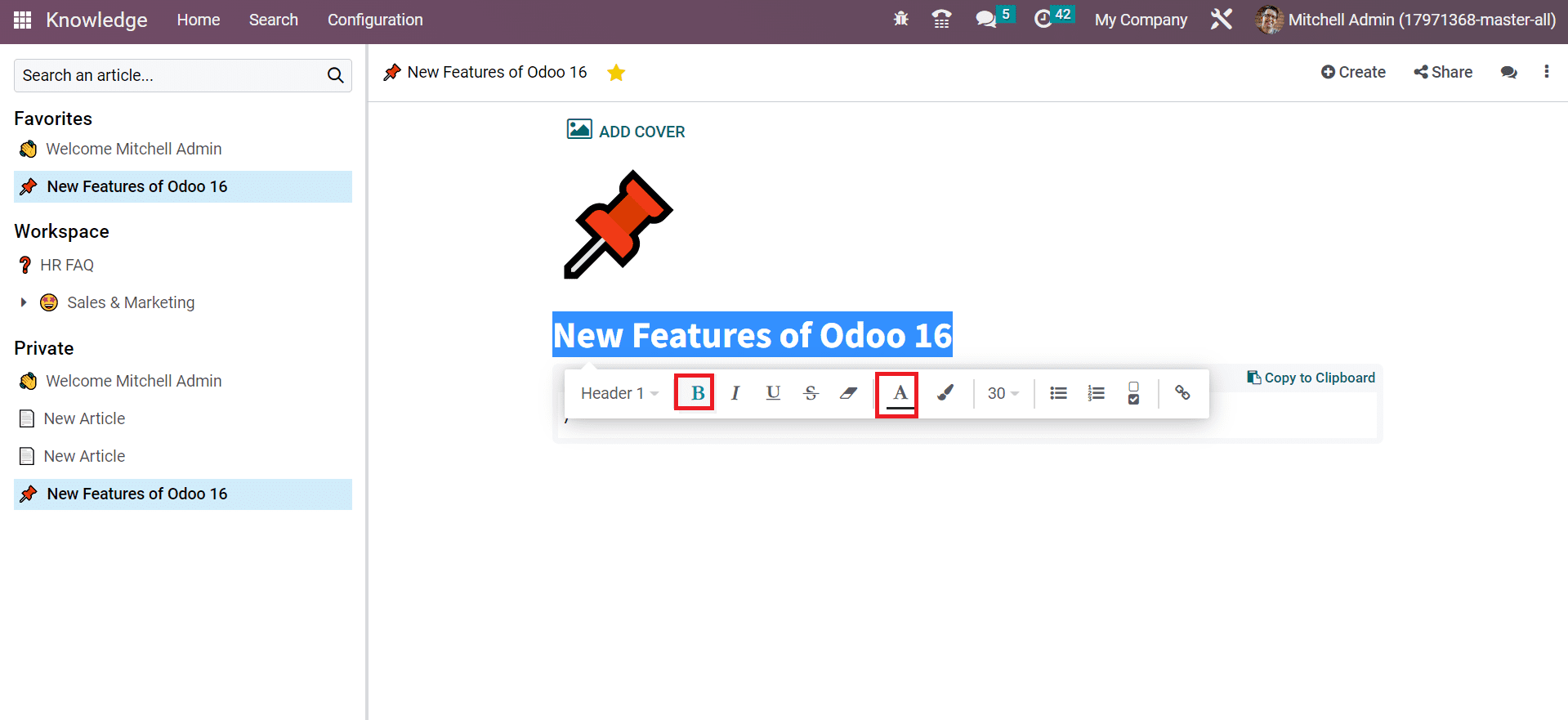
Users can also add Font Color to the heading by clicking on the 'A' icon as displayed in the above screenshot. After applying the necessary changes, you can see the highlighted color and bold features in the tile.
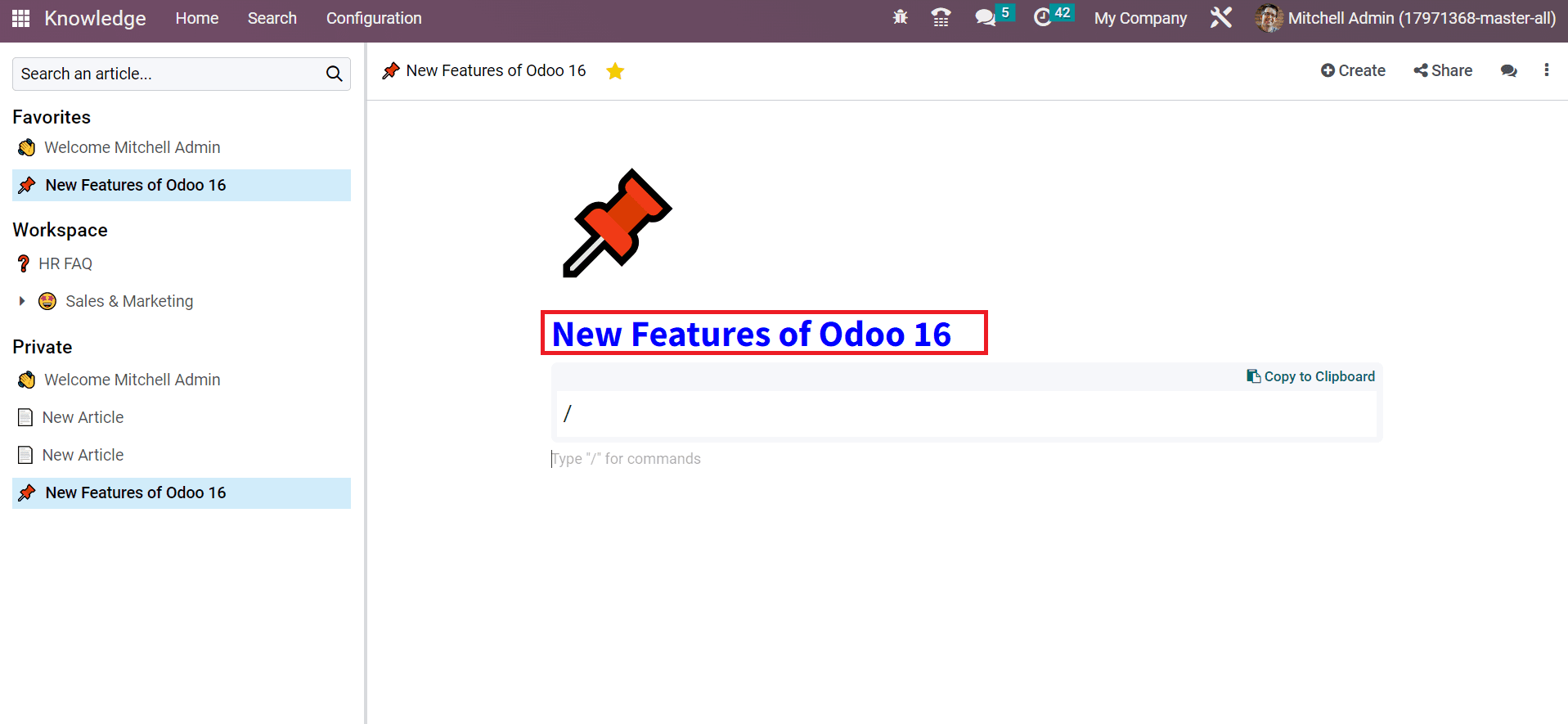
Next, the user can add a paragraph to an article by selecting the Text icon after typing the'/' option.
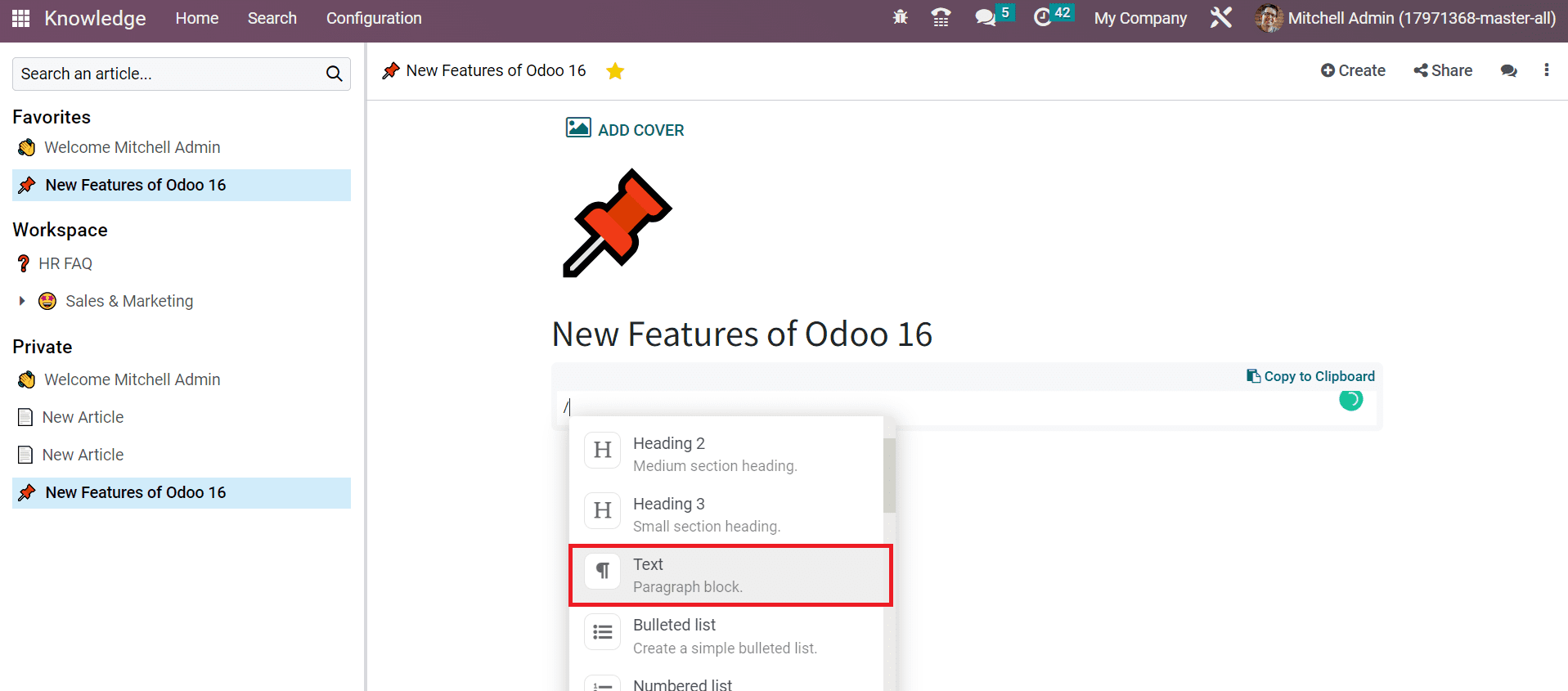
We can quickly change the content size after selecting the paragraph. Choose the necessary size for the paragraph, as shown in the screenshot below.
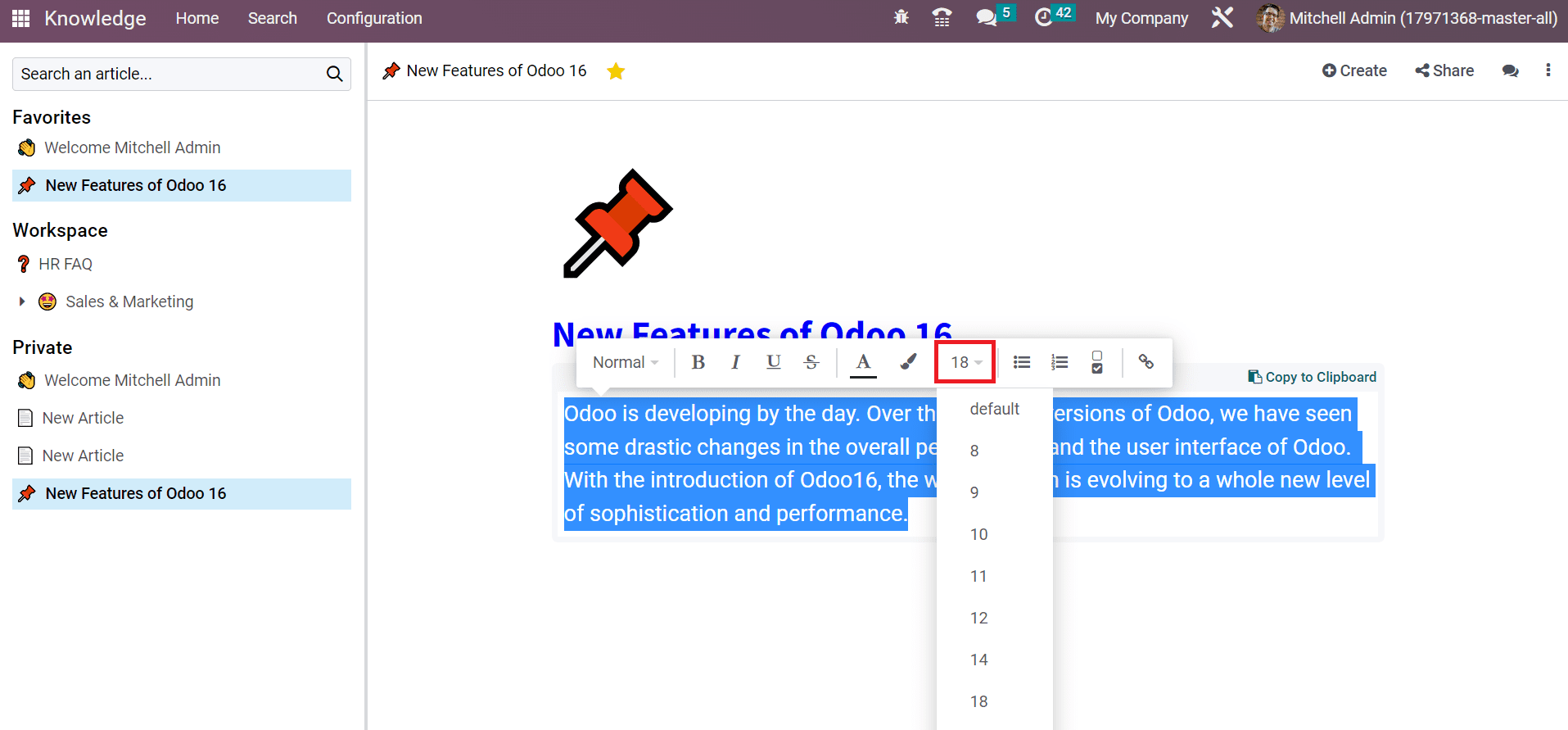
Here, we select the size of 12 for the paragraph content of the article, and changes are visible to you.
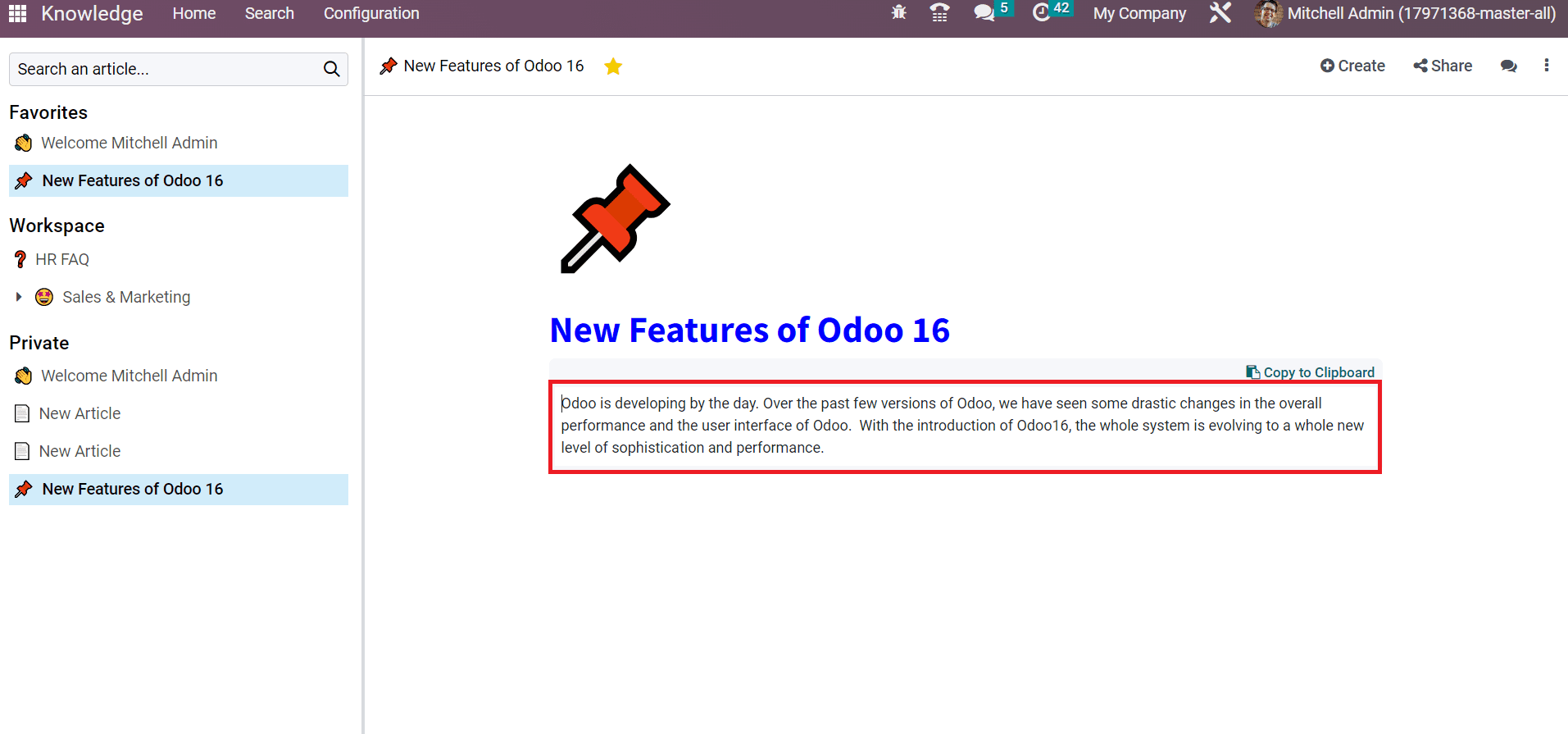
To specify a quote for your article, enter the content and select it. After selecting, click the Quote option inside an article as indicated in the screenshot below
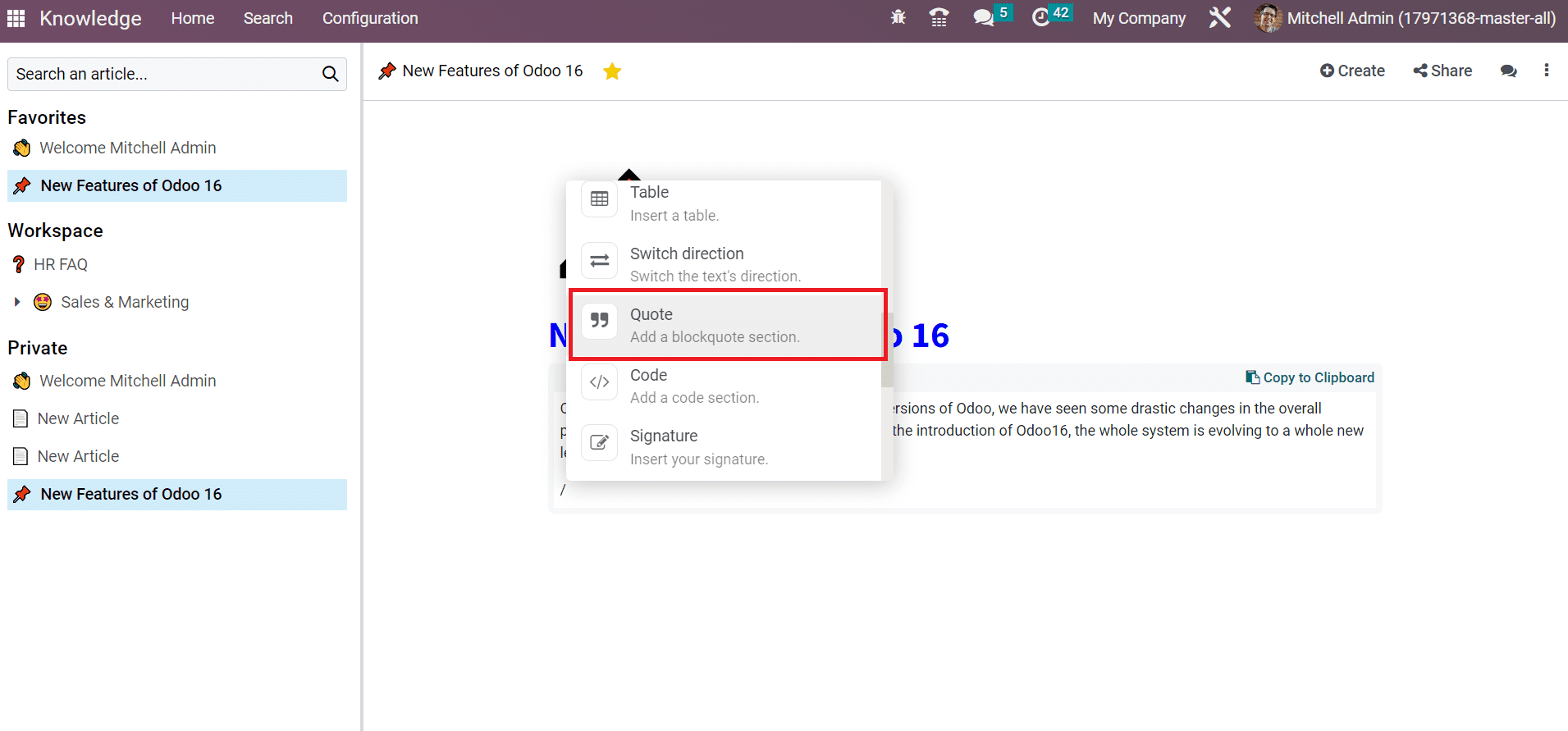
Users can apply a blockquote section using the Quote option. After applying the changes, we can see the selected content in a quote format.
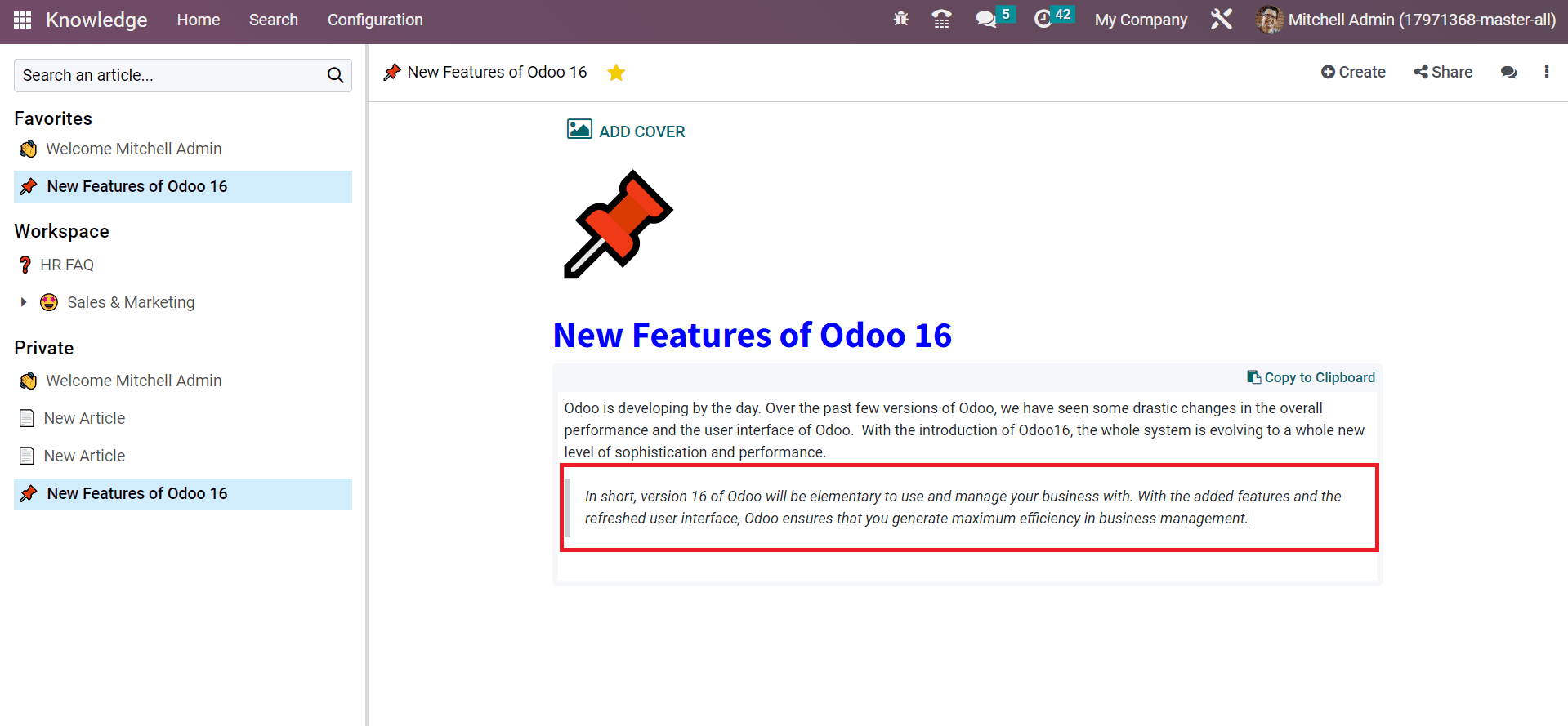
We can enter the second title for the article by picking the Heading 2 option. It assists users in applying a medium section heading into an article, as cited in the screenshot below.
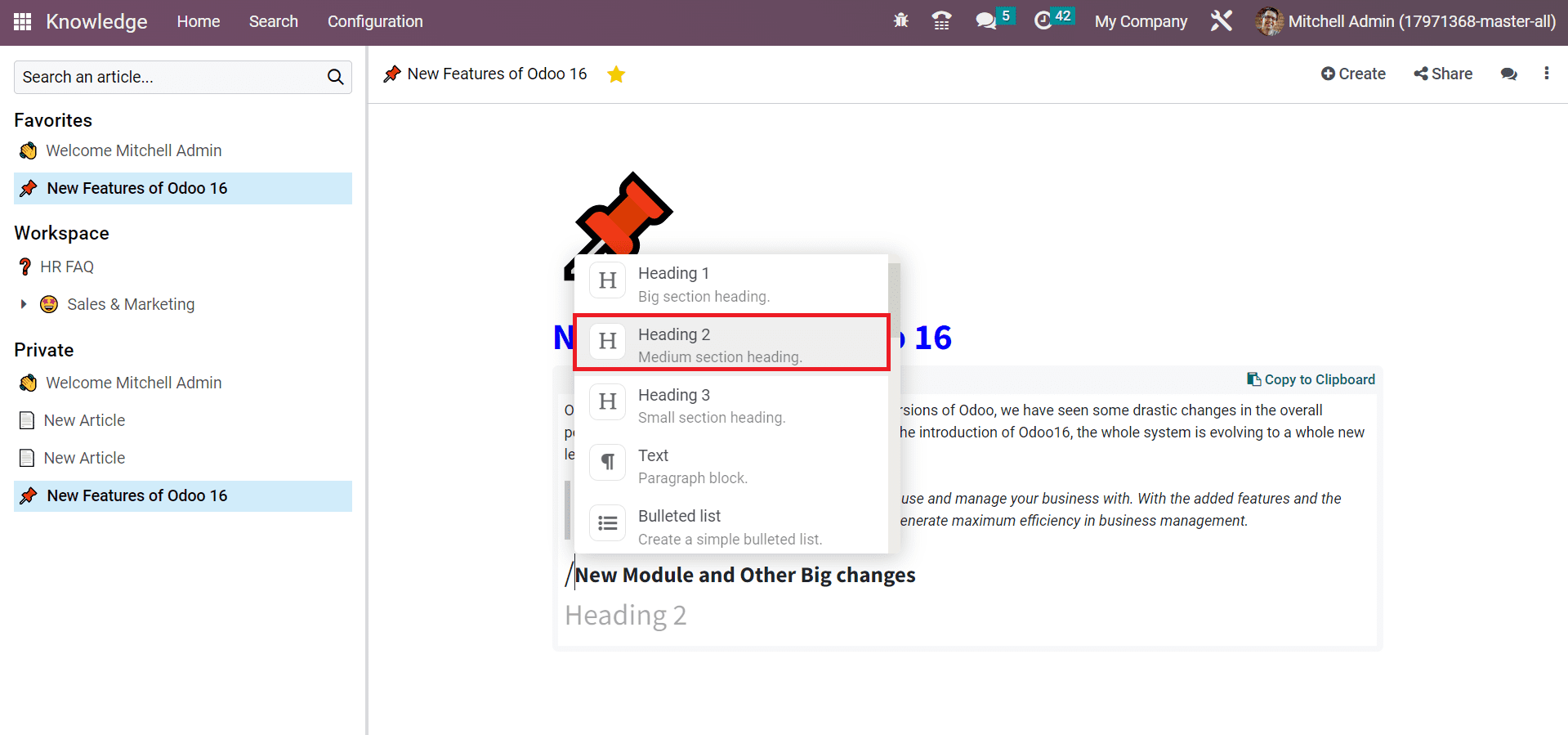
Inside the second heading, we decide to specify bulleted comments. For that, choose the Bulleted List option after entering '/' in the body space.
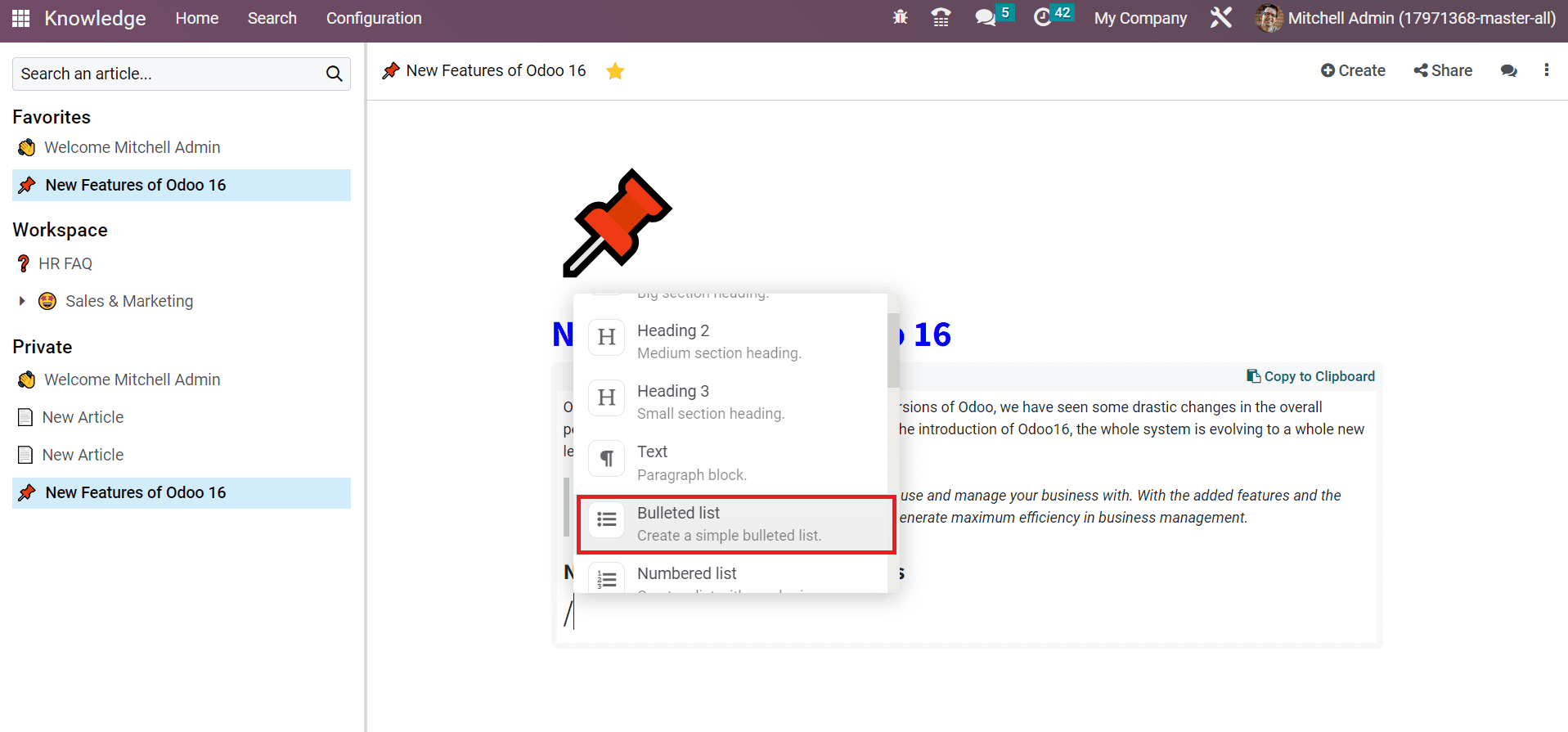
It is easy to develop a simple bulleted list in your article with the Bulleted List feature. Bullet marks appear on the screen, and you can add content quickly. We can also change the size of created sentences as per user requirements.
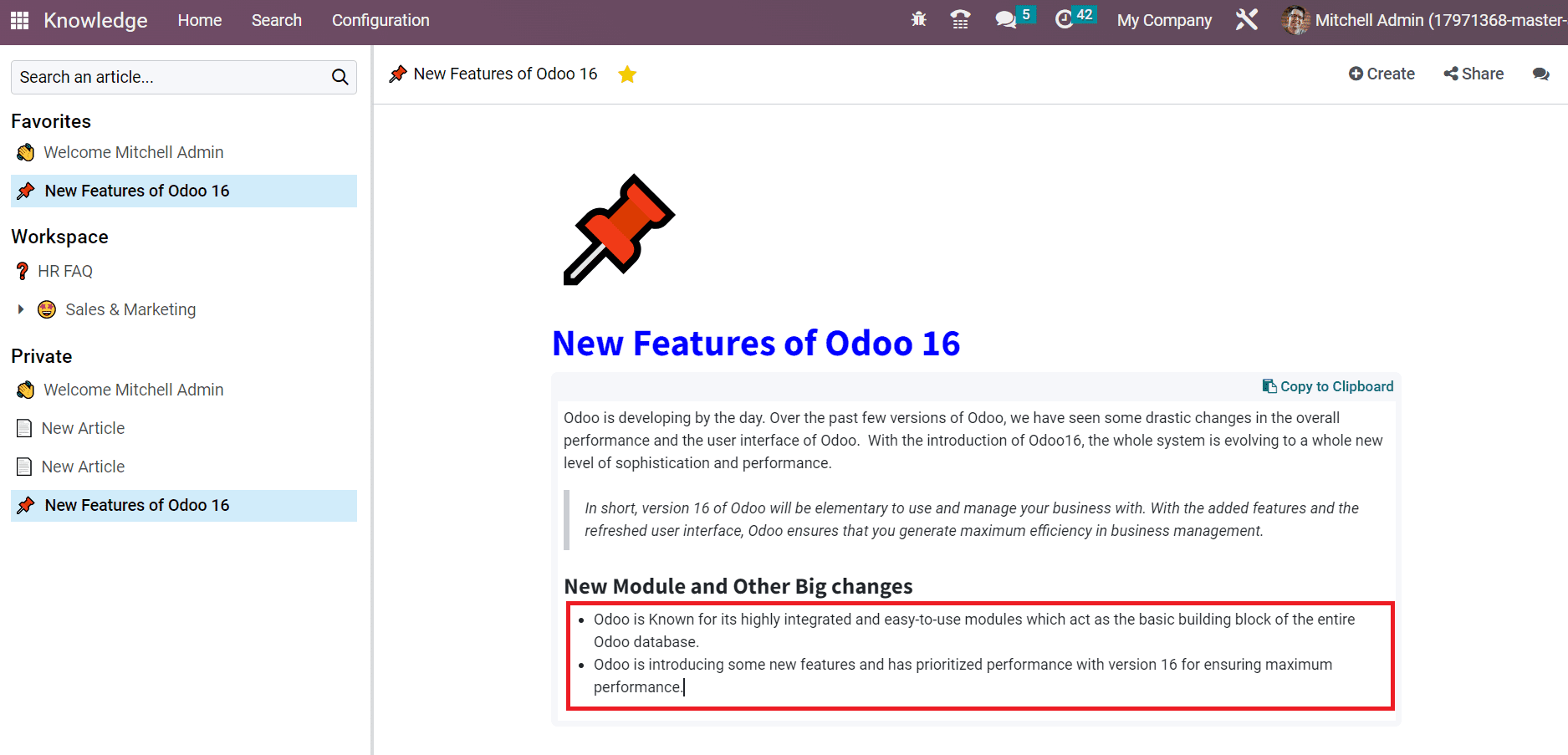
Users can also add any link to previous articles to the new one. For that, press the '/' icon and select the Article option below the MEDIAS section as in the screenshot below.
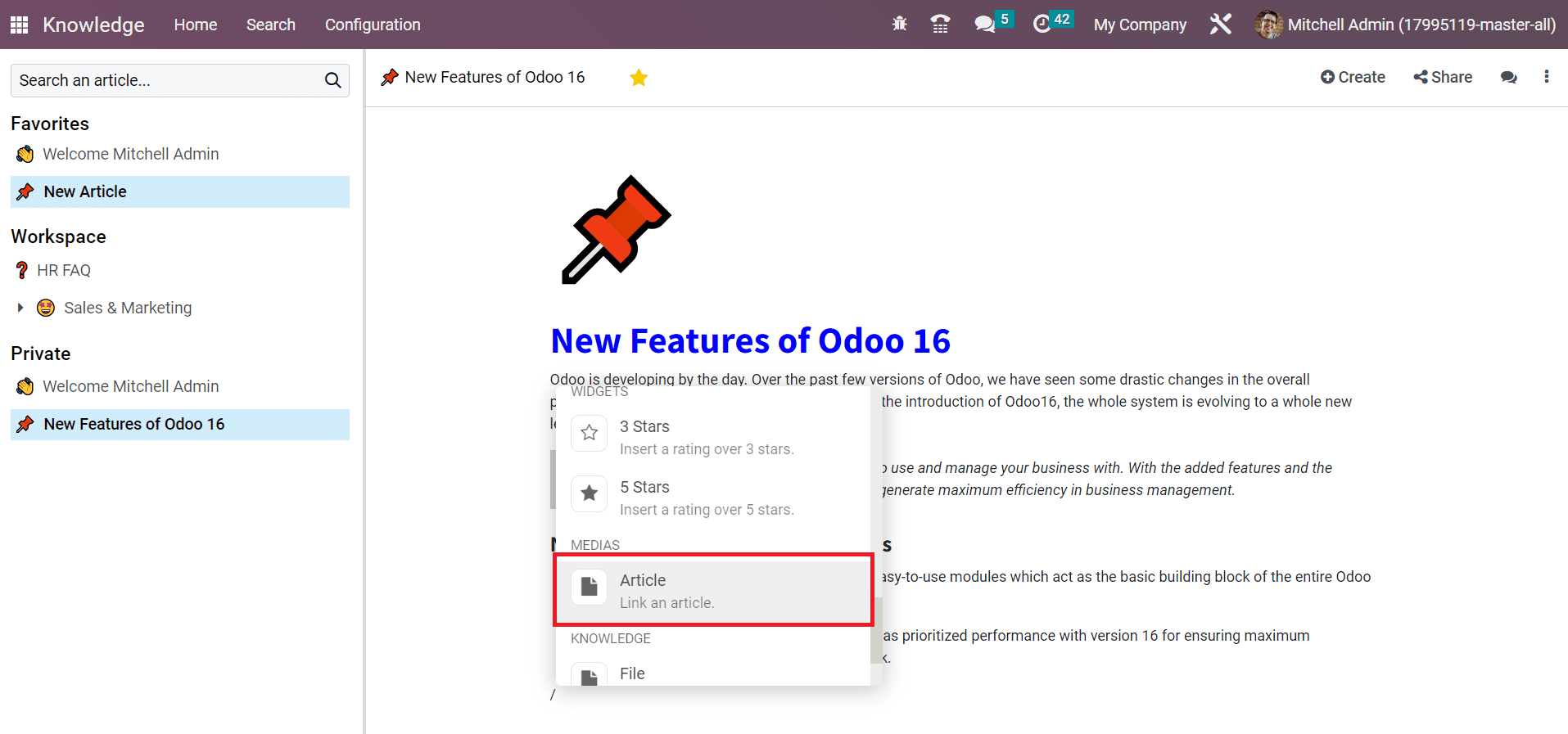
Link An Article window appears before you, and you can choose an article. After picking your previous article, click the INSERT LINK icon.
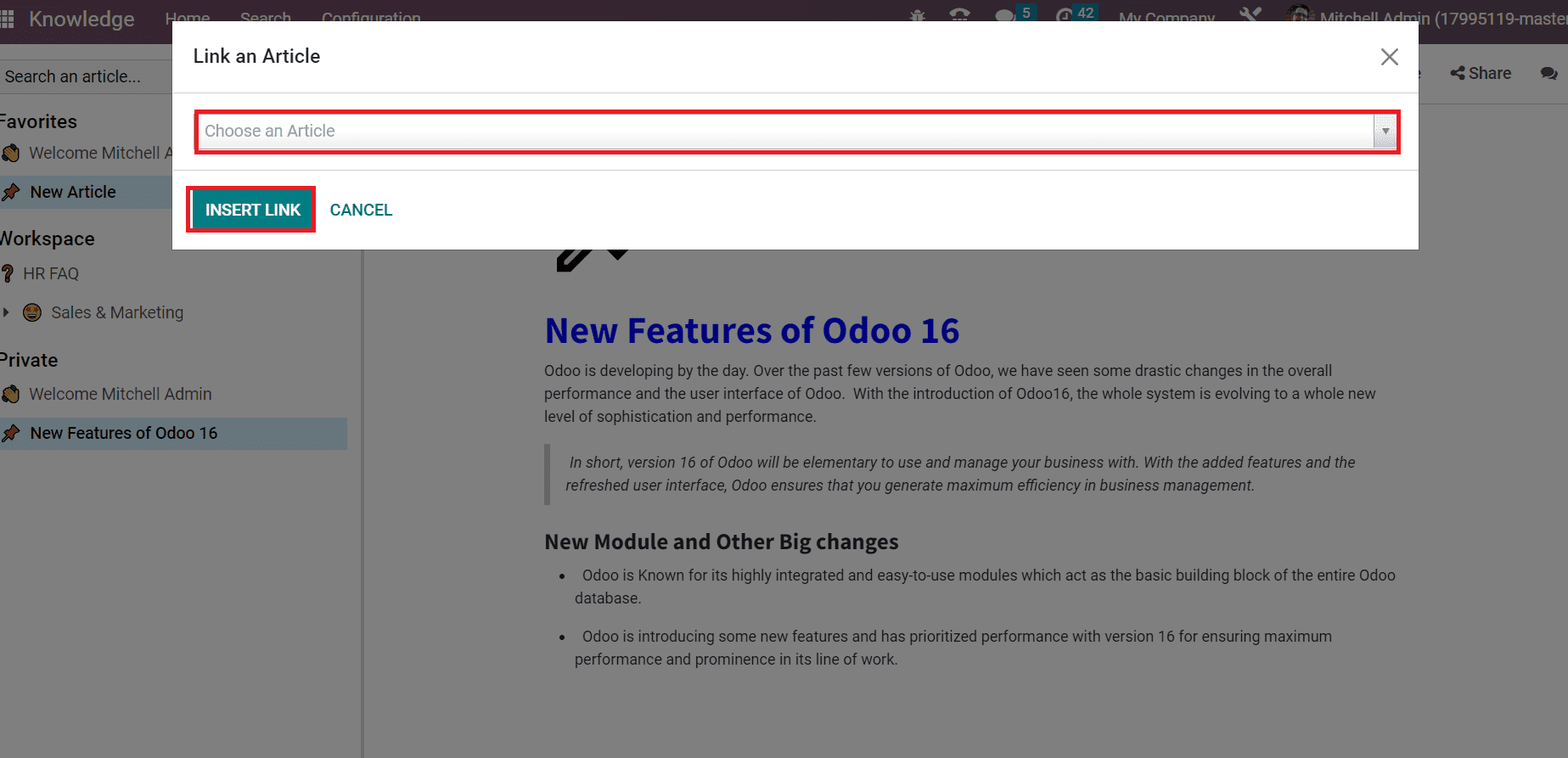
Hence, we can quickly apply the link of an earlier article to the recent one. After writing your article, users can notify followers by clicking on the Open Chatter view. Select the Send Message menu in the new pop-up box and enter your message, as demonstrated in the screenshot below.
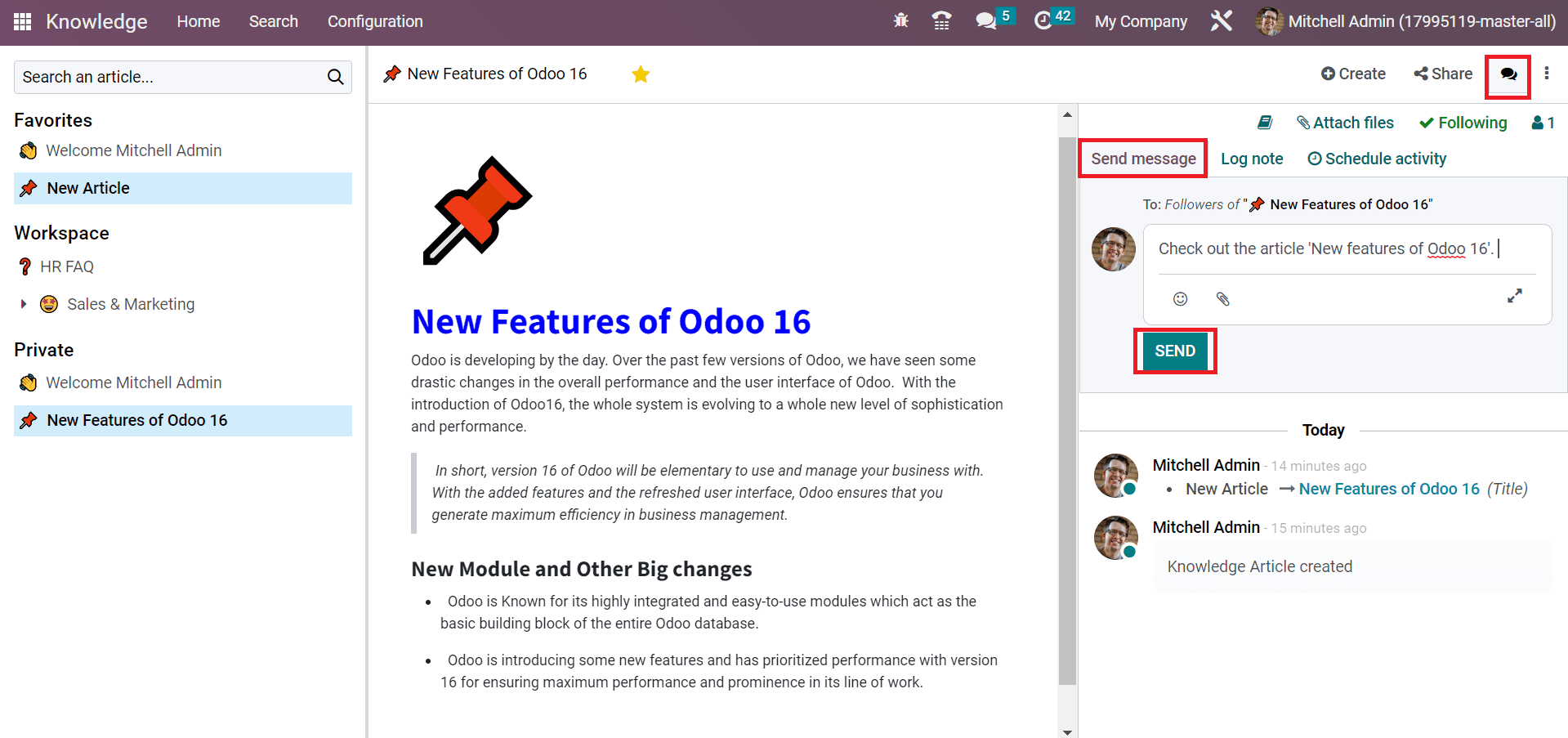
Click the SEND button after adding your message related to the article. It is possible to arrange an activity by choosing the Schedule activity menu inside the Open Chatter.
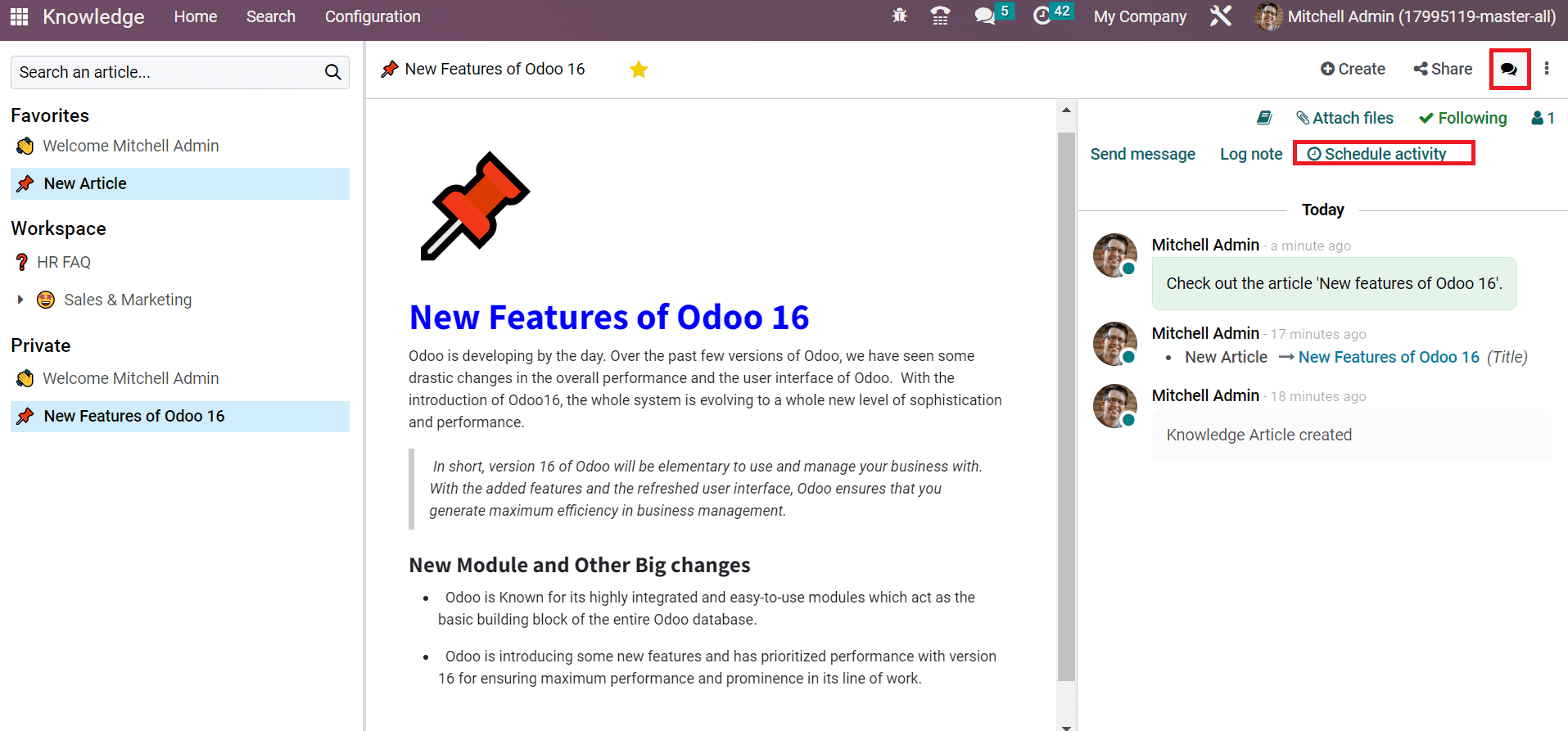
A Schedule Activity window appears before you and chooses the Activity Type as Email. Later, add a description of your activity in the Summary field. Moreover, we can also specify additional details discussed in the scheduled activity inside the Note field.
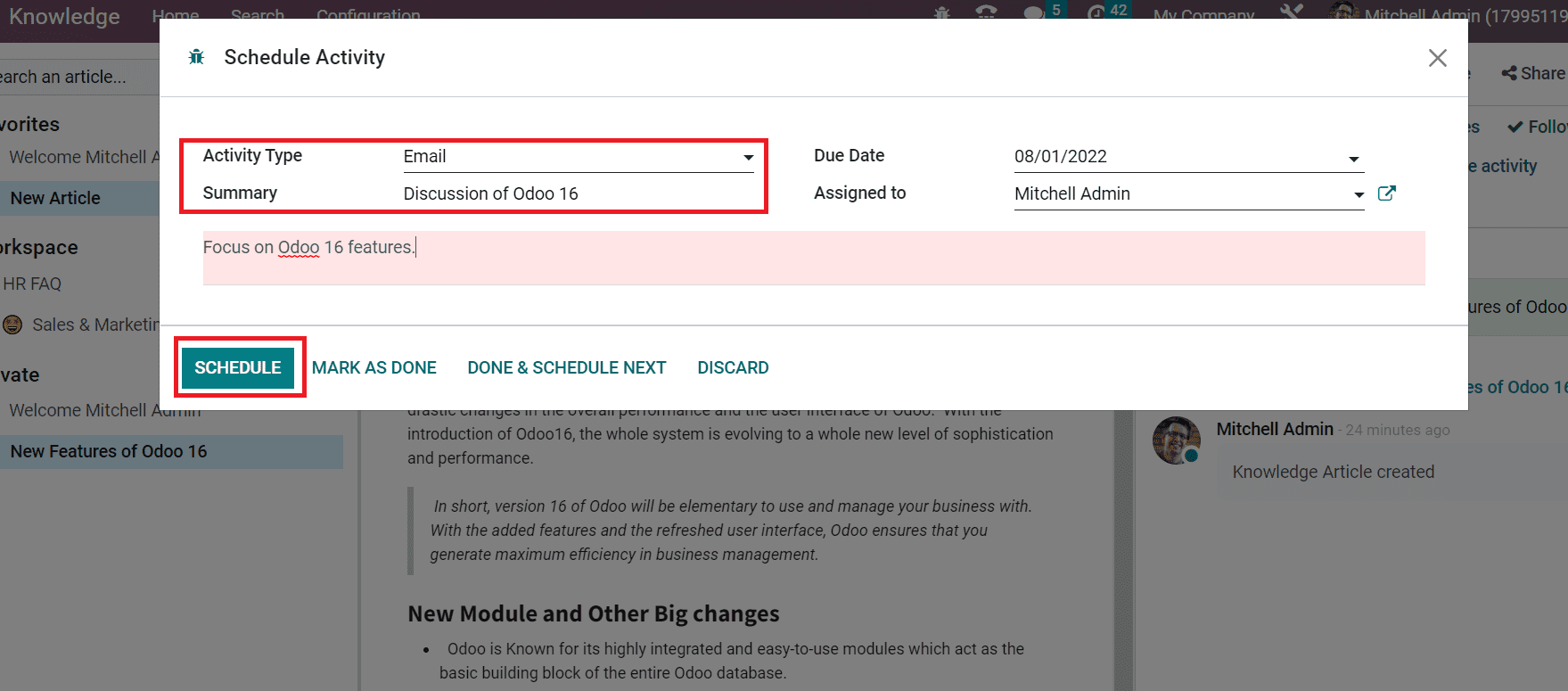
Press the SCHEDULE icon after entering all data concerning your activity. We can access the details of a created event inside the Planned activities section of the Open chatter.
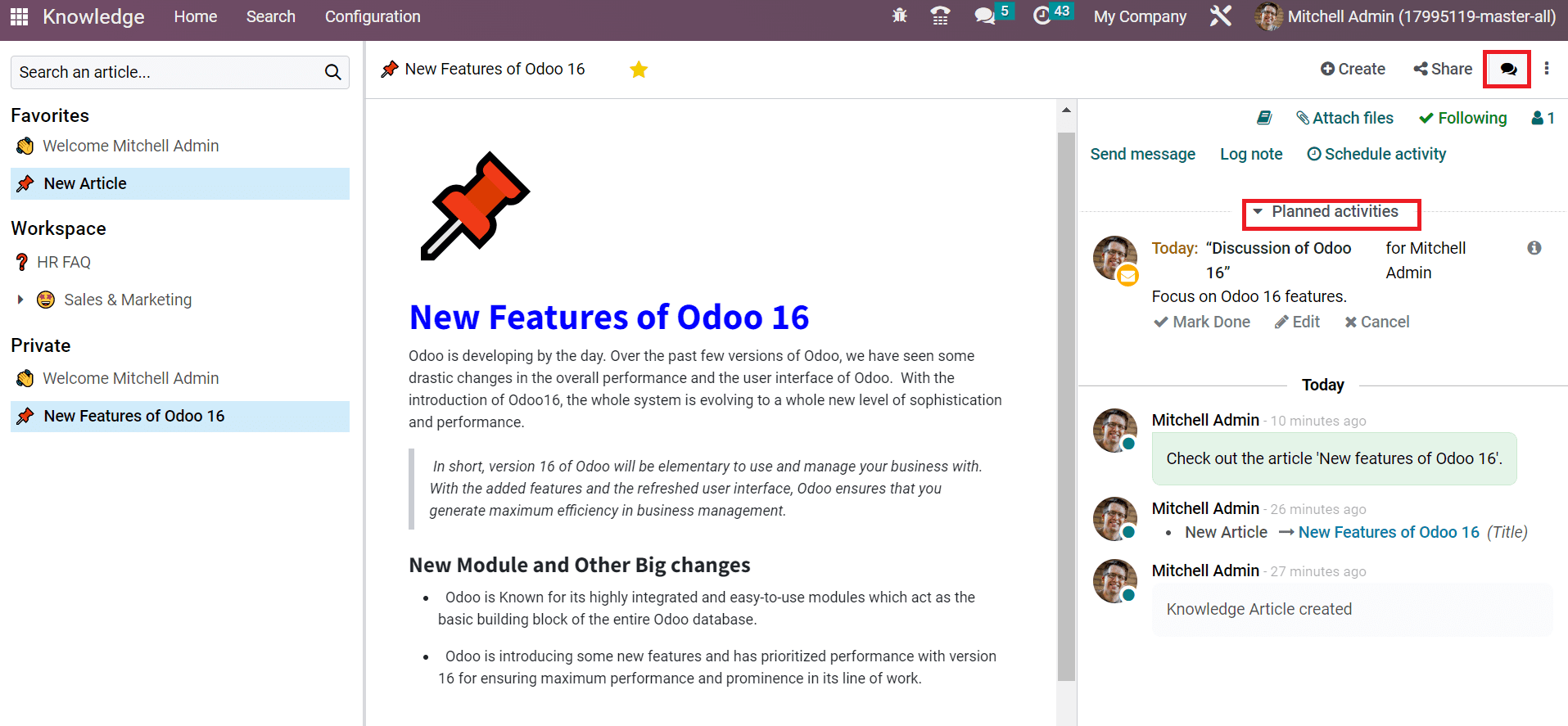
Odoo 16 Knowledge application is beneficial for managing and creating articles in a firm. Users can design it with different features in Odoo 16, such as bulleted options, quotes, article links, etc. Formulating a new article based on business demand becomes easy using the Odoo 16 Knowledge app.