A company has many clients, and the Inventory may contain a large number of products. As a result, there is a likelihood of large orders and deliveries at a company. If a particular product is inefficient at the moment of delivery, this can cause problems. As a result, proper product maintenance is required. So keeping track of inventory and updating product stock is a must.
A business has a wide variety of products. As a result, counting them all is a complex process. At times, there may be a mismatch between the counted quantity and the quantity on hand.
As a result, it is occasionally necessary to make stock modifications for proper management.
Stock balancing can be affected by improper stock adjustments. Odoo can assist you in completing such improvements.
Go to the Inventory module to make such a stock modification. An Annual Inventory Day and Month can be found in the settings tab of the setup tab. You can choose a month and a specific date within that month for inventory adjustments. Before the end of a fiscal year, many companies do annual inventory stock valuations. It is possible to alter the month and date to the company's preference. According to business policies, the Annual Inventory Day and Month might be changed.
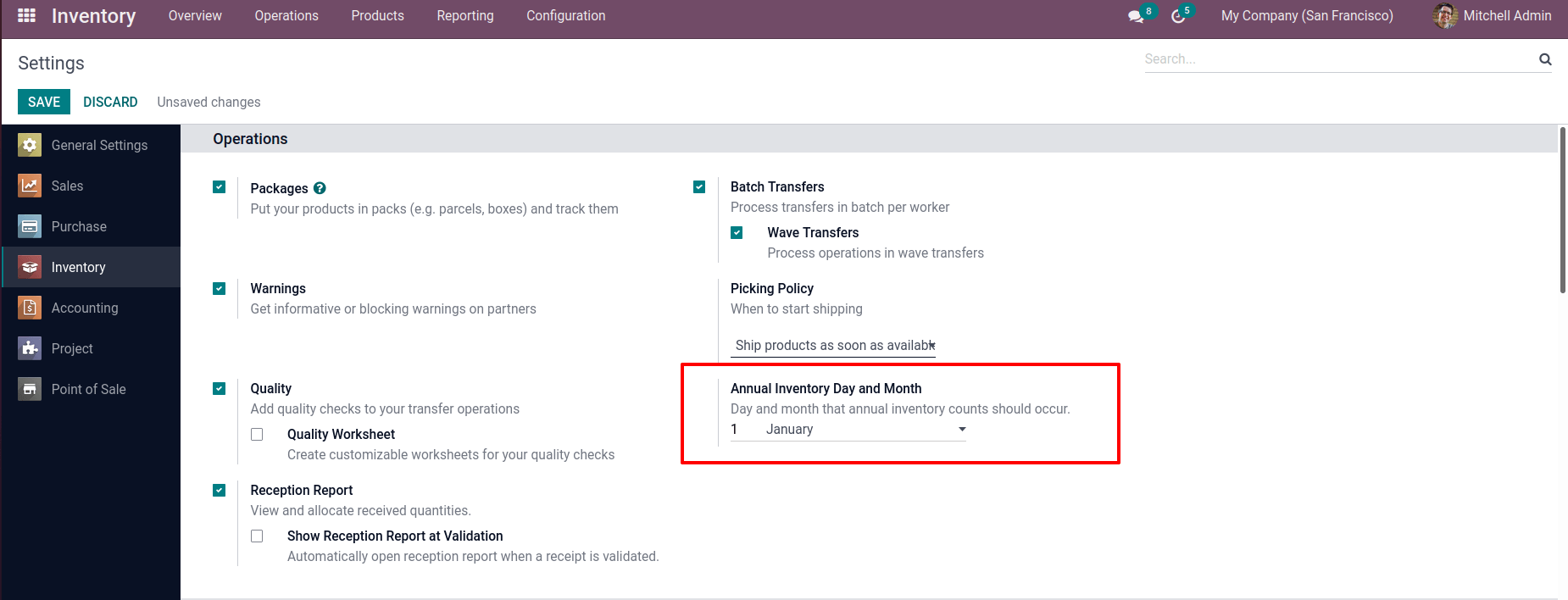
Let's move on to Inventory Adjustment. Choose the Inventory Adjustment tab from the operation tab. Select it from the drop-down list Operations > Inventory Adjustments > Create
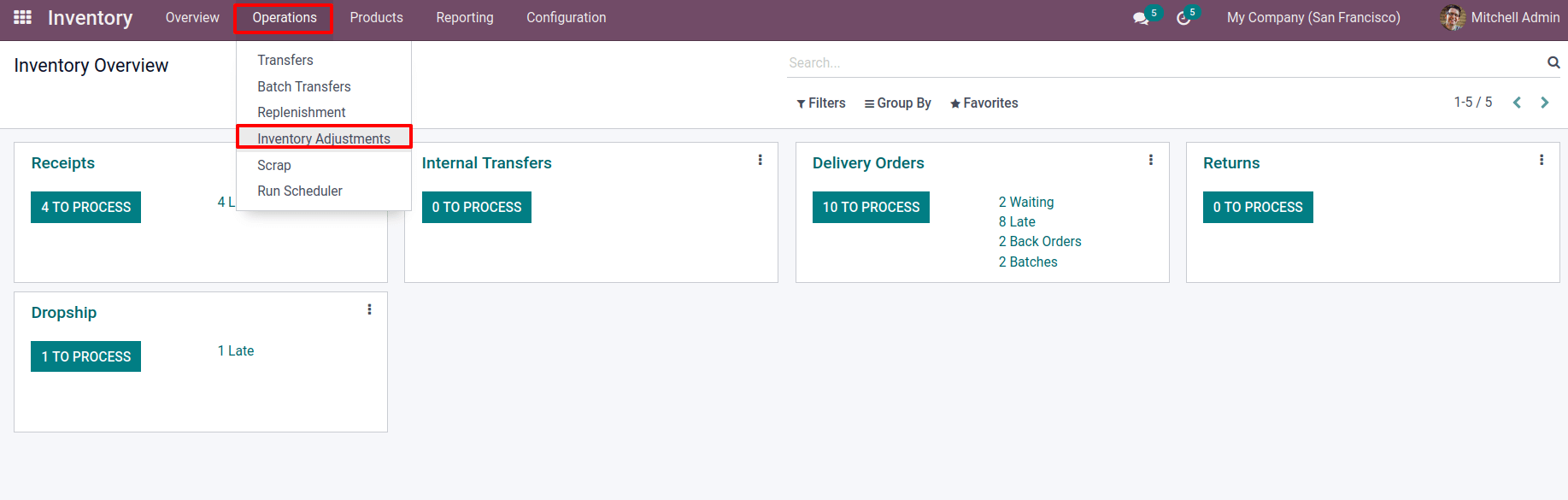
Then a list of Inventory adjustments appears. There was a date and month specified for the Annual Inventory. So on that day, which is set as Annual Inventory Day and Month, there is a list of Inventory adjustments that must be completed. There are various options available. There's a Location, a Product, a Product Category, an Available Quantity, an onhand quantity, a counted quantity, a difference, an Accounting date, and a Scheduled date, among other things. The total quantity of that particular product in the Inventory is the On-hand Quantity. The number of products counted at the time is known as the Counted Quantity. It's possible to make changes there. Sometimes there is a chance for a mismatch since the stock value must be rearranged if a product is damaged and cannot be used. A quantity is available, indicating the number of stock products for transactions. By clicking the Create button, one can make manual changes. Click the Create button to make a new alteration.
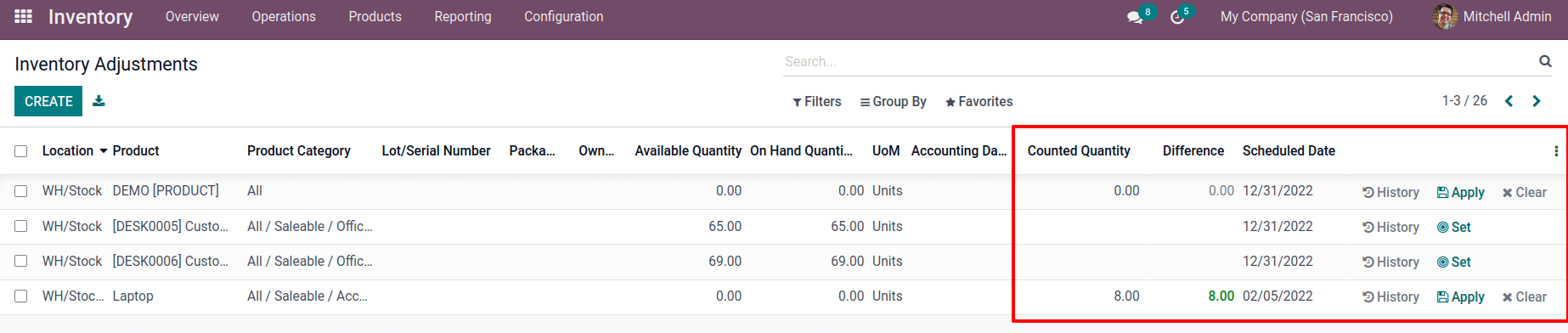
Here one can see the scheduled date, which is the Annual Inventory Day and Month set in the configuration settings of the inventory module. Set, A Once any inventory adjustment lines are selected, set, and History is the three options displayed; once one clicks on the Set button, one can make adjustments. The counted quantity of that particular product might then be mentioned as the estimated quantity itself, then a difference in quantity added there.

Once click on set, the counted quantity will be set as on-hand quantity.
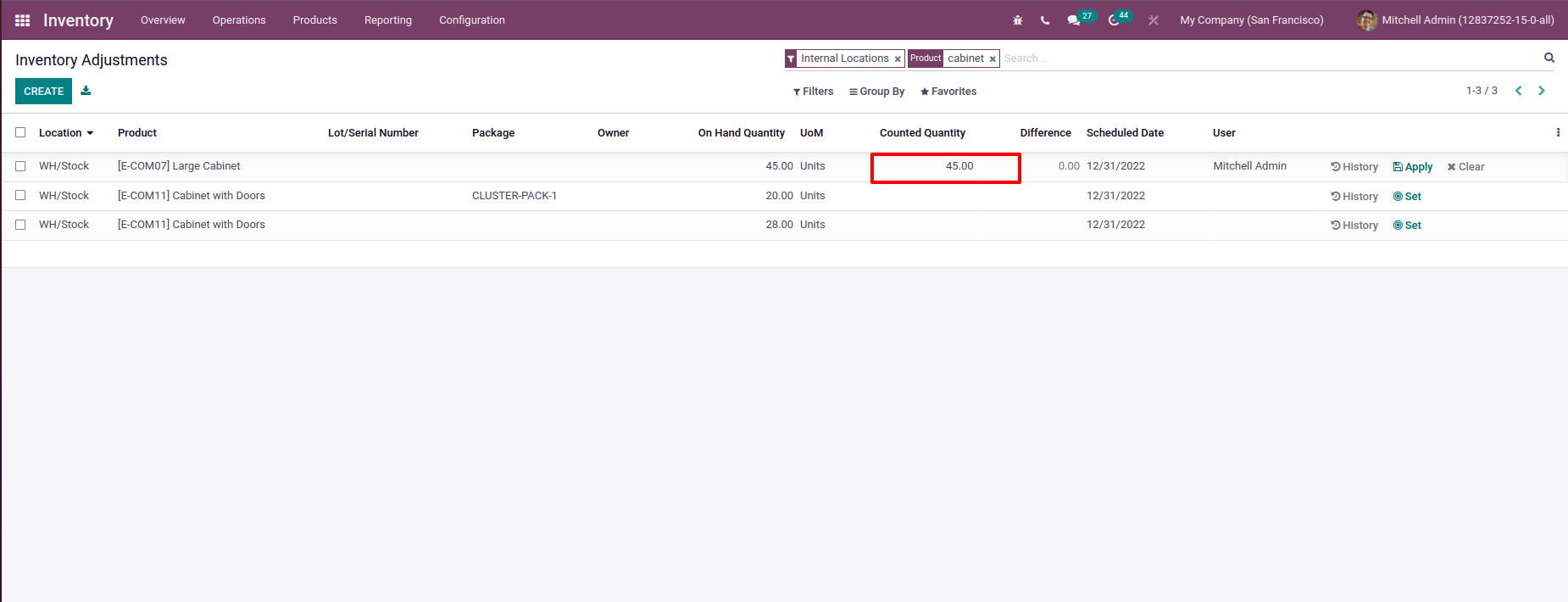
Click Apply and the counted quantity will be set as the on-hand quantity. The ‘History’ button shows the history of all inventory adjustments made on that product previously.
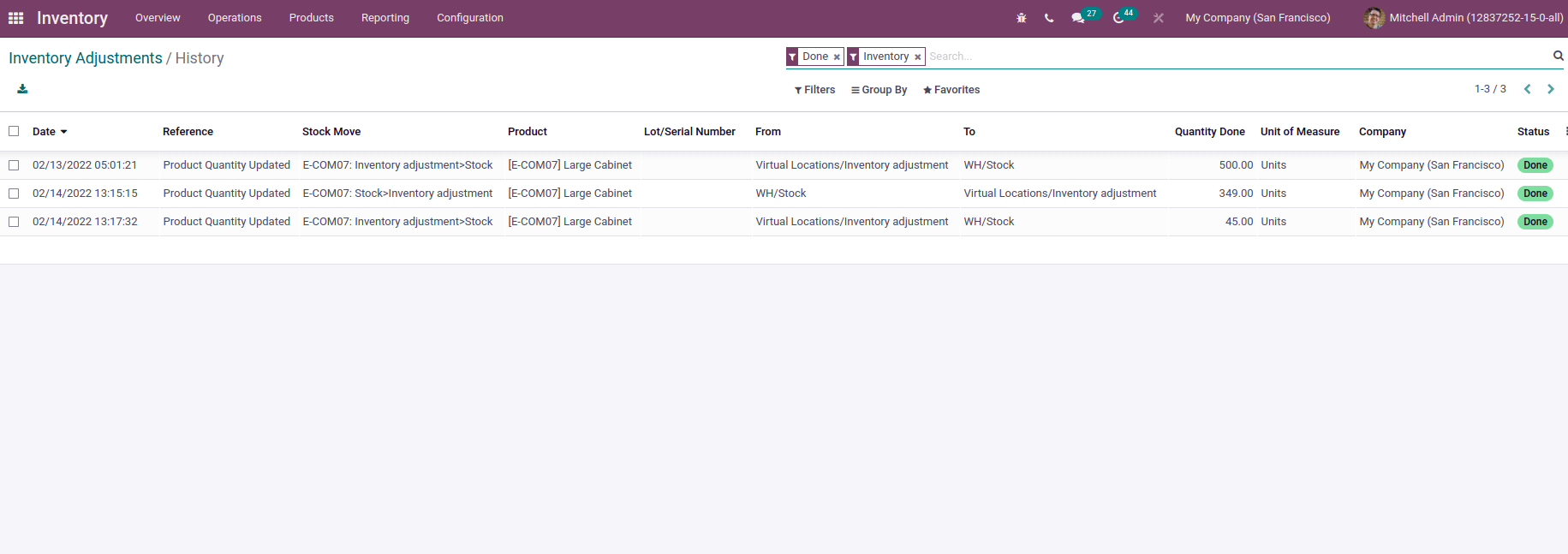
Three more buttons appear if one chooses multiple products on the Inventory Adjustment page.
Select certain products, and another three possibilities will display. APPLY, CLEAR, and REQUEST A COUNT.
Adding inventory adjustments to each product is an essential and time-consuming operation.
So there's an APPLY option to update the counted quantity of a large number of goods.
Select multiple products after adding the counted quantity and clicking the APPLY button.
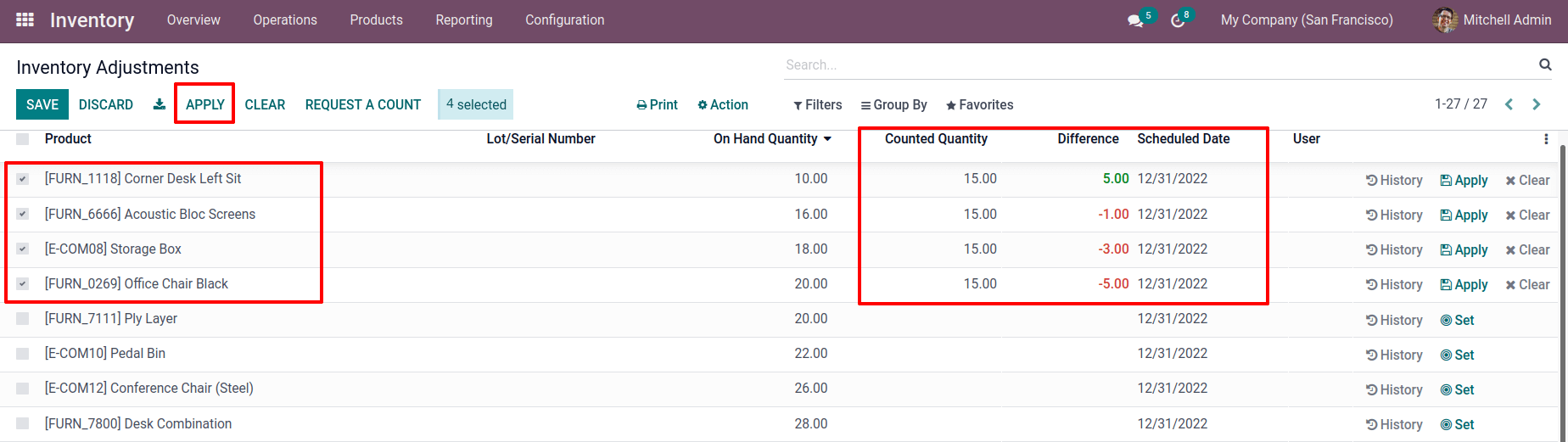
Then a little window appears where the Inventory Reference and Reason can be entered.
Then modifications are applied. The Counted Quantity of multi-products was then updated with a single click.
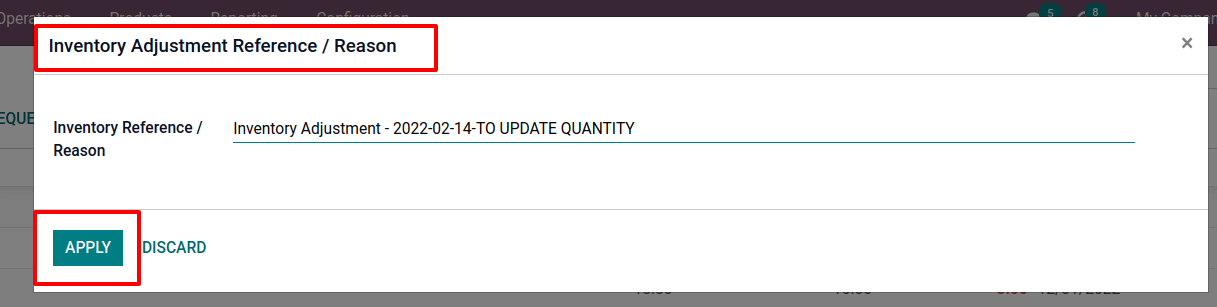
Suppose someone has entered a new counted amount for many products and wants to clean out the modifications that have not yet been applied. In this situation, clearing each product separately would be a laborious task that would take additional time. As a result, there was a need to remove the unapplied changes of many items at once. Use the CLEAR option for this. Multiple goods with unapplied Counted Quantity can be selected. Then select CLEAR from the drop-down menu.
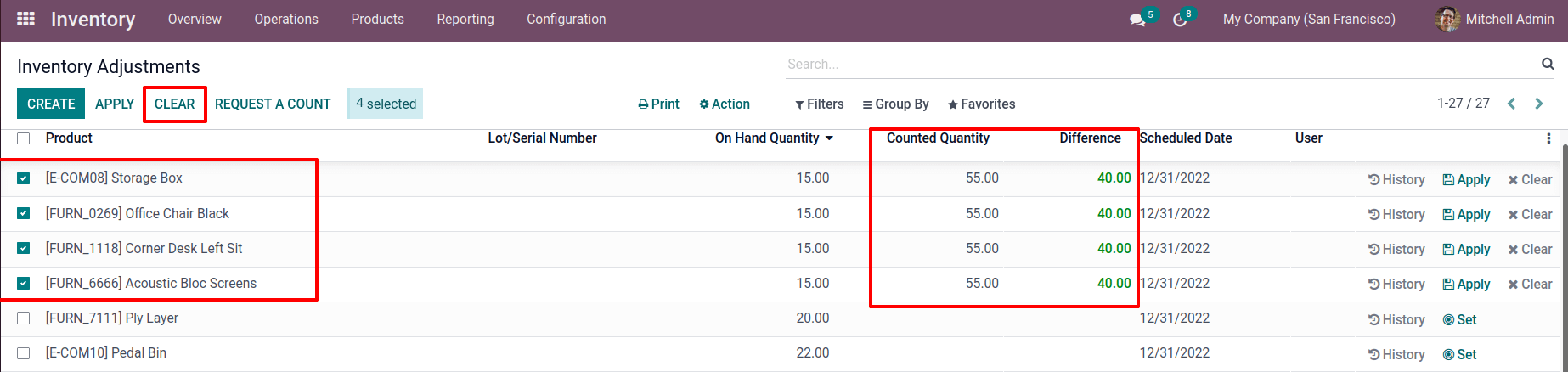
Then, with a warning message, a Quantities To Reset window appears. “Do you wish to proceed?” This will remove all unapplied counts. To undo any previously made changes, click the CONTINUE button.
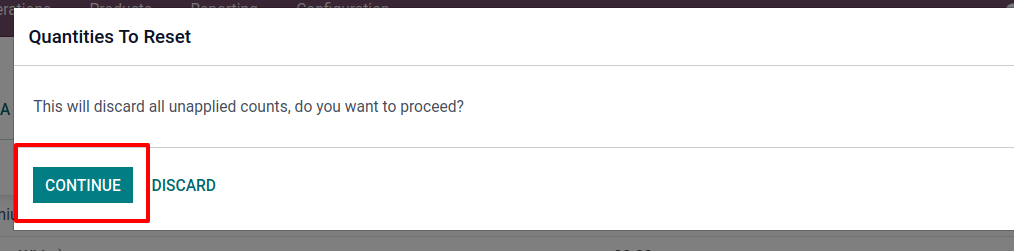
A corporation employs a large number of salespeople. As a result, counting all of the products by one person is extremely tough. So, a single salesperson might be assigned to count the stock value of various products. Choose the third option, REQUEST A COUNT, from the three possibilities. Another window appears after that.
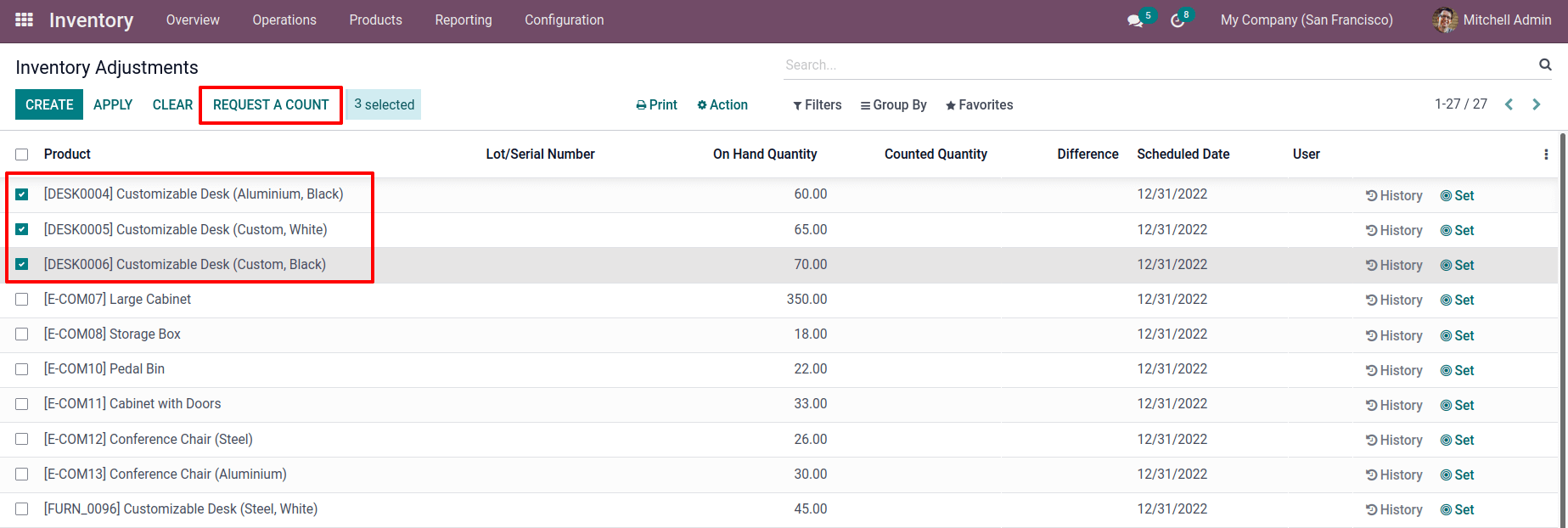
A popup with the title Request a Count pops up. Add details like Inventory Date, when the salesperson is scheduled to count inventory. Another field is User, where the responsible salesperson for the inventory count can be mentioned. It is possible to include the date on which these inventory alterations impact reports. To count, one has two options: Leave Empty and Set Current Value. While the salesperson was logged in, the current stock value of that product was displayed in the counting field while setting Set Current Value.
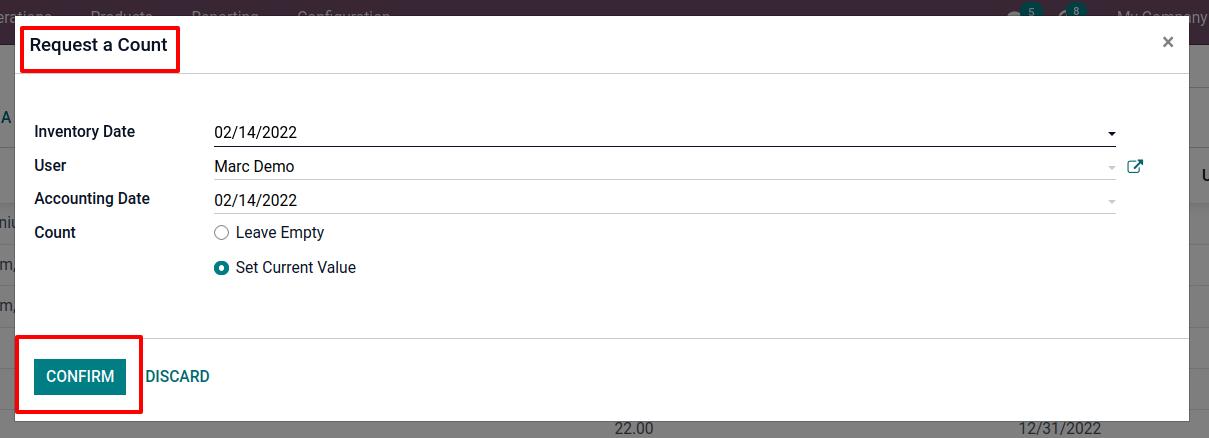
Here, one selected three products: Customizable Desk(Aluminum, Black), Customizable Desk(Custom, White), Customizable Desk(Custom, Black) and requested that the salesperson, Marc Demo, count them. So these products were assigned to Marc Demo.
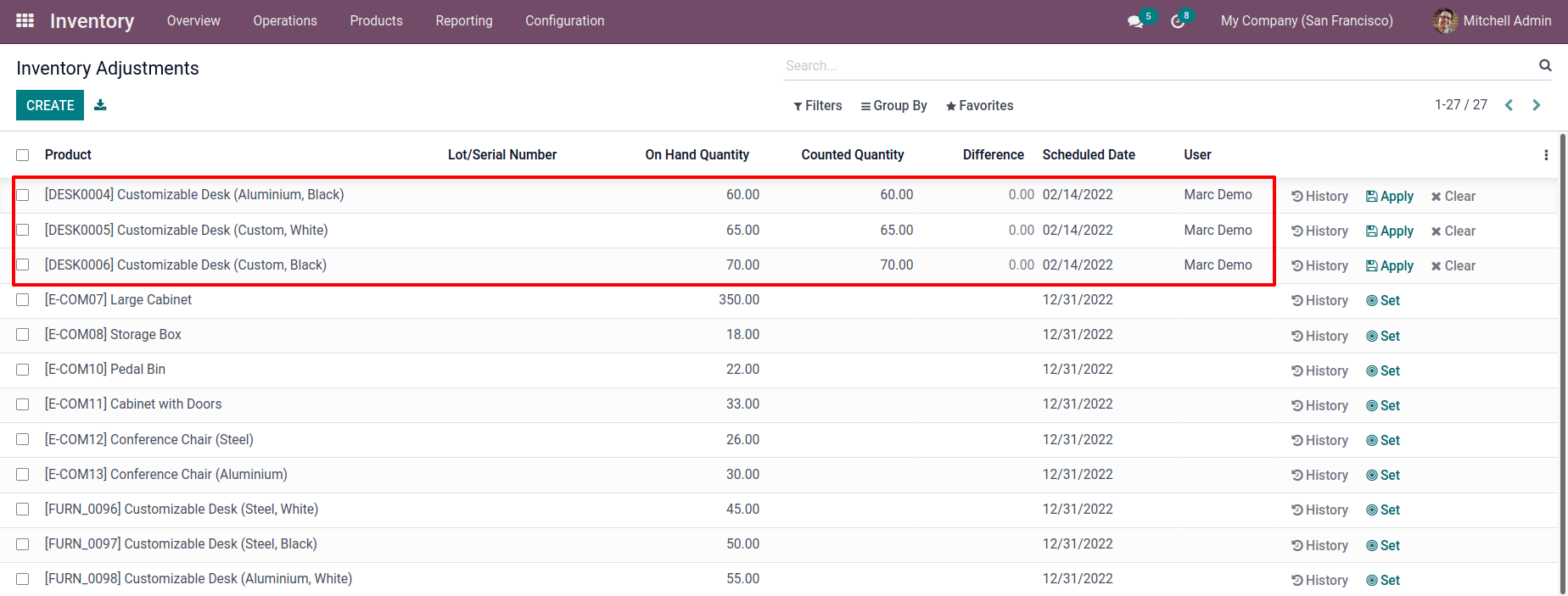
As soon as Marc Demo logged in, a request to find the inventory count of these three products appeared.
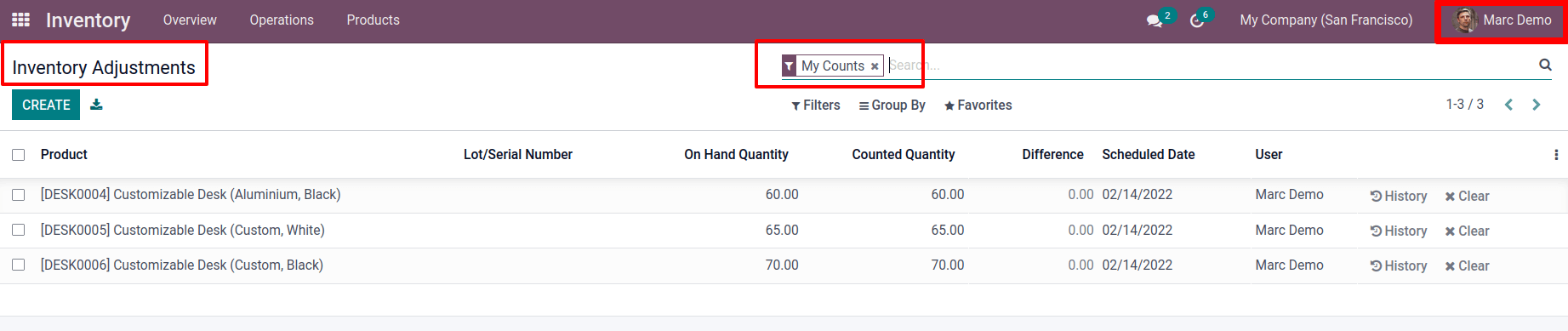
The counted quantity is set as the current value here. If you leave the count value blank, the counted value will be zero.
As described previously, Marc Demo can update the counted quantity after counting product stock. Then the differences became visible. There isn't an Apply button present. Since the salesperson can only update modifications, the sales manager is the only one who can apply such adjustments.
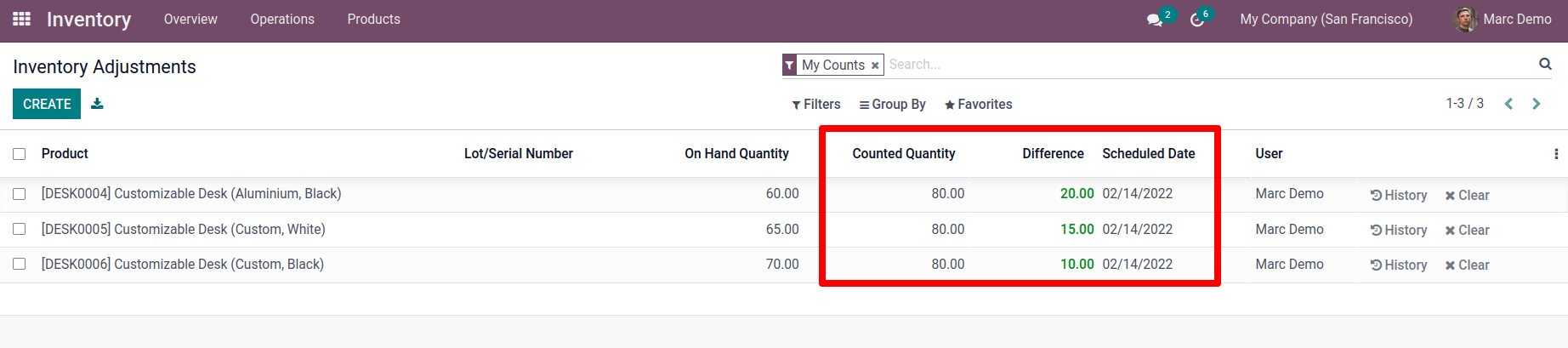
As Mitchell Admin, the sales manager, let's log in. It's possible to see the inventory value that has changed here. And the sales manager has the option to either Apply or Clear the adjustments
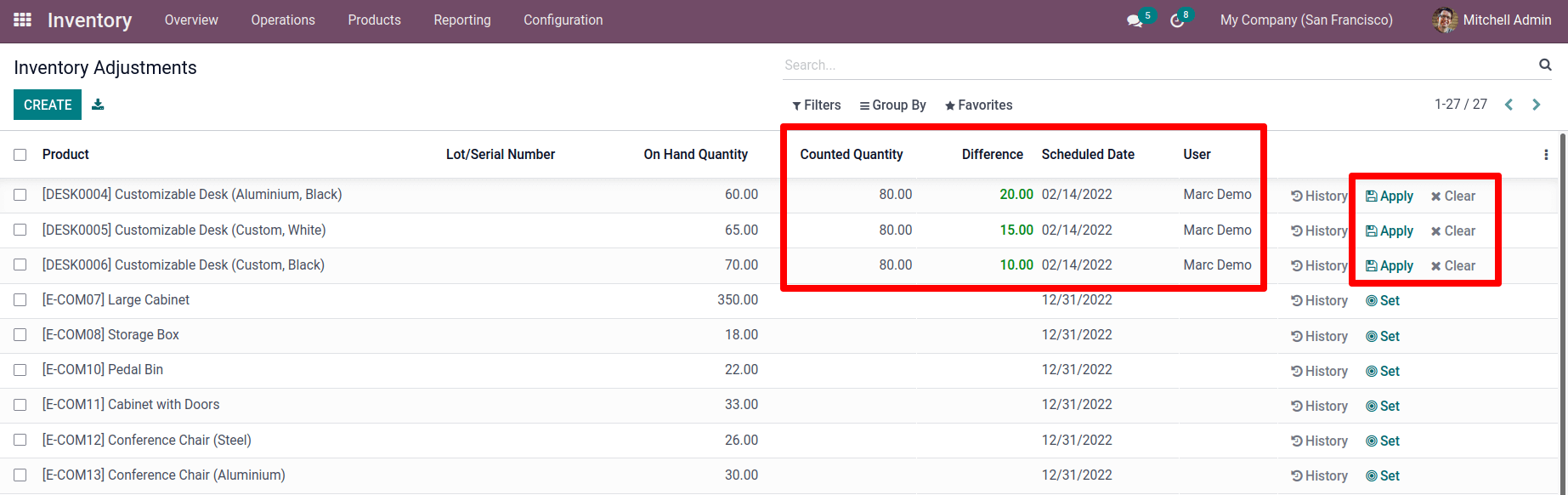
If the Applied the updation, then the On Hand Quantity of the product changed to the new value.
A company cannot afford to add opening stock to each product independently. As a result, one can execute this Inventory Adjustment function to add Opening stock. The import option under the Favorites tab can import data from there.
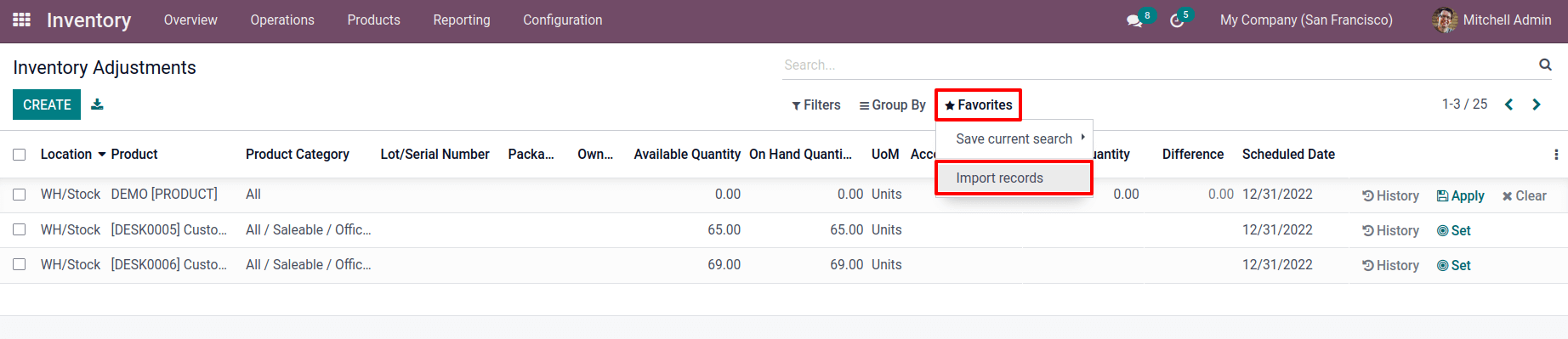
Cyclic frequency in Locations
There might be different products in a warehouse for which some of them are expensive, and some of them are inexpensive. A loss of expensive products affects the inventory valuation, which cannot be negligible. So, such products' inventory count needs to be taken more frequently. In such circumstances, manually performing cyclic valuation is a challenging task. As a result, a cyclic inventory adjustment is feasible. Cyclic frequency can be set to locations by selecting a frequency to check the product’s inventory in that particular location at the specified intervals.
So, which setting is done in Locations. As a result, products that require cyclic stock checks can be added to a location and a cycle frequency established for that location.
So, in the Inventory module, go to the Configuration tab. After that, select Locations.
Configuration > Locations
Following that, a list of locations is displayed, all of the inventory's locations. Choose a location from the list; it should be opened. There is a field where you can set the Cyclic inventory.
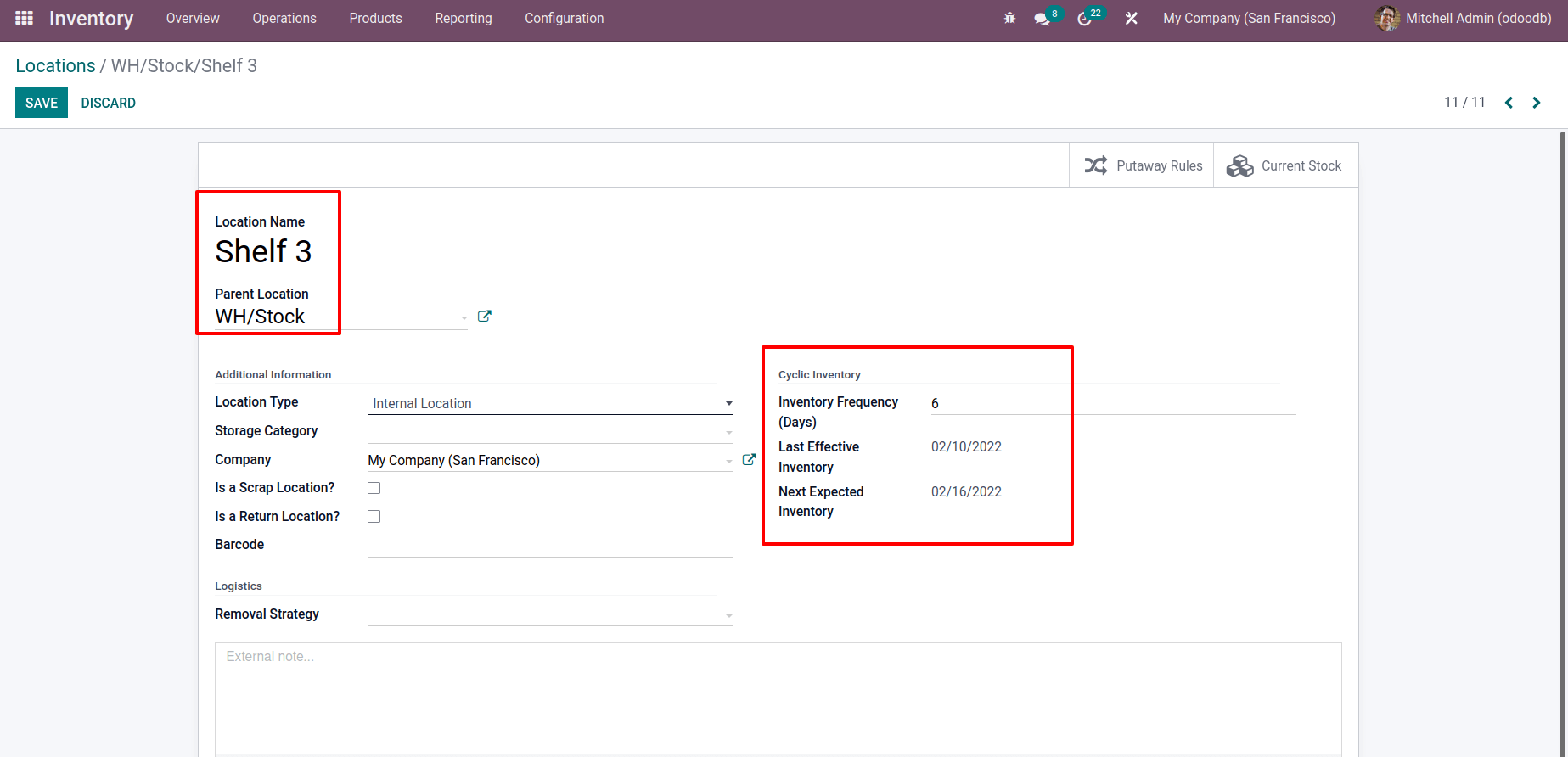
The date of the most recent adequate inventory is displayed there. It is possible to set the frequency of inventory, which is specified in days. When the Inventory Frequency field is modified, the following area, Next Expected Inventory, is automatically updated.
The Last Effective Inventory date is February 10, 2022, and the Inventory Frequency is set at six days. As a result, inventory valuation occurs automatically every six days. So the Next Expected Inventory has been adjusted to 02/16/2022.
Let's look at the Inventory Adjustments that have been made in this location. So, under Operations, go to the Inventory Adjustment tab. Group the items in the list by location. Check the product's Scheduled Date for that specific location. The Scheduled date has been updated, and the Location's Next Expected Inventory has been displayed.
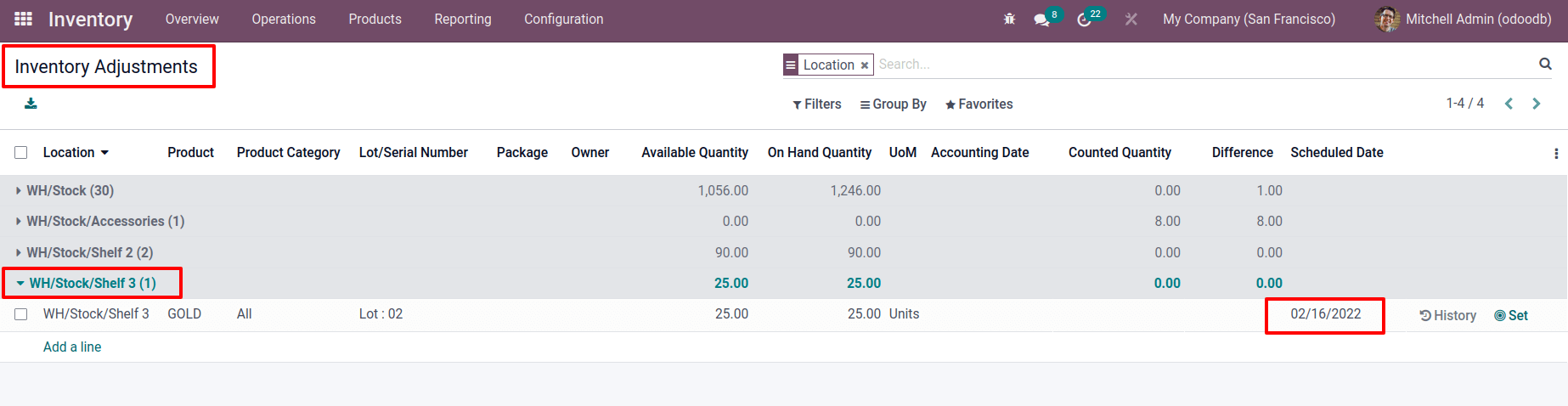
For proper stock maintenance, inventory adjustment is a critical duty in stock valuation with the Odoo Inventory module and the depicted Inventory Adjustment setting; the aspects of Proper Stock Maintenance can be conducted in your companies warehouse.