Google offers a powerful tool known as the Google Calendar API, enabling developers to seamlessly integrate calendar management features into their applications. This API allows developers to access and modify tasks, add new tasks, set due dates, and more within their apps. However, it's essential to grasp the fundamental steps required to activate the API and obtain crucial client credentials from the Google Cloud Platform before tapping into the capabilities of the Google Calendar API.
In this blog article, we'll walk you through the process of setting up the Google Tasks API and acquiring the necessary client credentials.
This guide will provide you with a solid foundation to initiate the integration of calendar management functionality into your applications.
In this guide, we'll outline the steps to activate the Google Calendar API and obtain the necessary client credentials.
Create a Project on the Google Cloud Platform:
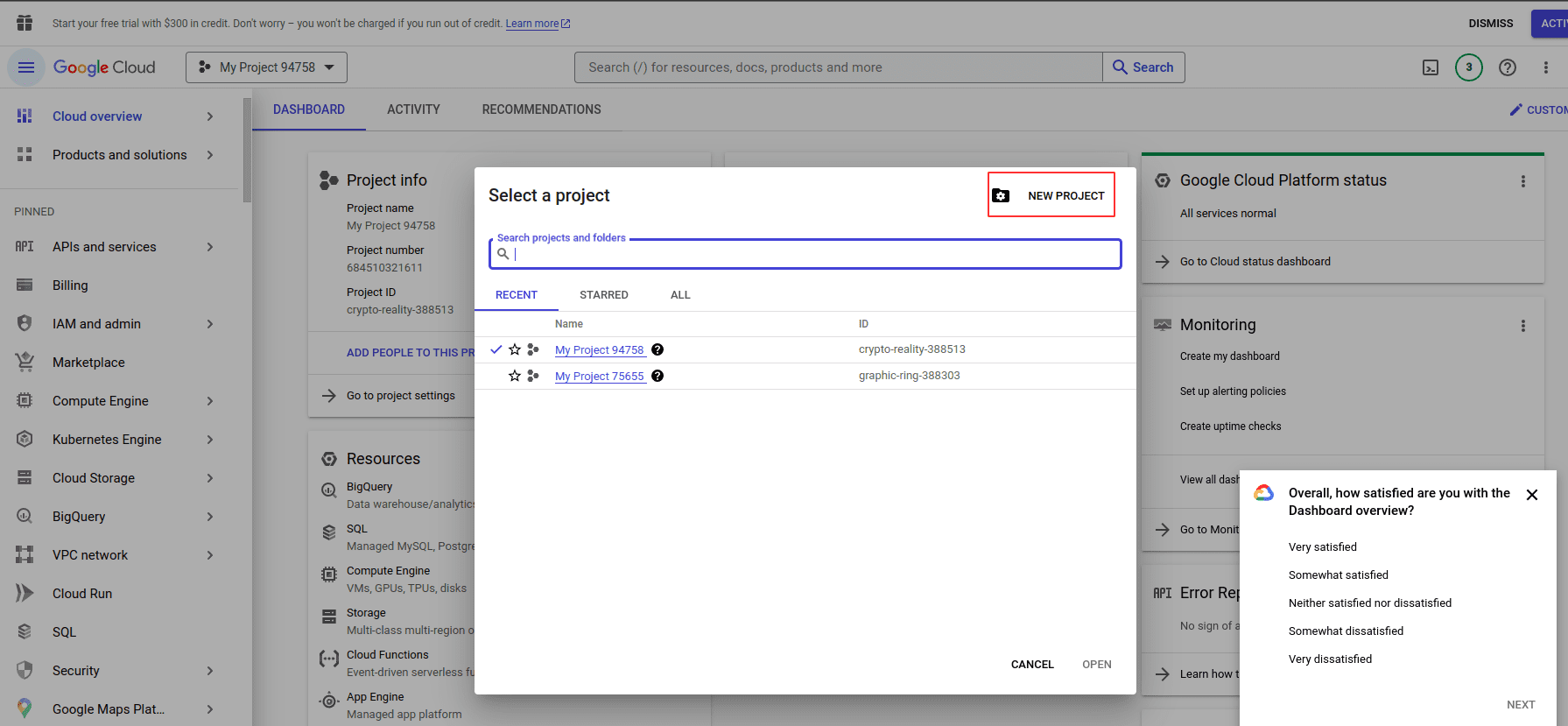
Visit the https://console.cloud.google.com/. Click on the project drop-down menu and select "New Project." Provide a name for your project and click "Create."
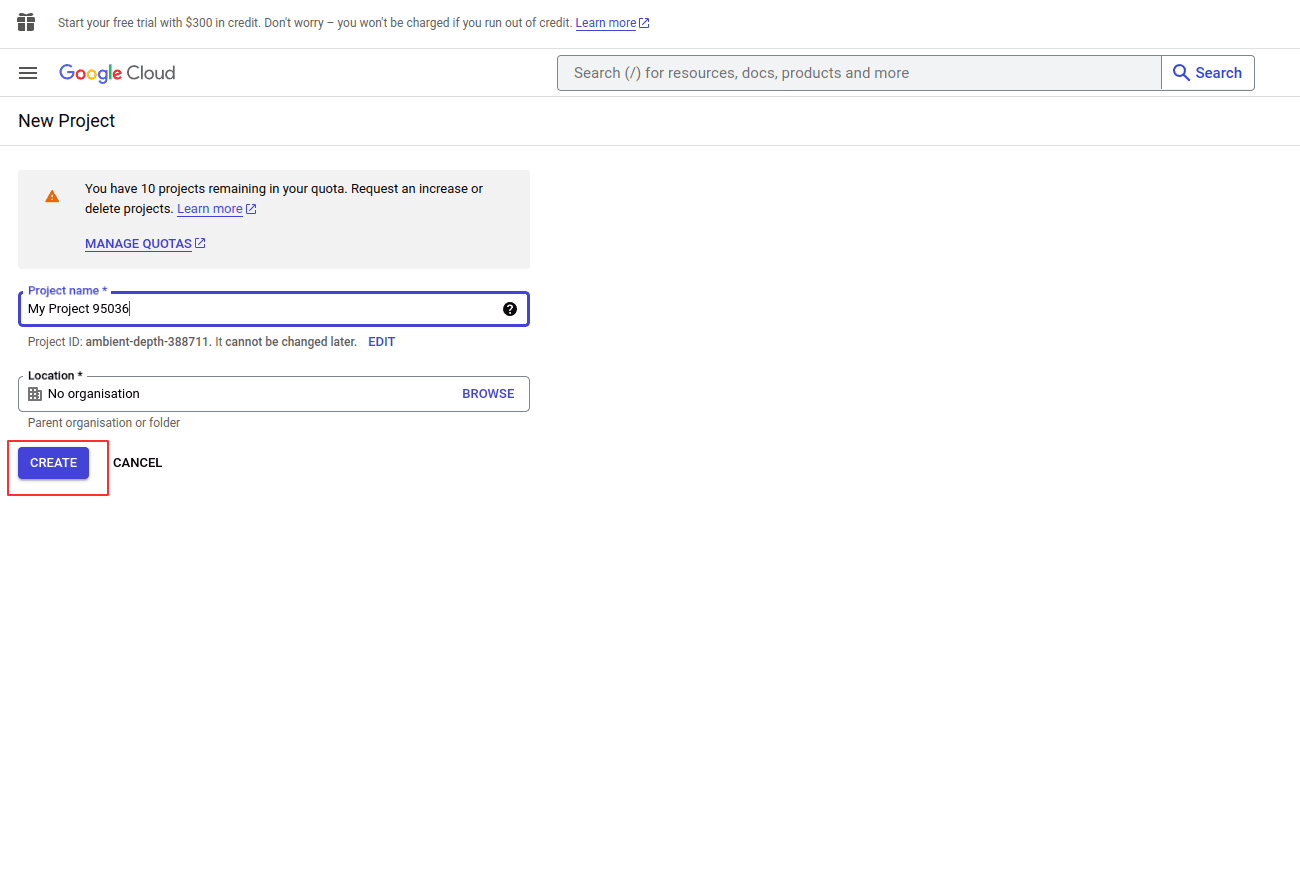
Enable the Google Calendar API:
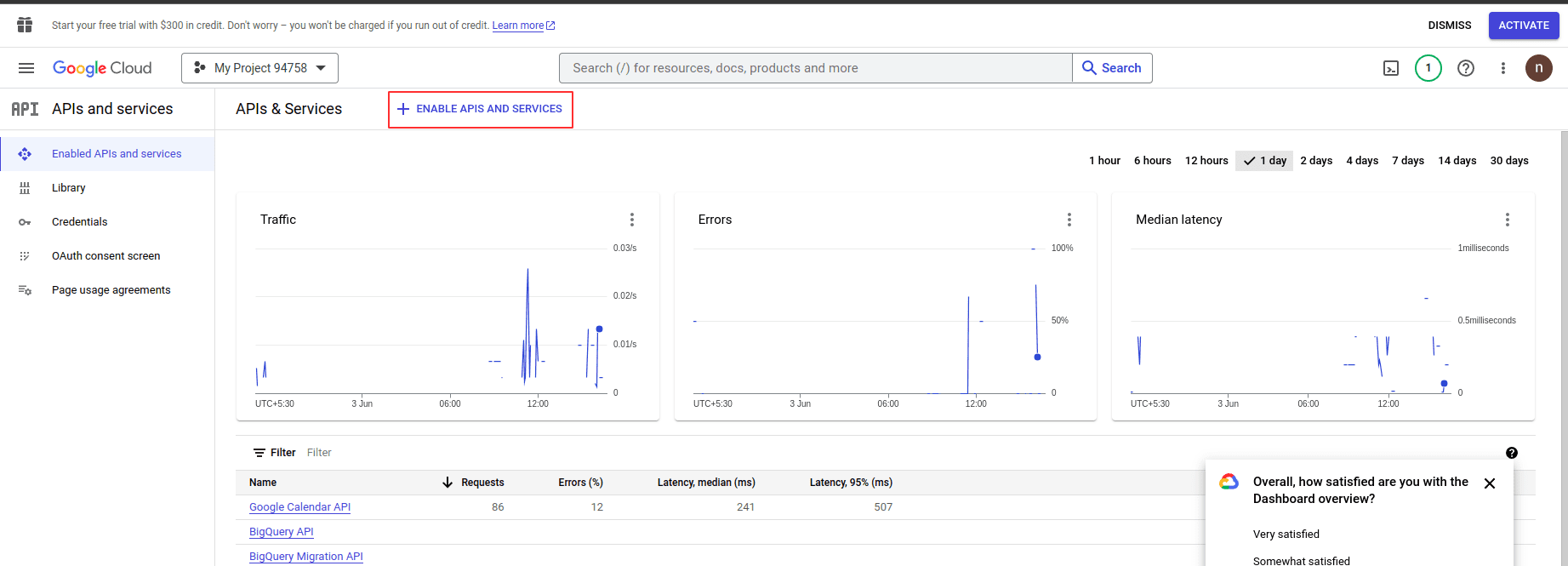
In the Google Cloud Console, navigate to the "APIs & Services" > "Library" section.
Search for "Google Calendar API" and select it.
Click the "Enable" button to activate the API for your project.
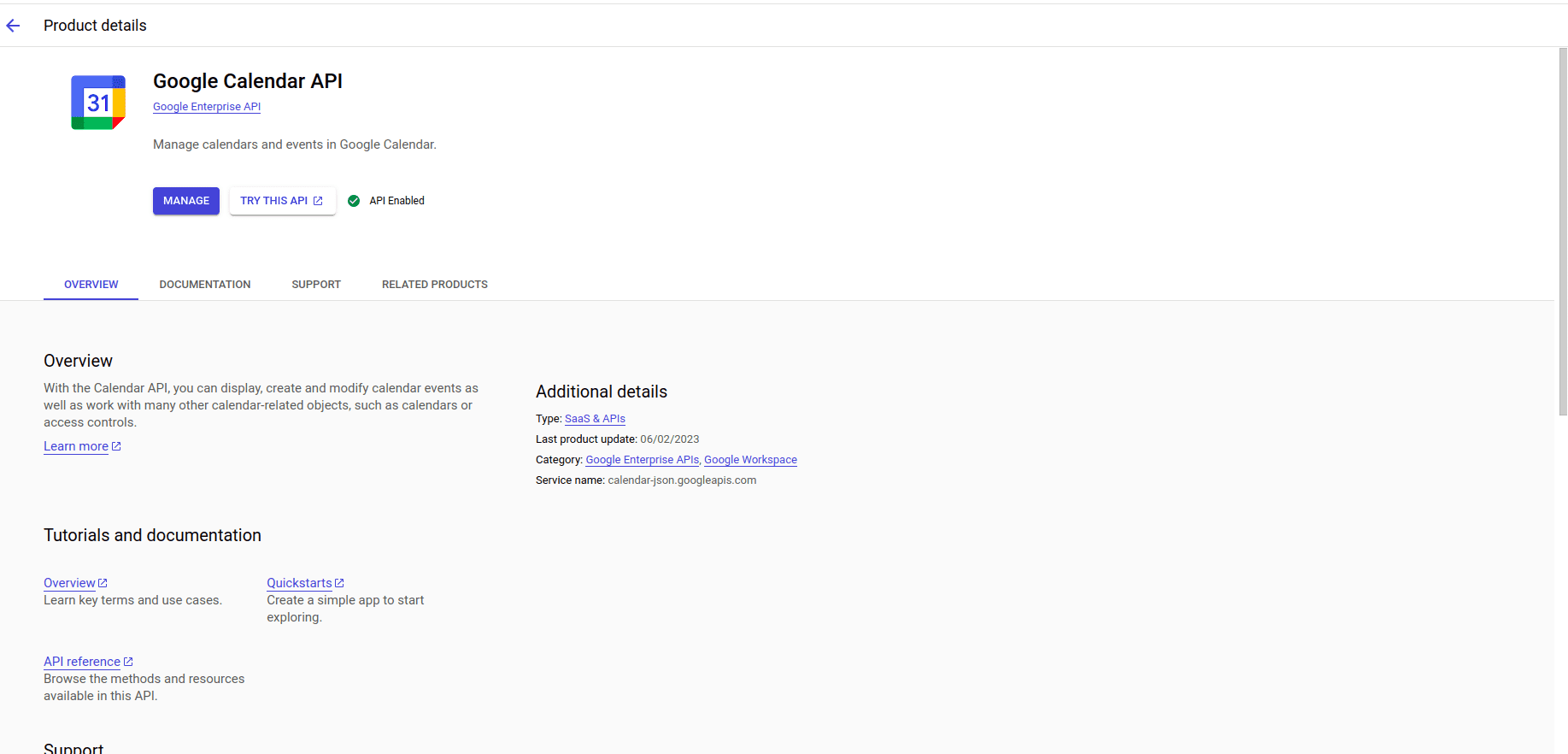
Create Credentials:
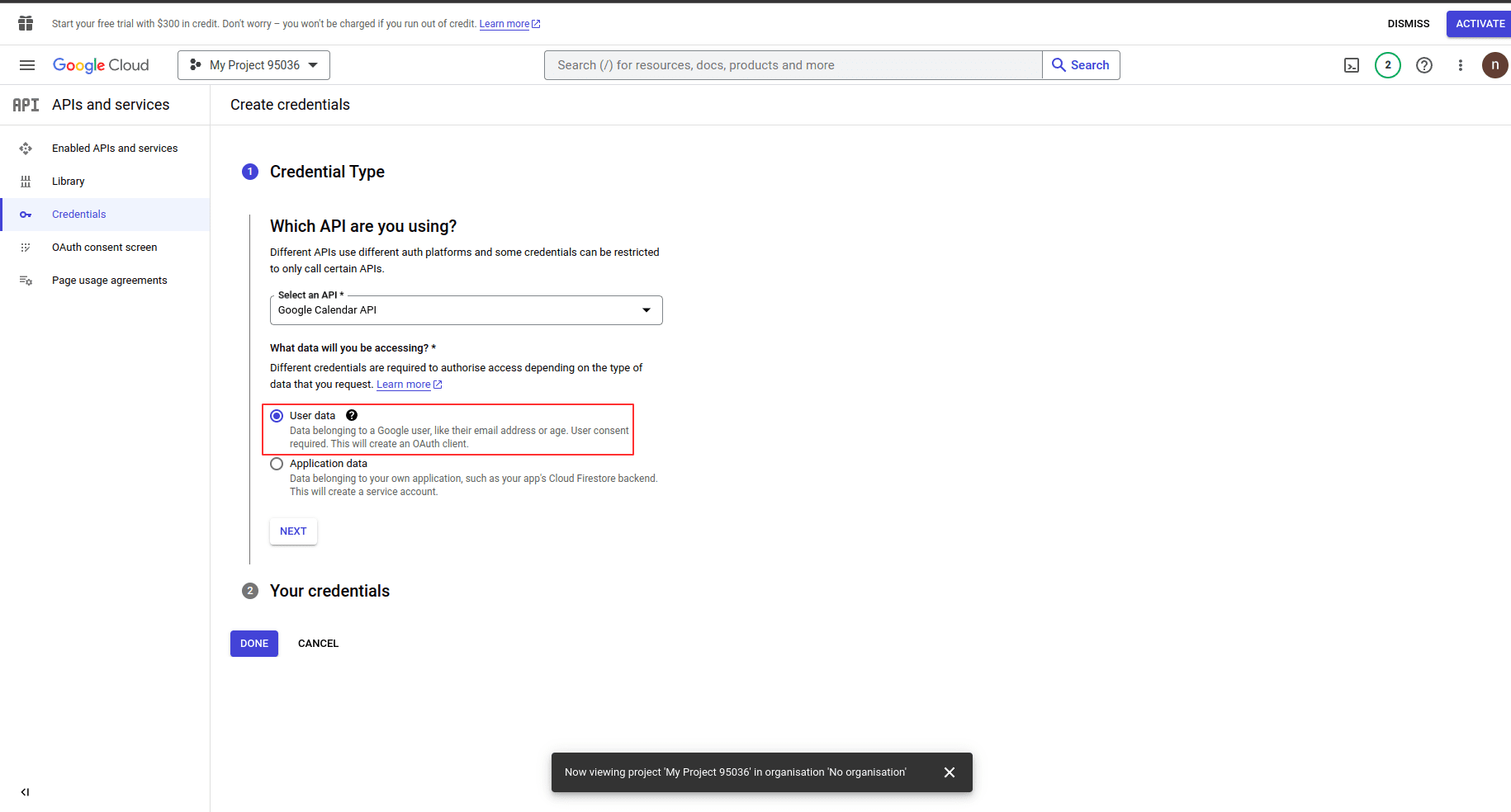
In the Google Cloud Console, go to "APIs & Services" > "Credentials."
Click on the "Create Credentials" button and choose "OAuth client ID."
Select the application type (usually "Web application" for web-based projects).
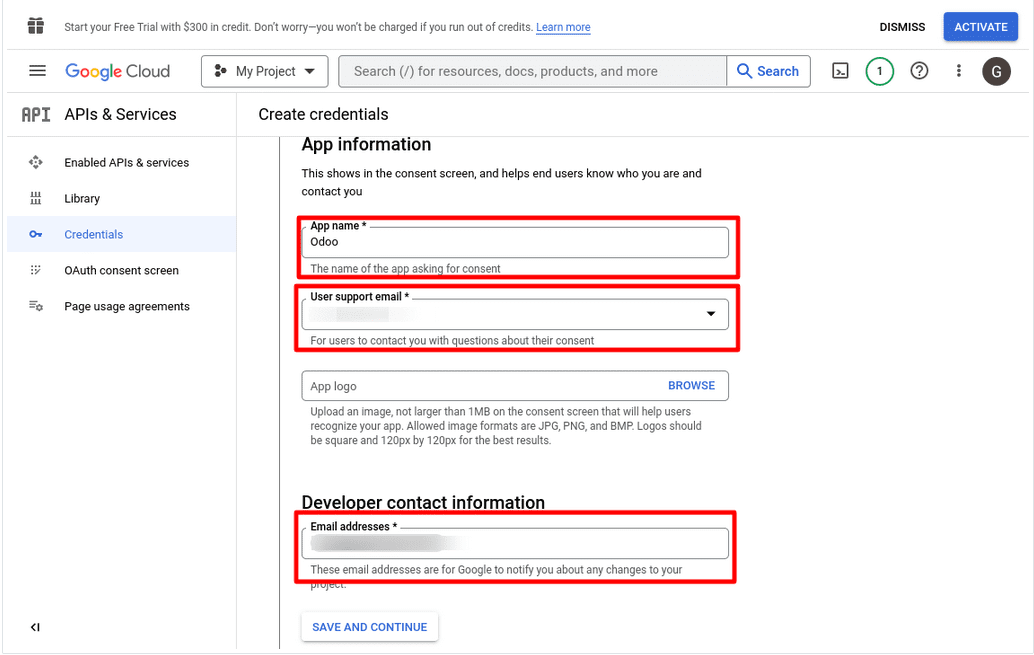
Add App information.
Enter a name for your client ID and add authorized redirect URIs if needed.
Click "Create."
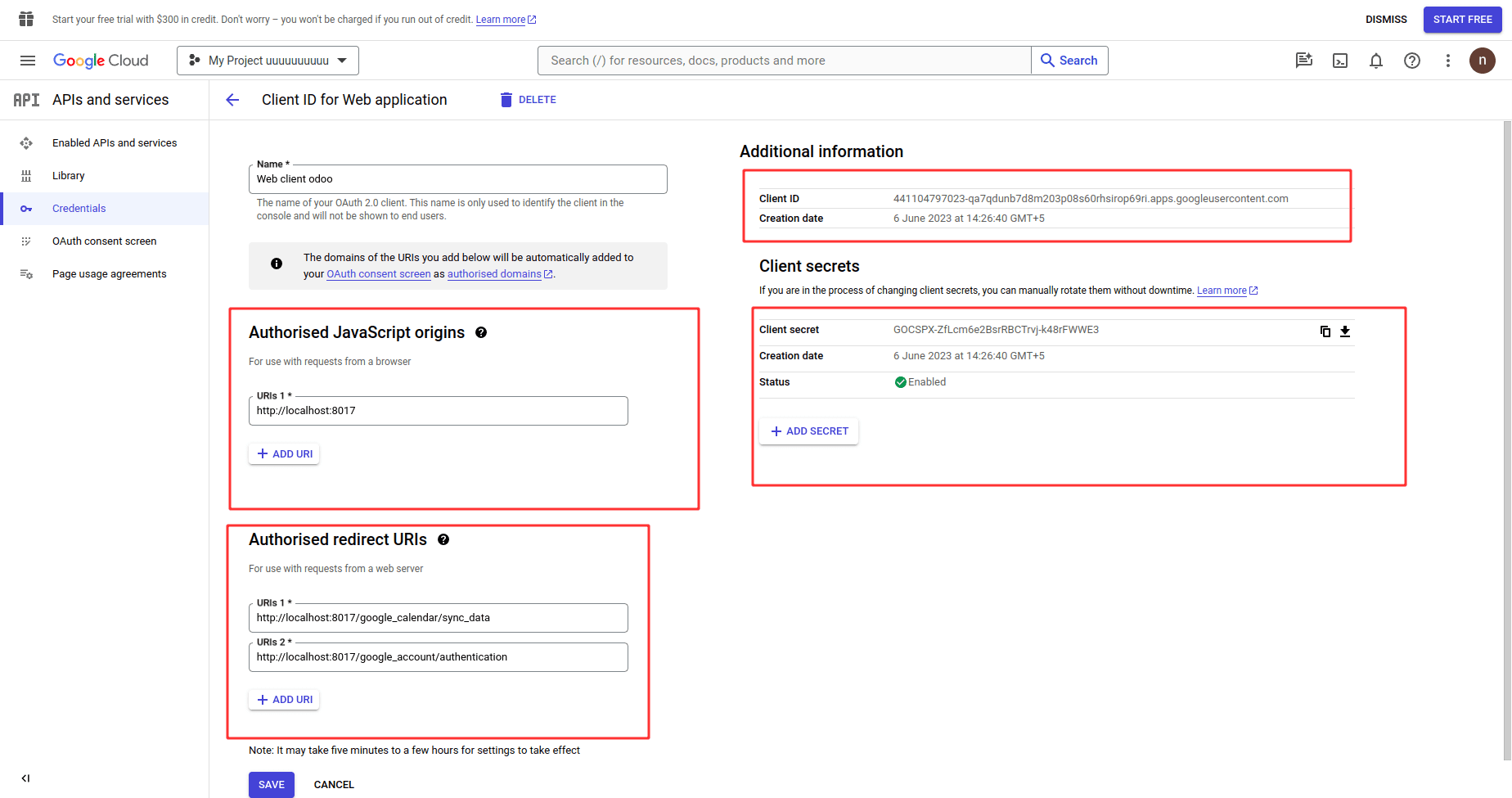
Now, you have successfully activated the Google Calendar API and obtained the client credentials necessary for your application. Ensure that you securely store and manage these credentials, as they are crucial for authenticating your app and accessing the Google Calendar API functionalities.
Configuration:
Now go to Odoo and install the Google Calendar Module.
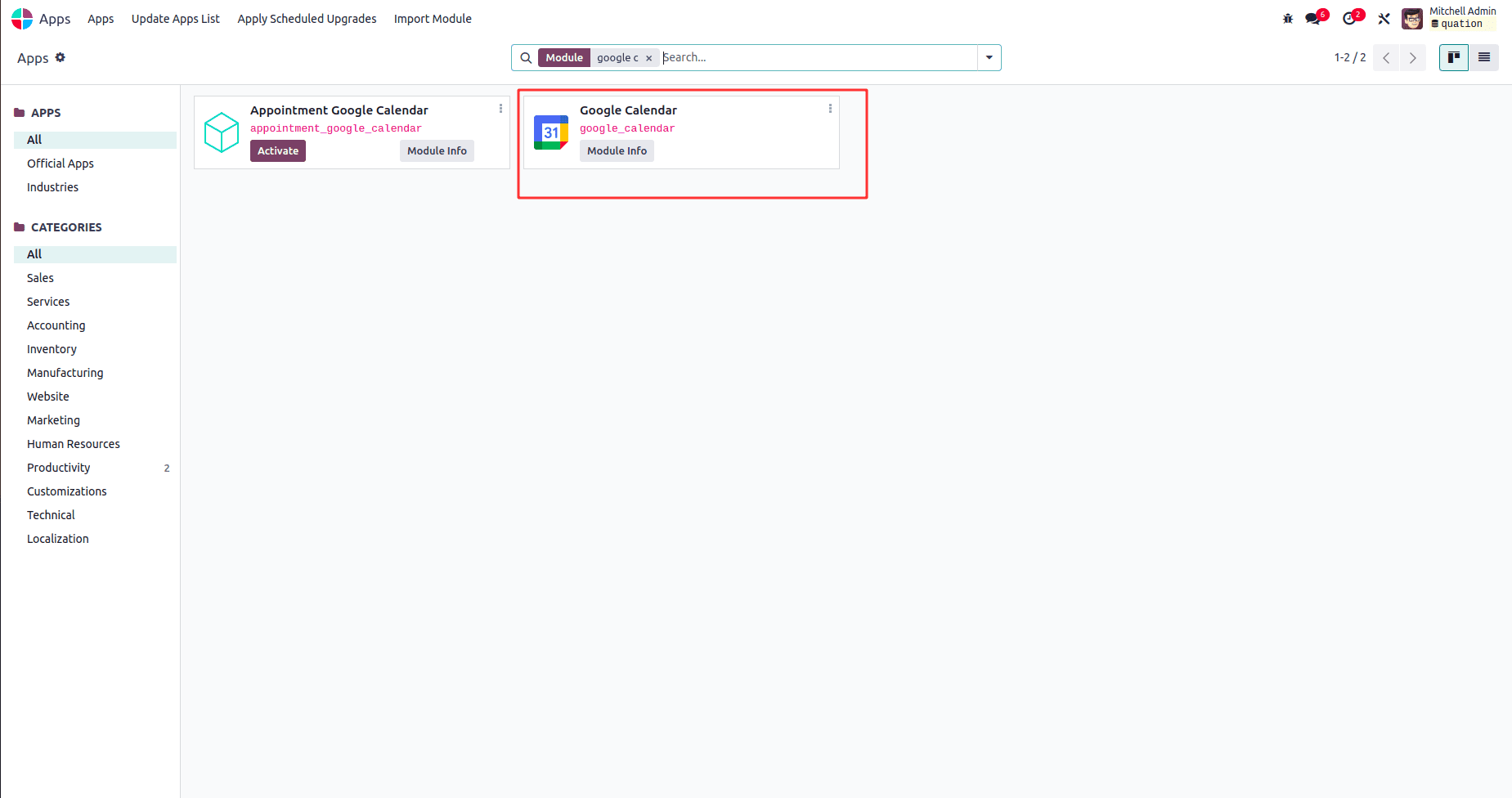
Then, add the client credentials in Google Calendar settings.
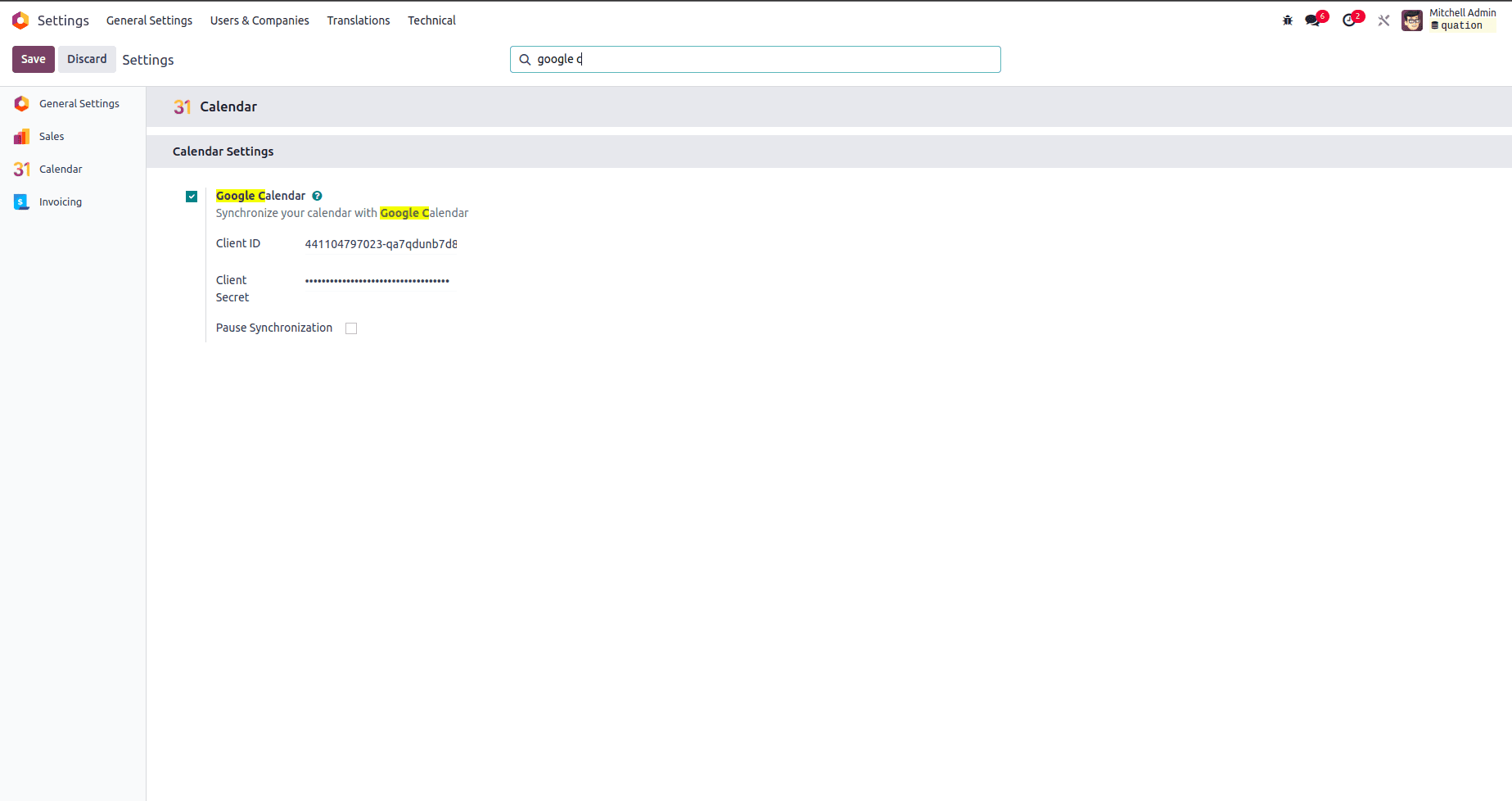
After that, in the Calendar module, sync with Google like Below:
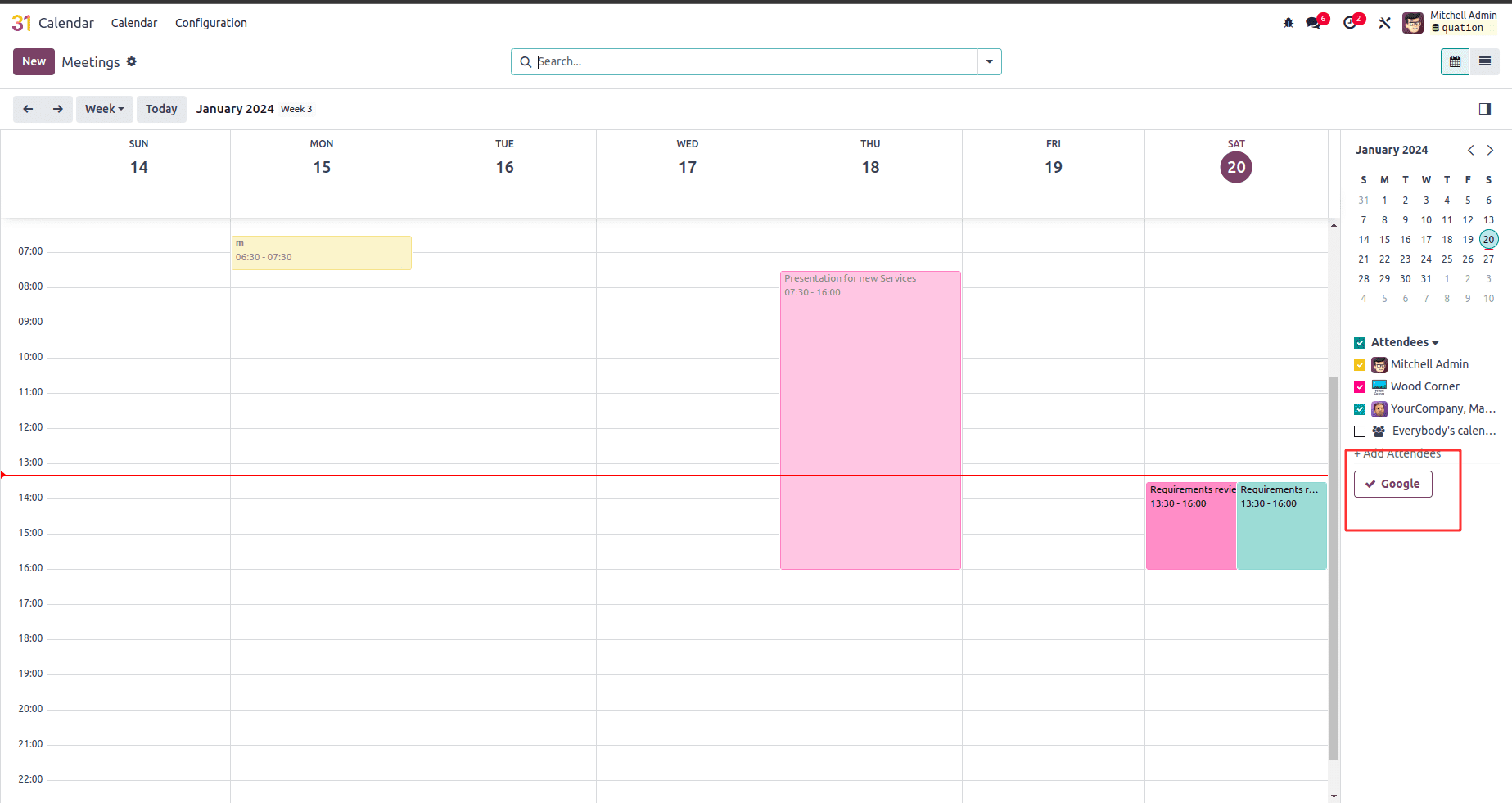
After Successful authentication, Create a new meeting.
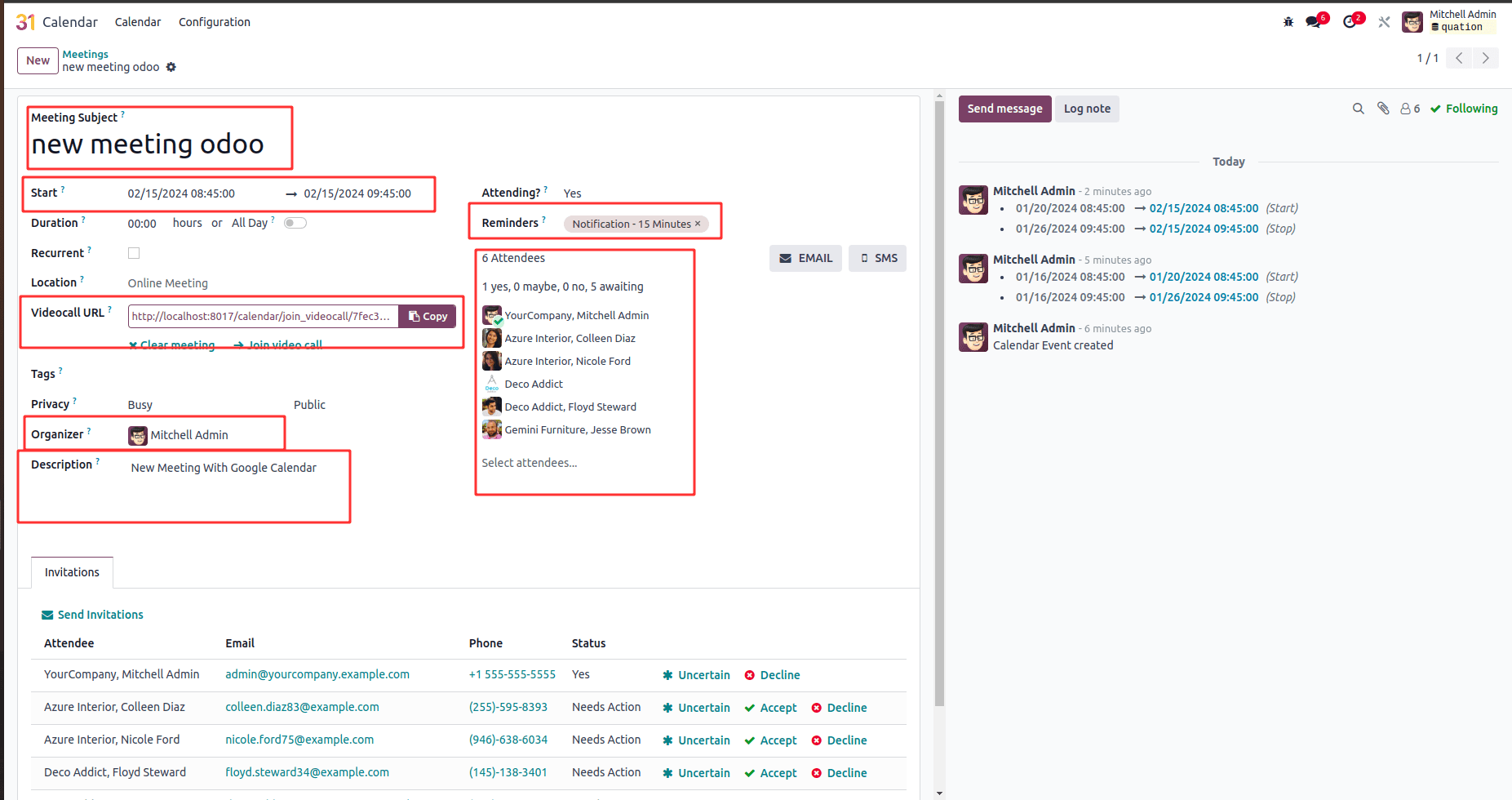
After saving, Check the Google Calendar.
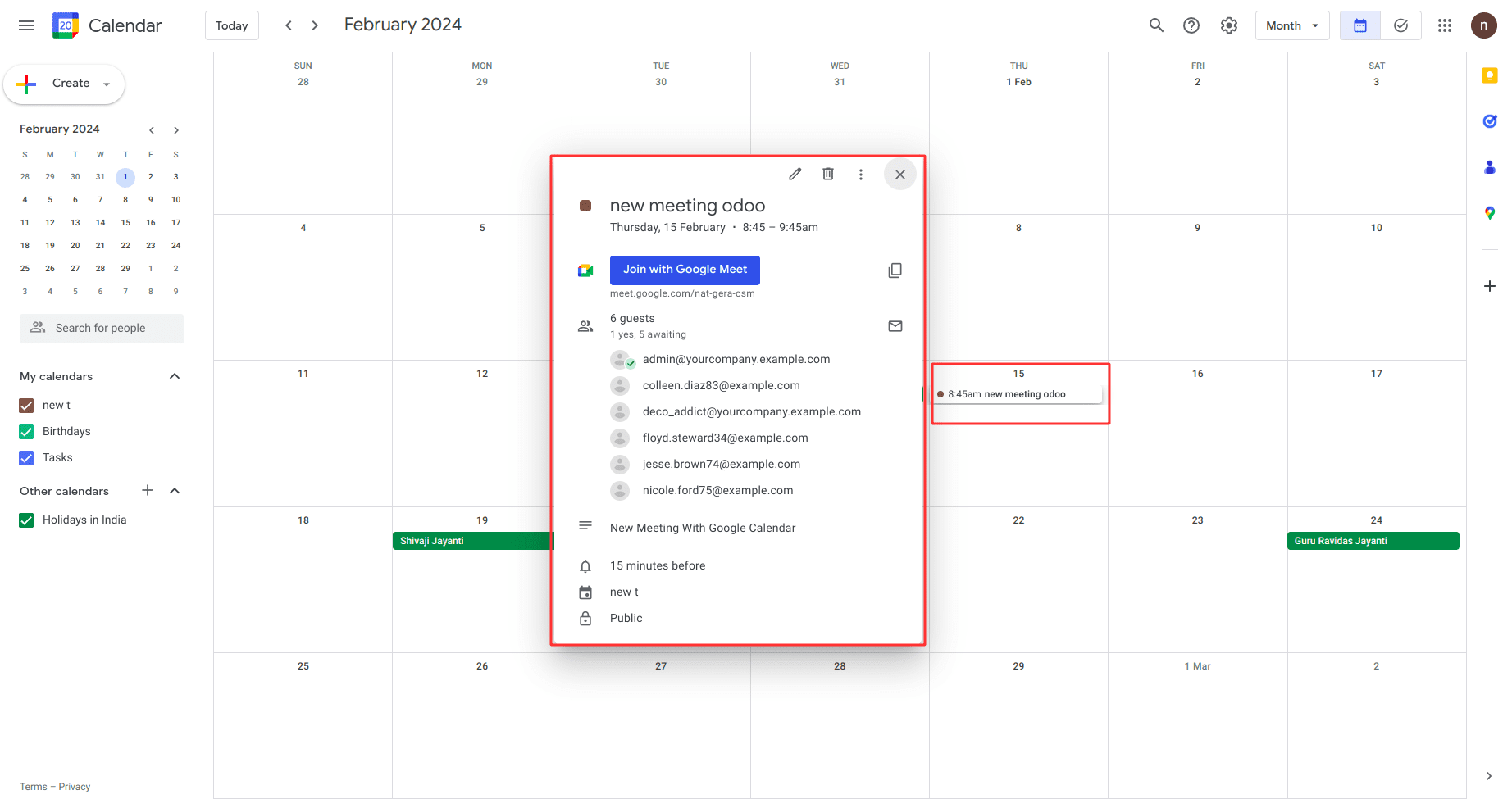
This is how we can connect our Odoo meetings with Google Calendar. By following the outlined steps, you can create a project on the Google Cloud Platform, enable the Google Calendar API, and generate the necessary OAuth client ID and client secret. These credentials serve as the key to accessing and utilizing the capabilities of the Google Calendar API within your applications. As you embark on integrating calendar management functionality, remember to prioritize the security and proper handling of these credentials to ensure a seamless and secure user experience. With the activation and configuration steps completed, you're now well-equipped to enhance your apps with advanced calendar features.
To read more about integrating Google Meet Calendar With Odoo 16, refer to our blog How to Integrate Google Meet Calendar With Odoo 16 Calendar Module