In the rapidly evolving landscape of modern business, the need for comprehensive and efficient point-of-sale solutions is more pronounced than ever. Odoo, a versatile and integrated business management software, stands out with its robust Point of Sale (POS) module. In this blog, we delve into the intricacies of configuring restaurants in Odoo 17 Point of Sale, unlocking a world of possibilities for streamlined operations and enhanced customer experiences.
Businesses in the hospitality sector, particularly restaurants, may benefit from a smooth and intuitive user experience thanks to Odoo's Point of Sale module. With version 17, Odoo has introduced several enhancements and refinements, offering a more sophisticated and feature-rich POS system.
Setting Up Your Restaurant Profile
The first step in configuring a restaurant in Odoo 17 is establishing the restaurant profile. Navigate to the Point of Sale app and access the ‘Configuration’ menu. Your restaurant's name, address, phone number, and any other particulars pertinent to your operation can all be added to and modified in this profile section.
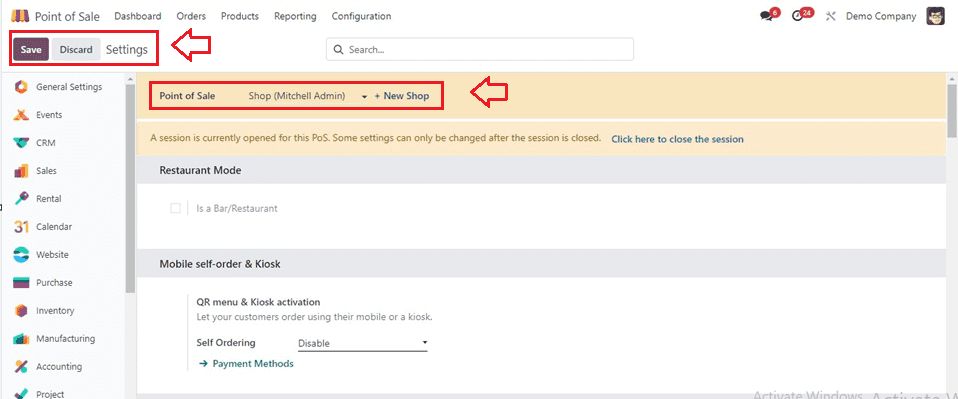
Click on the ‘+New Shop’ button to create a new shop, provide the store name, and mention whether it is a restaurant or not from the displayed pop-up window illustrated as shown below.
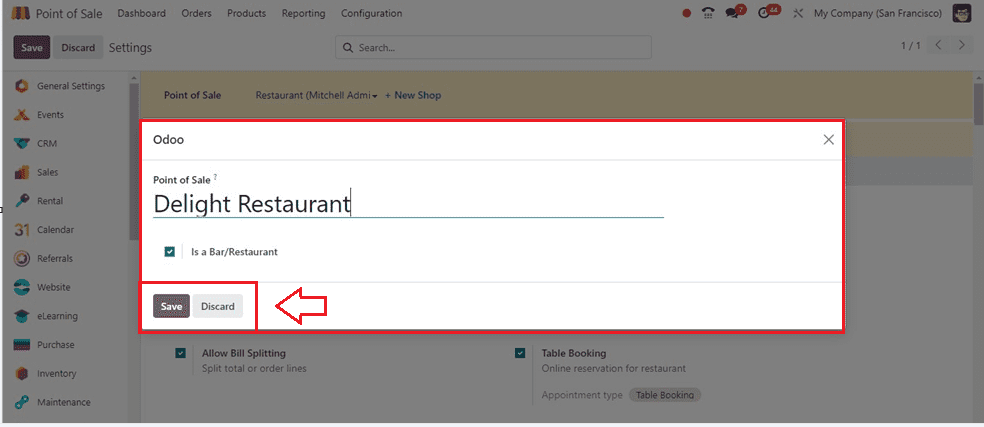
After that, save the restaurant name by clicking the save icon. Next, open the "Dashboard" window to display the freshly set-up restaurant interface from a Kanban perspective.
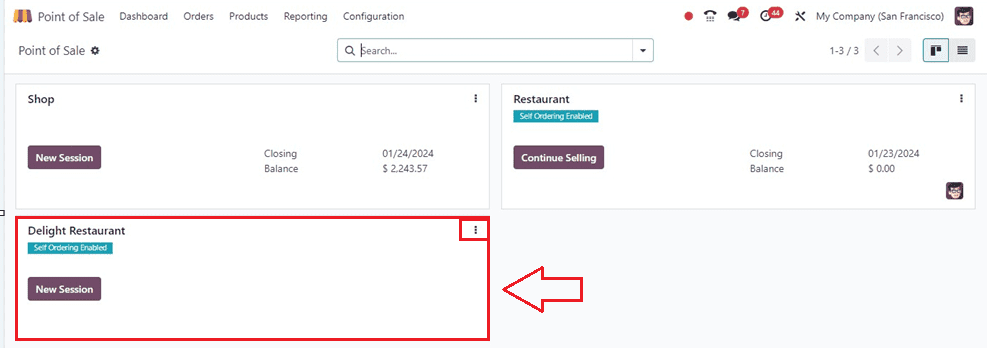
The restaurant floor plans are displayed as follows when you click the "New Session" button to see the restaurant session.
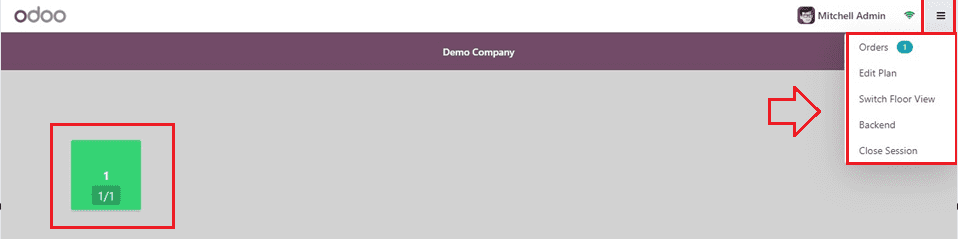
Configuring Floor Plans and Tables
To initiate floor and table management, we can seamlessly add floors and tables within the POS interface. This capability allows for the configuration of floor settings and facilitates the organization of orders based on the designated tables. Enabling floors and tables can be achieved by navigating to the POS interface and accessing the ‘Floors’ window.
Once floors are added, the next step involves creating tables for each floor. This is done by opening the floor settings and specifying details such as table layout, seats, and shape. Before saving the configurations, make sure the configured floor plan is closely connected to the associated point of sale.

Open the ‘New’ button to create or manage new floor plans and tables, as shown below. Provide the floor name and mention the point of Sale session inside the respective fields. Here, I have chosen the ‘Delight Restaurant’ as the PoS Session.
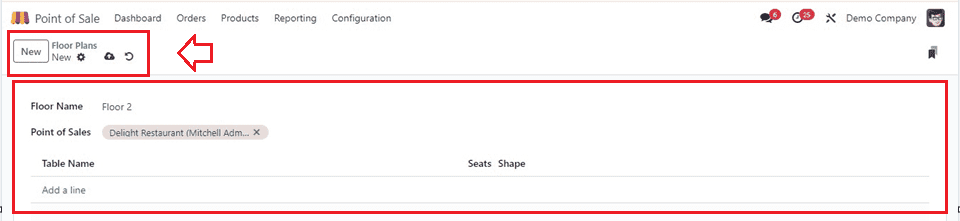
Creating Tables, Seats, and Shapes
The POS interface offers the flexibility to further edit the floor plan with a dedicated edit button. This feature empowers users to reposition tables, add new ones directly within the interface, and make adjustments to the settings.
To add the table specifics, click on the ‘Add a line’ button. So this will open a pop-up window, as shown below.
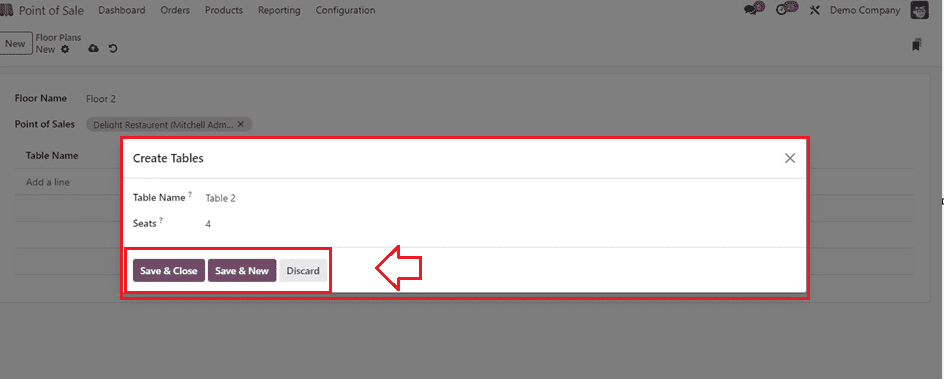
Inside the window, just provide the Table Name and number of Seats inside the relevant fields and save the table data using the respective ‘Save’ button. Here, I have created some tables with four seats for illustration purposes. You can see the table data from the Floor Plans configuration form below.
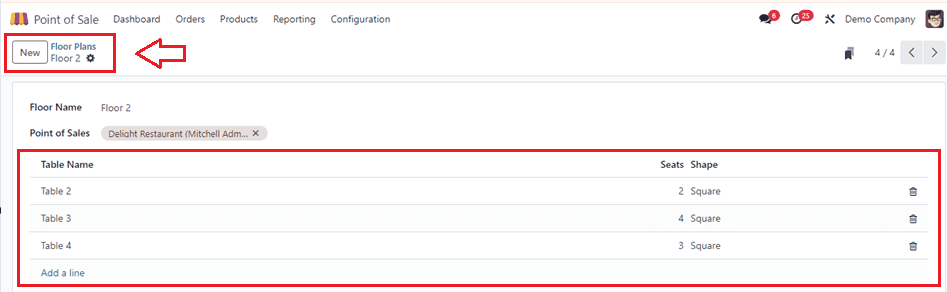
Open the interface and connect it to the POS after setting up the restaurant floor design, then save the configurations. To modify the floor layout, use the ‘Edit’ button provided inside the three-lined menus placed at the upper right corner of the POS interface, as illustrated in the screenshot below.
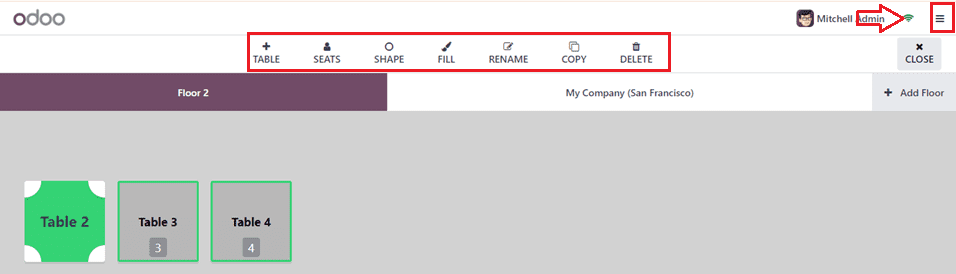
The interface also enables the Deletion of tables as well as the Addition, Duplication, and Renaming of existing tables using the DELETE, TABLE, COPY, and RENAME buttons. You can also edit the table seats and their shapes using the SEATS and SHAPE buttons.
If required, utilize the ‘Add Floor’ button to create additional floors for your restaurant session.
Order Registration and Management
Efficient order registration is a key component of effective floor and table management. Users can effortlessly register orders for specific tables by selecting the respective table from the floor plan.
Here, I am choosing Table 2 to request a sales order. This action redirects users to the orders window, where billing items can be added, quantities can be configured, and the number of guests can be specified for each order.
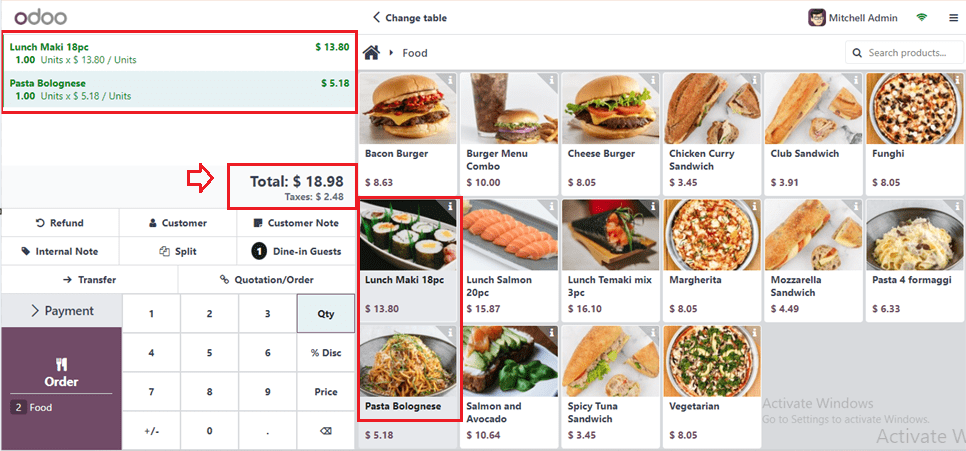
Choose the required products from the orders menu. We can see the product details and the item total rates from the data area provided on the left side of the page.
Order Transfer and Simultaneous Orders
In scenarios where customers shift tables after placing orders, the order transfer feature becomes invaluable. By using the ‘Transfer’ button in the main interface, users can seamlessly transfer orders to the new table, avoiding confusion and miscommunication.
Clicking on the Transfer button will open the table view of the floor. So, you can transfer this particular order from one table to another as per the customer/ guest requirements.
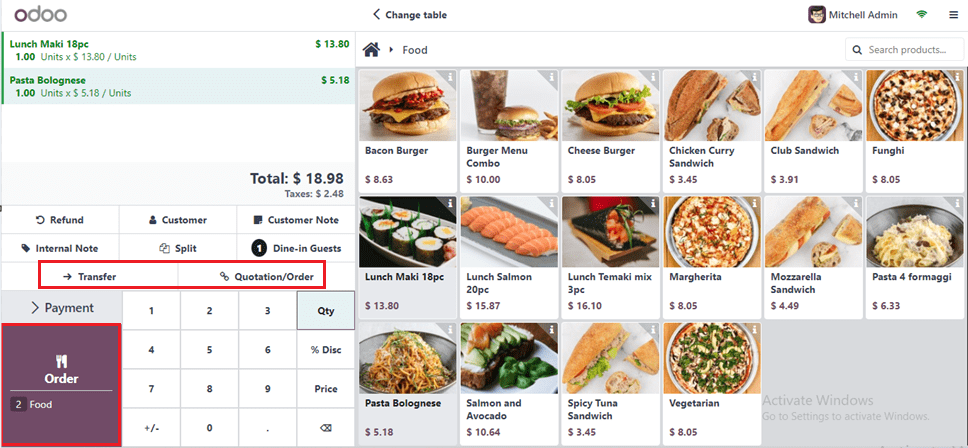
Additionally, Odoo facilitates the registration of simultaneous orders using the ‘Order’ button, allowing users to navigate between orders in the session from the floor plan.
Bill Splitting
Restaurants often encounter situations where bills need to be split among guests. Odoo simplifies this process by integrating a bill-splitting option within the billing interface. You have to activate the ‘Allow Bill Splitting’ option inside the settings window, as illustrated below.
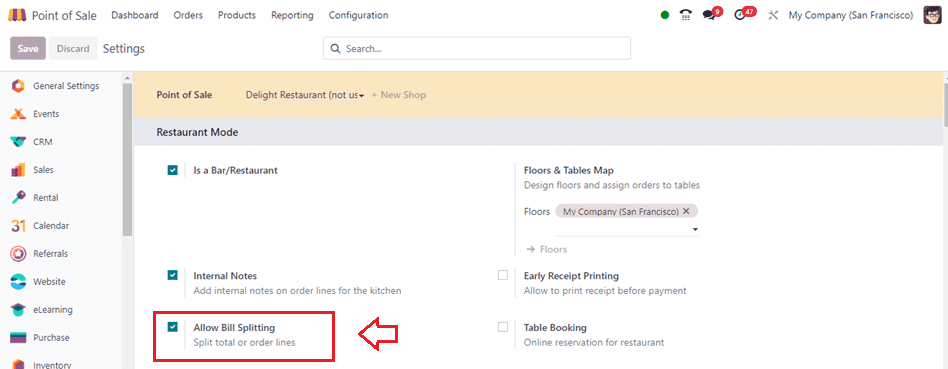
Once configured, the Dine-in Guests and Split buttons become available, enabling users to add order lines for each guest and process payments individually. Pressing the ‘Split’ button will open the bill-splitting window, as shown below.
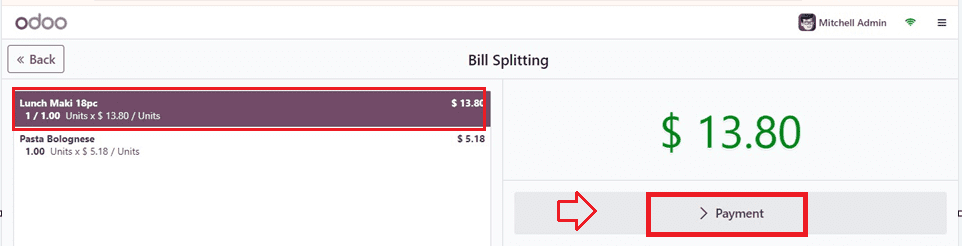
Here, you can split the bills for each customer/guest as per their choice. After choosing the bill, click the ‘Payment’ button to proceed with the payment process.
Tip Addition
Enabling customers to add tips to their payments is another thoughtful feature within Odoo POS. The tip can be inserted as a product and added to the bill during payment processing if the ‘Tips’ option is enabled in the POS settings.
If you have configured any tip products, select the appropriate one from the 'Tip Product' box after activating the option; if not, create a new one from the PoS Products menu.
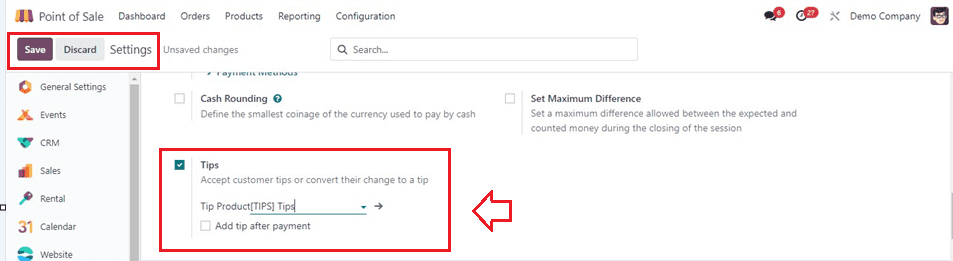
In the restaurant POS arrangement, guests can turn their spare change into a tip. Here, I have added 2 dollars as the tip directly from the payment interface by clicking on the ‘Tip’ button and entering the amount inside the displayed pop-up wizard.
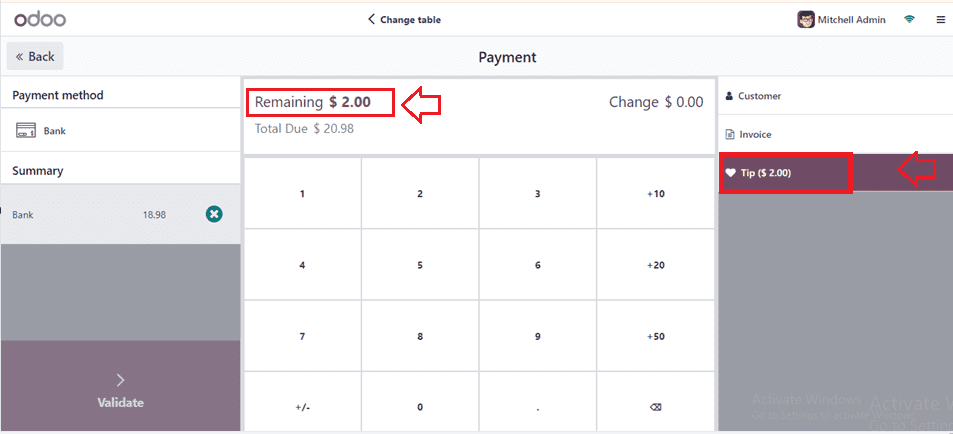
The added tip amount becomes an integral part of the final amount that the customer needs to pay.
Customer Note
The 'Customer Note' feature allows waitstaff to include special instructions and notes from customers regarding ordered items, contributing to enhanced customer satisfaction. The 'Customer Note' button will open a small pop-up window to edit the brief notes about their order, as shown below.
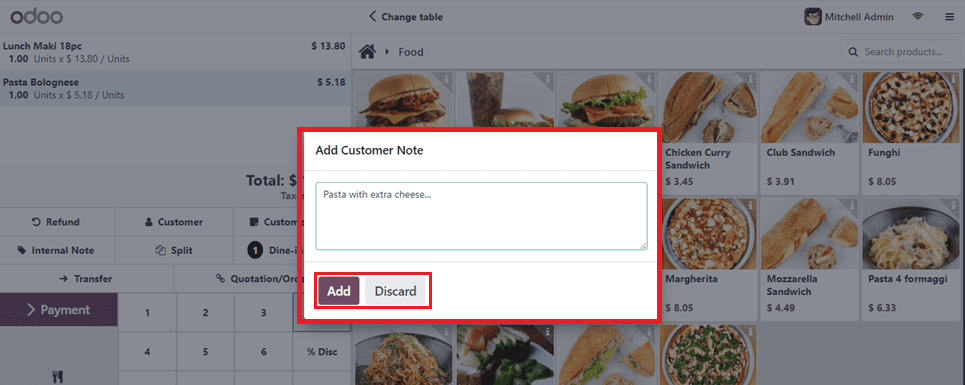
Edit the notes and save them using the ‘Add’ button. Then, it can be shown under the order item as shown below.
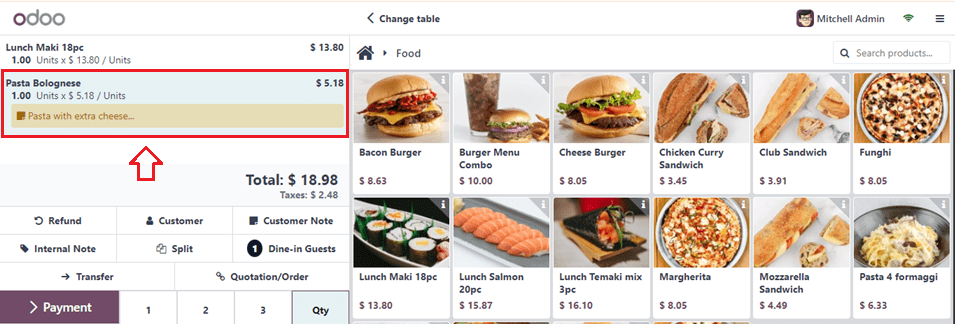
Adopting these characteristics can help companies improve customer happiness, increase operational efficiency, and maintain an advantage over competitors.
Printing and Integration
To enhance communication between the front end and the kitchen, Odoo POS facilitates the printing of orders directly from the table to the kitchen. By enabling the Order Printer in the POS configuration, users can connect the printer to an IoT Box and configure it within the database.
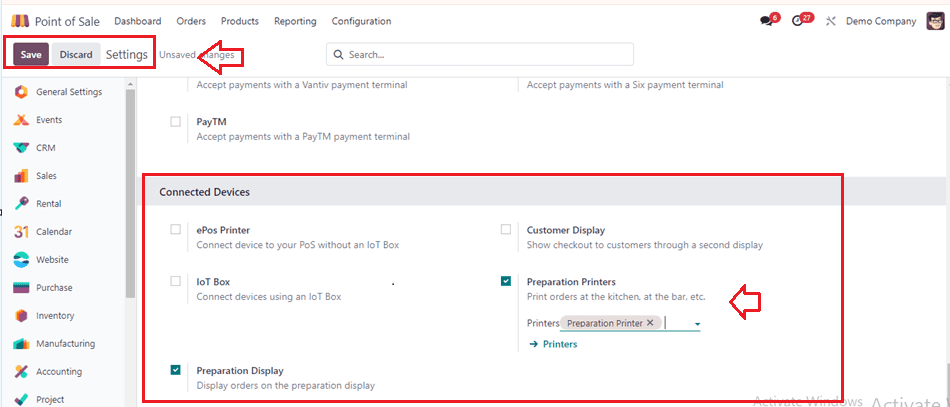
This integration ensures seamless printing of orders in the kitchen, fostering clarity and efficiency. You can view the invoice after the successful completion and payment of the specific order, as shown below.
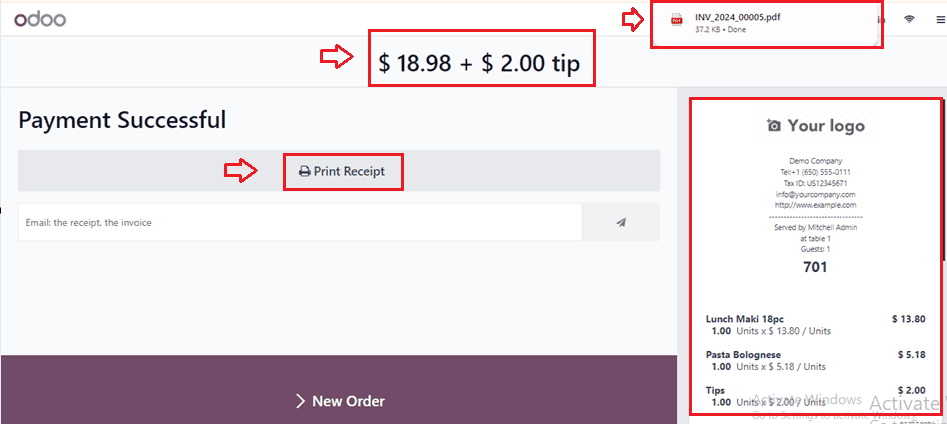
The invoice will be downloaded onto the device, and the ‘Print Receipt’ button will be utilized to take the printout of the receipt using an external printer.
Monitoring and Reporting
Effective restaurant configuration extends beyond the initial setup. Odoo 17 provides robust reporting and monitoring tools within the POS module. Through sales monitoring, menu item performance evaluation, and consumer pattern analysis, restaurant managers and owners may leverage data-driven ways to optimize operations, maximize profitability, and make well-informed choices.
You can see the ‘Orders’ reporting window with the graphical depiction of Point of Sale orders as shown below.
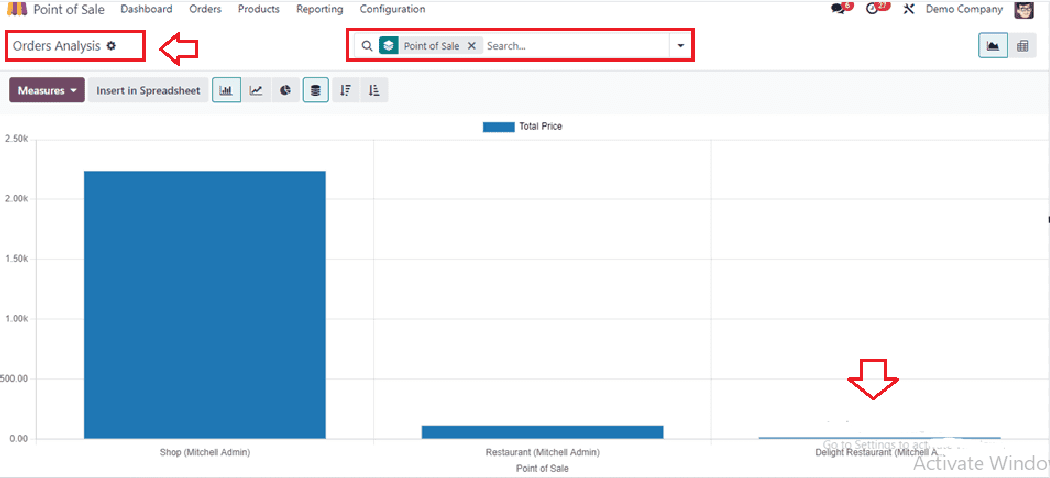
Odoo 17 Point of Sale is a user-friendly, comprehensive POS system designed for the hospitality industry. It offers a strategic blend of customization, organization, and technology integration, allowing businesses to create a tailored system that aligns with their unique needs. This system provides exceptional customer service, streamlined operations, and data-driven decision-making, making it a reliable and innovative solution for restaurants seeking to enhance their dining experience.