The point of sale is an important aspect of contemporary retail companies. All major business ventures including malls, hospitals, etc. belong to PoS. A Point of Sale is a hybrid software-hardware device from which retailers can digitally conduct and monitor regular sales transactions and associated activities. Odoo provides you with a highly designed Point of Sale kit that allows your business activities to be carried out easily. This one is combined with other integrated modules such as billing, inventory, etc. POS module can also be integrated with all other Odoo ERP modules. This helps you to run both online and offline operations. The setup and the basic functions of the Odoo Point of Sale Module are discussed in this blog.
Tools and Modules
Any hardware parts are critical in order to be able to put up a point of sale. There are;
Register Screen: A monitor that shows the product and POS information.
Barcode Scanner: To record transactions at a POS. A barcode scanner is required to check commodity barcodes.
Receipt Printer: Even though digital receipts are issued, a receipt printer is needed to print out an instant paper receipt.
IoT Box (Optional): An IoT box must be used where several modules or systems are set up.
Cash Drawer: For cash-buying purchases, the cash locker is important.
Step1: Install POS Module
First of all we can install the POS module from the Odoo App Store.
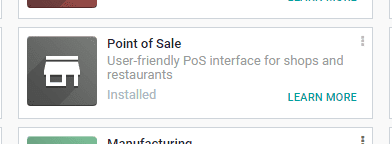
Step 2: Setup Chart of Accounts
We need to set up the Chart of Accounts to work with the PoS.
Then go to, POS> Products> Products
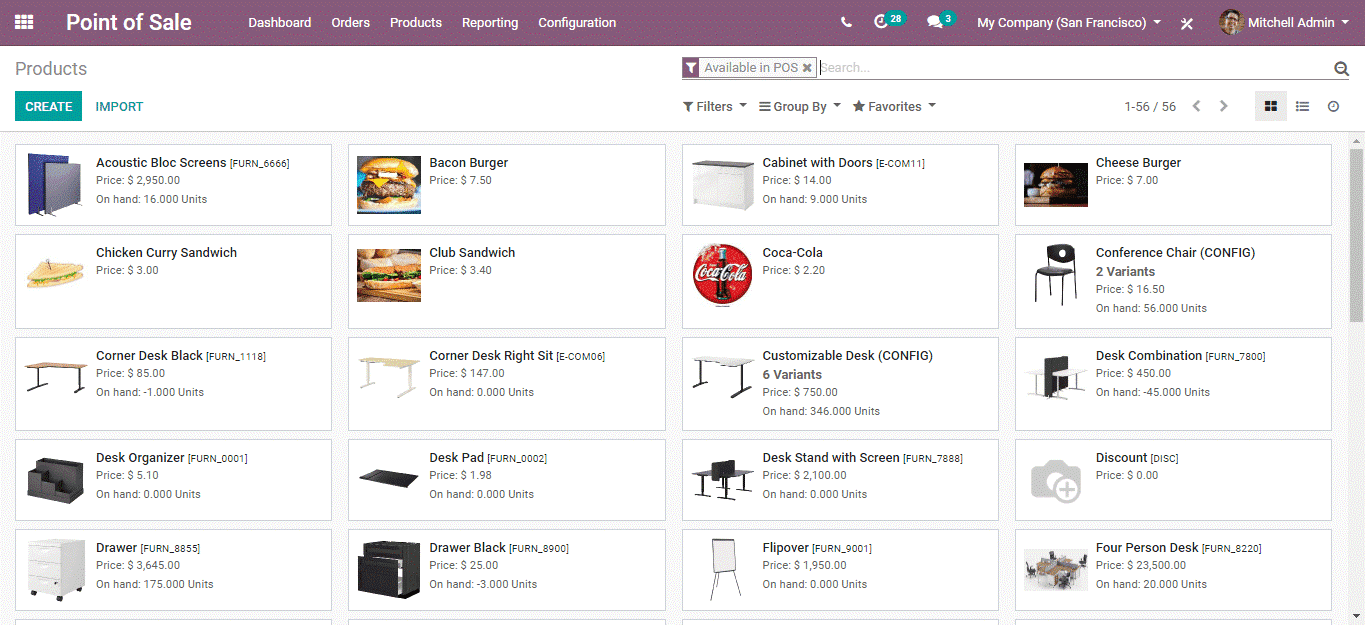
Take any product that is made available in PoS.
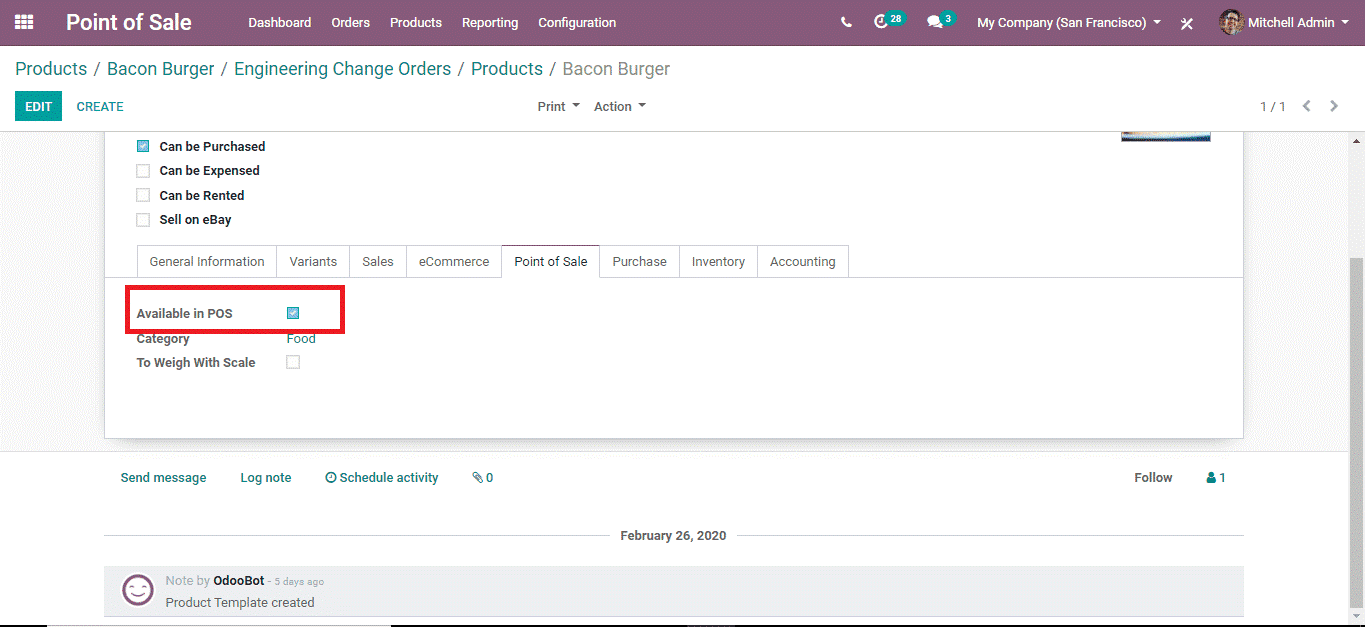
Step 3: Tick the CheckBox 'Available in POS'
We need to tick the 'Available in POS' option to make a product available in PoS.
Now let's move on to PoS> Configuration> Point of Sale
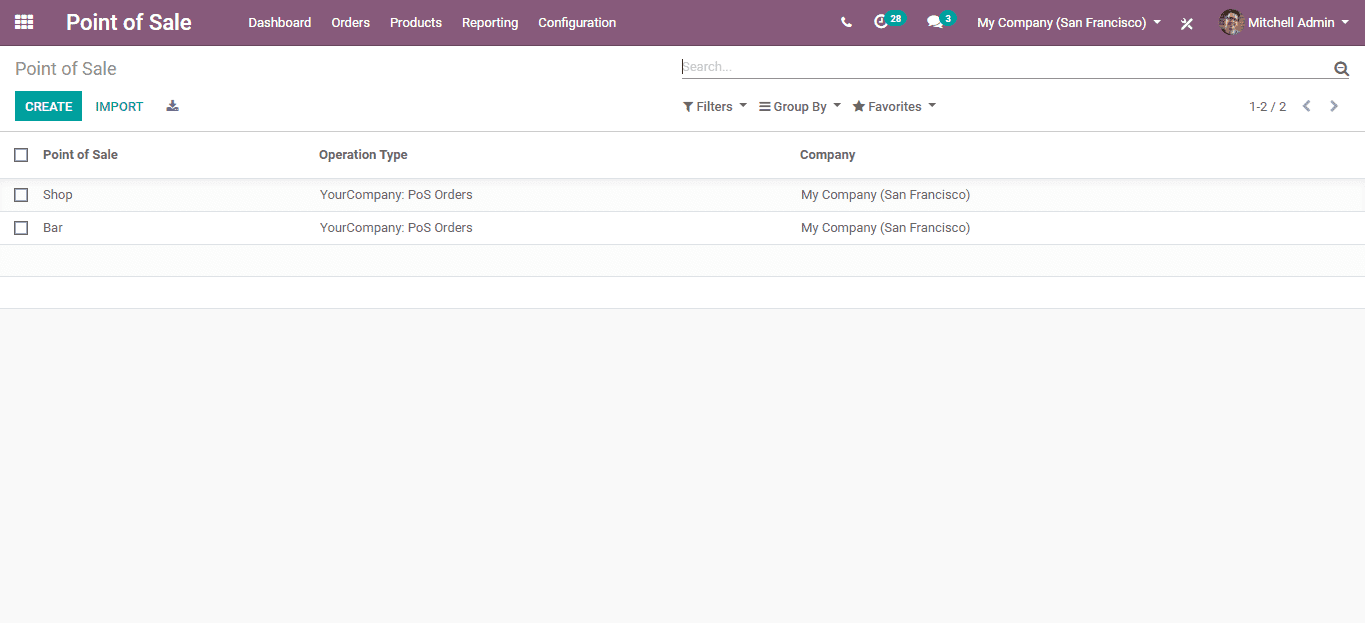
In the above image, we can see all the Points of Sales we have created, and also we can create a new one by clicking on the ' CREATE ' button.
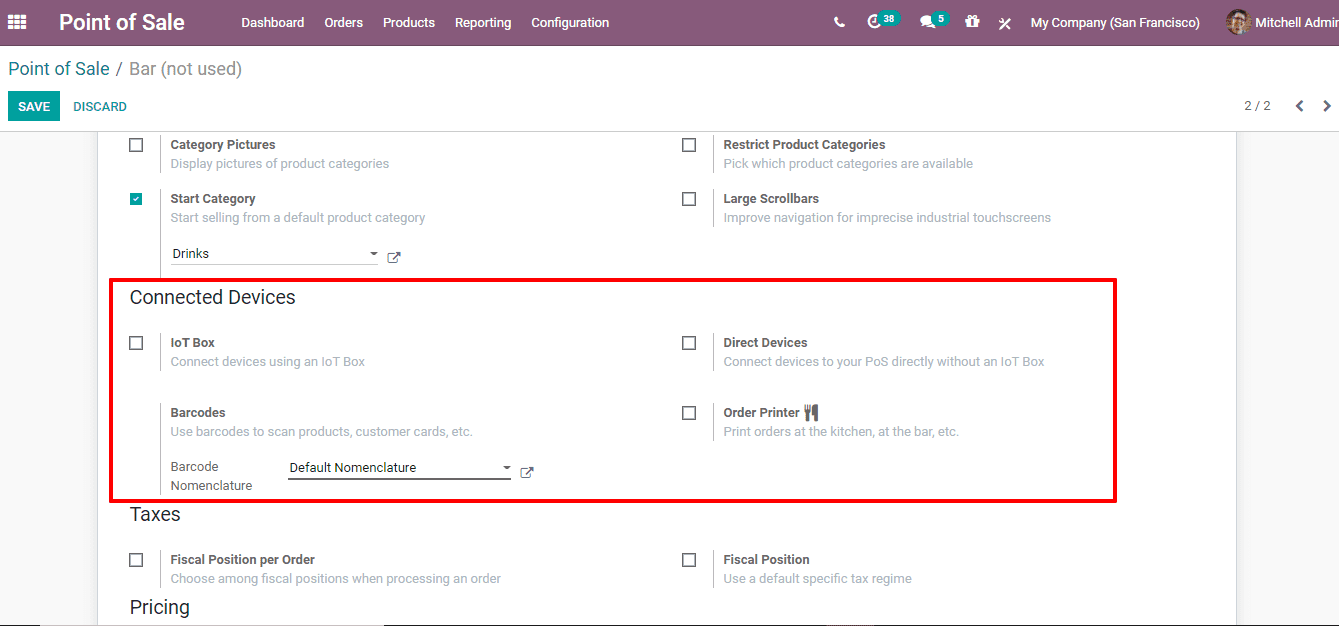
A new setup window will appear like the one above until you click on it. Enter the required details in the fields given in the form. Scroll down now and you can see the segment 'Connected Devices'. All the necessary components are configured here.
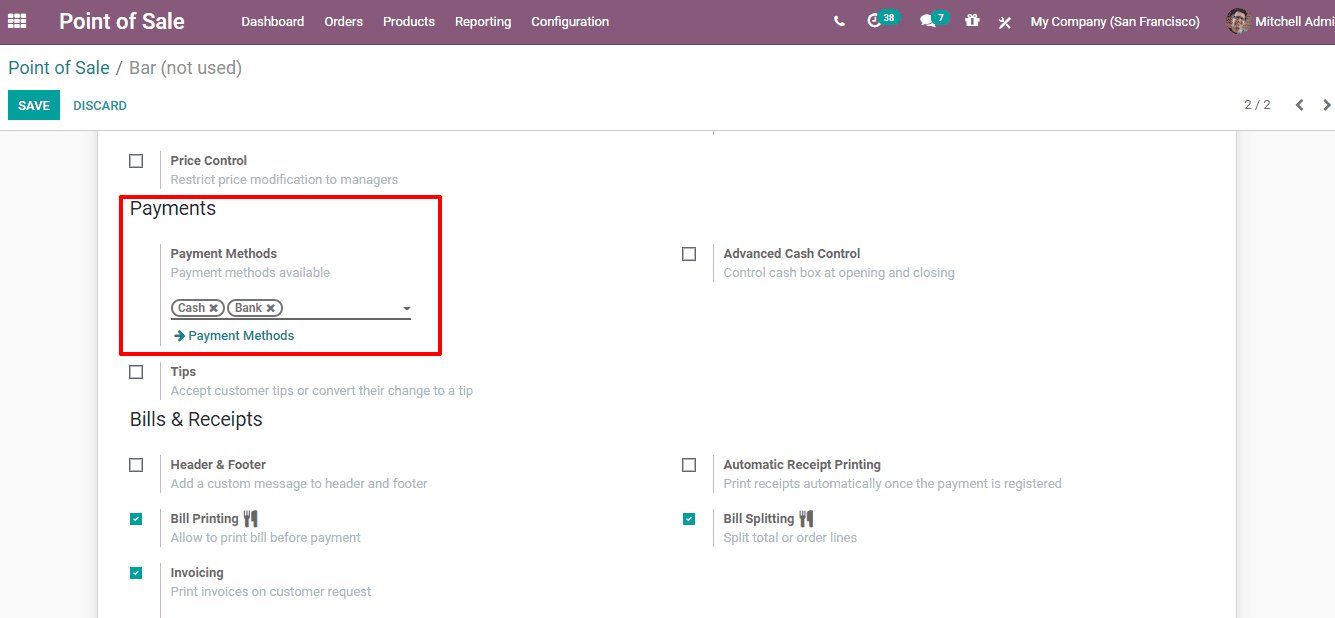
Scroll down again and you'll see the 'Payment' option as mentioned above. Click on the smart button for payment methods here and assign all the required payment methods.
Let's see the PoS session.
PoS> Dashboard choose the session needed.
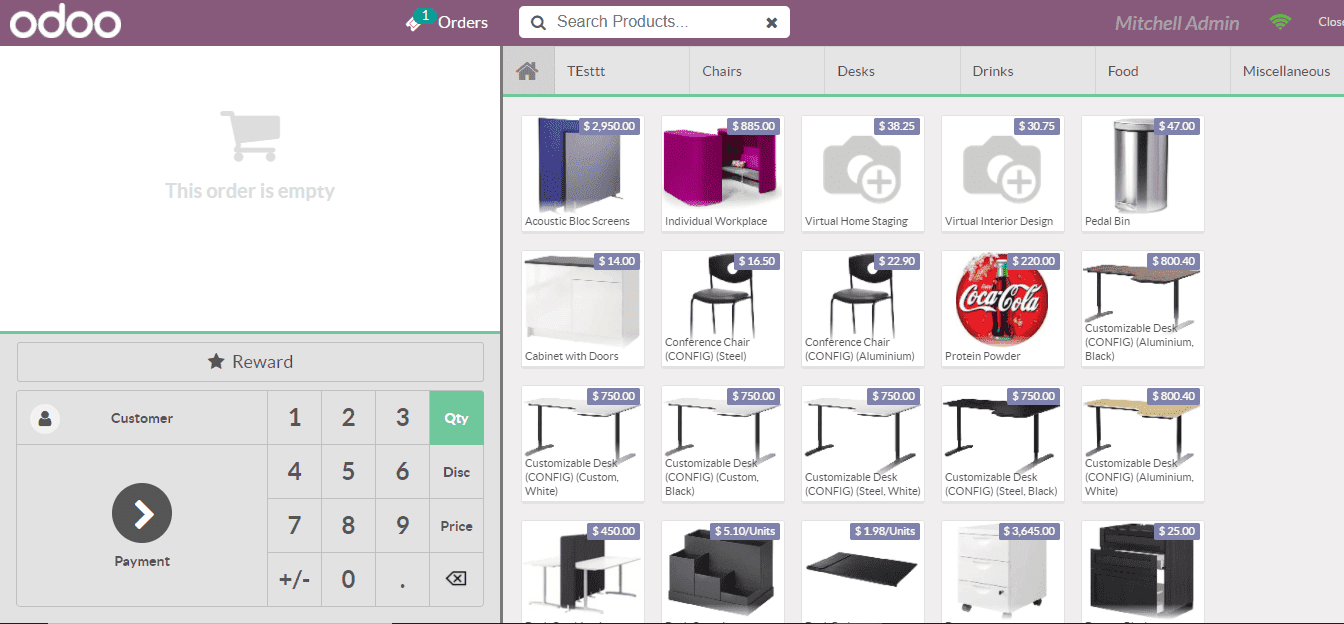
This is the interface of the POS. The payment will be recorded when the customer makes a purchase. Pick the appropriate one and input the amount collected and confirm the payment by clicking on the 'Validate' button and 'Print receipt' until the payment methods have appeared in the payment window. From there itself we can move to the 'Next Order'.
Click on the 'Exit' button in the upper right corner of the POS app to exit the session and 'Confirm' it.
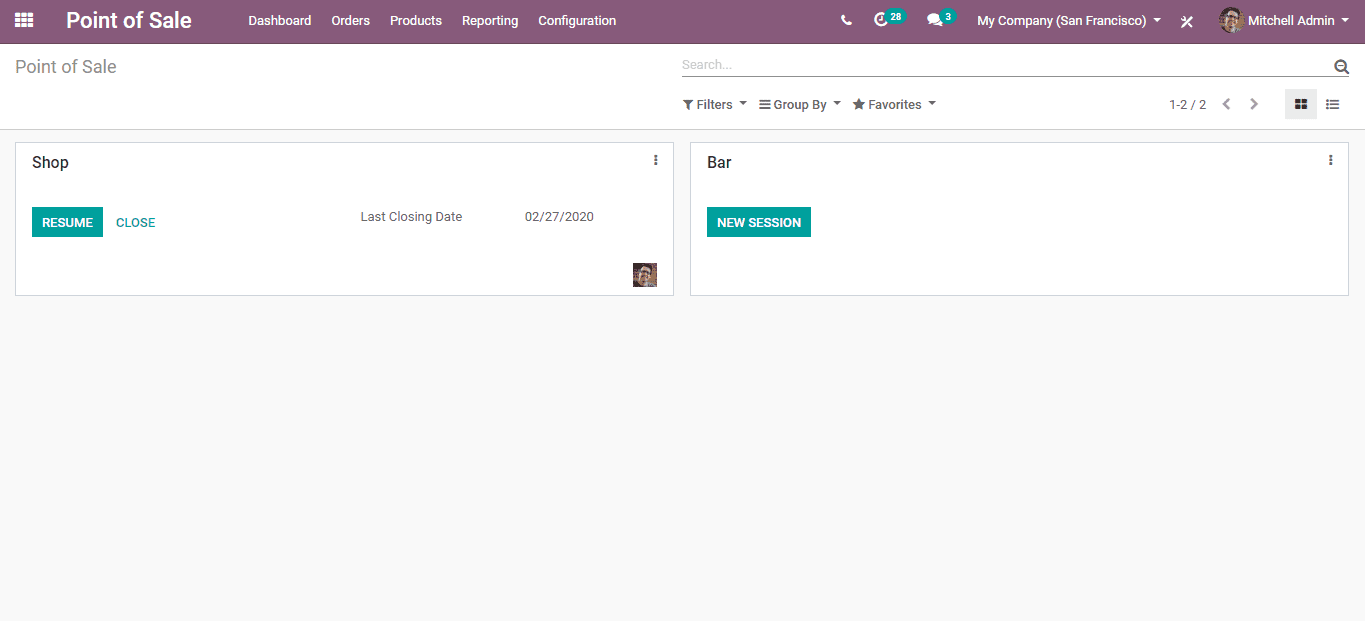
We can still 'Resume' the session from the POS dashboard before you have closed the session for the day from the dashboard.
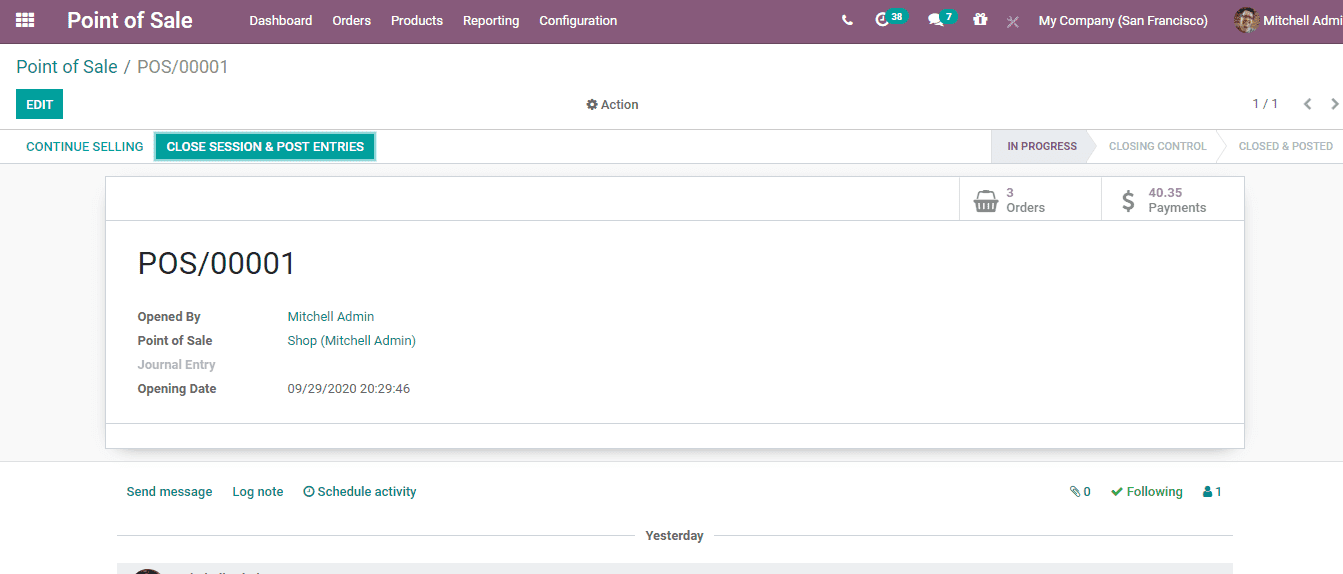
You will see the transaction report for the segment after clicking on 'Close' from the dashboard. Click the 'VALIDATE & POST ENTRIES' button on the top of the window that has just emerged.
With these steps, we can complete the configuration of the Odoo 14.