Allocating a worker to perform a task during production will help to streamline the Operations. Each work order will be thoroughly reviewed as a result of the process of assigning employees to particular work orders, which results in strategic planning, which improves business productivity. The person responsible can assign the appropriate employee to a particular work center by assessing the employee's abilities and expertise, which will lead to an enhanced overall production output.
Work Center
Let's look at how the Manufacturing module in Odoo16 will be used to configure this employee allocation to production. Create the work center first, where the production-related operations will be carried out. The person in charge may assign employees inside the work center. Go to the setup tab and select the settings option to configure a new work center. After which activate the WorkCentre setting and save it.
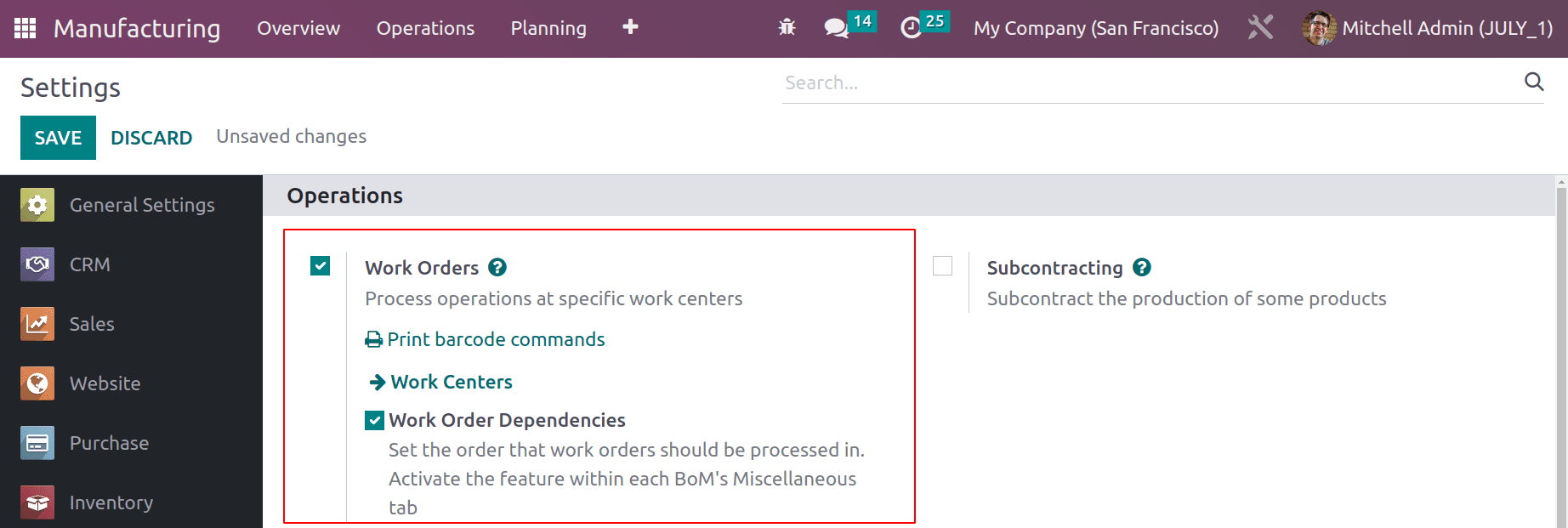
Then go to the Configuration and click Work Center. And create a fresh one by clicking the New button.
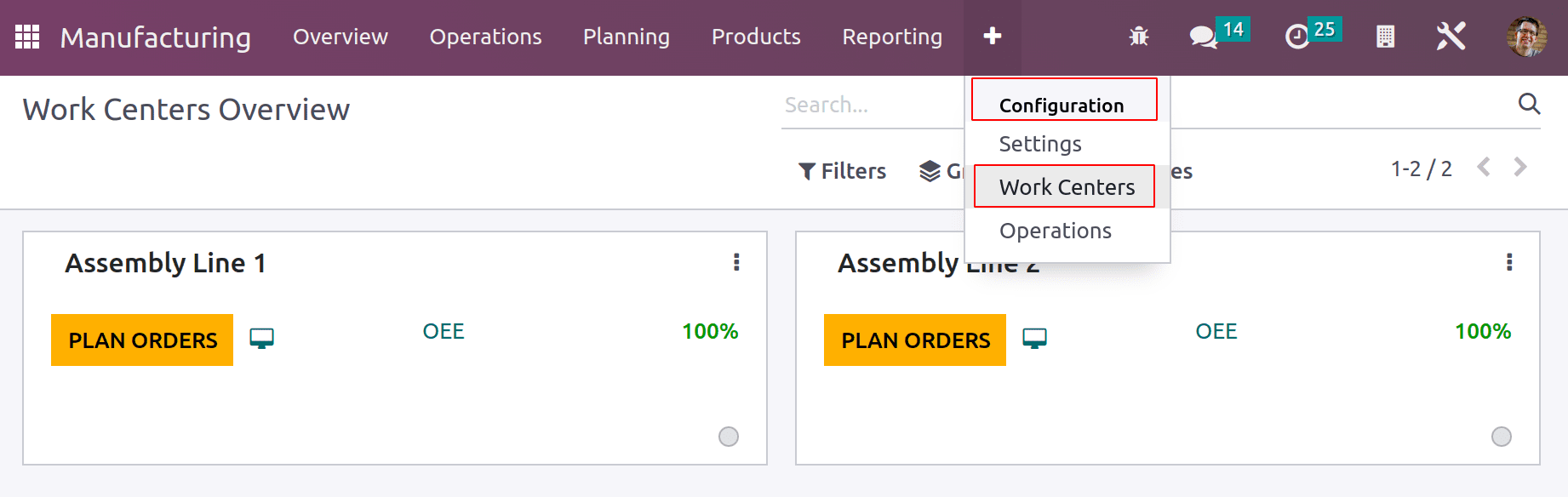
Add the Workcenter name, Tag, Alternative Work Centres, Code, Working Hours, and Company Name to a new work center. There is a Requires Login option to enable under the General Information tab. A new field called Allowed Employees will appear if the user chooses to enable this option. There, the user can select the names of the employees, and these chosen personnel are the ones assigned to this work center. They are the workers that oversee every order that is completed in this work center. The Cost per Hour area allows users to specify the cost of the employee who worked in the work center per hour.
Beth Evans and Dories Cole are permitted employees at the newly built work center, which is known as Assembly Line 1. These individuals add $200 to the cost each hour. Save now.
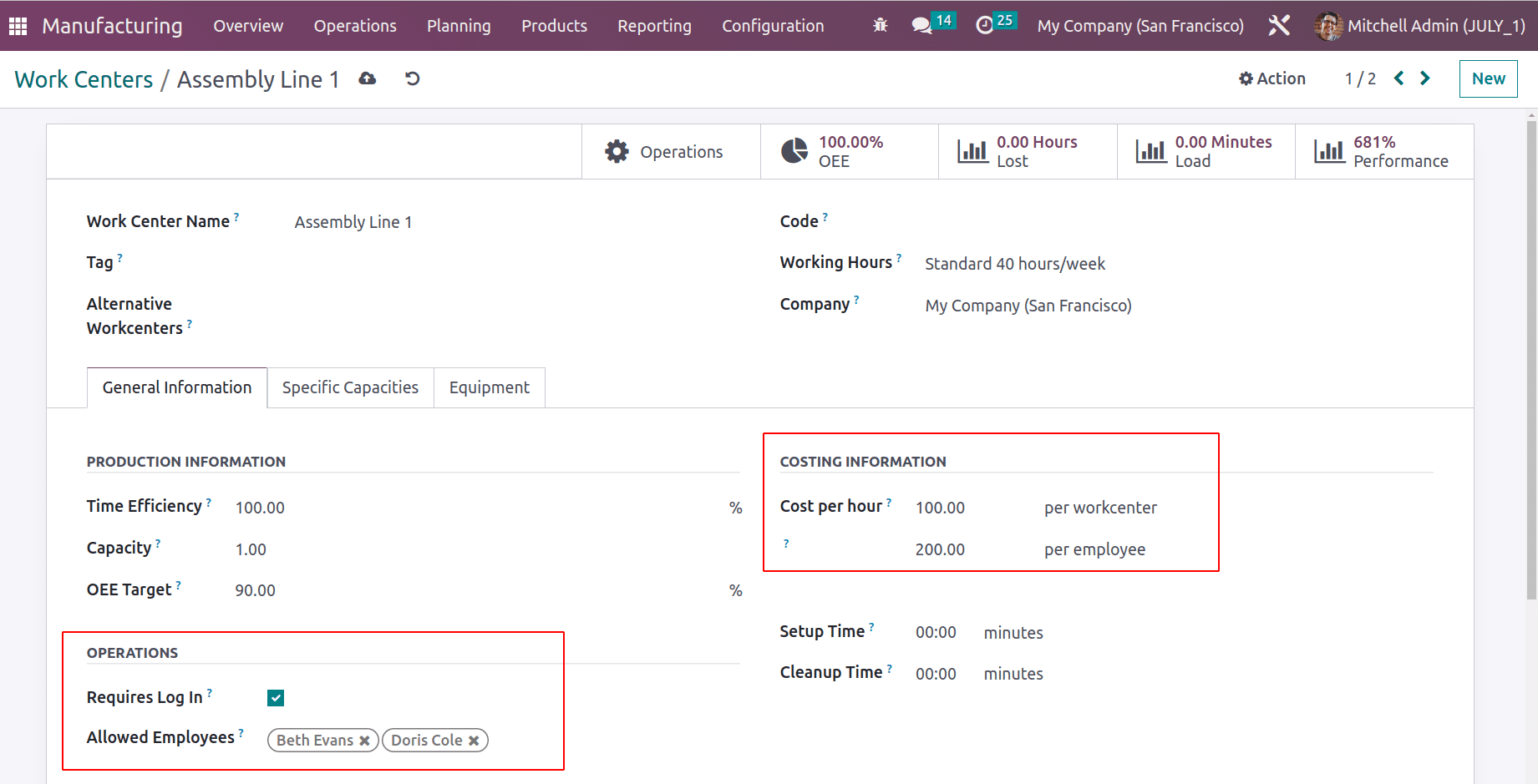
For the operations to begin, these employees must log in. Therefore, the user must assign a login password to each employee. Within the Employees module, this is possible. The employee module should be chosen. All of the company's employees are visible in the overview. Open the corresponding employee from the list.
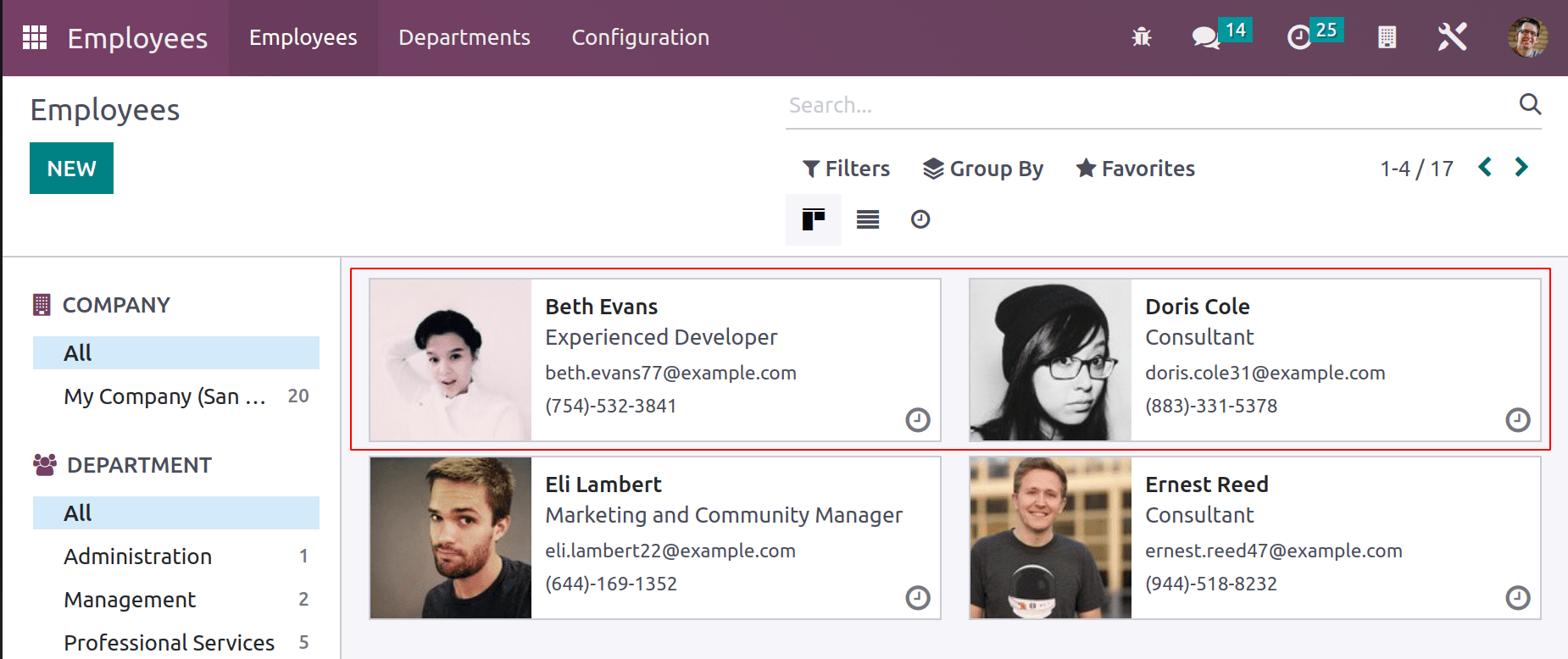
There is an area to enter a PIN code once a user opens the first employee and goes to the HR Settings tab. Add Beth Evans' employee login credentials there.
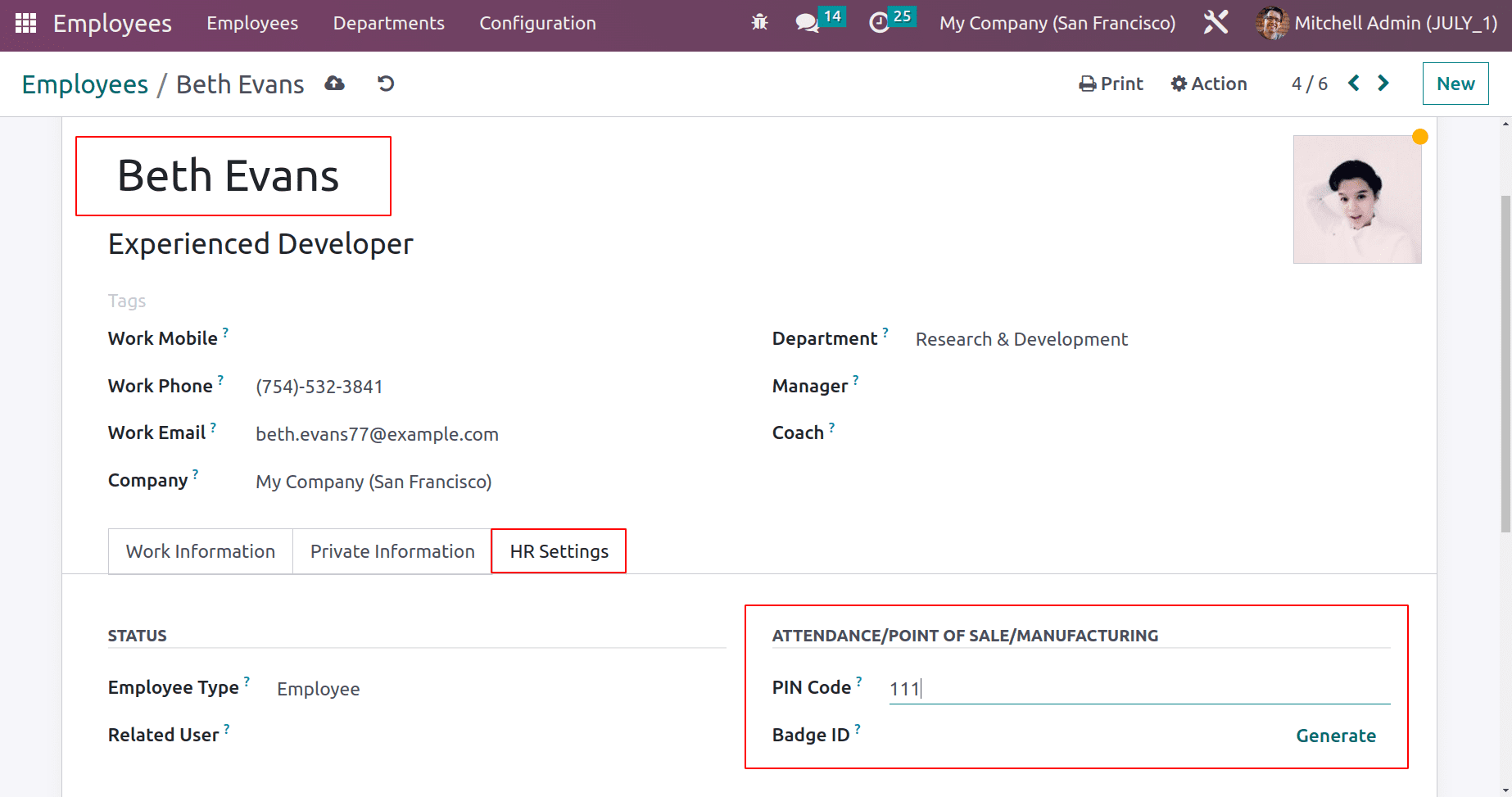
Then open the Second employee and inside the HR settings add the PIN Code.
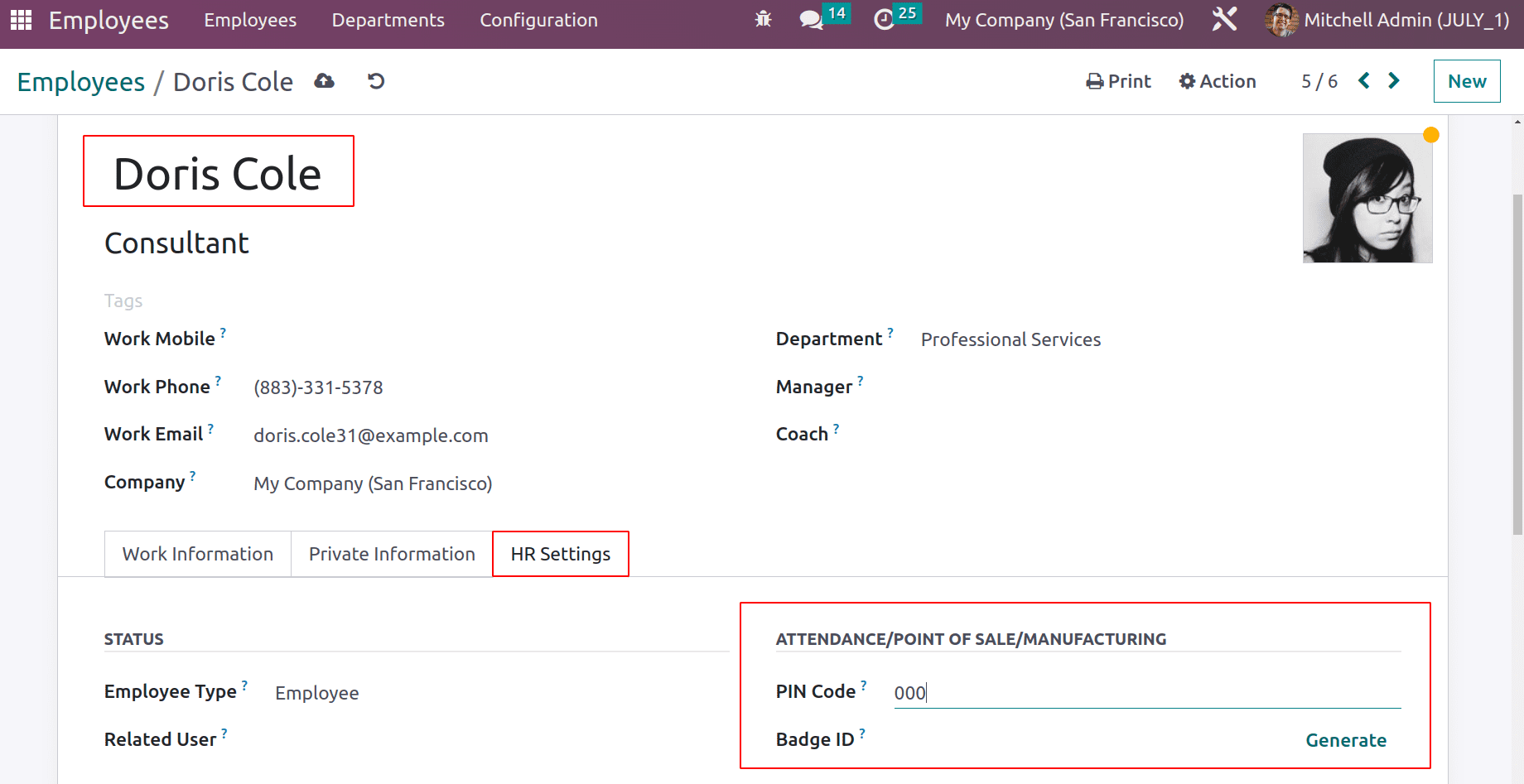
* Bill of Material
Let's start by creating a new Bill of Materials and of the type Manufacturing this product. Select the product, then add operations and components. This BoM was developed for the cotton production process. Here, the components are the raw elements.
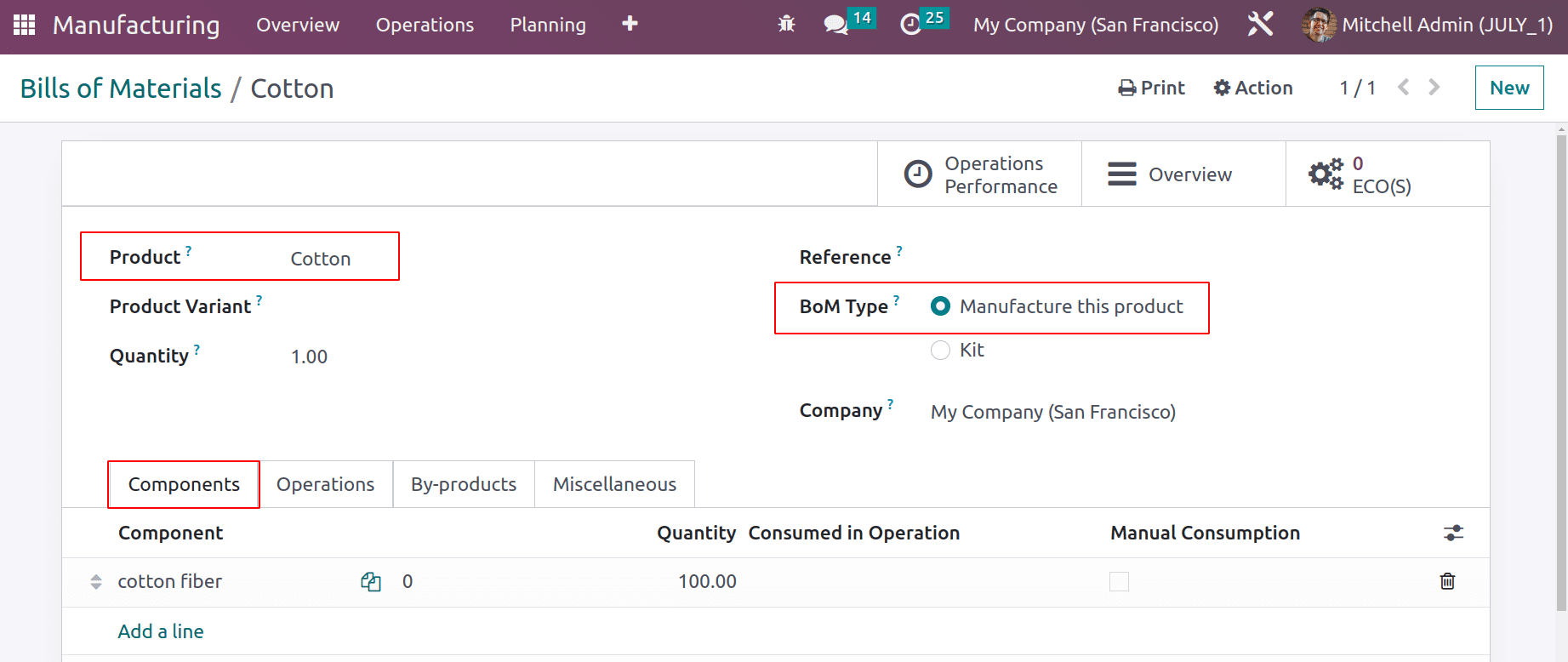
Here, the previously set up work center, or Assembly Line 1, is used to carry out the tasks. Ginning and spinning are the two other procedures. Save the BoM.
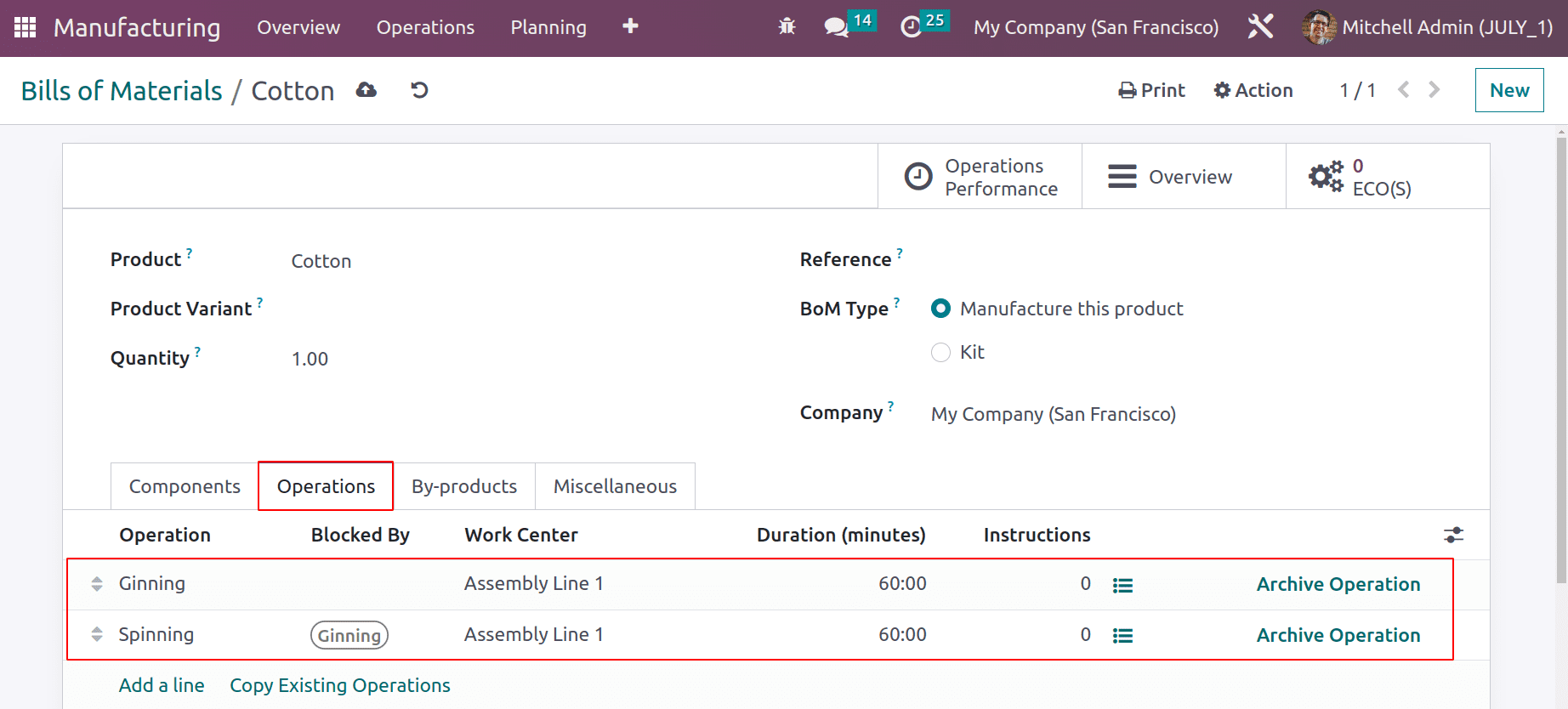
Within this particular work center Assembly Line 1, the work orders are completed. Let's assume that Beth Evans should be the employee for the first operation, Ginning. And Dories Cloe, the employee, must be present during the second operation. Create a new production order to accomplish this. Select Manufacturing Orders from the Operation menu to start a new one for it. Add the product Cotton, then select the bill of material just produced. Selecting the specified bill of materials causes all the actions and components to be automatically duplicated there. Confirming the manufacturing order now.
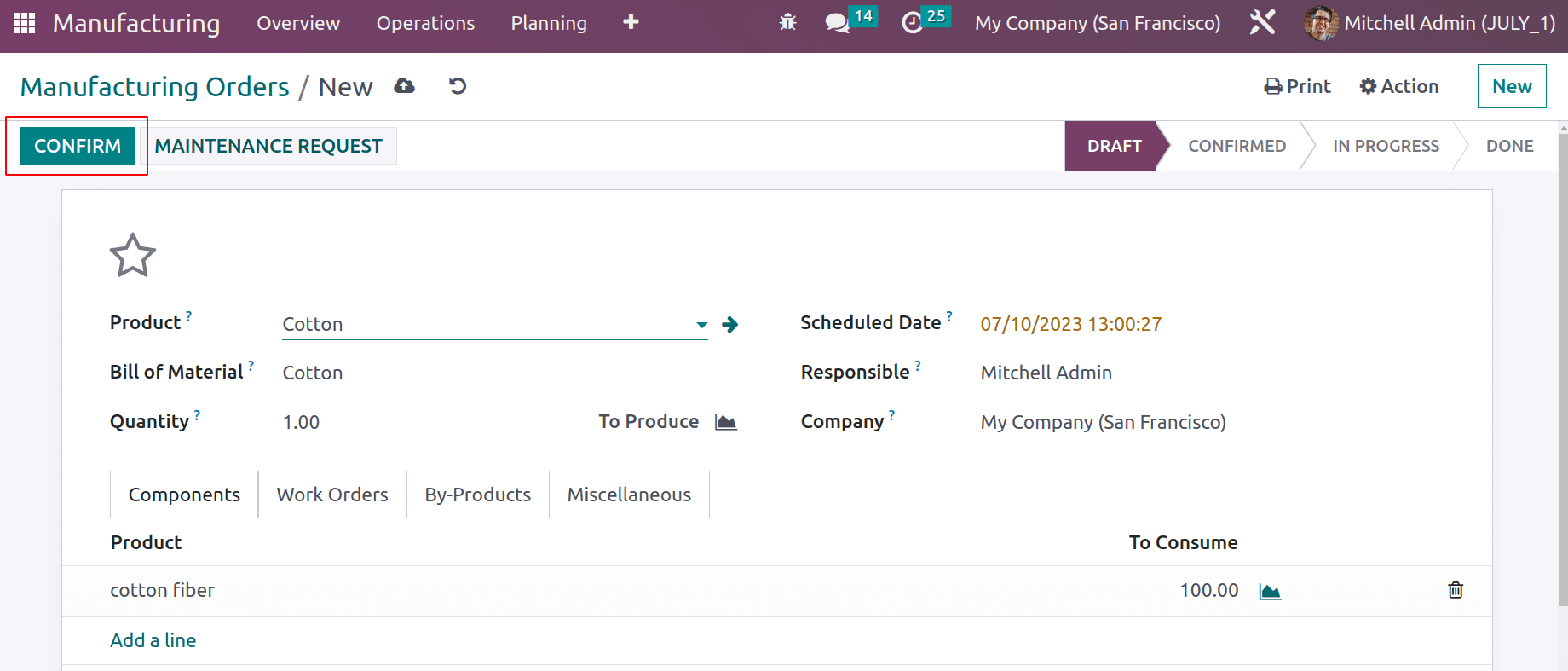
After confirming the order, go to the Work Order tab. There, you'll see that the First Operation is in the Ready stage and the Second Operation is in the Waiting stage, waiting for the First Operation to be finished.
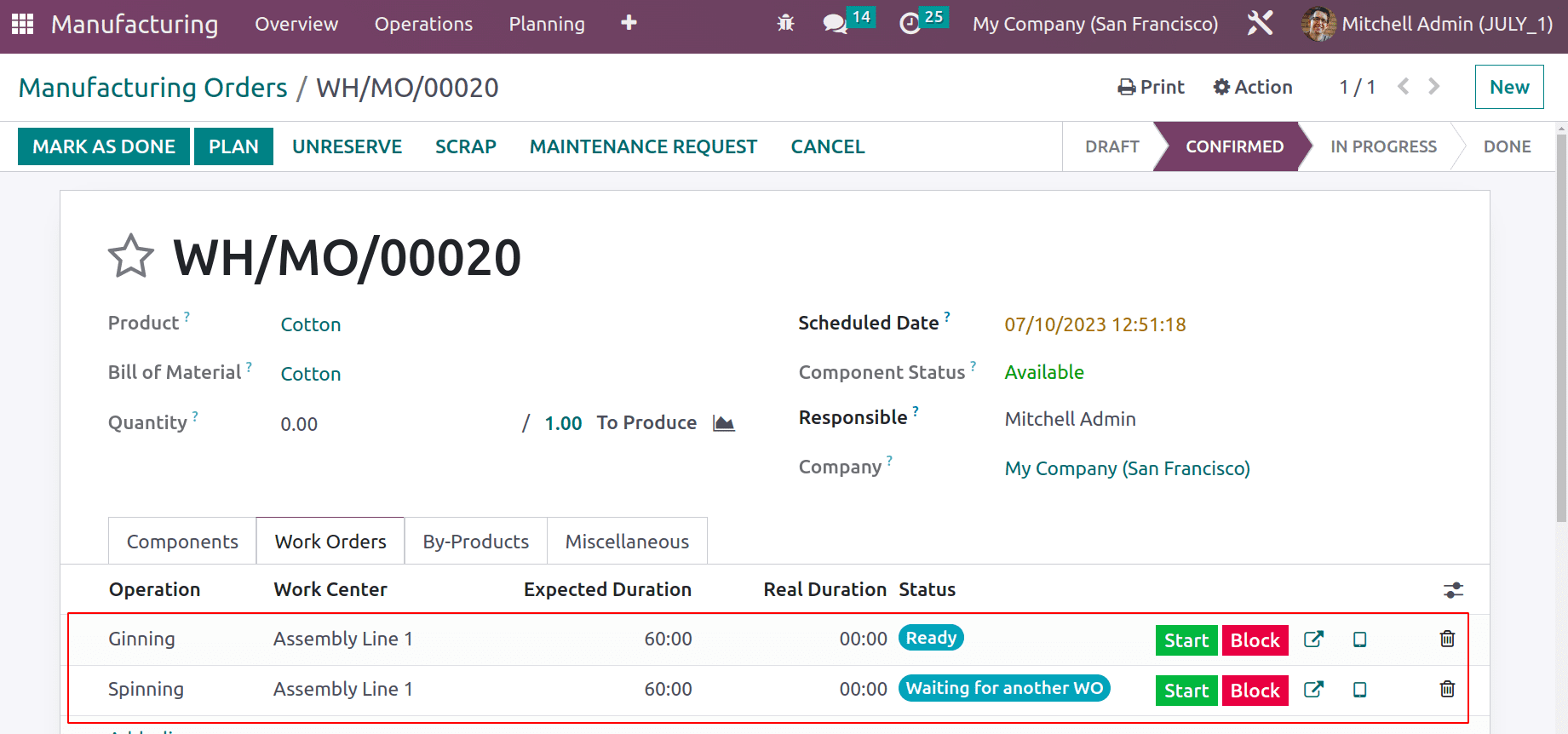
Consider the initial procedure from the tablet's view. The employee can log in from there by clicking the ‘LOG IN’ button. Click here.
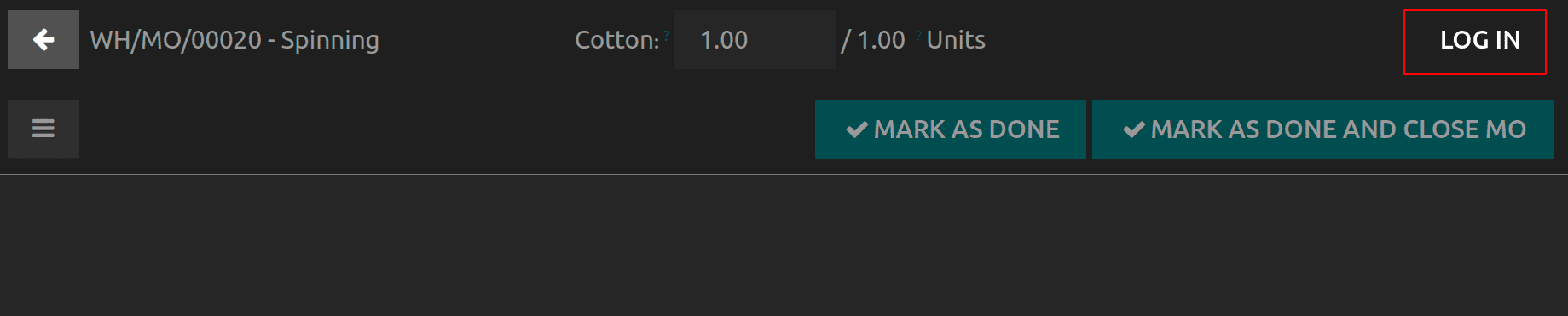
Then a new pop-up window with a pick-an-employee option will appear. The employee is visible there, added inside the work center. Pick one from the list.
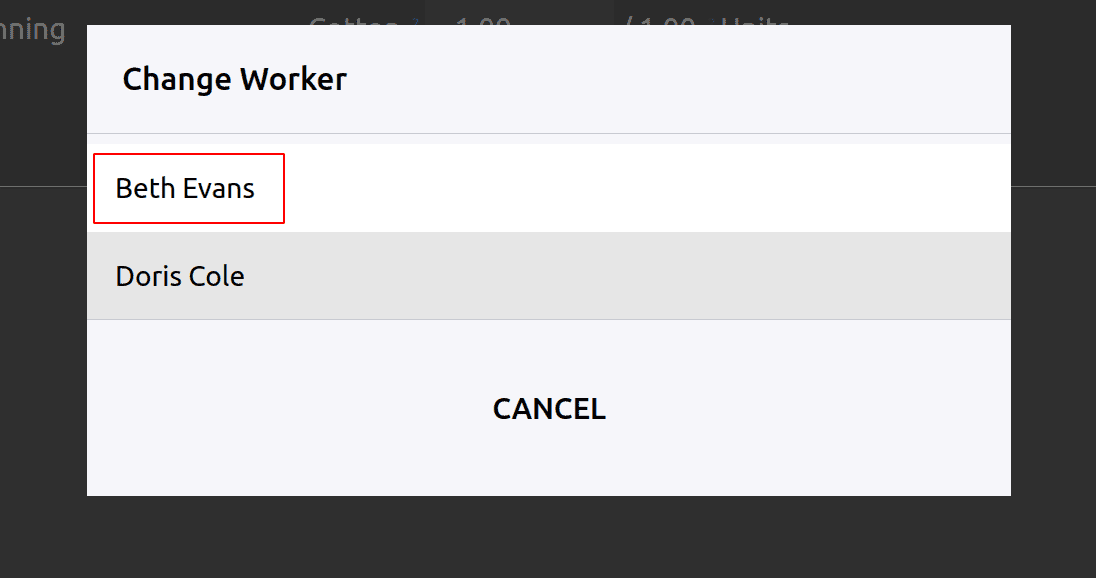
Then another popup shows to enter the login password of the selected employee.
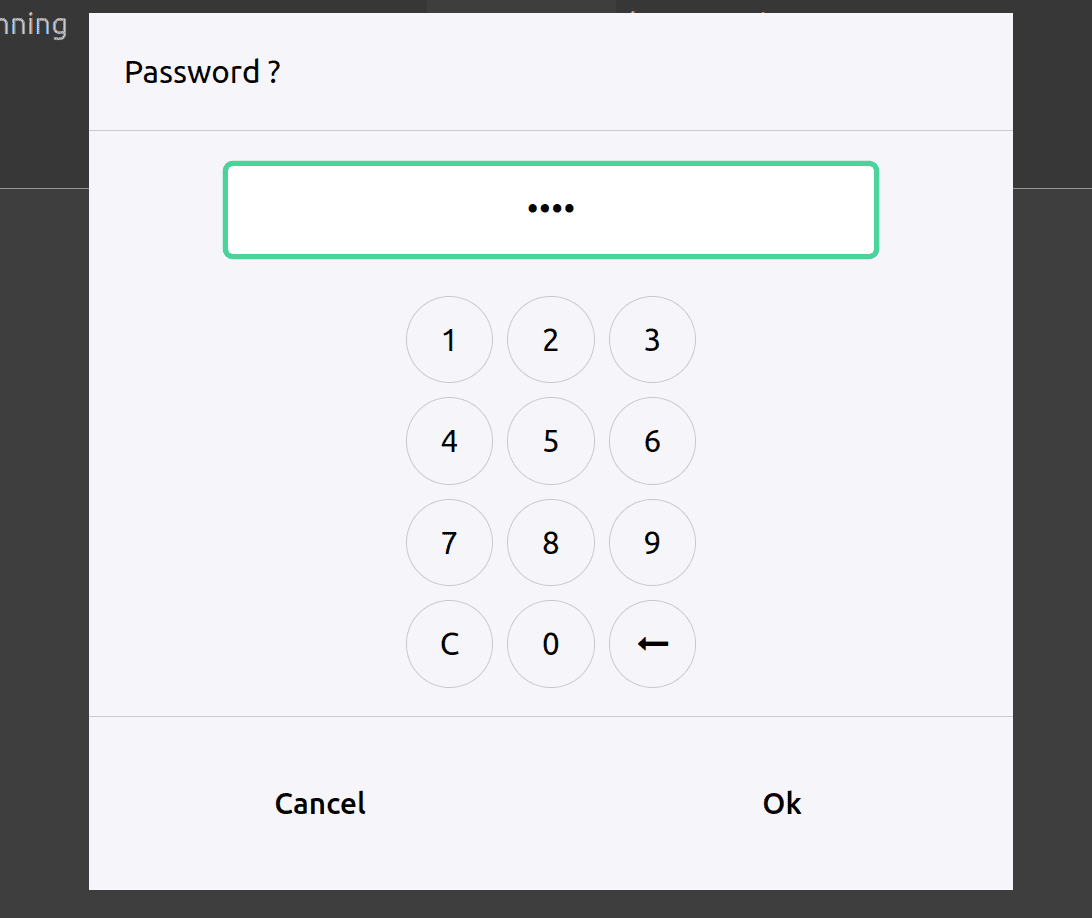
The operator has now been chosen as the chosen employee. Then begin the next operation. Additionally, the operator has a selection there.
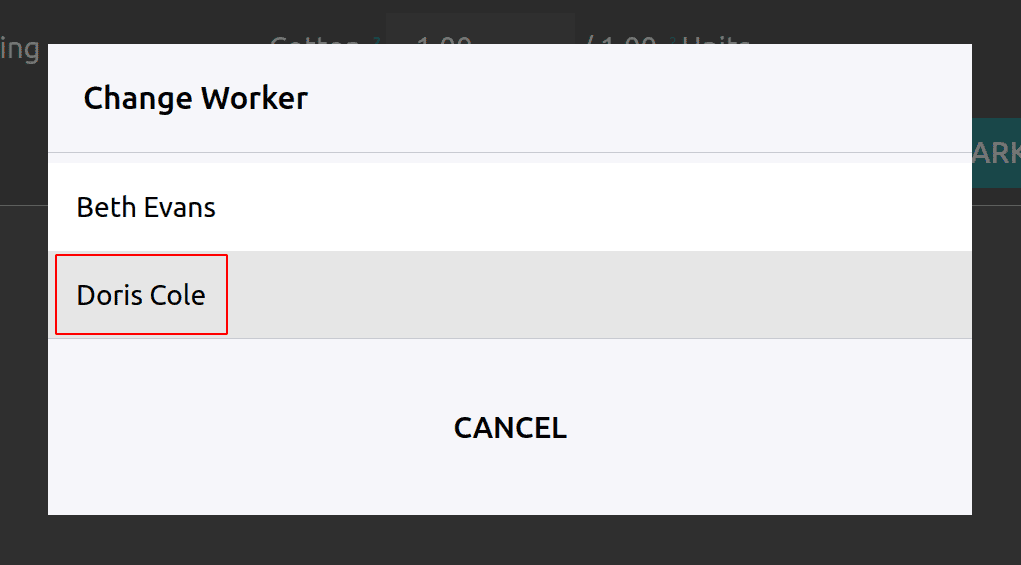
Enter the password to login to the operation.
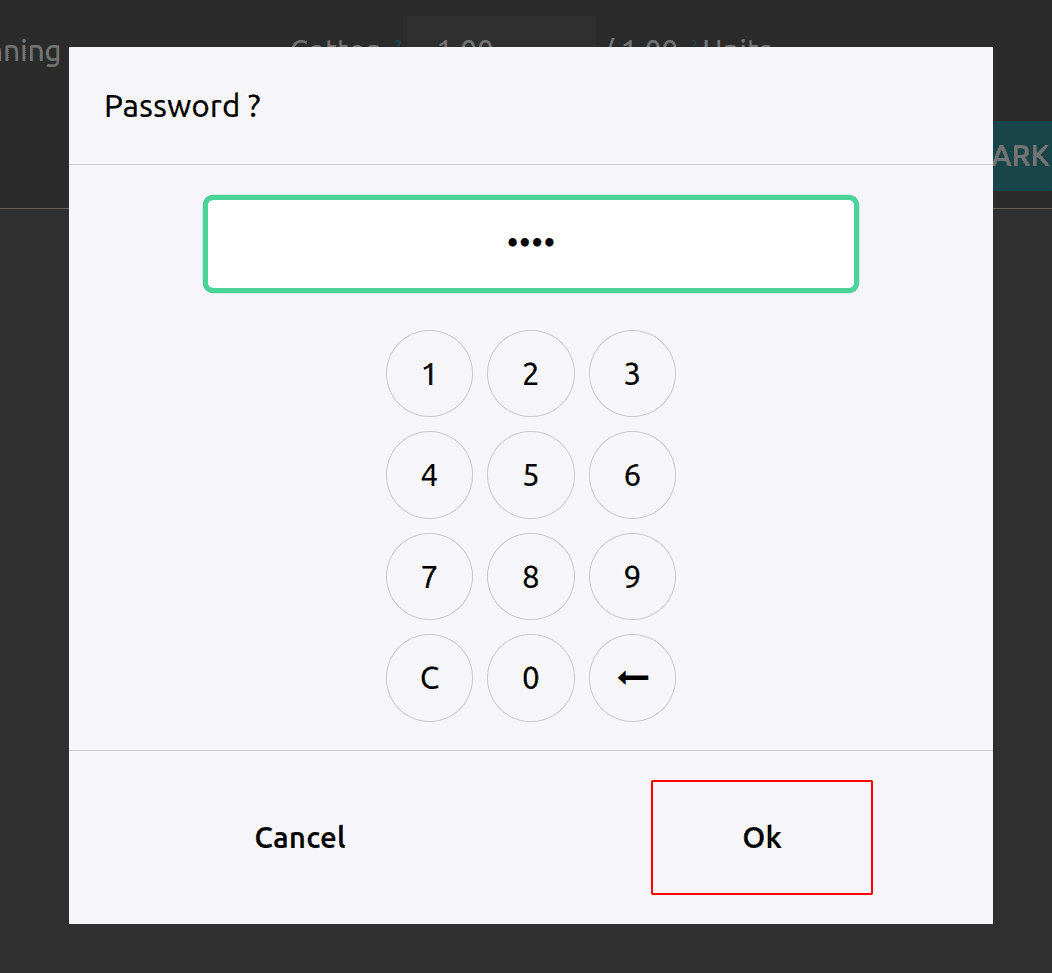
The operator in this case is now chosen to be the second employee. Employees who have signed in can view it, as seen in the screenshot.
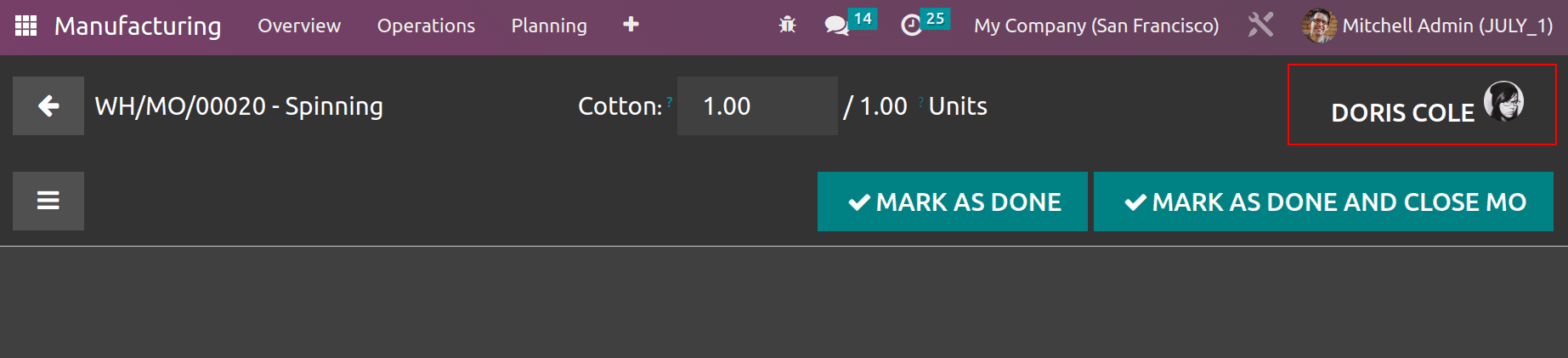
The employee can log in and select the New Operator button if another employee wants to join the same operation.
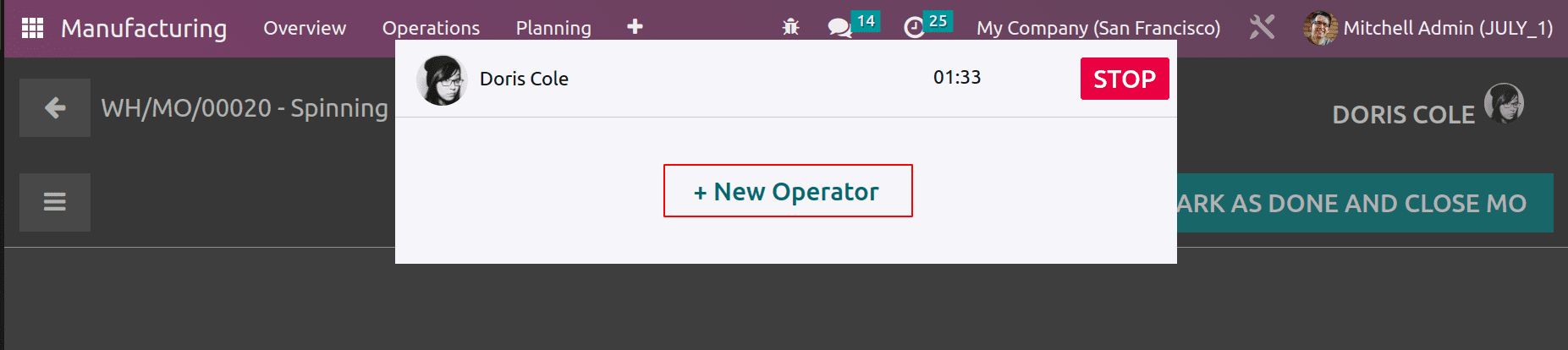
To change the operator choose another one from the list and login as the selected employee.
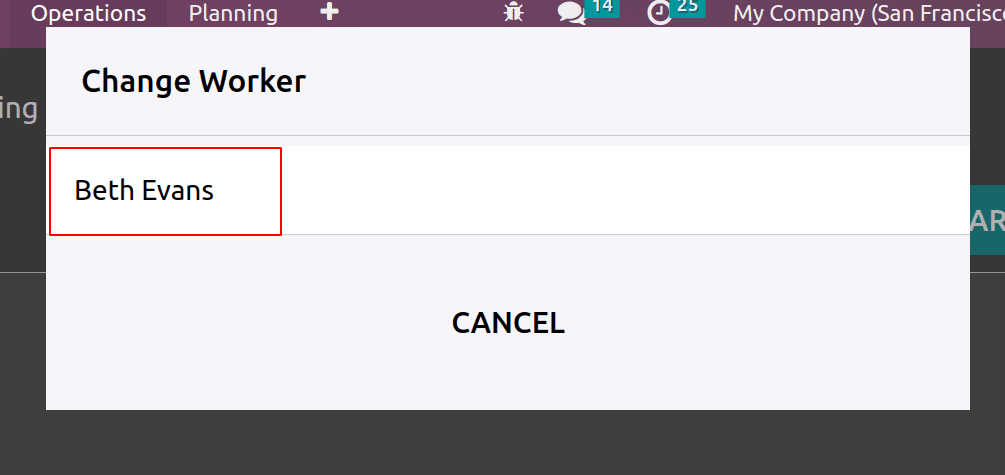
If Beth Evans logins there the operator is changed. While checking the Work Orders, currently the Log In employee is not Doris Cole, but Beth Evans.
Click the Mark as Done button to finish the manufacturing process. Then the finished Manufacturing Order will display a smart tab called Cost Analysis. This will display the manufacturing order's overall cost.
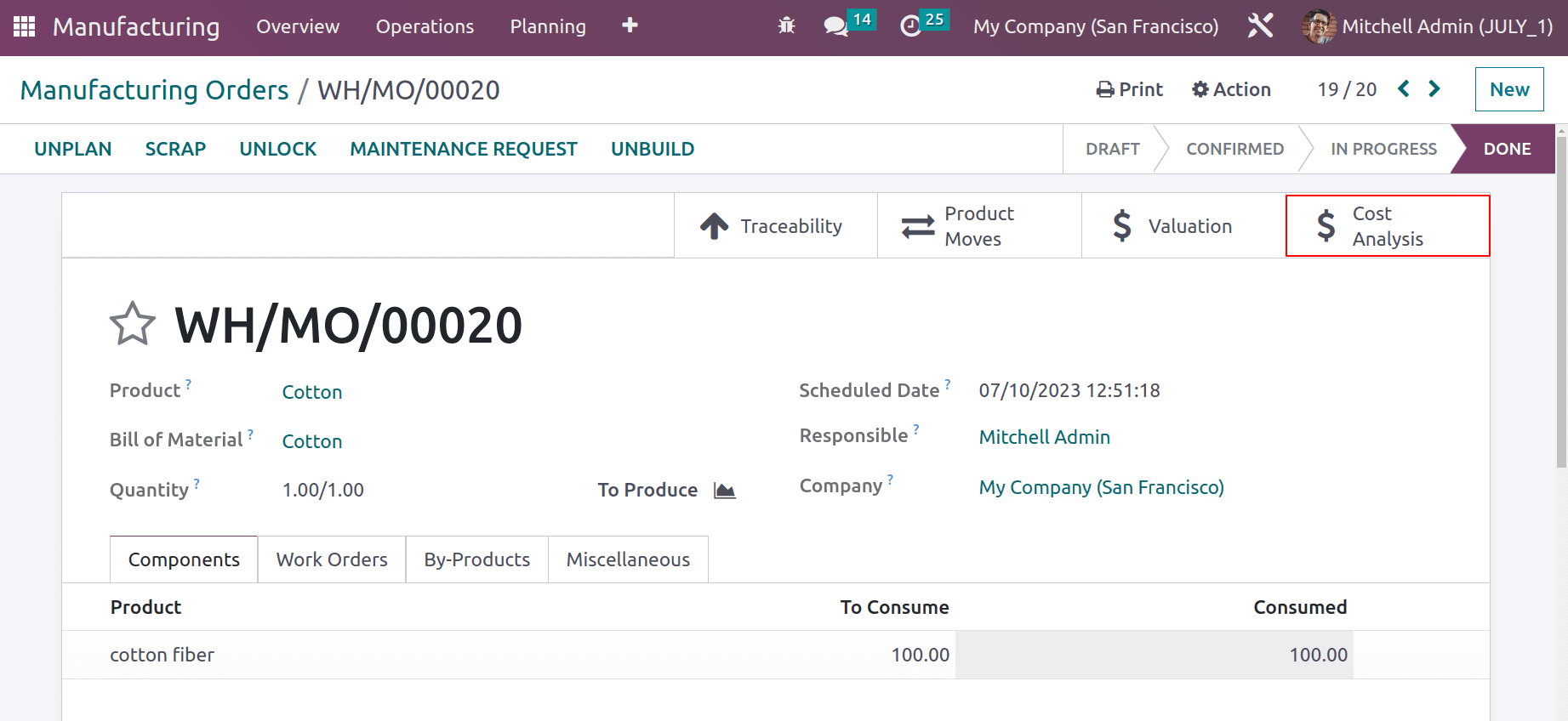
Costs for operations and components are provided individually in the Cost Analysis Report. Work center costs and employee costs can be displayed individually when examining operational costs.
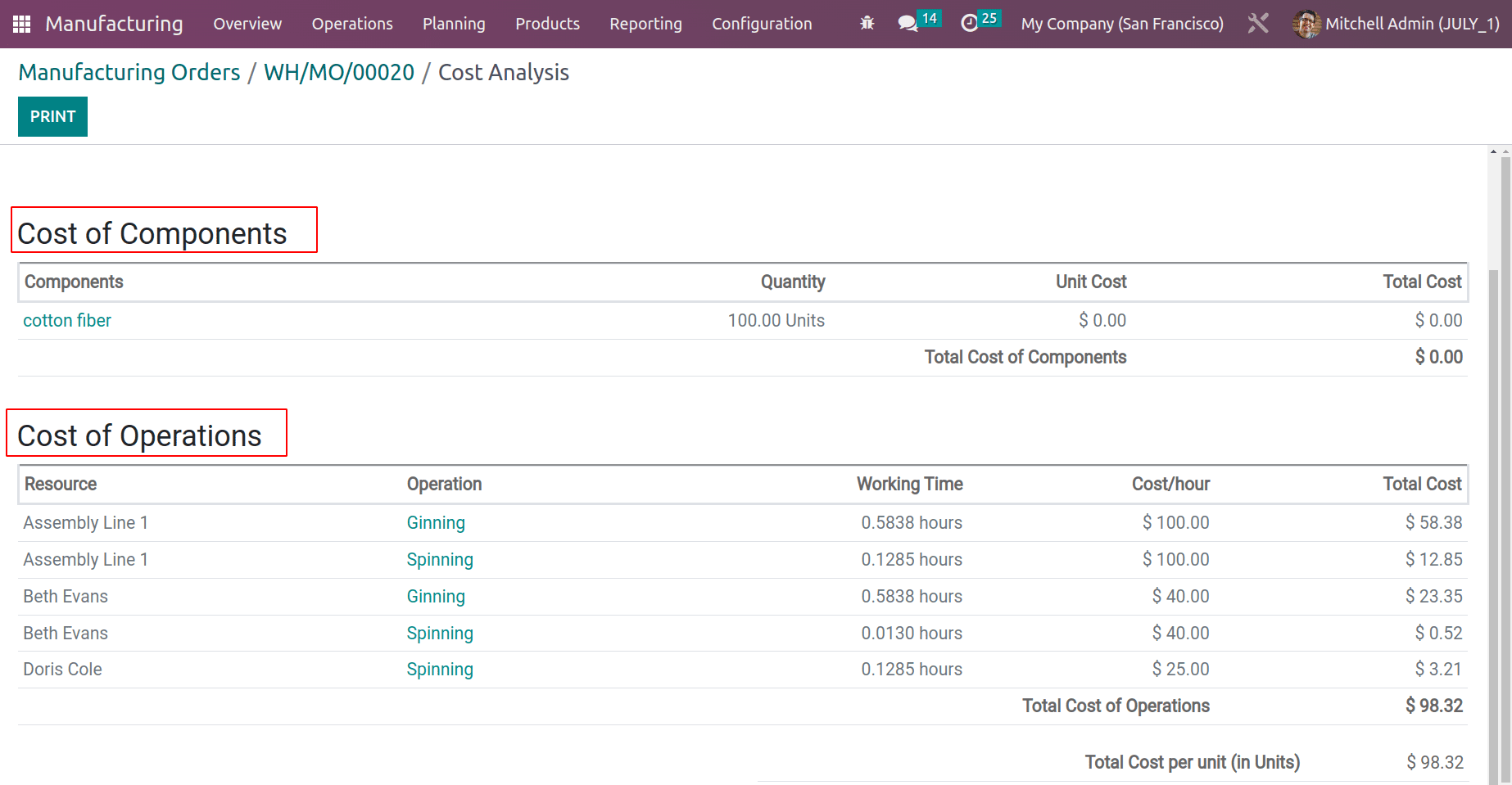
In the cost of operations section,cost of employees and cost of Workcenters are given separately.
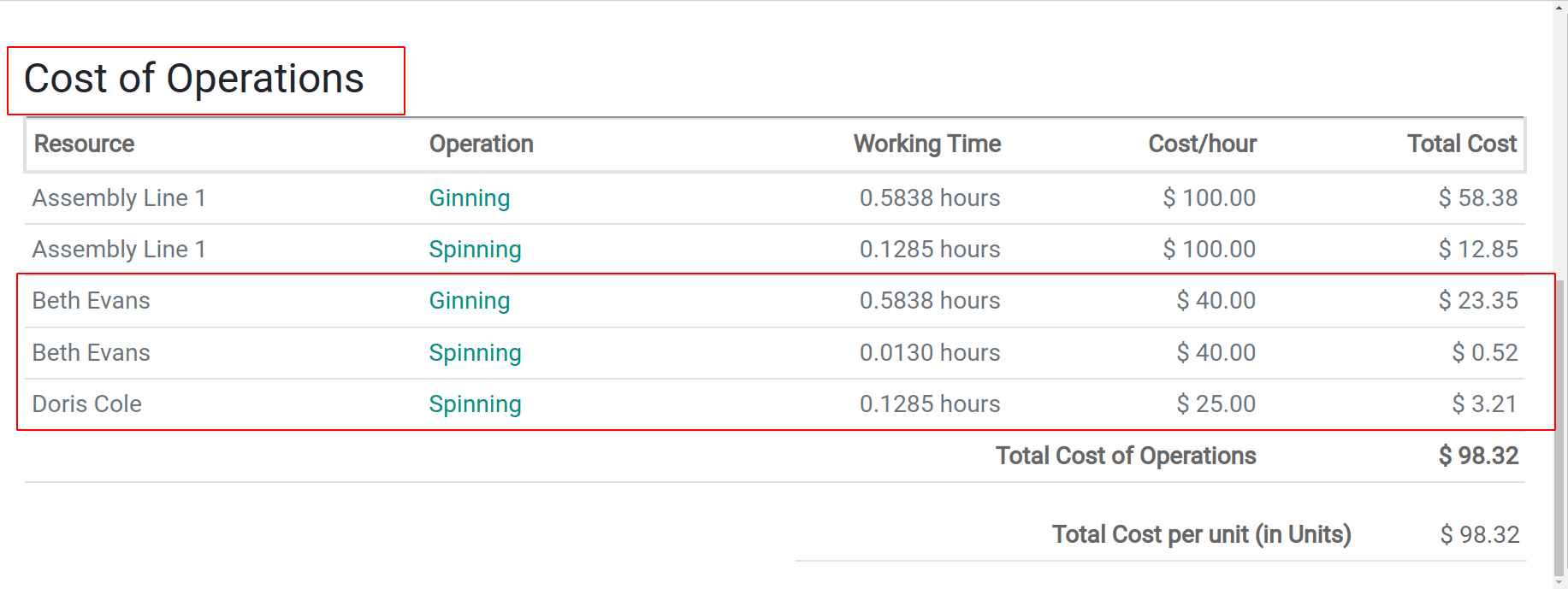
Here the employee Beth Evans worked in both operations Ginning and Spinning. So the total worked hours and Cost per hour of the employee Beth Evans is $23.87.and the cost of the second employee Doris Cole is $3.21.so the total cost of the employee is $27.08.
The total cost of the Work center is $71.23.here the total Operational Cost is $98.32.
The complexity of production will be reduced by assigning a suitable individual to run an operation. This benefit, which was added to Odoo 16, helps to increase productivity.
To read more about to configuring accrual plans in Odoo 16 Time Off, refer to our blog How to Configure Accrual Plans in Odoo 16 Time Off App