Odoo, a well-known open-source ERP system, has released its 17th version with several new features and functions. Some operations are simplified, productivity has increased, and user experience has significantly improved inside the Odoo 17 package. To provide its consumers with new and enhanced features, Odoo is constantly improving and adding new features.
In this blog session, you will receive an extensive explanation and functional workflow of one such feature called Product "Catalog." The functionality of adding goods from the catalog, selecting product variations from the catalog, filtering product categories, and selecting specific qualities from the catalog can all be explored.
Product catalog in Odoo 17
Users may now add items straight from the "Products" catalog in the Odoo Database by using the "Catalog" function, which Odoo has introduced to its "Order lines" tab inside the form views. Users can rapidly select the necessary items and switch between their current platform and the product inventory window with this feature enhancement. It is possible to use this functionality with almost all Odoo apps.
The "Catalog" button in Odoo 17 allows users to choose goods from the product catalog. Sorting and filtering of products is also possible in this catalog window. Kanban cards have an "Add" button that adds items to the Sales Order setup form. On the new platform, the "Back to Order" button offers easy access to the sales order form, saving time and increasing productivity. To check how the catalog works, we can configure a Sales Order.
Creating a new sales order
Go to the “Orders” window available inside the “Orders” menu to create a new order and check the Catalog features.
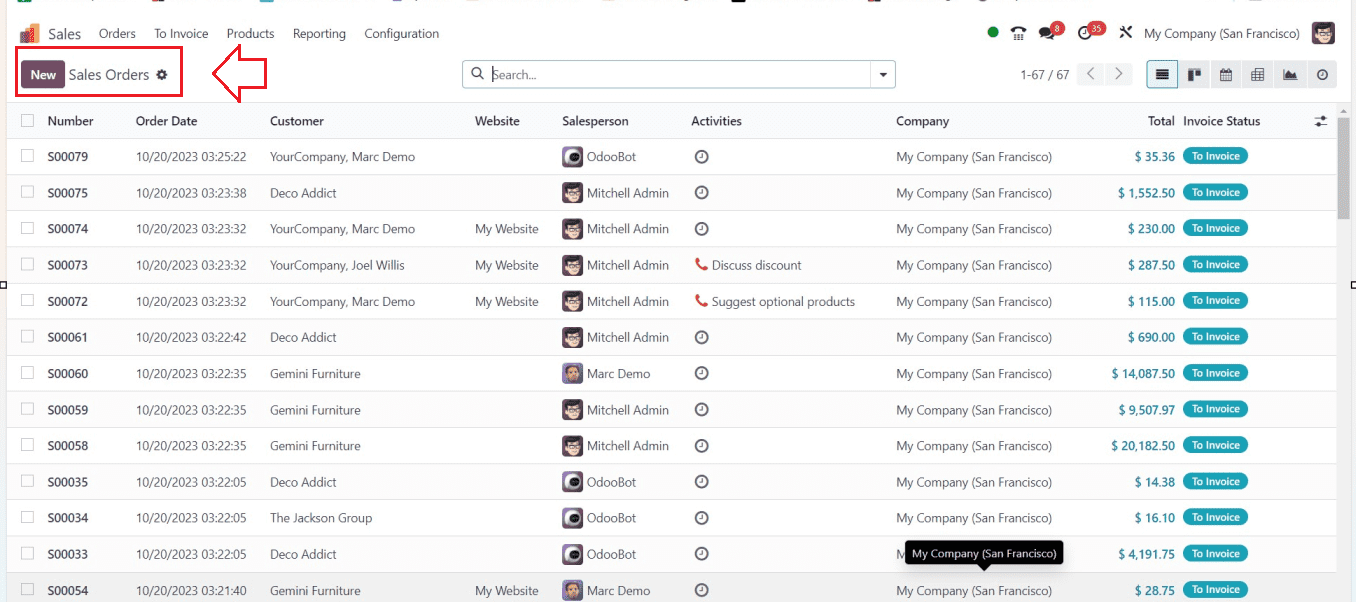
This dashboard will show the list of orders with their Number, Order Date, Customer, Website, Salesperson, Activities, Company, Total, and Invoice Status. Odoo has advanced its search functionality. Now, users can search the required data using the Filter, Group By, and Favorite options.
By selecting the "New" button, you can access a new configuration form and place an order.
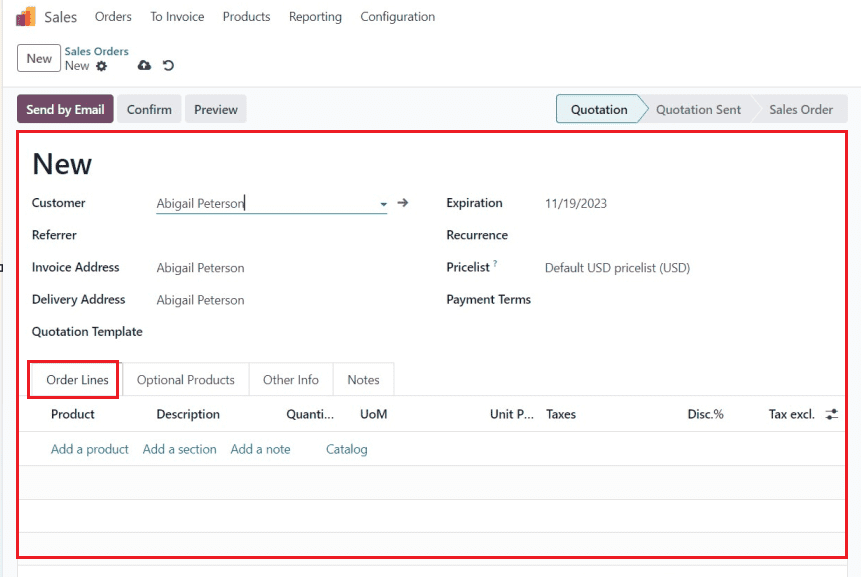
You can fill out the basic form data, including the Customer Name, Referrer, Invoice Address, Delivery Address, Quotation Template, etc.
Adding a Product from the Catalog
You can add various products required for the sales Order using the “Catalog” button provided inside the “Order Lines” tab.
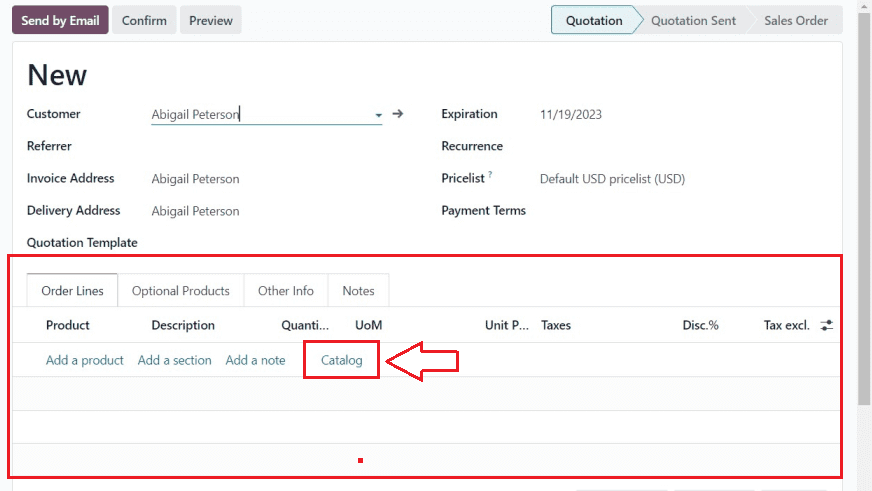
Clicking on the “Catalog” button will lead you to the products catalog window, as shown below.
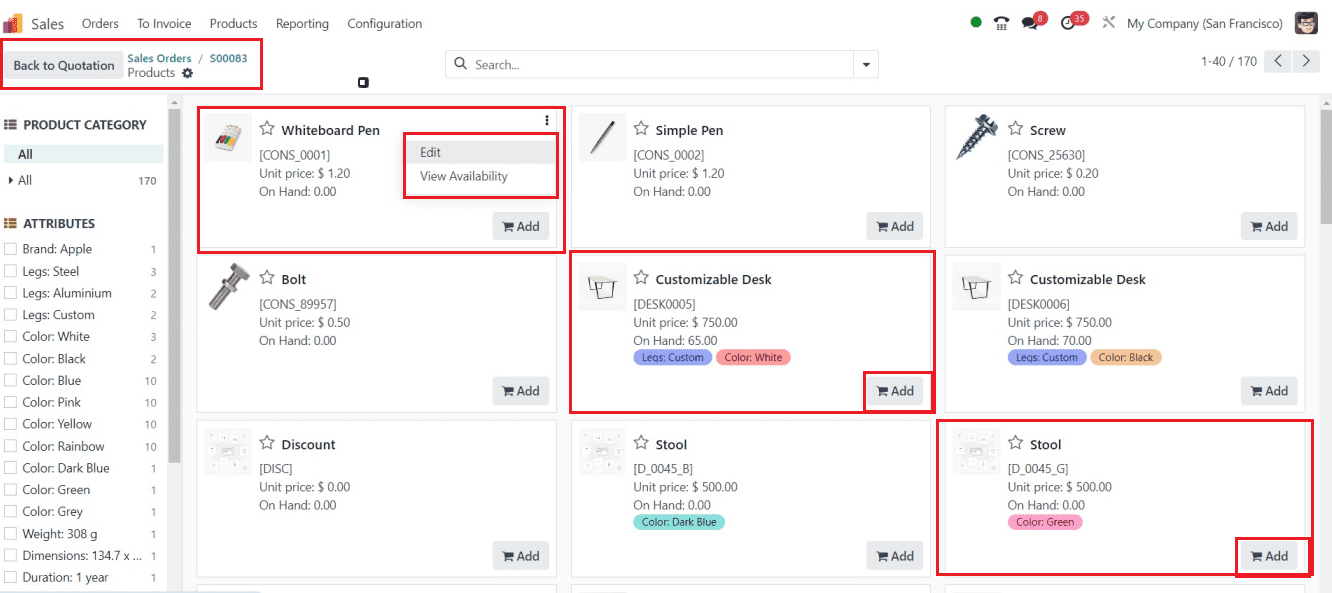
The products will be arranged in Kanban Cards with their Name, Product Code, Price, Quantity On Hand, etc. The vertical menu available on the Kanban view can be used to edit the product details and View the product availability. You can choose the required products and add them to the Sales Order using the “Add” button placed inside each Kanban view.
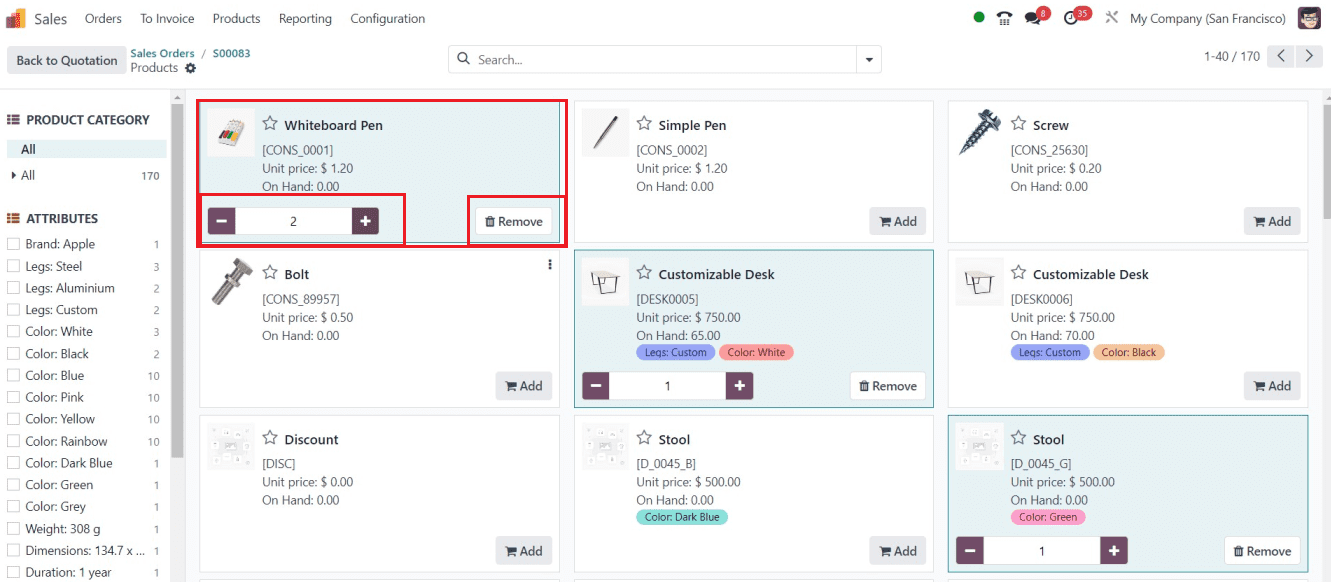
The required quantity can be specified inside the product kanban view, and deleting the quantities can be done using the “Remove” button. Then, you can go back to the form view by pressing the “Back to Quotation” button. The added products will be added to your Sales Order configuration form, as shown below.
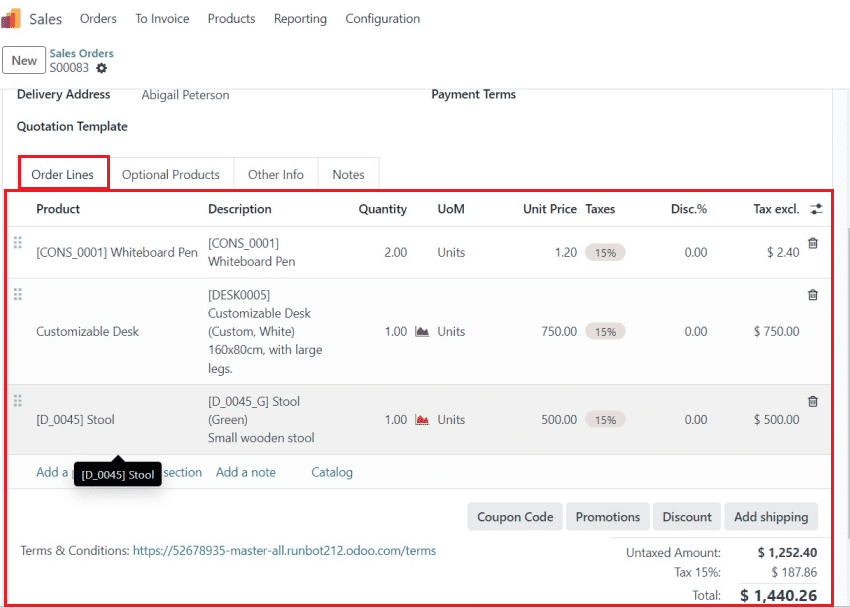
Product Categories
You can categorize items using the categories Consumables, Expenses, Rental, and Saleable in the "PRODUCT CATEGORIES" section. The items in the "Rental" category are displayed in the screenshot below.
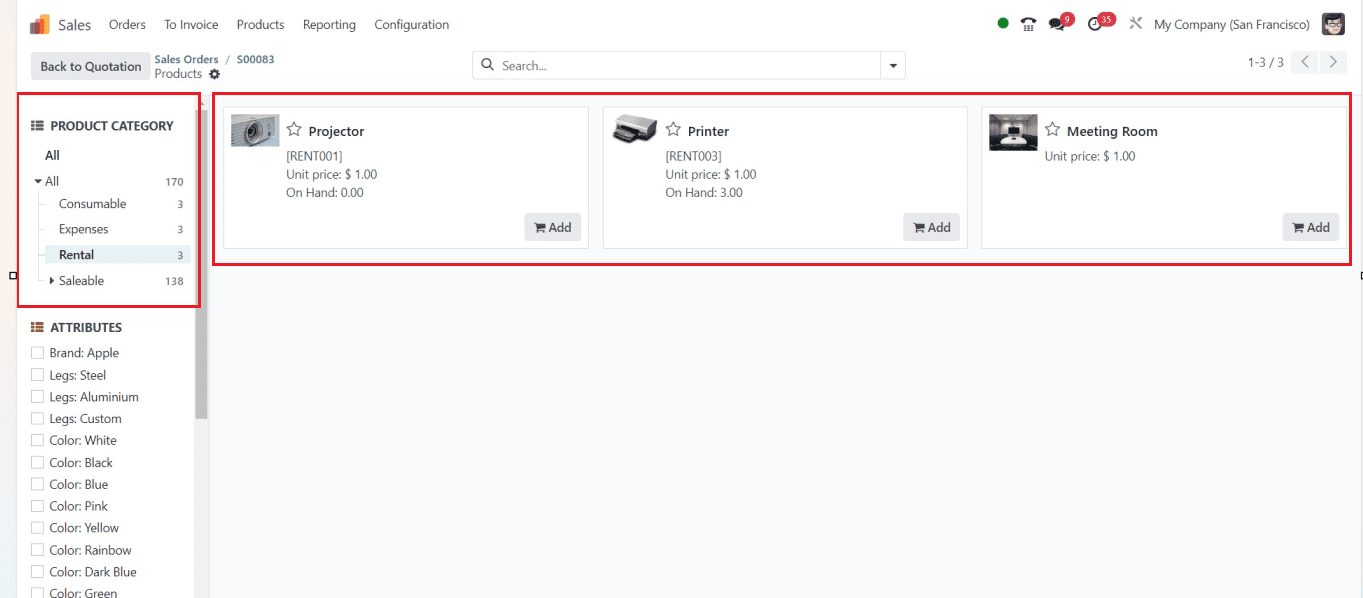
You can also filter and sort records using the search bar provided on the upper side of the window.
Choosing Product Variants
Inside the catalog window, you can also choose the product variants of different attributes from the “ATTRIBUTES” sorting section provided on the left side of the page, as depicted below.
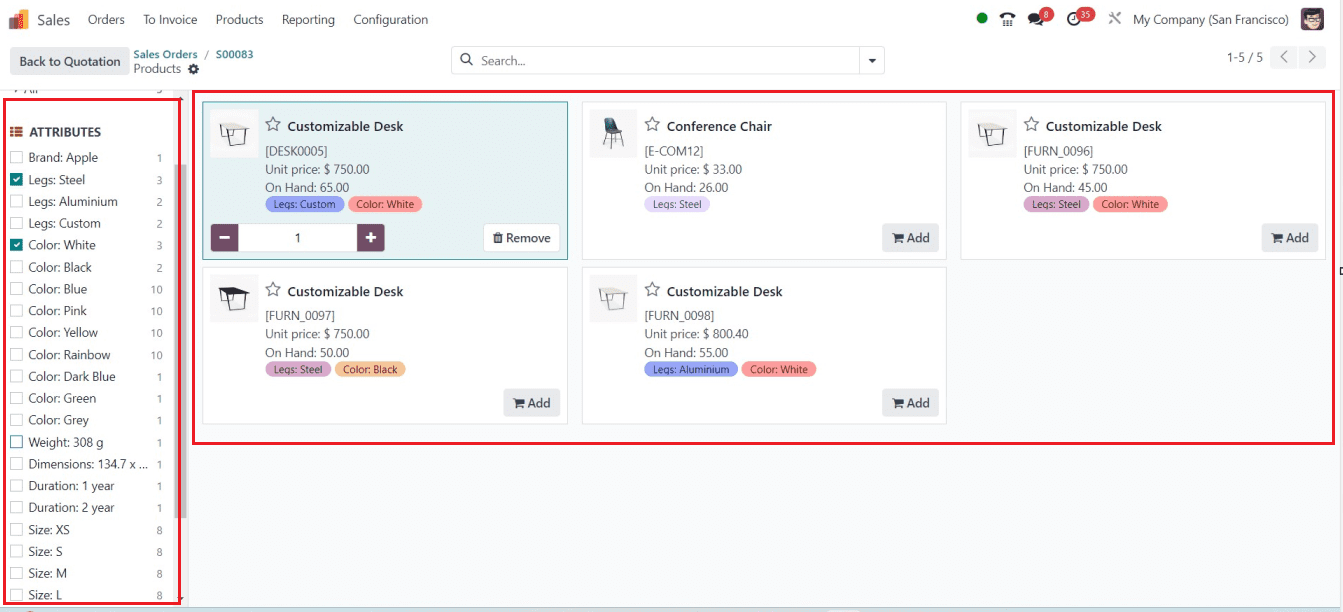
Odoo displays the extensive range of product attributes that have been developed inside the product inventory, such as various Colours, Sizes, Brands, Materials, Weights, Duration, and Genders. The available goods with the selected attributes will be filtered and presented inside the catalog view when the necessary attribute is selected. So, using the "Add" button inside the Kanban view, you can choose the goods.
Here, I have selected the “Legs: Steel” and “White: Color" from the “ATTRIBUTES” section and added to the form view.
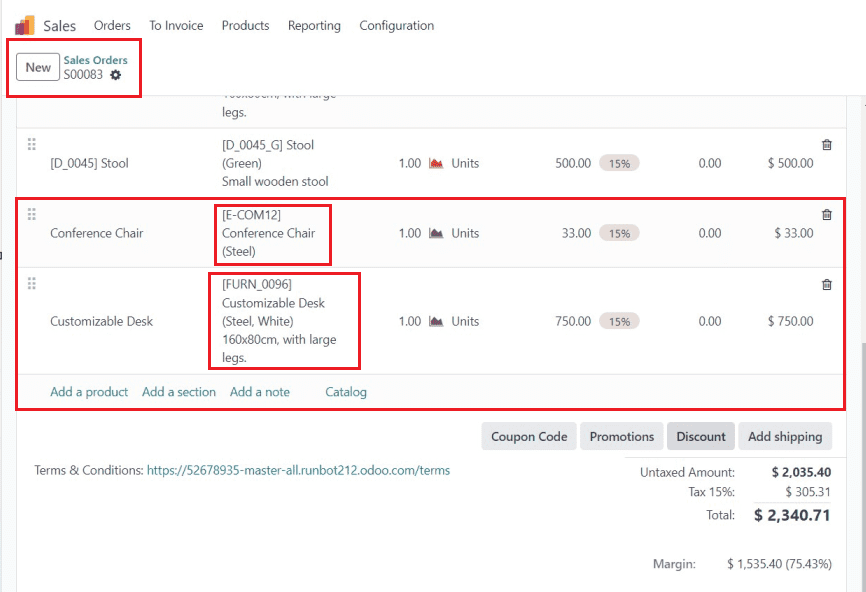
You can continue with the Sales Order once you've added the items from the Catalogue. This feature inside the Odoo 17 platform facilitates quick and simple product selection and provides users with comfortable access to product catalogs to improve productivity. Refer to our previous blog, How to Attach Product Documents Using Odoo 17 Sales App, to know more about Odoo 17 Sales App.