Files sharing and permission setup is a difficult task for most organizations due to a large number of users. It is essential to give access to users for articles or any other form files to secure the information in a company. Odoo is initiating unique features in the latest 16 version, and the Knowledge application is a new one to develop articles, share or set permissions to other users. It improves business performance, and accessing articles in your firm becomes easy using Odoo 16 Knowledge app.
This blog specifies how to add members, share and set permissions in the Knowledge app of Odoo 16.
We can directly formulate an article for a company website with the help of an ERP system. The latest application of Odoo 16 Knowledge is necessary for article development related to business purposes. Adding members, setting permission, article sharing, and scheduled activities are some advanced features that exist in Odoo 16 Knowledge. Let's see how to share the created Article inside Odoo 16.
To Share and Publish an Article in Odoo 16
Many articles sharing is complicated for most firms as per the user count. We can share several articles with other members of an organization using Odoo 16 Knowledge support. Primarily, the user needs to choose the created Article by clicking on the Search menu in the Knowledge module. The record of all articles is visible to you in the Articles window and choose your specific write-up.
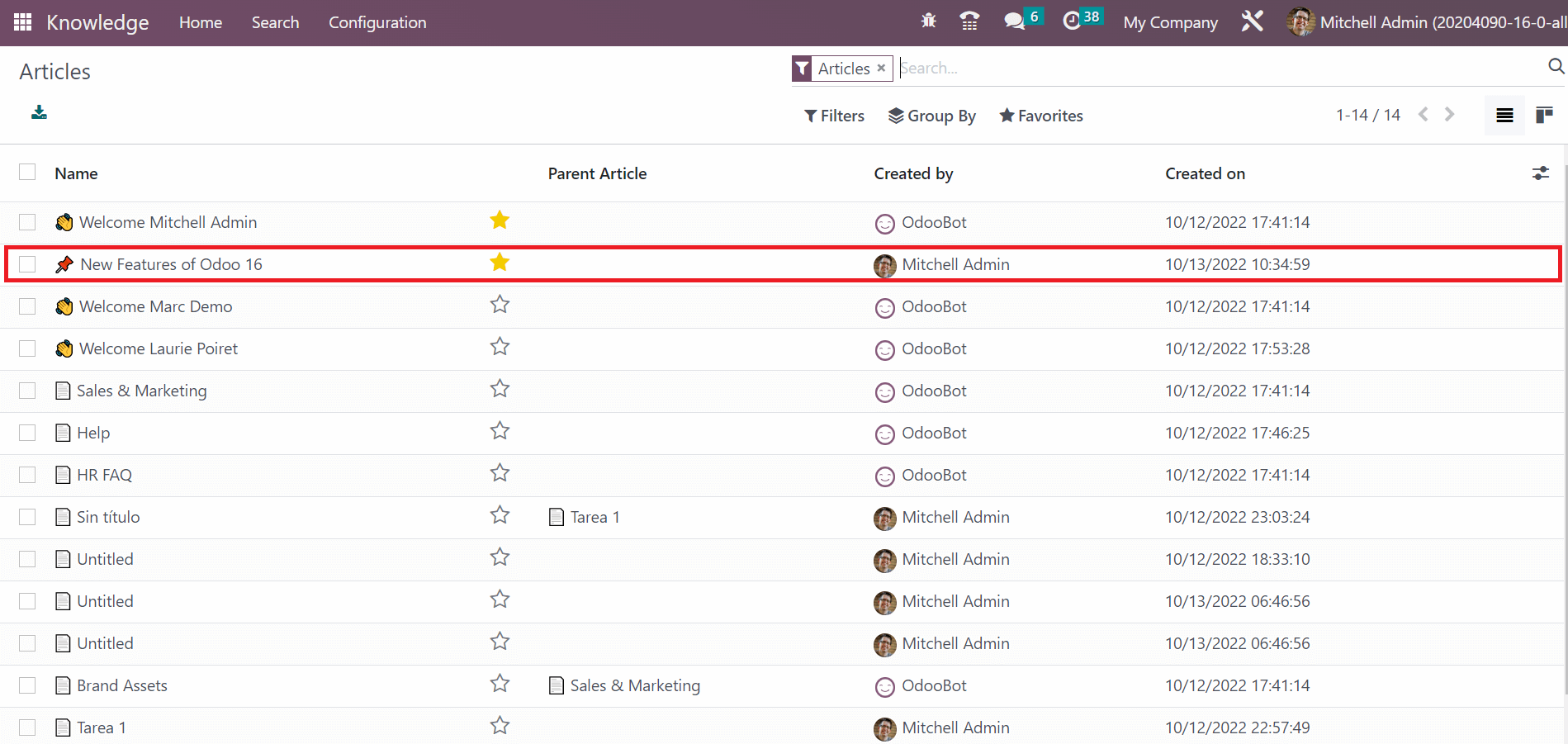
Here, we choose the article 'New Features of Odoo 16'. Users can view a Share icon in the new window, as mentioned in the screenshot below.
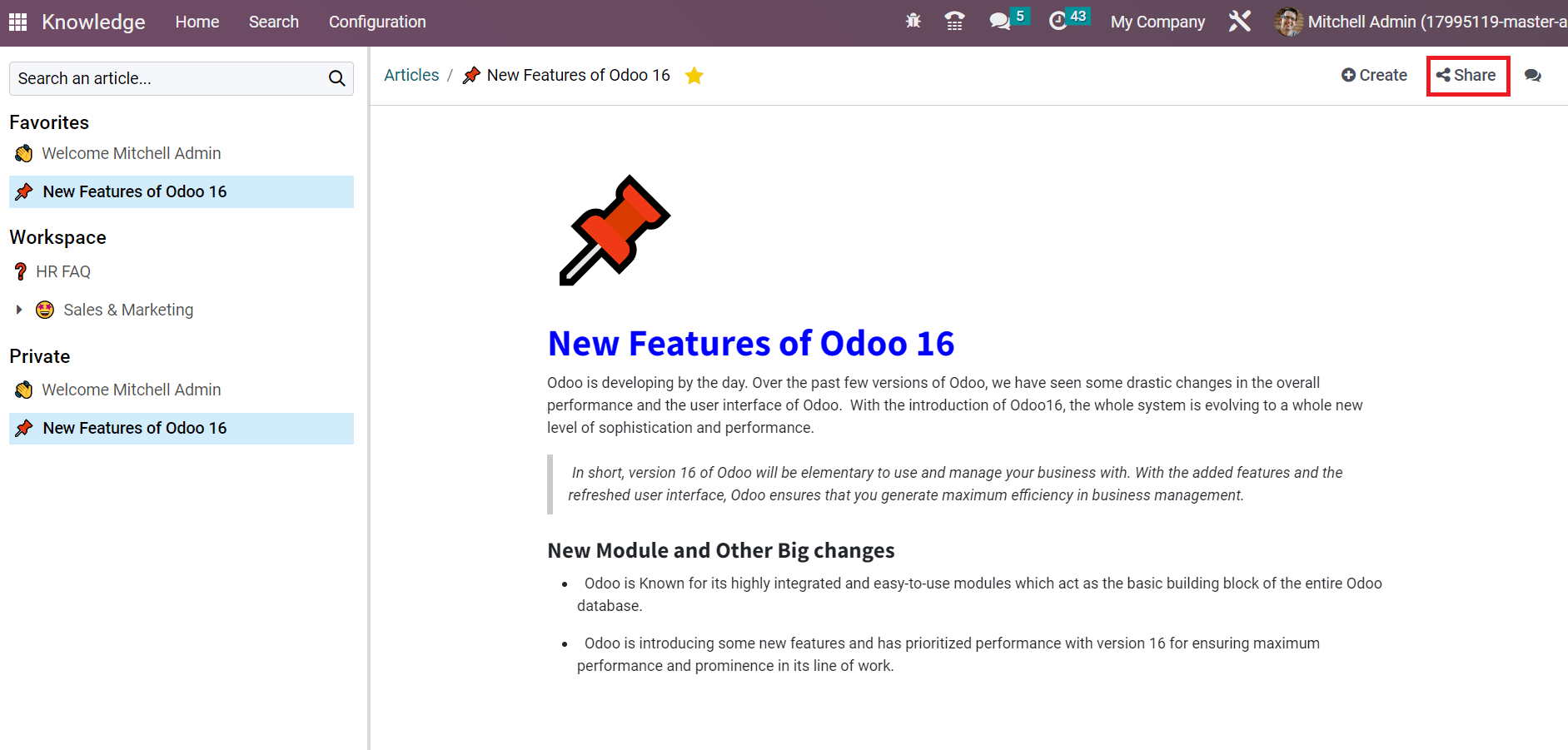
After clicking the Share button, you can see the details of the article's author. We can add new members to the Article by pressing the INVITE icon as displayed in the screenshot below.
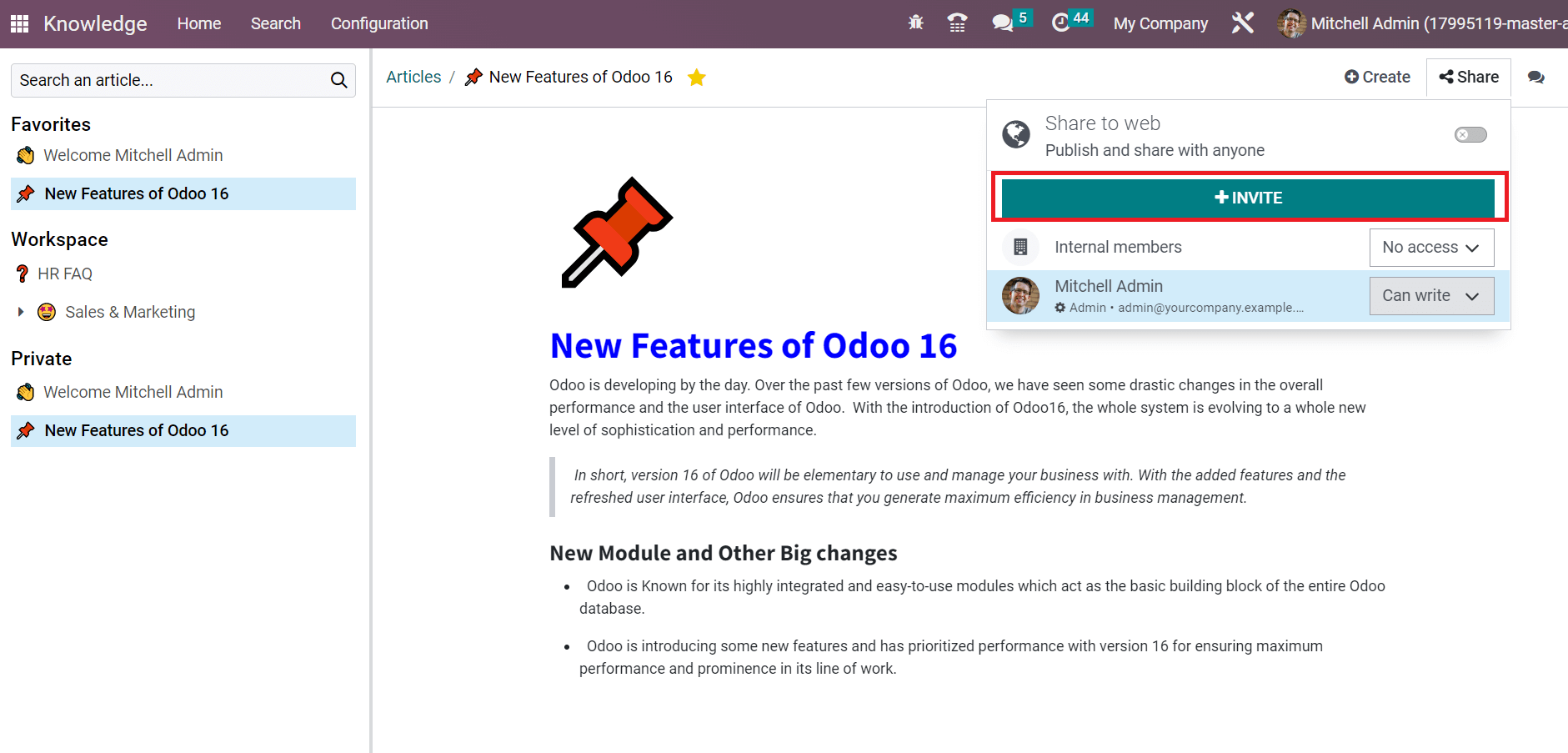
An Invite People window opens before you, and set the consent inside the Permission field. We can set permission for articles in three ways; Can write, No Access, and Can read.
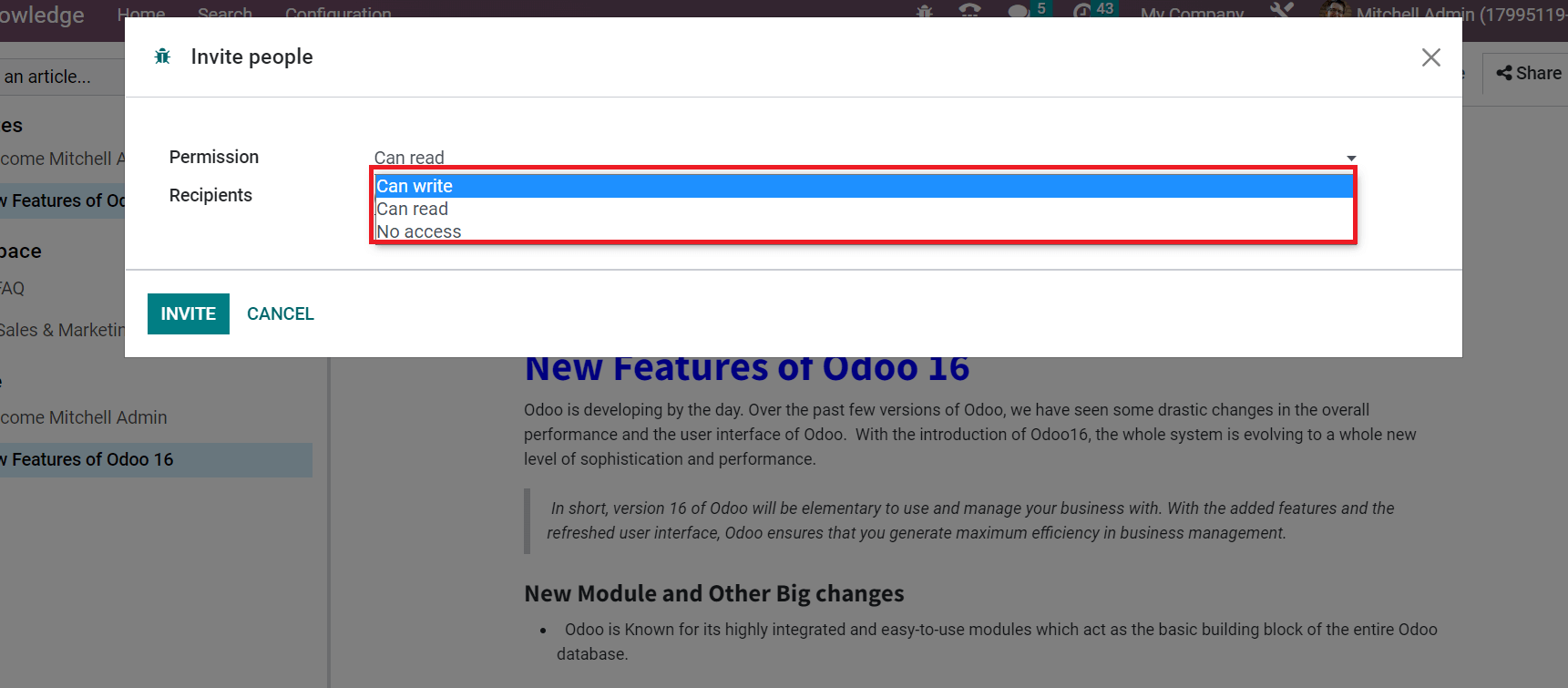
We set the permission for other members as Can read-only. Later, select the article receivers inside the Recipients field. Users can choose a high number of participants in the Recipients option.
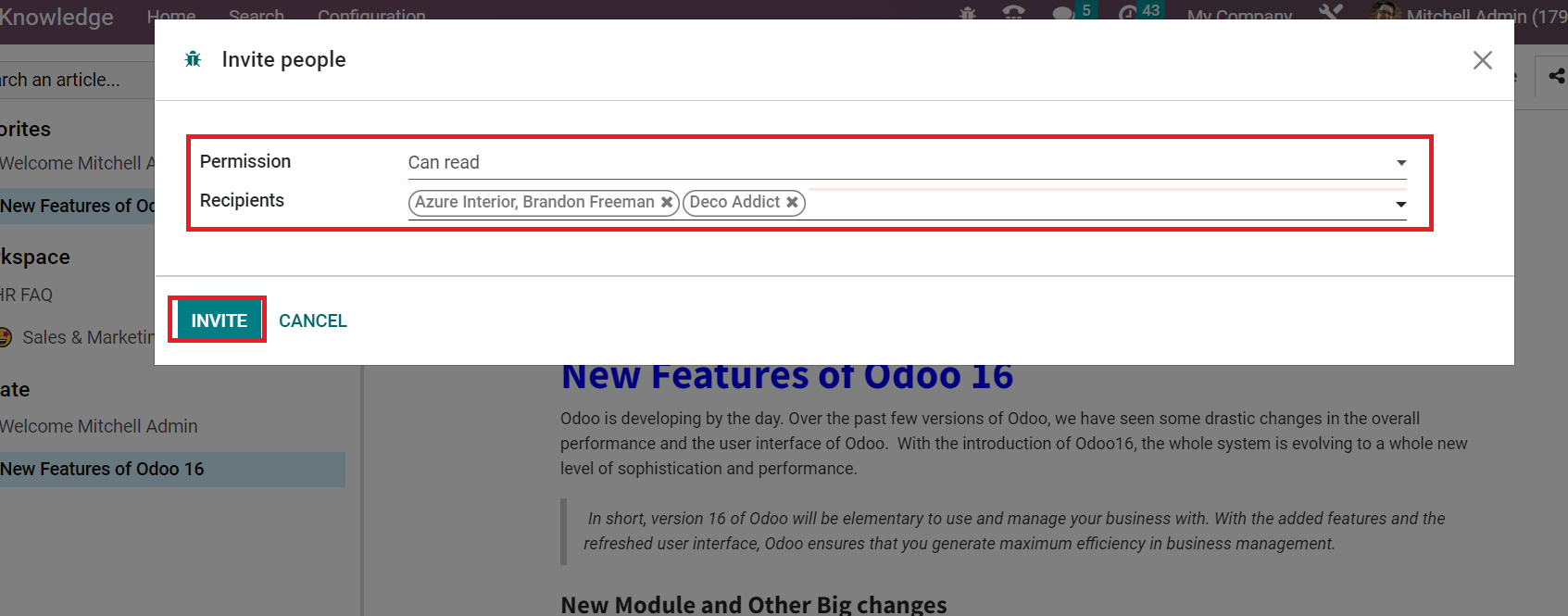
After choosing the Recipients and Permission, click the INVITE button as marked in the above screenshot. Now, we can see the added members list inside the Share option, as cited in the screenshot below.
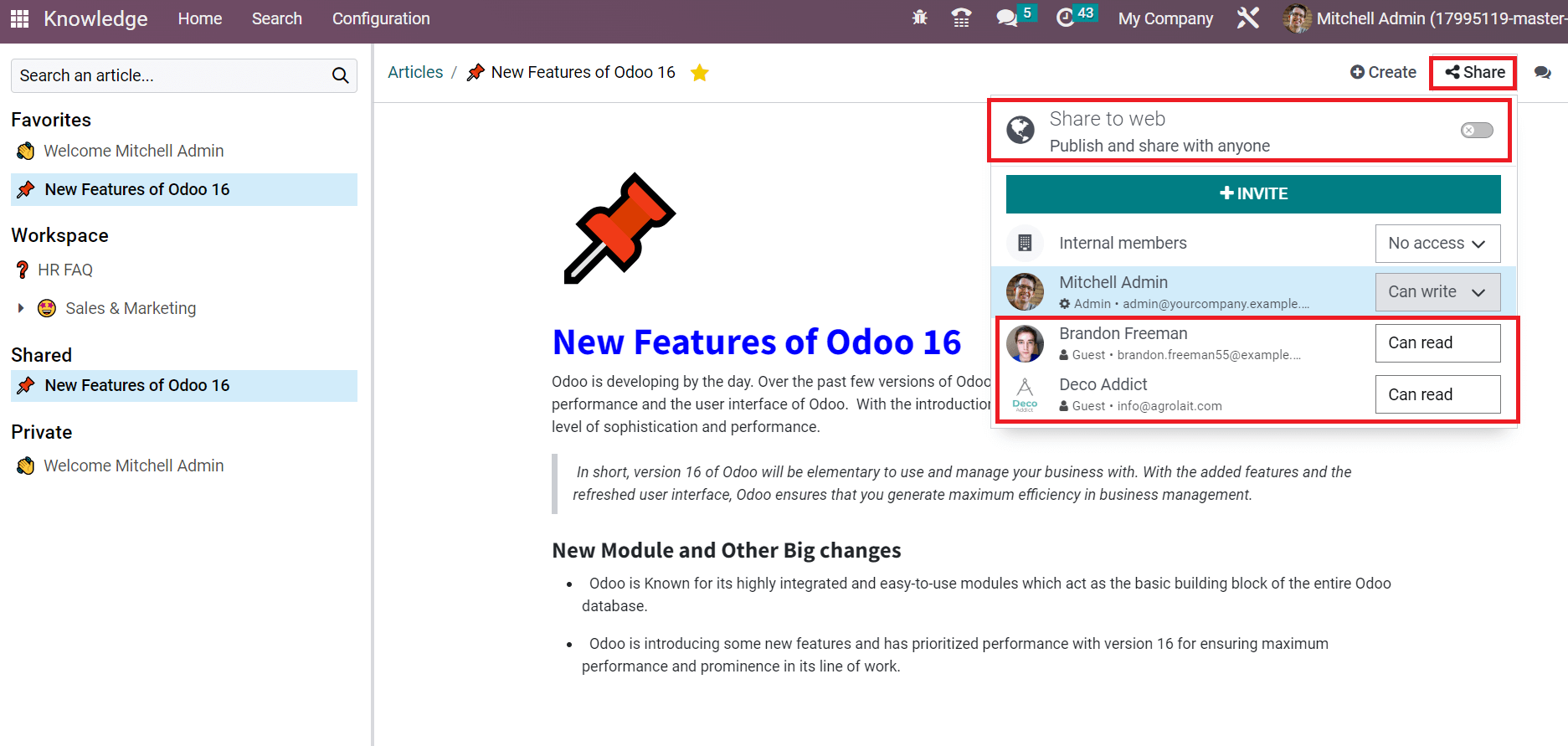
To publish the Article on a website, we need to activate the Share to Web option visible in the above screenshot. After enabling the sharing access, the Article is published, and anyone can view it easily.
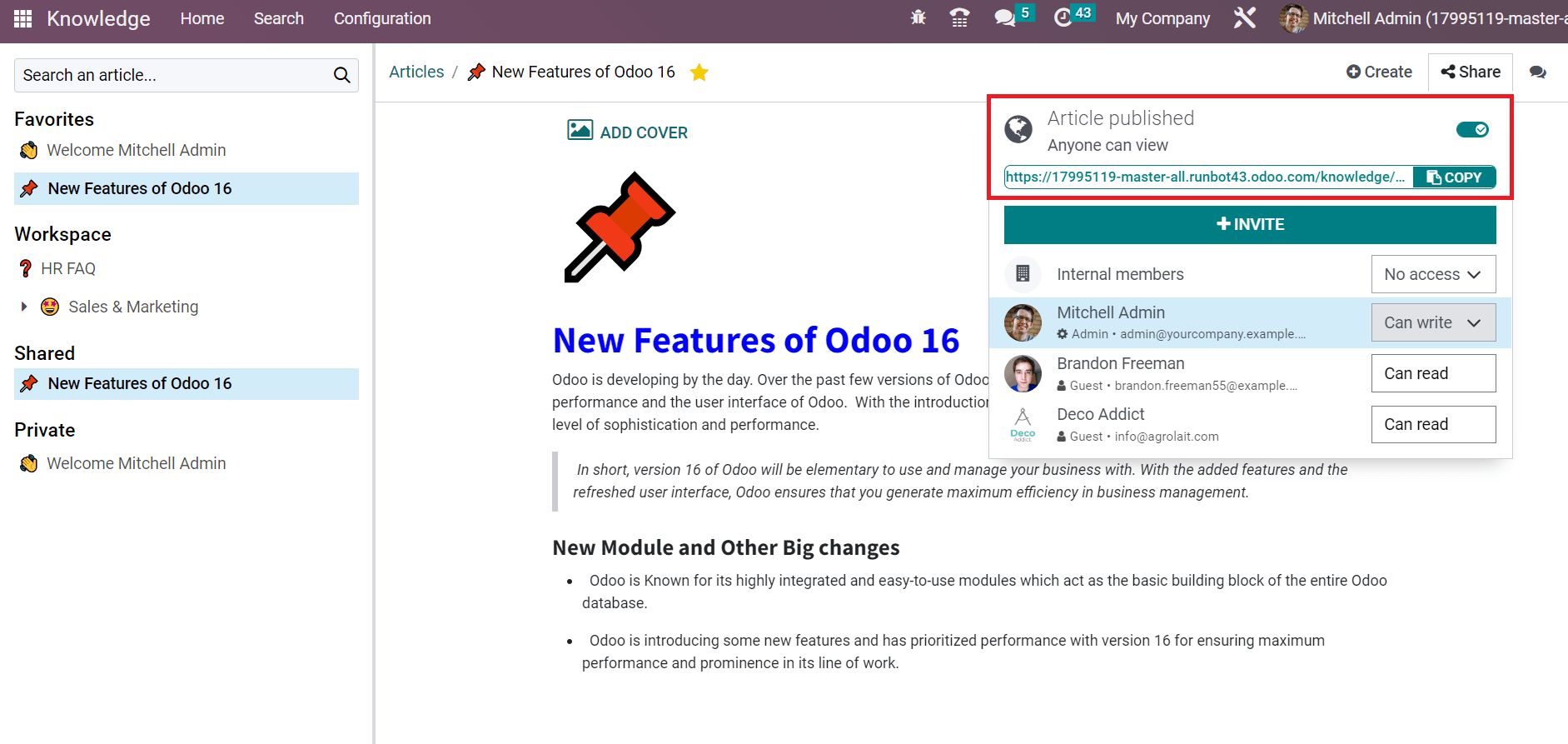
We can access the Article link after clicking on the Copy icon below the Article published option, as shown in the above screenshot. Hence, users can smoothly share the Article with others and publish it on the company website using Odoo 16 Knowledge.
How to Add Members and Set Permissions for Article in Odoo 16?
Adding multiple members to an article is challenging, and you can make it manageable within the Odoo 16 Knowledge module. You can specify various people and set permission for an article using Odoo ERP. Select the Members menu from the Configuration tab to include more individuals in an article. The list view of the Members window denotes information such as Article name, Permission, and Partner, as portrayed in the screenshot below.
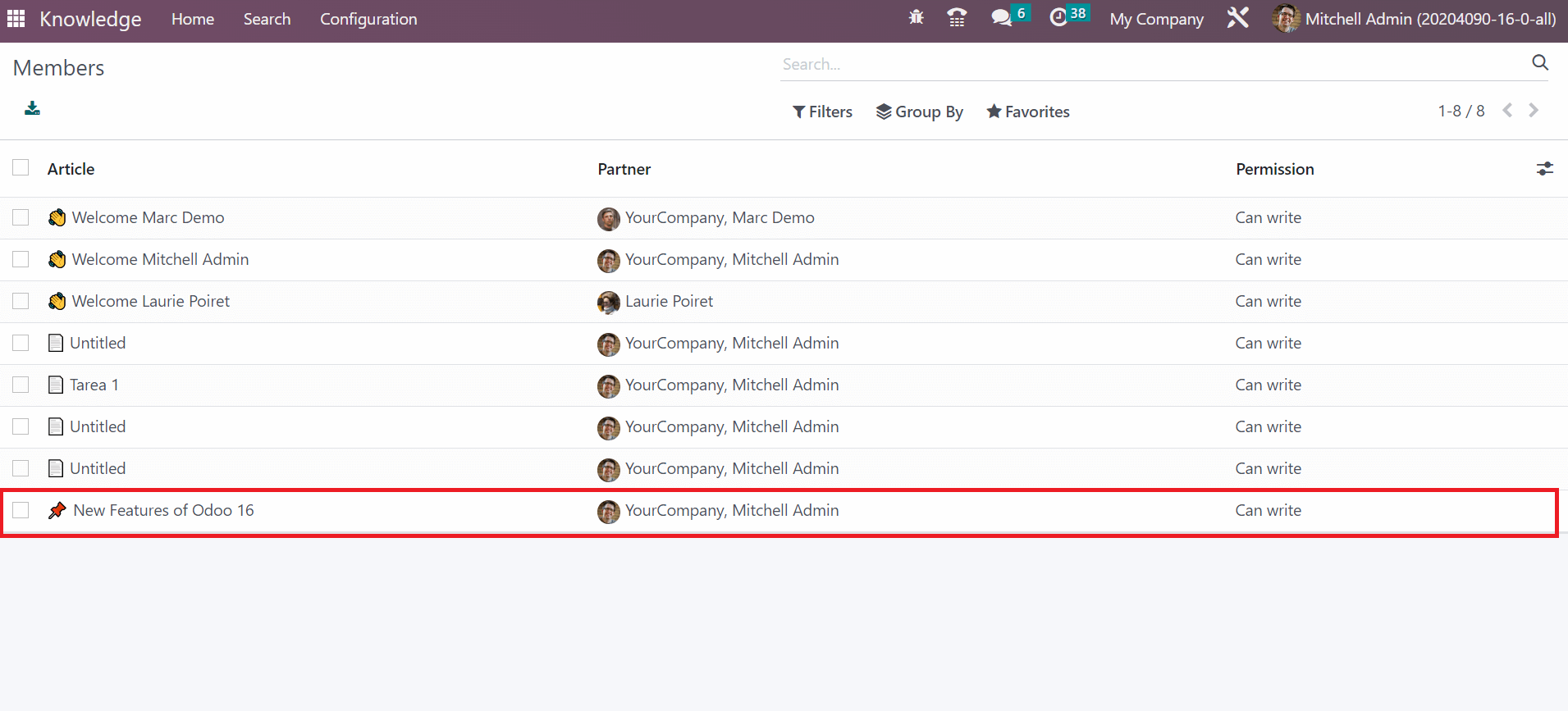
Select your particular article from the Members window and you can see the details of your partner. On the new page, we can define the details of a member. First, you need to select the created Article from the Article field and select the person engaged with your write-up inside the Partner field.
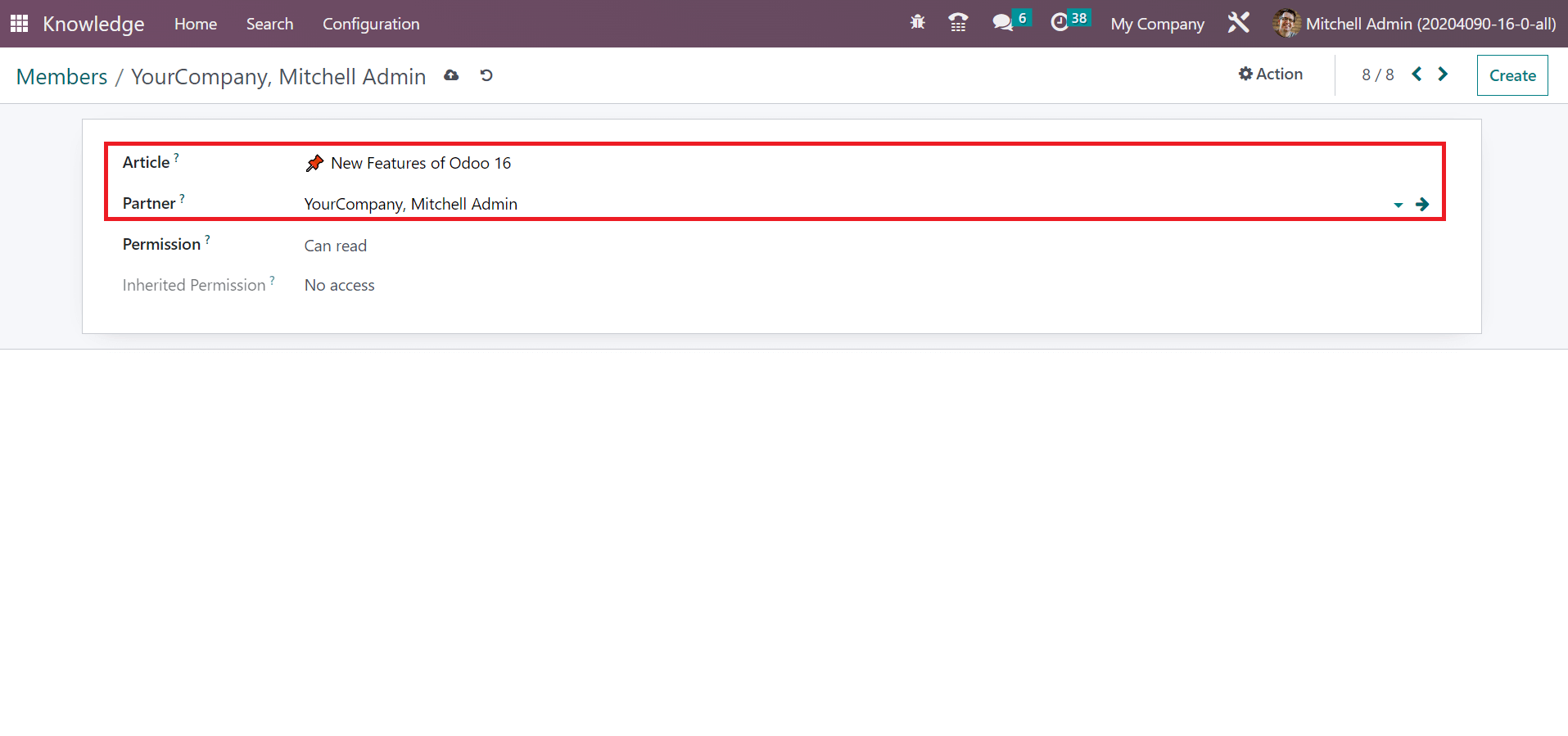
Here, we selected the partner as Mitchell Admin and the Article as New Features of Odoo 16. Now, we can set permission for selected partners in three forms: No Access, Can write, and Can read. For the New Features of Odoo 16 article, we pick up the permission as Can read option for Mitchell Admin as depicted in the screenshot below.
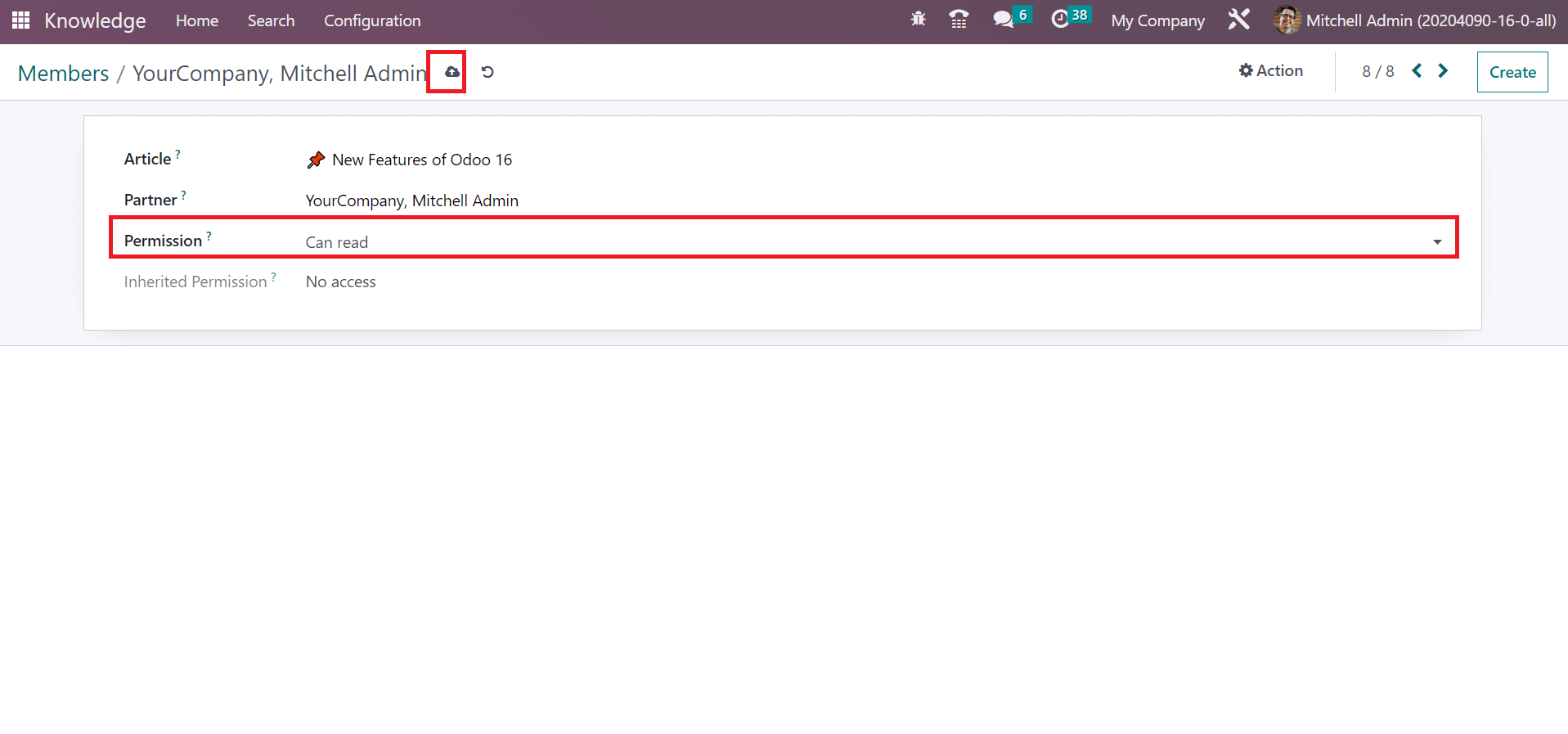
Click the Save manually icon at the top after entering permission about your member. To apply new member permission for the specific article, click the CREATE icon at the right end of the Member window as marked in the screenshot below.
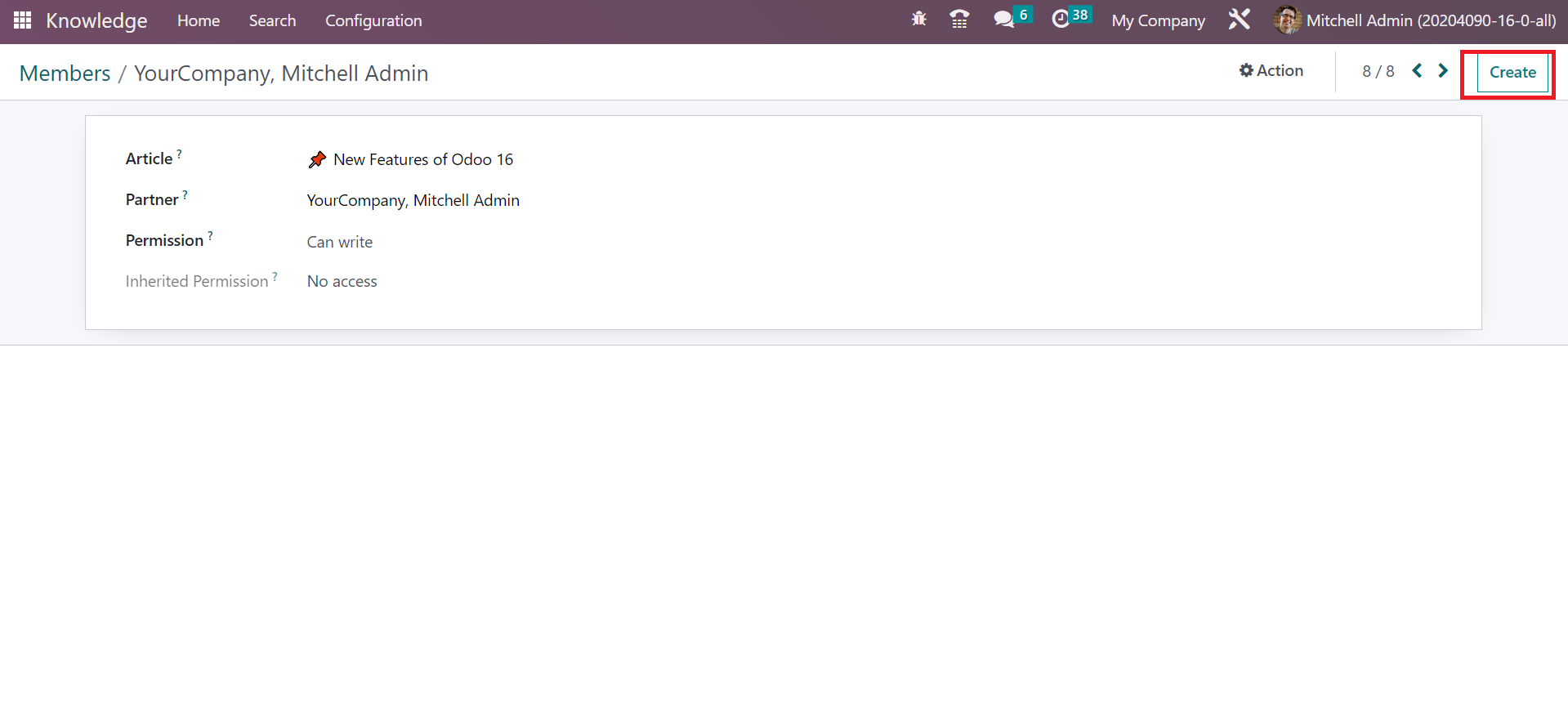
In the New Members window, the user can choose the article and apply permission for another member. We pick the partner Anita Oliver and set read access for the article New features of Odoo 16. After applying all data, save your changes as cited in the screenshot below.
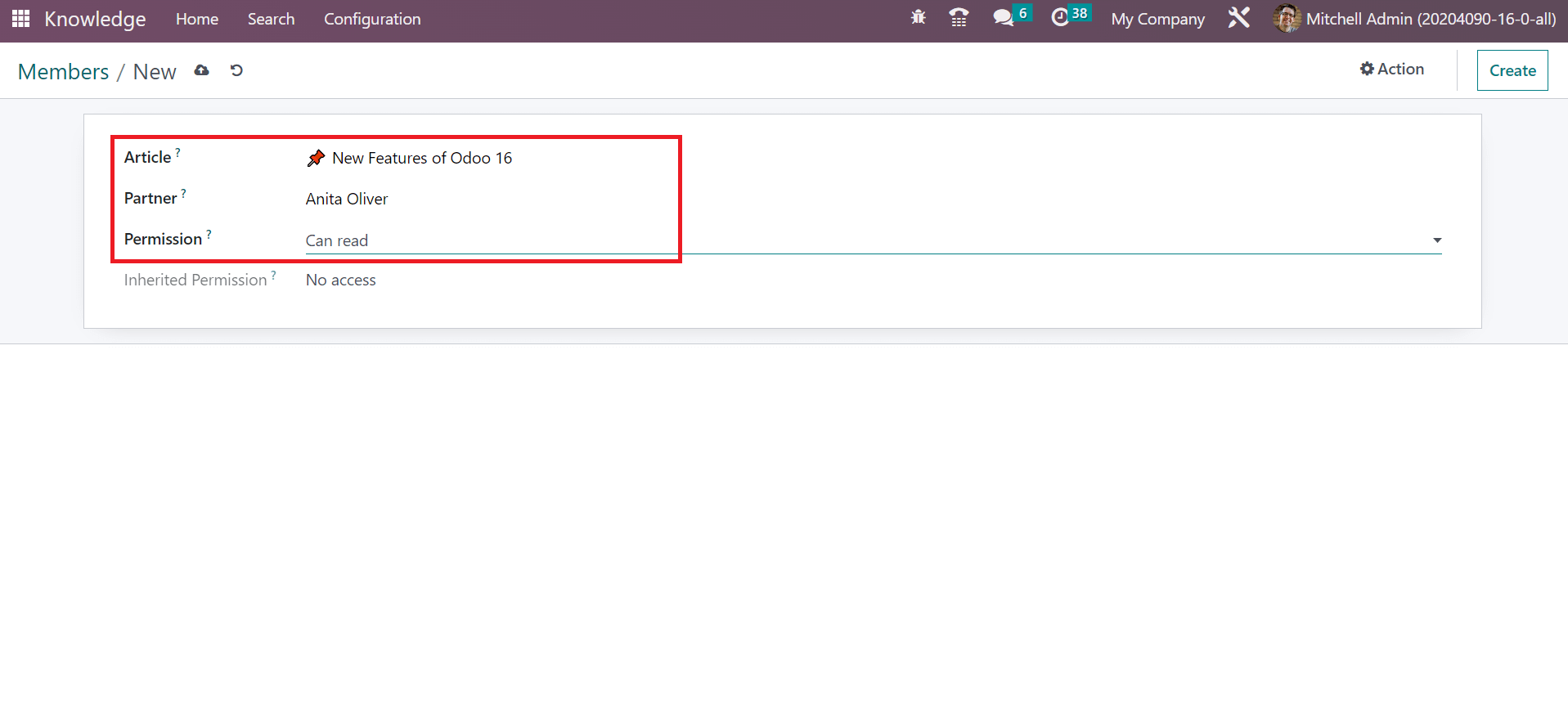
We can access the permission details of the created partners at the Members window as described in the screenshot below.
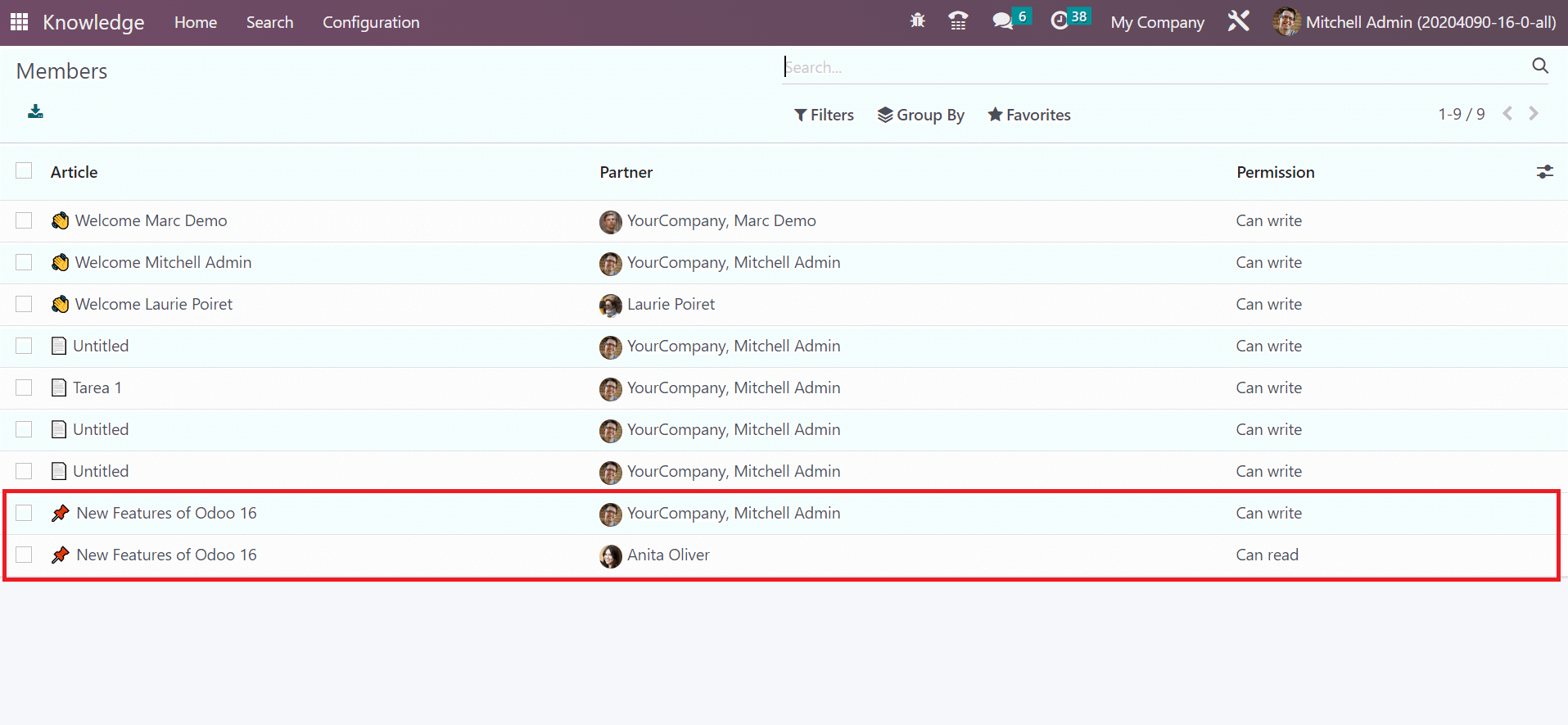
Other features available in the Members window are Filters, Group By, and Favorites options. It is easy to apply a custom filter within the Filters option. Select the Add Custom Filter option below the Filters and apply your condition. As cited in the screenshot below, we used a condition of Articles containing Odoo 16 in a Custom Filter option.
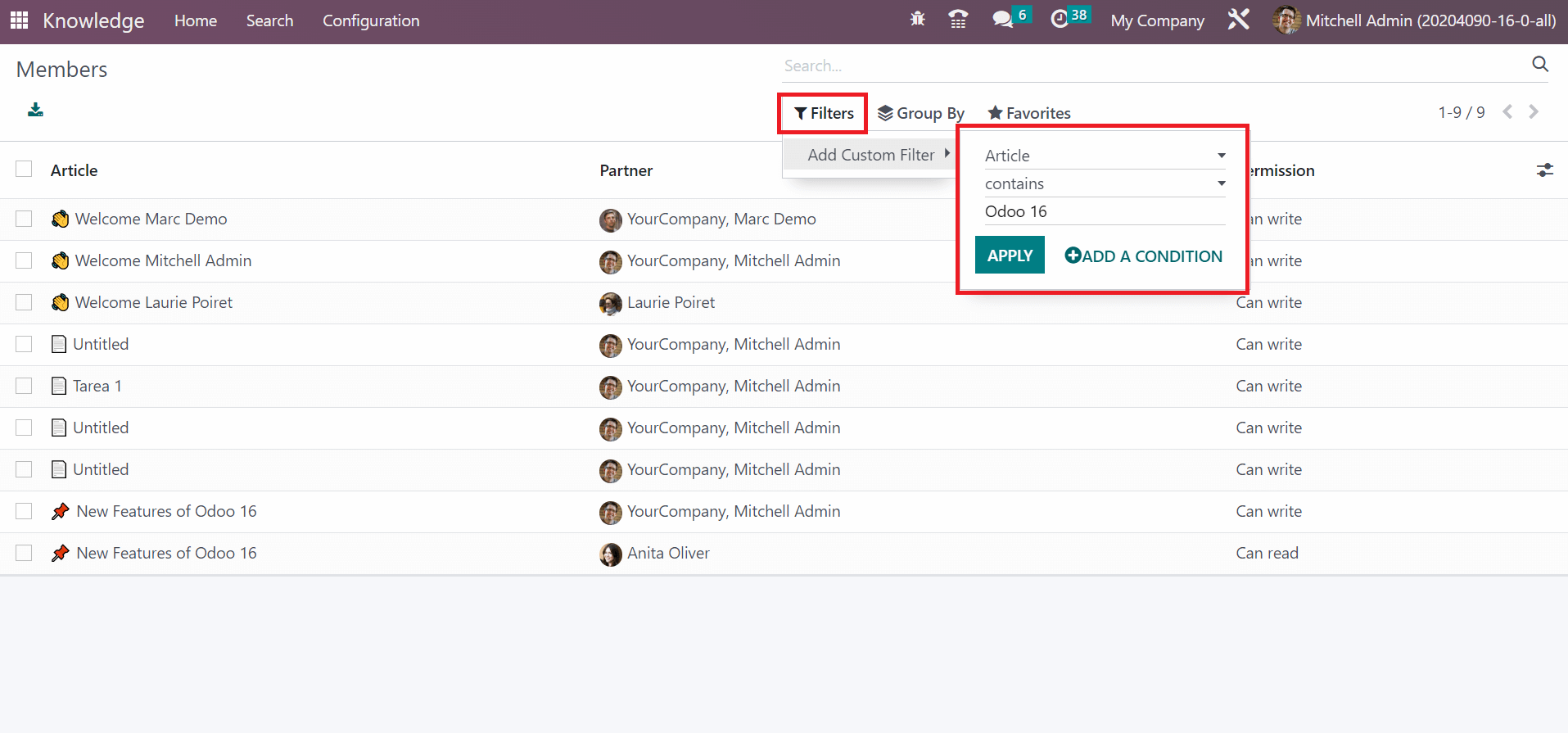
Select the APPLY icon after entering your customer filter. After applying the filter, you can see the individual results in the Members window
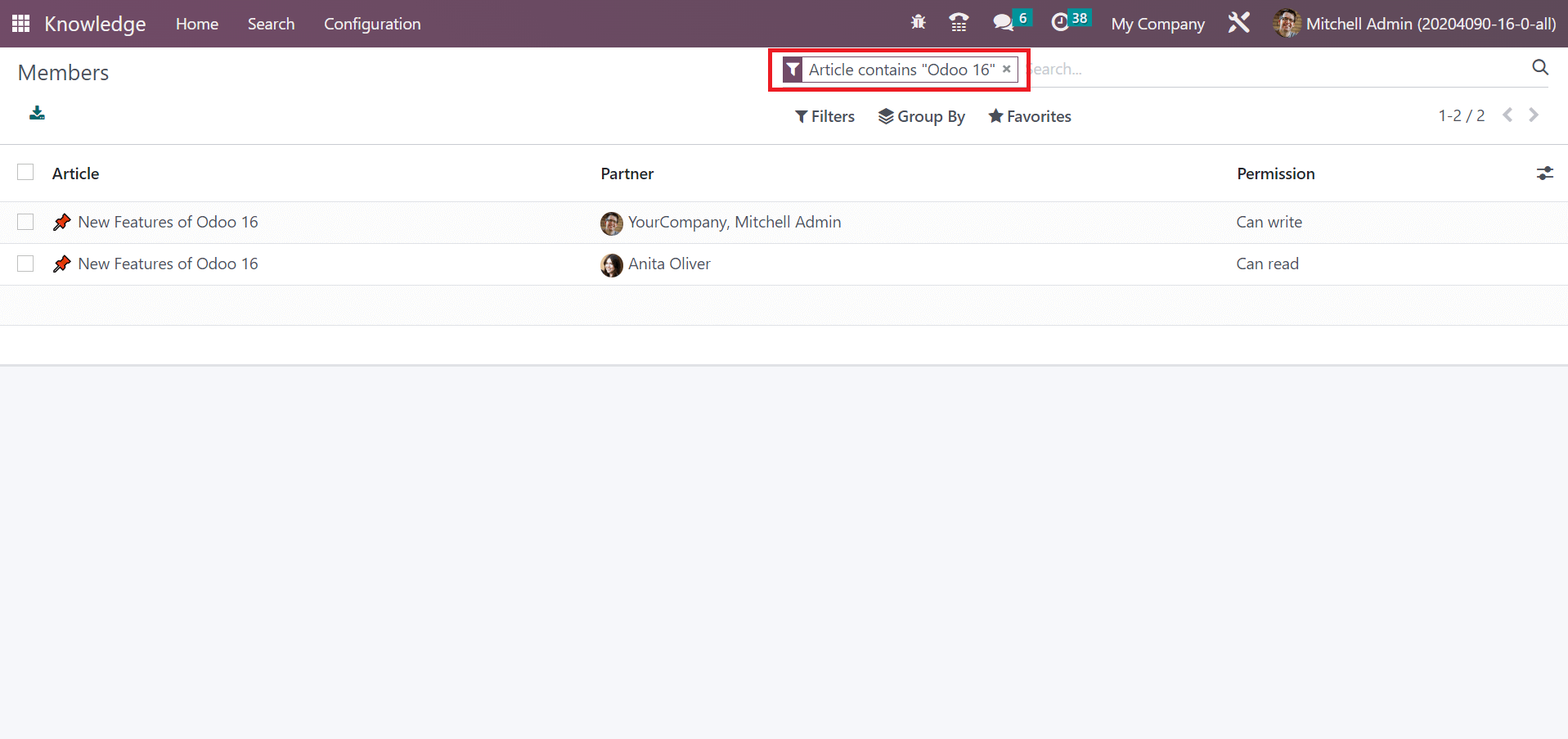
The next one is Group By feature ensures the sorting of Articles and Partners. Select the Partner option inside Group By field, and you can see all partners regarding your Article in the Members window.
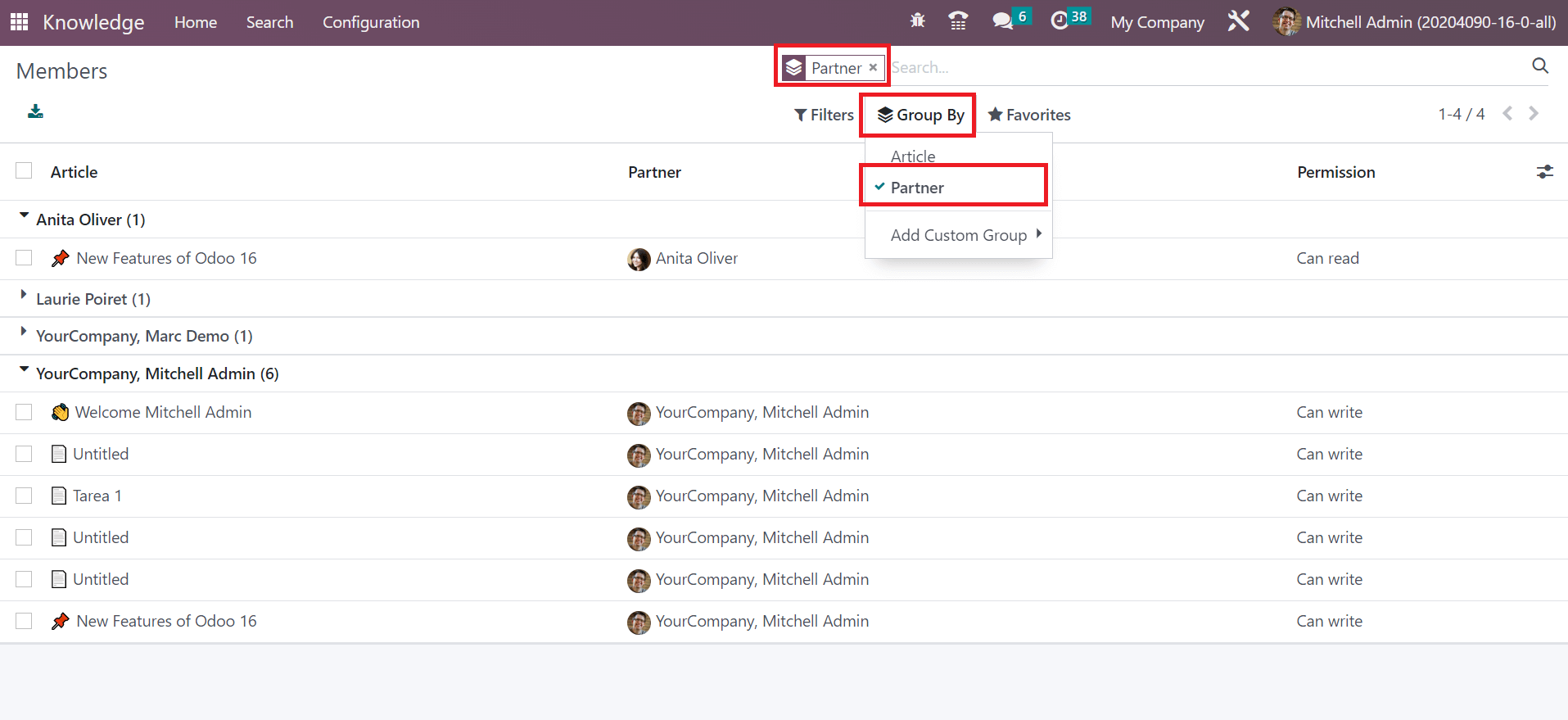
To Add an Article as Favorites in Odoo 16
Searching for an important article from a large group of files is tricky. By marking the Article as a favorite, you can access it during an important event. Odoo 16 Knowledge app enables users to keep the articles as favorites for easy accessibility. Select the Favorites menu inside the Configuration tab, and you can acquire a list of favorite articles. The details, such as Article and User name is visible on the Favorites window. Choose the CREATE button to add your new Article as a favorite, as presented in the screenshot below.
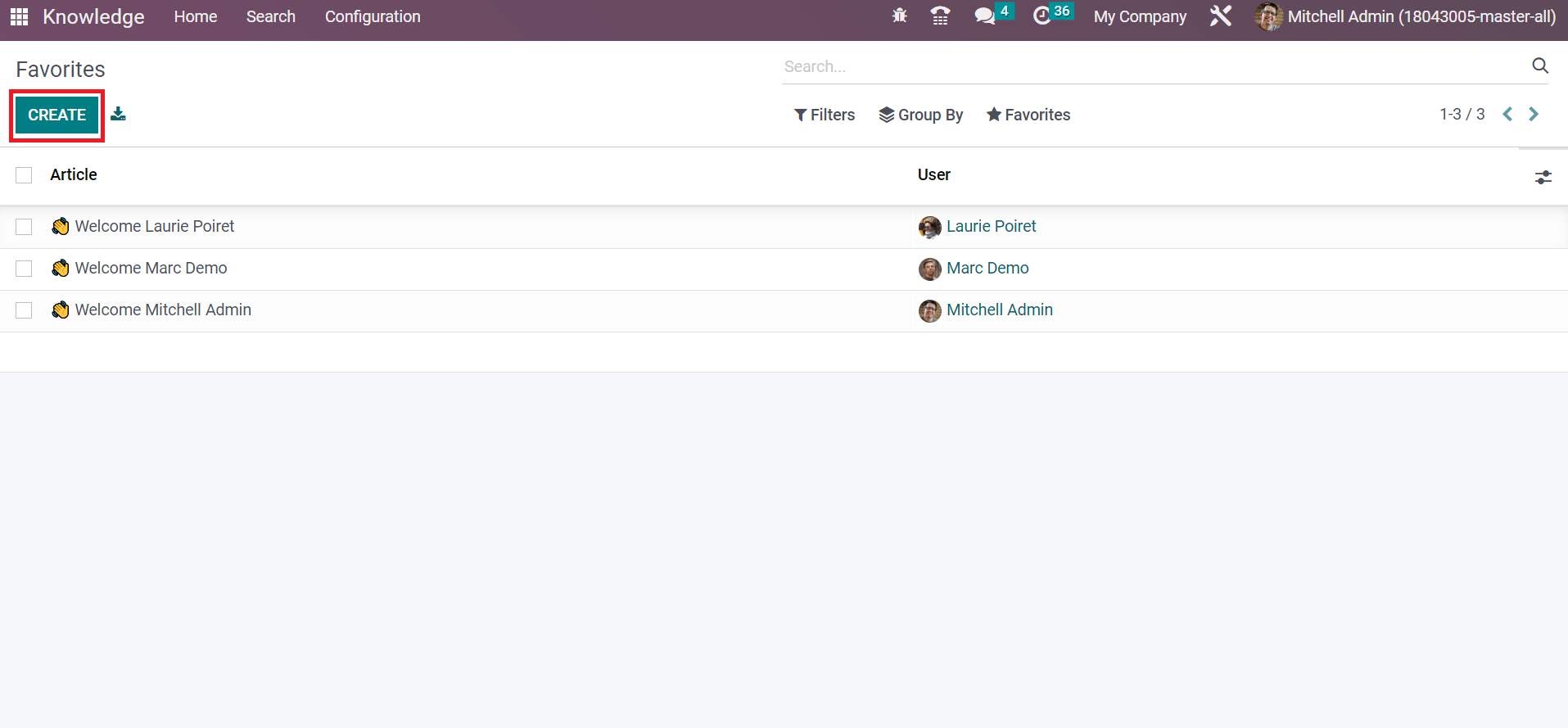
After pressing the CREATE icon, a new space opens at the end of the Favorites window. Pick your created Article and User in the open space, as noted in the screenshot below.
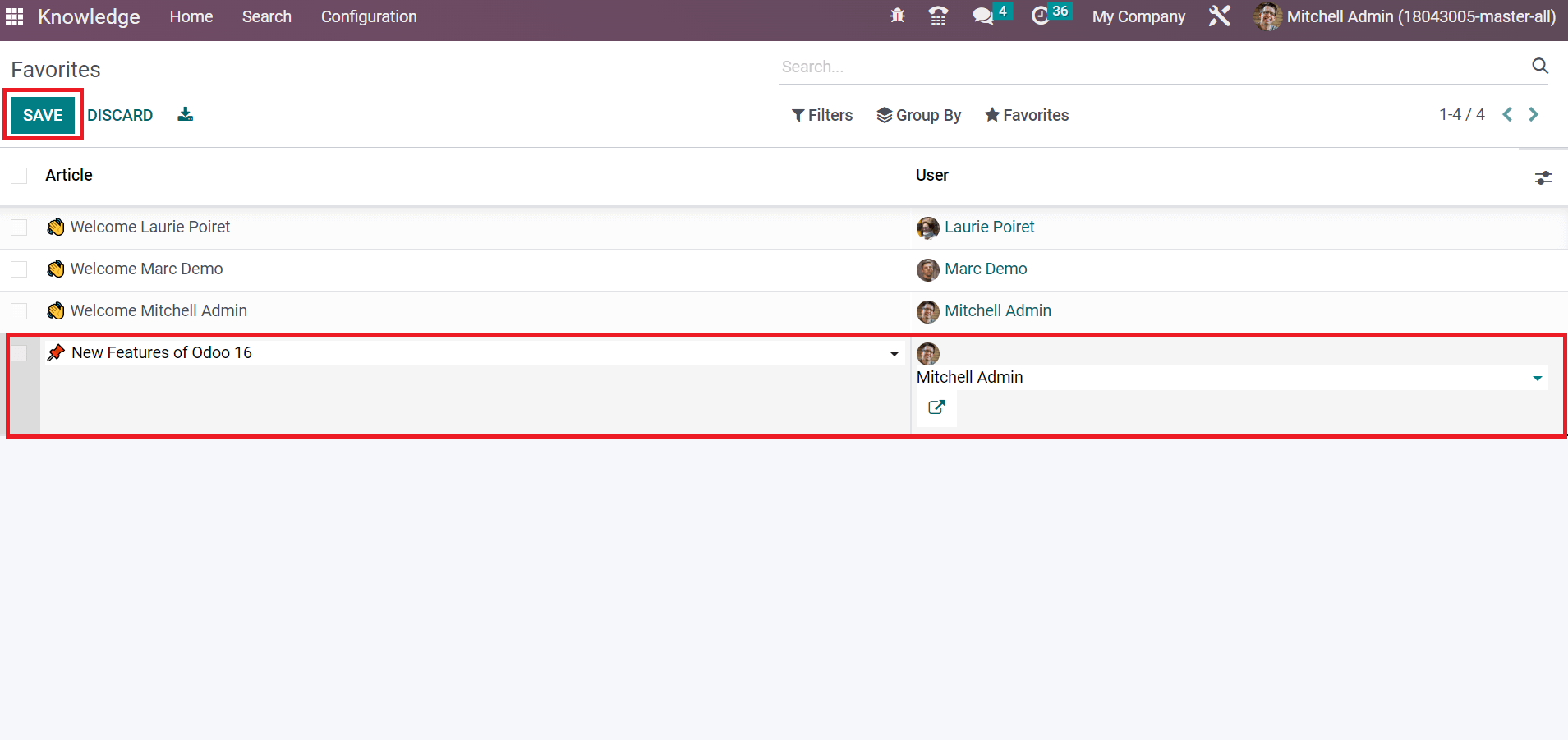
Select the SAVE icon after applying the details of your favorite Article. Hence, you can smoothly specify information about all your favorite articles.
Users can fasten and secure various articles or write-ups in a firm with the assistance of the Odoo 16 Knowledge app. This application protects your vital files and readily shares them with other members. Additionally, you can add more members to an article and set permission quickly. All operations will be managed effectively by imparting Odoo ERP into your business.