Lunchtime is the best way to increase connection with employees, and it is beneficial for the company. The employee's health is essential along with work in an organization. Sometimes, it is tough to manage lunch for many employees, and it makes the delivery of orders difficult. We can configure the order of food items, vendor, control accounts, and cash moves using the advanced features of the Odoo 15 Lunch Module. Users can quickly control the accounts, orders, and vendors for their food items with the Odoo Lunch platform.
This blog helps you analyze the Manager tab in the Odoo 15 Lunch Module.
The manager quickly manages the order placed by the employee through the advanced features of the Odoo platform. Control Vendors, Cash moves, Today's Orders and Control Accounts menus inside the Manager tab. We can configure the products, orders, alerts, and vendors with the Odoo 15 Lunch module.
Odoo 15 Lunch Module
Odoo 15 Lunch dashboard shows several tabs such as My Lunch, Configuration, and Manager. You can manage your new order, Account History, Vendors, Alerts, and Product Categories with the Odoo Lunch module. A manager can easily plan the activities related to food orders, and it boosts the ordering pattern of employees. It is easy to track items ordered by each employee with advanced tools of the Lunch dashboard. Let us look at the detailed view of the Manager tab in the Lunch dashboard here.
Today’s Orders
It is necessary to store the data of food orders on a particular date in a company. One of the complex steps is to maintain the food item orders of employees on a specific date in a firm. In the Odoo Lunch dashboard, you can easily store food orders on any date. Click on the Today's Order menu in the Manager tab to view your orders on a current day. After placing an order from the New Order menu, it is immediately shown in the Today's Order window. For example, if you place an order of 'Pizza' from the Order Your Lunch window, it is quickly depicted in the Today's Order window shown in the screenshot below.
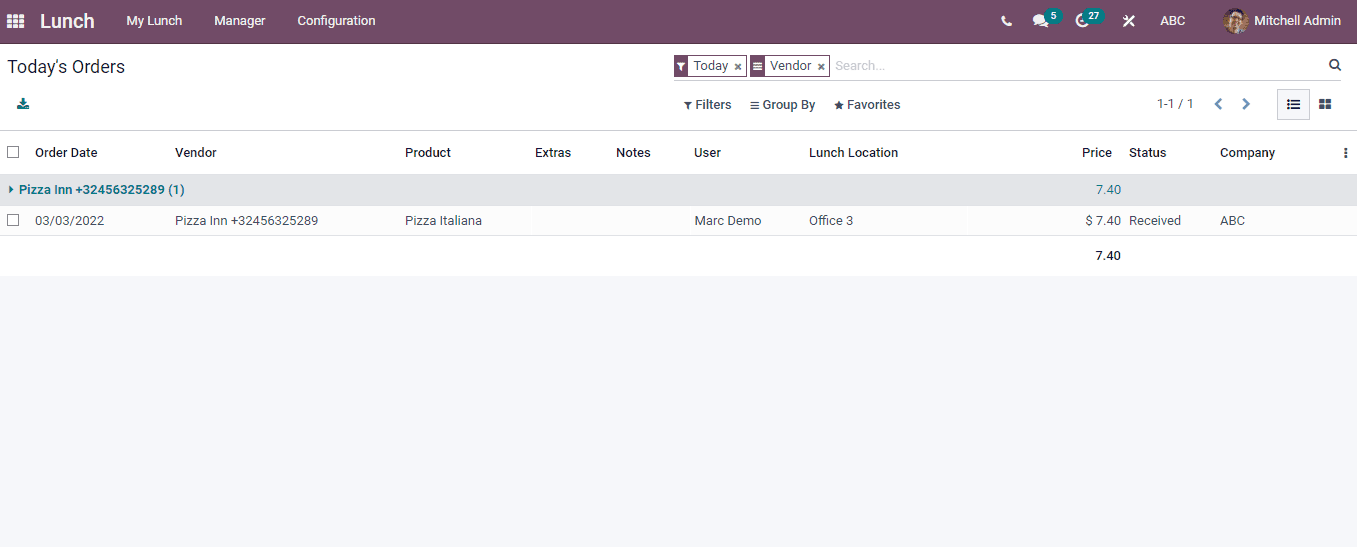
Here, we can see the Order Date, Product, Vendor, Lunch location, Status, Prize, and Company in the List view of Today's Order window. The Kanban view depicts the Product name, cost, Date, responsible person, and status. You can discard the placed order by clicking on the Cancel button shown in the screenshot.
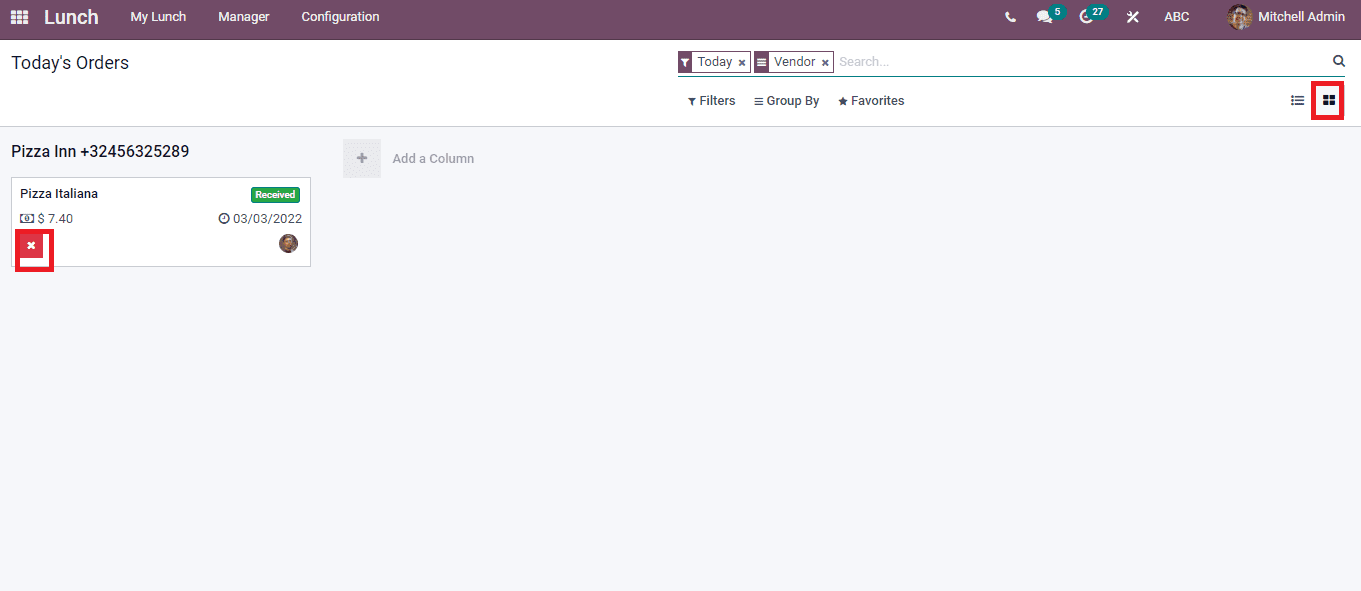
Control Vendors
A trader that offers food items/any other product for sale is a vendor, and it may be a company or a specific individual. The information relates to the vendor visible to the user with the Control Vendors window. Select the Control Vendors menu in the Managers tab, and you can see the orders of each vendor distinctly. The list view of Control vendors displays the food organized under each vendor, Order Date, Lunch location, User, Price, Company, and Status.
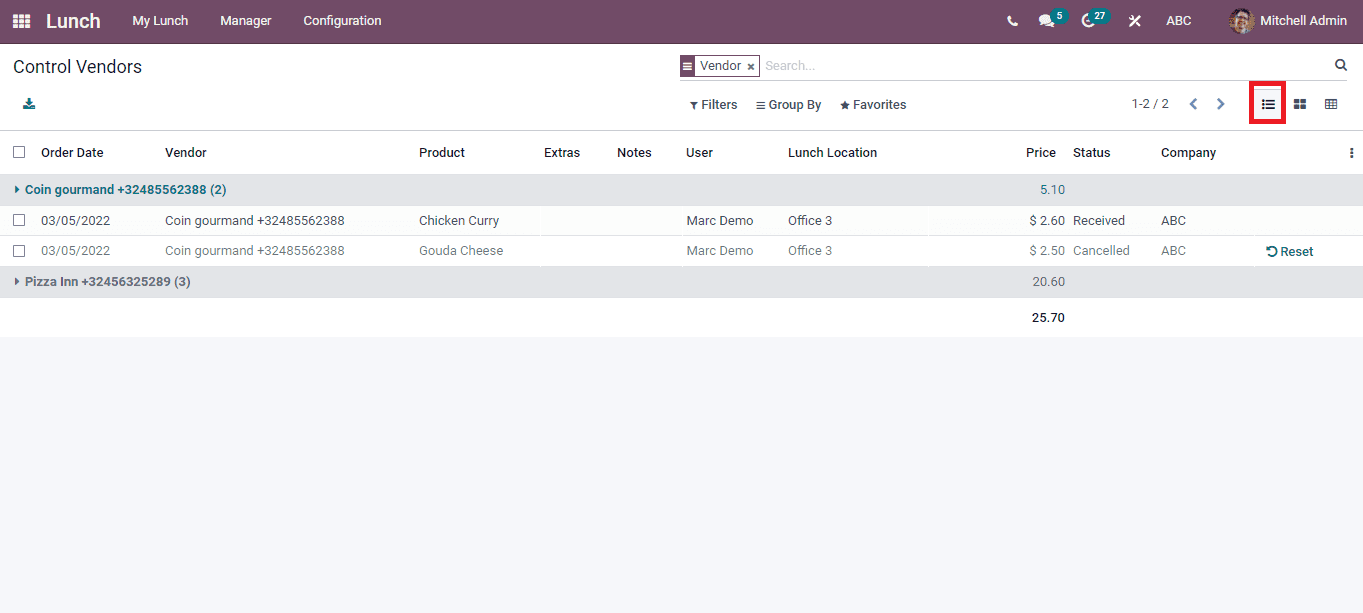
In the Kanban view, we can see the food orders under each vendor and denote the status of specific orders. The call icon with the green colour assists to order a canceled item again, and you can cancel an order using the Cancel button shown as a screenshot.
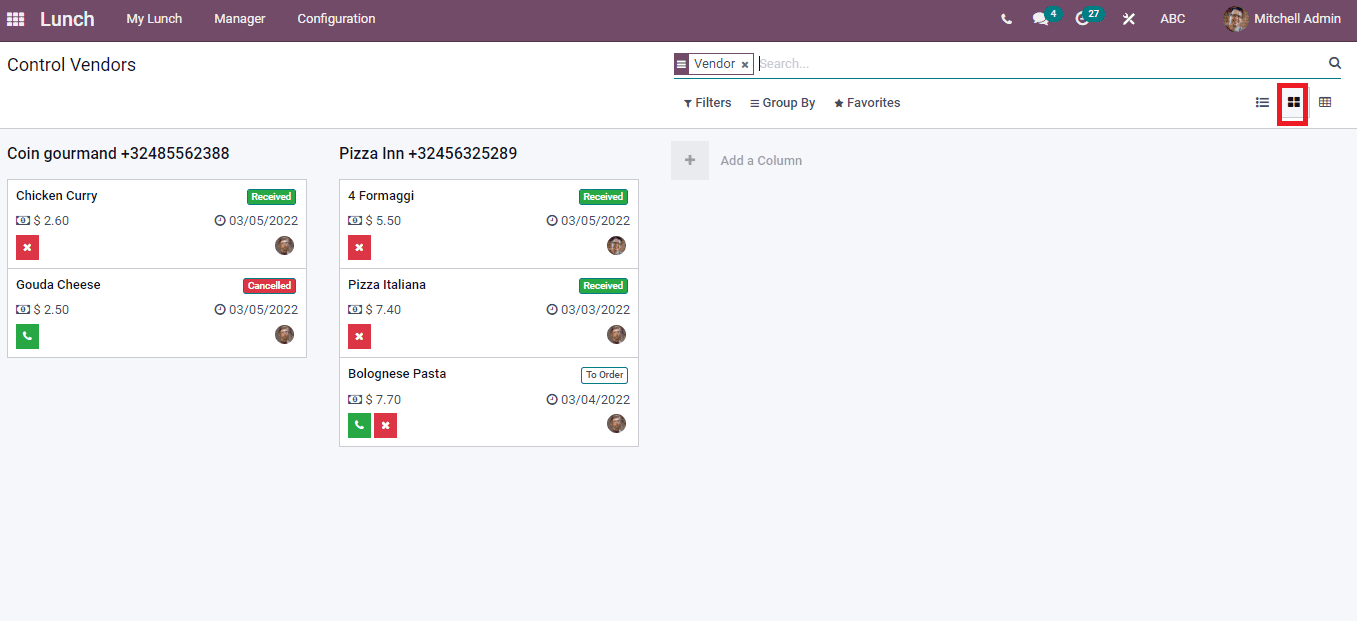
On the Pivot view, the total count of food items ordered under each vendor is depicted in the Pivot table. You can apply various measures, including Total Price and Quantity, in the pivot table with the Measures icon. It is possible to add a Custom Group inside each vendor, such as Order Date and User, inside the pivot table depicted in the screenshot below.
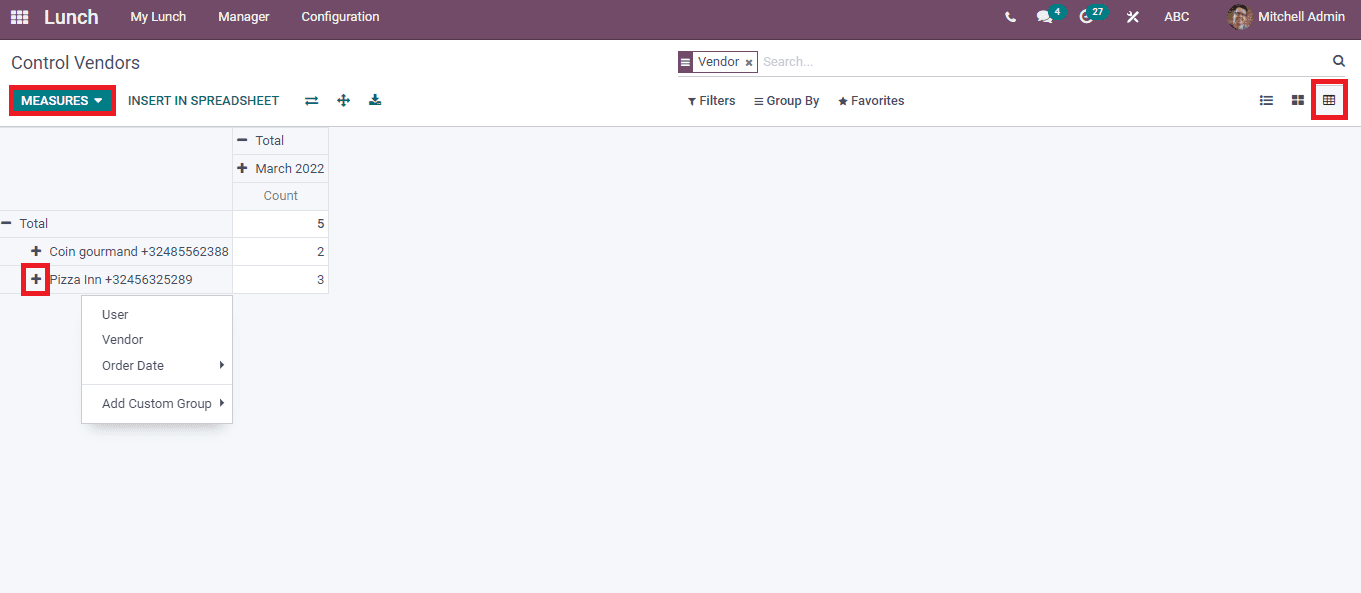
Control Accounts
The description of orders placed by different users' accounts is visible in the Control Accounts window. Click on the Control Accounts menu from the Manager tab, and a manager in a firm can easily configure the food order made with various employees' accounts. Here, we can see the user's name, Date, Amount, Description and number of orders placed under each user shown in the screenshot below.
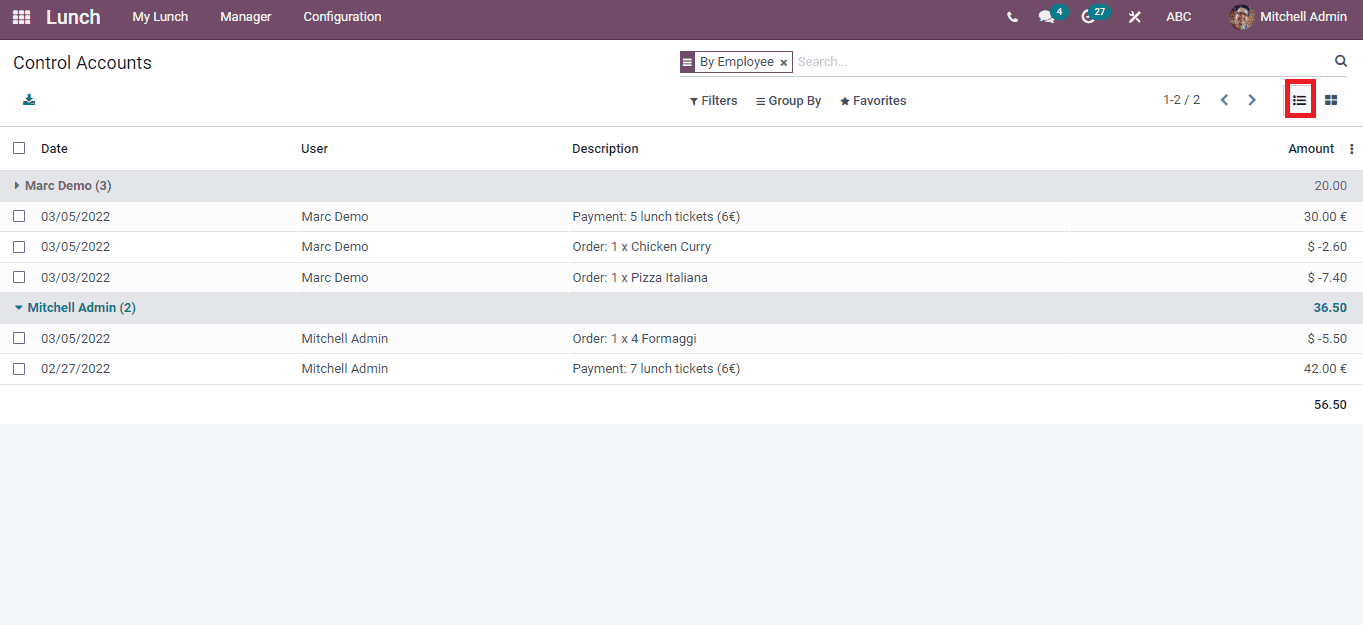
The list of all users' accounts is displayed in the List view of the Control Accounts window. On Kanban view, you can view payments made by each user separately under different titles. Also, the price, date and food item shown in the Kanban window is depicted in the screenshot below.
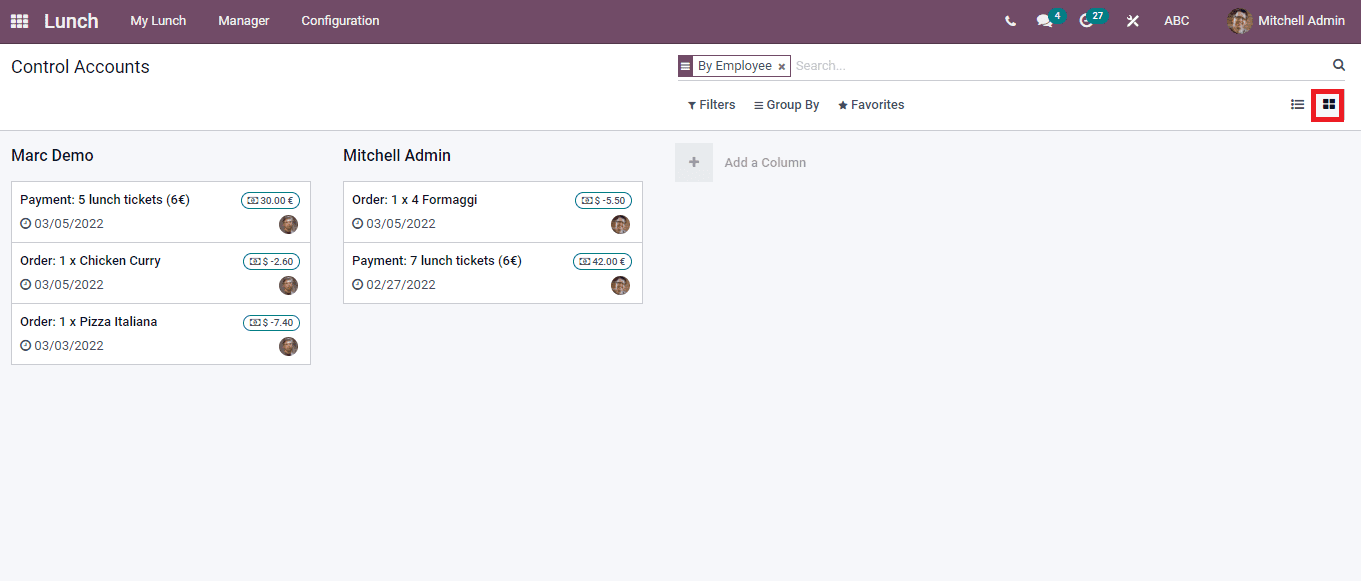
Cash Moves
It is easy to track cash moves by clicking the Cash Moves menu in the Managers tab. Here, you can see the Date, User, Amount and Description of a placed order. All employees' total cash moves in a firm are easily managed through the Cash Moves window.
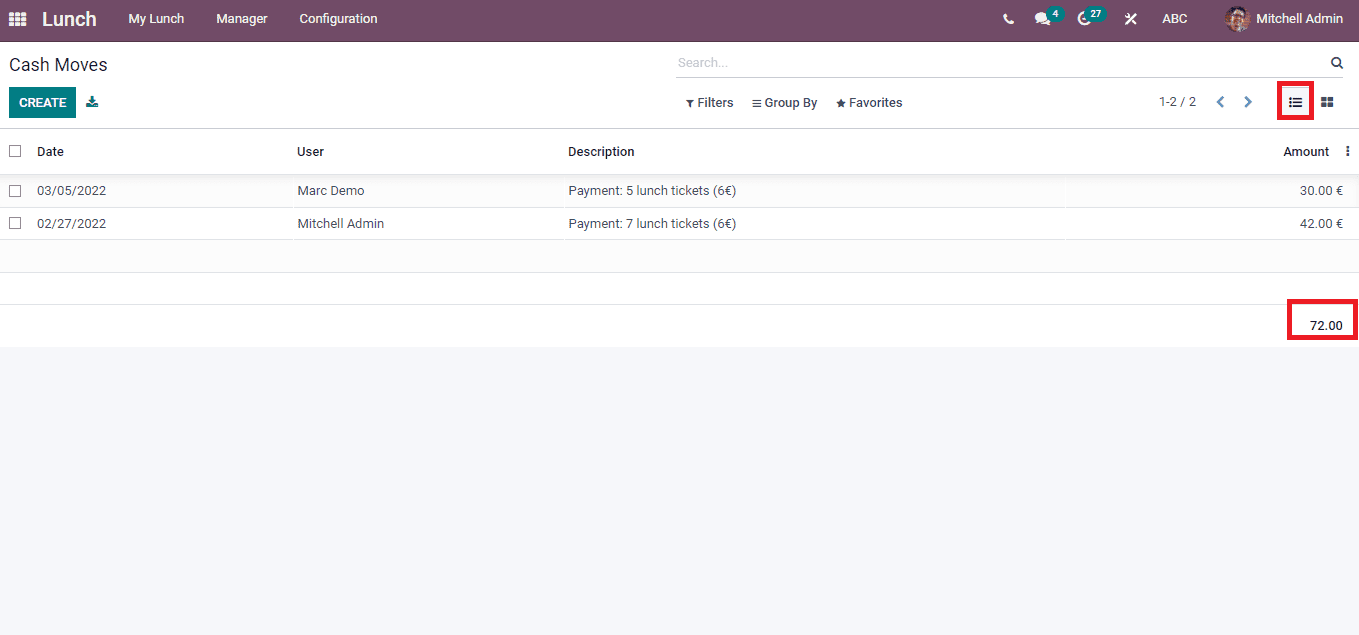
In the Kanban form, you can see the Lunch Cash Moves of each user with the Date and amount. By clicking on a particular cash move title, you will direct to the details of Lunch Cash Moves of a specific individual.
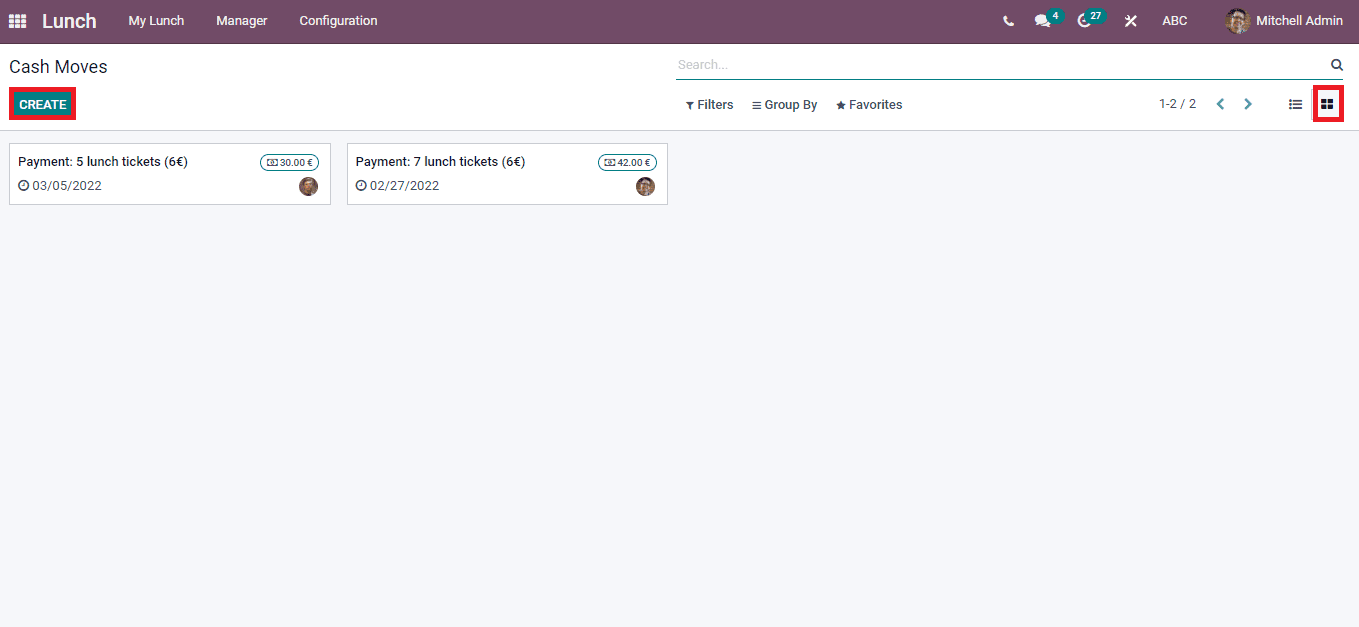
The Create icon enables you to develop new Cash Moves for a specific item. A new window opens before the user after selecting the Create icon shown in the screenshot below.
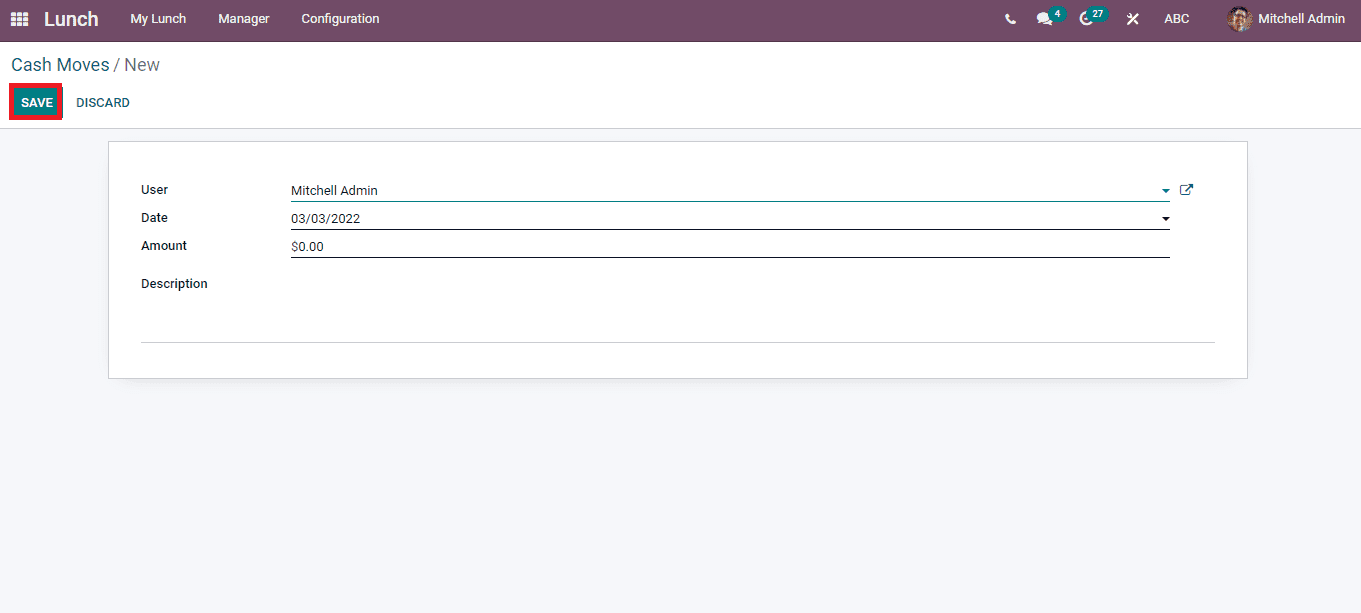
Here, choose the user's name, Date, and add the amount. You can also apply details of Cash Moves inside the Description option. After applying these details, click on the Save icon in the New Cash Moves window. The created cash details are visible along with the existing list in the Cash Moves window. We can set an overdraft for lunch from the Settings menu in the Configuration tab. It is helpful for a firm to apply overdrafts for all employees. You can see Lunch Overdraft inside the Lunch option in the Settings window. The highest overdraft limit to reach your employees shows as Lunch Overdraft. You can take a loan from the overdraft limit if the account balance of employees reaches zero for a lunch order. Enter your maximum overdraft limit inside the Overdraft option and select the Save icon in the screenshot.
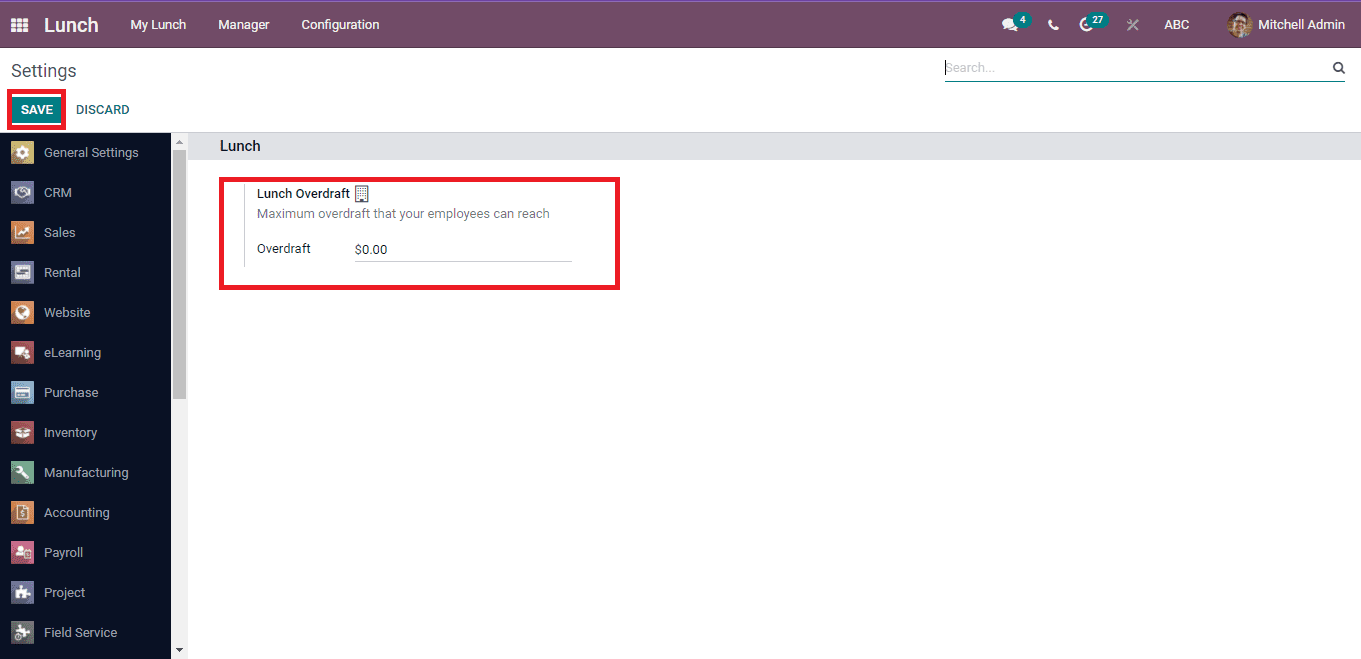
Odoo 15 Lunch module manages your orders on a particular date, controlling vendors, cash moves, and Control Accounts. The food supply system of a company operates efficiently through the Lunch Module.