A commodity in a company is stored in a distinct location inside a warehouse, and it can be either virtual or physical. Maintaining products, location, warehouse, and product variants rely on inventory management. We can systemize the locations for each material using the support of an ERP system, and Odoo 15 Inventory module ensures the development of various locations inside a warehouse quickly. You can arrange different child locations under a single parent location with the help of the Odoo database. All products track easily and secure your records safely in the Odoo 15.
This blog provides you with an analysis of Location Types in the Odoo 15 Inventory module.
One can add various locations inside a warehouse as per your requirements. Each company's internal operation is maintained easily with the help of storage methods used in the Odoo 15 Inventory module. We can view the detailed analysis of location types in the Odoo 15 Inventory module.
Basic Location Types in Odoo 15
To access the Odoo 15 Inventory module locations, users can activate it from the Settings menu. Select the Settings menu in the Configuration tab, and you can view the Warehouse section in the new window. Enable the Storage Locations field to track the location of your product in a warehouse. Storage locations are the specific locations in which products of a warehouse are stored securely. Click on the Save icon after activating the Storage Locations field, as depicted in the screenshot below.
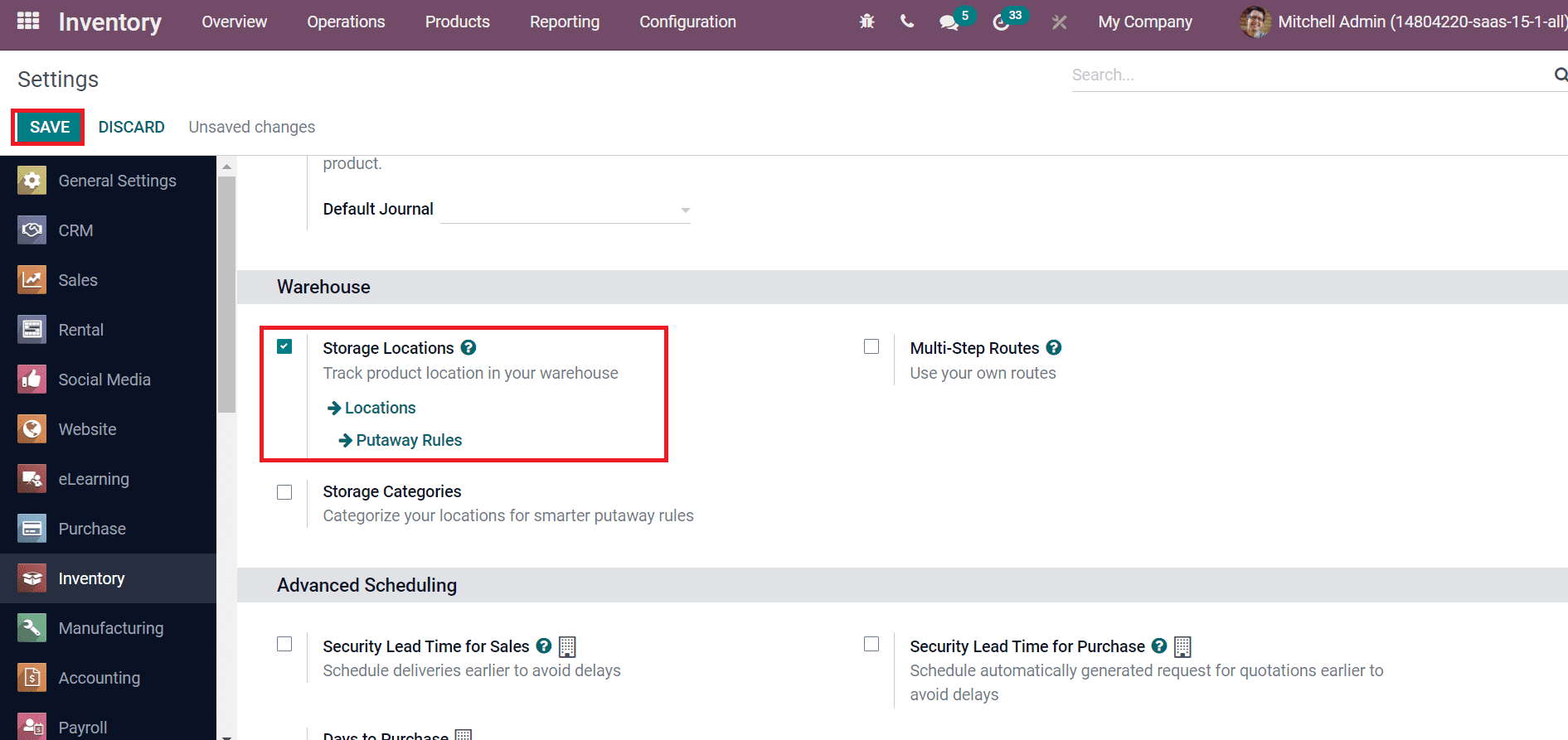
The Locations menu is visible in the Warehouse management section of the Configuration tab. We can access all created locations by choosing the Location menu. Here, you can see the information such as Location name, Company and Location Type, as depicted in the screenshot below.
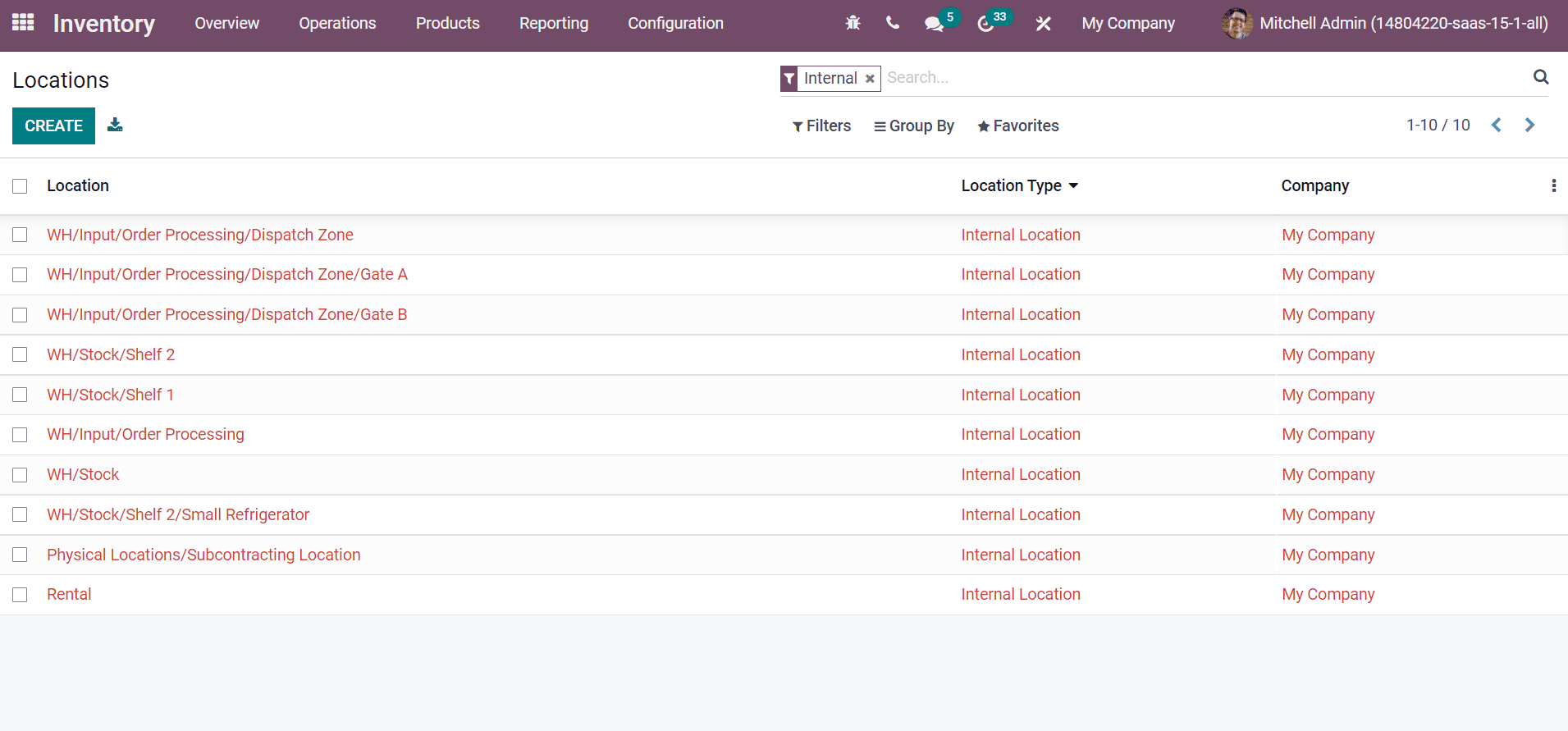
Three types of locations are usually managed in an inventory. It includes Physical location, Virtual Location and Partner Location.
Physical Location
One of the internal locations of a warehouse is a physical location, and it is a place in which we store products. Here, the loading and unloading of materials in a warehouse take place.
Virtual Location
A warehouse that did not exist in reality is a Virtual location, and it lies virtually. We can keep up a lost inventory and trace product history using this location. For example, a product is removed from a partner location if shipped inside a vendor location. The product location is marked as a virtual one at this stage. Users can mark an inventory loss using the virtual location.
Partner Location
Partners' space is a Partner location, and the partner will be a vendor/customer. Most of the sites should be outside your warehouse, and the owner is a customer/vendor. The operation of these locations works the same as a physical location.
How to add Location Type for a New Location?
We can access different location types when creating a new Location. Select the Location menu inside the Configuration feature and click on the Create icon in the Location window. Let's create a new Location name as 'Order Processing' and check out the various location types. Enter the Location name Order Processing and choose the Parent Location included in this location. Inside the Additional Information section, we can view the Location type, and it is classified into different categories, as depicted in the screenshot below.
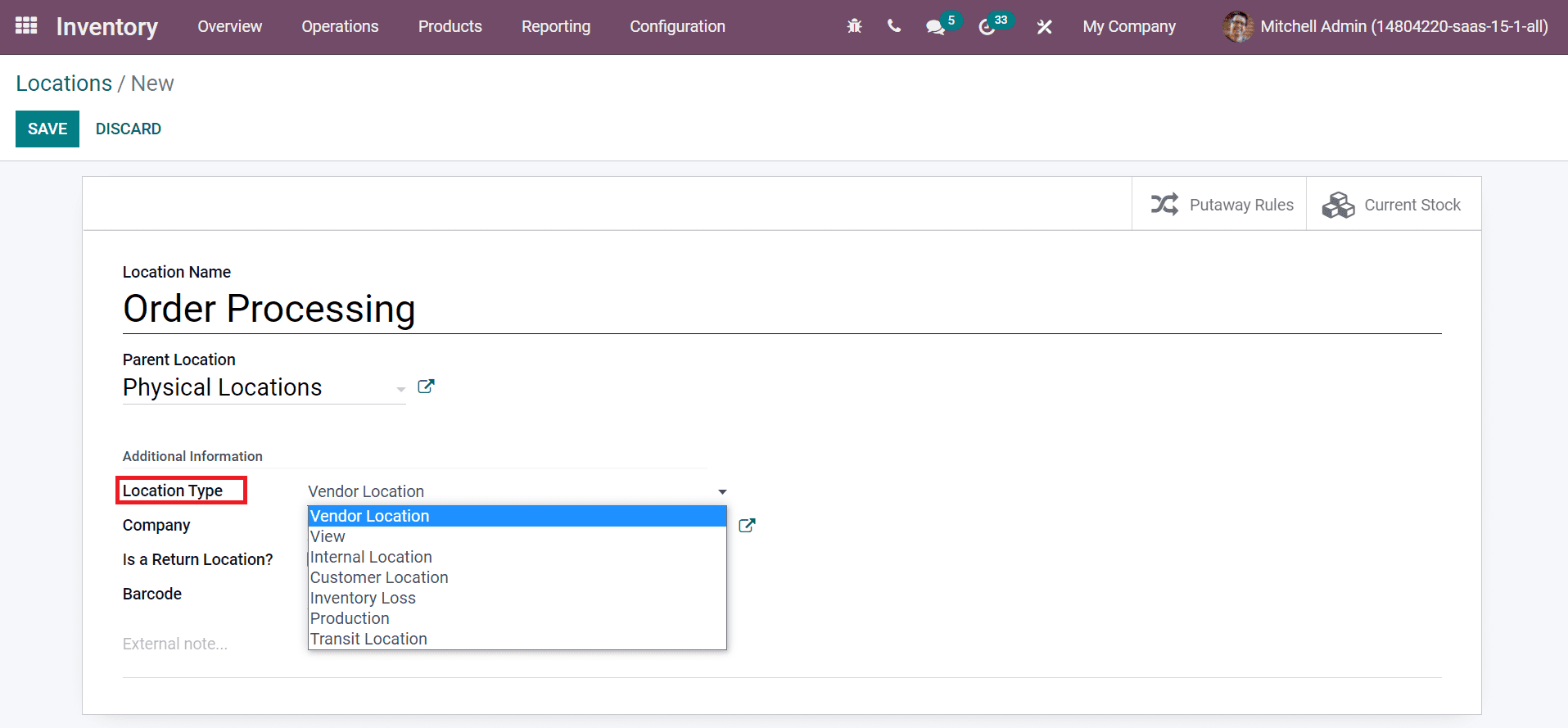
Now, let's see details about each location type separately.
Vendor Location
It is a virtual location that shows the source location of materials coming from your vendor.
View
A virtual location that does not contain products is View Location Type. It develops a hierarchical structure for your warehouse and aggregates its child locations.
Internal Location
The physical location under a warehouse is an Internal Location. Users can manage the inventory and store products inside these locations. It is also used for various operations in a warehouse, such as Quality Control, Input/Output, Packing and Stock management. After choosing the Internal Location from the Location Type field, an additional section, Cyclic Inventory, is visible before you, as depicted in the screenshot below.
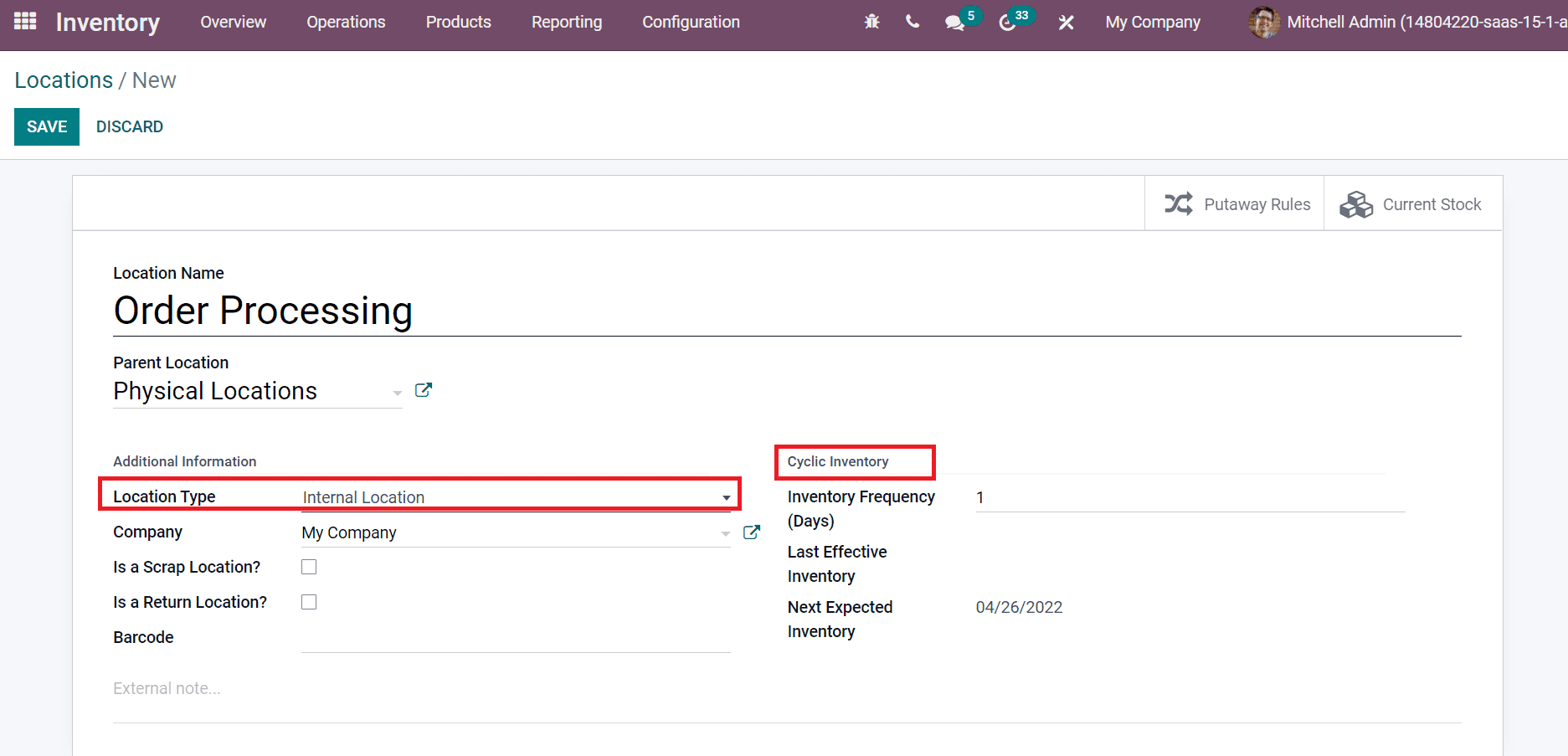
We can set the inventory count in days inside the Inventory Frequency field. The product's inventory count date at this location automatically sets at the defined frequency when different than zero. According to the cyclic schedule, the date for the next planned inventory is automatically visible in the Next Expected Inventory field.
Customer Location
The target location of products sent to your customers represented in a virtual space is a Customer Location. We did not have any controlled access to this location, and neither was able to manage its inventory.
Inventory Loss
This location type analyzes the changes in stock levels of physical locations for several reasons. It serves as a counterpart for inventory operations that correct stock levels. Here, the stock levels mean physical inventories. After choosing Inventory Loss from the Location Type field, a new Accounting Information section is visible before the user. We can select an incoming Stock Valuation Account used for inventory valuation. This account is used to hold product value moved from an internal location to another if we set a virtual location. Later, selecting the Stock Valuation Account outgoing also acts as a real-time inventory evaluation, as depicted in the screenshot below.
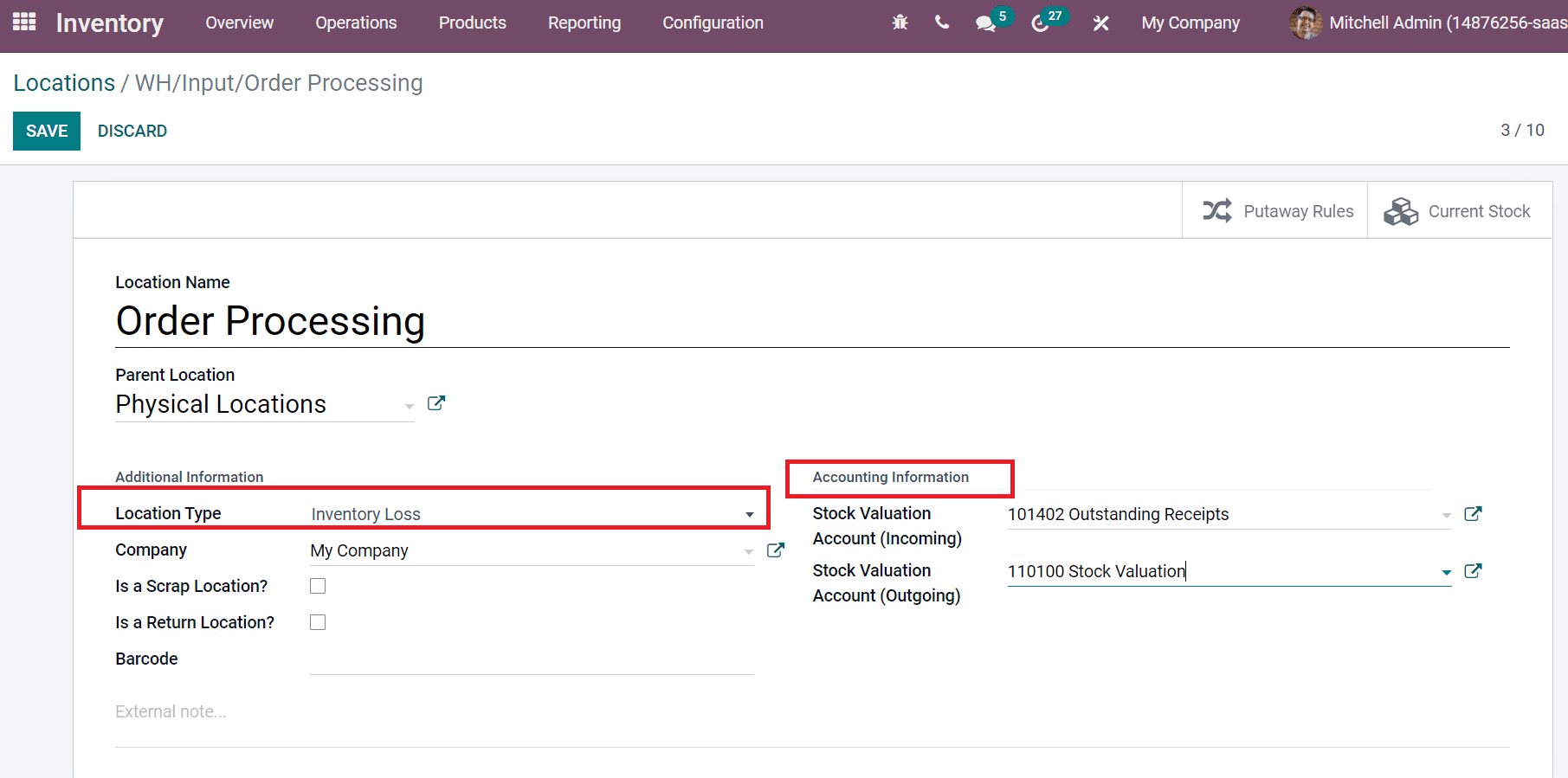
Production
The Production Location Type consumes the components, and it imparts finished products. It manages the production operations in a virtual counterpart. The manufacturing process of a firm occurs in a Production Location. You can view the Accounting information section same as in the Inventory Loss after choosing Production from the Location Type field.
Transit Location
Transit Location used for inter-warehouses operations and companies. We can transfer stock within different warehouses using this transit location. A Cyclic Inventory section is visible before choosing the Production from Location Type, as depicted in the screenshot below.
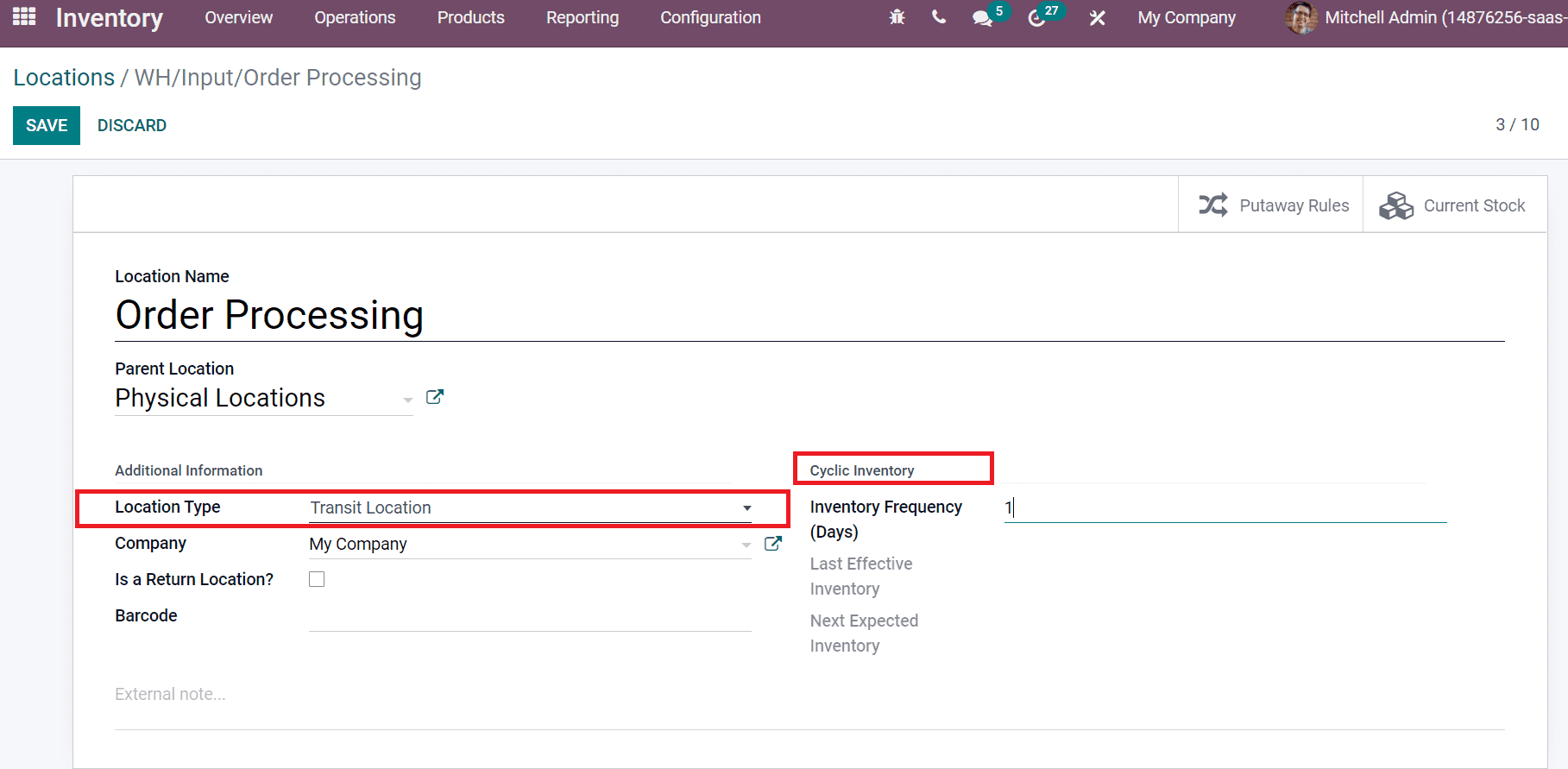
You can apply the Inventory Frequency in the days below the Cyclic Inventory section. Other features below the Additional information are Company, Barcode ensures to add a unique barcode number for location, and you can enter an External note regarding the Location name. In addition, users can put damaged products in an area by enabling the Is a Scrap Location? Field. The return location for material also activates easily using the Is a Return Location? Field. After choosing your Location Type in the Location window, click on the Save icon.
We discuss various Location Types in the Odoo 15 Inventory module here. All these locations assist in product manufacturing in a company more fastly. With the support of the Odoo 15 Inventory module, users can develop a new Location-based on a Location type for the processing of a commodity.