The effectiveness of a person's performance at work is assessed via performance appraisals. The employee is then provided with the results as feedback. Employers can use an assessment system to assist them in deciding on promotions, pay, and termination. Appraisal systems are frequently used along with performance management software.
A system of employee appraisals will assess each employee's performance in relation to a set of predetermined goals and will pinpoint each employee's strengths and flaws. This procedure is automated by the software to make sure that it is carried out regularly, fairly, and promptly.
Odoo 16 Appraisal Module is an overall platform to manage every aspect of an employee appraisal process which includes reviewing employee performance and creating appraisals in a matter of minutes. The feature set of the Appraisal Module includes,
* Establish a regular staff assessment system to support the people who make up your company's core asset.
* Create the appropriate assessment by collecting meaningful information and asking the correct questions.
* Create your own survey using Developing your own surveys to obtain crucial data and/or comments from your staff.
* Use the built-in templates or create your own design from scratch to quickly add questions, update pages, and generate an effective survey.
* To automatically generate interview requests, create evaluation plans within a specified schedule.
To get familiar with the Odoo 16 Appraisal Module, open the application platform.
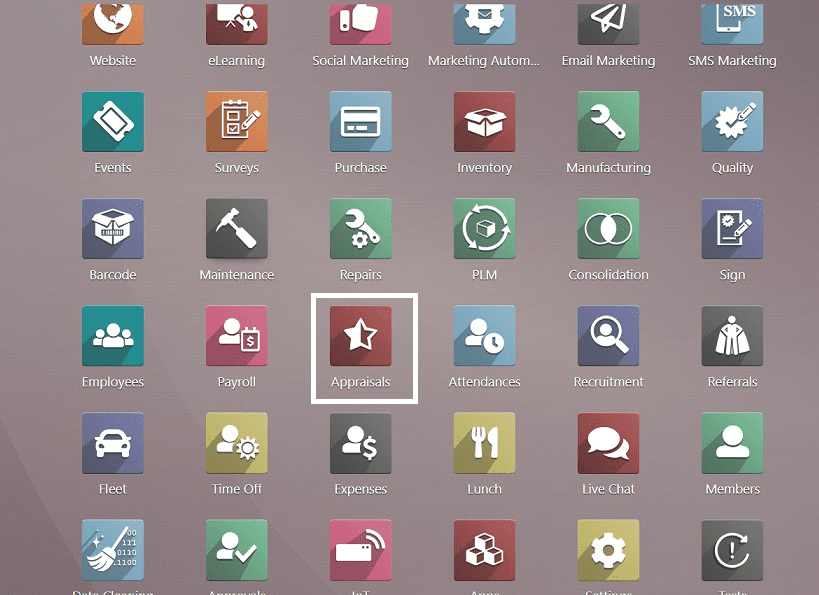
The homepage of the Odoo appraisal module will appear like the screenshot shown below.
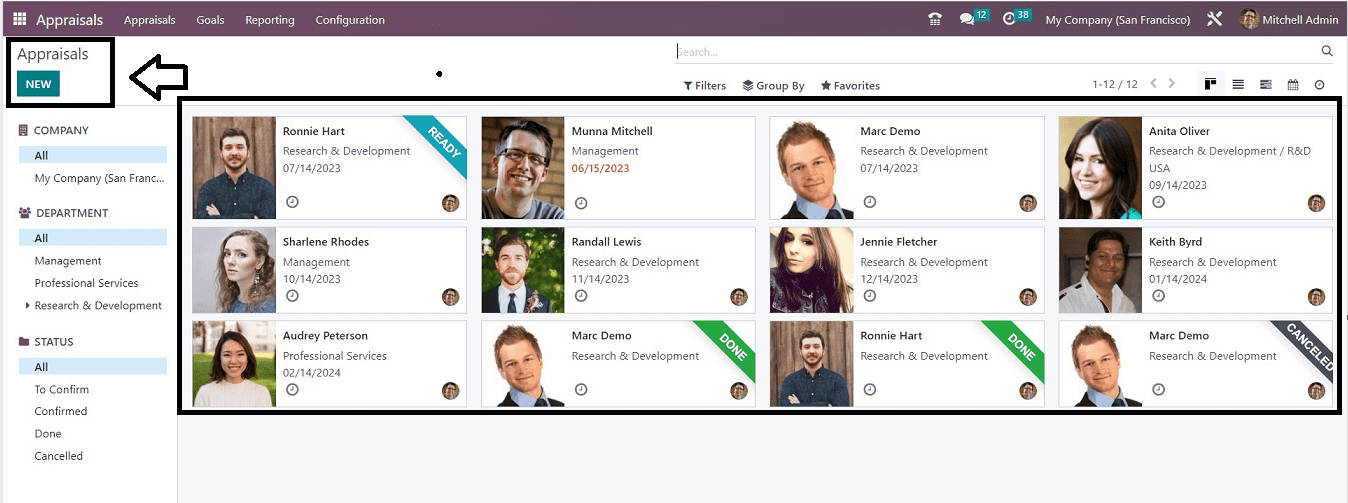
All staff profiles are shown in the Appraisal window's Kanban view. You can find out information about each employee, including dates, names, and departments. You are able to sort Appraisals on the left side depending on “COMPANY,” “STATUS,” and "DEPARTMENT.”
Appraisal Menu and Creating a New Appraisal
We can construct a fresh employee appraisal by selecting the “NEW” icon.
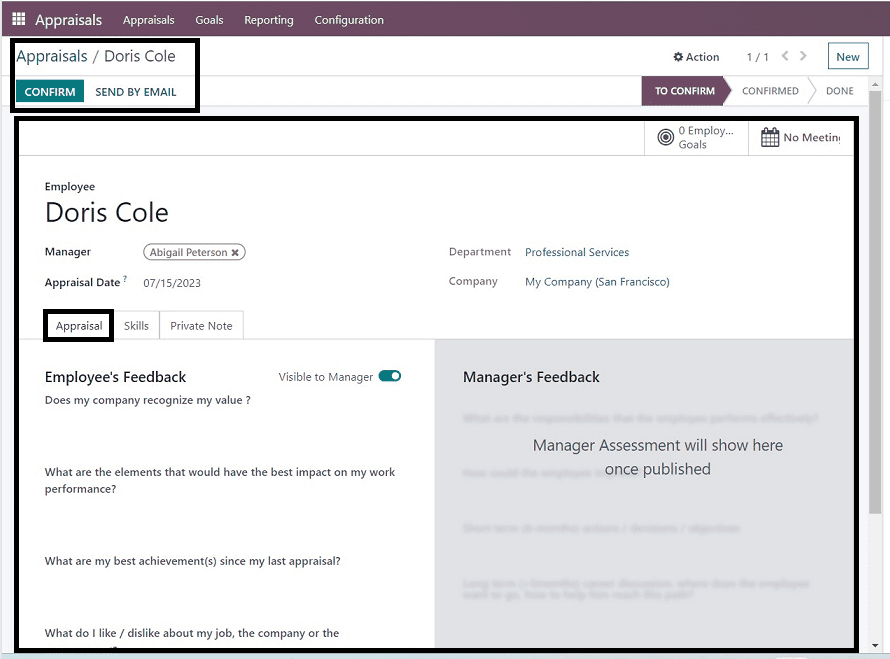
Enter the employee name on the “Employee” field and mention the “Manager” responsible for the employee appraisal and also select an “Appraisal Date,” “Department,” and “Company.” The form contains three tab sections like “Appraisal,” “Skills,” and “Private Note.”
Clicking on the “CONFIRM” button on the left side will open the three-tab sections. So the employee users can use the tab sections.
Appraisal Tab
The management and employee feedback can be managed underneath the area for “Appraisals.” Additionally, the Appraisals smart button allows access to the total amount of appraisals. The Employees “Goals” smart button allows us to view the goals for employees.
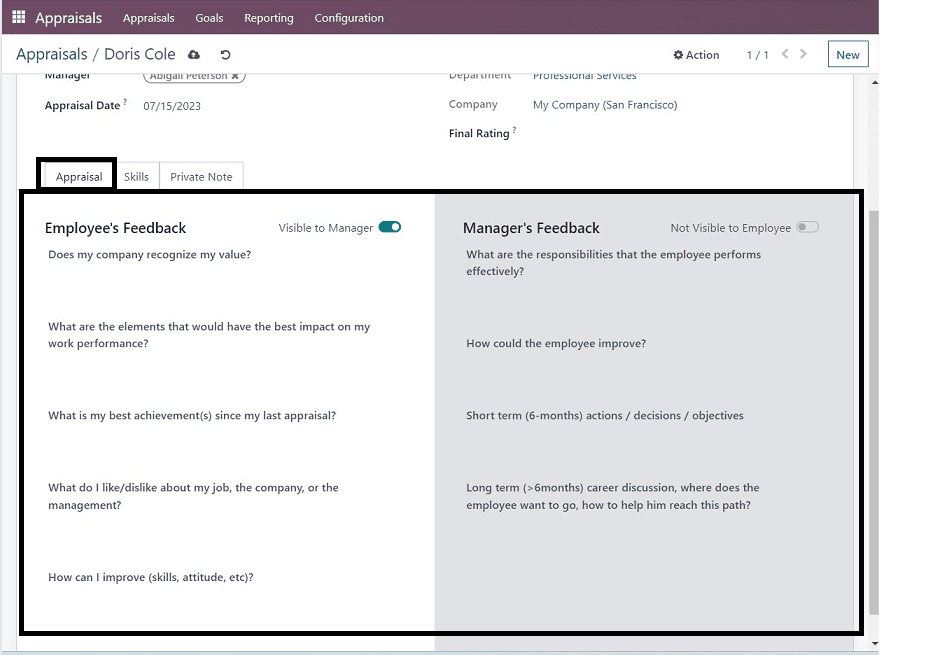
Users can turn on the “Visible to Manager” button if they want to publish the feedback without the employee's permission. Save the feedback once you have completed it.
Skills Tab
The employee's talent under the Skills tab is enabled only after selecting the “CONFIRM” button. Users can navigate through each skill level an employee holds and add a new one by using the "ADD NEW SKILLS" key.
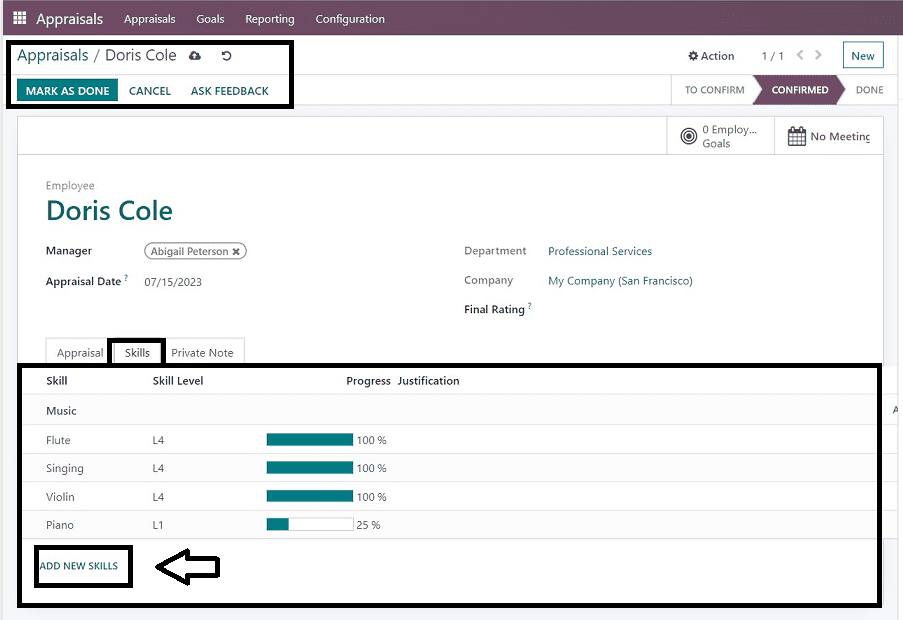
Private Note Tab
You can type any messages or notes regarding the appraisal in the text area provided in the “Private Note” tab illustrated below.
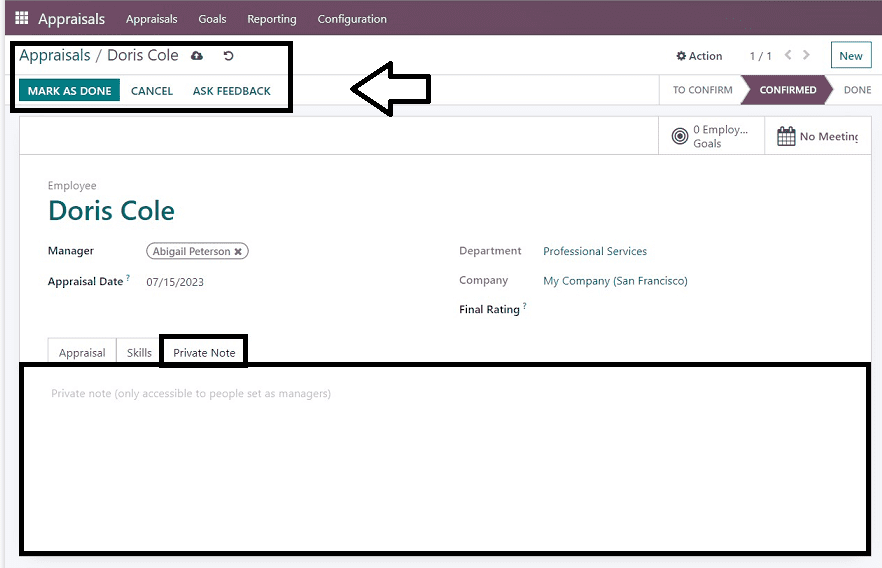
Before going on to the next procedure, make sure to save your appraisal information. After configuring the appraisal, you are able to complete the appraisal by pressing the “MARK AS DONE” button.
Goals menu and Creating a new Goal
For organizations to evaluate how employees are contributing to organizational goals, employee engagement is crucial. To do this, new goals can be set up using Odoo 16's “Goals” menu available in the “Appraisal” module.
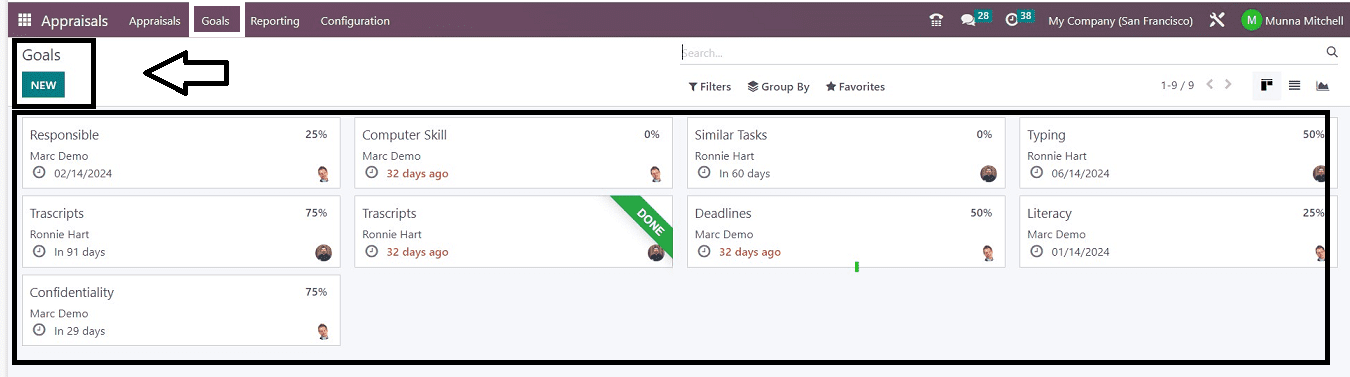
You will reach a homepage containing all the pre-configured goals arranged in a Kanban view dashboard on the basis of Goal Name, Employee Name, Date, and Progress.
Use the “NEW” button to configure a new goal. Let's look into the goal configuration form.
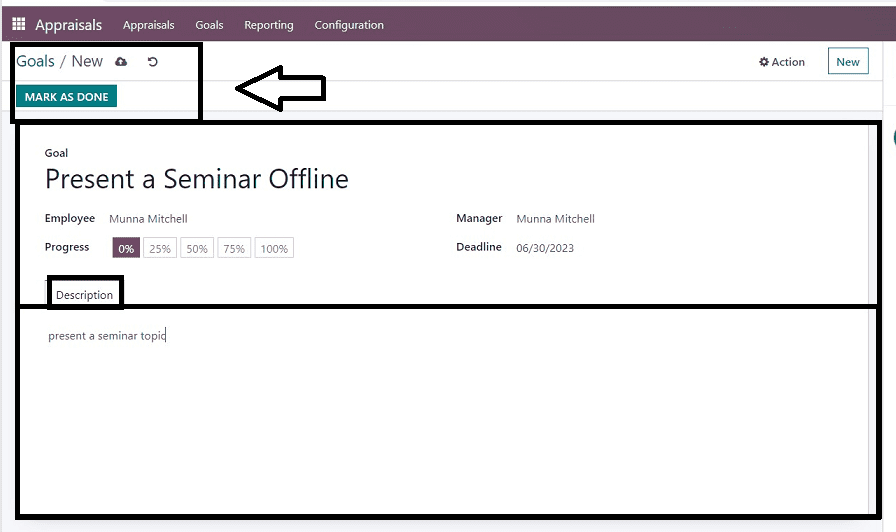
In the "Goal" area, enter the name of your objective, and in the "Employee" field, choose the employee's name. By choosing from the many progress possibilities, a progress level can be chosen. The appropriate fields can be used to choose the manager's name and a deadline for completing the task.
The text space in the "Description tab section" allows you to provide messages or notes regarding the goal, terms & conditions, etc. Save the goal details. The "MARK AS DONE" button can be used by employees to indicate that their target procedure is finished. You can see the completed goals are marked as “DONE” within a green ribbon, as you can see from the screenshot below.
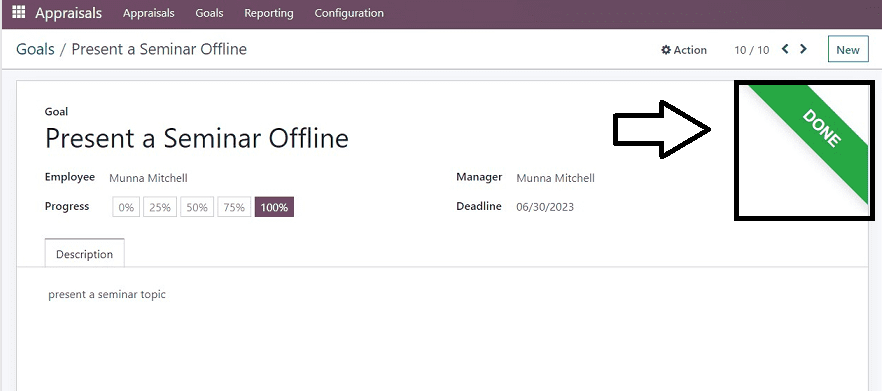
Reporting Menu
Within the “Reporting” menu, users can see each employee's evaluations and skill reports. Under the "Reporting" menu, you can discover the "Appraisal Analysis" and "Skills Evolution" reporting data choices.

Appraisal Analysis
The “Appraisal Analysis” window displays the total number of appraisals for each department on the Y-axis and the Department data on the X-axis.
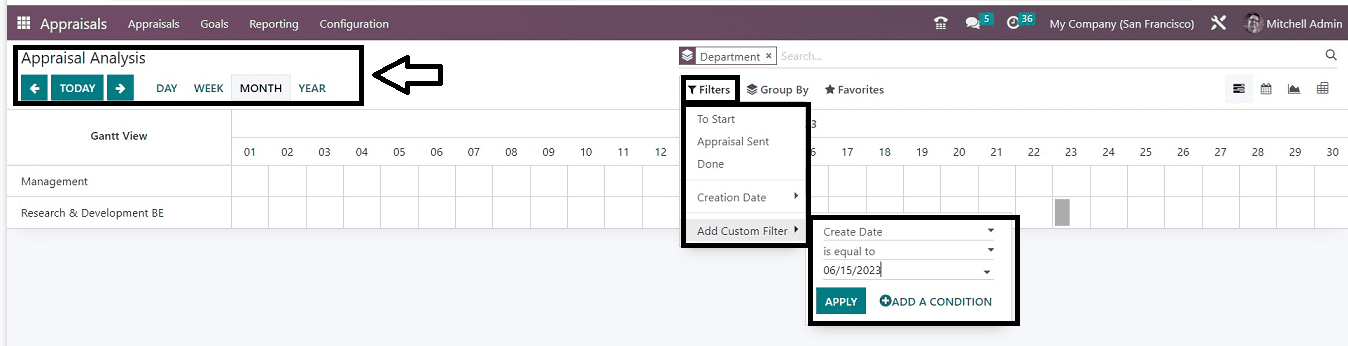
Clicking the appropriate option will display the appraisal data sorted by "DAY," "WEEK," "MONTH," and "YEAR." Use the “Filter,” “Group By,” and “Favorites” to sort the relevant data.
Skills Evolution
You can acquire the employee appraisal skills report from the “Skill Evolution” reporting section.
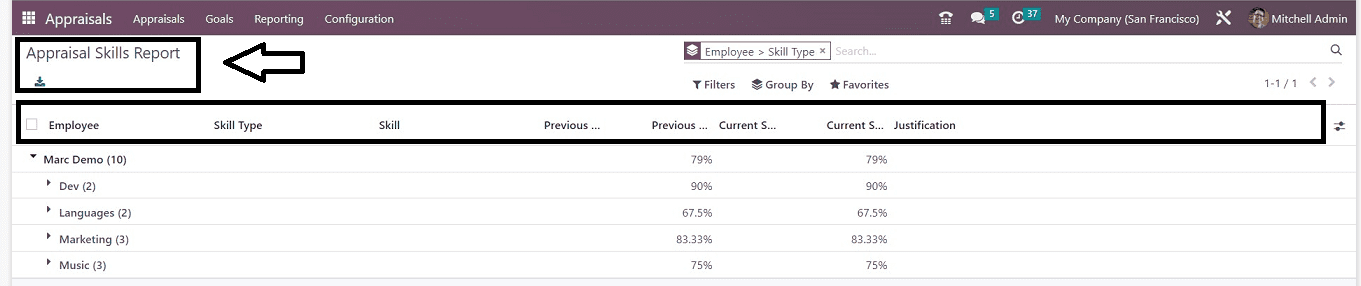
The employee skill report window contains the data such as Employee, Skill Type, Skill, Previous Skill Level, Previous Skill Progress, Current Skill Level, Current Skill Progress, and Justification, as you can see from the above screenshot. You can download the Excel file of the employee appraisal skills report using the “Export All” icon situated in the area on the page to the upper left.
Configuration Menu
Users can configure various employee appraisal related settings using the “Configuration” menu available in the Odoo 16 Appraisal module. This menu contains three menu items named Settings, Evaluation Scale, and Surveys, as depicted in the screenshot below.

Settings
The necessary settings choices, such as "Feedback Templates" and "Appraisals," are included in the "Settings" section.
Feedback Templates
You can configure both the Employee Feedback and Manage Feedback templates or questionnaires using this settings tab.
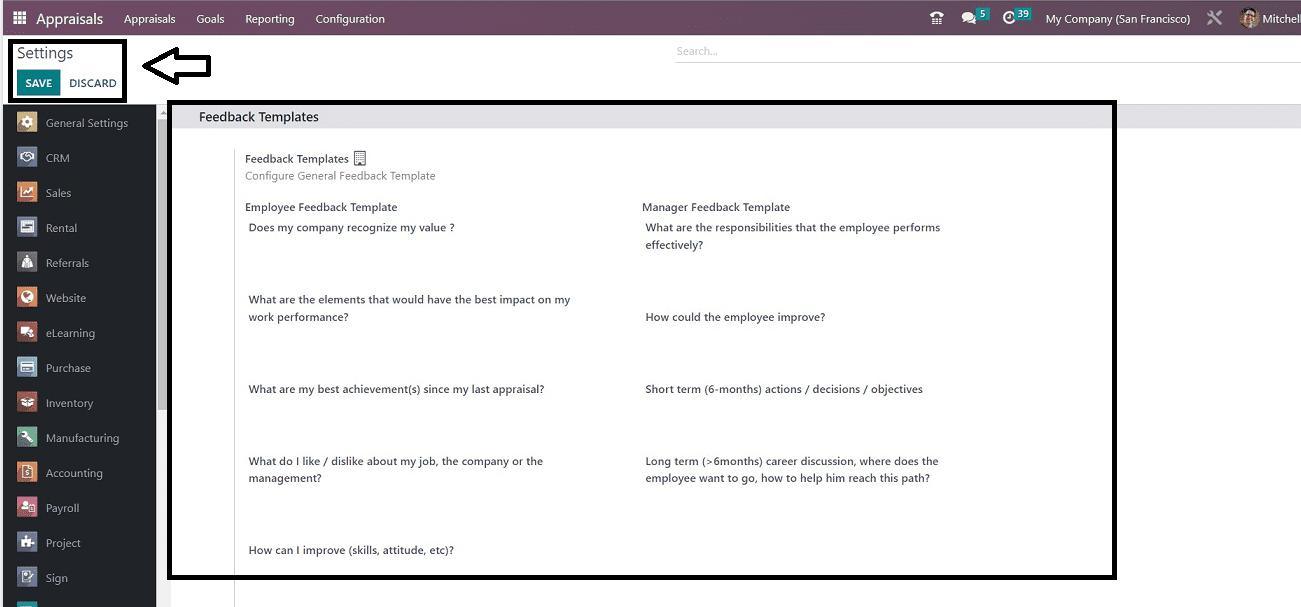
Appraisals
Once the “Appraisals plans” option under the “Appraisals” section is enabled, we can create appraisals automatically.

You can explicitly define the months after recruitment underneath the section on appraisals. Activating the "360 Feedback" option will make it easier to ask staff members to participate in a survey.
Evaluation Scale
You can see the dashboard of each and every previously created evaluation level. You can use this configuration section to create new Evaluation Scales with the “NEW” button.

A new data field will open to edit a new evaluation level. You can type the evaluation scale name and just save it using the “SAVE” button.
Surveys
We are able to review information about each survey, such as its average time, completion rate, questions, registered users, and more, in the “Surveys” window. Additionally, the Surveys window has the ability to share, test, view results, launch a live session, and plan activities using the “SHARE,” “TEST,” “SEE RESULTS, and” START LIVE SESSION” buttons, respectively.
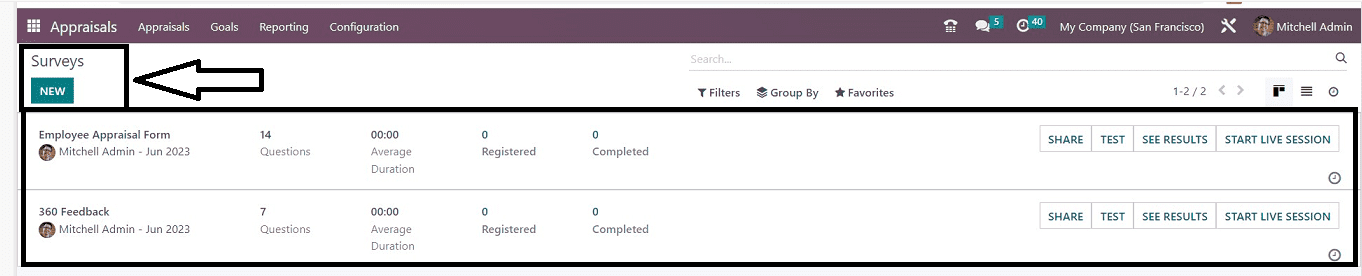
Compose a new survey by clicking the "NEW" button.
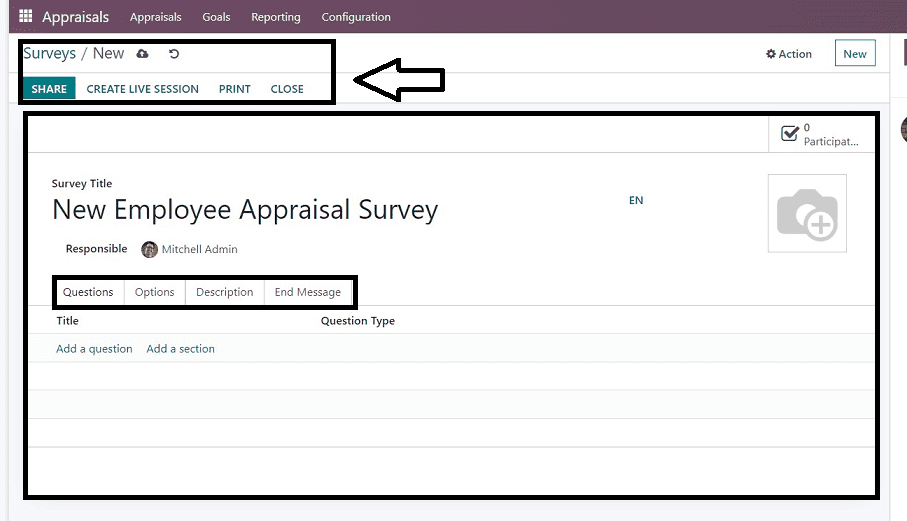
You can configure the contents required for conducting a new survey using the survey configuration form, as you can see from the screenshot above. Input the name of the "Responsible" person and the "Survey Title" and fill in the details in the “Questions,” “Options,” “Description,” and “End Message” tab sections. After completing and saving the survey details, you can share the new survey with your employees or inside the organization using the “SHARE” button.
The package for the Odoo 16 Appraisal Module includes these functionalities. We've just completed a brief overview of the appraisal platform throughout this blog session. The platform guarantees easy-to-use tools for managing the entirety of an organization's employee appraisal process.