In Talend, each component generates Java code that handles its specific tasks behind the scenes. To access these components, you can use the Palette window, which serves as a hub for over 900+ components organized into groups. This window streamlines the process of finding and selecting the components you need to build your data integration and transformation workflows, making your data management tasks more efficient and user-friendly.
* t-File input Excel
* t-File output Delimited
* t-File list
* t-File Exists
* t-File copy
t-File input Excel
This component is designed to parse Excel files in both XLS and XLSX formats efficiently. It can extract data row by row, utilizing regular expressions for precise field segmentation. This functionality is invaluable for data processing and analysis tasks, enabling seamless integration of Excel data into various applications and workflows.
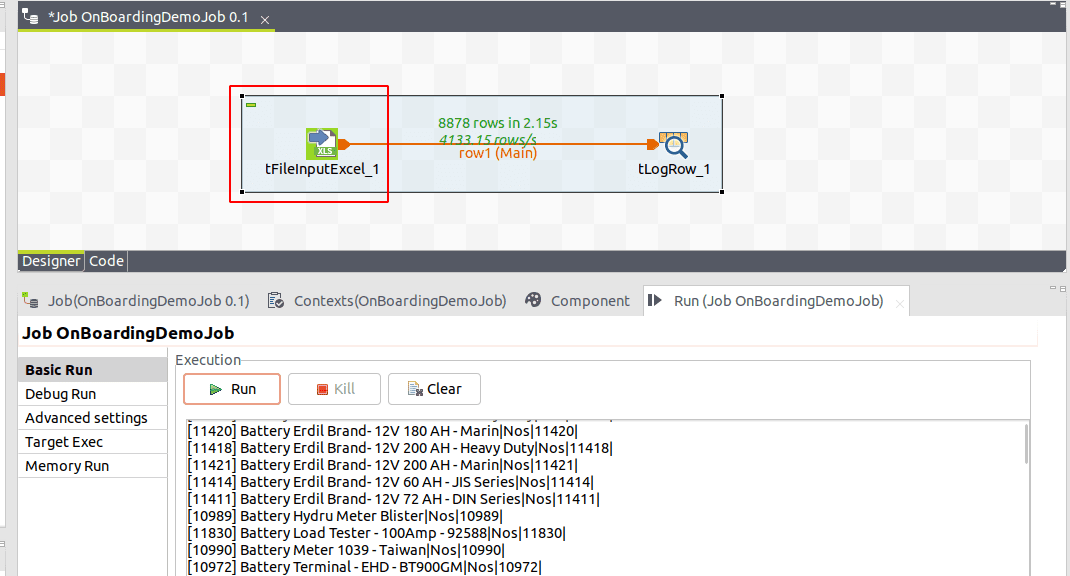
We can see the tFileInputExcel component in the screenshot above. That component will extract all data from Excel to log while running this job, you can drag and drop the component repository to the designer view, type the name of the component in the designer view, and set the property type.
To do that, we want to import Excelsheet from SystemFile to the Talend metadata repository, and under the component, we can set the file name or stream.
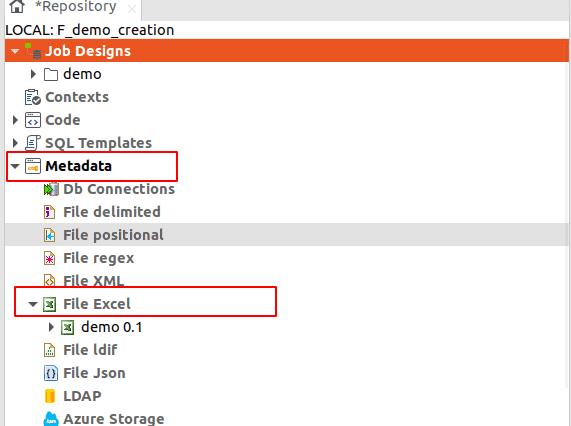
While opening the metadata, you can see the File Excel menu as shown in screenshot above, right-click and click File Excel Create Excel and open the new window, like in screenshot below.
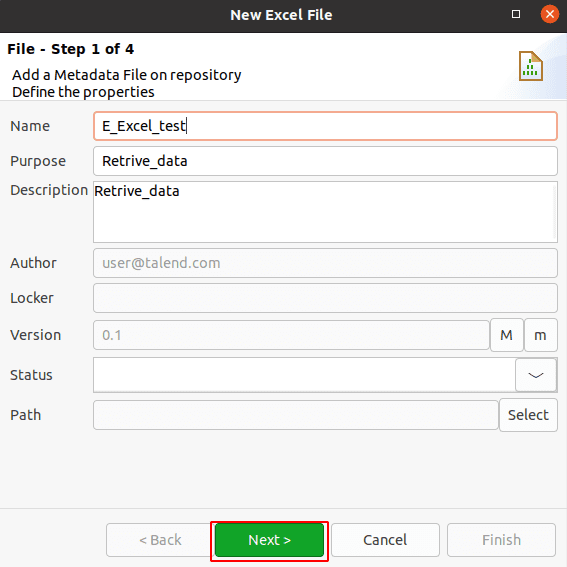
Give the Name to our Excel file, and set the purpose and Description. When you click the ‘Next’ button in the form, you will navigate to the Excel file selection form.
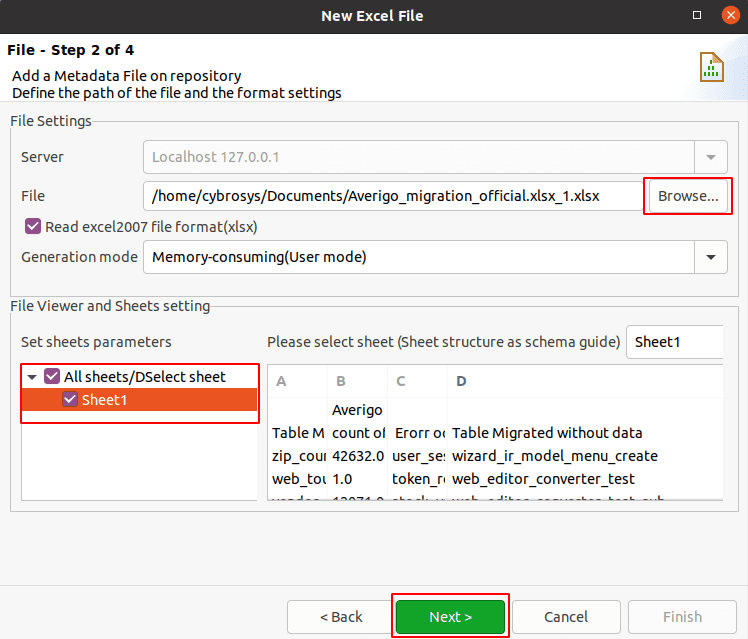
To select an Excel file, click the browse button, select the Excel file from the system file, and set the sheet parameters, While enabling, you can see the sheet schema guide, click next, and move to the next form.
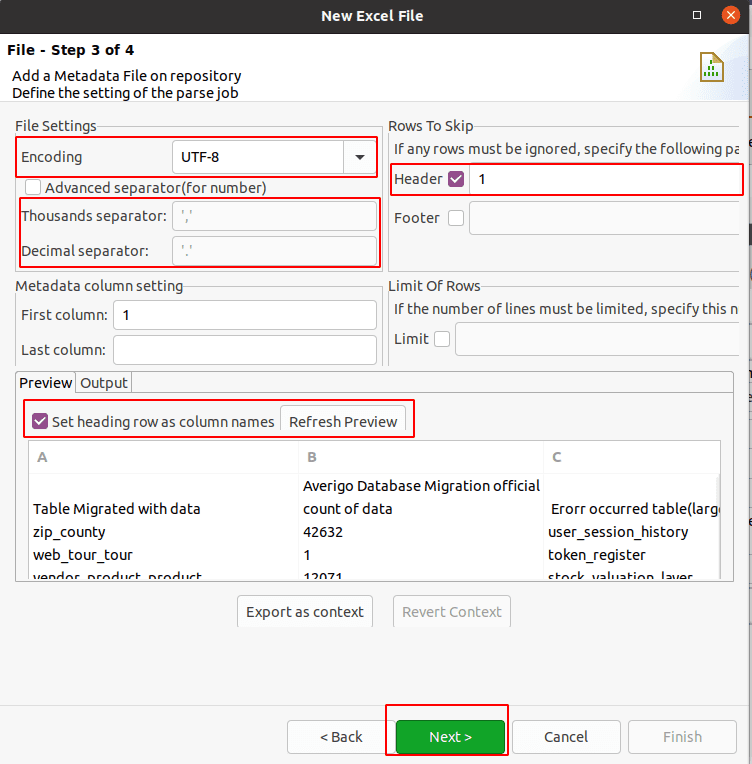
Under file settings, Please select your Excel encoding format, set the field separators by clicking Advance separator, active rows to skip under the preview tab, enable setting heading rows as column names, and you can see your schema preview under Refresh Preview, click Next menu to move to the next window.
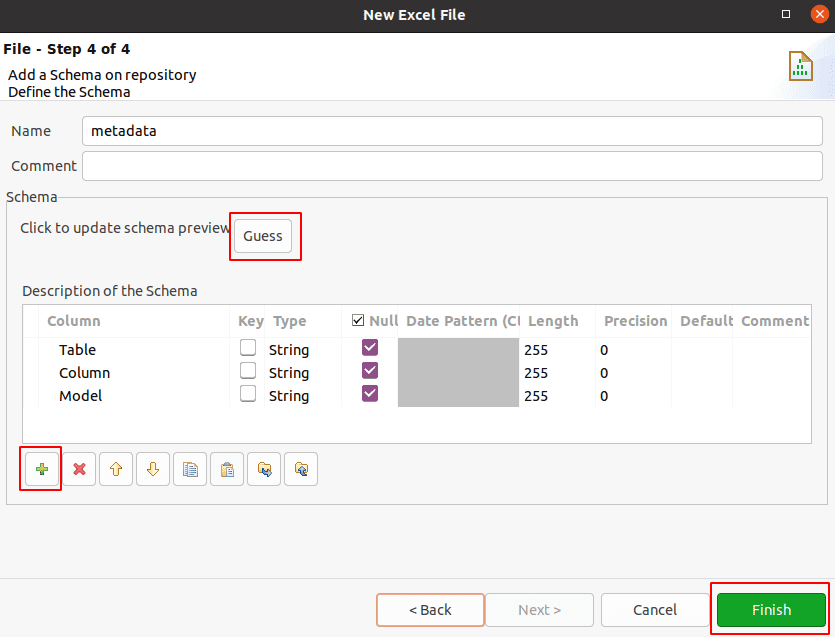
You can add a custom column by clicking the Plus button. Excel importing is complete when you click the ‘Finish’ button.
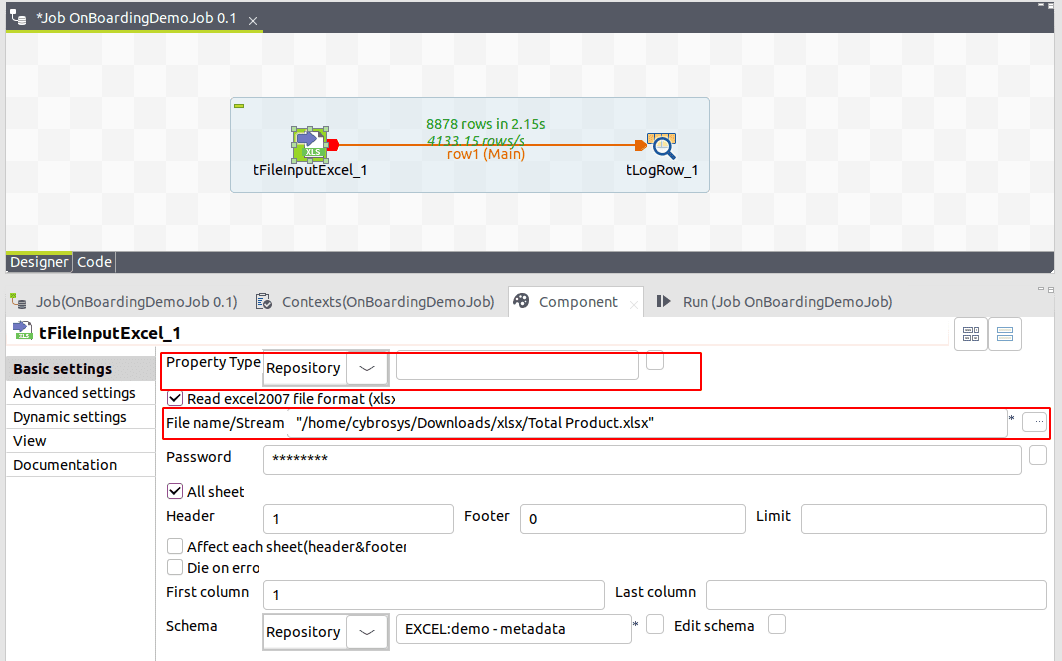
We have another way to import the Excel file: select the property type as repository or built-in. When you select the repository, you can navigate to the metadata repository and select File Excel. If you select built-in, select a path from the system file and set the header and footer limits.
t-File output Delimited :
This file component outputs the data to a delimited file, and it is capable of generating delimited files.
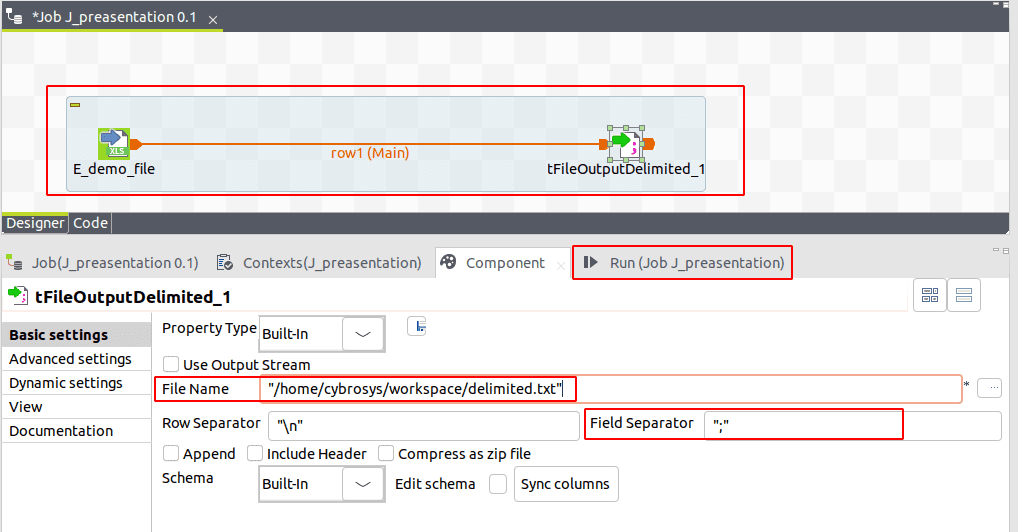
When we use tfileoutputdelimited, set the file name and reference path and specify the field separator under the component. After running the job, your delimited file will be created in the given path.
To read more about the step-by-step guide to Odoo data migration process using talend, refer to our blog Step by Step Guide to Odoo Data Migration Process Using Talend