Odoo Field Services is an all-in-one platform that takes care of all aspects of a business and provides services such as installation, services, repairs, construction, etc., The application platform offers a clean and fast task/service management solution. It allows field employees to manage their job without obstacles. Odoo will handle all scheduling needs, task delegation, route planning, time tracking, product sales, worksheet creation, and quotation generation.
* The platform is a compact platform that helps to go with the workflow. Users don't need to switch to other platforms to perform various functions.
* The application’s portability makes it easy to use from any location.
* Users can reduce the amount of data entry work using the built-in features and functionalities.
* The platform provides customers with a simple, intuitive, modern interface that only displays relevant data, is simple to understand, and allows users to access information wherever they like.
* Users can create and manage multiple projects simultaneously and get separate reports.
* Users can see the map view and kanban view of the projects or tasks that help to a quick view of the location and details related to the project.
* Planning in Odoo facilitates organized tasks and schedules according to day, week, and month-wise and assigns unassigned tasks in simple clicks.
* By sending an alert when many tasks are allocated to one person, planning in Odoo helps to avoid employee conflicts.
* Users can customize their worksheets.
* Sell products through the same platform and add payments to the invoice.
* Manage tasks, quotations, and invoices through the customer portal.
* Integration with inventory help to manage products for sales, purchase, etc.
* Create reports for tasks based on various measures and filters to analyze the functions/services that improve business performance.
Configuration Menu in Odoo Field Service Module
One of the main aspects of the Odoo Field Service module is the settings feature. The module functionality can be changed according to the project requirements, and components can be organized in a particular way using the configuration menu.
Let's check the functions in the configuration menu in the Field Service Module by taking the application from the Odoo platform, as depicted in the screenshot below.
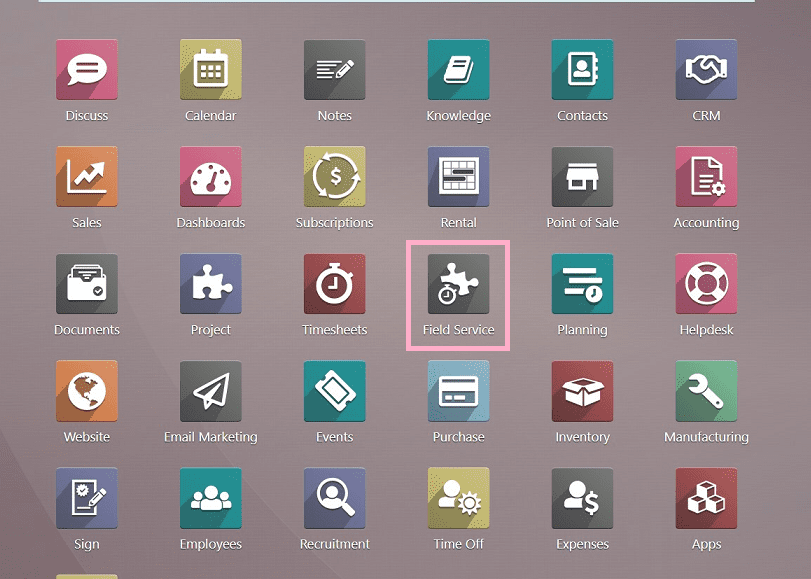
We can see the page view where the tasks are sorted date-wise in the Kanban view as soon as we start the application. We can also alter the views by using the various visualization methods offered in the application interface's top right corner.
There are also options to filter, group by, and favorite tasks and to sort and analyze specific data groupings.
Users can choose the "Configuration" menu to configure the features or functionalities under particular requirements for individual projects or tasks.
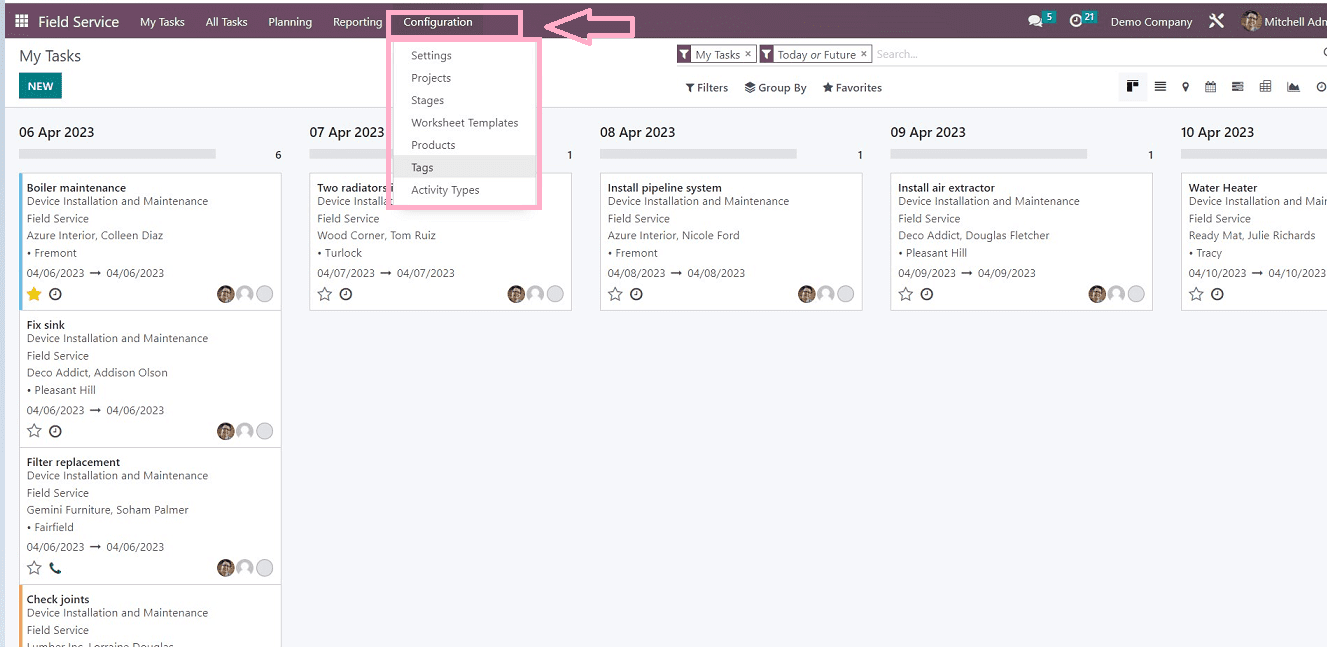
As the screenshot above shows, the configuration menu has seven additional options that are part of a dropdown menu, such as
1. Settings
2. Projects
3. Stages
4. Worksheet Templates
5. Products
6. Tags
7. Activity Types
Now, we can carefully review each one's functions.
1. Settings
The settings menu contains three sections as follows,
* Time and Material Invoice- (Keep track of the items you utilize and charge your clients for your time and materials.)
* Custom worksheets -(To create unique worksheet templates)
* Extra Quotations-(Create new quotations directly from your assignments,)
Once the features are updated, save the changes illustrated in the screenshot below.
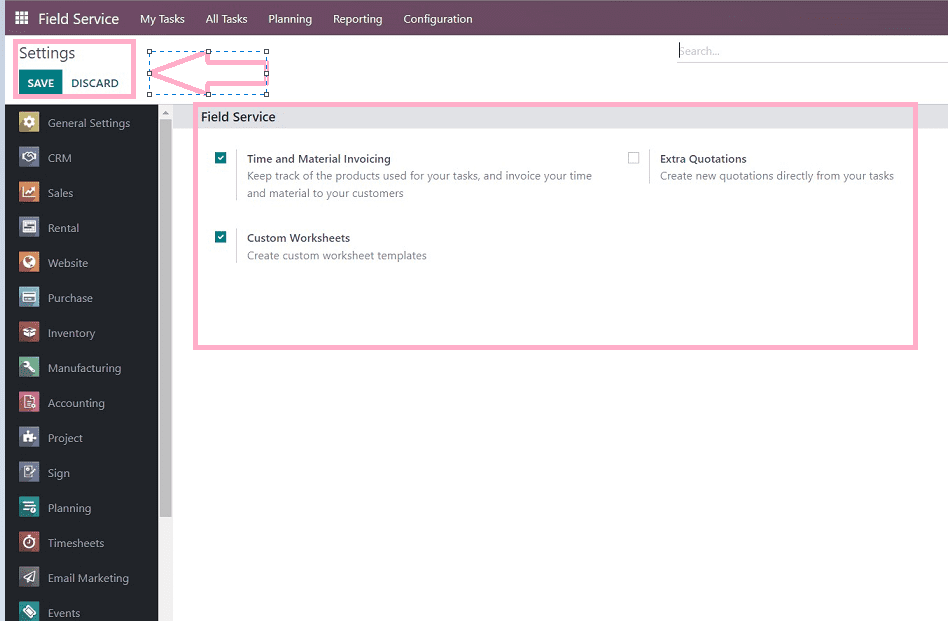
1. Projects
You can go to the page listing projects by choosing the projects option under the Configuration tab. Here, you can view the entire project or use filters to display it in a way that suits your preferences.
Users can select particular projects that they want to show in this section.
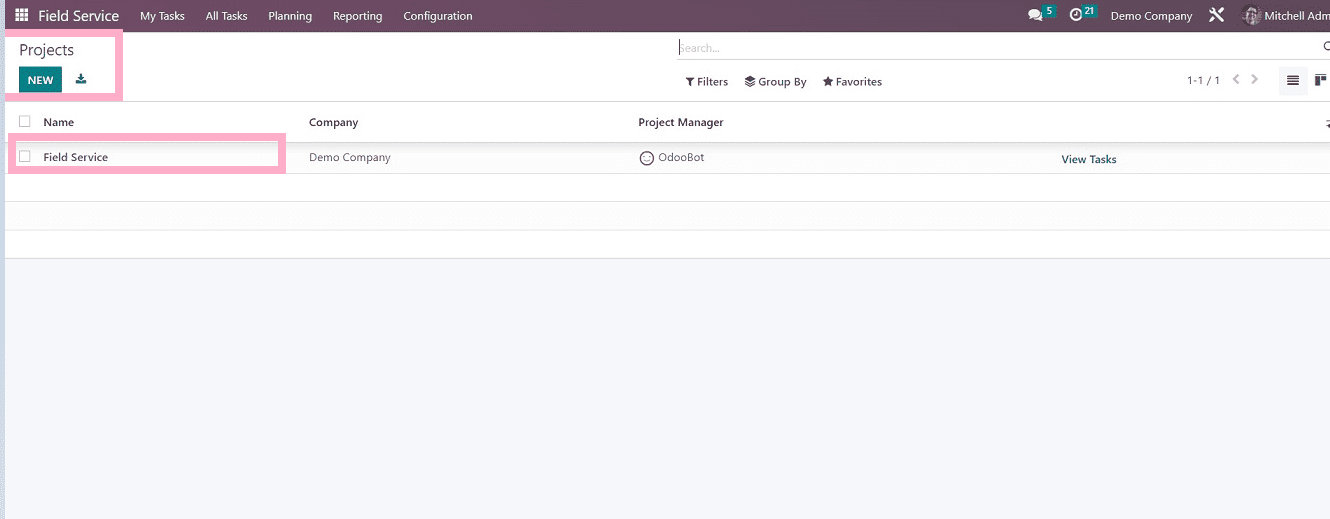
The "New" option allows us to start a new project, but we must manually enter the details. In a project form, as shown below screenshot, you can see the Project Name, Task Names, Attached Documents, Tasks, Time Sheets and Hours Recorded, Project Overview, the Forecast option for forecasting future developments and plans, the Project Description, Settings, and the Invoice. You can send the project to people on our list by choosing the SHARE option.
Also, you can choose a project from the ones already in existence.
2. Stages
Users can arrange their projects according to various stages, which will help to understand the current status of every project created quickly. Also, it is a convenient method to track the progress of each project. The Kanban view will sort and organize the projects according to each stage. According to the progress of the projects, we can move a project from one stage to another.
As depicted in the screenshot below, users can also select the projects from the previously created projects.
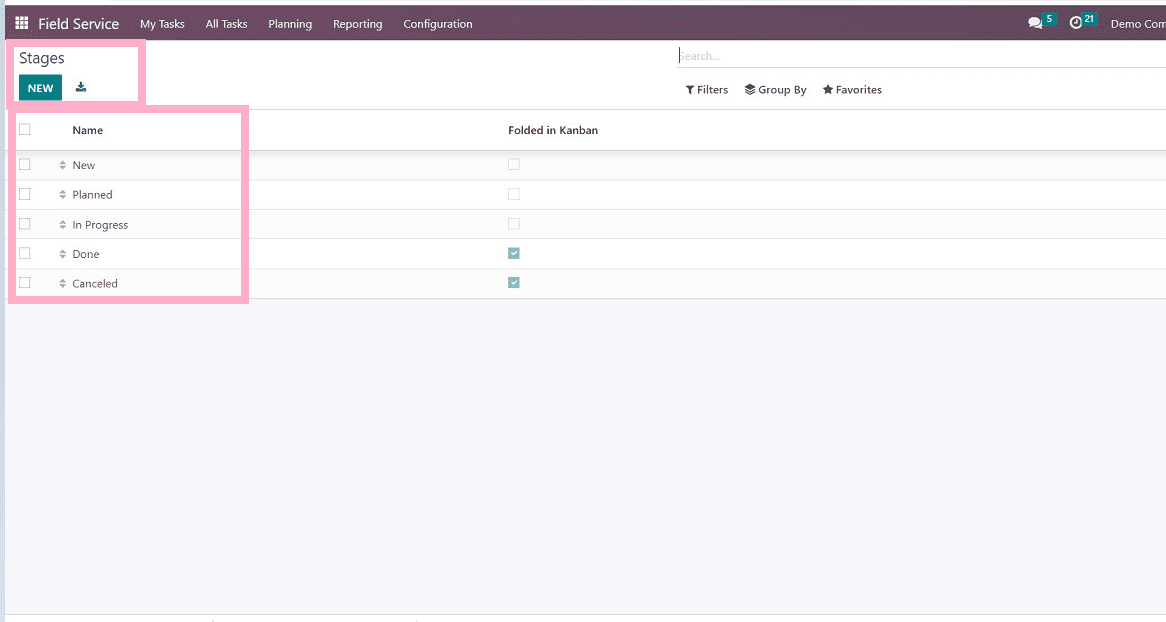
3. Worksheet Templates
For managing employee time sheets for a particular task or project, worksheet templates can be helpful. Once you've finished the job, you can offer the client these Excel reports to get their signature. The Worksheet Templates platform can be accessed through the Configuration menu of the module, as shown in the screenshot below.
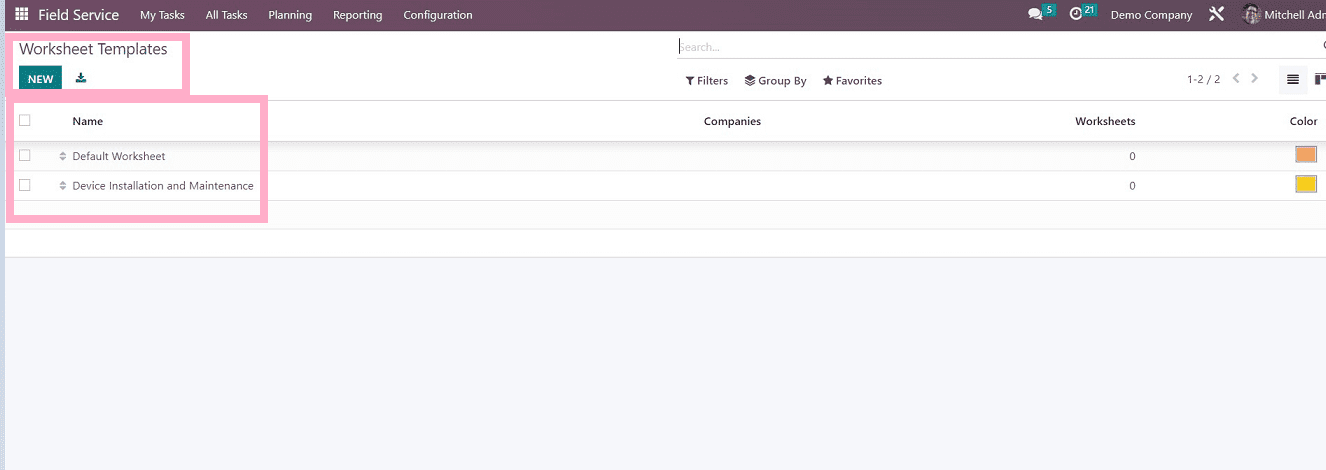
Users can create new worksheet templates and select from the previous ones, as shown in the screenshot above.
We can create a new worksheet by clicking on the “New worksheet Templates” button, which will lead to a page portrayed below.
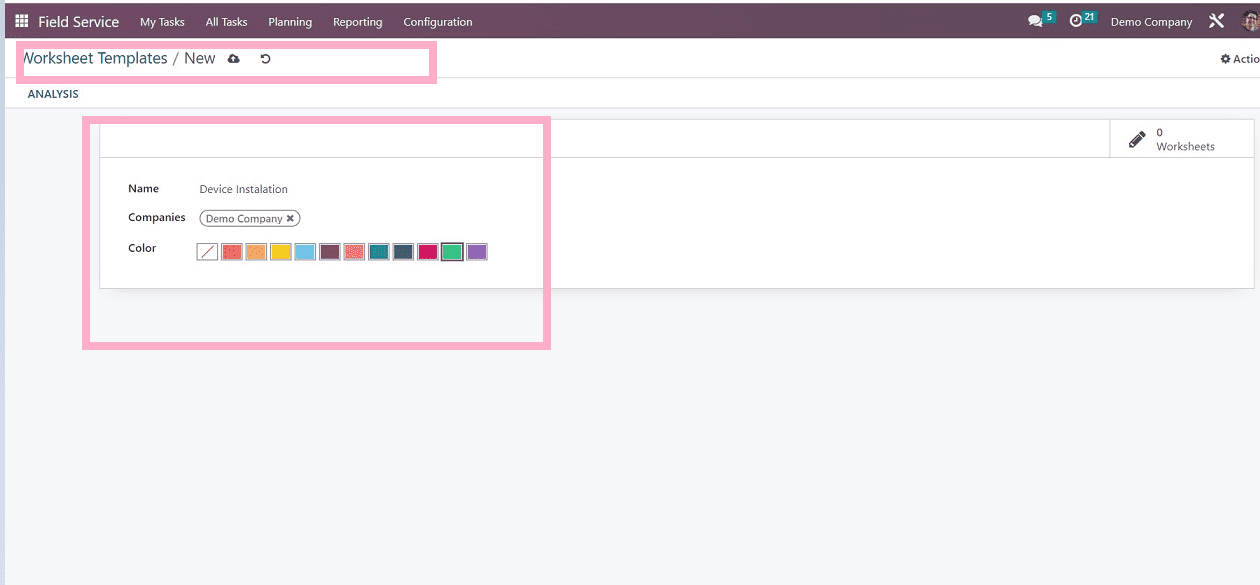
After filling in the details, save the changes, and the button will lead you to a page from where you can design your worksheet template, as depicted below.
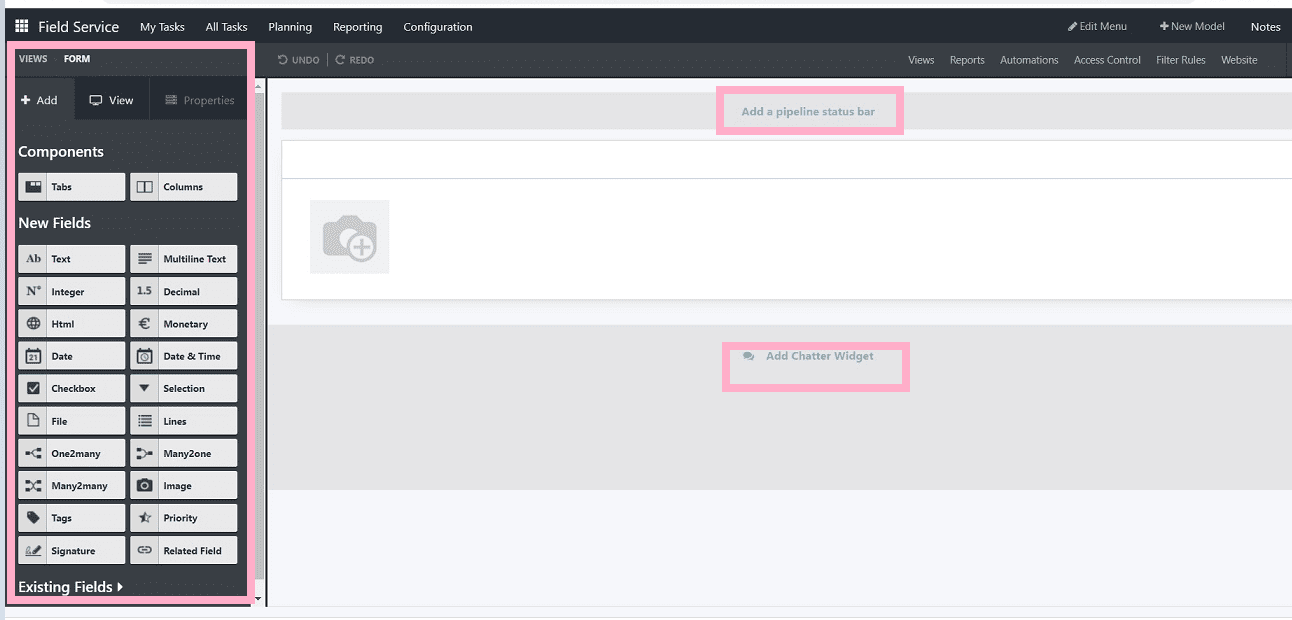
Users of this page can create their worksheet templates by simply dragging and dropping the various elements provided in the left-side panel. We can develop new features and functionalities and add chat widgets and pipeline status bars according to the needs and suggestions.
The created templates will be added to the worksheet template field while completing a task/project.
Analysis button
Using the “Analysis” button, users can analyze various worksheet data using Odoo’s multiple visual representations such as graphical view, line chart view, Gantt chart view, bar chart view, and so on. This feature is the same as the other Odoo applications, so you can quickly get a business overview.
4. Products
The employees may require numerous supplies and materials to execute any services or activities (installations, repairs, servicing, etc.). Users can manage and keep track of the products and resources used in a task by using the products page.
We can see a vast list of various products and materials on the “products” homepage. So the users can update and manage particular products by clicking on the respective kanban view of the product.
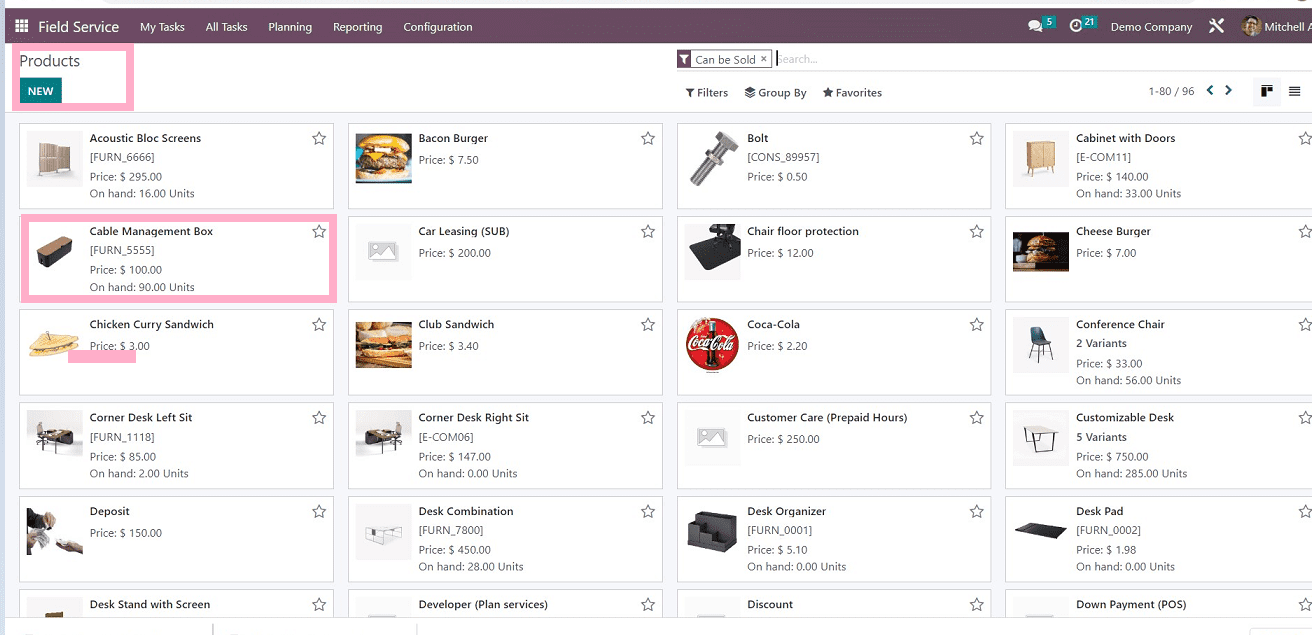
By clicking on the product form view, users can update and manage everything related to the particular product by the form view, as shown below.
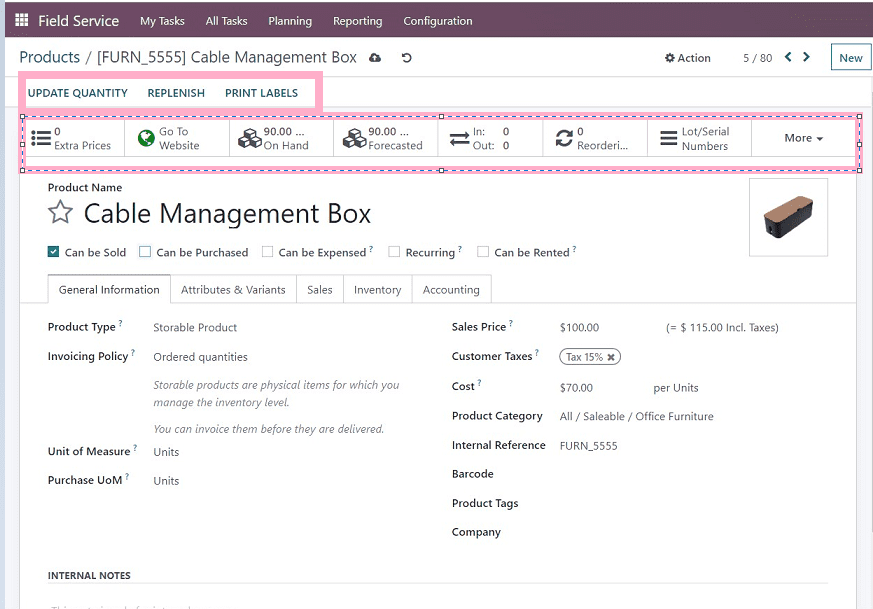
In this case, I just chose a cable management box as the item. The user can update everything from this form, including quantity, replenishment, printing labels, adding extra prices, updating the number of currently available products, forecasted products, reorders, lot or serial numbers, and selling it through the company website, etc.
A new product can be created, and its details can be updated using just two straightforward processes, similar to how it is in other Odoo applications.
5. Tags
You can always use tags to make Searching and filtering more accessible. The Field Service module allows you to tag a task with relevant labels. Using the defined tags, you can search for specific jobs or projects in this module. Of course, The Configuration menu makes it simple to create tasks in Odoo. We can see a list of previously created tags on the tags page.
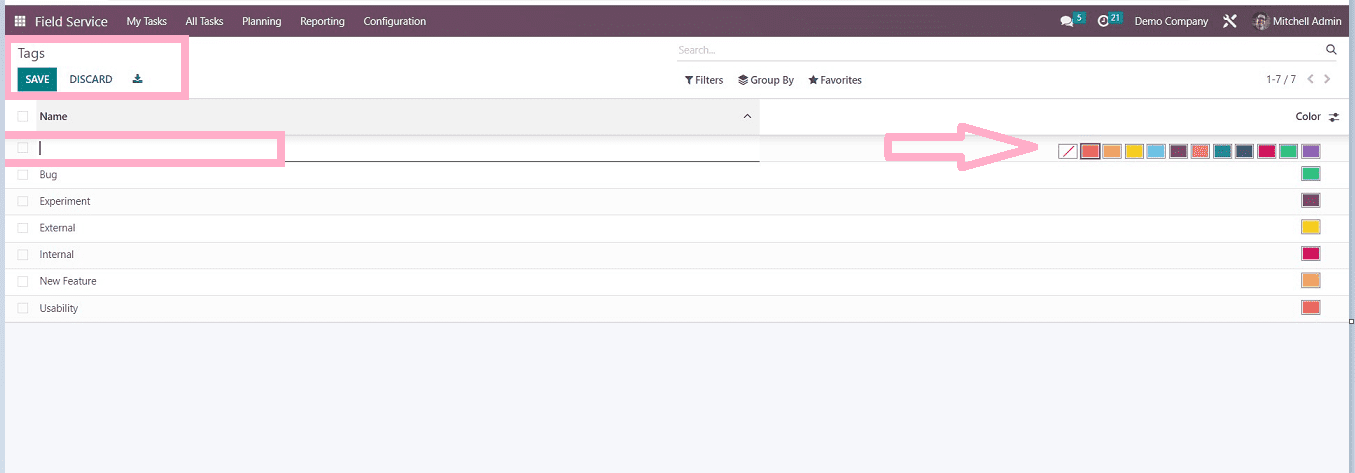
It is also possible to develop new titles per the requirements by clicking on the “New” button provided in the tags section to open a field to create a new tag, and we can select any tag color from the color palette shown in the area. Save the tags using the “Save” button, or else we can just discard the changes.
6. Activity Types
The Activity Types option is available in the Project module's Configuration menu, where you can schedule various activities regarding their projects with the respective employees and customers.
We can see the “Activity Types” window, as shown in the screenshot below.
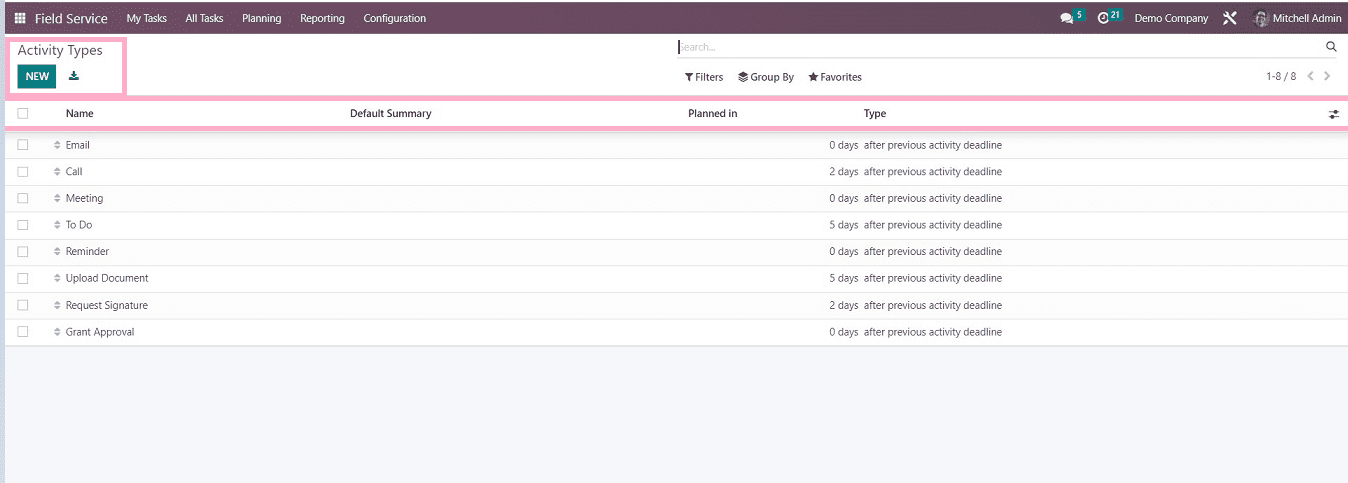
From the recently opened window, we can see the list of already created activities' names, default summary, planned in time or days, and type of delay.
It is also possible to create a new activity type by clicking on the “New” button from the upper left corner of the window depicted in the screenshot above.
We can create a new activity type using the form view, which will appear after clicking the “new” button.
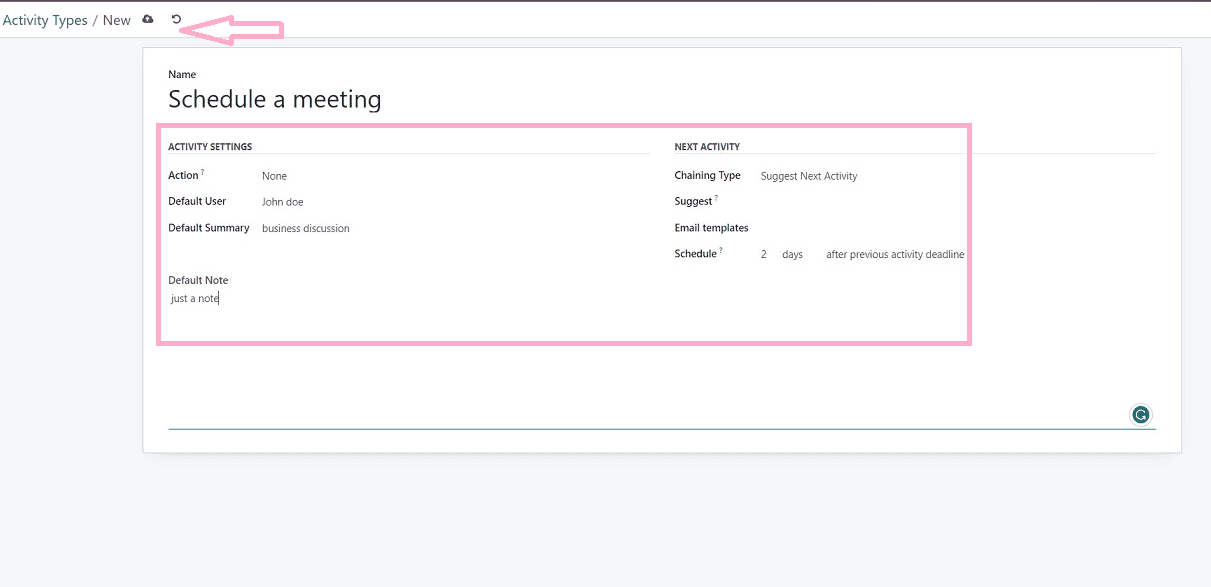
In the displayed form view, we have to enter the required fields, such as the
* Name of the activity.
* Action required (Upload a document, phone call, meeting, etc.) from the dropdown given in the field.
* Default User name
* Default Summary
* Default note
* Chaining Type (Suggest the mentioned activities once the current one is marked as done./ Suggest and trigger the next activity automatically when one activity is completed)
* Email Template
* Schedule
After filling in the required fields, save the detail. Now our newly created activity type is ready to use and can be seen from the activity types main page as shown below.
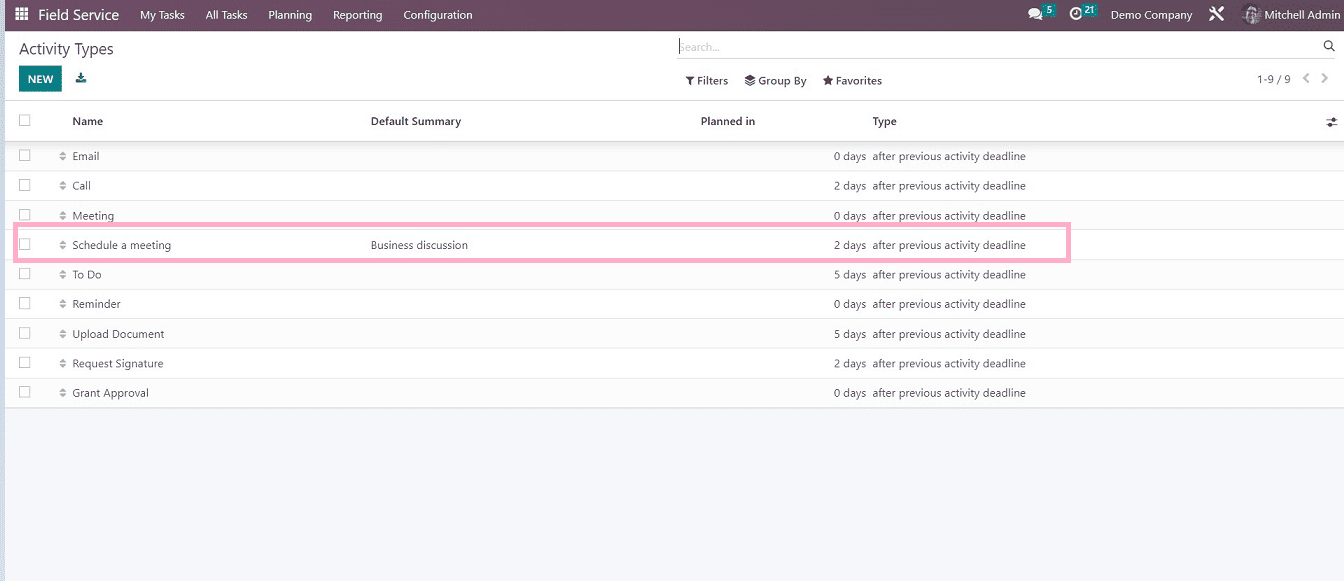
This blog covered every aspect, function, and feature of the configuration menu in the Odoo 16 Field Service application. This blog will summarize the numerous functional elements available in the application platform and may be helpful in the overall procedures.