The full Odoo Inventory module can assist in streamlining and optimizing an organization's inventory management. It offers a number of features, including "Incoming Shipments" to manage items from suppliers, "Outgoing Activities" to supervise the flow of goods leaving the company's facilities, and "Internal Transfers" to maximize inventory allocation. These operations allow for real-time inventory level tracking, prompt billing, and revenue recognition, all of which improve order fulfillment accuracy and customer satisfaction.
In order to facilitate decision-making and guarantee correct financial reporting, the "Stock Adjustments" action type guarantees that actual inventory levels correspond with recorded amounts. Businesses may improve their overall performance, take control of their inventory operations, and manage their supply chains more effectively with the module's Overview pane, which provides a thorough overview of all the tasks it can accomplish. All things considered, the Odoo Inventory module is a fantastic approach to improving supply chain management and managing various inventory duties.
The flow of items through your warehouse is defined by preset processes called operation types. They make decisions about the management of inventory movements for a variety of tasks, including collecting merchandise, delivering orders, and moving products about the warehouse.
Objectives of Operation Types:
* Describe the flow of inventory between locations.
* Workflows for particular tasks, such as delivery and receipts, can be automated.
* Plan and monitor inventory-related tasks.
This blog will assist you in comprehending the idea and features of operation types, including the Auto-print option in the Odoo 18 Inventory Module, operation type creation, the Reservation method, and revised operation types under the Operation tab.
‘Operation Type’ is the term used to describe several inventory operations. It can be picked up from the warehouse to deliver goods to customers. Or it can be a receipt to the warehouse or moving goods from one warehouse to another.
Receipts, Internal Transfers, Delivery Orders, Manufacturing, Resupply Subcontractor, PoS Orders, Repairs, Dropship and Dropship Subcontractors, and more may all be managed by users using the "Inventory Overview" pane of the "Overview" menu. The amount of outstanding tasks within a specific operation type group is displayed for each operation.
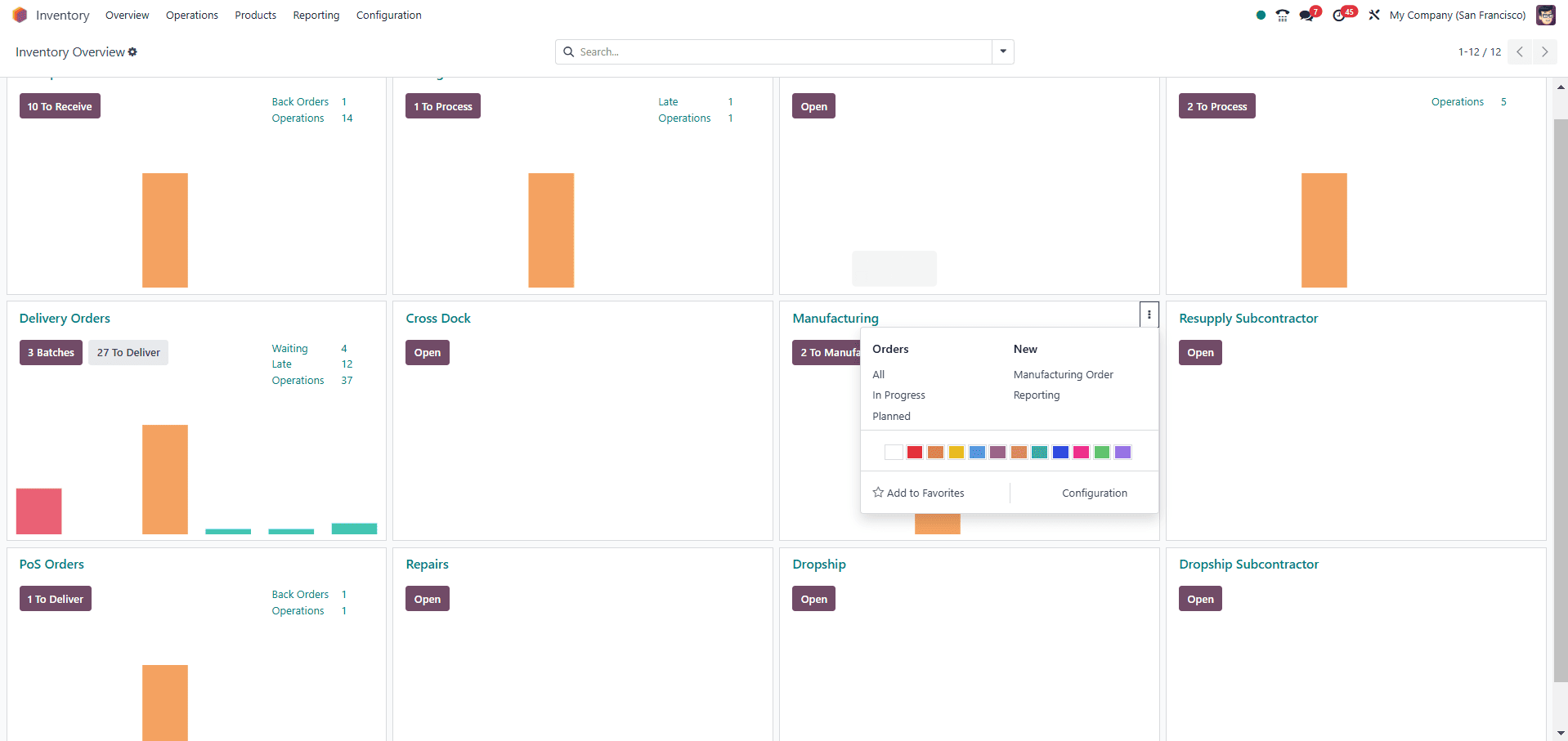
Every Kanban view provides a concise overview of each process, including the number of operations that are batch, late, and waiting. Users can examine all operation tasks according to their state, create new operations, and modify different settings by selecting the three vertical dots in the top right corner of each operation tab. This overview will assist a corporation that has several activities in managing and organizing those operations according to different sorts and classifications.
Operations Menu
In its 18th edition, under the Inventory Module's "Operations" menu, there are four sections: transfers, jobs, adjustments, and procurements, as in the image below.
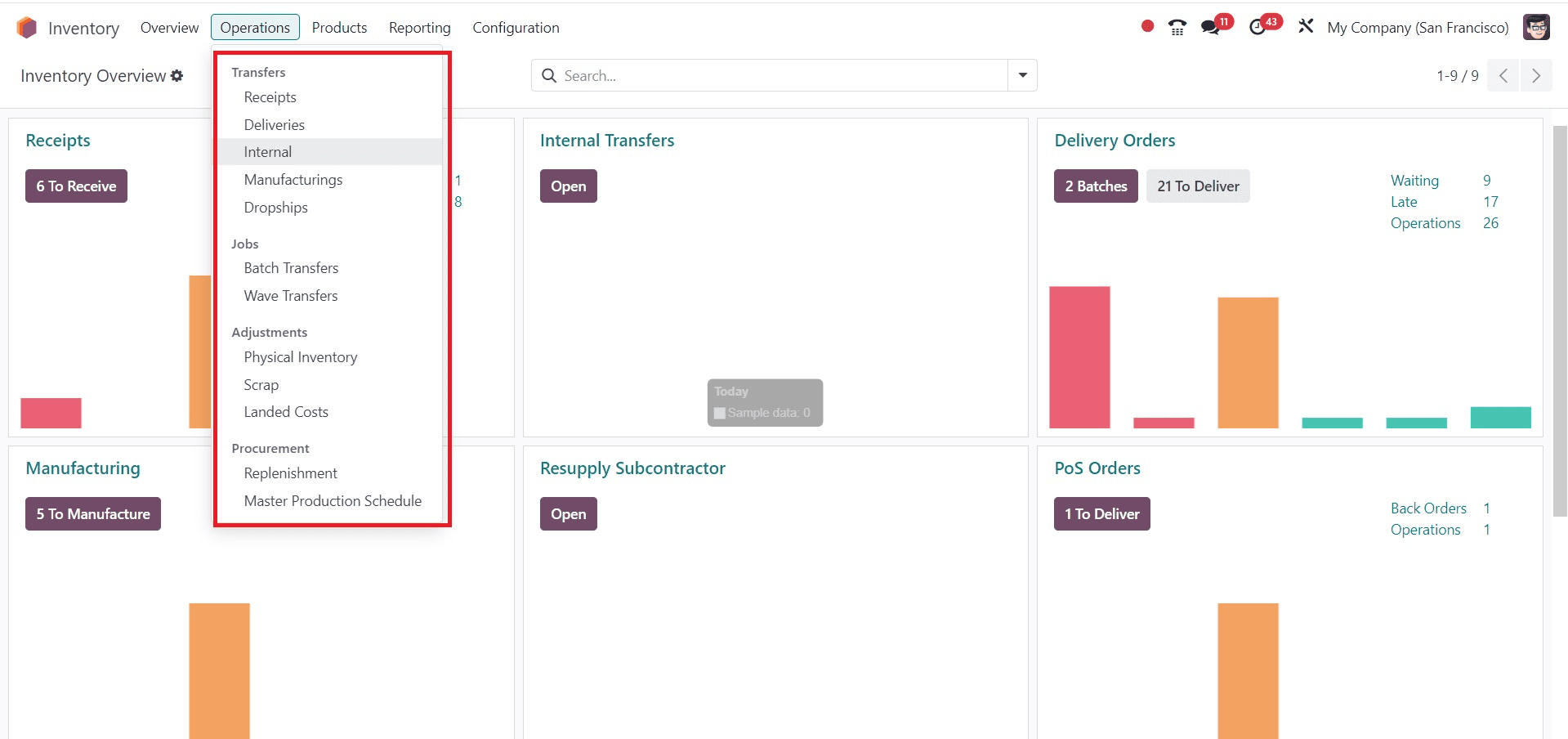
Transfers
The "Transfers" section of the "Operations" menu allows you to access, manage, or create inventory activities in your Odoo Inventory Package, including receipts, deliveries, manufacturing, batch transfers, and dropships. The Inventory Overview pane also provides access to these functions.
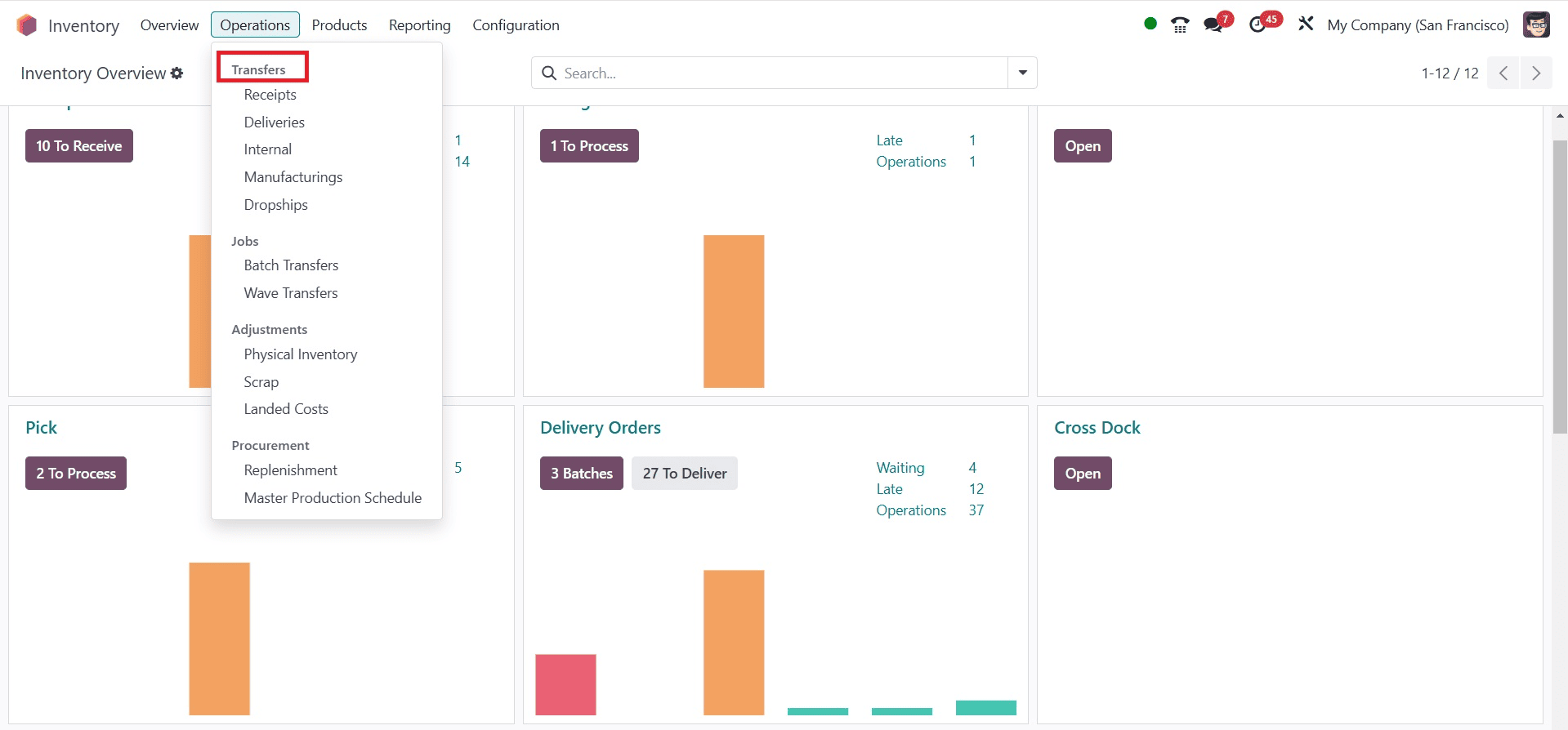
Configuration of Operation types
To manage and develop new Operation Types inside your Odoo inventory platform in accordance with your business needs, Odoo has a dedicated menu section. To create a new Operation Type, select the "Operation Types" option from the "Configuration" menu.
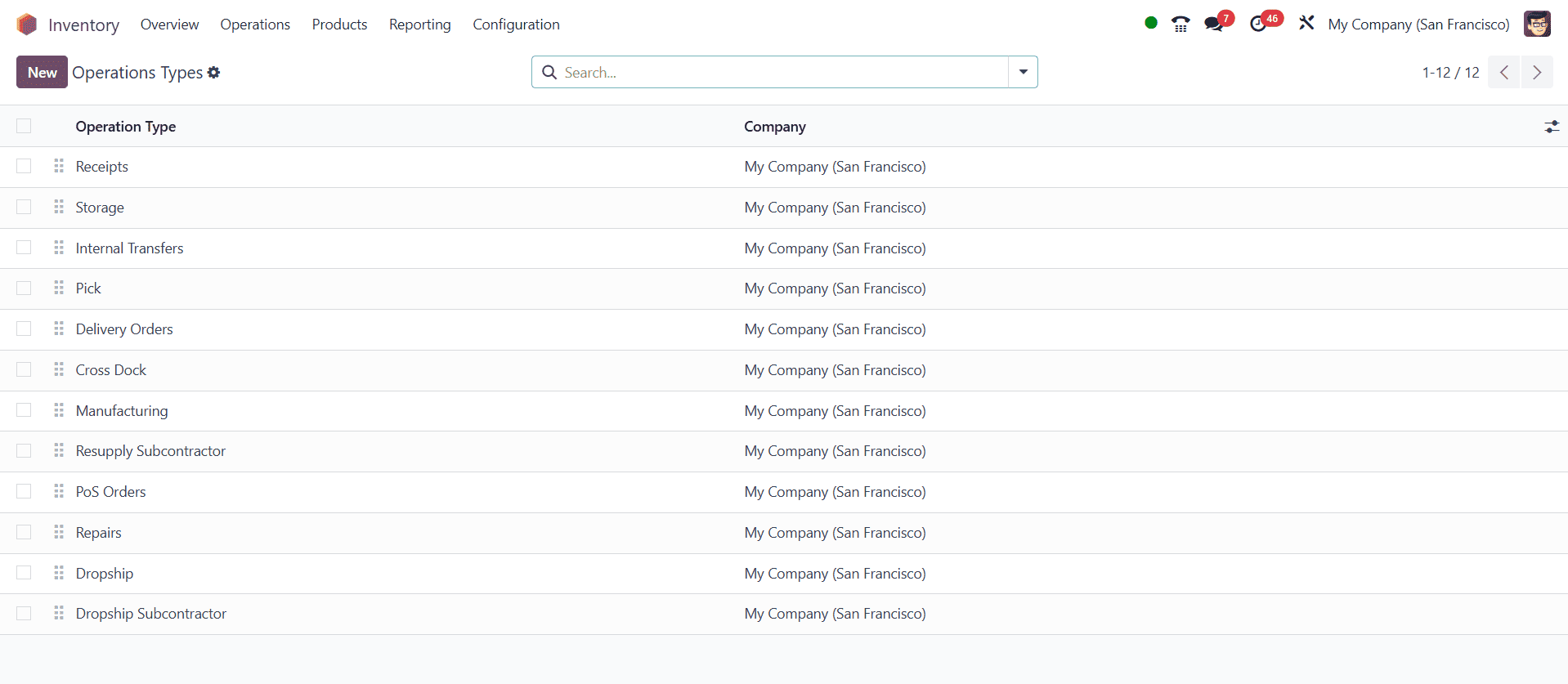
The list of all operation types and their companies is displayed on the dashboard. After selecting the "New" button, begin completing the configuration form.
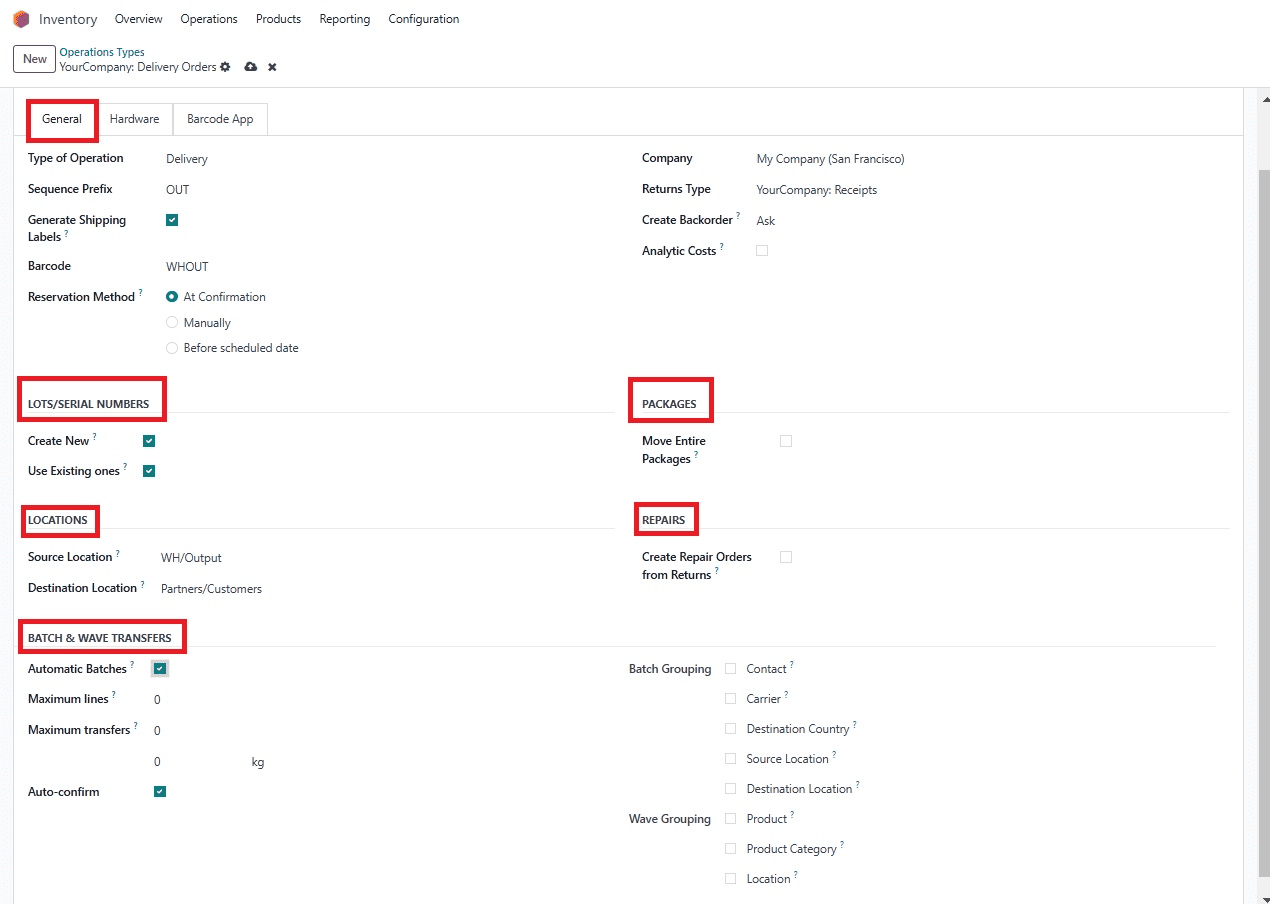
First, change the operation's name in the "Operation Type" field. In this configuration form, Odoo has included a new "Hardware" tab section. Thus, the General, Hardware, and Barcode App tabs are visible.
General Tab
With several configuration options, the "Type of Operation," such as Receipt, Delivery, Manufacturing, or Internal Transfer, can be chosen, slightly altering the other variables. "Delivery" is the operation type that I have chosen. Other fields like "Sequence Prefix," "Print Label," and "Barcode" will be shown. A sequence prefix is a shortcode that can be assigned to a new operation type in the Inventory module. You can set barcodes using the appropriate fields, enable the label printing feature for delivery orders, and supply sequence prefixes for the operation type
The "Reservation Method," which can be carried out manually, upon confirmation, or before the scheduled date, establishes how commodities in transfers of this operation type should be retained. Next, enter the "Company," "Type of Returns," and "Default returns location." In the "Create Backorder" column, users can choose the "Ask" option to place a backorder for unsold products. If you select Never, Odoo will automatically create a backorder for the remaining items or cancel them.
* LOT/SERIAL NUMBERS: By selecting the "Create New" or "Use Existing Ones" options, Odoo enables the generation of new lots or serial numbers for product transfers as well as the use of existing lots or serial numbers for product transfers.
* PACKAGES: To relocate the complete package of this operation type to a different place, we can activate the "Move Entire Packages" option.
* LOCATIONS: The Locations tab allows you to specify the "Default Source Location" and "Default Destination Locations." These default settings ensure that when an operation is initiated, the source and destination fields are automatically populated, reducing manual entry and potential errors.
It's important to note that the Source and Destination Location fields are dependent on the Operation Type field. When you select the Operation Type, the values for these locations are determined accordingly.
* Default Source Location: The location from which products are moved.
* Default Destination Location: The location to which products are moved.
* REPAIRS: In the extremely unlikely event that a product is returned after delivery, we can initiate the process of creating repair orders by choosing the "Create Repair Orders from Return" option.
* BATCH TRANSFERS: After verifying the product selection based on Contact, Destination Country, and Source Location, we can activate the "Automatic Batches" option to create product batches. Users can also configure the "Maximum lines per batch" and "Maximum transfers per batch" with Odoo's assistance.
The maximum number of lines per batch to carry out the batch transfer process and the maximum transfers that may be made for this particular batch are both specified with the aid of these fields. By turning on the "Auto-confirm" button, you can also have the transfer confirmed automatically.
Hardware Tab
A new feature in the Odoo 18 Inventory Module is the "Hardware" tab area for automated printing selections. Therefore, when doing inventory operations, users can connect an Odoo IoT device and have their documentation printed automatically.
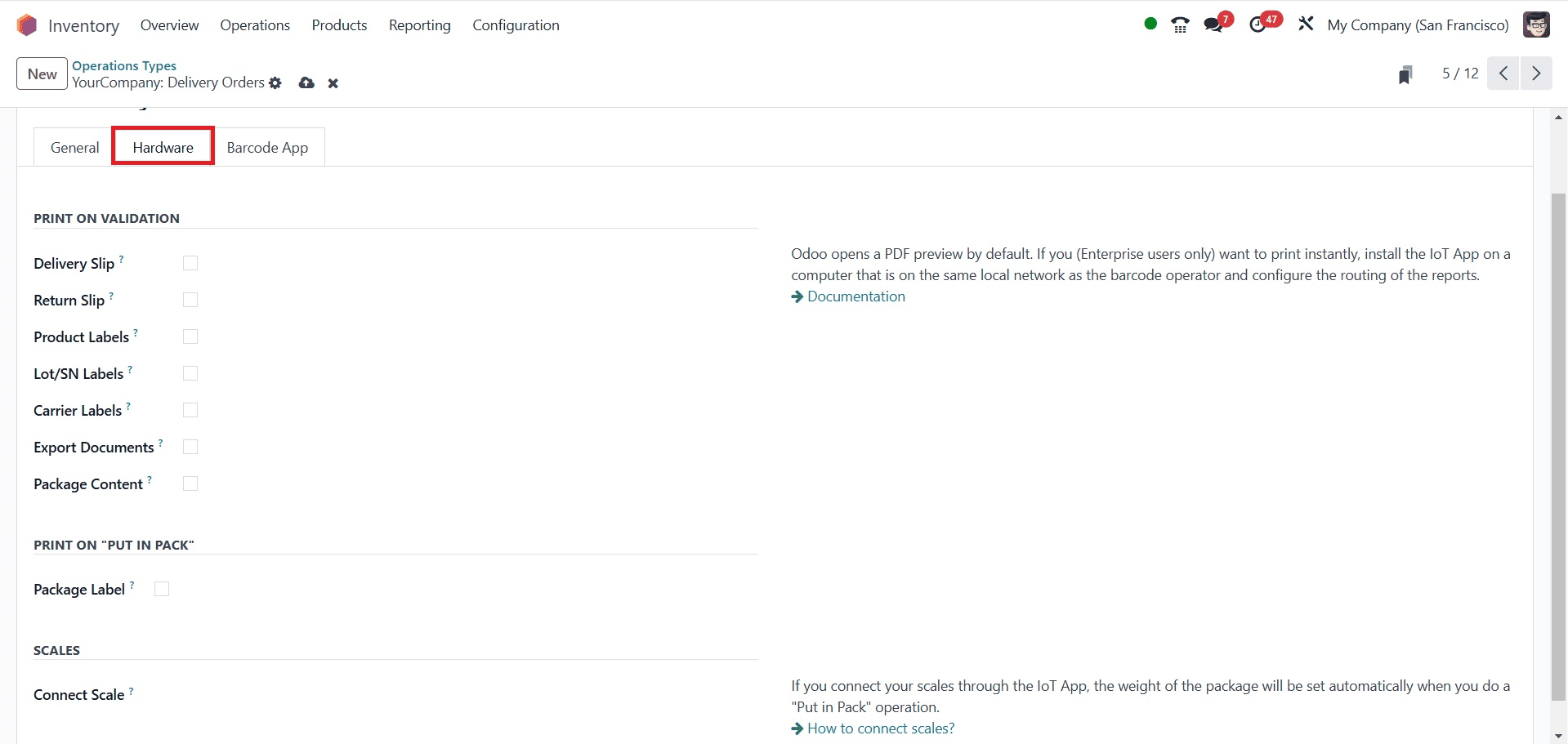
The "PRINT ON VALIDATION" and "PRINT ON "PUT IN PACK" portions of the tab section allow you to activate several printing options after validating an inventory operation and print labels after completing a "Put in Pack" action, respectively.
* PRINT ON VALIDATION: Users can enable the printing of Delivery Slips, Return Slips, Product Labels, Lot/SN Labels, and Package Content after confirming that a product pick is in your inventory. Therefore, each time you have completed confirming these specific pickings, Odoo will automatically print the slips and label documents using the related IoT device. You can also choose the document printing sizes for the Product Labels and Lot/SN Labels.
* PRINT ON "PUT IN PACK": This section can be used to automatically print the product's packaging label when the "Put in Pack" button is pushed during an inventory activity. The document type can be chosen between ZPL and PDF, and the "Package Label" option can be enabled.
You must connect to an IoT app in order to automate these printing tasks. As a result, Odoo has provided a concise description of how to set up the hardware and networks for the Auto-printing feature. By clicking on the "Documentation" link, you can also learn how to integrate an IoT app or device with your Odoo apps.
* SCALES: If you connect your scales through the IoT App, the weight of the package will be set automatically when you do a "Put in Pack" operation. There, you have the connect scale option as well.
* Barcode App: Users can set the MANDATORY SCAN, FINAL VALIDATION, and OPTIONS specifics in this tab section.
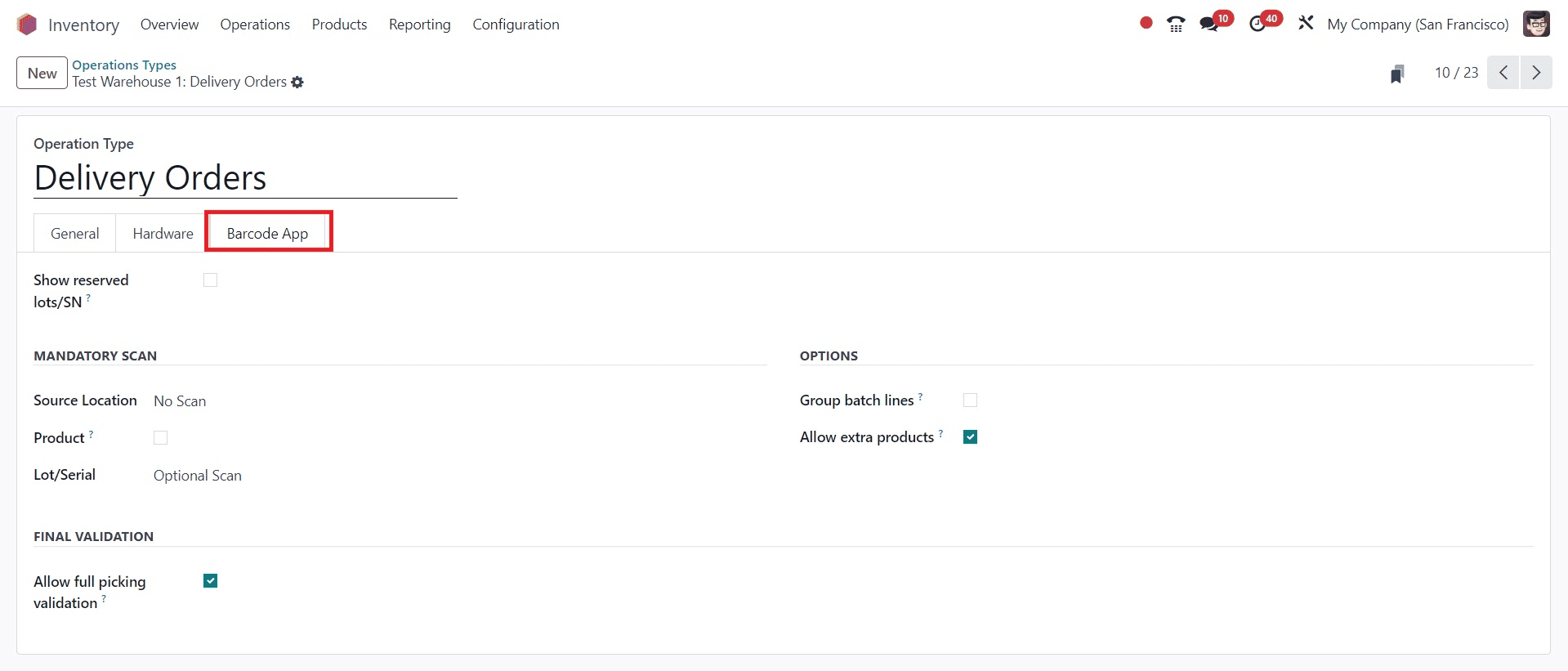
* MANDATORY SCAN: To determine if the operation requires scanning, the "Source Location" can be adjusted to either No Scan or Mandatory Scan. Whether it requires scanning is determined on the "Product" setting. The tracking number scanning option is determined by the "Lot/Serial" option. By placing them inside the "Put in Pack" section, the package contents are tracked either after the group of products (optional) or after each product (required).
* FINAL VALIDATION: if the Product column is available, select "Allow full picking validation" to enable full picking validation for picks without scanning. After every product has been packed, barcodes can be verified by turning on the "Force all products to be packed" feature.
* OPTIONS: under the options section, you have the options, such as group batch lines and allow extra products as well.
After making changes to the Operation Type details, save the information and use it for relevant Inventory Operations in your company.
Depending on the operation type you have chosen, you can select from a variety of configuration options. For example, the system will present you with extra Receipt-specific options if you select Receipt as the operation type. These choices could include loT setup and lots/serial numbers. In the same way, selecting Delivery will result in a modification to the settings tab and the addition of new choices.
Type of operation: delivery
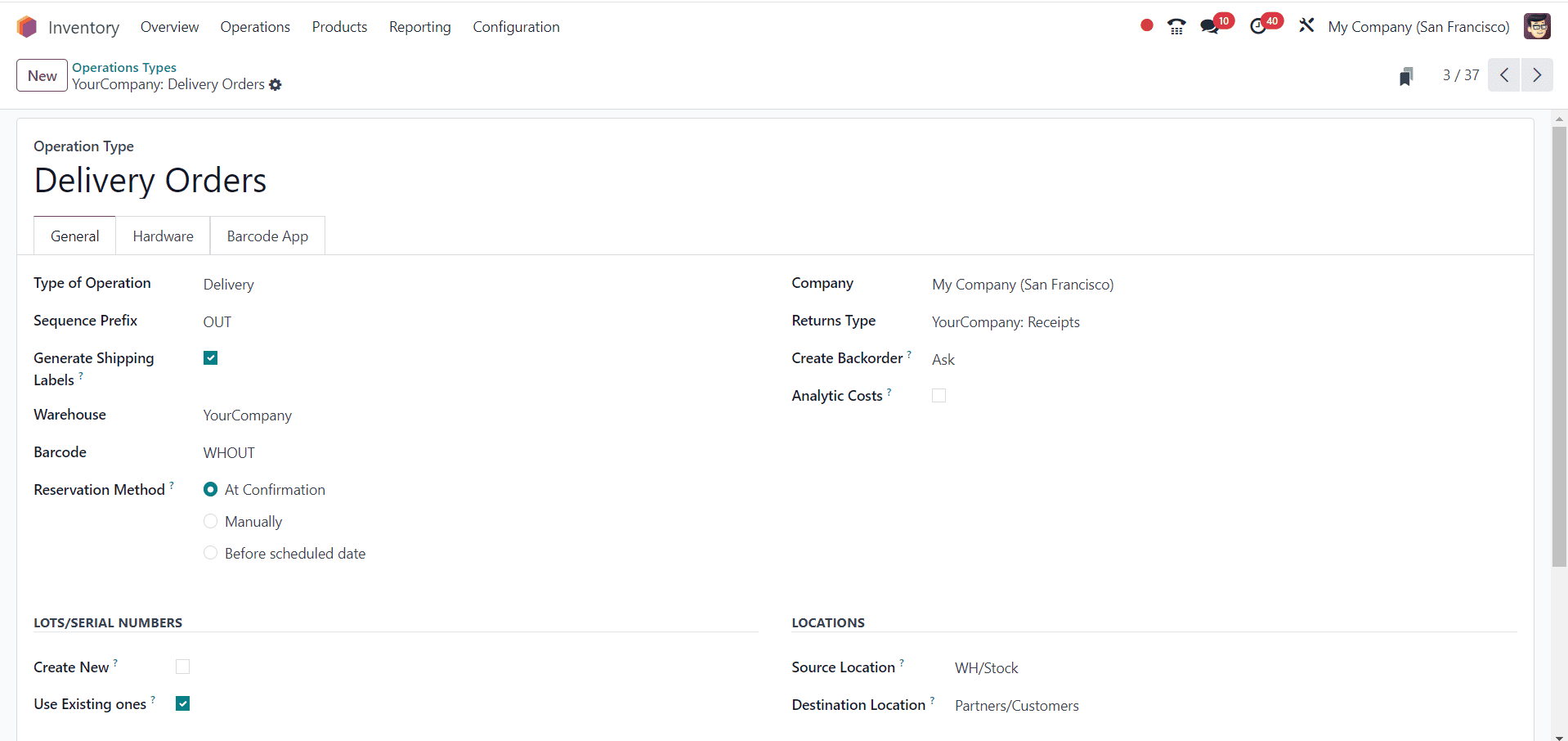
Here a new option for Reservation Method has now become visible, which offers three different reservation methods: At Confirmation, Manually, and Before Scheduled Date, as mentioned earlier.
Type of Operation: Internal Transfer
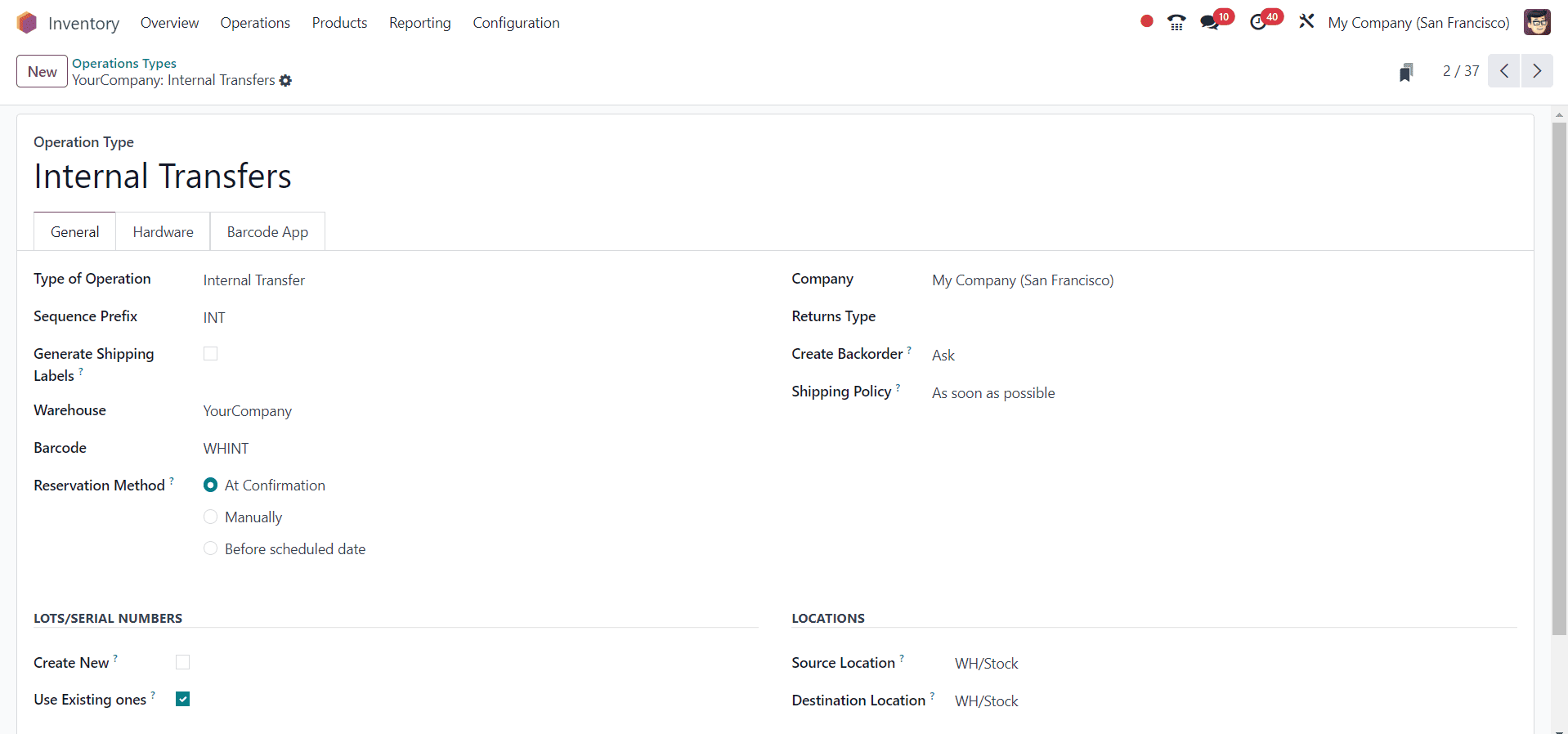
When you choose the Internal operation type, you will notice an additional option for printing labels appearing.
Type of Operation: Manufacturing
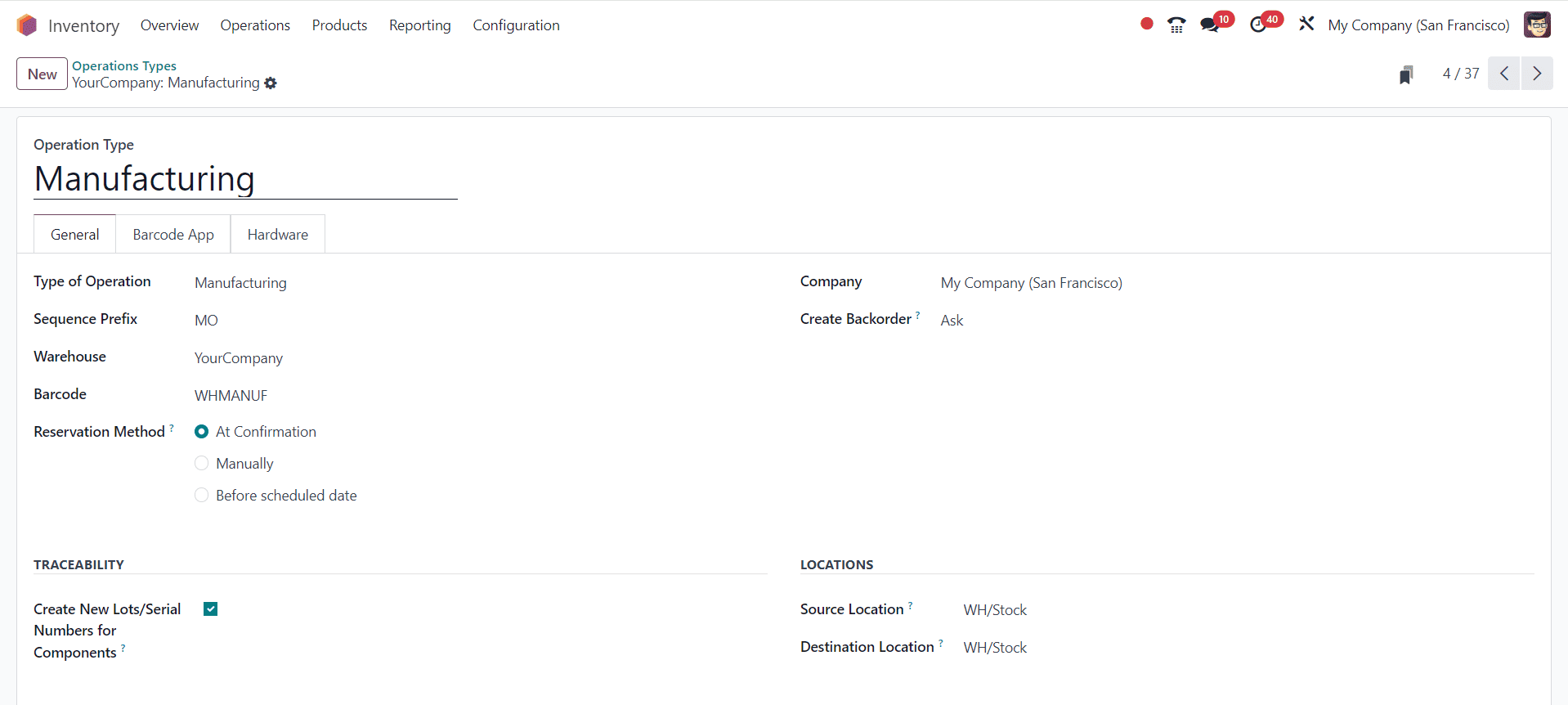
Likewise, only options pertinent to the manufacturing process will be available when choosing the Manufacturing operation type.
To read more about How to Manage Inventory Operation Types in Odoo 17, refer to our blog How to Manage Inventory Operation Types in Odoo 17.