Every firm needs to keep track of its inventory. Inventory management is the most crucial and toughest responsibility in any organization. We need to know about stock movement in the inventory for appropriate inventory management. The usage of removal strategies can be seen here. We'll be talking about Removal strategies in Odoo 15 in this blog. Odoo 15 has implemented certain removal strategies to assist us in determining in which way a product we want to remove from our inventory. As a result, this assists us in maintaining proper inventory management. Odoo 15 inventory offers four different removal strategies.
First In First Out (FIFO)
Last In First Out (LIFO)
First Expiry First Out (FEFO)
Closest Location
The removal from the closest location is a new feature introduced in Odoo 15. Let's look at how we can use removal strategies. This can be used in the location or the product category.
Go to Configuration >Settings and enable Storage Location and Multi-Step Routes.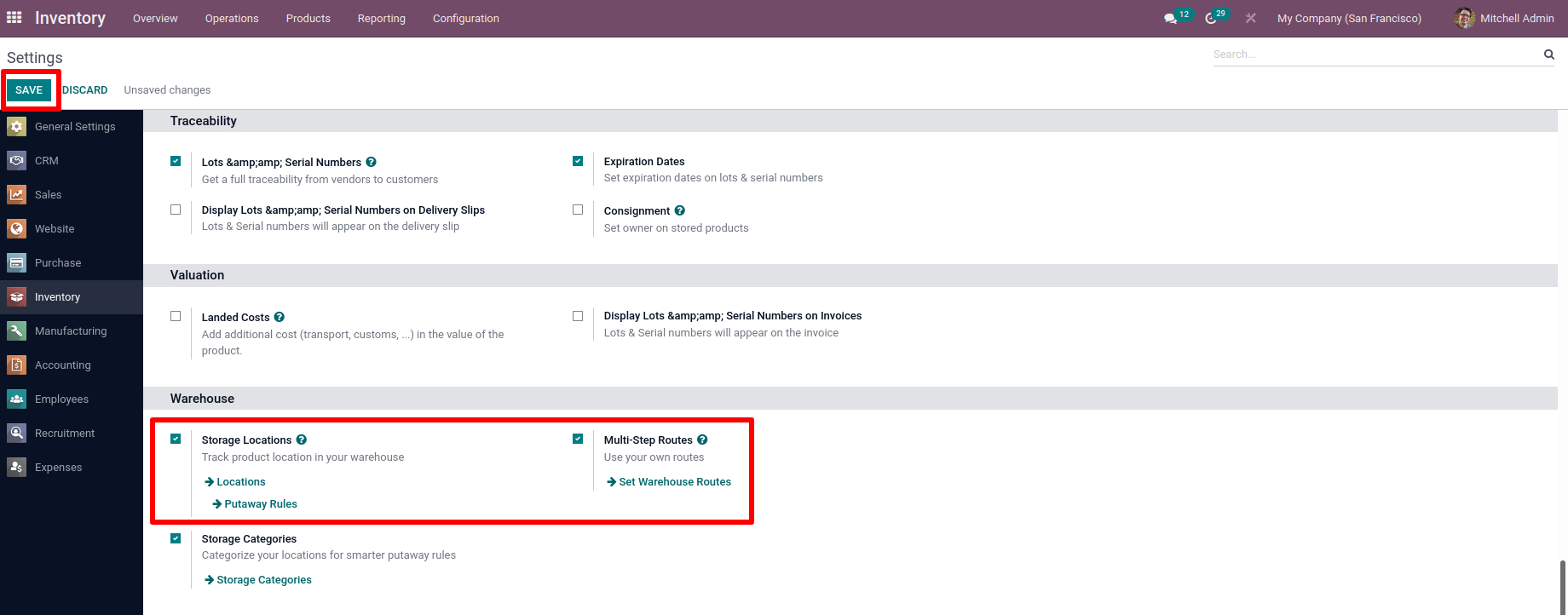 There is a product called Pizza. This is a product that can be stored. In the inventory tab, we activated the lot number. We can track the product using a unique lot and serial number. It's possible to set an expiration date for the product from there.
There is a product called Pizza. This is a product that can be stored. In the inventory tab, we activated the lot number. We can track the product using a unique lot and serial number. It's possible to set an expiration date for the product from there.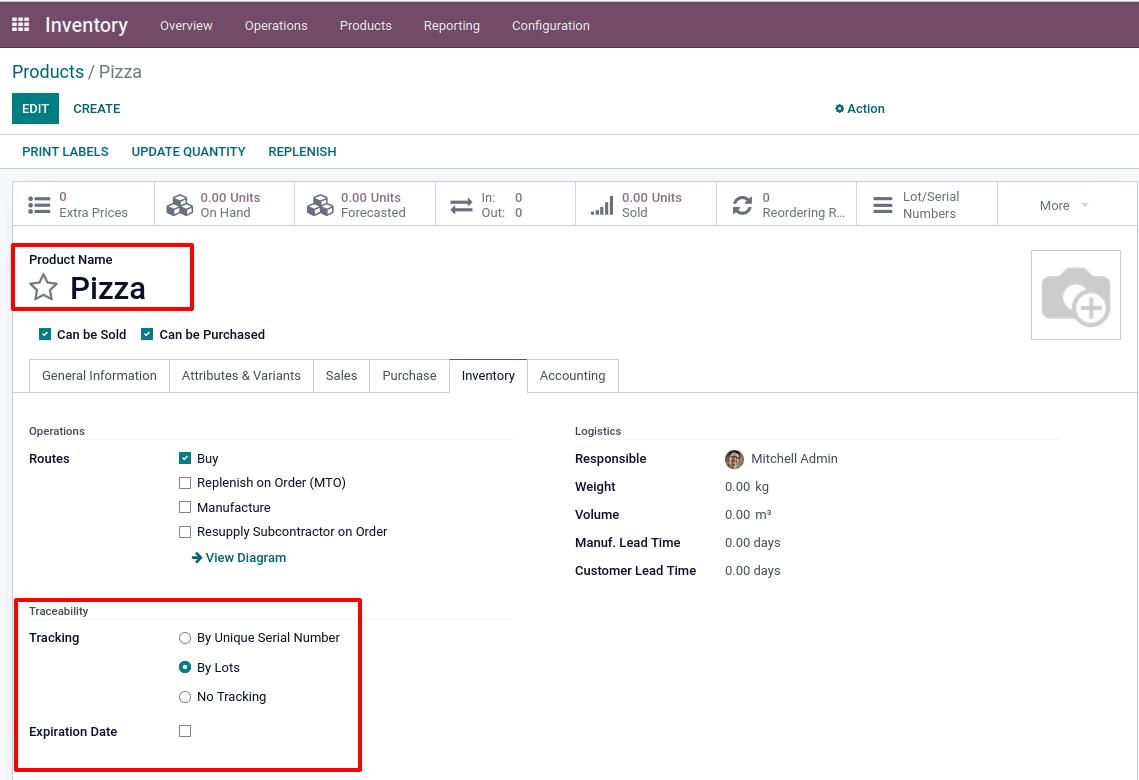 First In First Out (FIFO)
First In First Out (FIFO)
We can create removal strategies on the location. To do so, go to the Locations under the Configuration tab. We can see all of the inventory locations there. Choose one location from which to construct a removal strategy.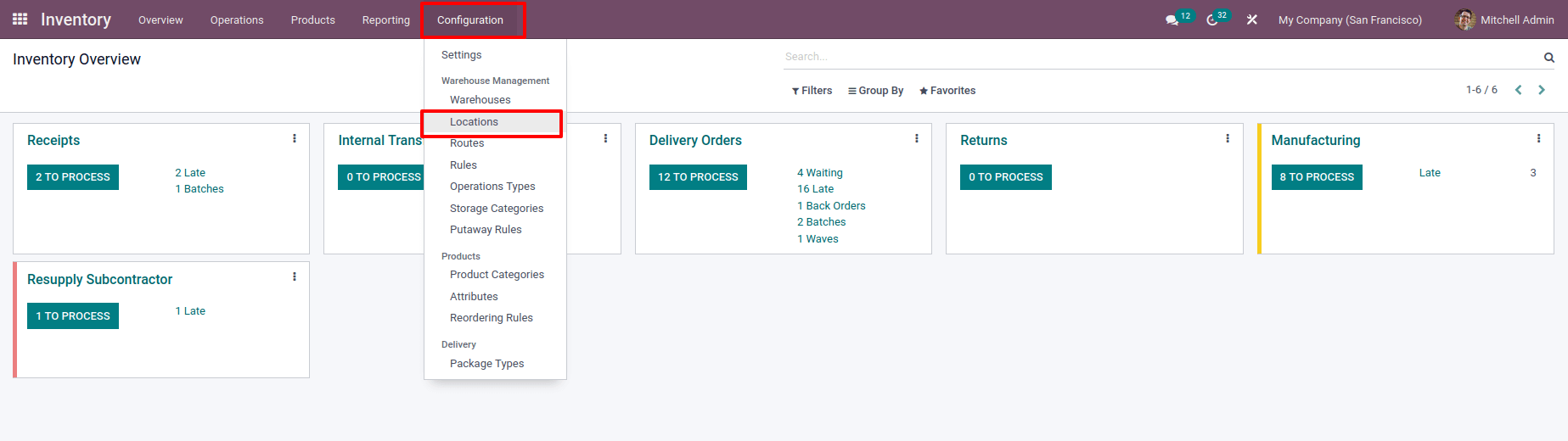 For adding the First In First Out (FIFO) removal strategy to the location, Open the location from there. We can see a field to add a Removal strategy. Select the method from the dropdown list, and save it.
For adding the First In First Out (FIFO) removal strategy to the location, Open the location from there. We can see a field to add a Removal strategy. Select the method from the dropdown list, and save it.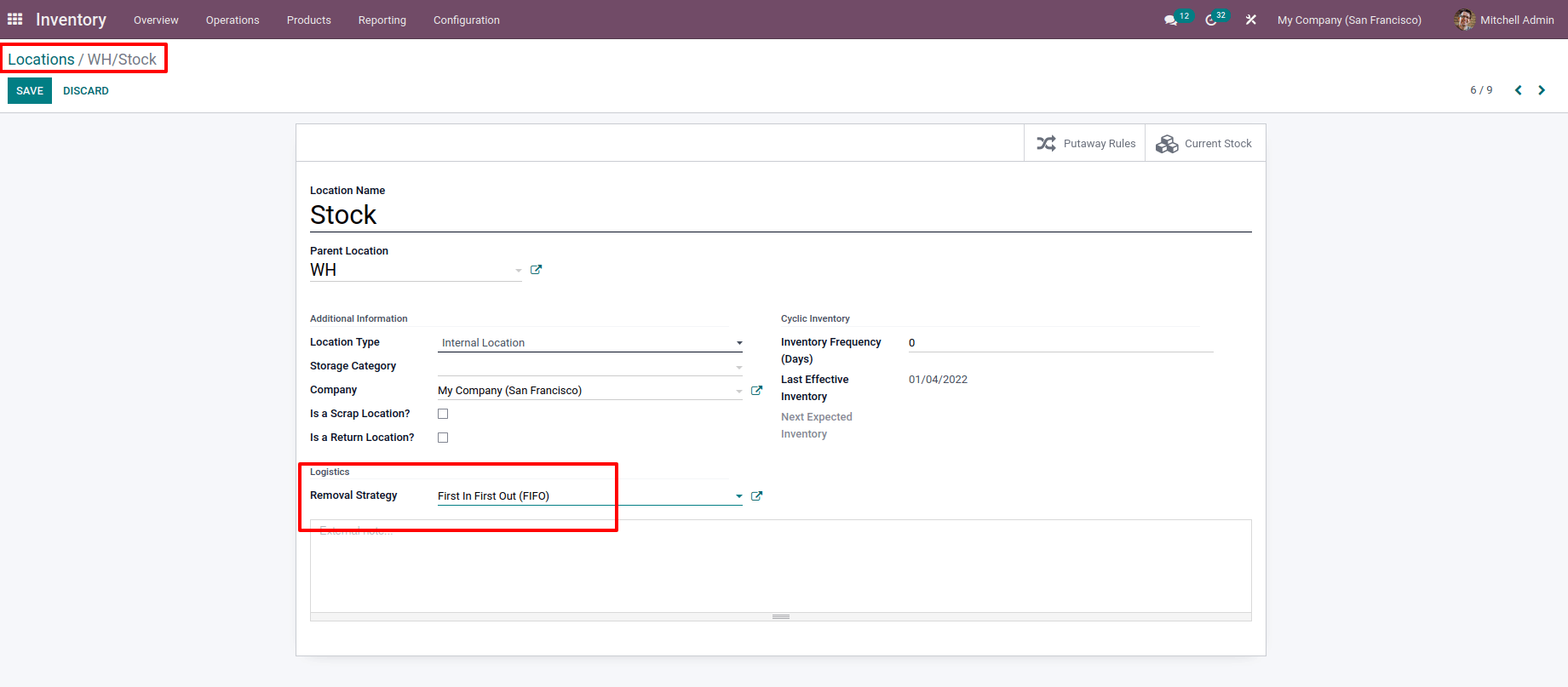 After that, we'll be able to purchase the item. Make a purchase order to accomplish this. First, create a two-quantity order. The order should be confirmed. Before validating the receipt, a pop-up message will inform us to add a lot and serial number.
After that, we'll be able to purchase the item. Make a purchase order to accomplish this. First, create a two-quantity order. The order should be confirmed. Before validating the receipt, a pop-up message will inform us to add a lot and serial number.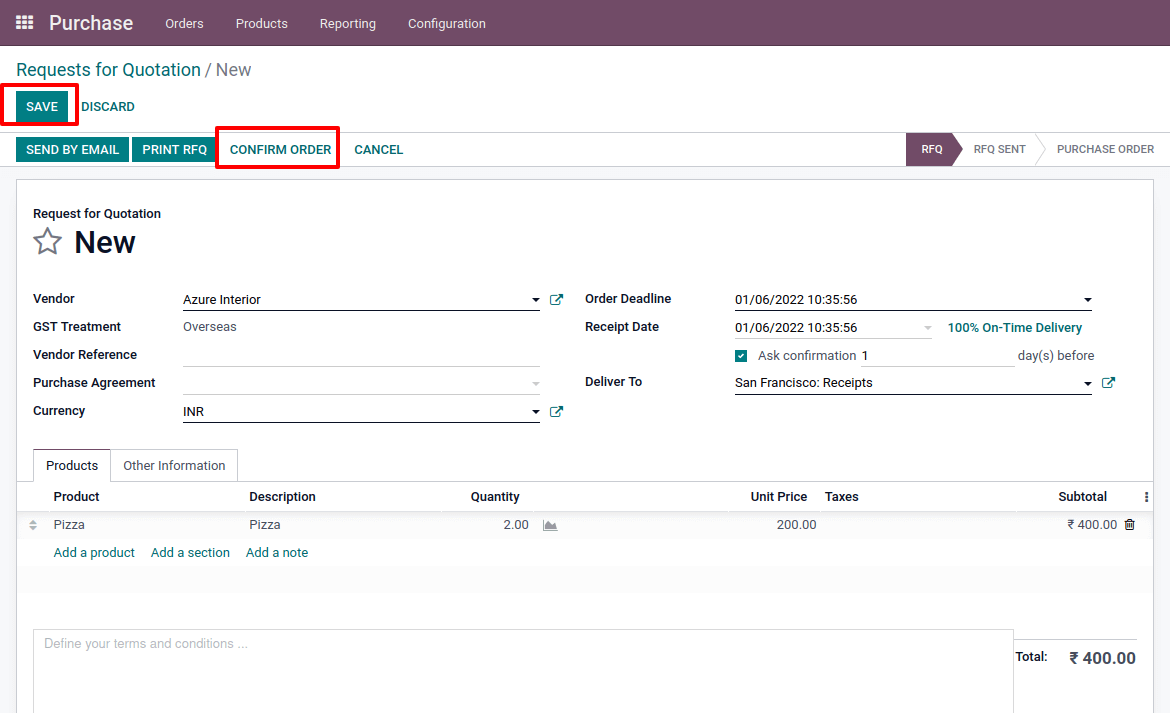 We may then add our product's lot and serial number from there. We can set the lot number by selecting the produced receipt. Choose the sign displayed in the screenshot below to add a lot number.
We may then add our product's lot and serial number from there. We can set the lot number by selecting the produced receipt. Choose the sign displayed in the screenshot below to add a lot number.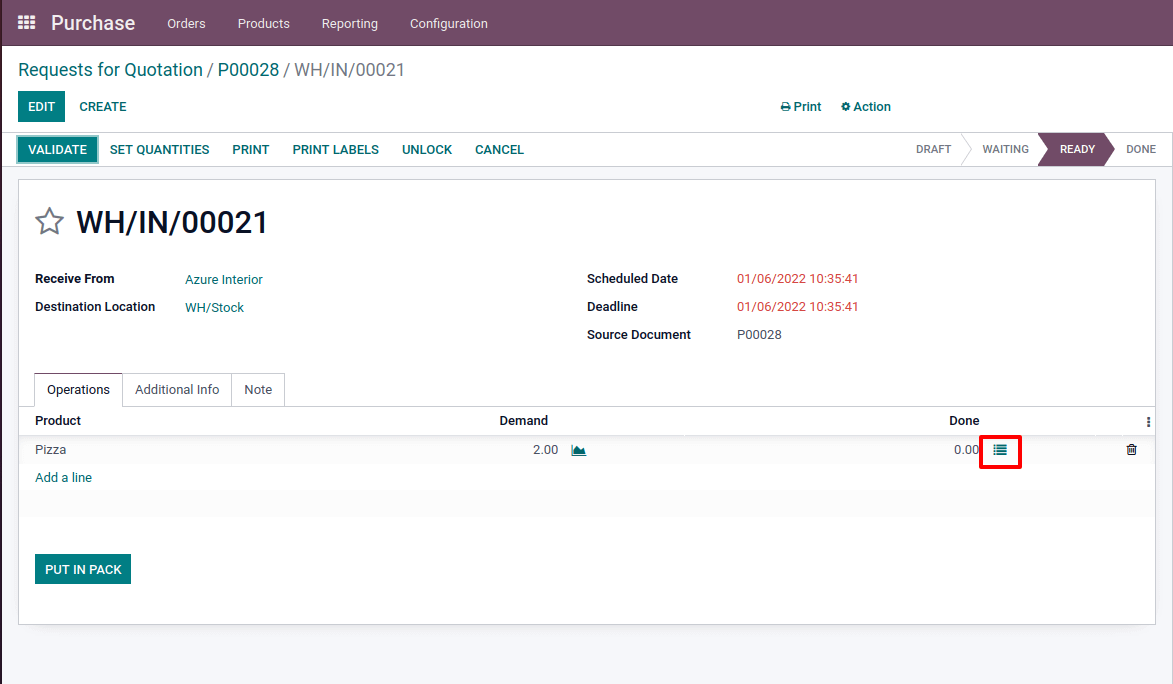 To trace the product's movement, assign a Lot number to it, such as LOT 01 in this case.After that, you will receive the item.
To trace the product's movement, assign a Lot number to it, such as LOT 01 in this case.After that, you will receive the item.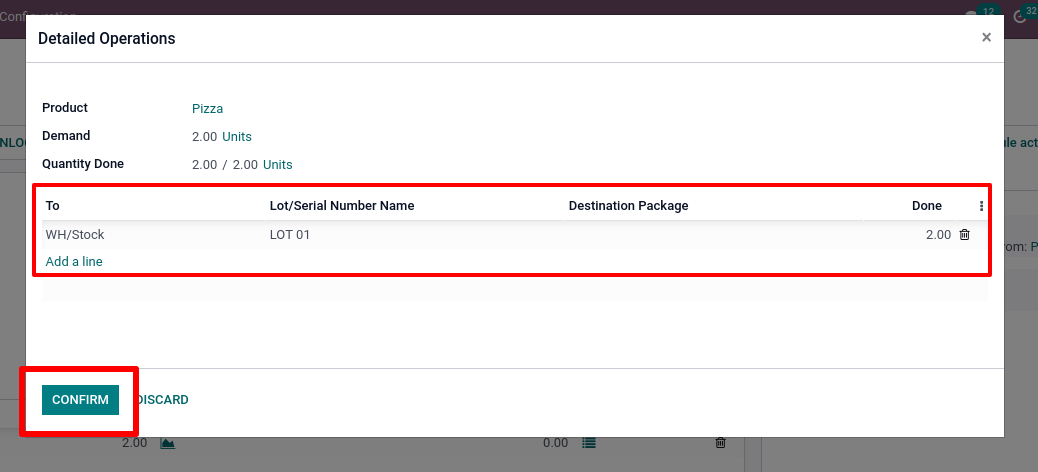 Consider you are making a new purchase order for the same product for another two quantities. Before verifying, add the lot number after you've confirmed everything.
Consider you are making a new purchase order for the same product for another two quantities. Before verifying, add the lot number after you've confirmed everything.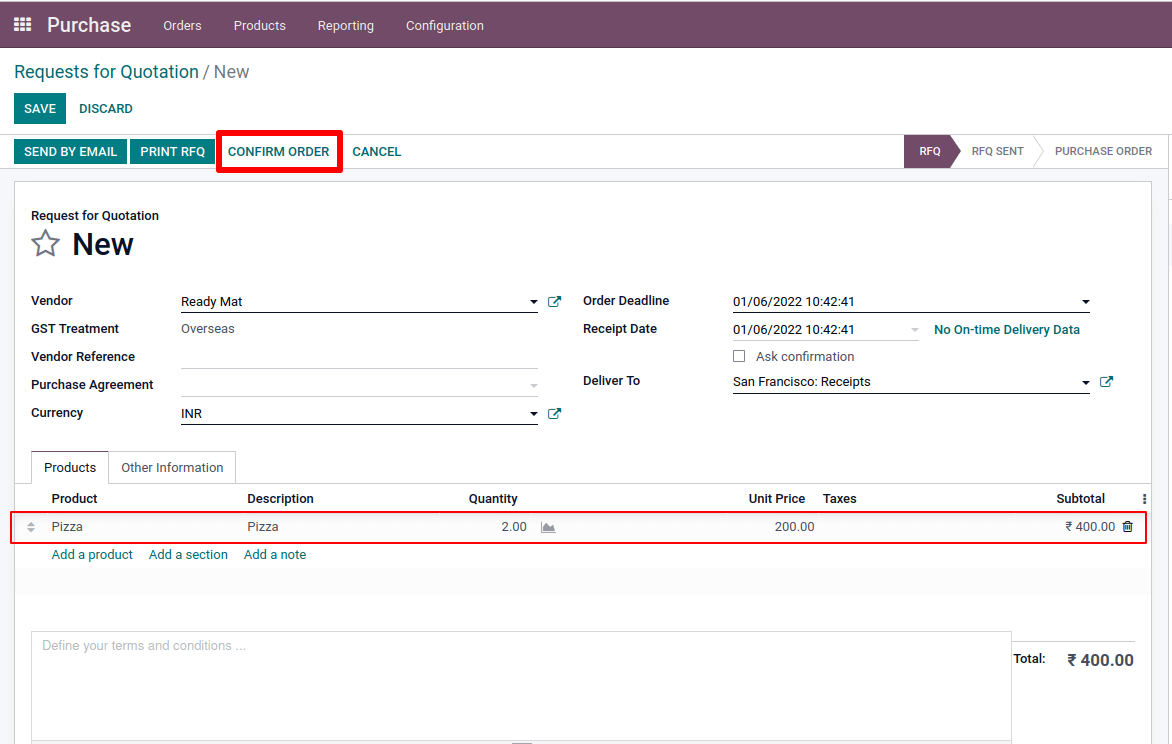 LOT 02 is being added here.
LOT 02 is being added here.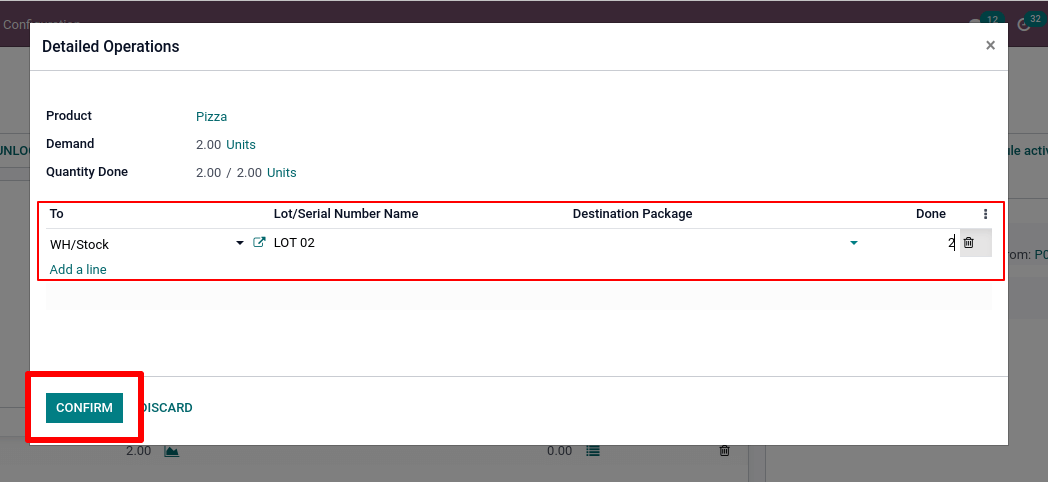 Go to the WH/Stock location to check out the products.
Go to the WH/Stock location to check out the products.
There is a tab for the current location, and we can see these products from there.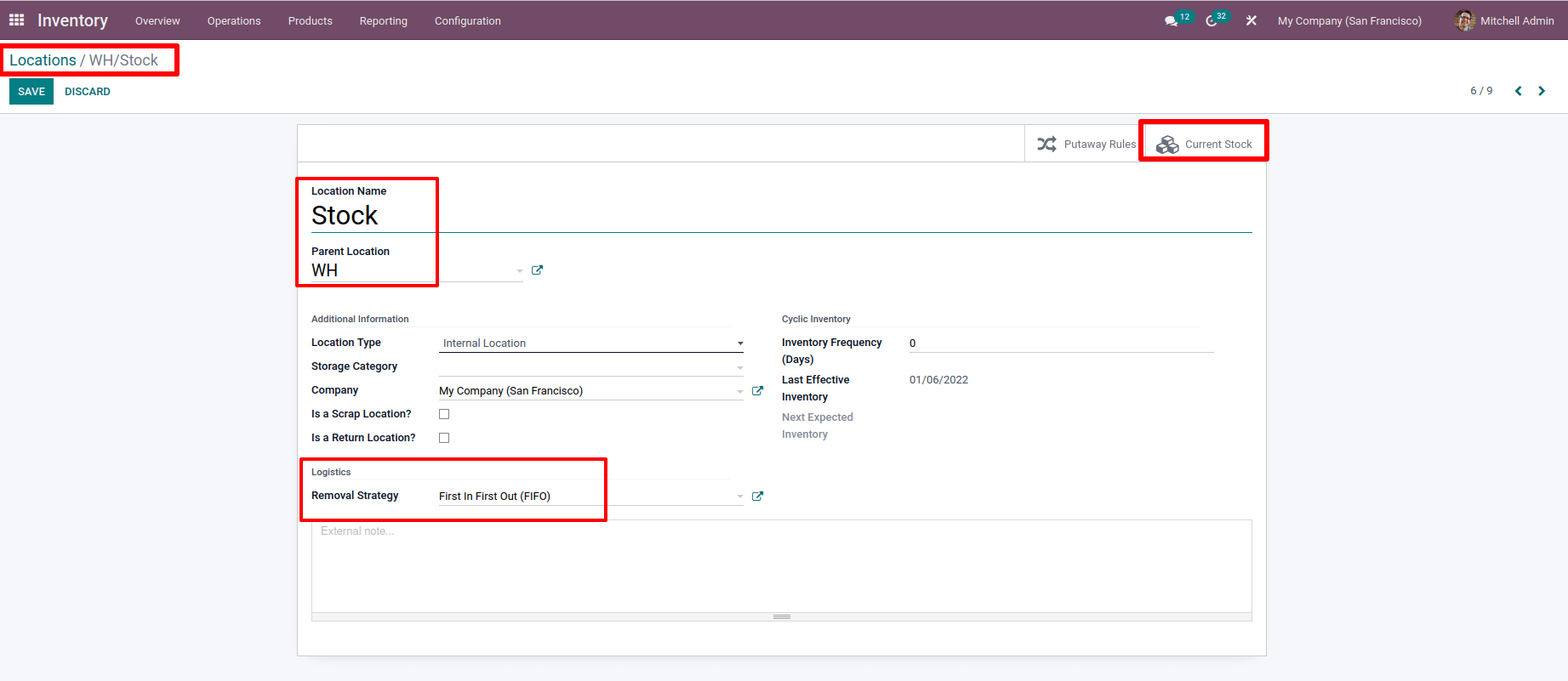 We first purchased two quantities of the product with the lot number LOT 01, then two quantities with the lot number LOT 02, and the products are stored in the WH/Stock location.
We first purchased two quantities of the product with the lot number LOT 01, then two quantities with the lot number LOT 02, and the products are stored in the WH/Stock location.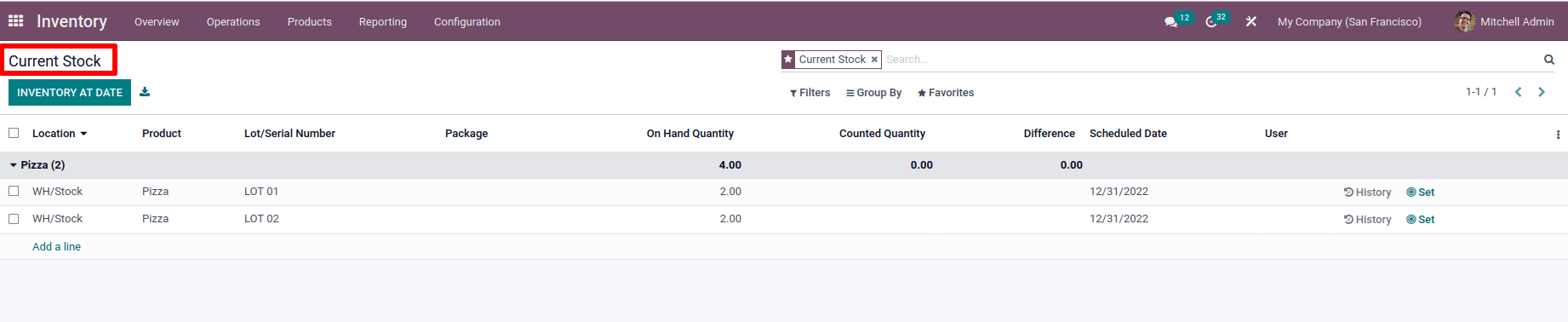 We can watch the product being removed from the stock while being sold. So that we can create a product sale order. Make a sale order for two of the product's quantities and Confirm the order.
We can watch the product being removed from the stock while being sold. So that we can create a product sale order. Make a sale order for two of the product's quantities and Confirm the order.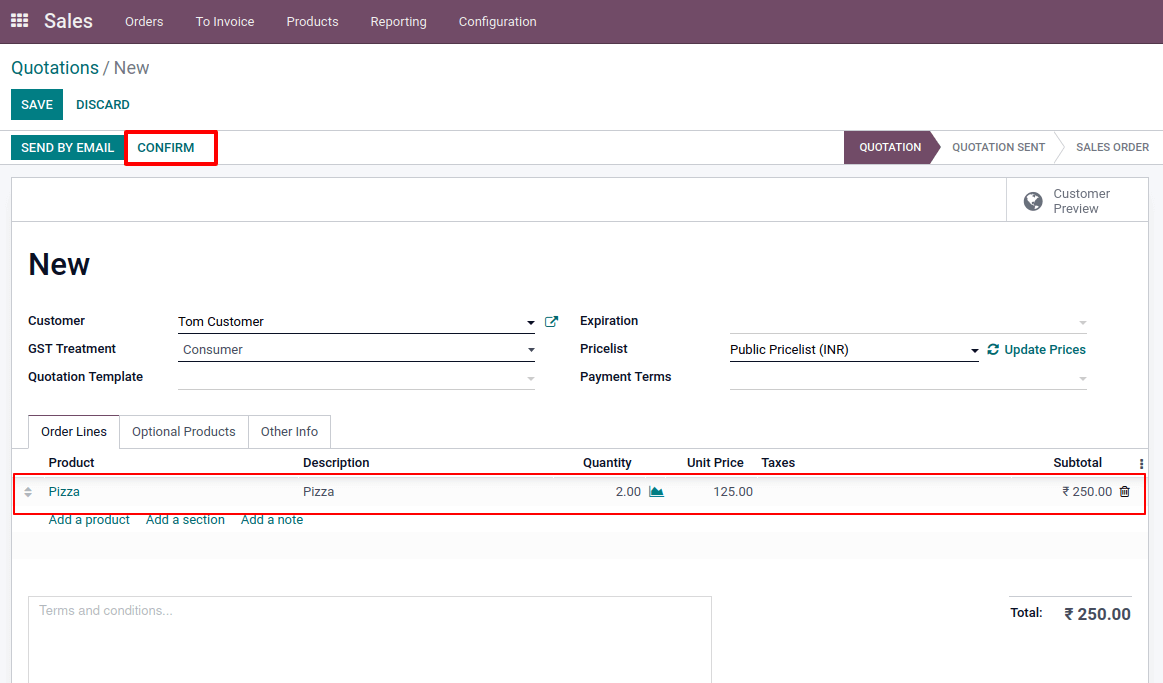 Then, on the smart tab, a delivery was established. Choose the delivery and confirm it. There is a smart tab, Traceability, where the product movement is been described.
Then, on the smart tab, a delivery was established. Choose the delivery and confirm it. There is a smart tab, Traceability, where the product movement is been described.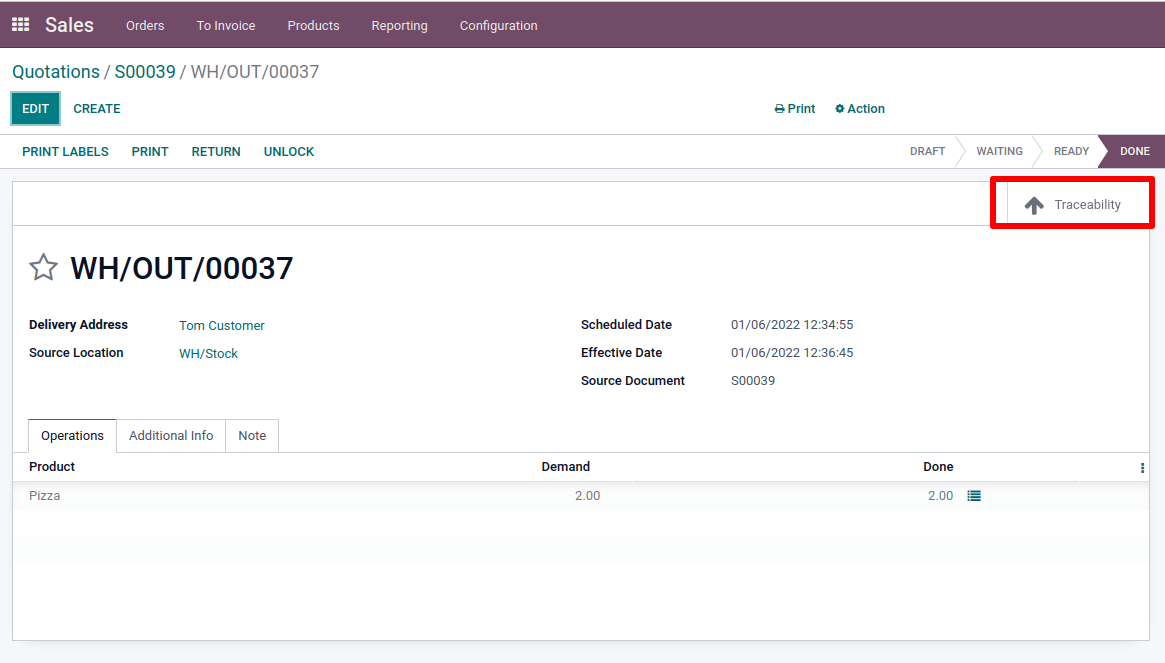 There are details such as the reference, product, date, lot, and a serial number of the product, sold quantity, and product movement available. The product with lot number LOT 01, which is the first purchased product, is delivered here. As a result, the first product purchased is the first sold or First In First Out (FIFO).
There are details such as the reference, product, date, lot, and a serial number of the product, sold quantity, and product movement available. The product with lot number LOT 01, which is the first purchased product, is delivered here. As a result, the first product purchased is the first sold or First In First Out (FIFO).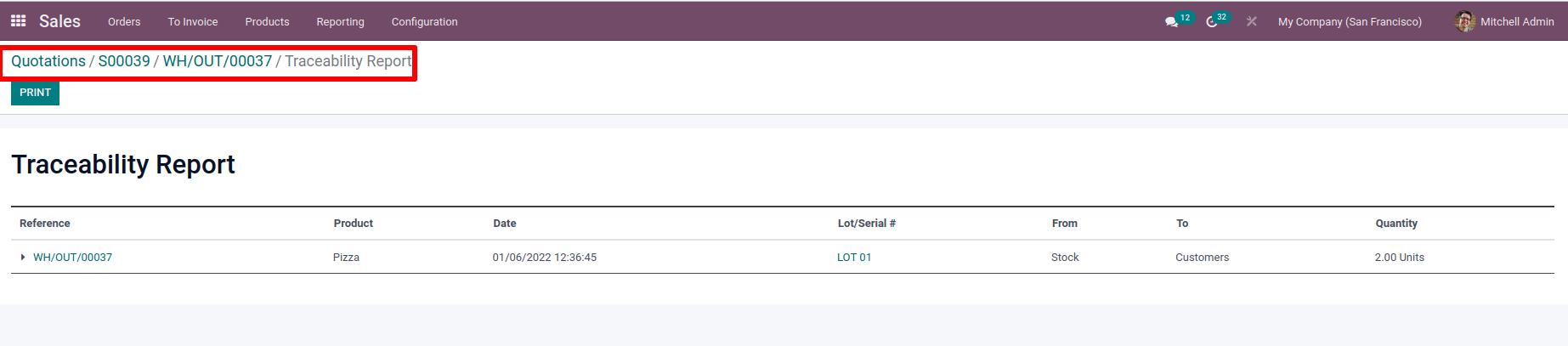 Last In First Out (LIFO)
Last In First Out (LIFO)
We must first set the Removal Strategy in place to use the Last In First Out (LIFO) removal strategy. Add Last In First Out (LIFO) to the field Removal Strategy and save it. Here we are changing the Removal Strategy of the exact location to Last In First Out (LIFO).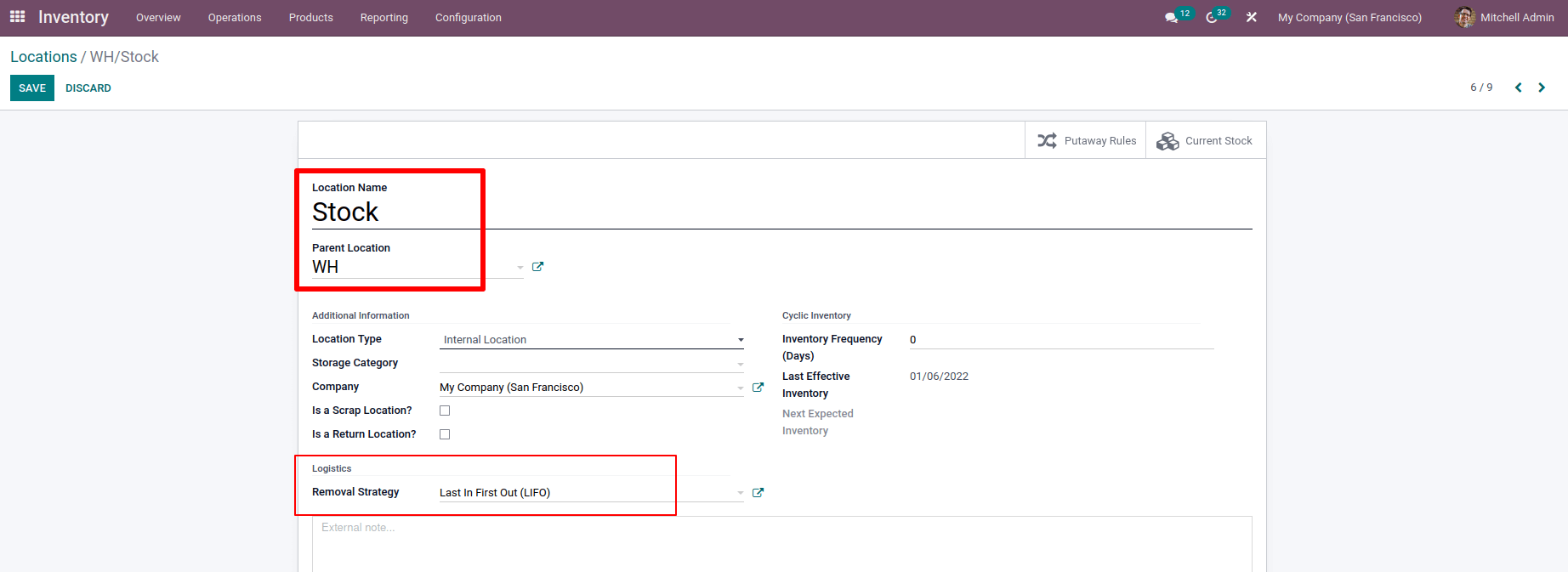 Then go ahead and buy the product. After confirmation, create a sale order for three quantities and add a lot number LOT 04 to that product.
Then go ahead and buy the product. After confirmation, create a sale order for three quantities and add a lot number LOT 04 to that product.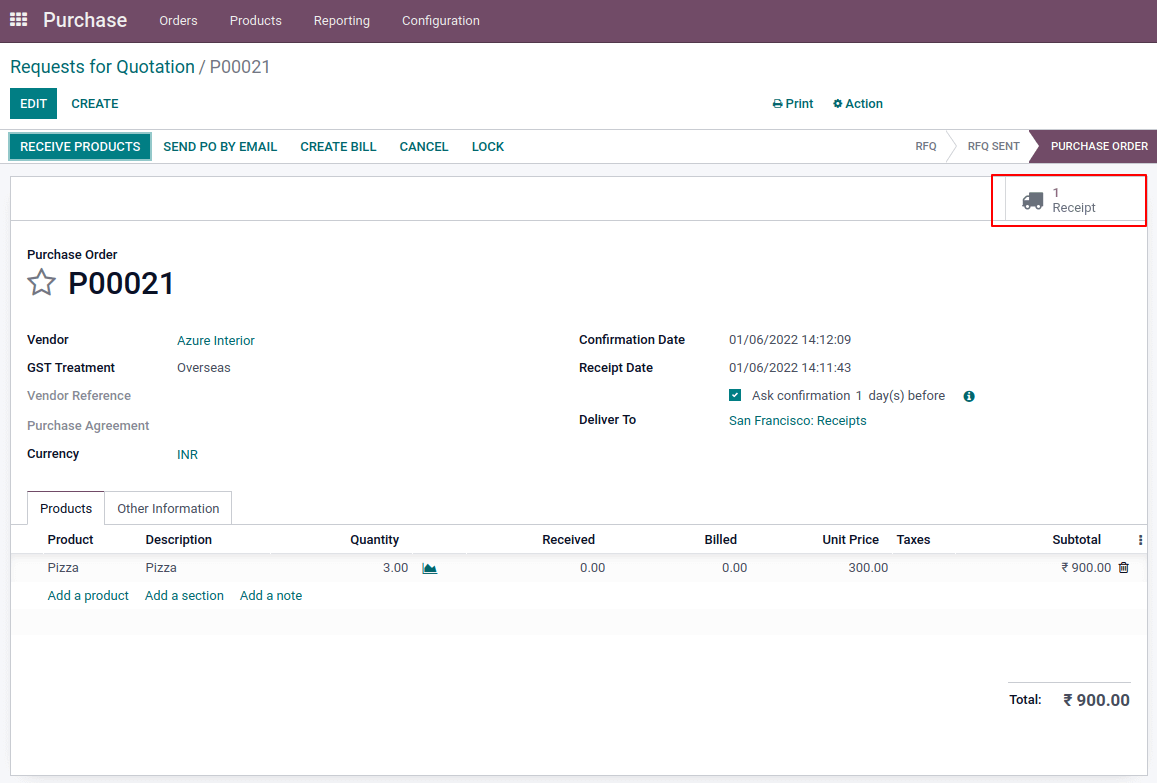
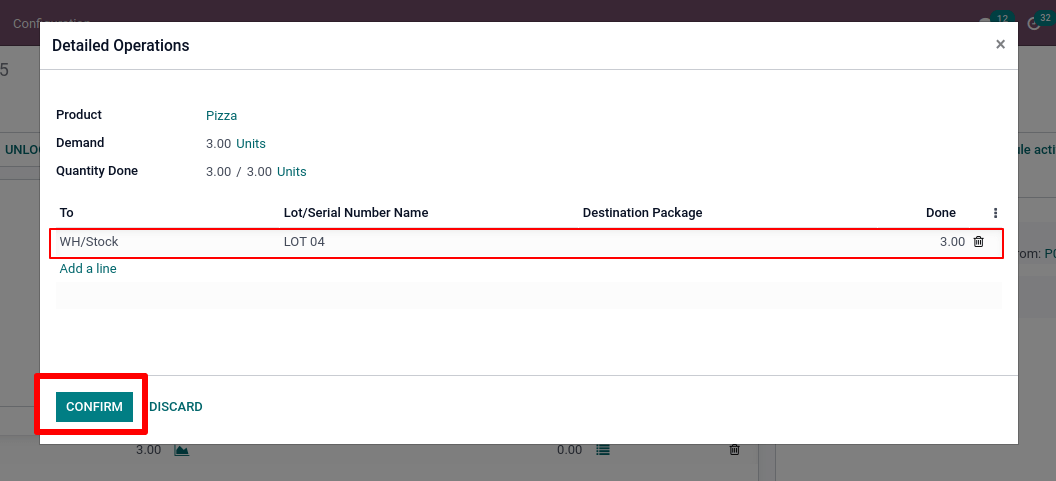 Then place a second purchase order for the same item. The products were given the number LOT 03 as a lot number. Here, we have ordered three quantities once more.
Then place a second purchase order for the same item. The products were given the number LOT 03 as a lot number. Here, we have ordered three quantities once more.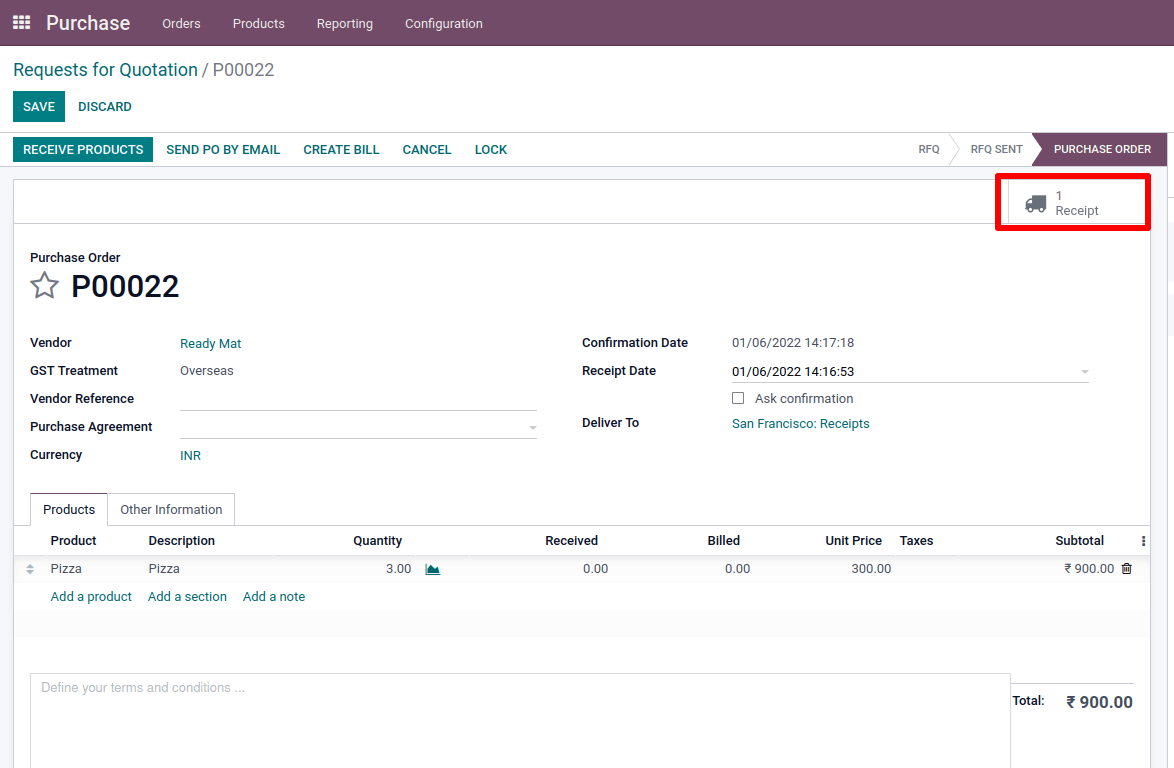
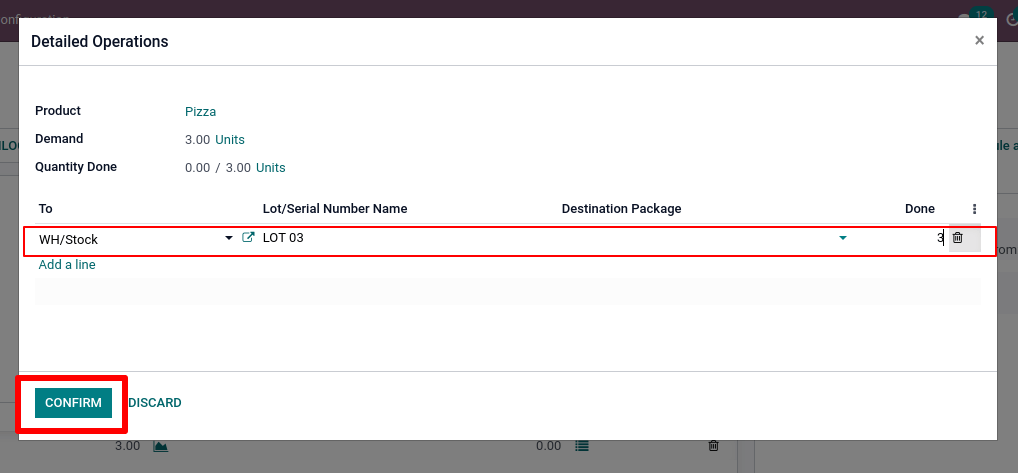 When we look at the current stock of the WH/Stock location, we can see that all of the products are kept there.
When we look at the current stock of the WH/Stock location, we can see that all of the products are kept there.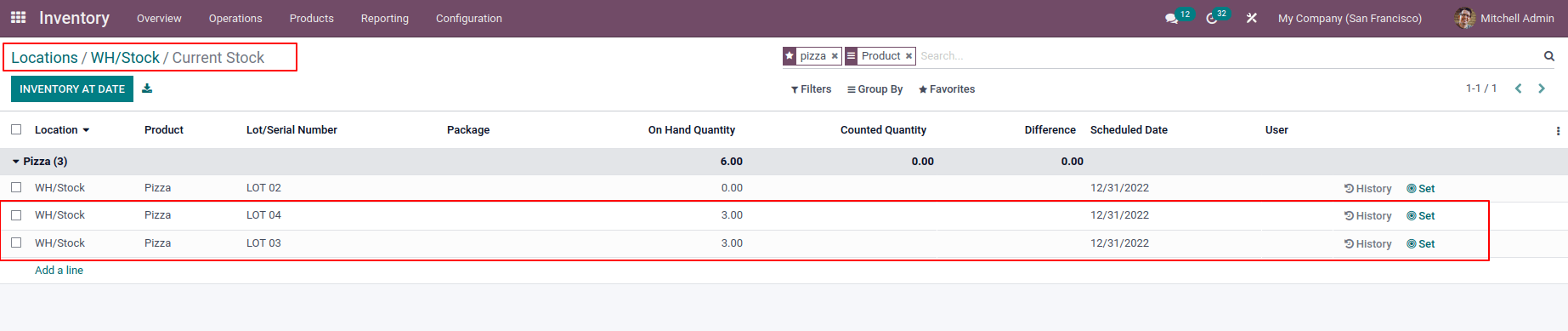 The product with the lot number LOT 04 was the first to arrive, while the lot number LOT 03 was the second to be collected.
The product with the lot number LOT 04 was the first to arrive, while the lot number LOT 03 was the second to be collected.
To keep track of the stock movement, we can establish a sale order for Pizza.Create an order and add products to it, in this case, a sale order for two pizzas. The order is then saved and confirmed. The delivery of a smart tab has been created and validated.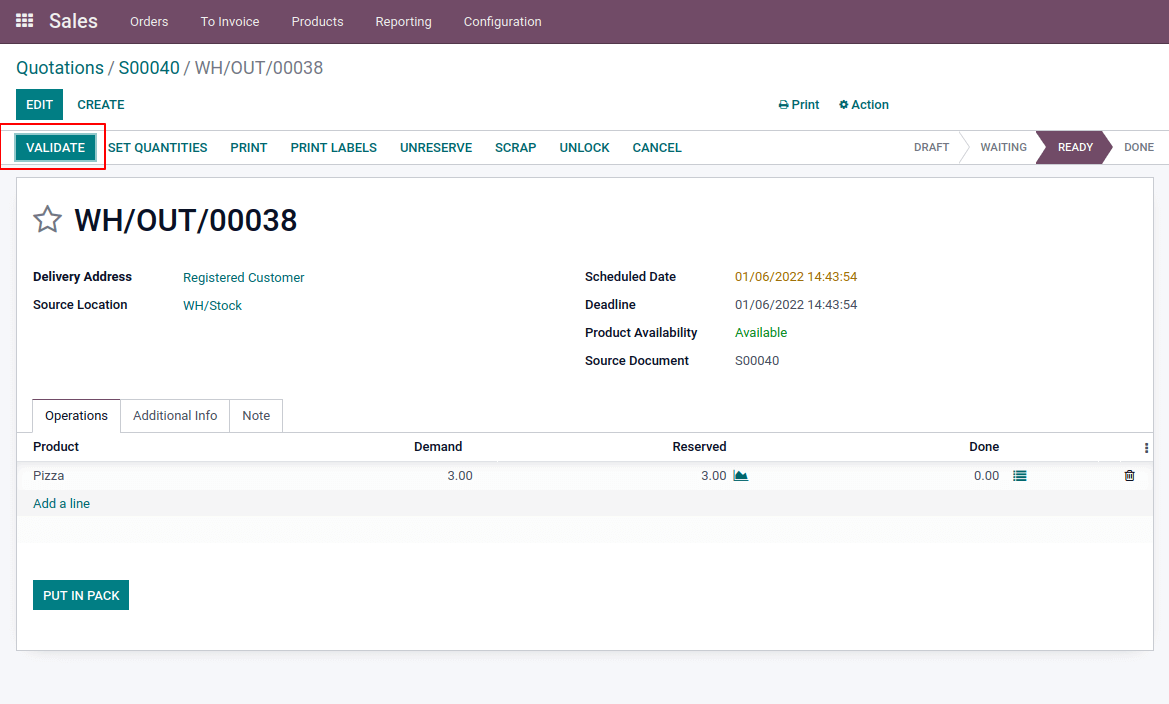 There is a smart tab called Traceability that appears. We look at which products have been sold. The item with the lot number LOT 03 has been removed. It is the most recent purchase. Our location's Removal Strategy was set to Last In First Out (LIFO). As a result, the product that was last added to the stock will be removed; first, that is Last In First Out (LIFO).
There is a smart tab called Traceability that appears. We look at which products have been sold. The item with the lot number LOT 03 has been removed. It is the most recent purchase. Our location's Removal Strategy was set to Last In First Out (LIFO). As a result, the product that was last added to the stock will be removed; first, that is Last In First Out (LIFO).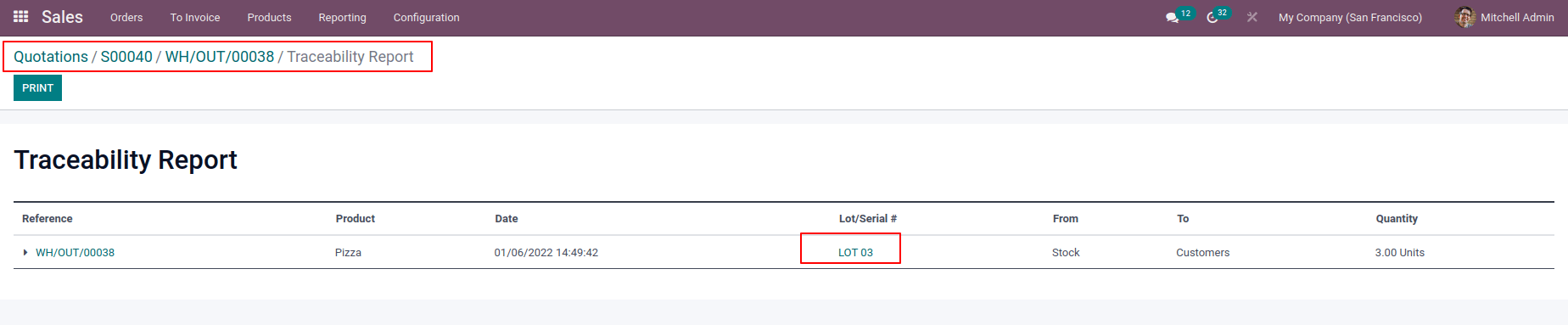 First Expiry First Out (FEFO)
First Expiry First Out (FEFO)
We all know that every product has an expiration date these days. A product's expiration date is a previously defined date beyond which the product should no longer be used. Because the product becomes defective or unusable after its expiration date, it is possible that using such products after their expiration date will cause complications. We aim to sell every product, notably food and medicine, before it expires, or we want to sell the goods that have expired first. In such circumstances, we can apply the FEFO removal strategy.
It is possible to establish an expiration date for a product here. To establish an expiration date in Odoo, go to the product page, then to the inventory tab, enabling the option Expiration Date to define the dates to manage the item's expiration. Then, some more fields appear on the right side of the page.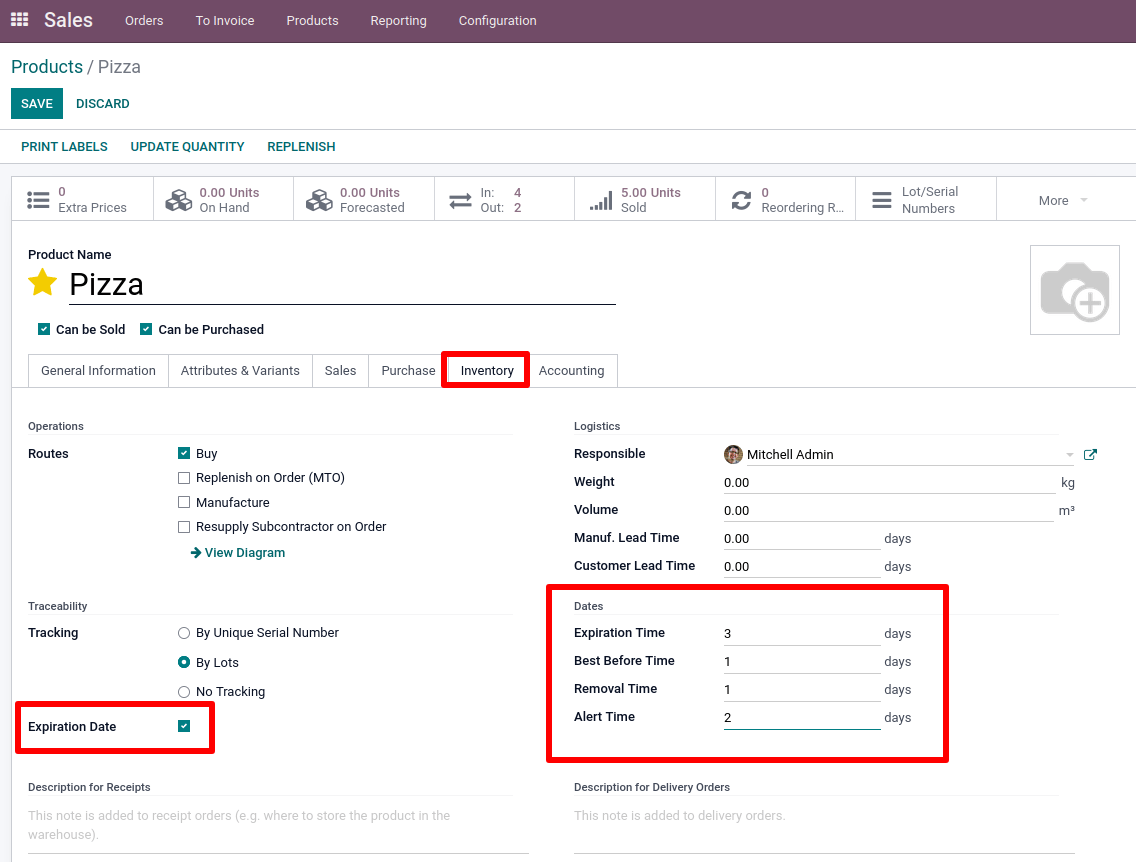 It is possible to set Best Before Time, Removal Time, and Alert Time with the expiration date. The Best Before Time is the number of days before the expiration date, after which the items begin to decompose, but not to the point of being unsafe. We set the number of days after the expiration date when the product became harmful in the Removal Time field. We can also specify how many days before the expiration date we need to issue an alert which is set in the Alert Time field. Then save the product.
It is possible to set Best Before Time, Removal Time, and Alert Time with the expiration date. The Best Before Time is the number of days before the expiration date, after which the items begin to decompose, but not to the point of being unsafe. We set the number of days after the expiration date when the product became harmful in the Removal Time field. We can also specify how many days before the expiration date we need to issue an alert which is set in the Alert Time field. Then save the product.
We'd want to change the location's removal strategy. To choose the location, go to the configuration tab and pick it. Change the removal strategy to First Expiry First Out (FEFO), and save it.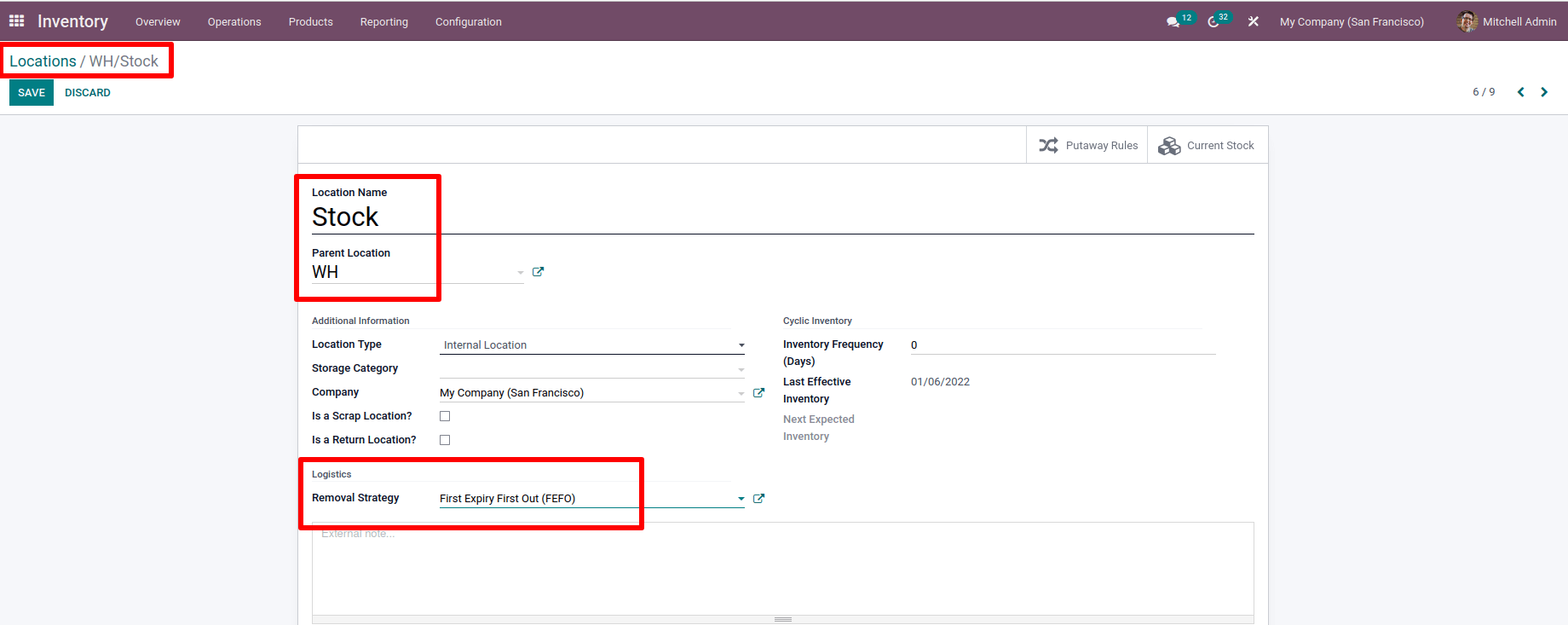 Go to the purchase module and create a new quotation to purchase the product. Here's where you can get a 5 Quantity of it.
Go to the purchase module and create a new quotation to purchase the product. Here's where you can get a 5 Quantity of it.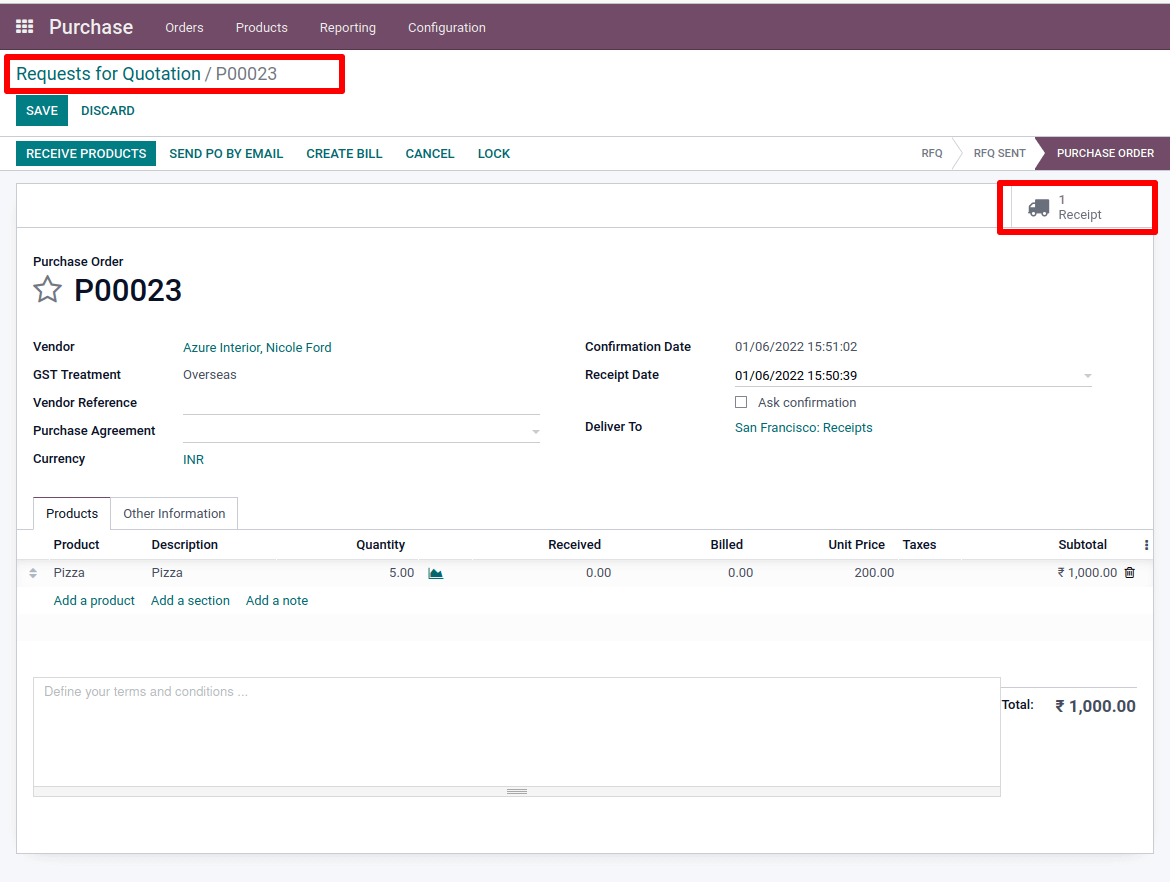 LOT 05 is the lot number assigned. We may also observe the product's expiration date there. The product expires on 09/01/2022 at 05:30:00.
LOT 05 is the lot number assigned. We may also observe the product's expiration date there. The product expires on 09/01/2022 at 05:30:00.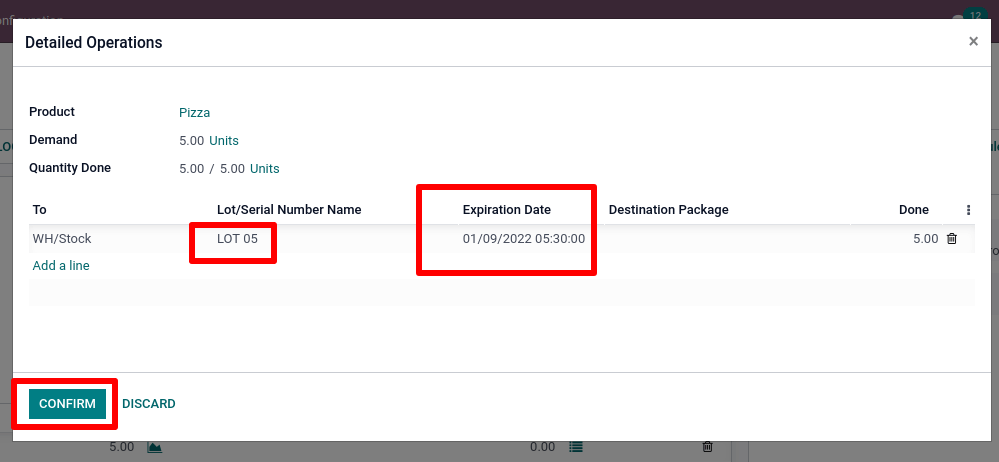 Then validate it.
Then validate it.
Second, we will buy the same product with a different expiration date. So, let's modify the product's expiration date from the product tab. Setting the expiration date to 5 in this case. As a result, five days after receipt, the product proved harmful. Then save the new settings.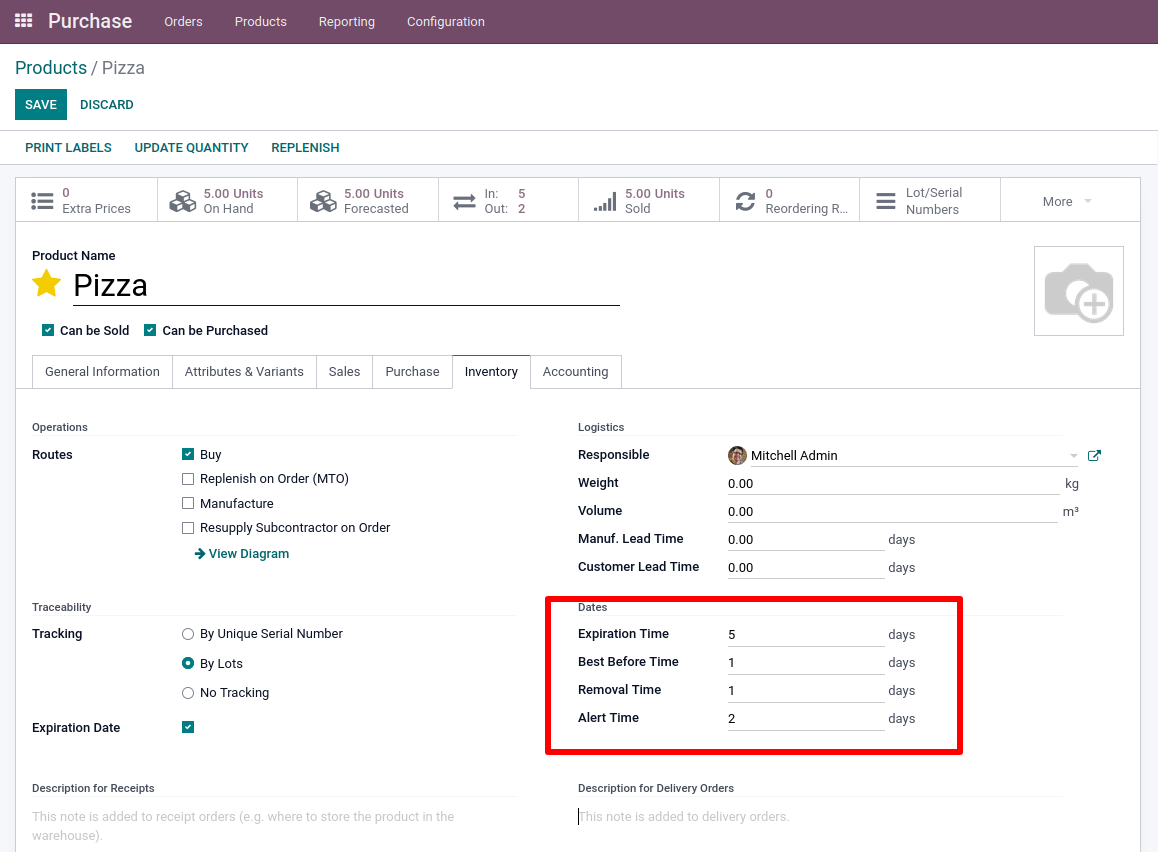 Then, purchase the product from a second vendor with a different lot number.
Then, purchase the product from a second vendor with a different lot number.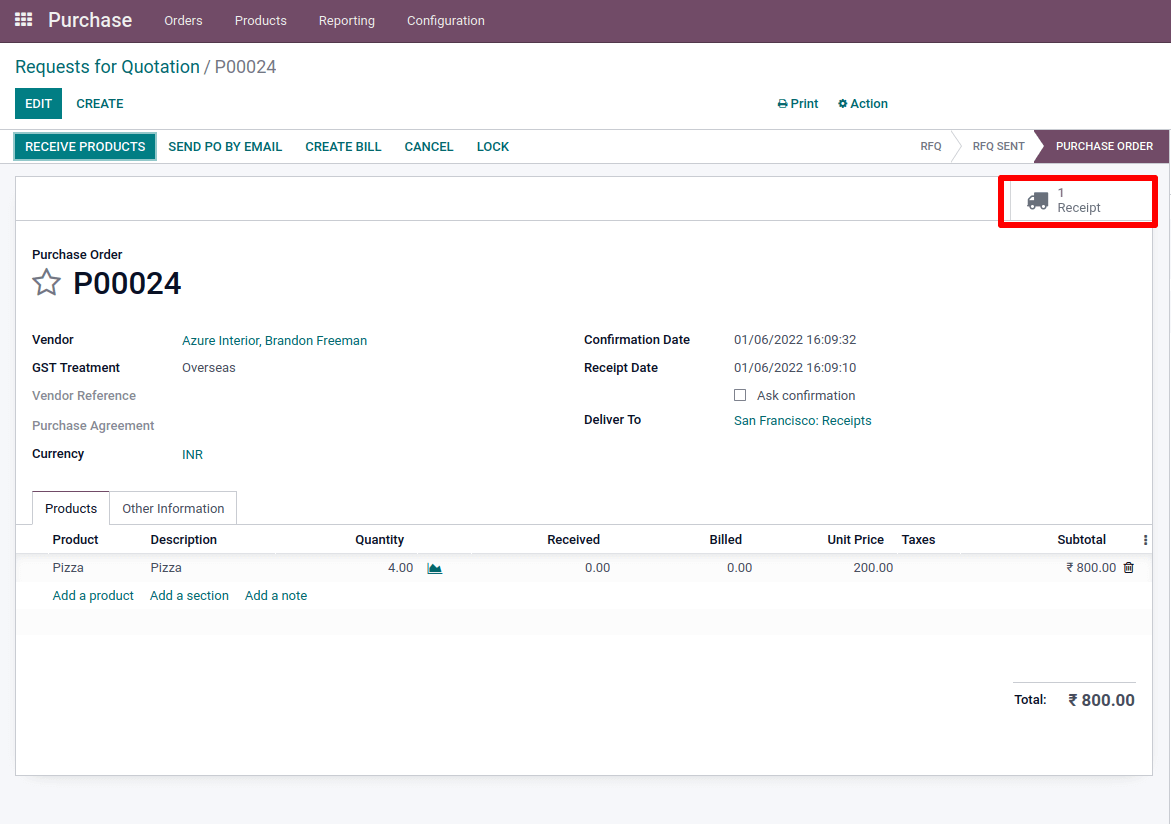 LOT 06 is used in this case. Then confirm it. Four quantity is being purchased. The expiration of the newly purchased product on 11/01/2022 05:30:00
LOT 06 is used in this case. Then confirm it. Four quantity is being purchased. The expiration of the newly purchased product on 11/01/2022 05:30:00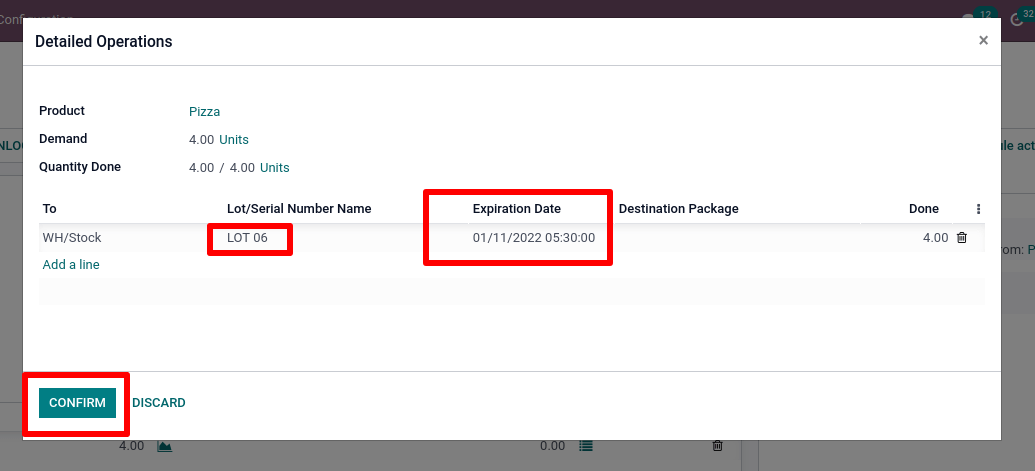 The new product has now appeared in our inventory. Check this from the inventory module, current stock of the location.
The new product has now appeared in our inventory. Check this from the inventory module, current stock of the location.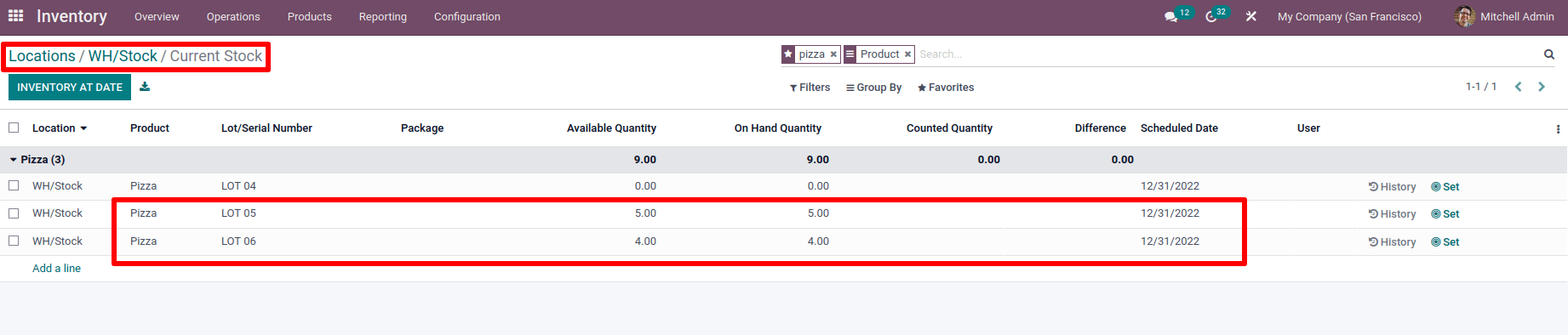 First purchased products with lot number LOT 05 expire on 09/01/2022 05:30:00.
First purchased products with lot number LOT 05 expire on 09/01/2022 05:30:00.
And the second purchased product with lot number LOT 06 expires on 11/01/2022 05:30:00.
Let’s create a sale order. Here create a sale order for three products.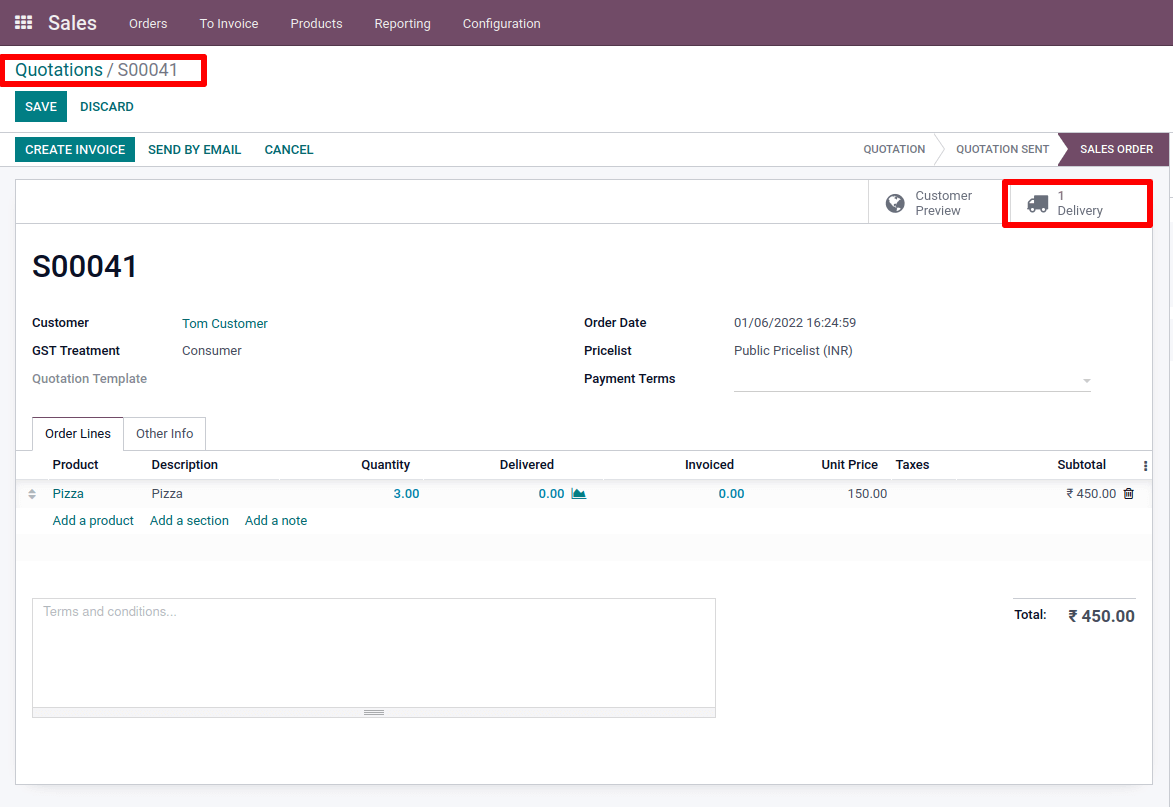 There was a delivery made. After validating the sale order in the smart tab, check product movement in the Traceability menu.
There was a delivery made. After validating the sale order in the smart tab, check product movement in the Traceability menu.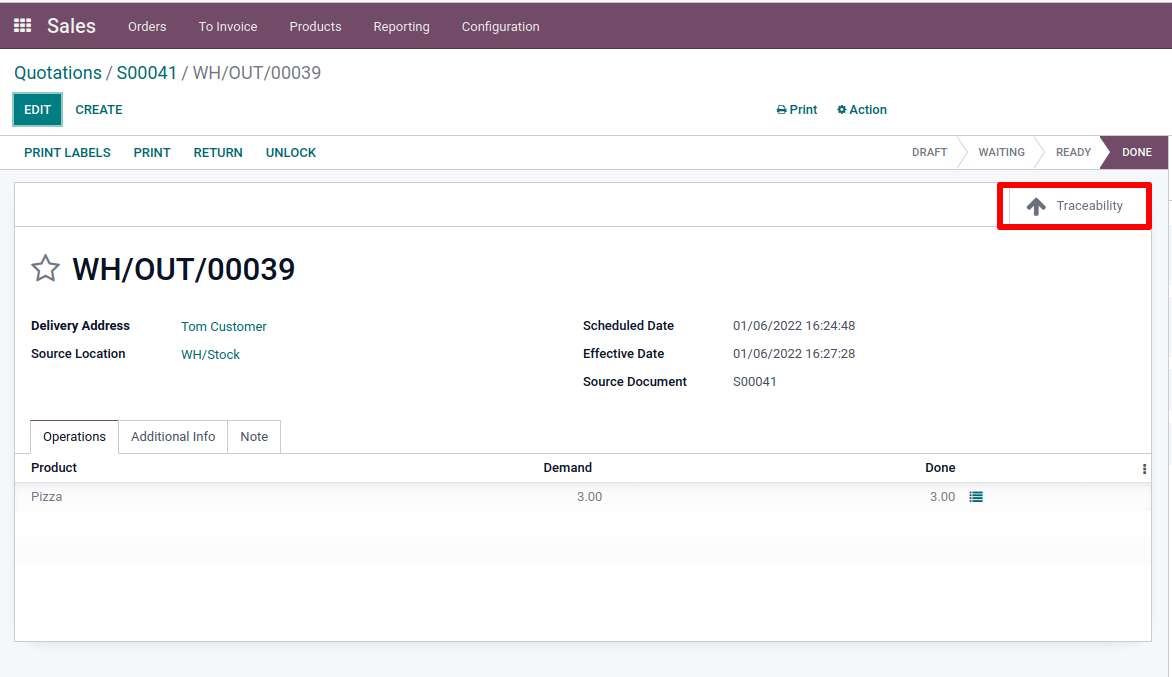 The product with the lot number LOT 05 is sold here. It is the first expired product in stock. As a result, the first expired goods were removed first. Because the removal strategy First Expiry First Out (FEFO) is mentioned in the location.
The product with the lot number LOT 05 is sold here. It is the first expired product in stock. As a result, the first expired goods were removed first. Because the removal strategy First Expiry First Out (FEFO) is mentioned in the location.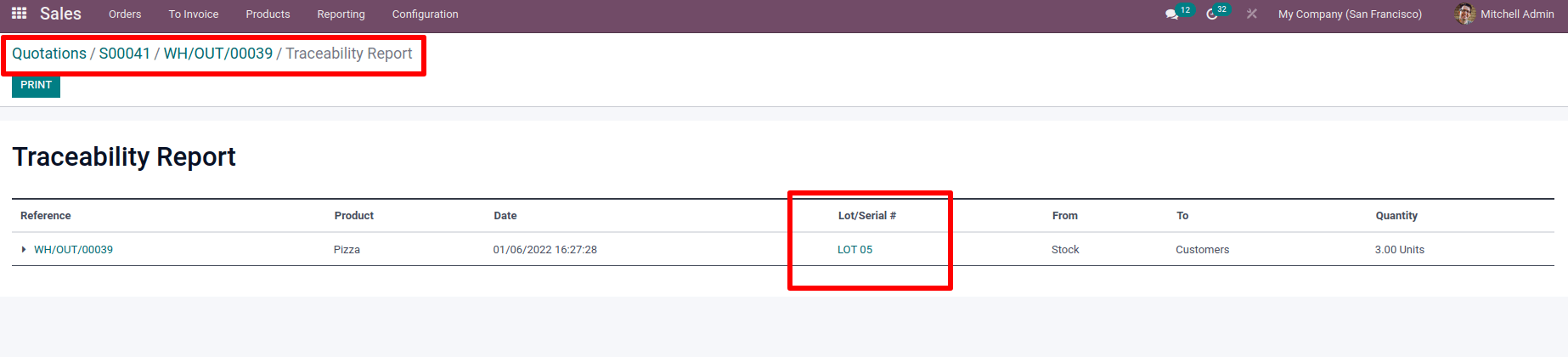 Closest Location
Closest Location
The removal strategies used in Odoo14 are First In First Out (FIFO), First Expiry First Out (FEFO), and Last In First Out (LIFO). Odoo introduces new features with each new release. As a result, the newly introduced advanced feature of Odoo 15 is employed to remove items from the closest place. The name of the nearest location is used to identify which is done in alphabetical order of the location's name.
The fourth removal strategy is to remove from the current location's closest place.
When removing or selling things, if the required quantity is not accessible in the specified area, we must search for the product in the nearest location. In such circumstances, we can apply this removal strategy.
We need to set this removal strategy in location to a different location. WH/Stock's removal strategy is being changed to the closest location.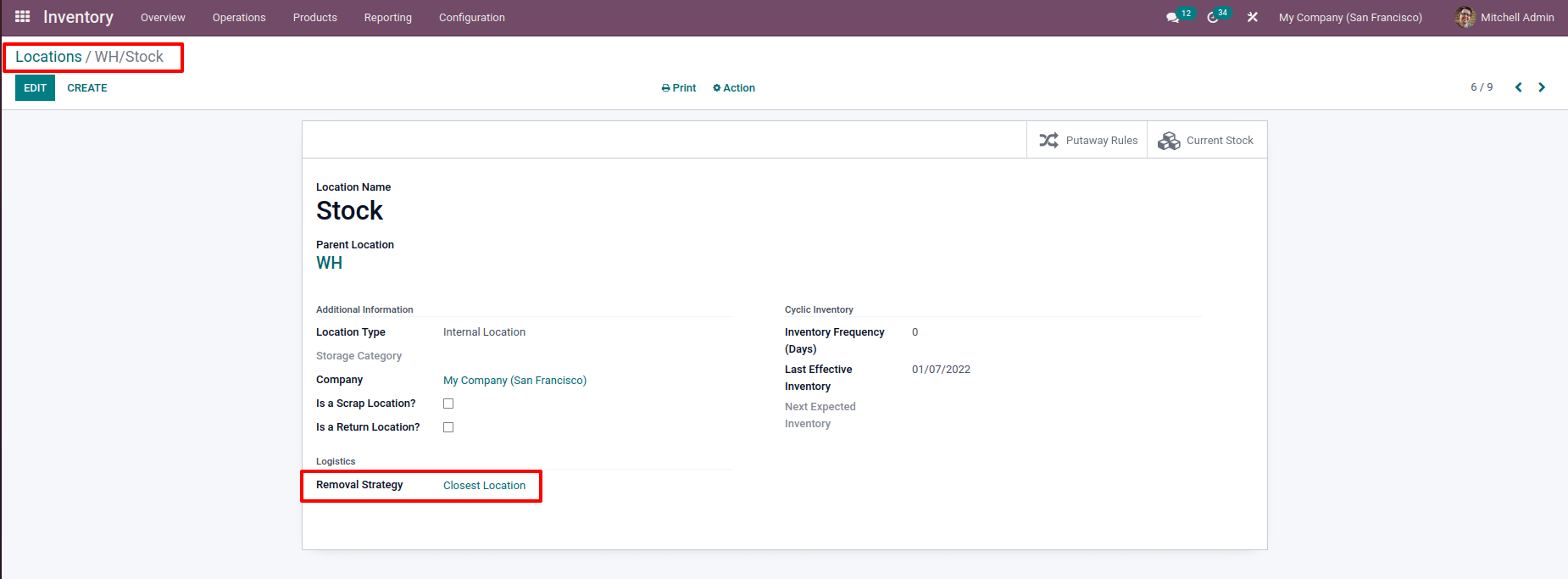 Then we'll be able to buy things from the vendor. In the initial order, two quantities of products were purchased. Add the lot number LOT 08 to the product after confirming the order from the receipt.
Then we'll be able to buy things from the vendor. In the initial order, two quantities of products were purchased. Add the lot number LOT 08 to the product after confirming the order from the receipt.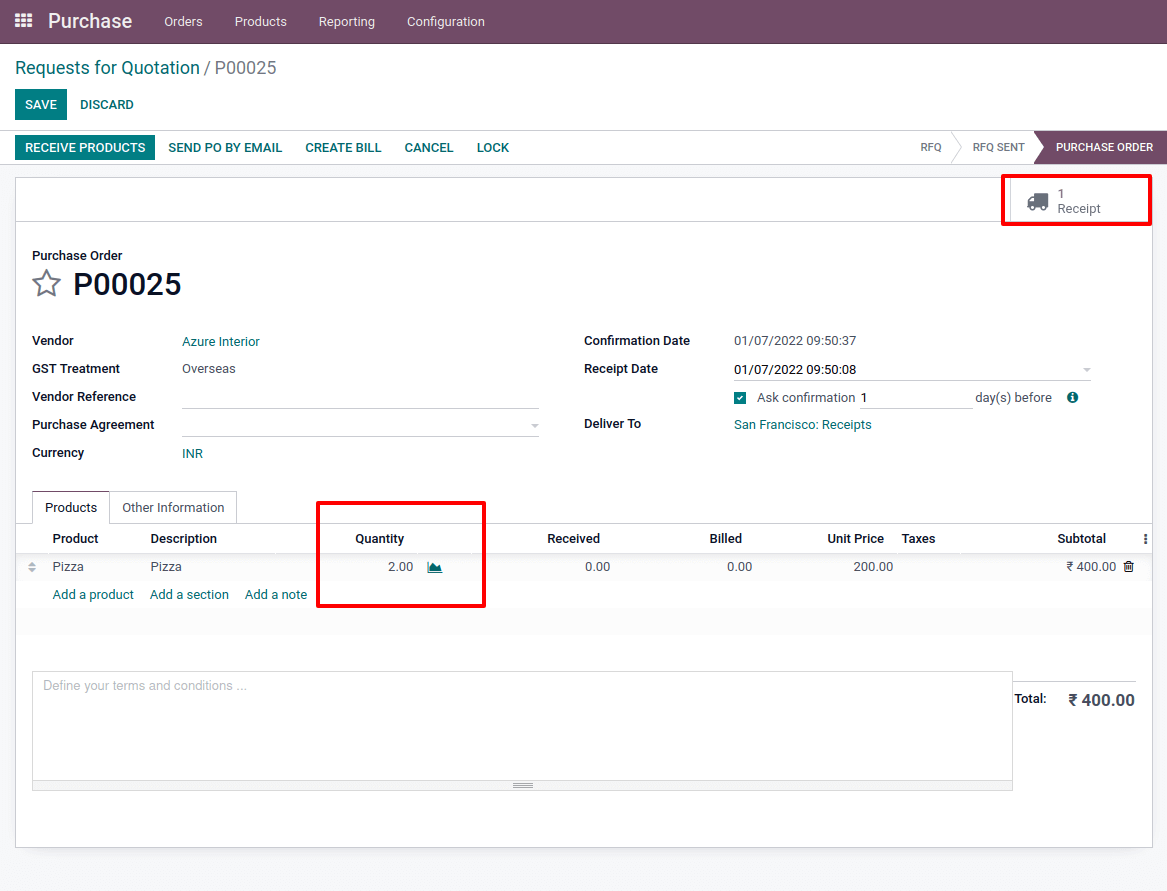
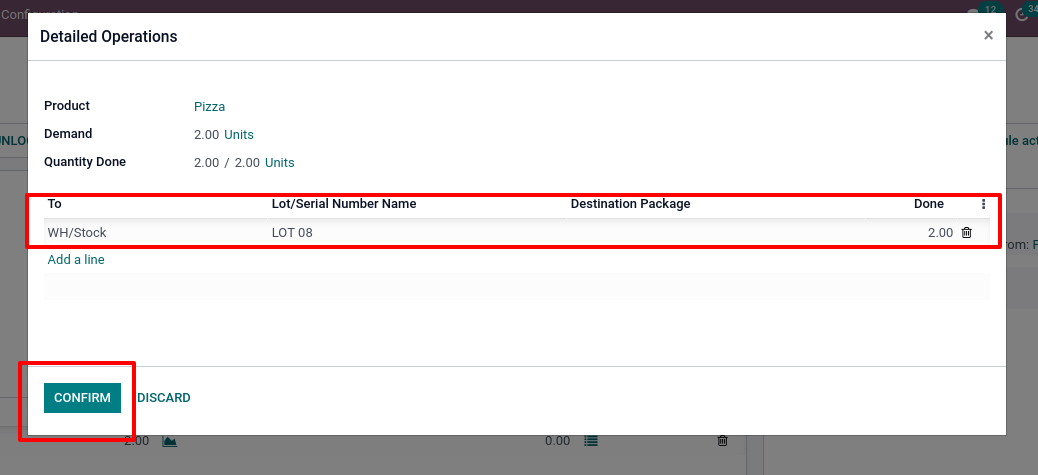 After that, you can choose a different dealer and buy the same goods in 3 quantities.As a result, the product has a separate lot number, LOT 09.
After that, you can choose a different dealer and buy the same goods in 3 quantities.As a result, the product has a separate lot number, LOT 09.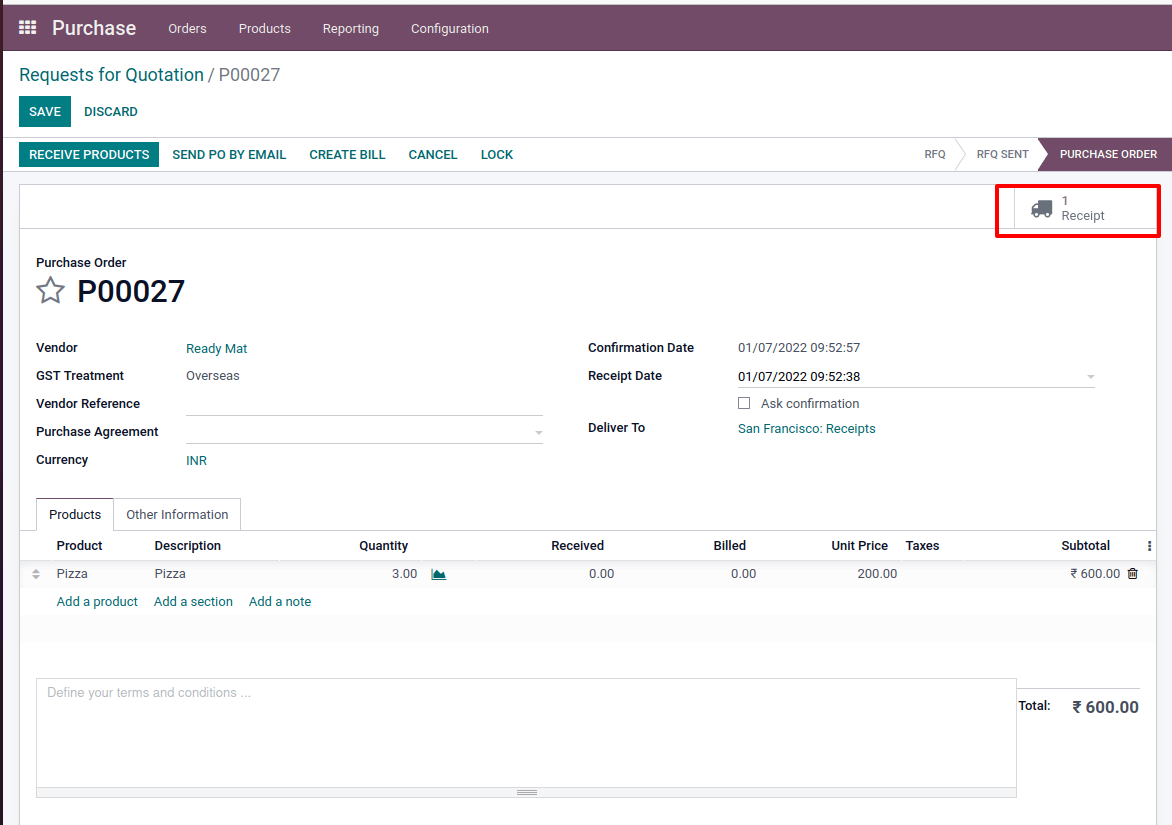 This product has been moved to a new location WH/Stock/Shelf 1.
This product has been moved to a new location WH/Stock/Shelf 1.
Which is the closest location of WH/Stock. The closest location of the current location is identified by its name, which is taken based on the alphabetic order of the name of the nearest location.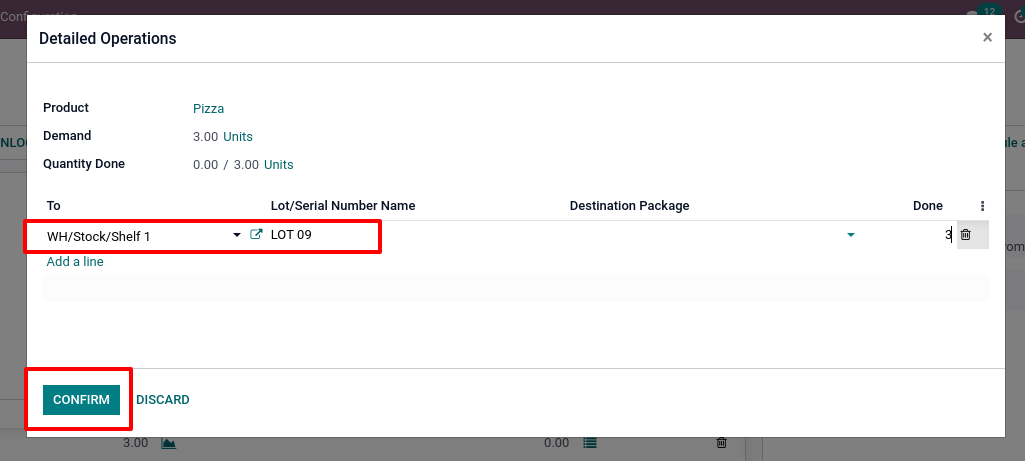 When looking at the current stock of the location, we can see that two quantities of product with lot number LOT 08 are placed in WH/Stock, and three quantities of the same product with lot number LOT 09 are stored in WH/Stock/Shelf1.
When looking at the current stock of the location, we can see that two quantities of product with lot number LOT 08 are placed in WH/Stock, and three quantities of the same product with lot number LOT 09 are stored in WH/Stock/Shelf1. Let's make a selling order for four product quantities to see where the products came from. Confirm the order
Let's make a selling order for four product quantities to see where the products came from. Confirm the order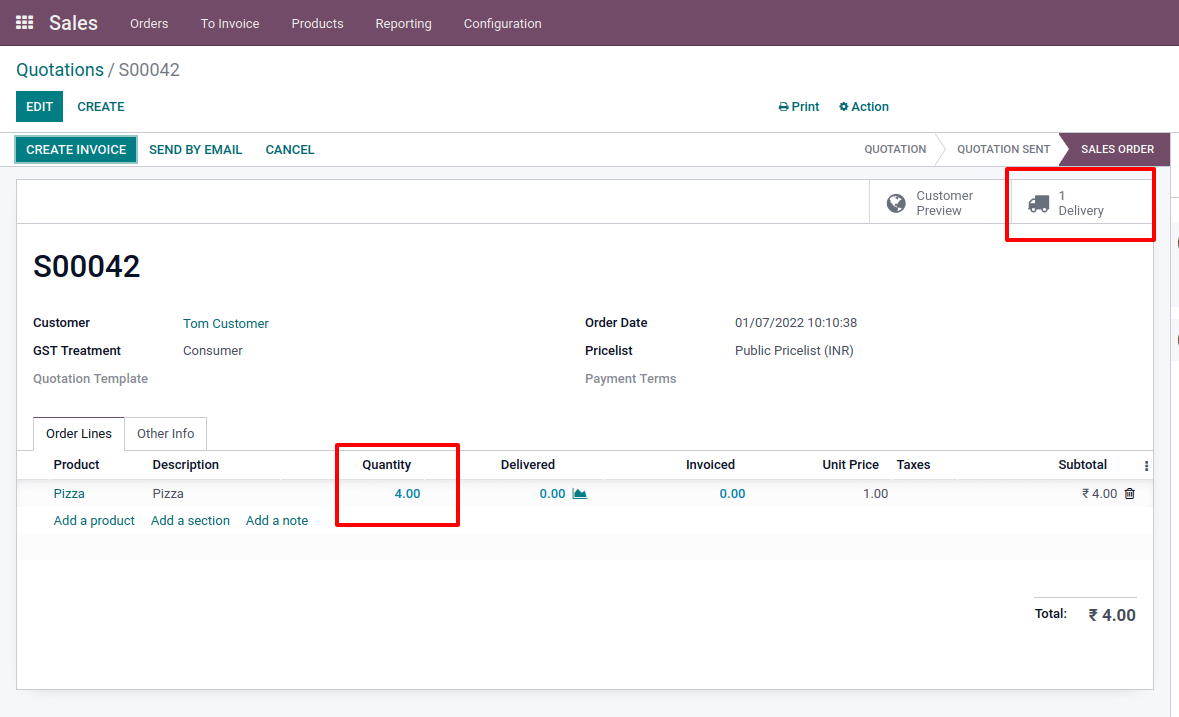 There is a smart tab Traceability in delivery to examine the stock movement.
There is a smart tab Traceability in delivery to examine the stock movement.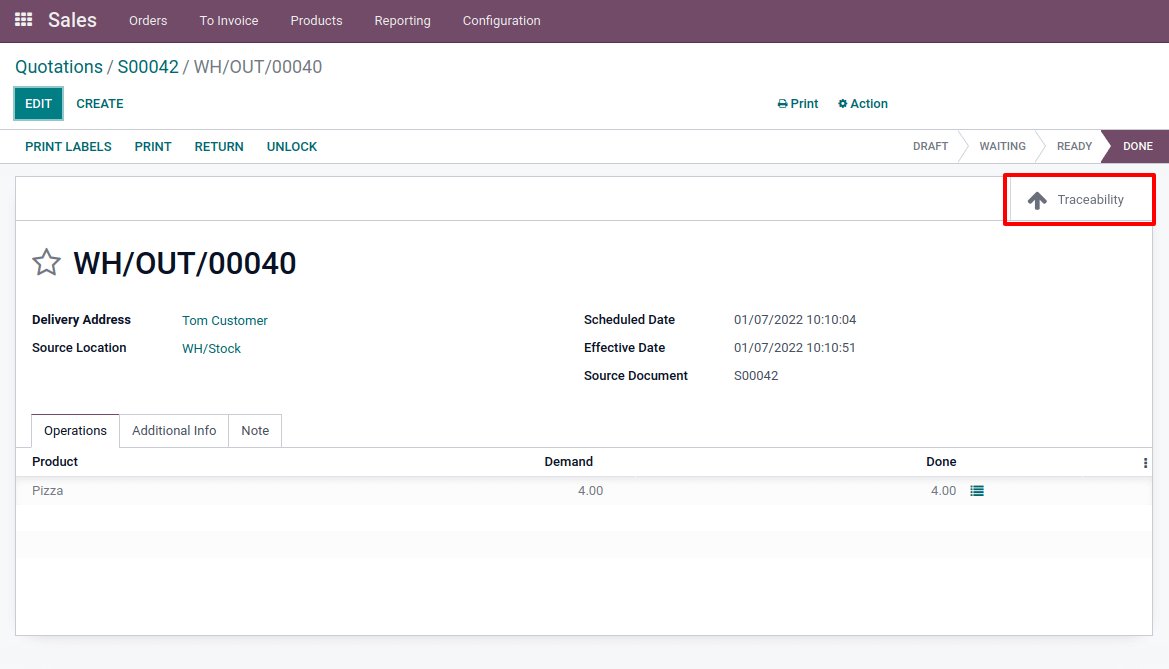 When reviewing the Traceability Report, it was found that two quantities of the product were removed from one site and two quantities from another.
When reviewing the Traceability Report, it was found that two quantities of the product were removed from one site and two quantities from another.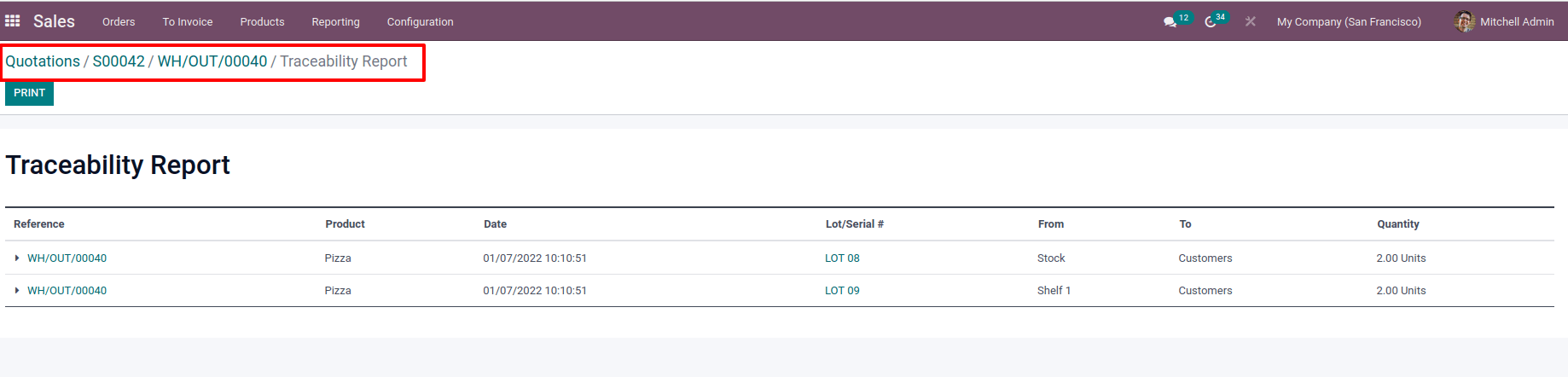 This is because we ordered two products for WH/Stock and three products for WH/Stock/Shelf 1 and then created a selling order for four quantities. In the WH/Stock location, we set the removal strategy as the nearest location.As a result, there is a product shortage at the WH/Stock location; obtain items from the nearest WH/Stock location.
This is because we ordered two products for WH/Stock and three products for WH/Stock/Shelf 1 and then created a selling order for four quantities. In the WH/Stock location, we set the removal strategy as the nearest location.As a result, there is a product shortage at the WH/Stock location; obtain items from the nearest WH/Stock location.
Removal Strategy in Product Category
In a business, there are many different types of products, such as food, electronics, and many more. Product categories can be used to categorize products based on their type. Removal methods can also be defined in terms of product categories. From the purchase module, we retrieve the product category. The product category is displayed under the configuration tab. We can see a list of product categories while selecting this. By selecting the create button, we can create a new product category.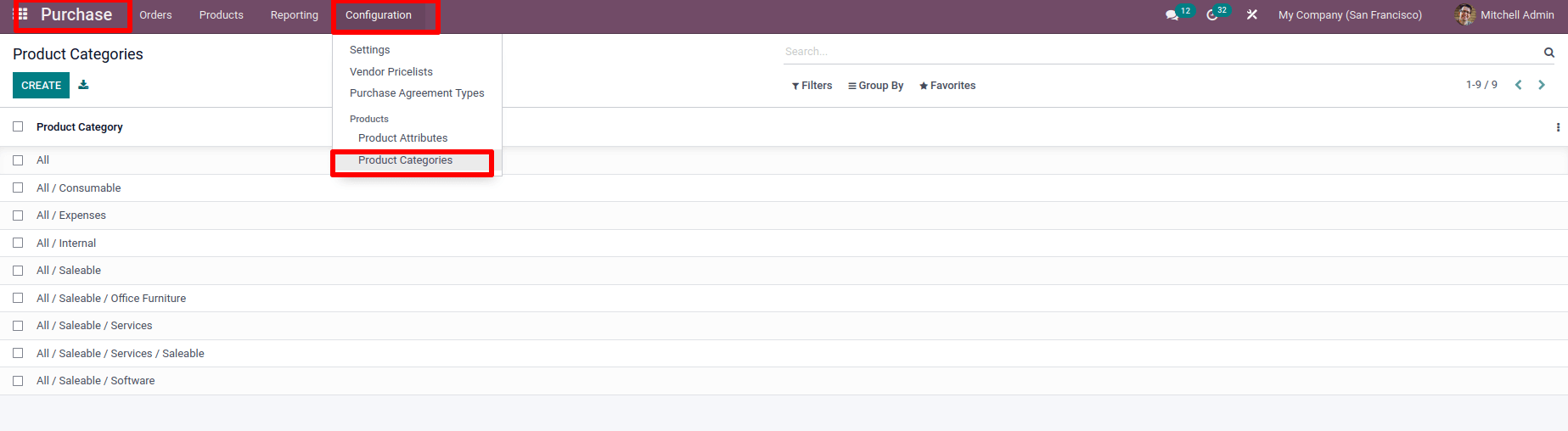 Open a category that has already been created, there is a place for mentioning the Removal Strategy there. From there, we can choose a particular Removal Strategy from the dropdown list.
Open a category that has already been created, there is a place for mentioning the Removal Strategy there. From there, we can choose a particular Removal Strategy from the dropdown list.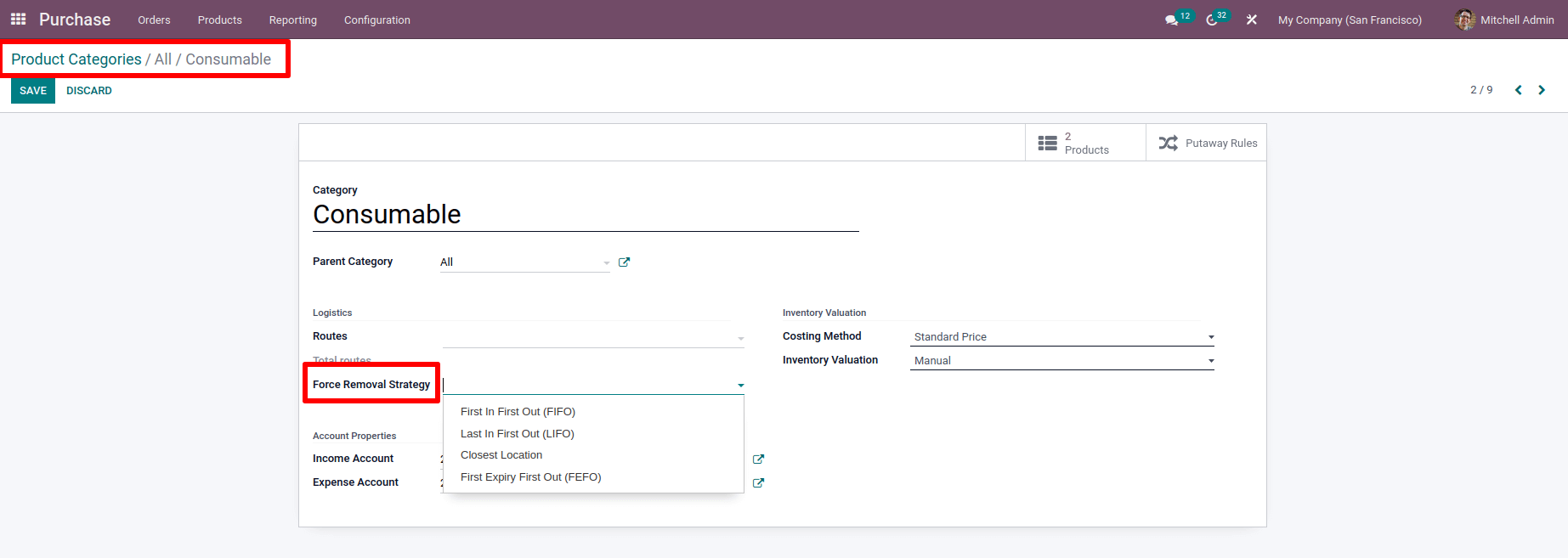 If we specify a Removal Strategy in the location, all products sent to this location will be removed from a stock in accordance with the Removal Strategy. If a product category specifies a Removal Strategy, then the products will be removed using the specified Removal technique.
If we specify a Removal Strategy in the location, all products sent to this location will be removed from a stock in accordance with the Removal Strategy. If a product category specifies a Removal Strategy, then the products will be removed using the specified Removal technique.