A methodical approach to operations is established with efficient internal management, and warehouse operations are carried out using informative concepts. Maintaining a facility's inventory is one of the most reliable ways of functioning. A supply chain strategy within inventory management involves product manufacture, retail channel availability, and delivery to distribution centers. With the aid of the Routes, Pull, and Push Rules capabilities, configuration is simple. Odoo 16 guarantees a variety of rules for a company's inventory management. These guidelines help you create product pathways that move within a business.
In this blog, we will discuss the Pull and Push rules in Odoo 16 Inventory.
To Enable the Push and Pull Rules for different products, go to the Inventory module and take the settings of the inventory module and enable the Multi-Step Routes field in the Warehouse section. After we activate the field, we may use our routes by selecting the Save icon in the Settings box, as seen in the screenshot below.
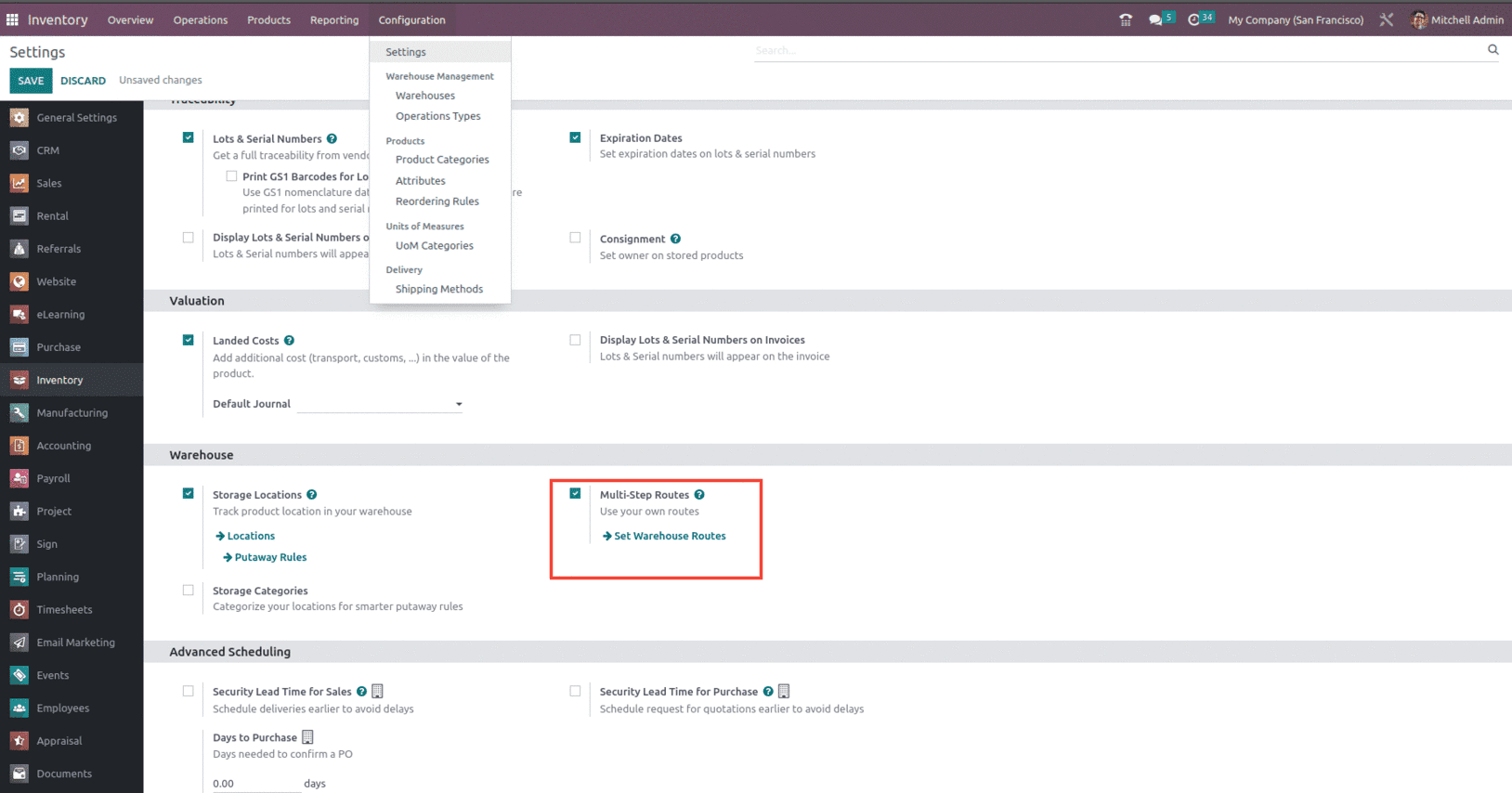
After enabling this option, the user gets the feature of Routes and Rules under the configuration menu, as shown below.
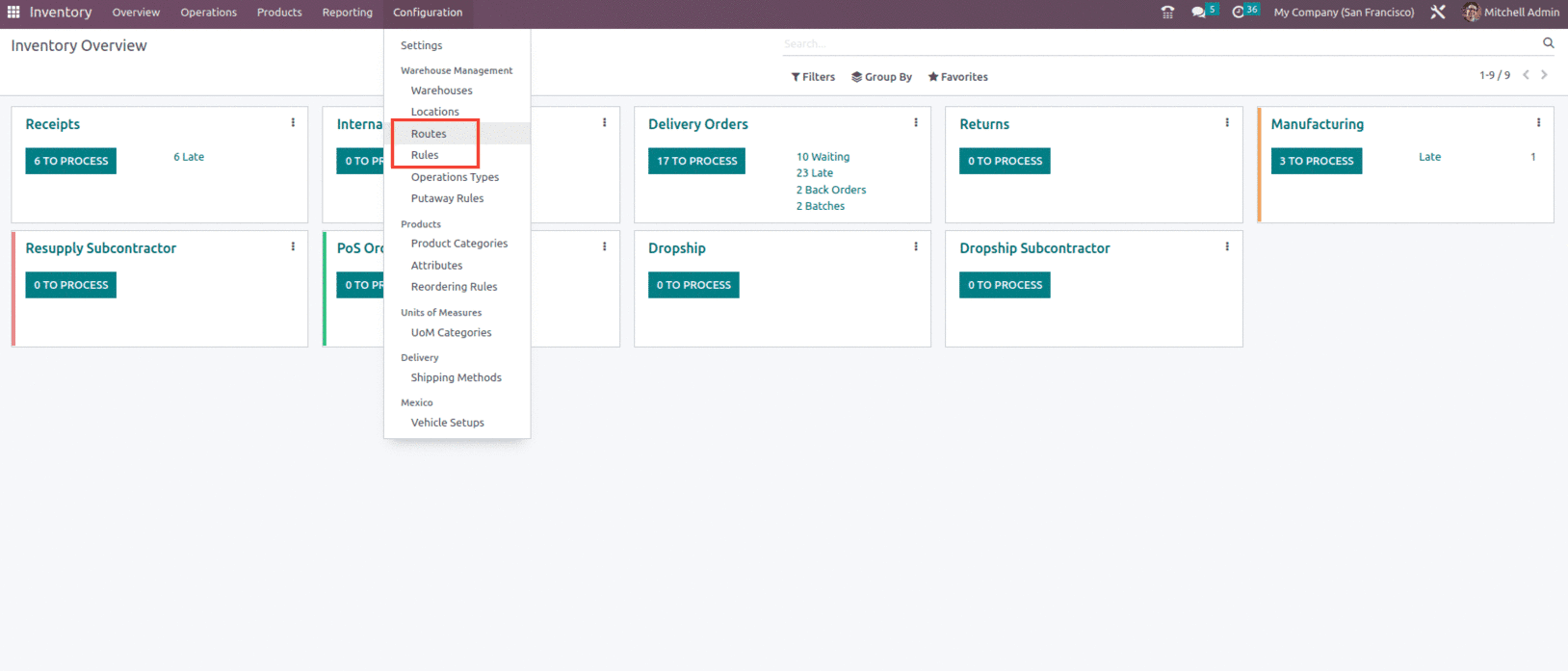
A route's form will open when you click on it on the Routes page. The route form allows the user to see which locations the route applies to. The route can also be limited to apply to a particular Company, as determined by the user.
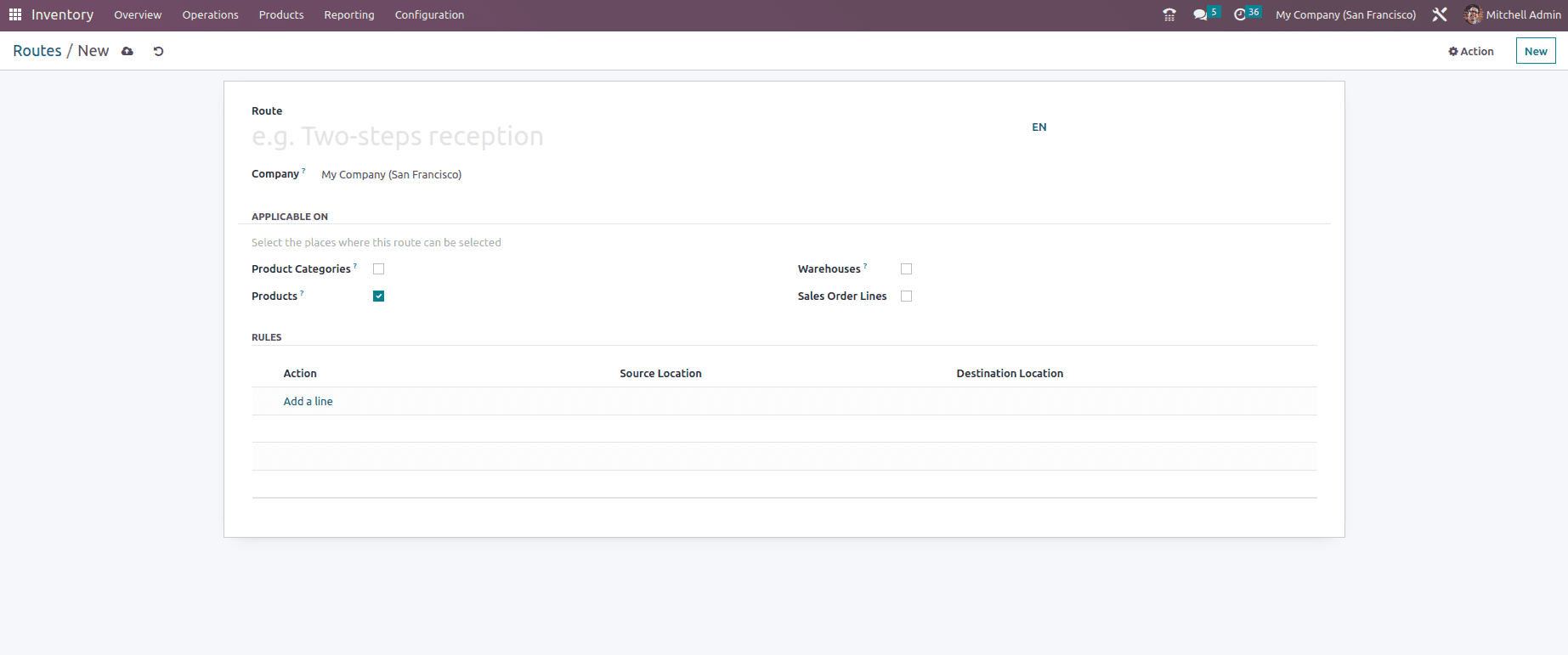
The user can make a new rule by selecting the add a line option, or they can update an existing rule by picking a rule available. The menu shown in the image below will appear after the user selects a rule option, and each rule has a Source Location, a Destination Location, and an Action, as shown below.
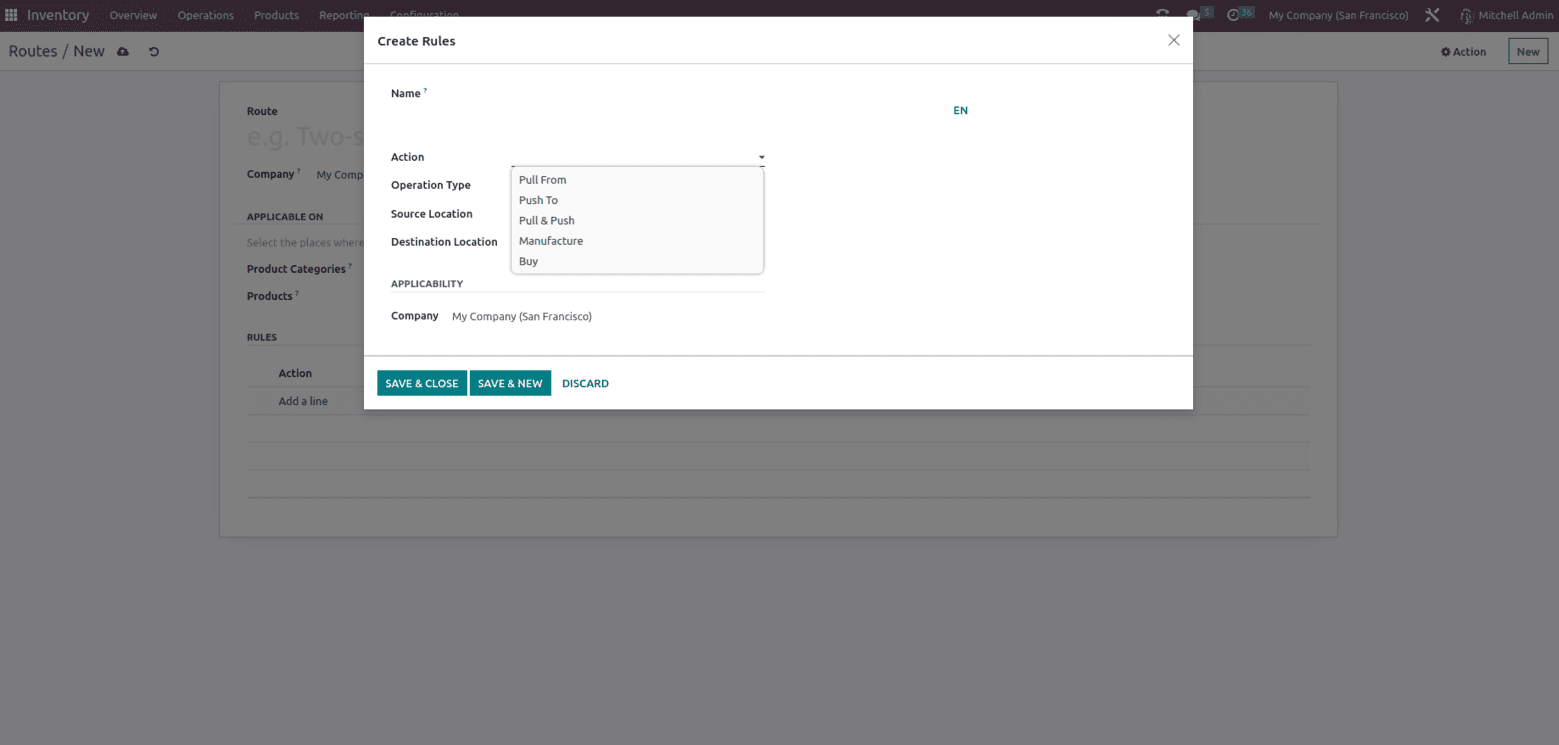
Now let's discuss the rules and see how they work in Odoo 16 Inventory.
Pull Rules are used to fulfill a sales order. Odoo creates a requirement at the Customer Location for each product in the order. Odoo searches for a pull rule that has been set up on the Customer Location since pull rules are activated by needs.
As an example, when a customer places an order, there is a demand at the consumer location. After that, the software will search for the pull rule configured at this place. Assume that Stock Location 1 is configured to deliver products to Customer Location when needed, and the system generates a stock transfer from Stock Location 1 to Customer Location. However, if the items are not in stock at Stock Location 1, the software will follow the rules set up there to supply them up until your customer receives the items.
Suppose we have a location called Stock Location 1, with the parent category as WH/Stock as shown below.
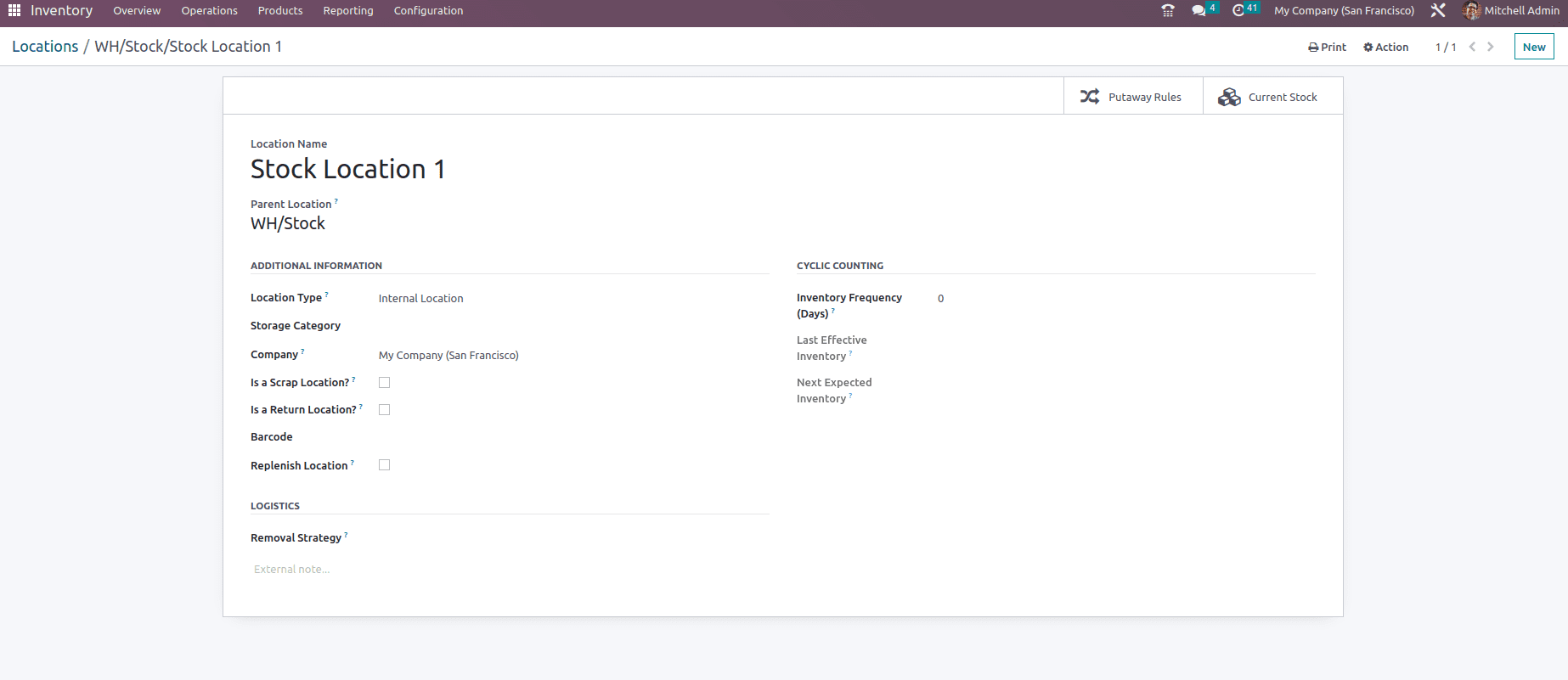
Now let's check the route which is created while delivering the product to the customer, For that, first we need to set the warehouse shipment, such as outgoing shipment and the incoming shipment, as shown below.
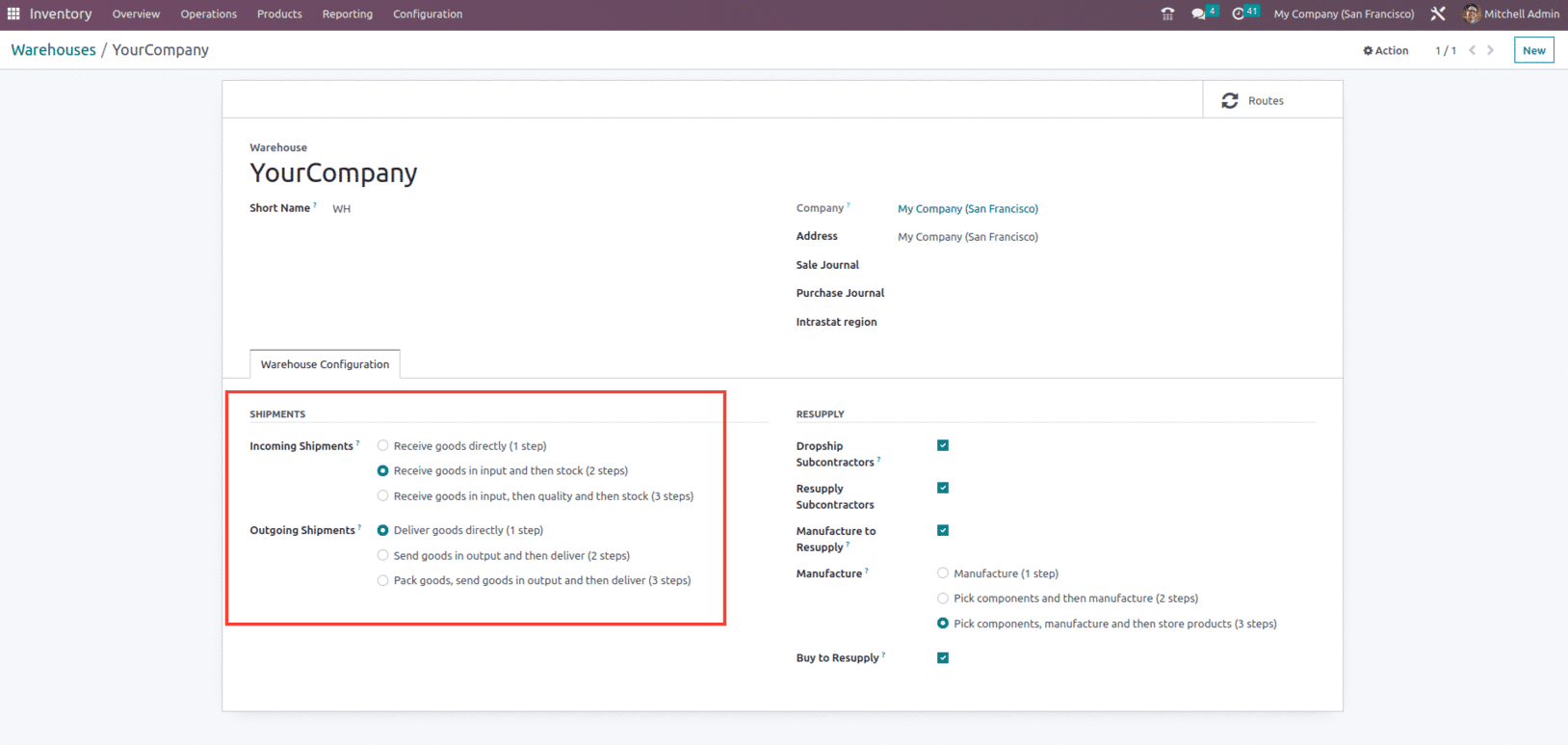
Now let's check the routes, which include the rules to deliver the product to the customer. For that, take the Routes under the configuration of the inventory module as shown below.
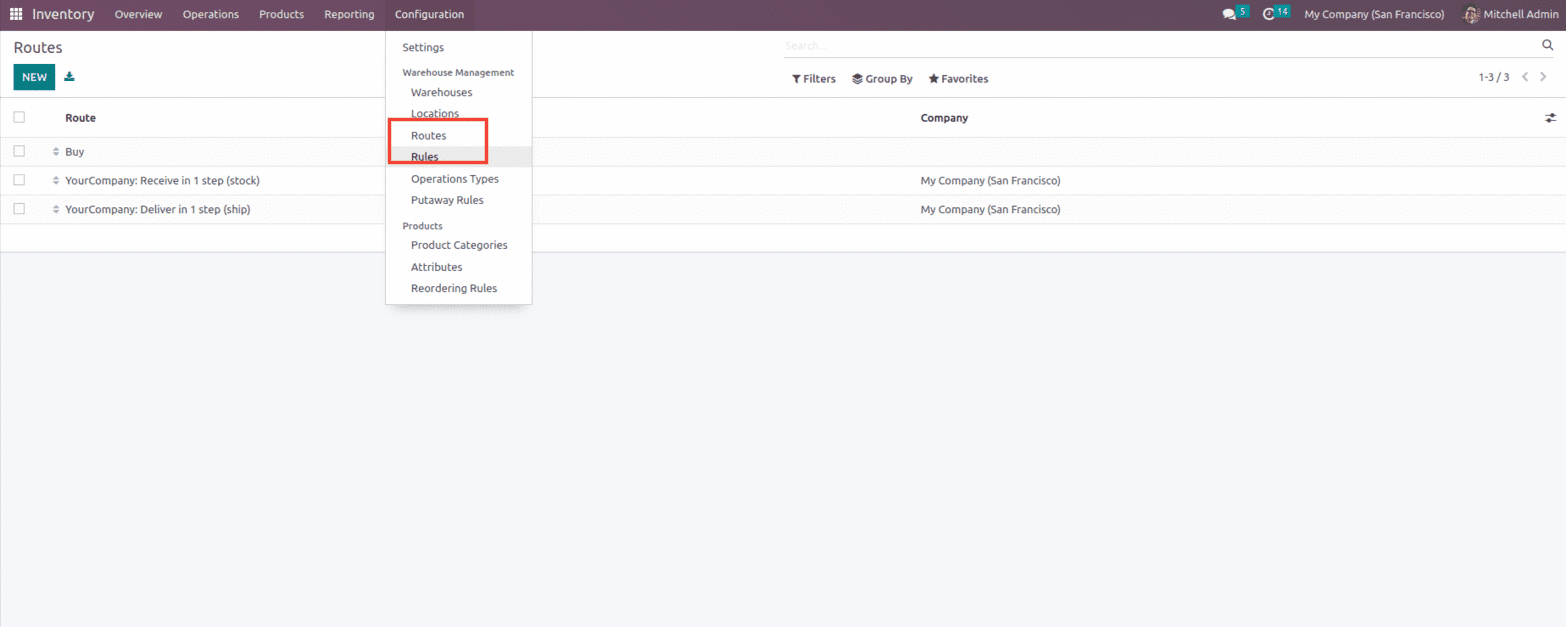
The routes are set up based on the defined rules for product movement. As the routes are the various methods, we utilize to buy or sell products. Consequently, the path can be described as a fusion of push and pull rules. Therefore, push and pull rules may be established for each route and location where products are moved, which will be very beneficial for the orderly removal and transfer of products from the firm inventory. In the Routes creation window, you may enter the new Routes Name and, if the platform is using several companies, you can also designate the Company. Following that, you may decide where you wish to apply these routes.
Now let's check the default route named Your Company: Deliver in 1 step (ship), as shown below.
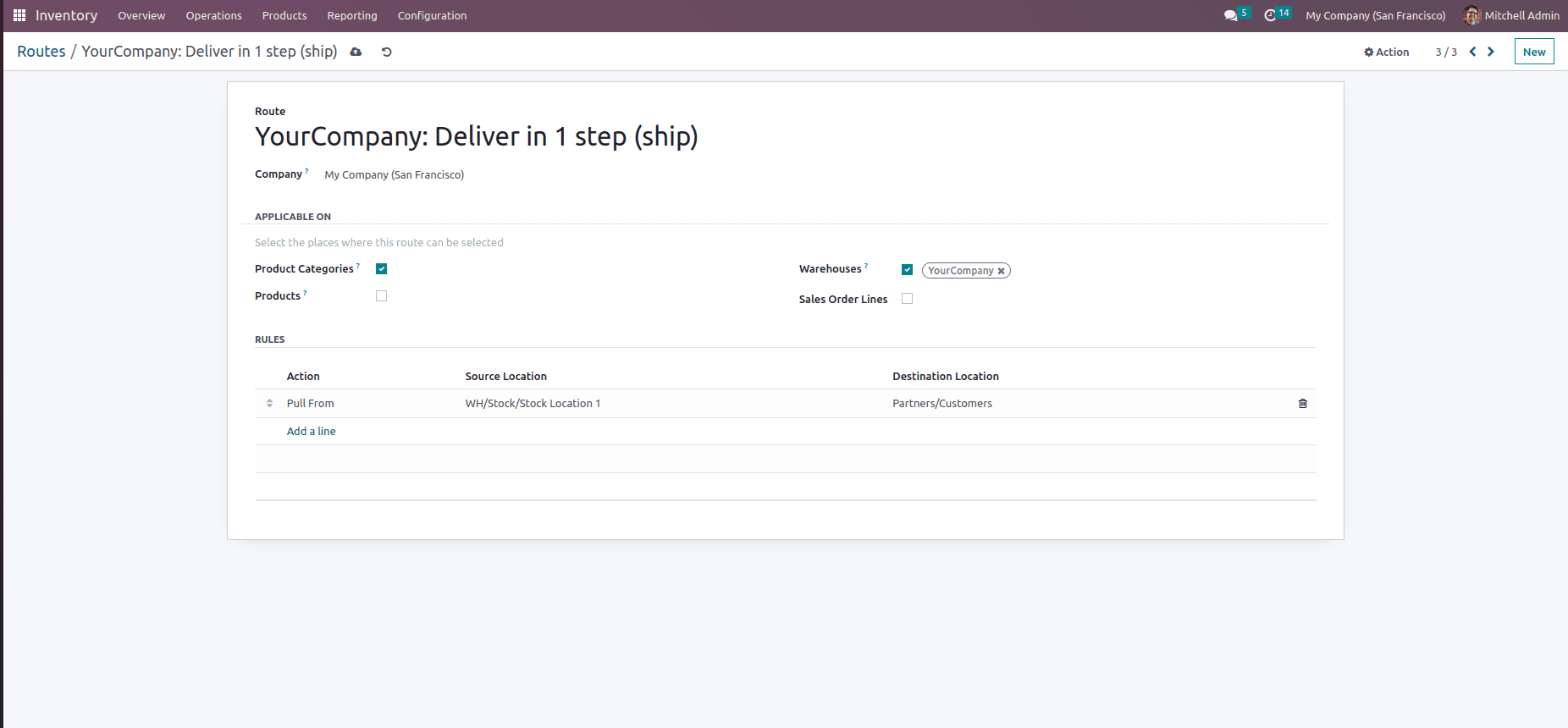
These routes applicability can be activated for Product Categories, Products, Packagings, Warehouses, and Sales Order Lines. Additionally, the Add a line option is provided under the Rules menu, where the Rules of product movement can be established. When you select the Add a line option, a pop-up box will appear where you may enter the necessary details to create Rules as shown below.
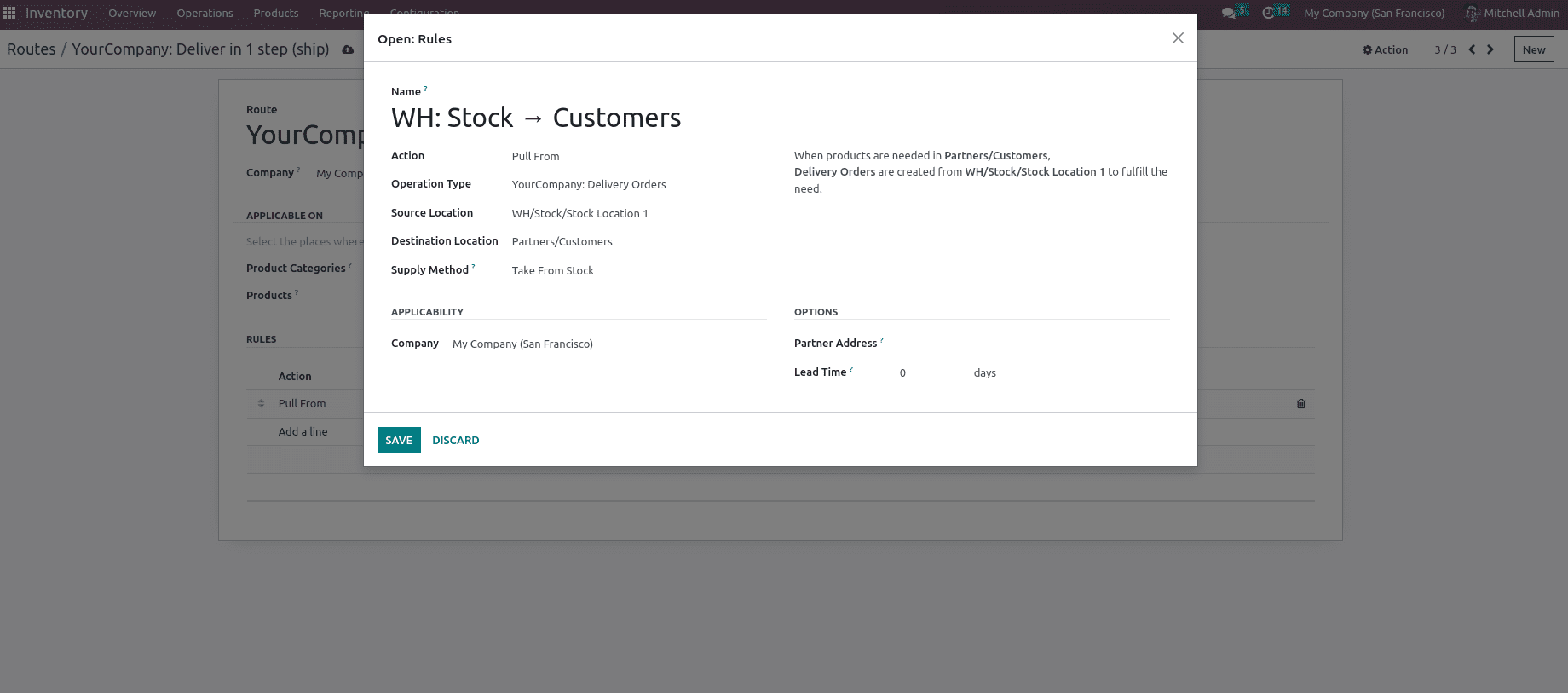
You can enter information in the fields Name, Action, Operation Type, Source Location, and Destination Location in this pop-up box. In addition to mentioning the Automatic Move and Supply methods, you will also include the Push & Pull rule if you choose that action type. Under Automatic Move, you have two options: Manual Operation and Automatic No Step Added. The Supply Method field allows you to specify what is going on at the source location, and they are of three types,
Take From Stock - The products and items are drawn from the source location's stock that is currently on hand.
Trigger Another Rule - Using this strategy, the platform attempts to detect a stock rule that will guide the products to the source location.
Take from stock; if unavailable, Trigger Another rule: in this scenario, the product is drawn from the source location's available stock. The system looks for a rule to bring the product to the source location if there is no stock present.
After setting these details, you may save the details by clicking the SAVE button.
Now let's create a sales order and check how this rule works as the action is set as Pull from, operation type is set as Delivery orders, source location is set as WH/Stock/Stock Location 1, destination location as Partners/Customers and Supply Method as Take from Stock.
Let's create a sales order, confirm it, validate the delivery, and check the transfers as shown below.
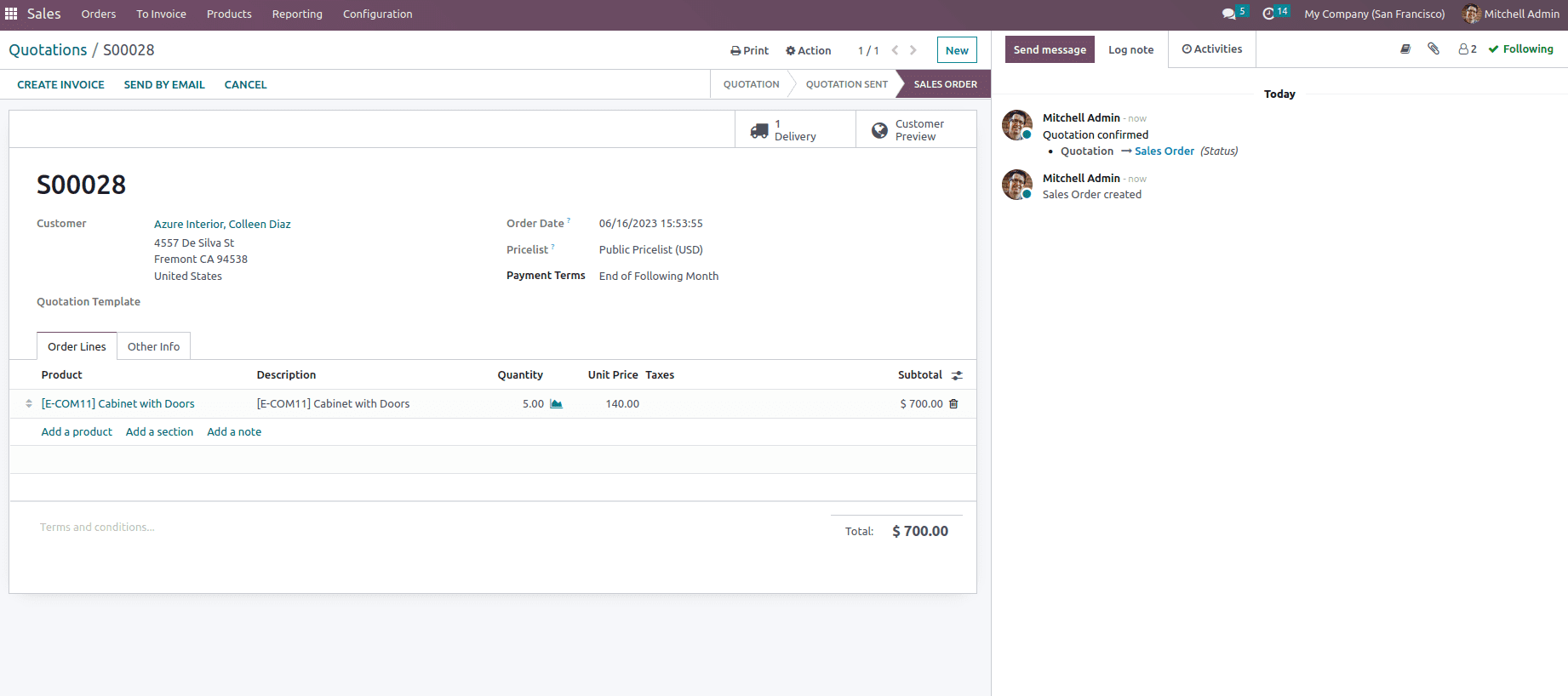
Let's confirm the sales order and validate the delivery, it generates a valuation smart button that includes details such as Date, Reference, Product name, Company, Moved quantity, unit value and total value.
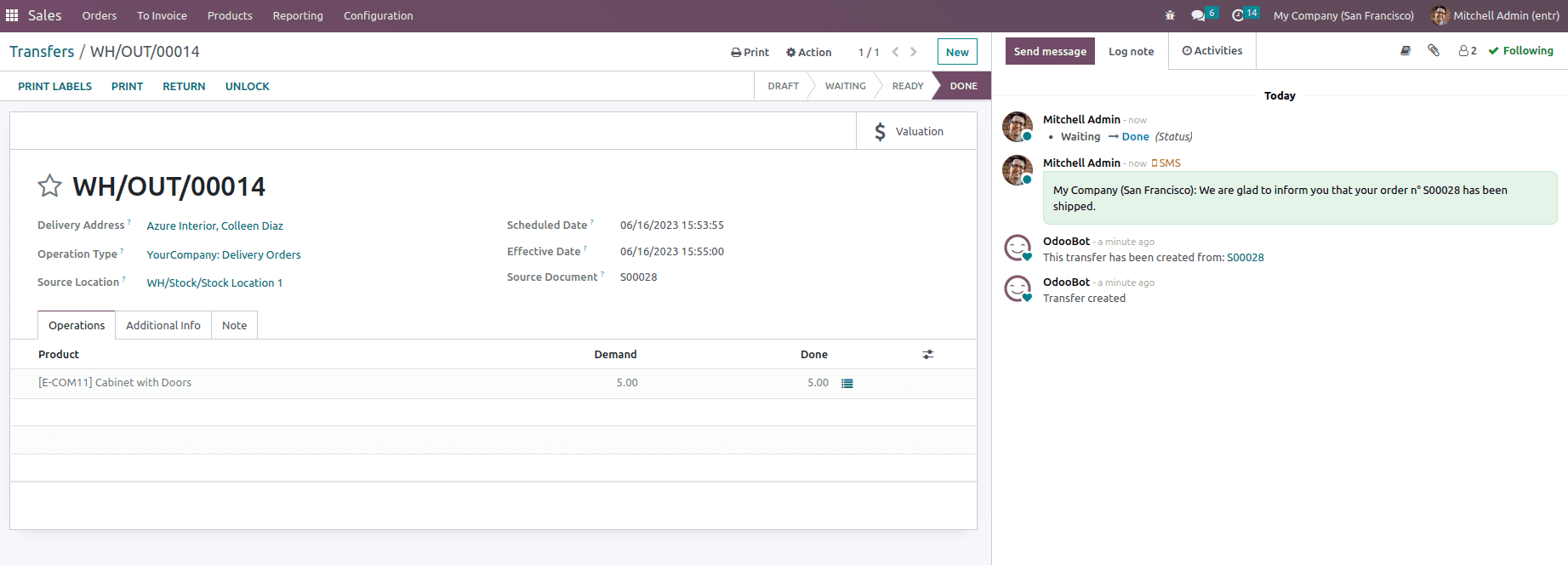
Now when we check the stock move reporting from the inventory module, we can see the date Scheduled, Reference, Product, From, To, Quantity and Company name. As shown in the below image we can see that From location is WH/Stock/Stock Location 1, and To location is Partners/Customers.
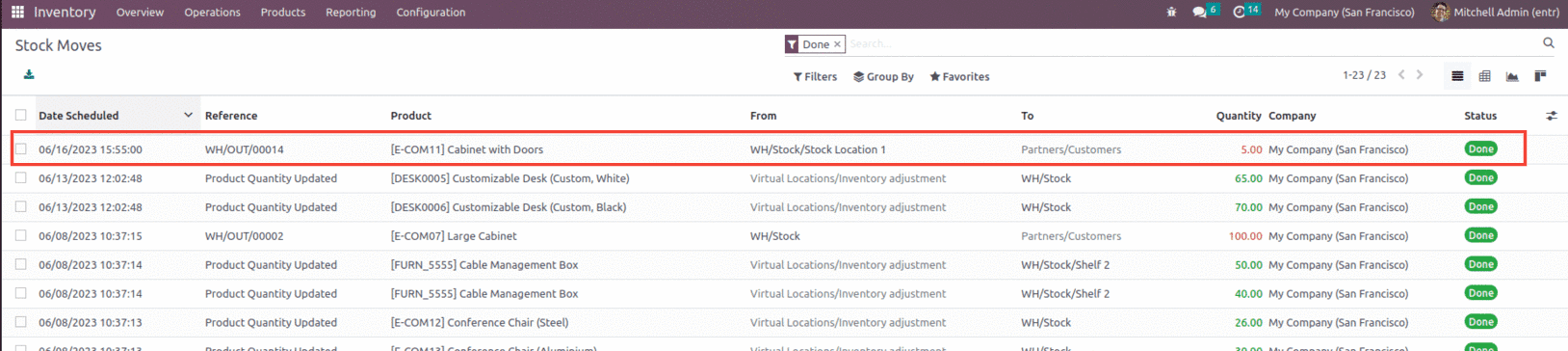
So in short, based on the rule we have set, we can say that when products are needed in Partners/Customers, Delivery Orders are created from WH/Stock/Stock Location 1 to fulfill the need. This is how the pull rule works in Odoo.
Now the next rule is the Push rule, which is much easier to grasp. Instead of generating documents based on demands, they are activated in real time when products arrive at a given area. Push rules effectively state, "When a product arrives at a specific location, move it to another location."
For example, Let's have a look at some items that are configured using the three-step routes. When the items arrive at the Input location, they are transported to the Quality Control location. Once the products have undergone inspection, they are automatically sent to the Stock location for storage.
Before that, let's set the Warehouse configurations for incoming shipments, such as Receive goods in input, then quality, and then stock (3 steps) as shown below.
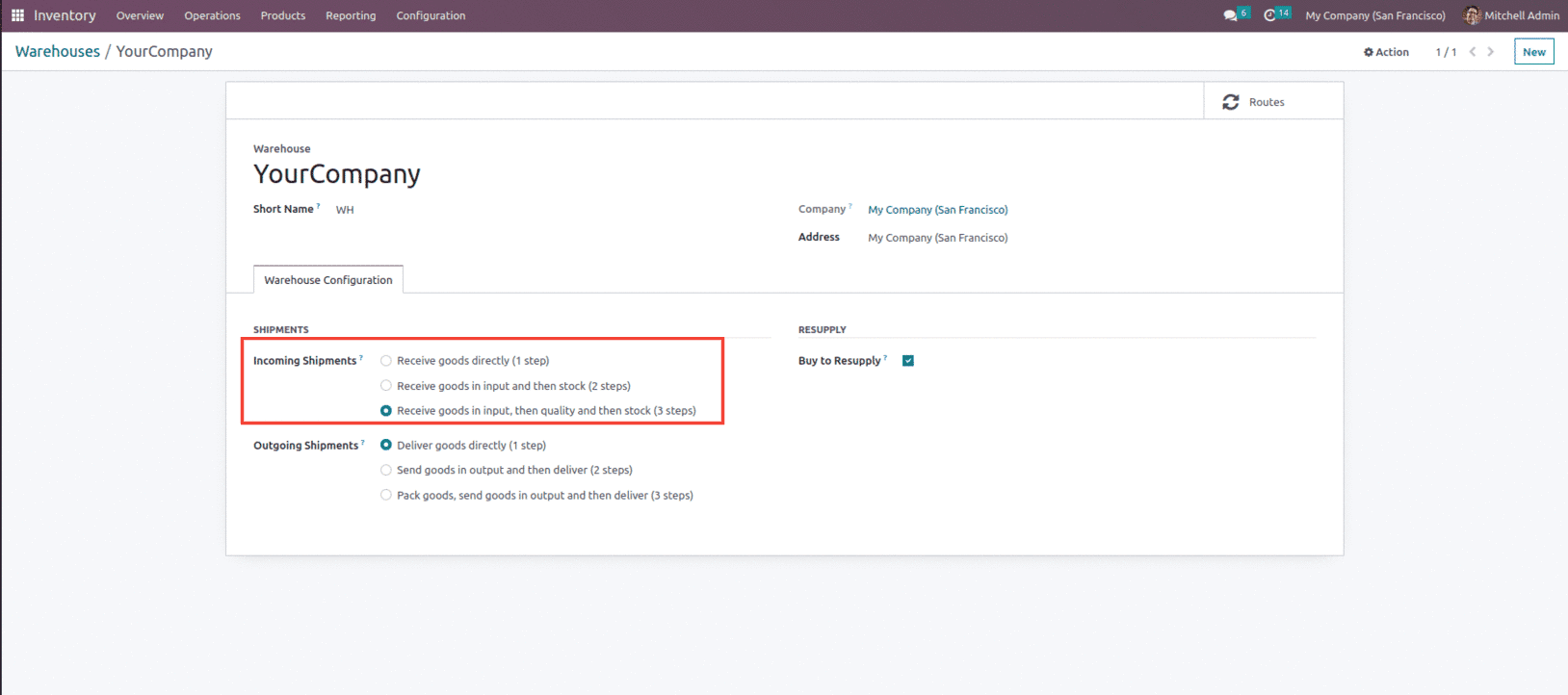
Now let's check the route with the Push rule assigned, as shown below.
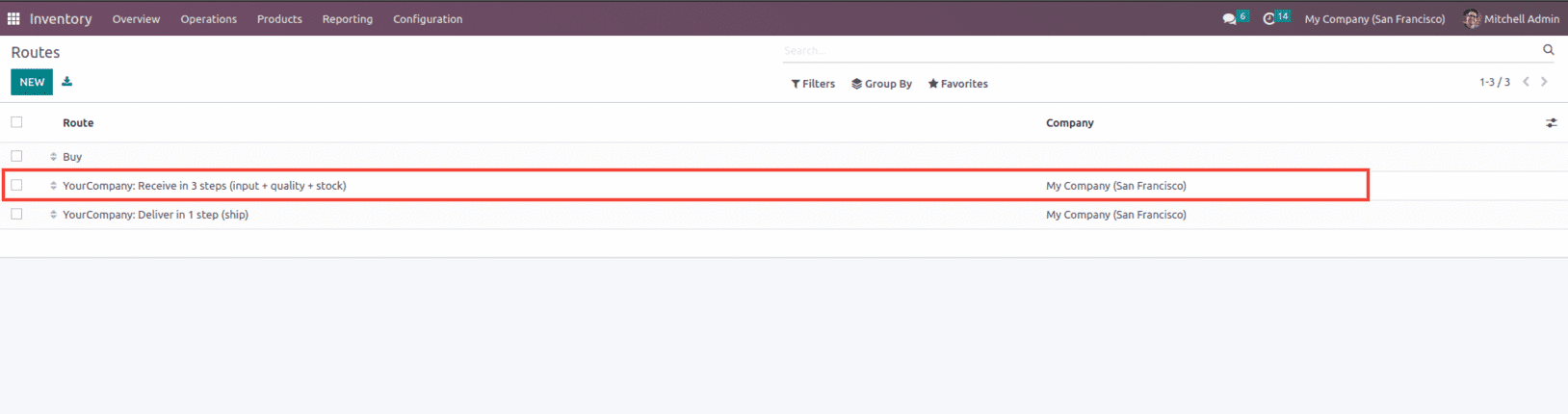
Now let's check the routes YourCompany: Receive in 3 steps (input + quality + stock) as shown below.
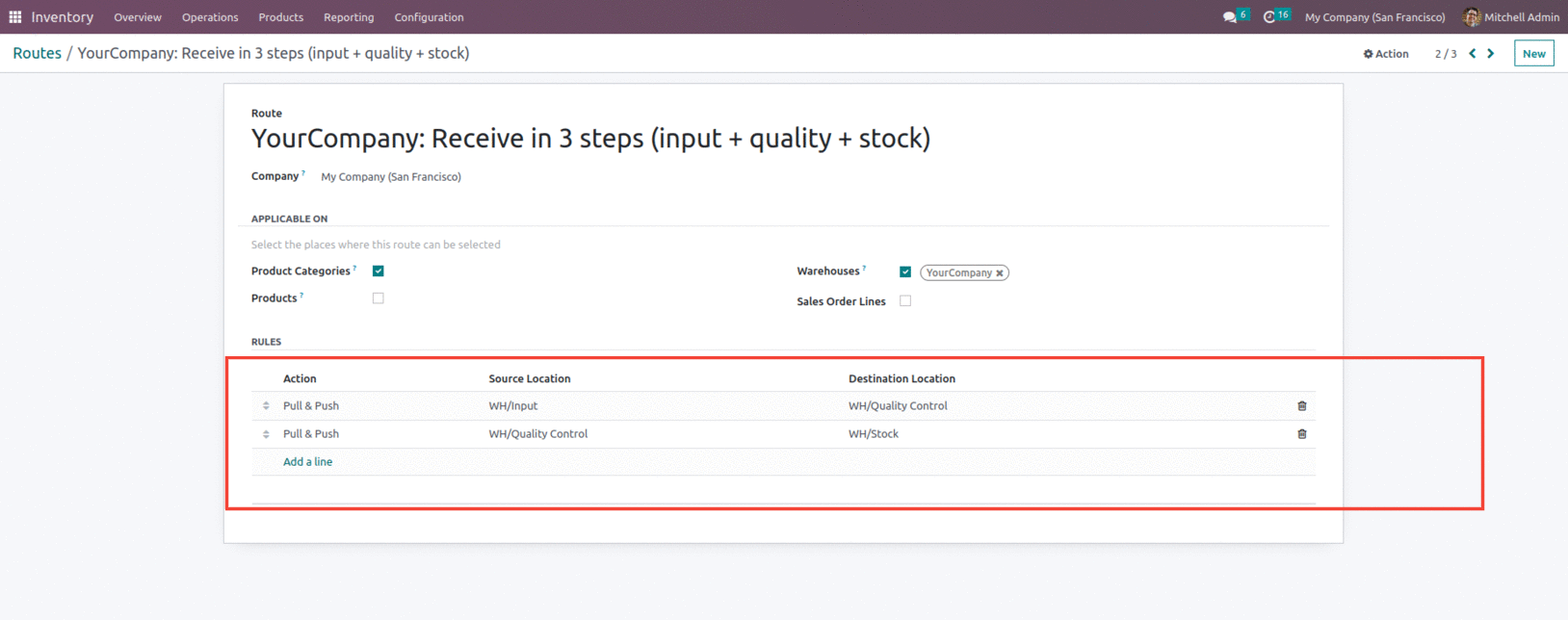
Here we can see that the rules are added in such a way that when products arrive in WH/Input, Internal Transfers are created to send them in WH/Quality Control and When products are needed in WH/Quality Control, Internal Transfers are created from WH/Input to fulfill the need. A need is created in WH/Input, and a rule will be triggered to fulfill it, as shown below.
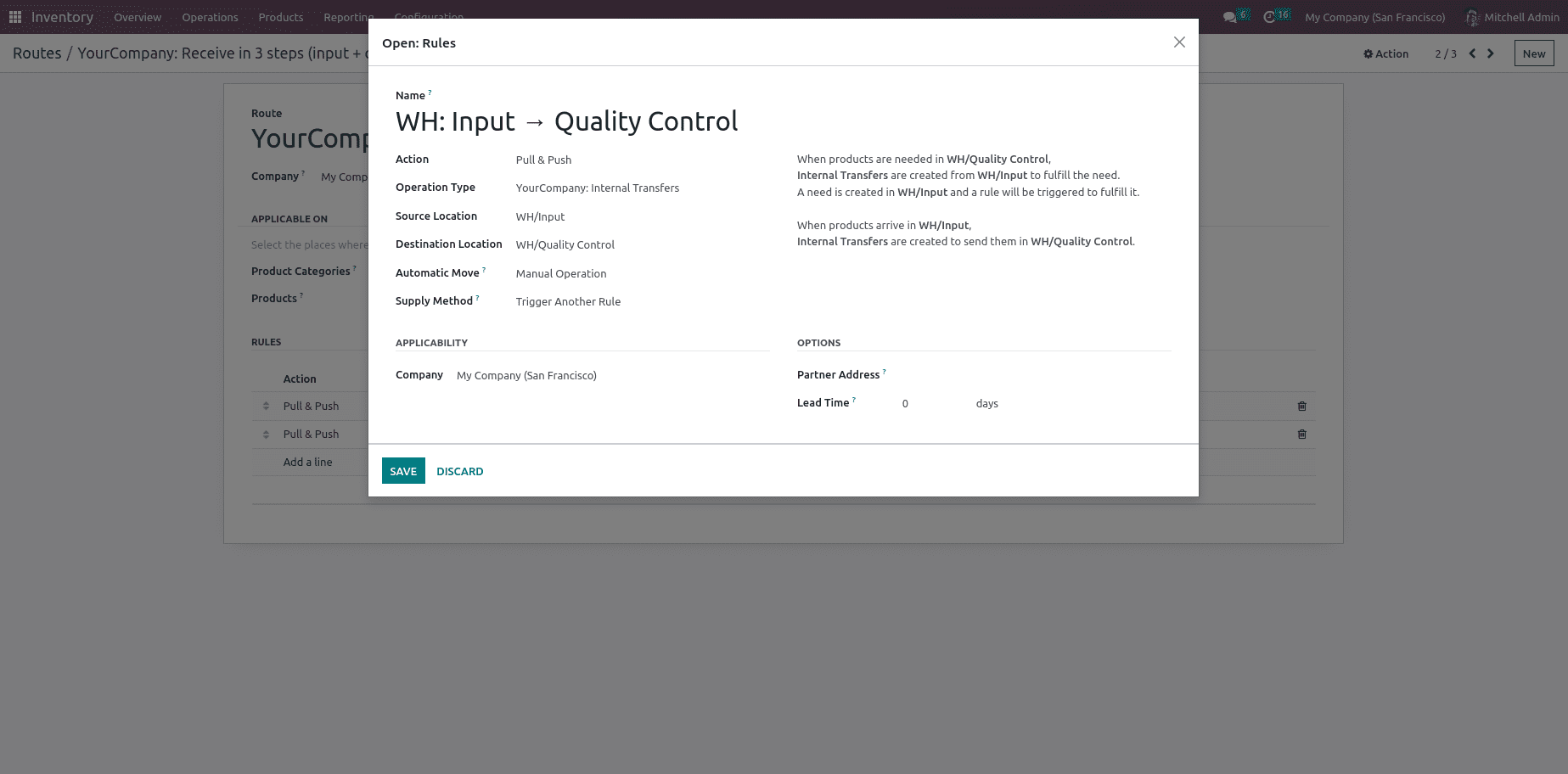
Similarly, When products are needed in WH/Stock, Internal Transfers are created from WH/Quality Control to fulfill the need. A need is created in WH/Quality Control, and a rule will be triggered to fulfill it, as shown below.
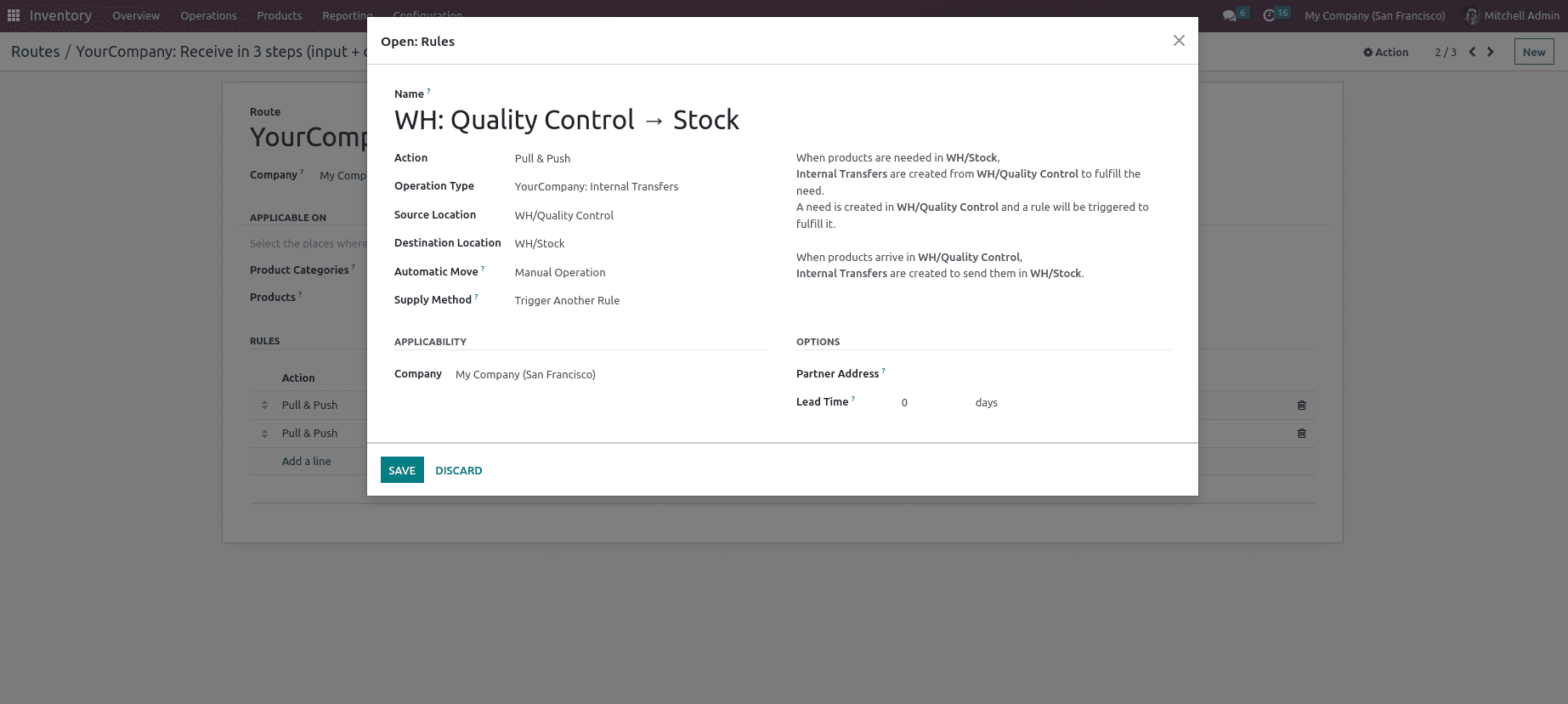
In this illustration, goods needs to be transferred from the input point to the quality control. Another push rule in the three-step receipts will cause the goods at the quality control location to transfer to the stock.
Now, when we create a purchase order, confirm it, and check the stock move report, we can see the 3 step transfer as shown below.
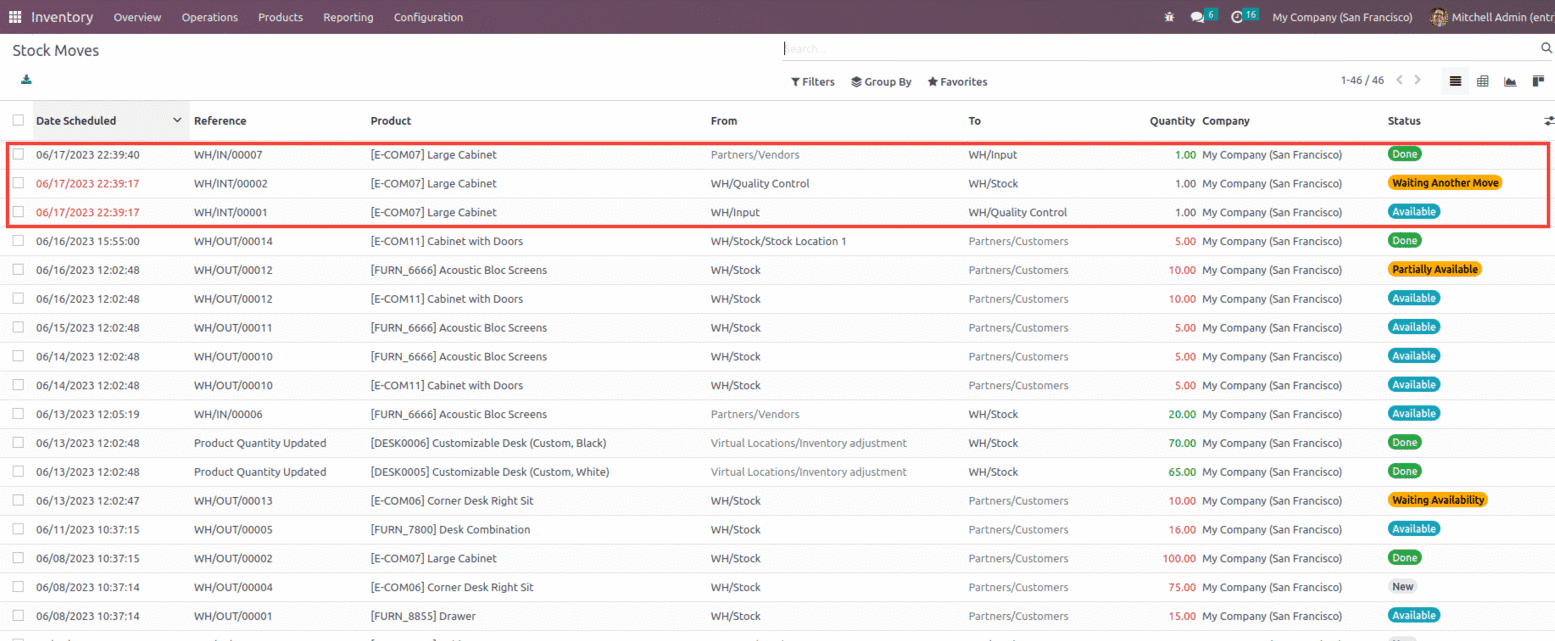
Stock transfer will be initiated under the push rule. You will observe that certain transfers may be ready while others are still waiting, depending on the rules established for your route.
This is how the pull & push rules work in Odoo 16 Inventory.