Odoo 14 offers support for three different types of packaging.
1. Creating multiple packs for a single product
2. Creating a pack of different products
3. Delivery package
In the Inventory settings we can enable the Packages option. This can be found below the Operations Section. Only after enabling it and saving changes will we be able to manage product packaging.
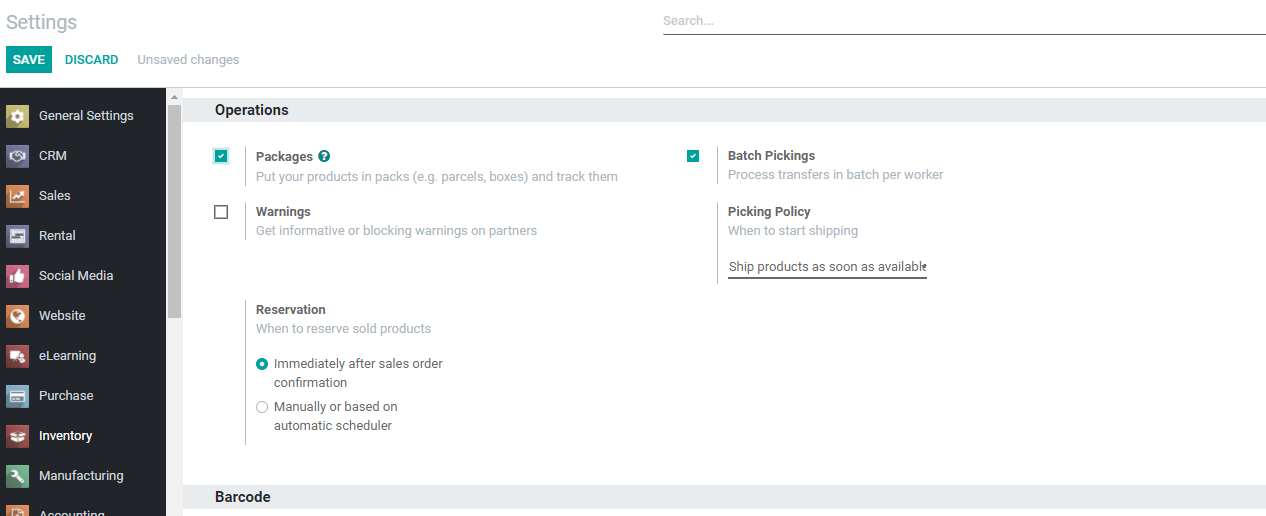
We need to enable Product packaging below the Products section.
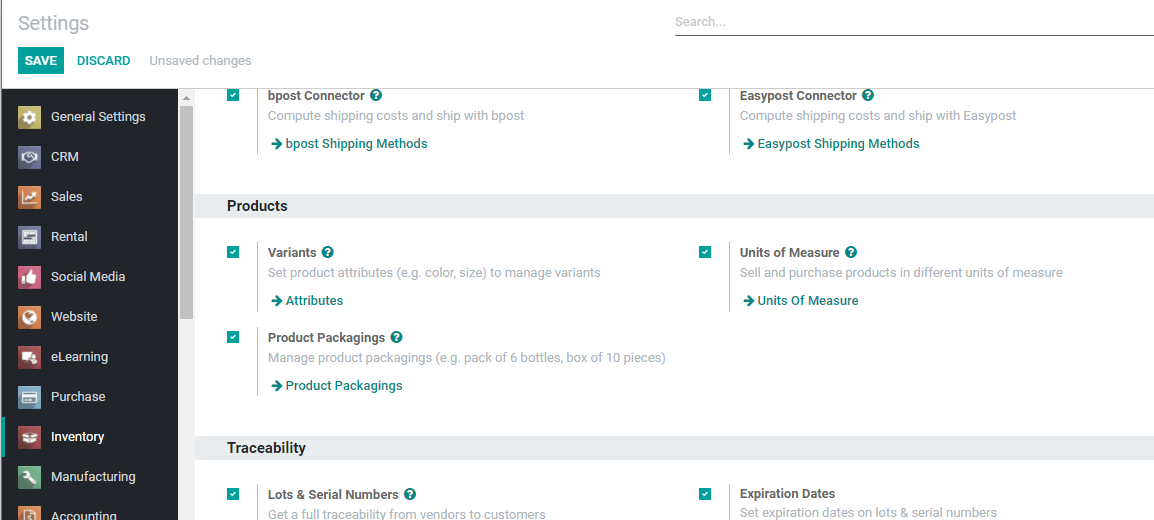
We can check these packages and how it is managed. As packaging is part of the sales operation we can check these features with the help of the sales module. When the Sales module is integrated with the Inventory module of Odoo, we will be able to manage sales operations efficiently by ensuring better packaging support.
Configure Product Packaging
Product packaging is the option that can be viewed in the Configuration menu. This is found below the Product Configuration. Now, Click open Product Packaging to configure new packaging.
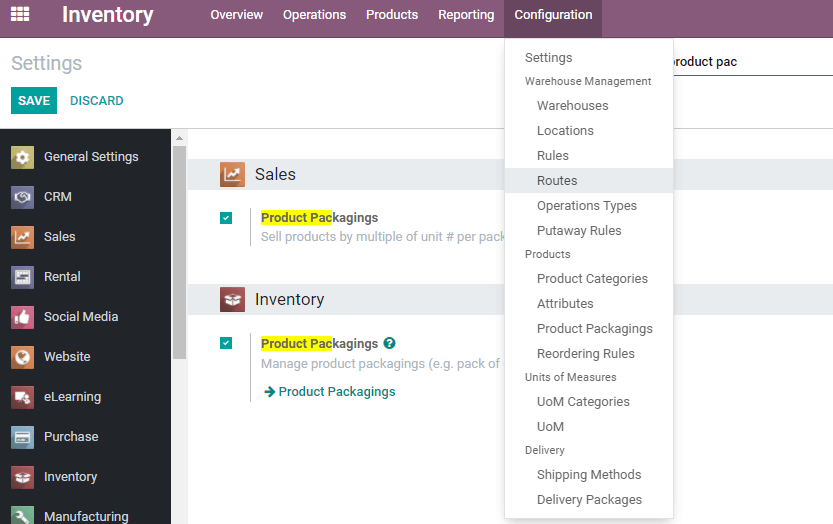
We have enabled packaging in Sales and Inventory Modules as well as packages.
Packaging is the pack of multiple products. We can say 10 chocolates in a box or 6 tea cups in a box. At the same time packaging is the packing of products for tracking the product.
Packages
Packages and Product Packaging are different. First we can check Packages below the Products menu.
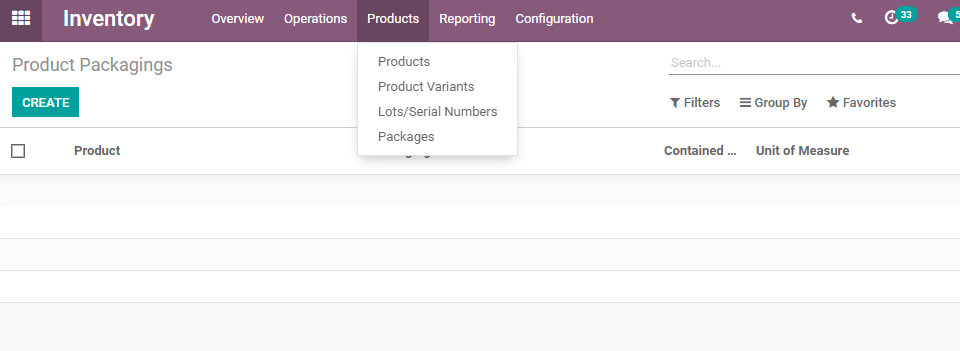
Packages are the packs of products for example, parcels and boxes. We use this to track the product.
We can find preconfigured packages here,
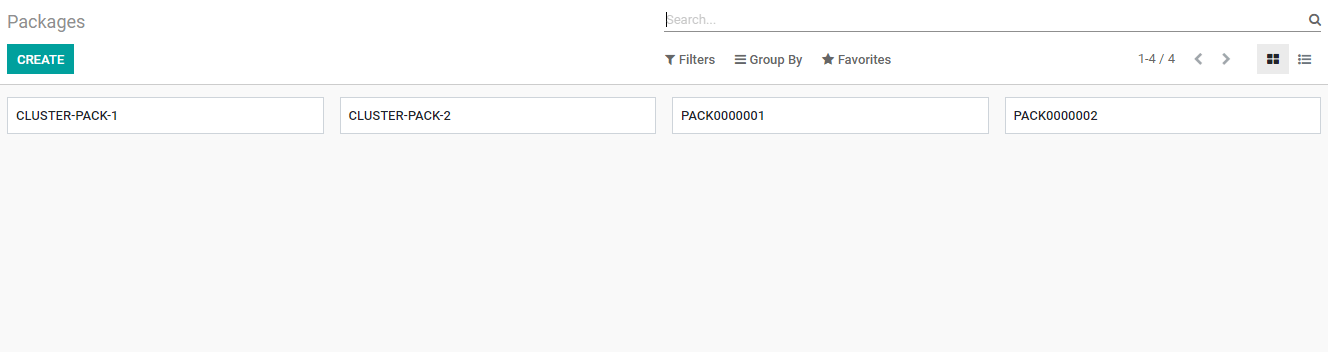
We can find the products in a pack in packages. Here we can find that the product is Cabinet with doors and the quantity is 1. But we have packed it as a package to trace the product.
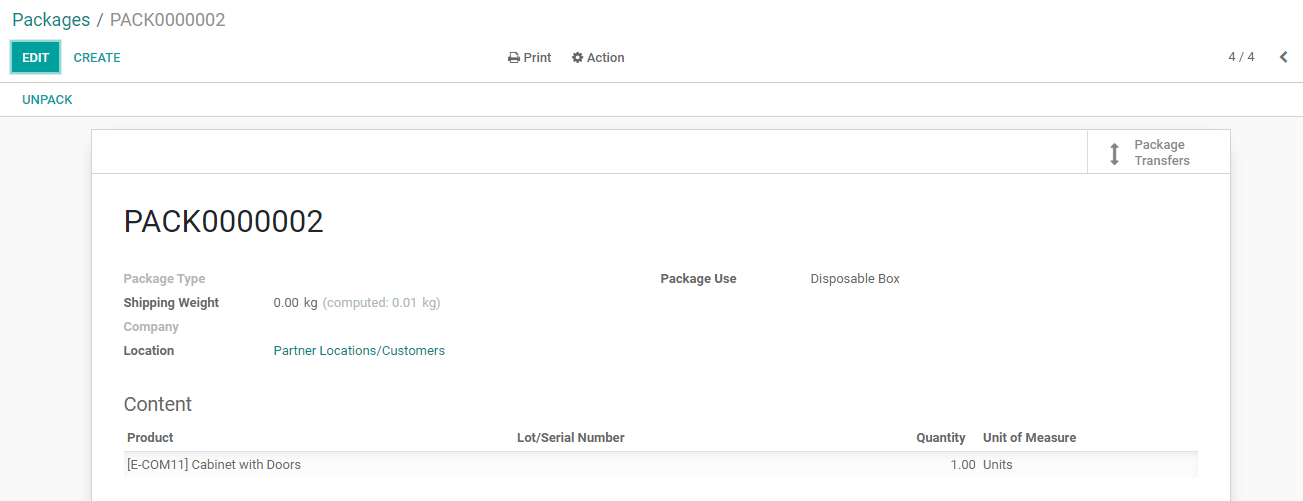
Packages can have different products whereas packaging is the single pack of multiple units of the same product.
Product Packaging
We can check Product Packaging in Configuration. We don’t have any preconfigured product packaging here
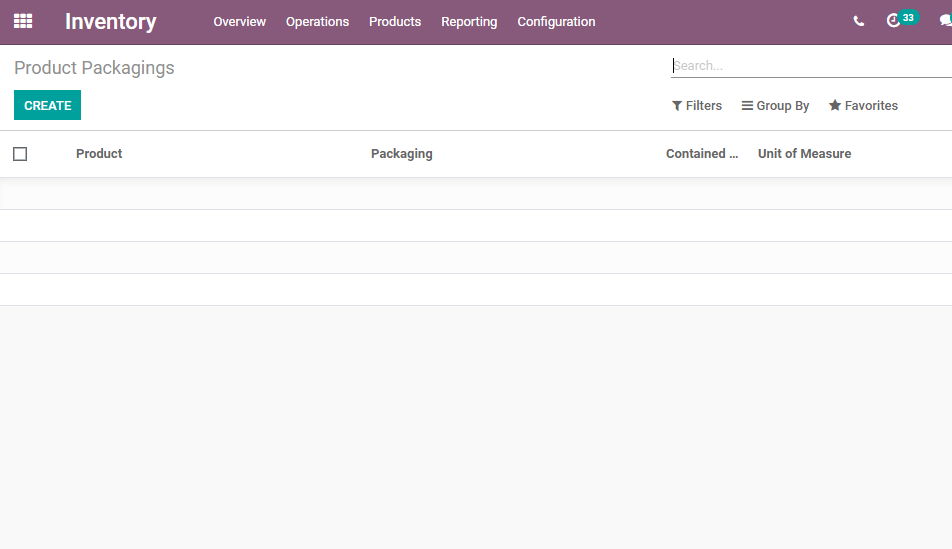
So let us create a new one.
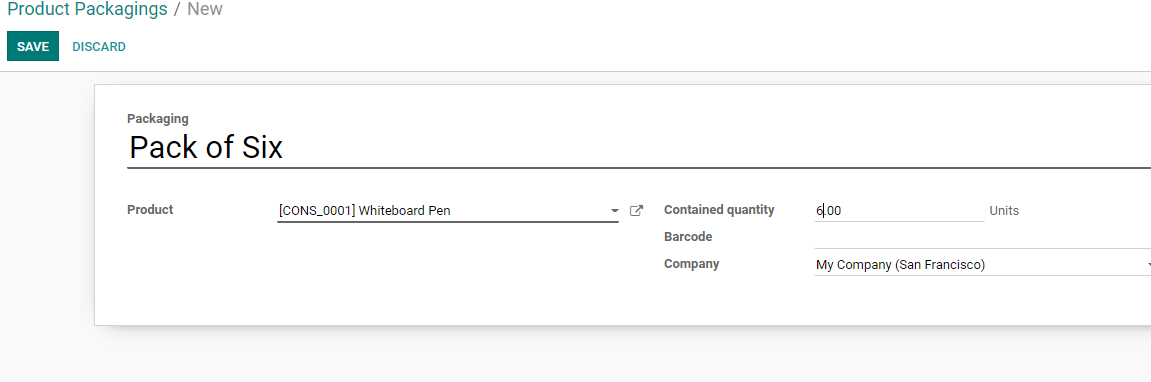
I have titled the packaging as Pack of Six. The product is white board pen and the quantity is 6 units. We can save this package. Here in packaging we can add only a single product. That is a single product with multiple units.
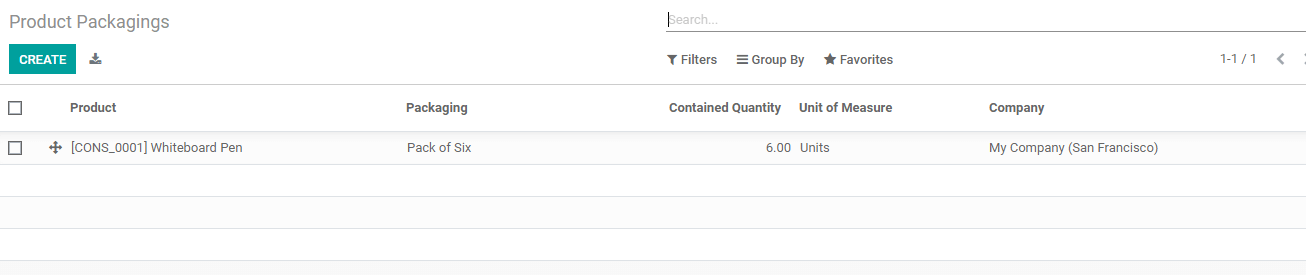
Product Packaging in Sales Inventory
1. Package of the Multiple units of the same product
To check this we have to go to the Products menu in the Sales module. Choose a product from the product list first. I have chosen a Flower pot.
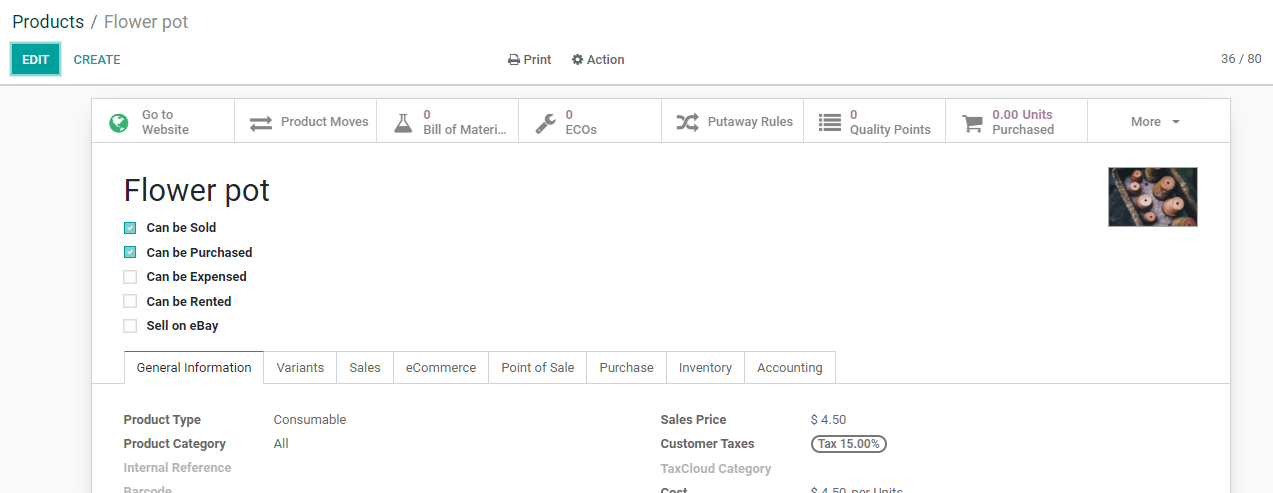
When we edit the product we can find different tabs. Choose the Inventory tab and below that we can find the Packaging option.
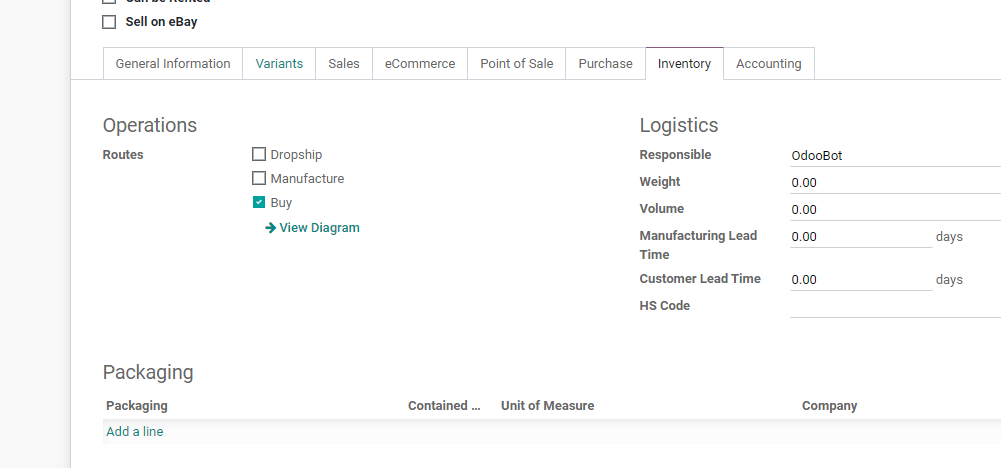
Here we can set the packaging.
We can add lines here
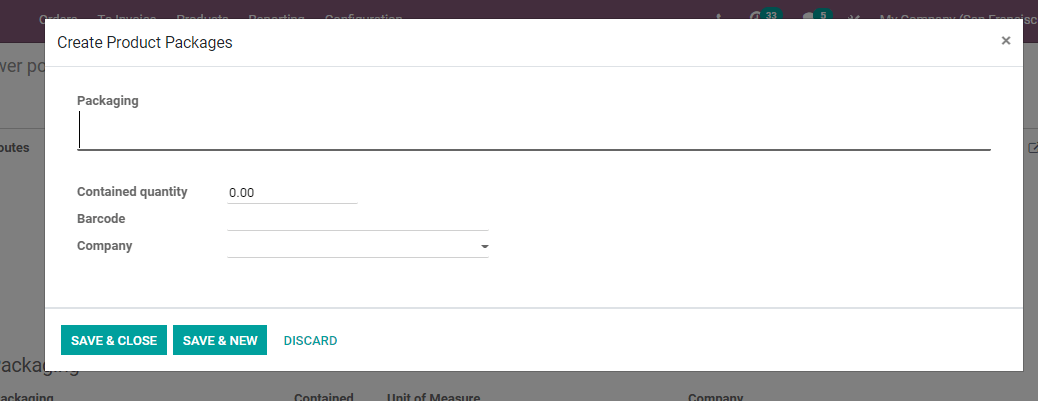
This window appeared when I clicked to add a new line.
Here we can set the packaging to manage the product packages.
I am adding Pack of 12 as the Packaging and The quantity is set as 12. Now we can add barcodes if required. The company name can also be added if we want the package to be applicable to a particular company. Here, I am leaving that column as it will enable us to make this package applicable for all companies.
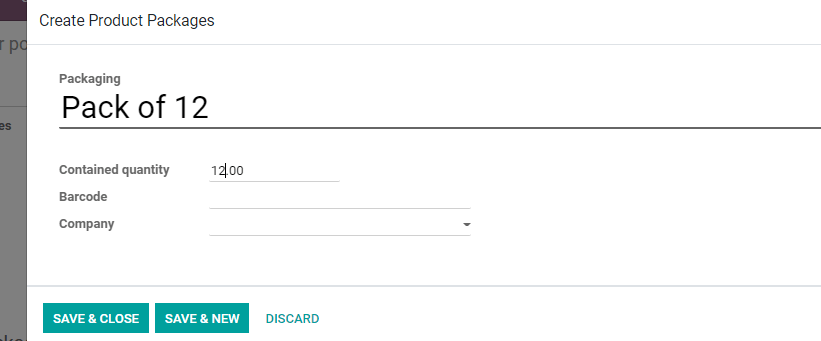
I have created three different packaging here.

We can save the changes and then create a Sale order for Flower pot.
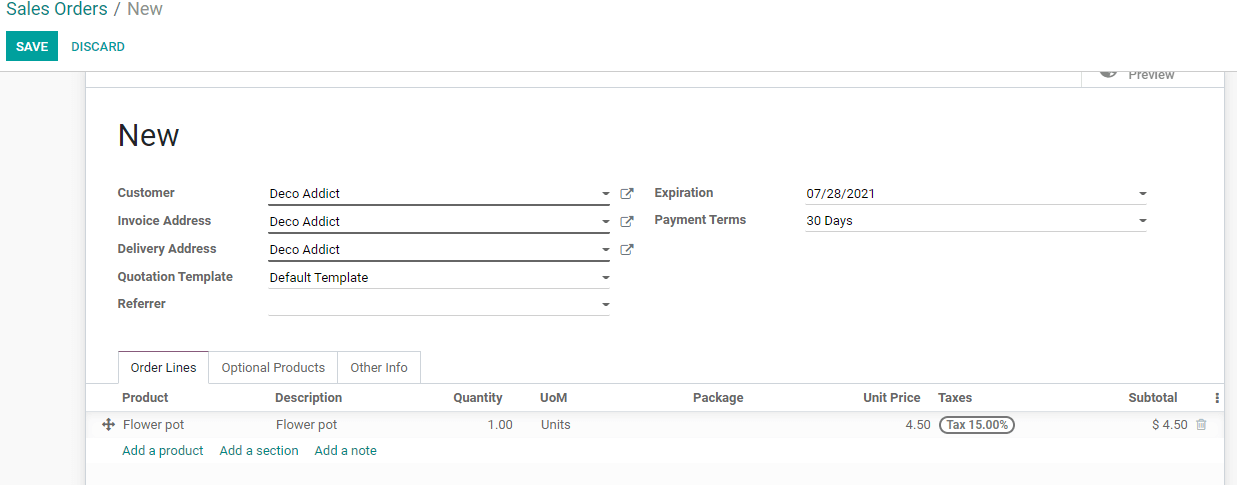
We can go to Orders and create a Sales Order. We have selected the customer details. Details like delivery address and invoice addresses have also been selected. Below Order lines we have selected the product as Flower pot. We can find the packages here. Dropdown menu of Packages gives us all three packages we created earlier .

We can choose any of the packages and then we get a warning.
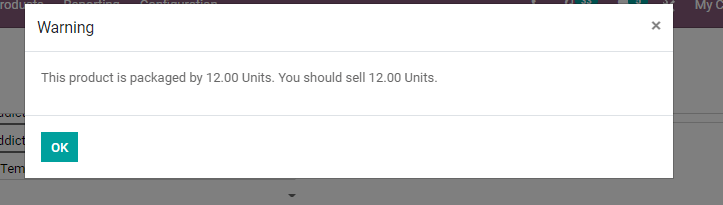
This message warns us we have to sell 12 units. Just click OK to select the package.
Then we can find that the price has changed based on the total number of quantities and unit price.

Then it becomes easier to Confirm the Sale order
2. Package of different products
In this case we can add more than one item or product and manage the package. Let us see how.
We can three products here. We will also add some quantities.
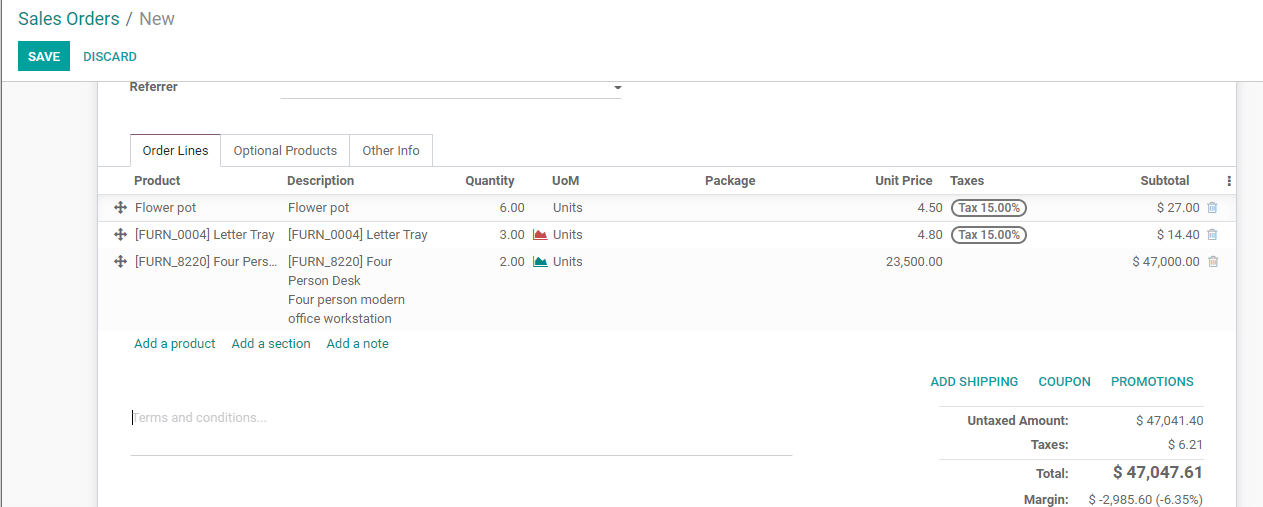
We can confirm the order and go to Delivery.
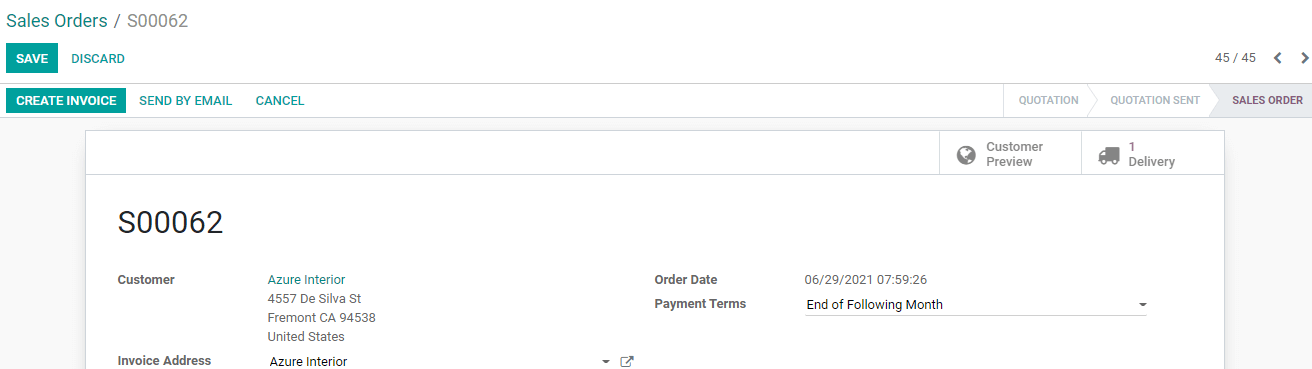
In Delivery we find an option to put the products in packs.
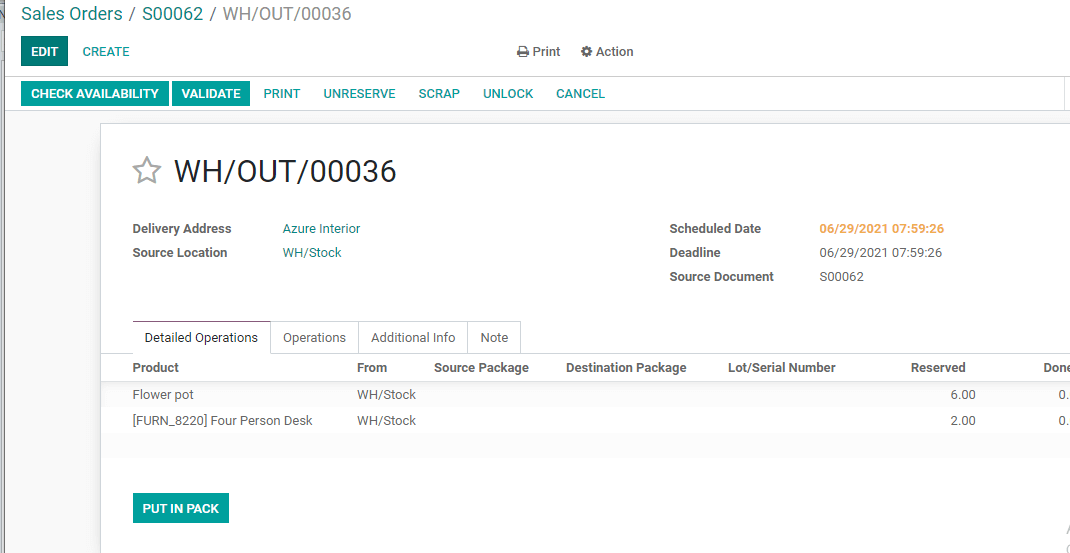
As in the earlier case we can click the Put in Pack option and pack all the products together.
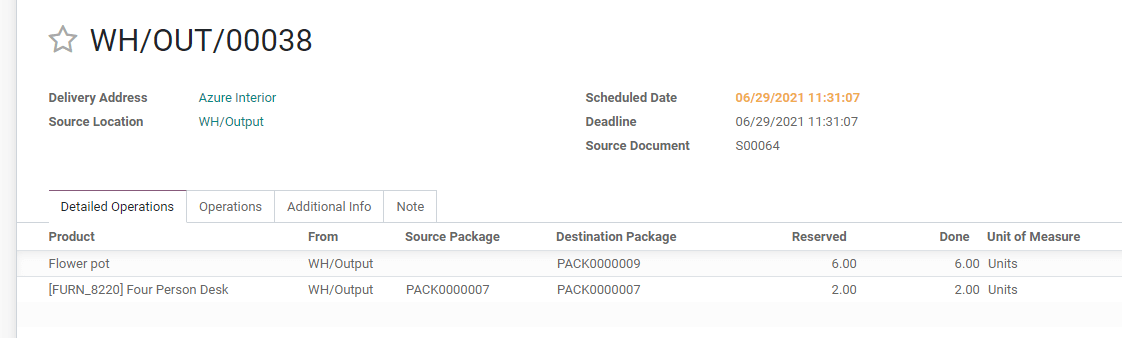
Before that we have to enter the Done Quantity in the detailed operations.
But we have to assure that both the products are placed in the same destination package..
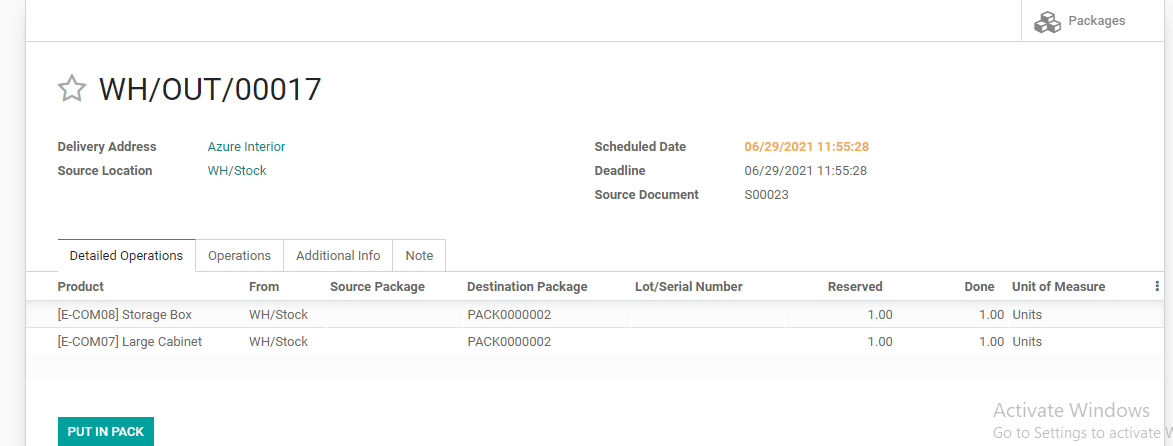
Put the products in Pack and then check Packages folder. We can find our package there
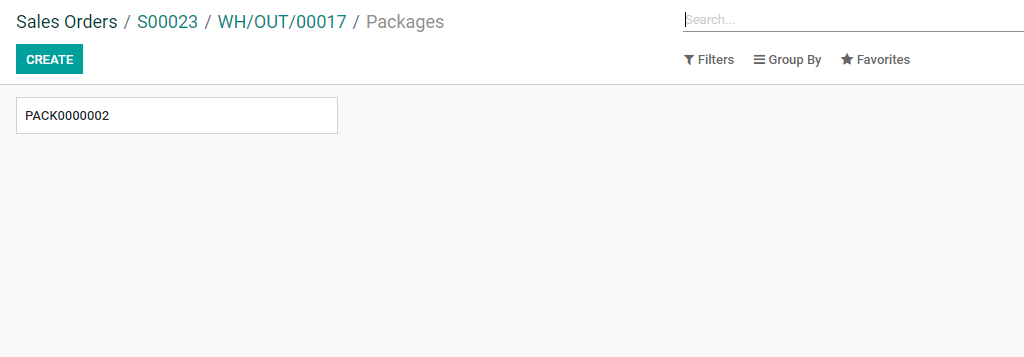
Clicking on it we can find the details.
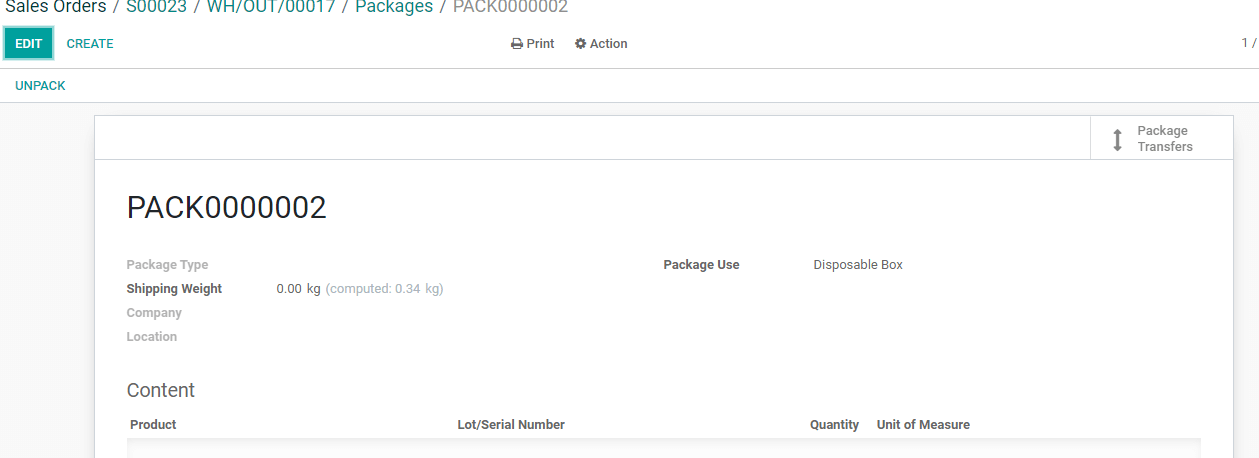
More details can be accessed only when we validate the delivery.
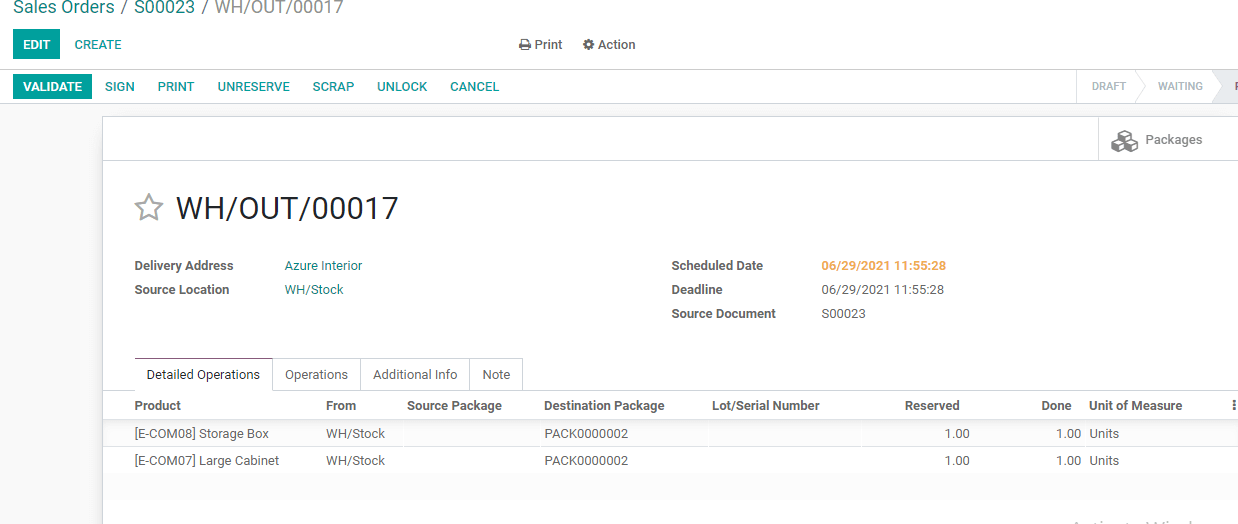
When we click Validate we get a popup message
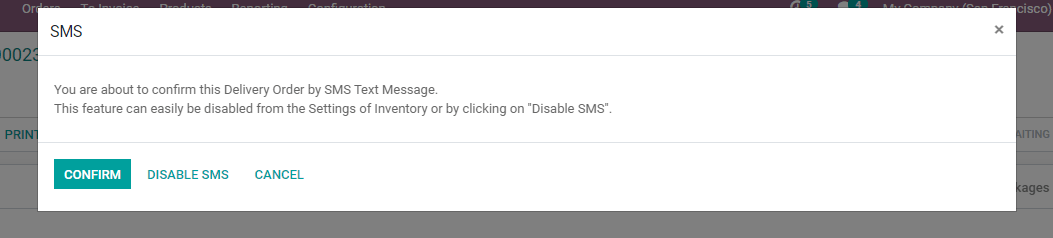
We can confirm the operation.
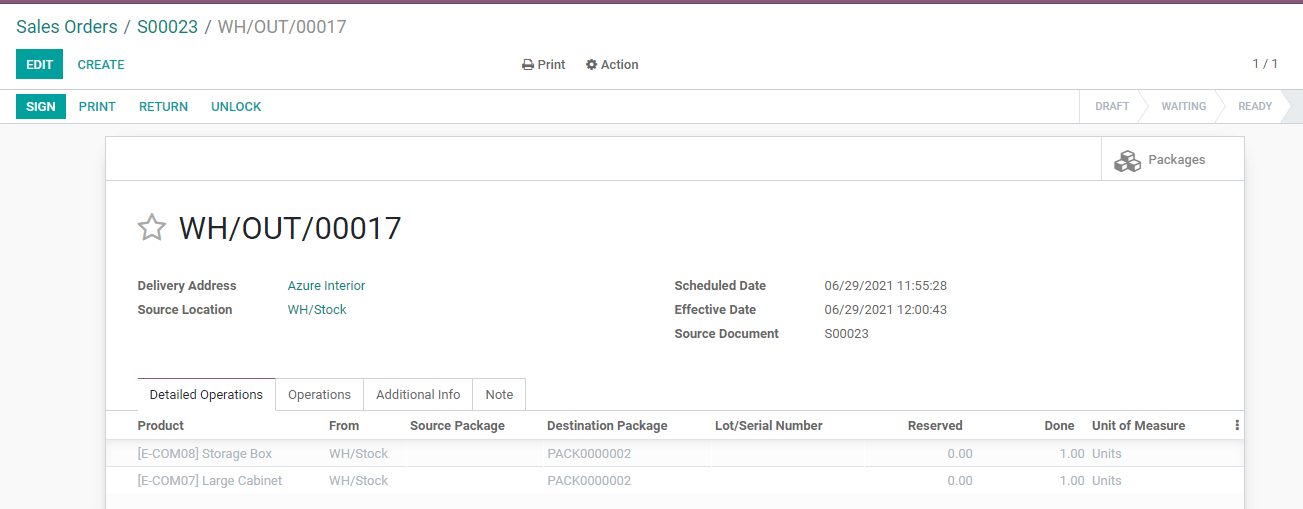
We can check the Packages again and can find that the products are packed together in Pack0000002.
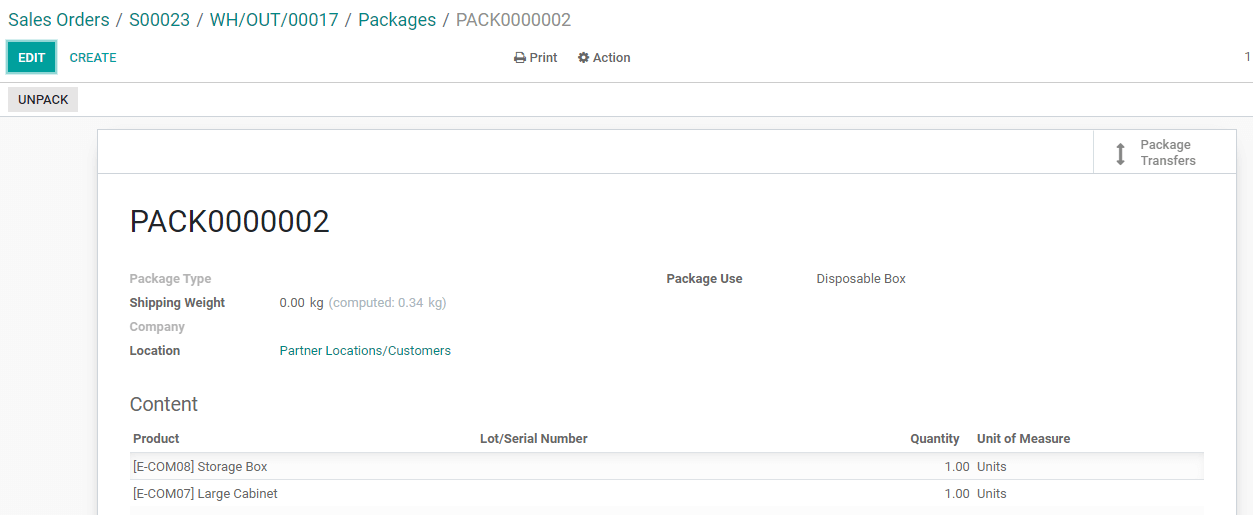
Here we can also find the package type, shipping weight, company, location, package use, content etc.
3. Delivery Packages
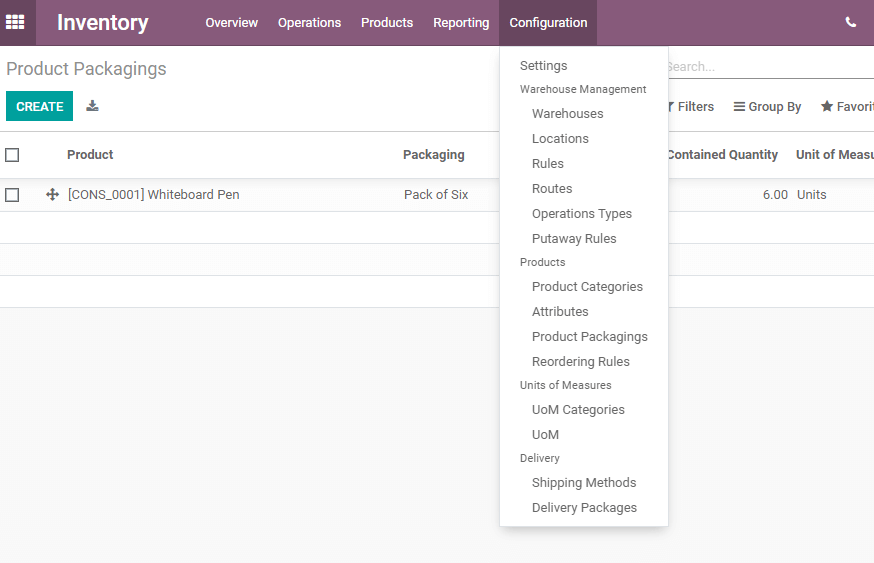
Click on Delivery Packages and we get a view as given below
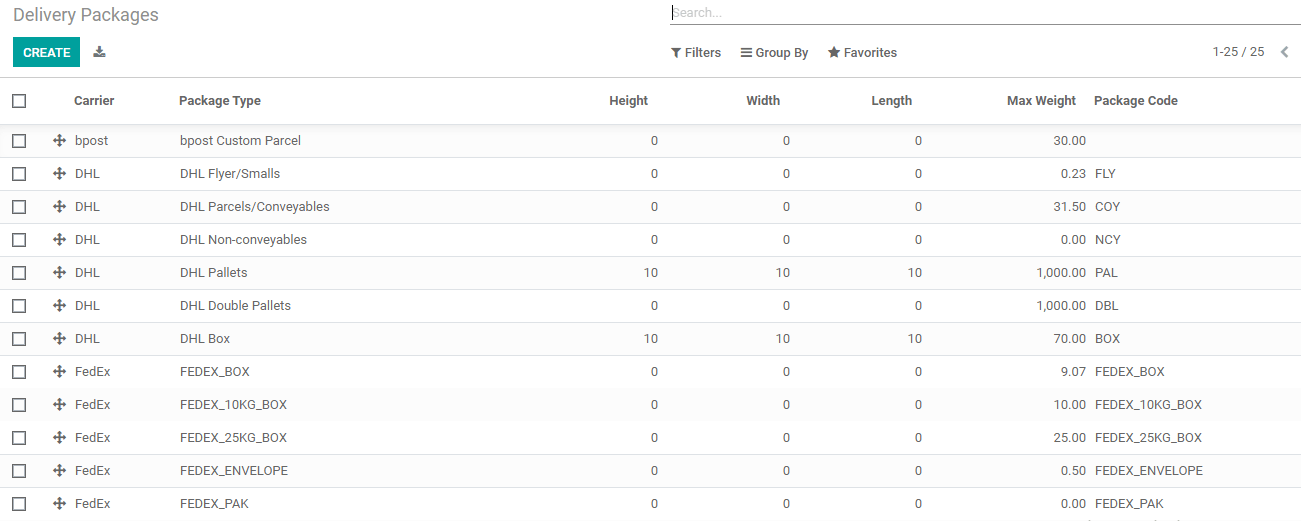
This shows us the list of preconfigured delivery packages. This is the packaging of products for delivery based on their weight, height and length. As every company will have some carriers we can add the carrier details as well.
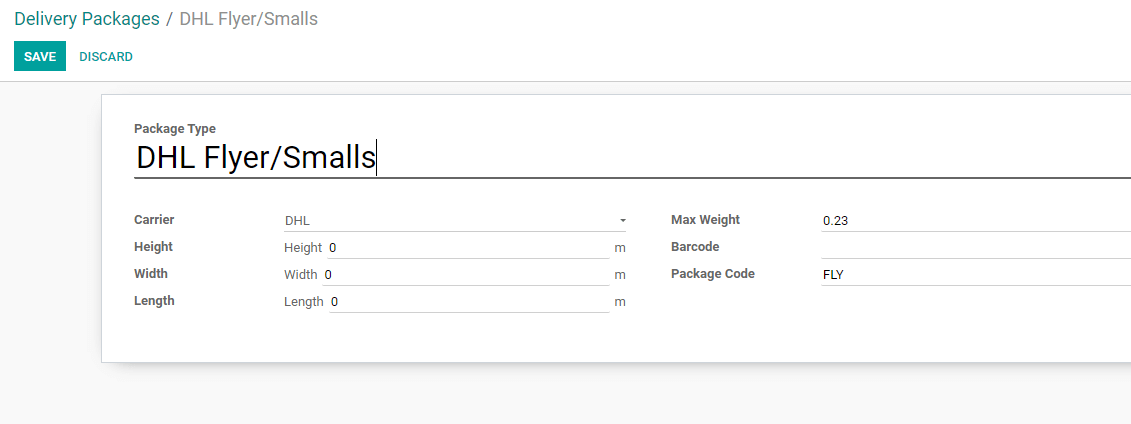
This is how we manage delivery packages.
This way we have discussed all different types of product packaging and packages in detail. We can use the product packaging for smooth delivery operations and sales management.
Odoo Inventory extends you support for managing the products and packages in a hassle free-way. It ensures the safe shipping of the products and the delivery of single product or multiple products. The same way it helps to manage delivery of any type of product to the customer.
Cybrosys Technologies offers you efficient support for managing your Inventory App and other ERP tools. Contact us to set aside your worries. Website:
www.cybrosys.com