Master Production Schedule(MPS) comes as an Enterprise feature of the manufacturing module.
Normally, a manufacturing firm follows make to the stock method. Make to stock (MTS) is a customary production strategy that is utilized by business organizations to match the inventory with foreseen customer demand. Here, rather than setting a production level and later attempting to sell the goods, an organization utilizing MTS would first evaluate how many orders its items could generate, and after that supply enough stock to meet those requests.
Simply saying, under MTS, the firms already stock a certain amount of products without the Manufacturing Order so as to meet the market demand.
Take an example of a manufacturing firm that produces umbrellas. The product is of high demand during the monsoon season. Therefore the production rate of umbrellas should be increased during this period.
MPS is the best solution for scheduling the manufacturing order based on forecasted demand. Demand forecasting is an assumption based on the analysis of past demand of the product say the previous year’s sales and the present market demand i.e. the targeted sales of the current year. The production quantity can, therefore, be controlled by setting minimum and maximum quantity. Using MPS, one can schedule the process for monthly, weekly or daily time range.
Let us see how it works in odoo manufacturing.
To enable MPS,
Go to Manufacturing -> Configuration -> Settings -> Master Production Schedule.
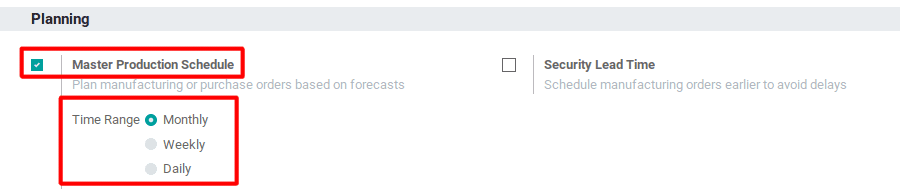
Here one can choose the Time Range for production schedule. By default, Odoo offers three different time range: Monthly, Weekly and Daily.
Later go to Manufacturing -> Planning -> Master Production Schedule
Click Add a Product.
The Route of the product must be Manufacture under the Inventory.
Now the product is added to the MPS.
Along with the product, there are some other fields displayed in a table format.
Let’s analyze them individually.
Here, you see that the Time Range selected is Monthly. So the columns are generated for 12 months.
Starting Inventory: Starting inventory is the opening stock of the current month. It is the same as the Forecasted Inventory of the previous month.
Demand Forecast: It is forecasting demand for a product on the month.
Indirect Demand: Indirect Demand denotes a situation where the demand for one product influences the demand of another. For example: imagine product A is a component of another product B. So when the demand for product B increases, the demand for product A also increase. So the demand of product B is the Indirect Demand of product A. If 2 quantities of component A use in the BOM of product B, then the Indirect Demand of product A equals to Demand of B * 2
Note: Demand Forecast and Indirect Demand will deduct from the starting inventory.
To Receive / To Supply / Produce: This field is the production quantity of the product. The Manufacturing Order will generate the amount in this field.
Here 2 buttons, Launch Procurement button (Green Cells Button) and set min-max. Upon clicking the first button, it will create a Manufacturing Order for the month. Upon clicking the min-max button, a pop window for setting rules for quantity shall be displayed.
Forecasted Target: It is the targeted quantity of stock in the inventory, during the end of the month.
Minimum to Supply: However the quantities in the Starting Inventory or Forecasted Inventory, the Minimum to Supply amount will be produced.
Maximum to Supply: It is the limit of quantity to be produced. The product quantity will not exceed this limit.
Active in MPS: While un-tick this option, the product will be hidden from the MPS. It does not mean delete, it is to just hide.
Forecasted Inventory: It is the targeted inventory ie. the quantity of stock in the inventory during the end of the month.
Forecasted Inventory = Starting Inventory - Demand Forecast - Indirect Demand + To Supply / Produce.
Let us go through an example.
Set rule for To Produce:
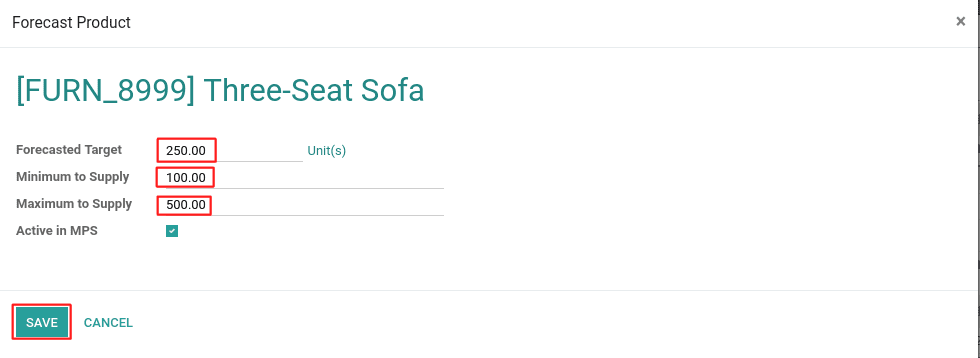
Add Demand Forecast respectively.
As you can see in the above image, there is nothing in the inventory at the beginning of May 19. The demand forecast is 100. And at the end of the month, it is 250. So the production should be 350 to reach the Forecasted Target.
On June 19 Starting Inventory is 250 which is the Forecasted Inventory of May 19. The demand is 50. To reach Forecasted Target, 50 quantities must be produced. But under the rules, we have set the Minimum to Supply as 100. So 100 quantities shall be produced.
In the case of July 19, Starting Inventory is 300, which is the Forecasted Inventory of June 19. The demand for the current month is 600. To meet the Forecasted Target 550 quantity is required. But the Maximum to Supply is already limited to 500. Therefore only 500 quantities shall be produced. And rest as added the same method.
If Forecasted Inventory value comes to negative, it will get highlighted in red color.
User can manually change the produce quantity via double-clicking the fields if needed.
Now click on the green button to produce Manufacturing Order. The MO deadline commences from the corresponding months identifying the Sales Order source by MPS.
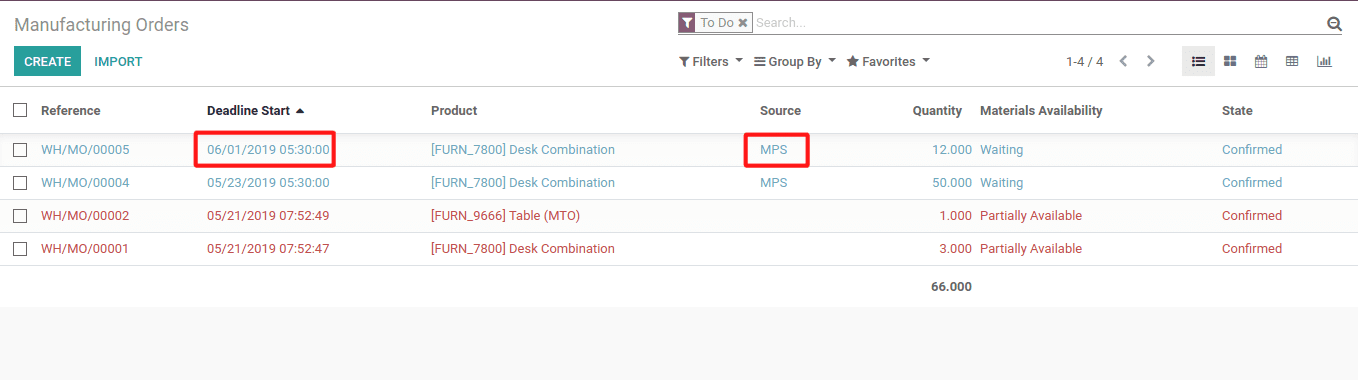
Let’s check the Indirect Demand, how it works.
Consider the MPS of 2 products Office Chair Black and Desk combination.
Office Chair is a component of Desk Combination’s BOM and the quantity is 1.
Now with the rising demand of Desk Combination, the demand for Office Chair Black also increases. So the demand for Desk Combinations is the Indirect Demand for Office Chair Black.
Here you can see the Demand Forecast of Desk Combination, 53 quantity is applied on Office Chair Black’s Indirect Demand field for the same month.
When you change the Demand Forecast, there comes an Apply button.
Upon clicking the Apply button, the change will be reflected in the component’s Indirect Demand.
LAUNCH GREEN CELLS button will trigger all individual products in one click i.e. upon clicking the button, it shall generate every product’s one-month manufacturing order.
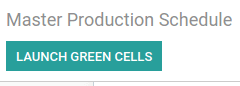
This is how Master Production Schedule works in Odoo.To avail Cybrosys service in odoo customization and odoo support, drop your request to odoo@cybrosys.com.