What is localization?
It is the use of specific features in a way to suit the requirement of a group of people from a particular locality. This feature can be of great help when it comes to business management.
What is the Fiscal Position?
The fiscal position is the use of a number of rules to fix the taxes for a particular area. It helps to map the taxes which are set as default taxes.
Importance of ERP localization in Fiscal position
ERP localization for the fiscal position can help the business to achieve success. ERP localization in fiscal points can help the accounts wing to manage all financial dealings in a simpler way. As the tax regime for different countries will be different the fiscal position will help the accounts wing to automatically track the tax based on the fiscal position. The tax regime of UAE or Germany will be different. With the localization of fiscal position, the users from any country can manage their accounts and engage in transactions with international customers. The tax for the customer from different countries may be different and this can be managed with Odoo ERP localization of fiscal position. This will enable a country to choose localization for different countries where they are operating.
In order to make use of the localization of Fiscal position just install Odoo Accounting
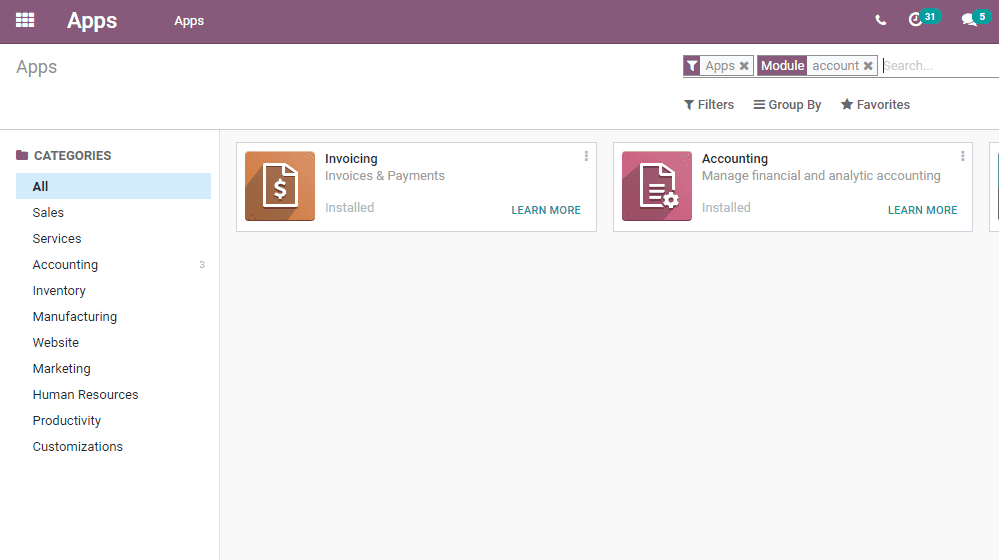
The next step is to make the changes by going to the accounting module dashboard. Now we can go ahead and change the fiscal position.
What we have to do here is to go to the Accounting module and view the country options. This can be done in three steps- Accounting > Configuration> Settings
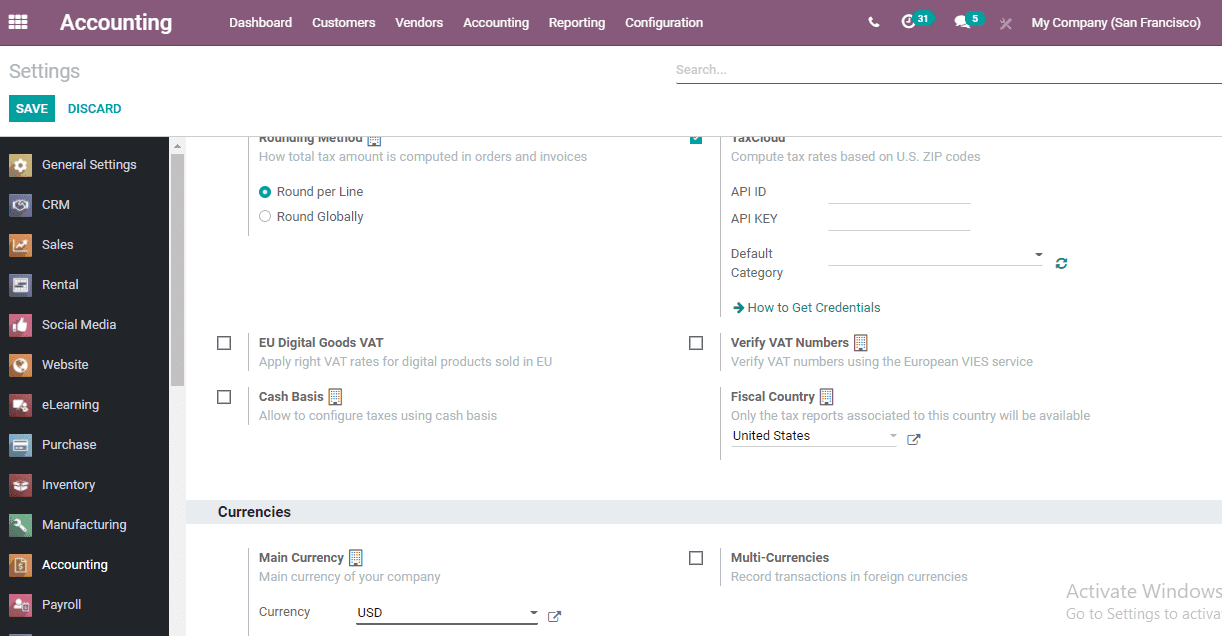
Can you find the Fiscal Country option? It is where we need to mark changes. Get the list of countries using the dropdown. That is it helps the user to manage the tax based on the fiscal position selected. Here we have selected the US as the fiscal country.
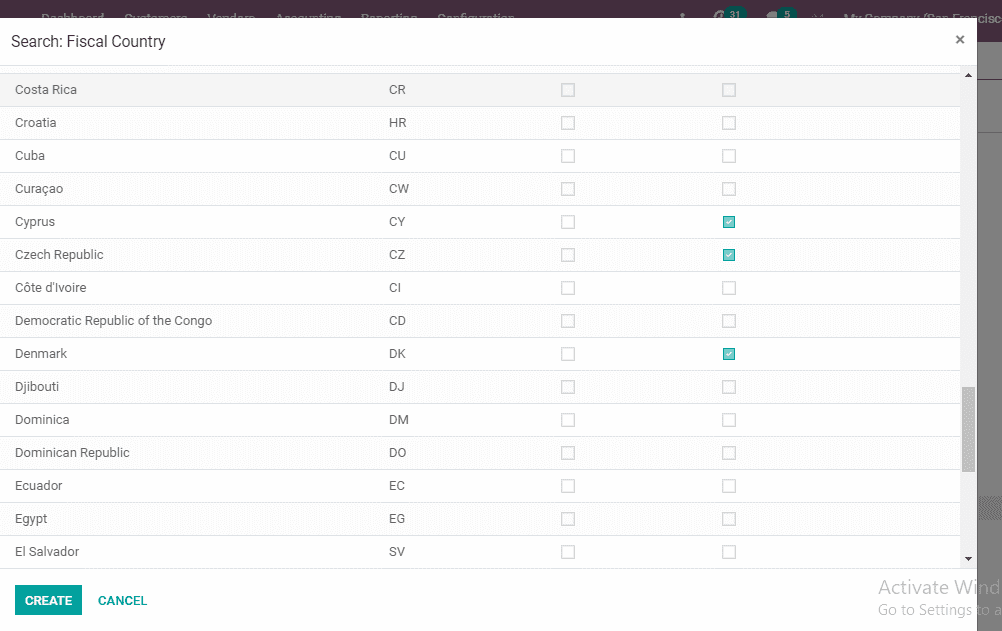
Now we can move on to Accounting> Configuration> Accounting> Fiscal Position
At this point, we can create a fiscal position.
We can select the USA here also as a fiscal position
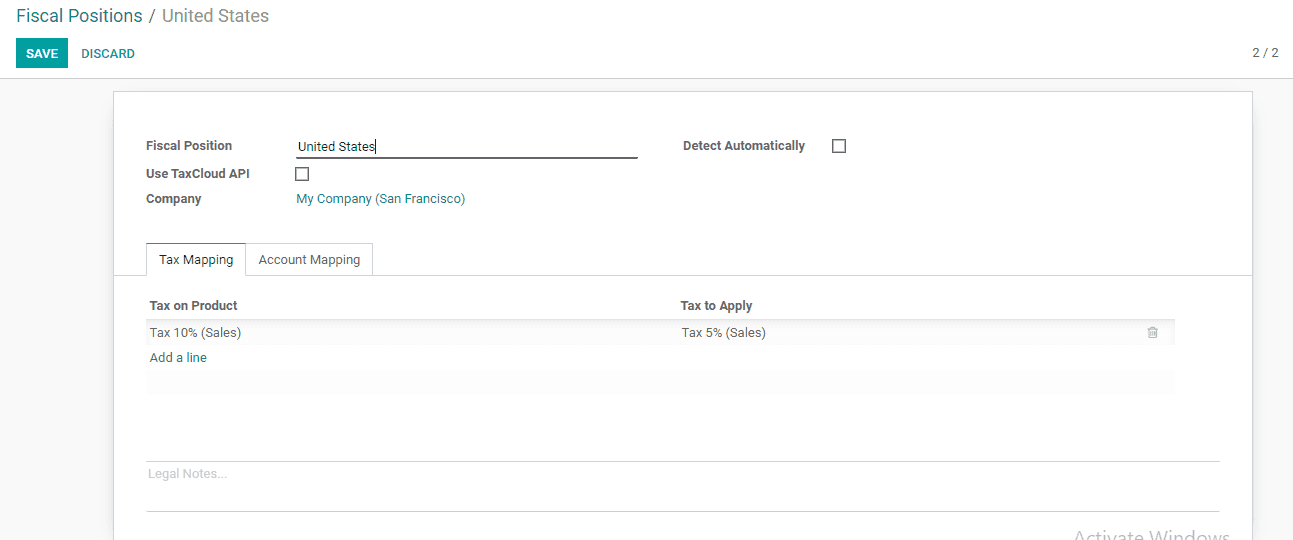
Another option here is to select my company.
Below we can see two tabs named tax mapping and account mapping. As we are talking about Tax Mapping we will go through this here.
Use this tab to add a line so that we can fix tax on a product. We can also fix the tax to apply to that product. In this case, we can choose the tax on the product at 10 percent. 5% percent is selected as tax to apply on product
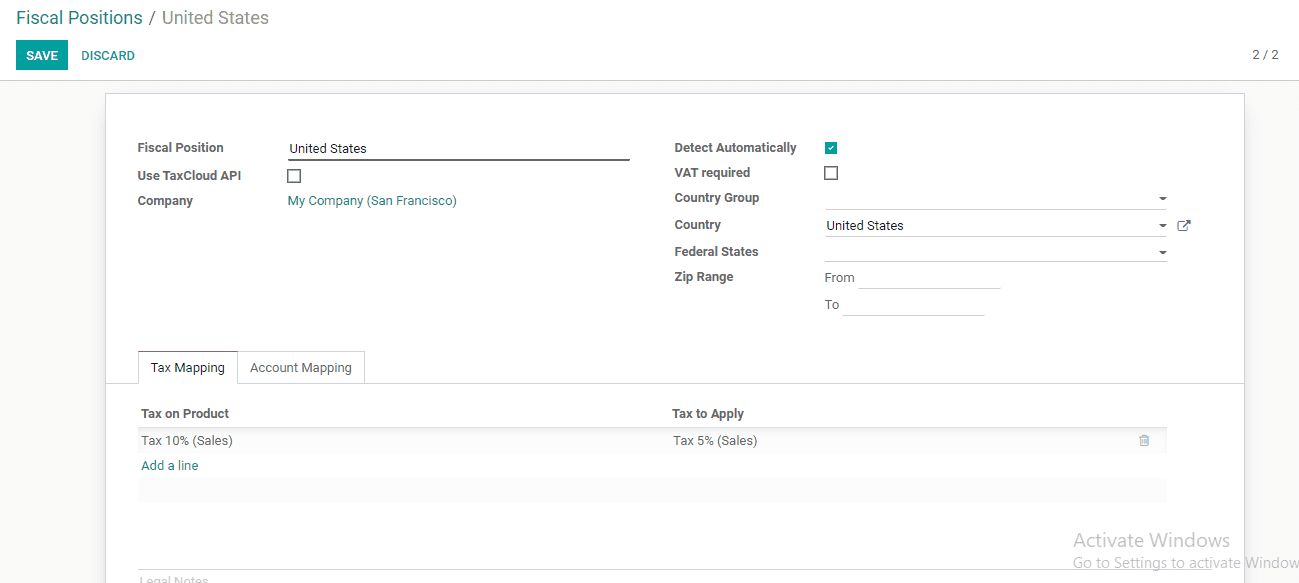
Now the user can mark changes and go to customers.
For this go to Accounting> Customers> Customers
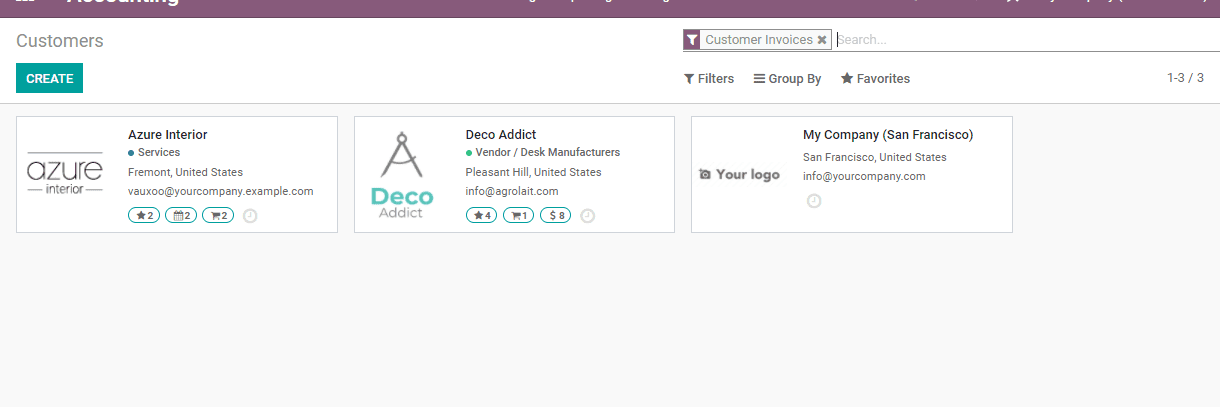
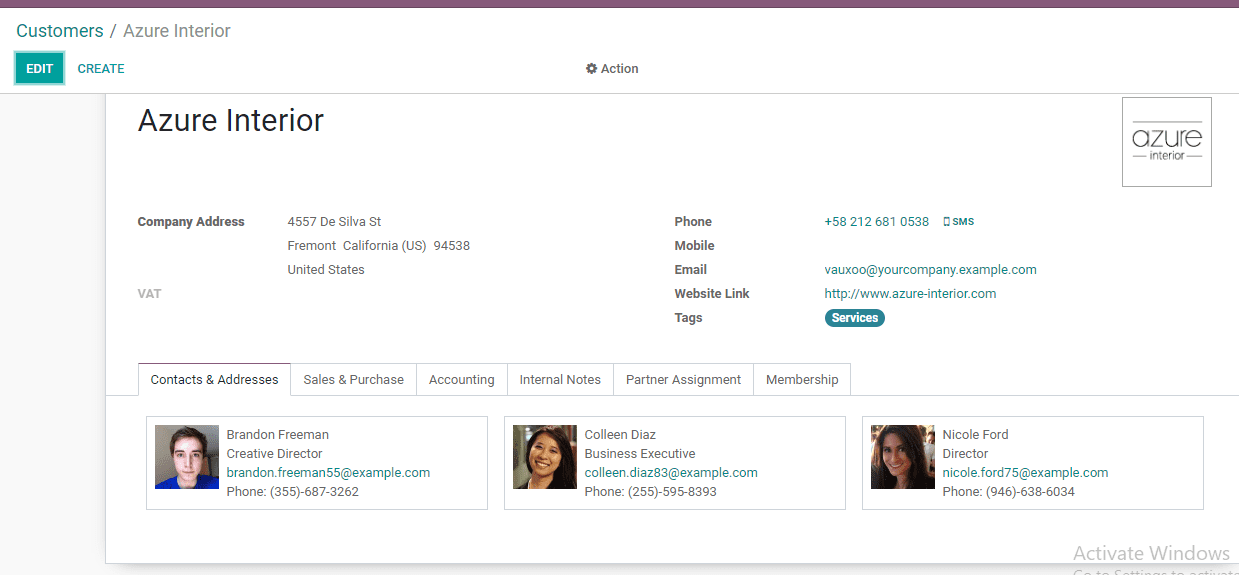
In the next step go to the Sales and purchase tab
Then go to Fiscal Information> Fiscal Position and select a customer
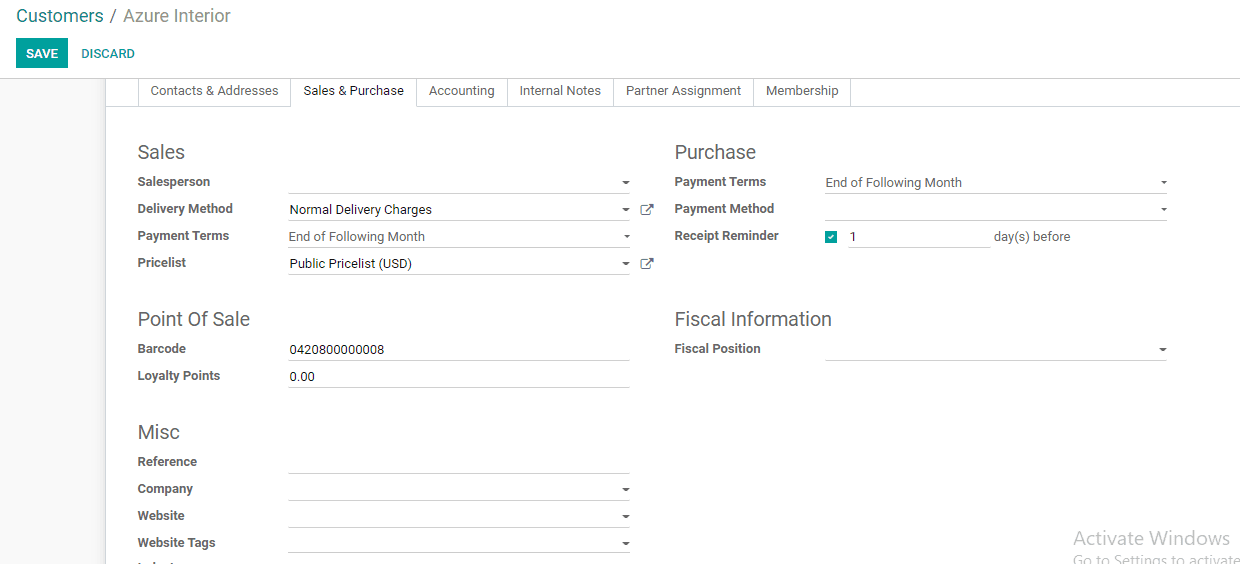
Here, in the above image, you can find Fiscal Information. There select the fiscal position.
The Selected United States as Fiscal Position.
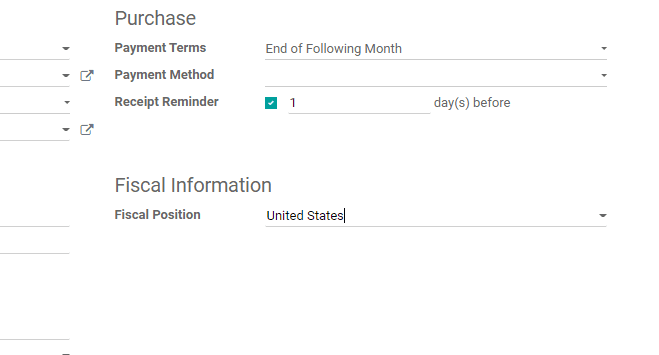
Save the changes to go to Products at Accounting> Customer> Product
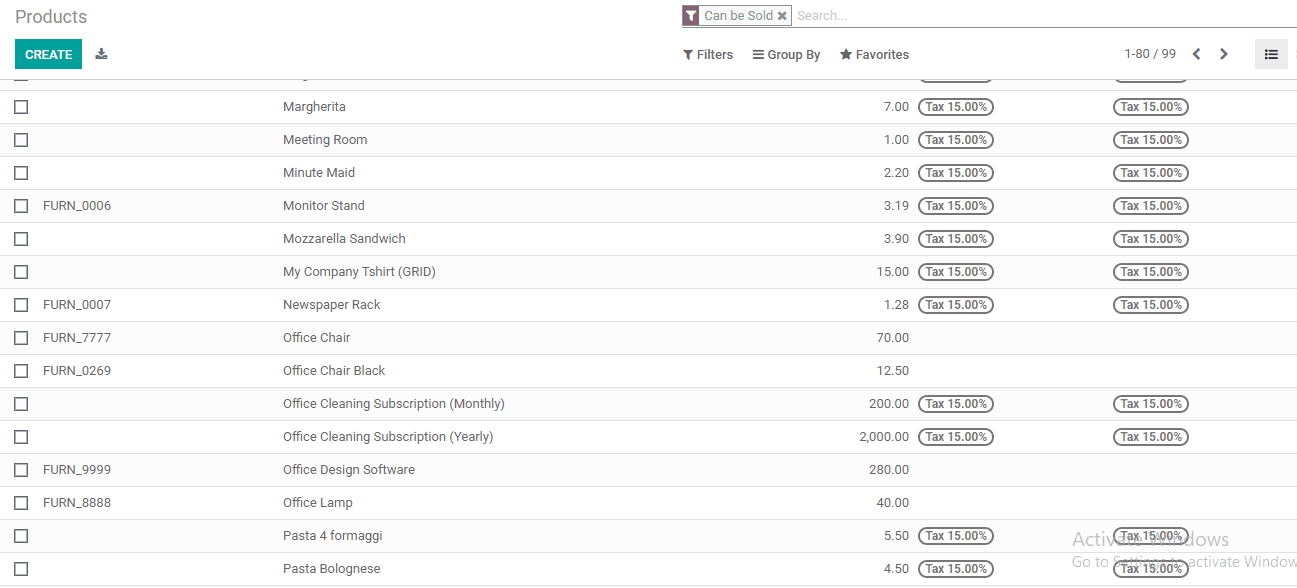
Here, we can select a product. I am going to select an office chair.
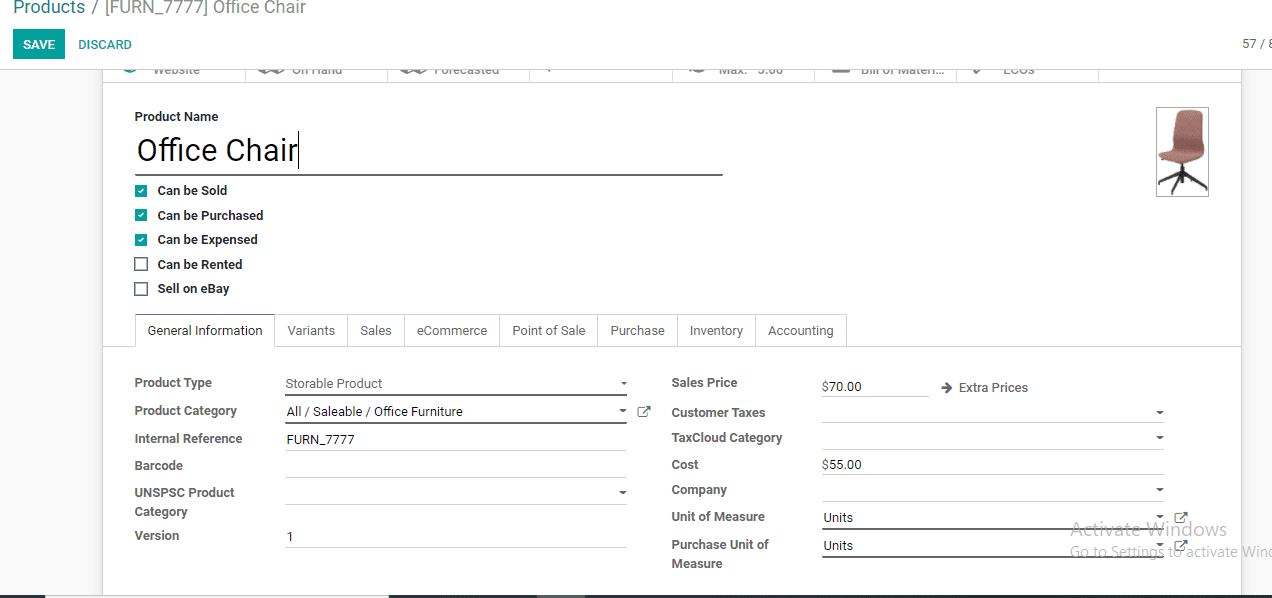
Here, at Customer taxes, we have to select the tax.
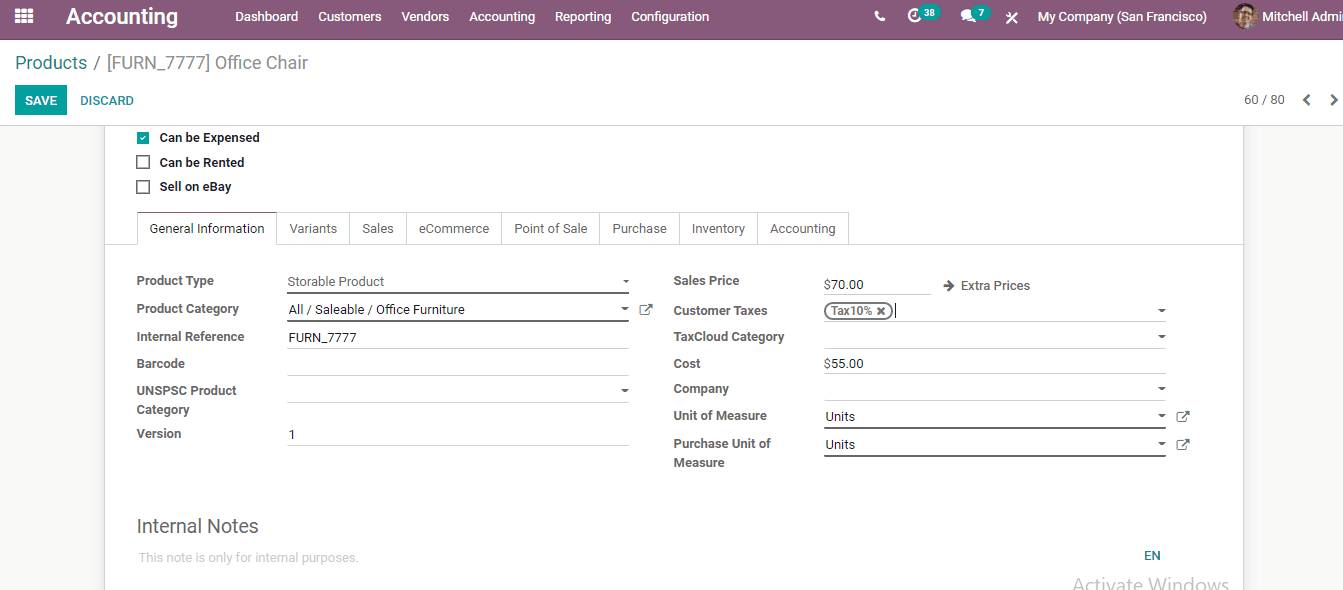
After saving the changes we can move on to the Sales Module and Sales Order. Go to Sales> Orders> Orders and create an order
Here we can create an order with above-selected customer and product
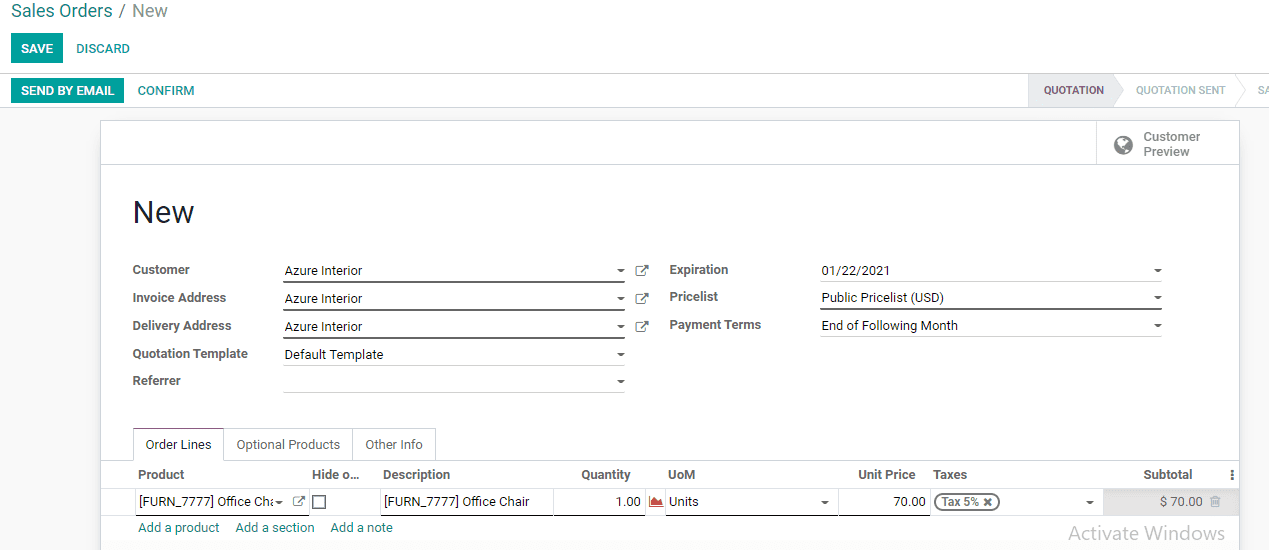
We can find that the tax computed here is 5% as we gave the tax to apply as 5 % in the fiscal position