Odoo is software with advanced translation features. In the previous blogs, we already discussed loading a translation and using them in Odoo. In this blog, I will show you how to translate the Odoo website. Odoo helps us to create a modern website by just drag and drop widgets from Odoo.
Odoo gives you the possibility to translate the website into different languages. After successfully creating the website, you have the opportunity to translate it. It can be done in two ways, either by using the Gengo translation tool or manually. There are many tools available to translate the website contents. Here, we are discussing translation with the help of the Gengo translation tool. If you want to translate automatically, go to the modules list and Install Automated translations through Gengo API and Website Gengo Translator. Then go to our website. On the bottom right corner of the page, click on Add a language. Open a popup for selecting the language. Select preferable language and click the Load button.
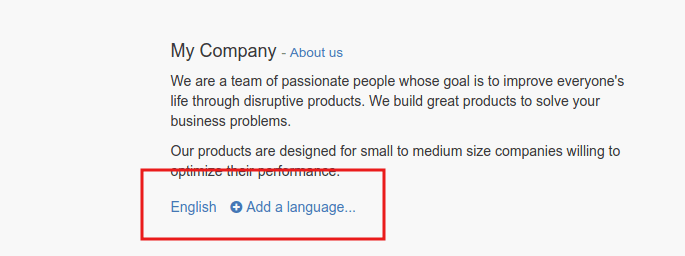
- In the case of manual translation, you don’t need to install anything and follow the next step. Now go to your website. On the bottom right corner of the page, click on Add a language. A new popup will appear. Choose the language to which you want to translate your website.
- Once the language loading is complete, you can see the loaded language in the website footer, i.e, all the loaded languages will be listed on the website. We can switch to any language we want. It can be done via just clicking on the desired language.
- If you click on any of the loaded languages in the website footer, you can see that some of the terms are automatically translated. In order to translate the website content, you can use the button ‘TRANSLATE’.
- Please note that the button label may also be in the loaded language.
But if you are trying to translate using the Gengo Translator, there will be a button Translate automatically, right next to the ‘TRANSLATE’ button. You can use that button for translating your website. If you click that button, you will be asked to provide some details regarding your Gengo account. If you don't have an account yet, go to *https://gengo.com/auth/form/login/* in order to create one. You need to ask for a public key and a private key.
- Then the content you want to translate will be automatically translated.
- Now you can see that most of the content is highlighted either in yellow or in green. The yellow contents specify the section which you have to translate by yourself and the green shows the translated contents.