Odoo inventory management is one of the important modules of Odoo ERP. The inventory management system keeps track of every product handled by an organization. The module can generate a dynamic inventory analysis report, which will help the user to keep the inventory healthy. Here in this blog, I will explain about Inventory adjustment operations in Odoo ERP.
How to set up initial inventory in Odoo?
Initial inventory entry is made while creating the product, we have an option in product creation form to set the initial inventory of a product.
But you have to mark the ‘Inventory Adjustments’ option under the inventory tab of product form.
- Create a product or product type Stackable product
- Update the quantity on hand of the product by clicking on the Update Qty on Hand Button.
- Now update the new quantity on hand
- You can see a new inventory of the product is automatically created and validated by the system.
Other than the initial inventory adjustment, the user has the option to update the inventory of.
* All products
* One product category
* Single product
* Selected products
* Single Lot/Serial Number
* A Pack of products
1. Inventory adjustment of all products
Through this option, we can update the inventory details of all products. Choose the 'Inventory of' option as "All product" while creating a new inventory.
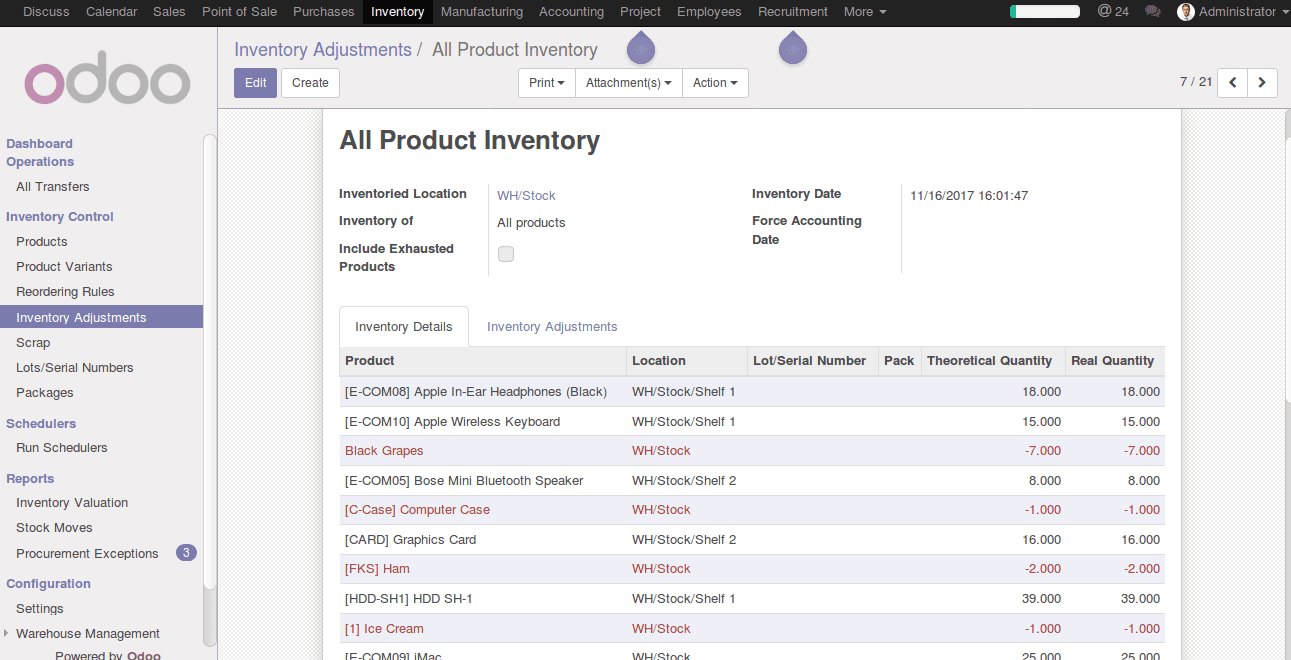
Inventory date: The date that will be used for the stock level check of the product and validation of the stock move related to the inventory.
Include Exhausted Products: Mark this, if you want to include the exhausting product in inventory.
Force Accounting Date: Choose the accounting date at which you want to value the stock moves related to this inventory.
Click start the inventory and system will display all the products with their Real quantity and Theoretical quantity.
Make adjustments in the quantity of the products and validate the inventory to update the new quantity. Updated quantity will be displayed on the Inventory adjustment tab.
2. Inventory of one product category
If we want to make adjustments in the inventory of a single product category, we can select the one product category “inventory of” option. We have to specify the product category (to which we want to make changes) in the inventory adjustment form.
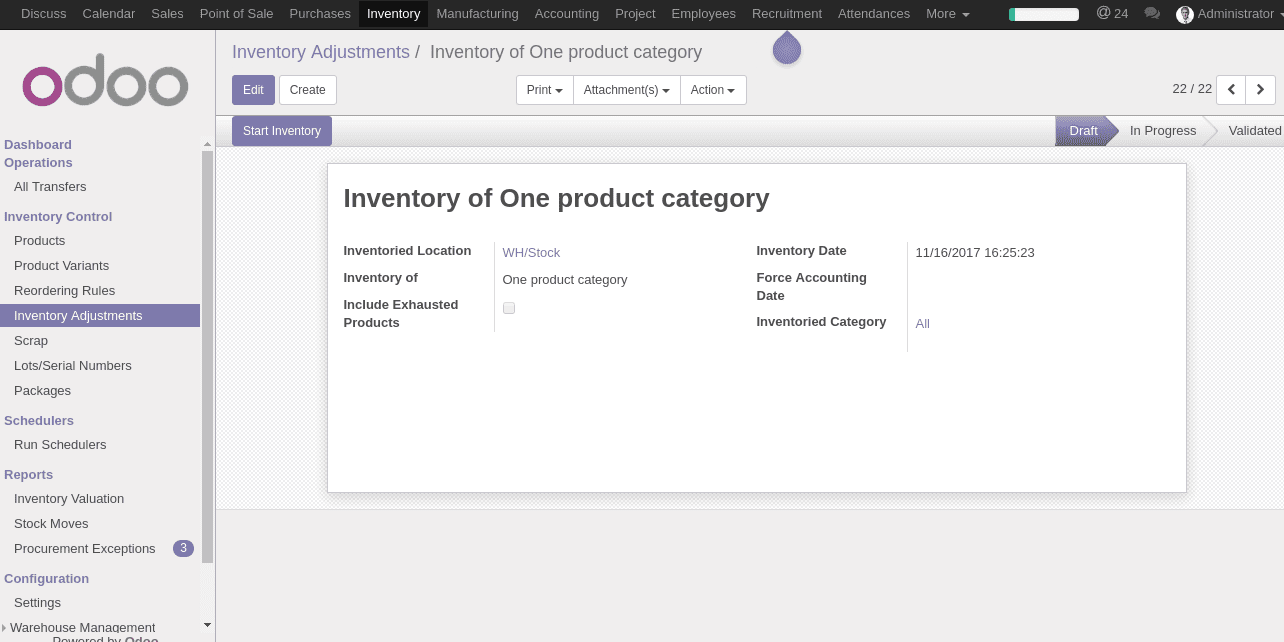
The rest of the procedures are as usual. Start the inventory adjust the stocks and validate the inventory.
3. Inventory of One product only
Through this option, we can update the inventory of a single product. We will have the option to specify the product in the inventory adjustment form.
For eg:- Suppose we want to update the inventory of a product's 'IPad retina display', then we can choose this option.
When we validate the inventory we can see the stock quantity of that product. We can edit the real quantity if any changes are there.
Here in this example, I have updated the real quantity as 100.
Once the updates have been made validate the inventory.
The updated product quantity, its source location, destination location as well as status can be seen under the inventory adjustment tab.
4. Select products manually
Suppose we want to update the inventory of a number of items at a time. In such cases, we can choose this method.
We will have the option to select all the products we want to adjust.
5. Inventory of One Lot/Serial Number
We can change the inventory status of products that bear a particular Lot/Serial Number.
This is useful for updating the quantity of a large number of products in a particular Lot/Serial Number
When we start the inventory the products with corresponding lot numbers will be displayed under the inventory details.
6. Inventory of a Pack
We can also create the inventory of a particular pack of products.
Select the inventory option Pack and we can add products to the inventory. Or when we start the inventory, we can see all the products of this particular pack in the inventory details.