In order to provide thorough and effective administration of the warehouse management operations, the Inventory module is integrated into a single unit in its operations and linked to all of the functional modules of the Odoo 18 platform, including the major modules as well as the supporting and auxiliary modules. Because of the centralized infrastructure, the business will be able to manage its retail, wholesale, and online sales operations using the Odoo ERP sales platform.
The Odoo 18 Inventory module will provide complete business operation control with the help of the unique tools and menu options described. The flexibility to modify and adjust operations according to the organization is one of the clear features of the Odoo platform that makes it the best among the best company management software.
Odoo 18 Inventory Management employs specialized operating tools that are thoughtfully crafted to meet the thorough and practical operational requirements in order to address every aspect of a company's warehouse. A warehouse is a place to store commodities. The business uses it as a warehouse. A business might own several warehouses. By transferring the goods between warehouses, they can be restocked. Odoo has a "Resupply" option for sending goods and raw materials around warehouses. When things aren't available in any of the warehouses, this can happen. This procedure is made rather easy using the Odoo 18 Inventory module.
Let's see how to set up and control Odoo 18's Resupply feature.
In order to set up the Resupply function, we must first activate the Multi-step Routes and Locations options in the Inventory module's settings.
: Configuration > Settings > Multi-step Routes
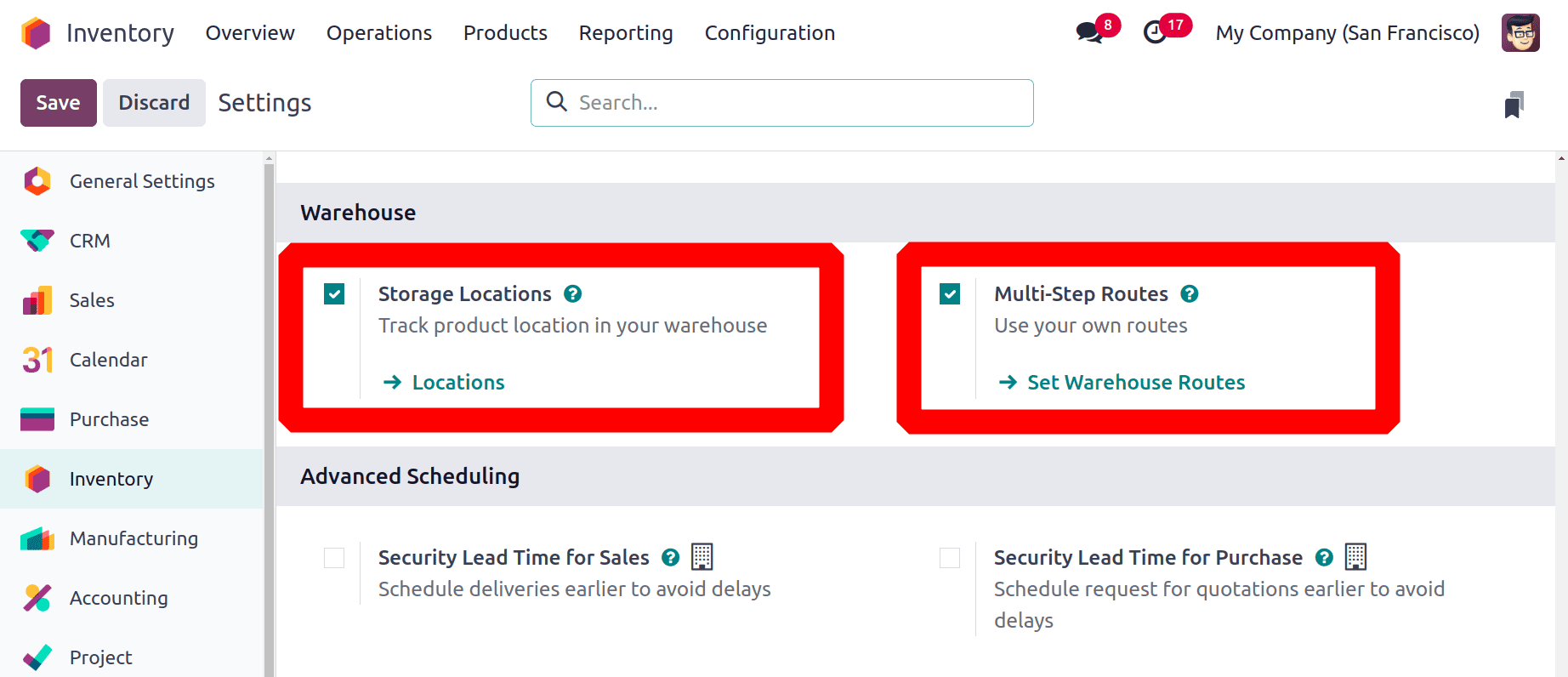
After saving the new configurations, choose the Warehouse from the Configuration menu. There is a list of configured warehouses inside the company.
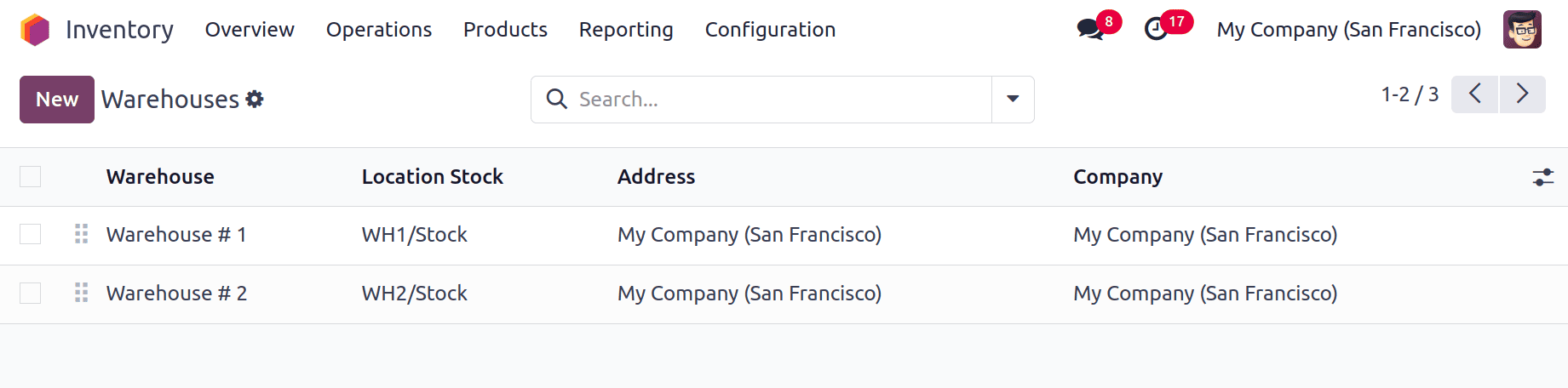
One common use case for numerous warehouses is to have a single major distribution center that supplies all of its stores, using each store as a local warehouse in this scenario. When a store wants to resupply, they order a product from the main warehouse. With Odoo 18, the user can easily designate which warehouse can replenish another warehouse.
As illustrated below, let's say we have two warehouses, Warehouse #1 and Warehouse #2, with Warehouse #1 serving as the primary warehouse and Warehouse #2 as the secondary warehouse.
The Warehouse 1 screenshot is displayed below. The Resupply functionality must be enabled from the warehouse form in order for the first warehouse to restock inventory in the event that the second warehouse runs short.
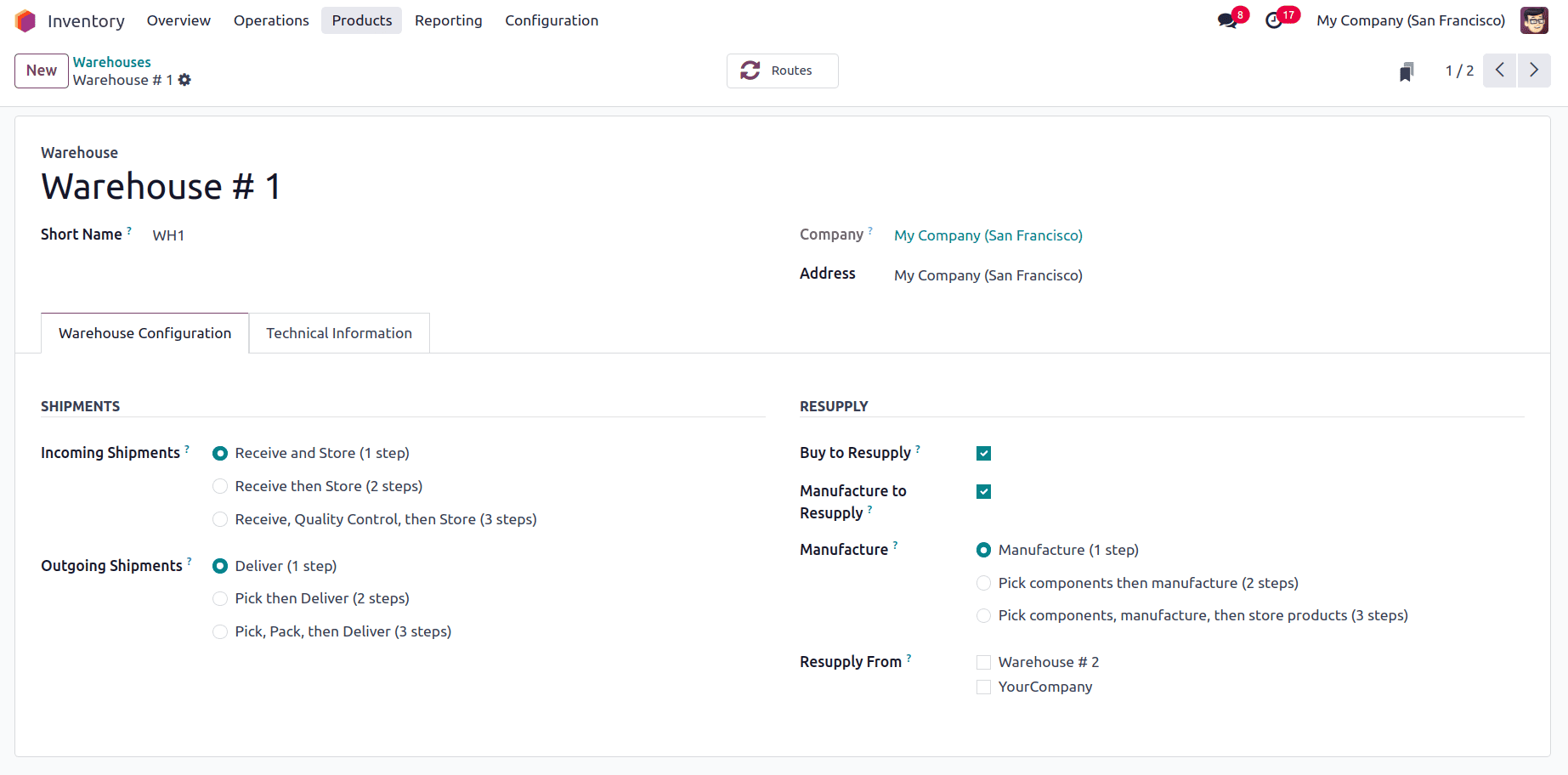
There are several settings in the Resupply section of the Warehouse Configuration tab. Activate the Manufacture to Resupply option so that you can produce goods at your warehouse. A new field named Manufacture appears when you choose the Manufacture to Resupply option.
There are three ways the manufacturing process can be done. Manufacturing can be done in 1 step. The second method is picking the components first and then manufacturing them. The third method is picking components, then manufacturing, and then storing the products.
Open the second warehouse named Warehouse #2, which is considered a secondary warehouse. So that if the warehouse faces any shortages of products, then the first warehouse will supply products to the second warehouse.
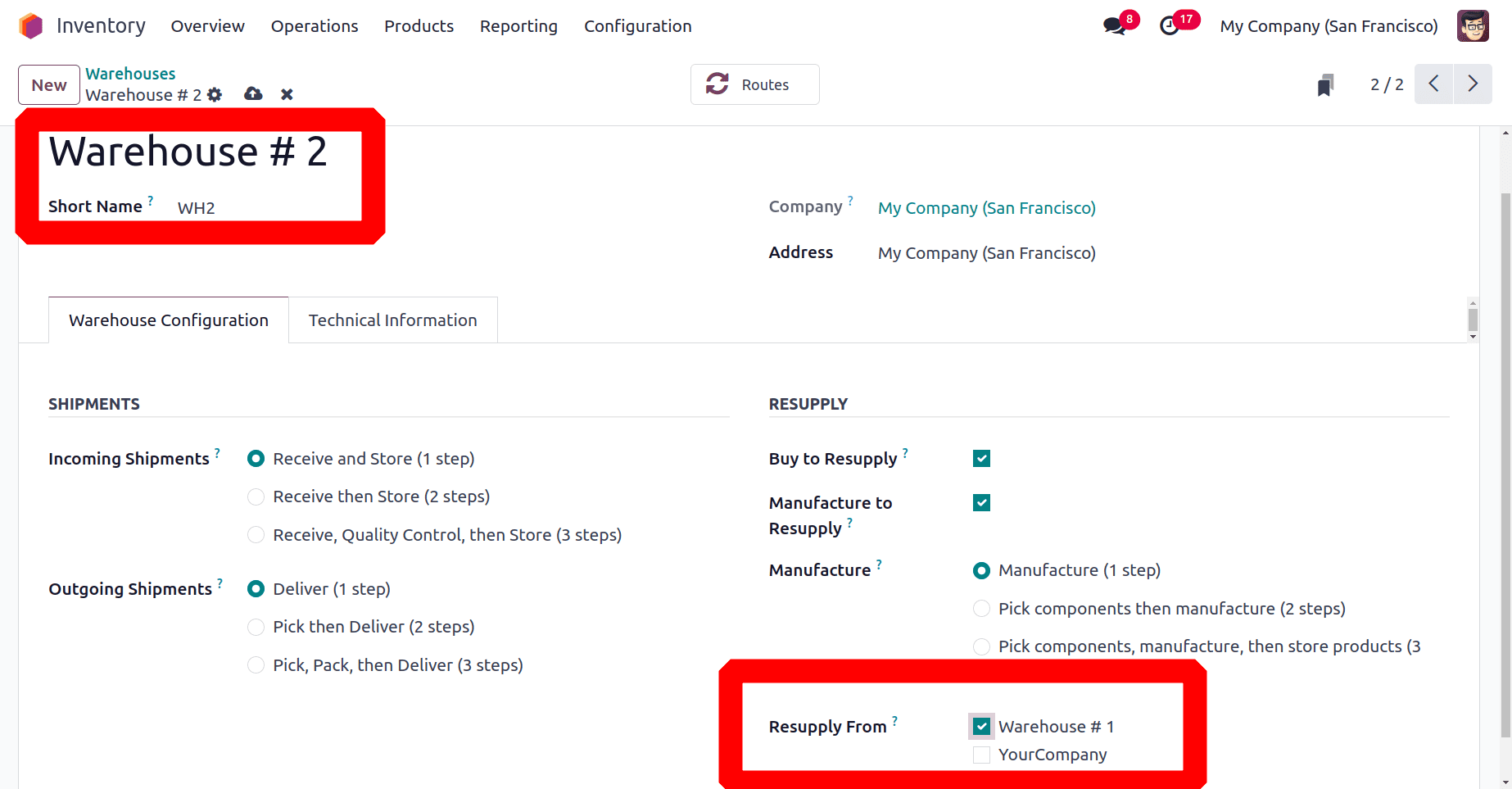
So users need to enable the Resupply From Warehouse #1, as shown in the above image to fulfill the resupply from Warehouse #1 to Warehouse #2.
As can be seen below, when we activate this function, a new route will be generated inside the route form based on the resupply option that is selected.
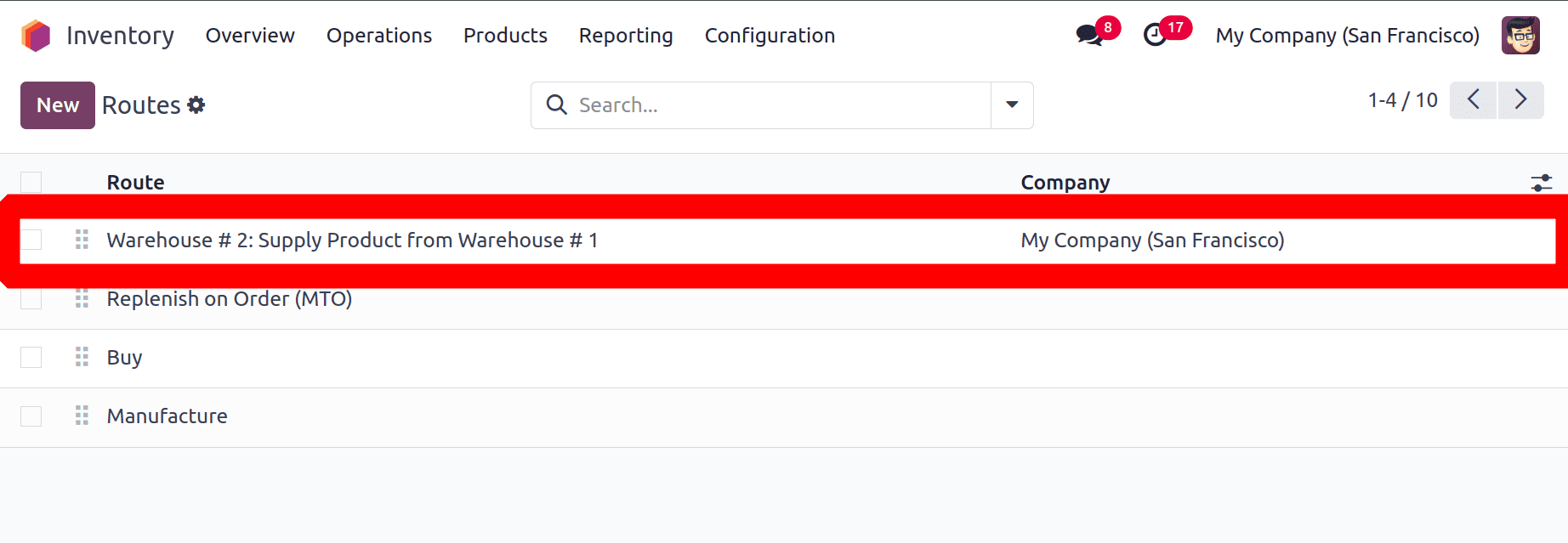
Upon opening this route, we observe that the route is designated as Warehouse #2: Supply Product from Warehouse #1, with two additional rules added beneath it. Open the Route to view the rules configured.
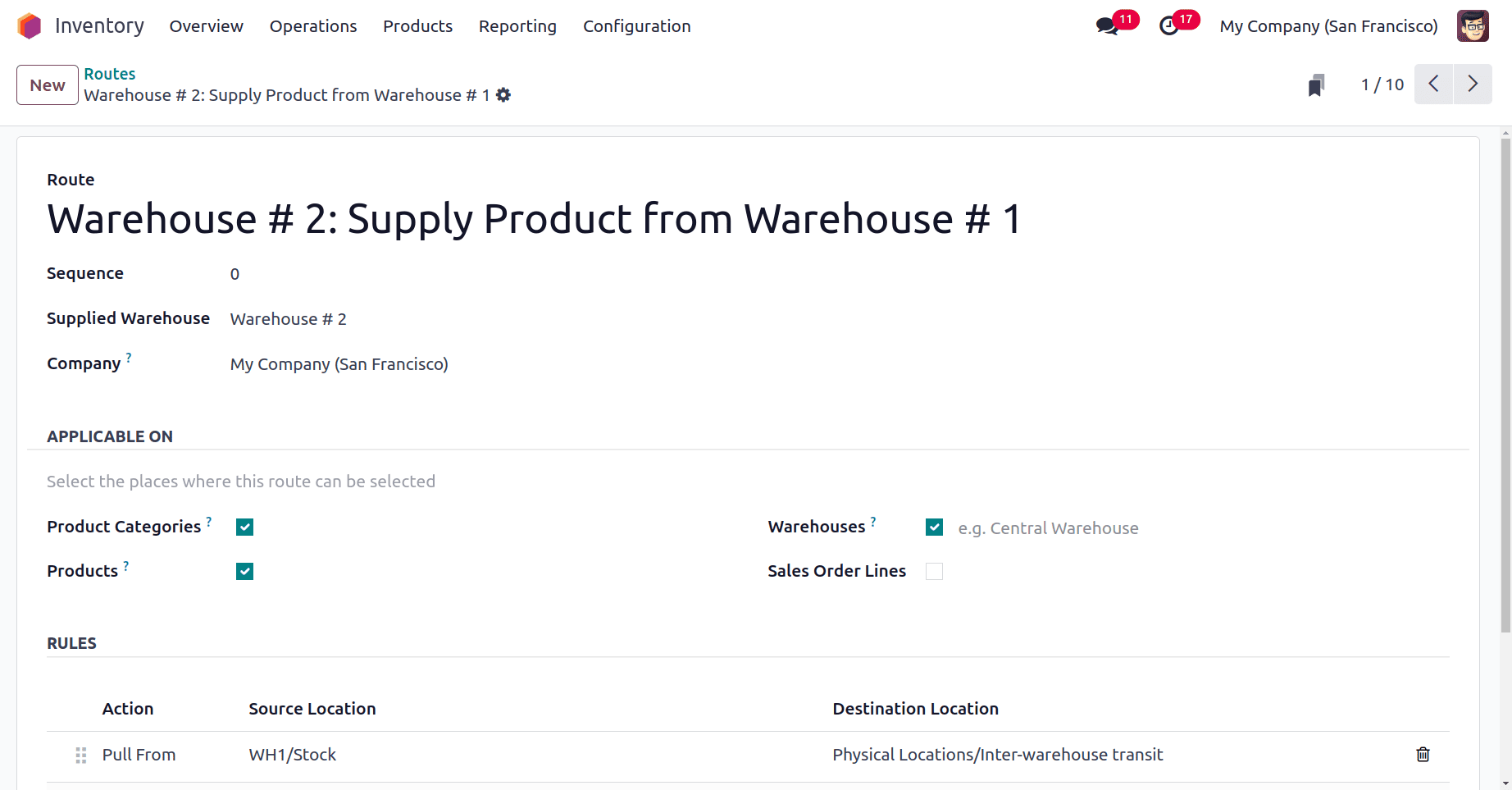
The first rule is WH1: Stock -> Inter-warehouse transit. Delivery orders are generated from WH1/Stock to satisfy product needs in physical locations or during inter-warehouse movement.
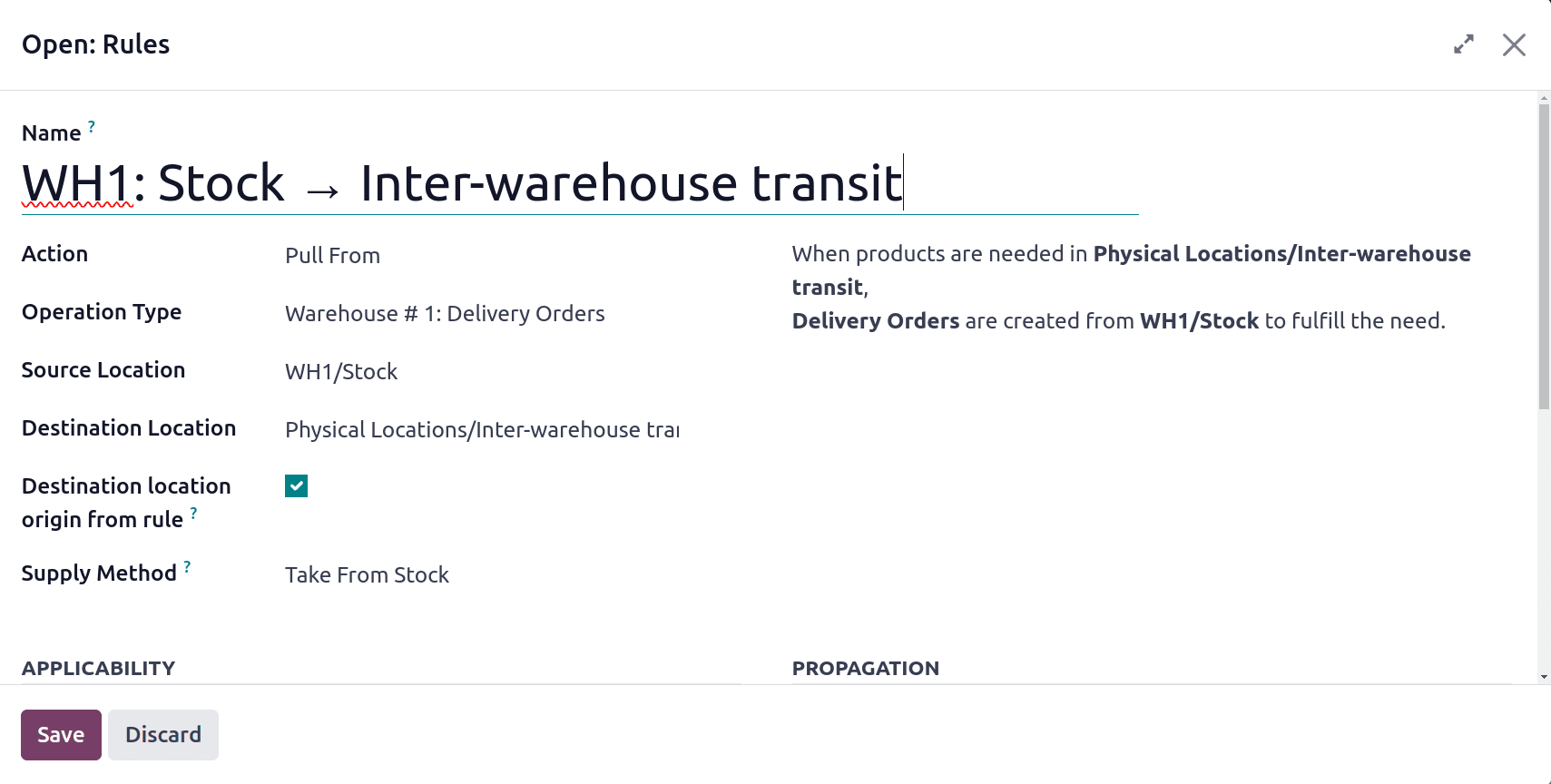
According to the second rule, receipts are generated from physical locations and inter-warehouse transit when products are required in WH2/Stock. A rule will be activated to satisfy a demand that is produced in physical locations/inter-warehouse travel.
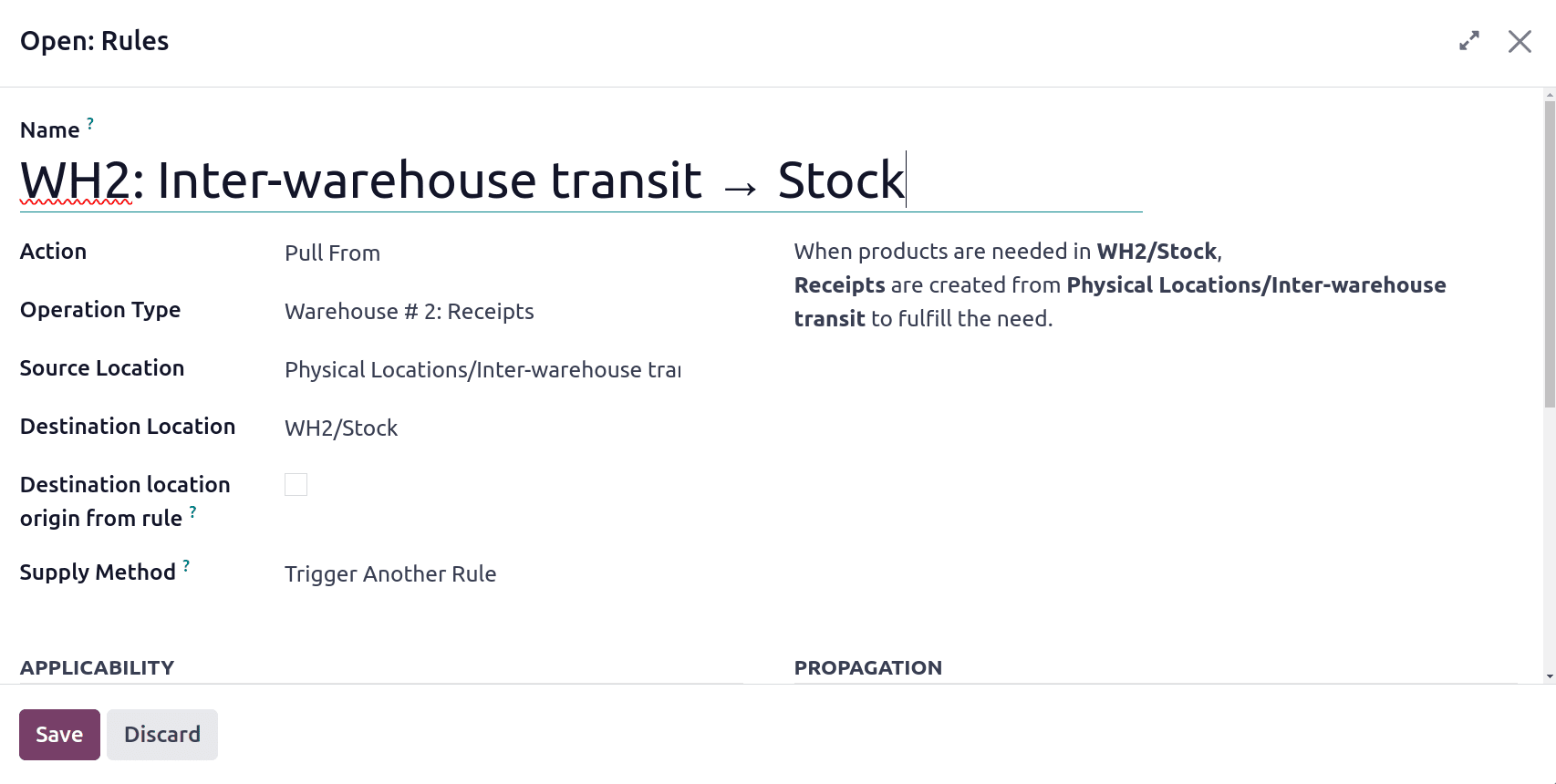
We must update the product route that we want to offer as shown below after the rules and routes are developed. So let's create a new product and it is named ‘Cheese Cake’.
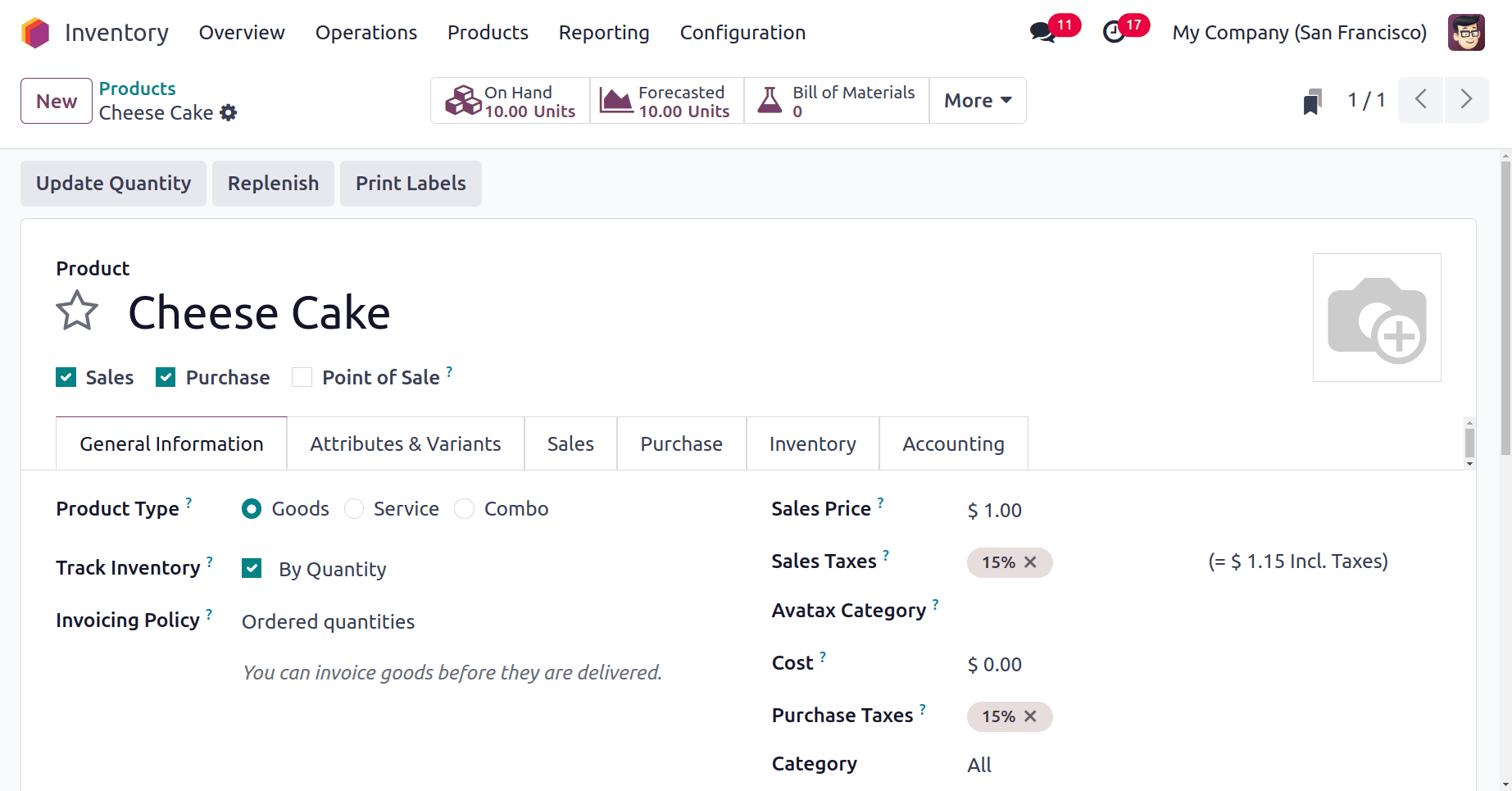
Need to enable the resupply route inside the product. So inside the Inventory tab of the product, users can enable the necessary routes for the product as shown. Enable the Route named “Warehouse #2: Supply Product from Warehouse #1”.
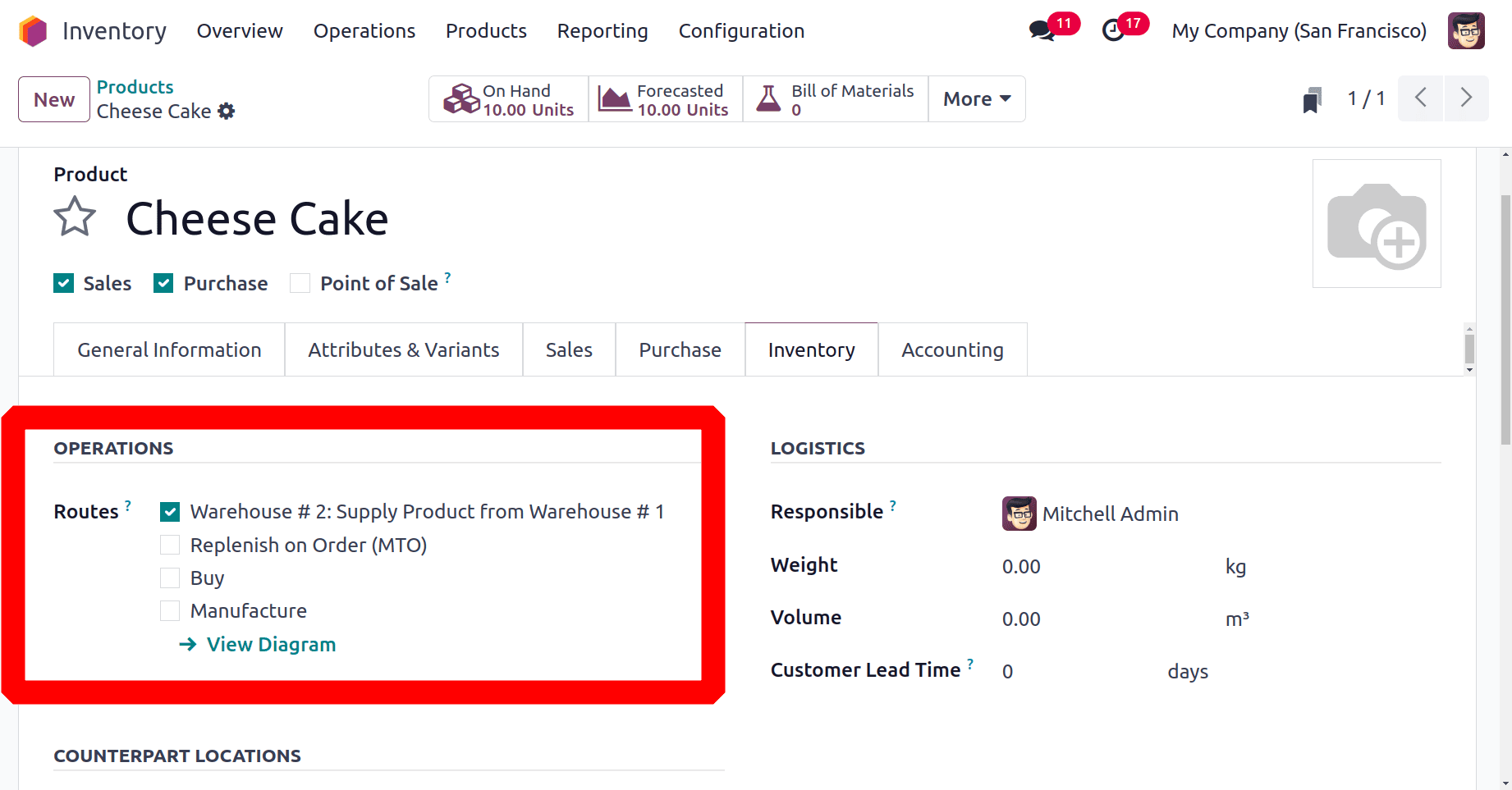
Before placing the order, let's check the stock quantity of the product. Click on the smart tab named On Hand to view the quantity of goods in stock.
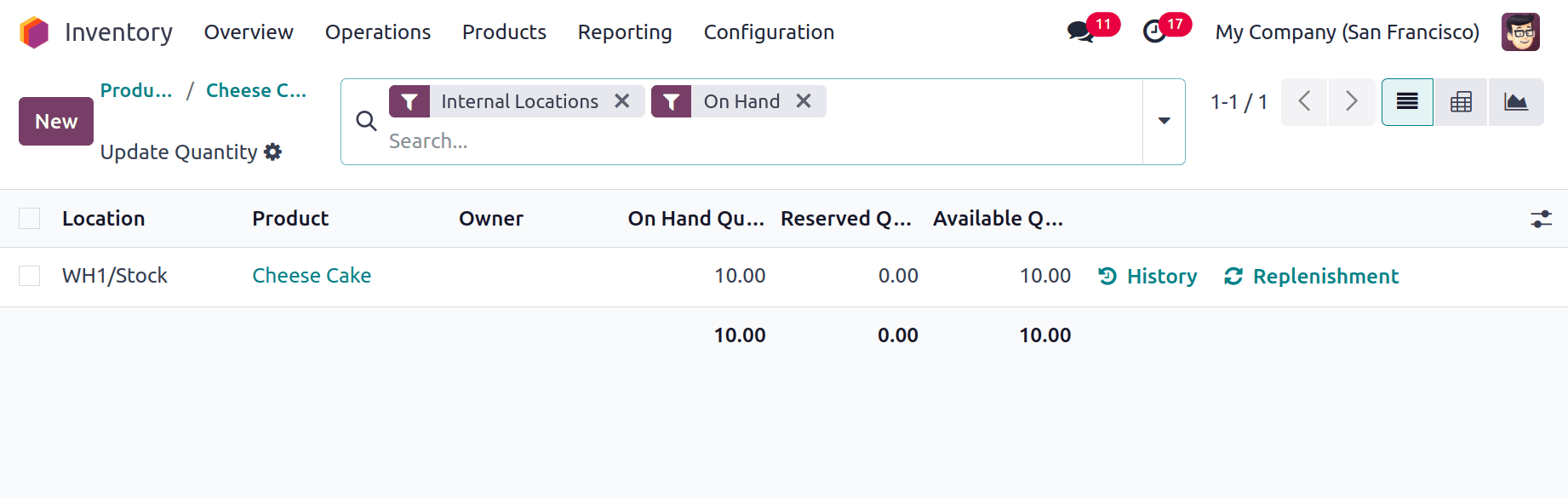
Here the Cheese Cake is only available in WH1/Stock location. Which means its location inside the first warehouse. Here no quantities are available inside the second warehouse.
Let's now place a sale order and confirm it with a warehouse designated as Warehouse 2, which does not have enough inventory on hand. The chosen customer is Deco Addict and the required 3 quantities of Cheese Cake as shown in the screenshot below.
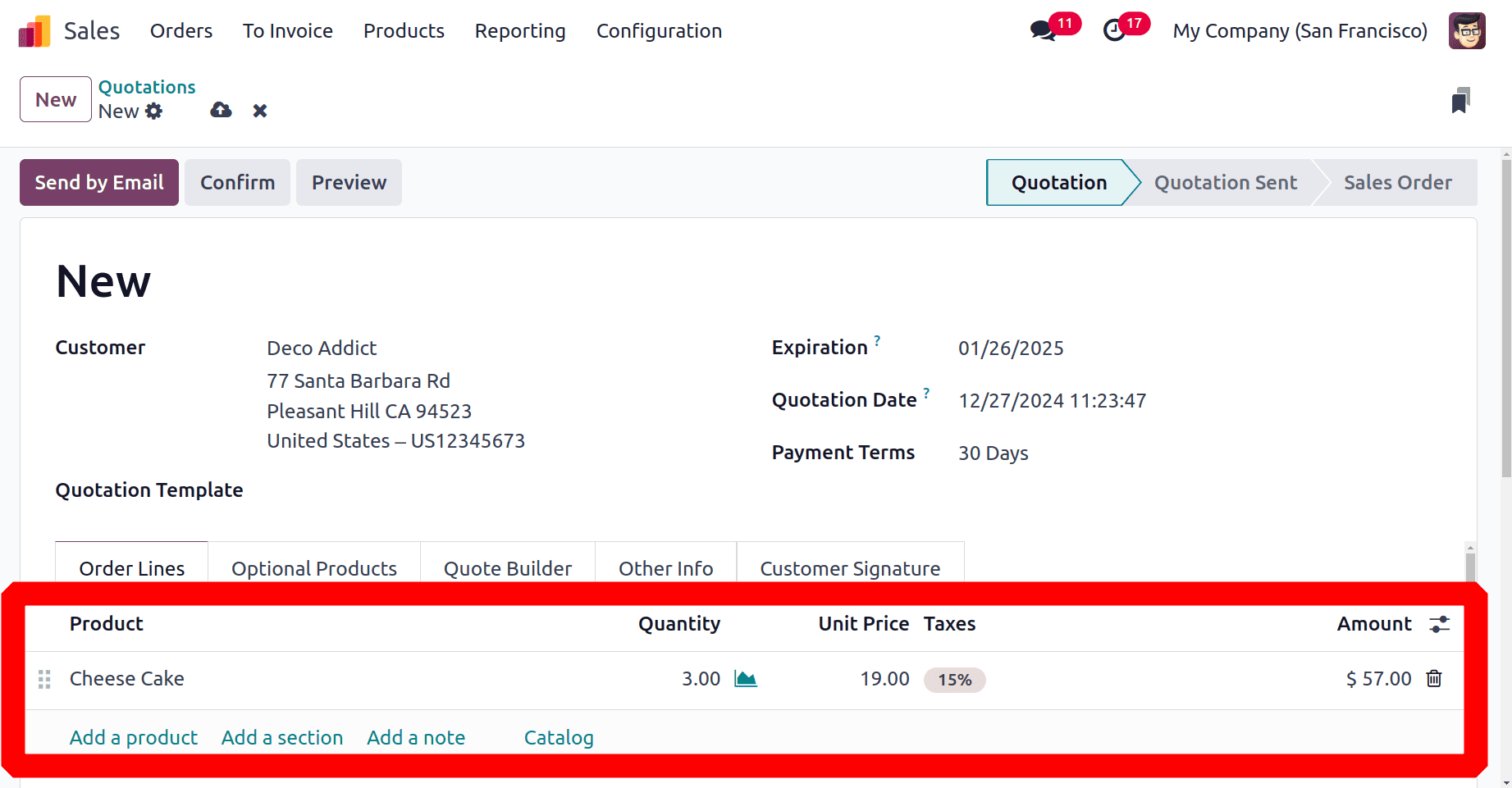
Before confirming the sale order, check the warehouse. Open the Other Info tab of the sale order. It shows from which warehouse the required products are taken.
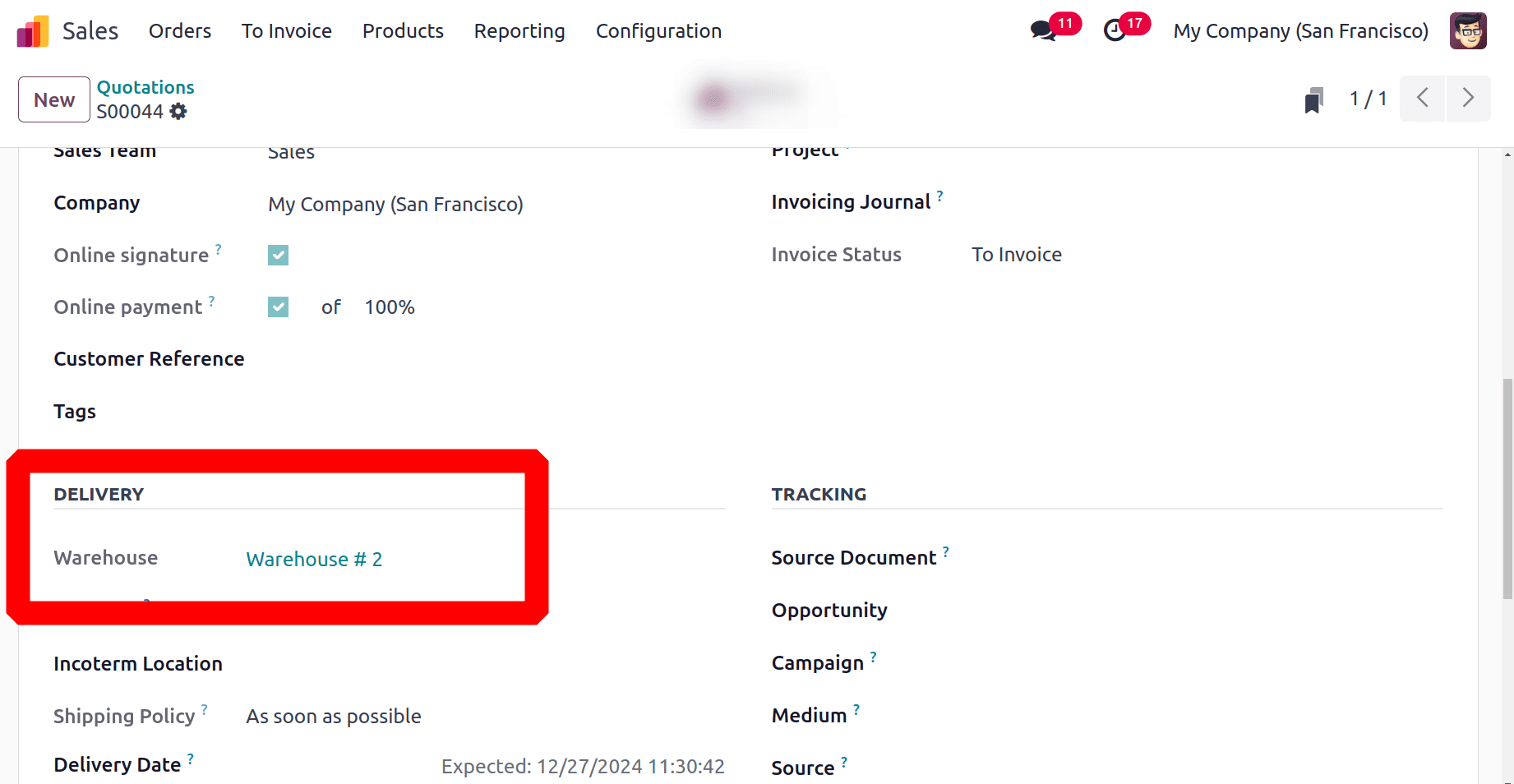
Confirm the sales order by clicking the Confirm button. The goods will be delivered from warehouse 2, which does not have enough inventory when a smart button with three transfers is generated.
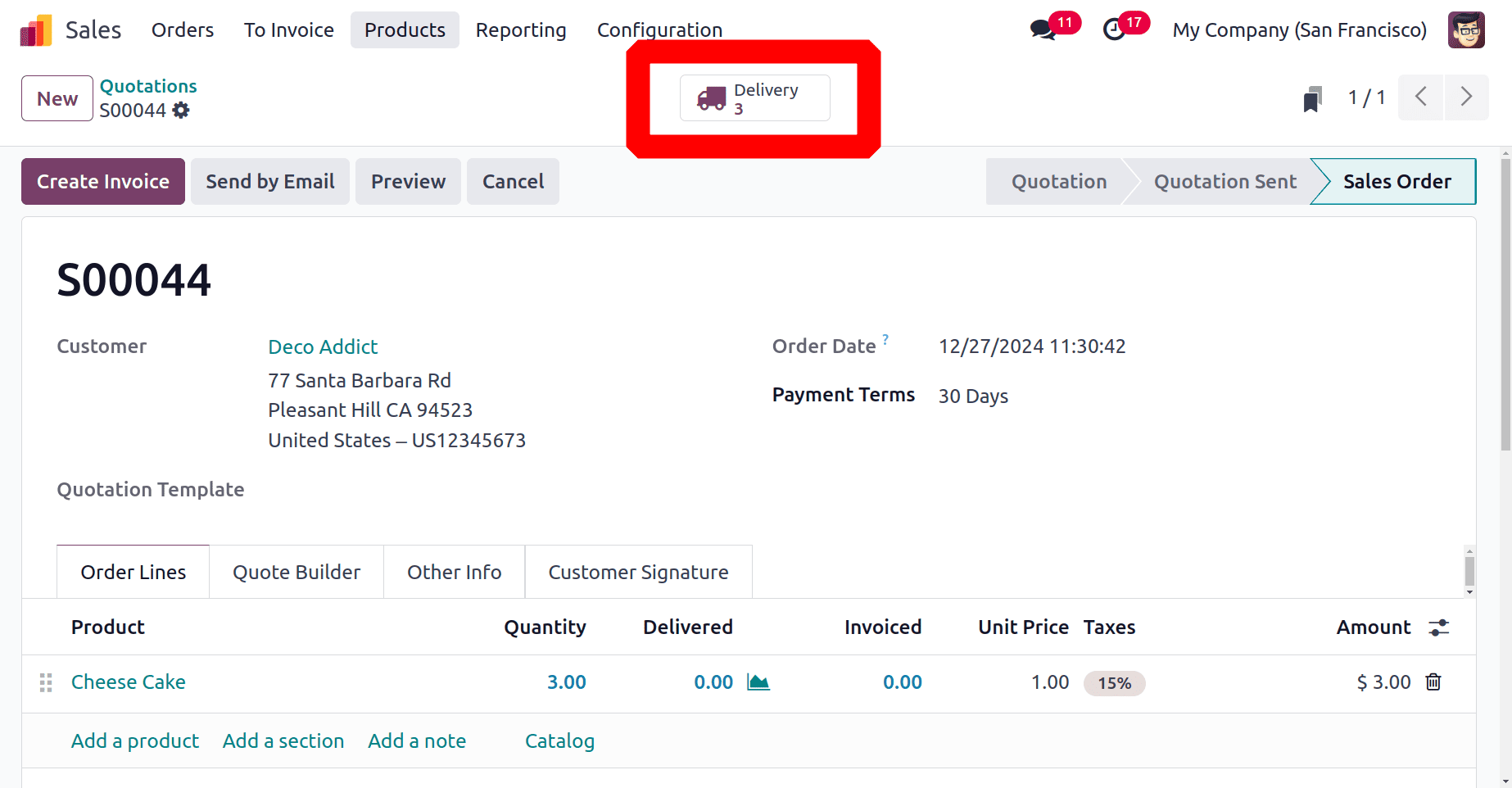
The three transfers are WH1/Stock to Physical Location/Inter-warehouse transit, Physical Location/Inter-warehouse transit to WH2/Stock, and the last one from WH2/Stock to Partners/Customers. when it has been validated will it proceed to the following transfer.
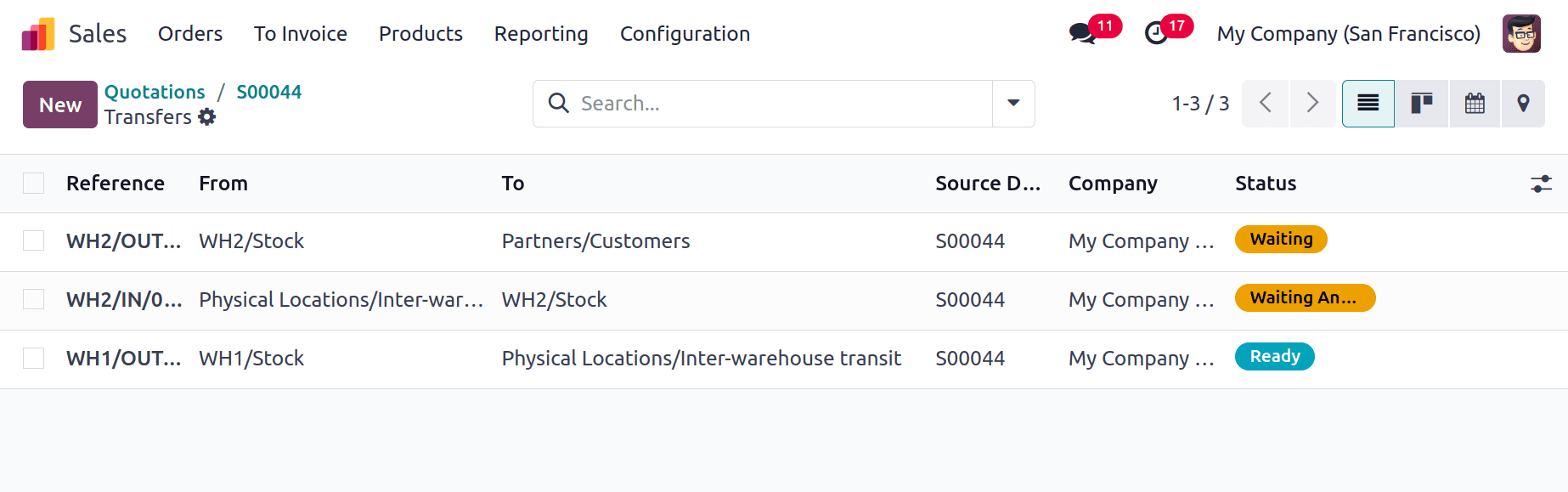
When products are out of stock in Warehouse 2, the product will successfully move from Warehouse 1 to the consumer when the transfers are completed.
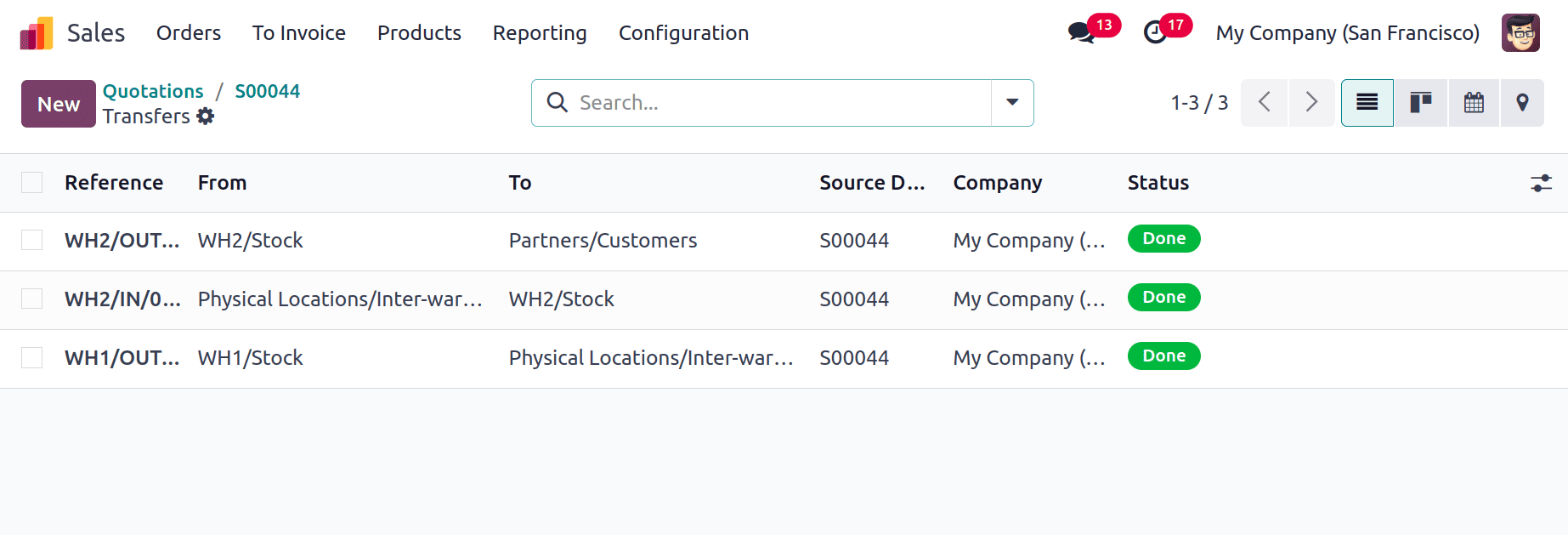
When products are not available in any of the warehouses that have been established, restocking between the warehouses is done in this manner.
To read more about How to Configure And Manage The Resupply Feature in Odoo 16, refer to our blog How to Configure And Manage The Resupply Feature in Odoo 16.