Manufacturing Orders (MOs) serve as the blueprint for orchestrating the production process. They define the materials, resources, and steps required to transform raw materials into finished goods. MOs are the backbone of manufacturing operations, guiding workers through each stage of production and ensuring consistency and quality. Any delays or errors in production can ripple through the supply chain, impacting costs, timelines, and customer satisfaction. To address these challenges, businesses are increasingly turning to integrated solutions that optimize their manufacturing operations. Odoo 17, with its robust Barcode Application, offers a comprehensive solution for managing Manufacturing Orders (MOs) with precision and ease.
Odoo 17 introduces an innovative feature that revolutionizes the manufacturing process: generating Manufacturing Orders from the Barcode Application. This integration streamlines operations, minimizes errors, and enhances traceability. This blog provides a step-by-step guideline on how to utilize this feature effectively. Barcode technology serves as a conduit for encoding data into a machine-readable symbol. When seamlessly integrated with Odoo 17 through barcode scanners, it unlocks a realm of transformative possibilities. This fusion of technologies transcends mere data entry, paving the way for streamlined operations, enhanced accuracy, and unprecedented efficiency.
In the realm of manufacturing, the union between barcode scanners and Odoo 17 revolutionizes the production process. No longer bound by manual data input, manufacturers can effortlessly scan barcodes associated with raw materials, semi-finished goods, or production stages directly into the system.
Benefits of Processing Manufacturing Orders from the Barcode Application
1. Boost Efficiency in Data Entry: Say goodbye to manual data input by effortlessly scanning barcodes on raw materials, components, and final products. This not only saves time but also slashes the chances of data entry errors.
2. Dynamic Inventory Oversight: Odoo 17 keeps your inventory levels constantly updated in real-time with every scan, providing a clear view of your stock holdings. This empowers better forecasting and informed production decisions.
3. Strengthened Traceability: Barcodes enable meticulous tracking of material movement throughout the production cycle, enriching traceability and simplifying quality control procedures.
4. Streamlined Shop Floor Management: Arm your shop floor personnel with barcode scanners to streamline production tasks. They can swiftly confirm material availability, track progress against manufacturing orders, and even prompt quality control checks.
The Barcode app facilitates real-time processing of manufacturing orders, receipts, deliveries, and various operations through a barcode scanner or the Odoo mobile app. Before diving into the manufacturing process, ensure that your Odoo system is updated to version 17 and that the Barcode Application is installed and configured.
To activate the Barcode app for processing transfers, follow these steps:
1. Open the Inventory module and navigate to Configuration > Settings.
2. Scroll down to the Barcode section.
3. Tick the checkbox next to the Barcode Scanner feature.
4. Click "Save" at the top of the page to confirm the changes.

After saving, additional options will appear under the Barcode Scanner feature:
* Barcode Nomenclature: Choose between Default Nomenclature or Default GS1 Nomenclature from the drop-down menu.
* Configure Product Barcodes: Click the internal link arrow to configure product barcodes.
* Print buttons: Use these buttons to print barcode commands and a barcode demo sheet.
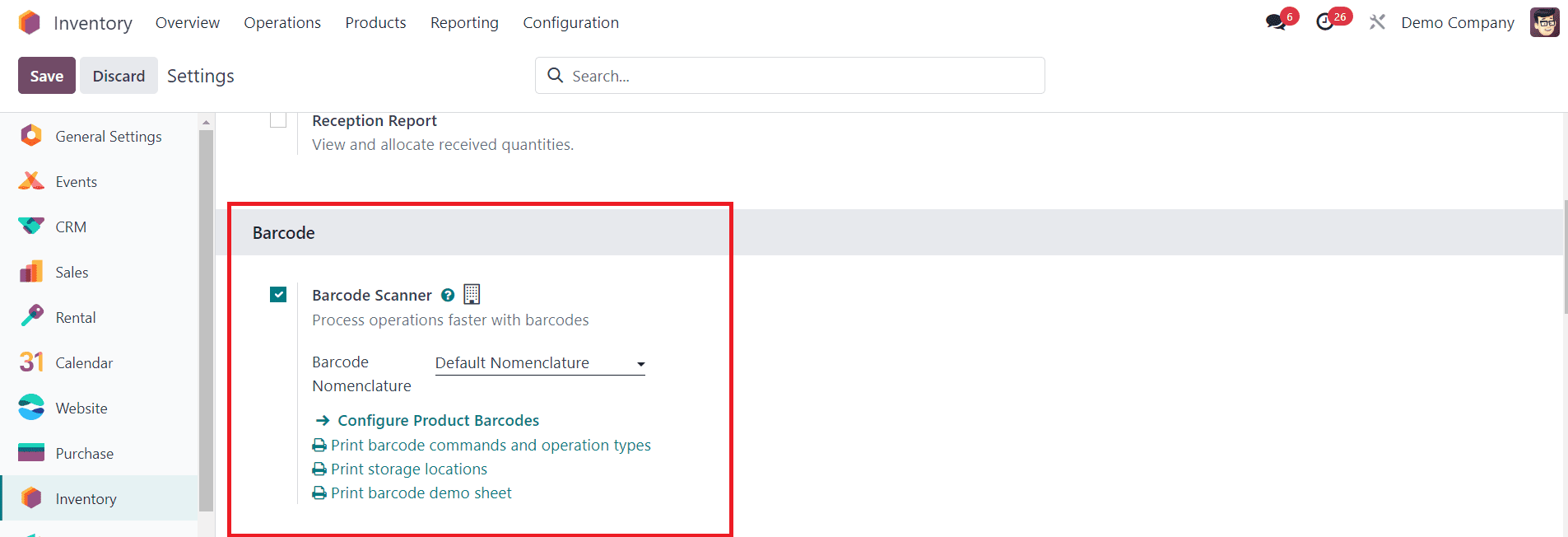
To process manufacturing orders for products from the barcode application, you'll first need to create a manufacturing order.
1. Navigate to the Manufacturing module and select "New" to generate a new manufacturing order.
2. In the new manufacturing order form, specify the necessary details such as the product, quantity, and any other relevant information.
3. Click the "Save" icon at the top of the form to save changes.
4. If everything is in order, proceed to click "Confirm Manufacturing Order" to finalize the creation of the manufacturing order.
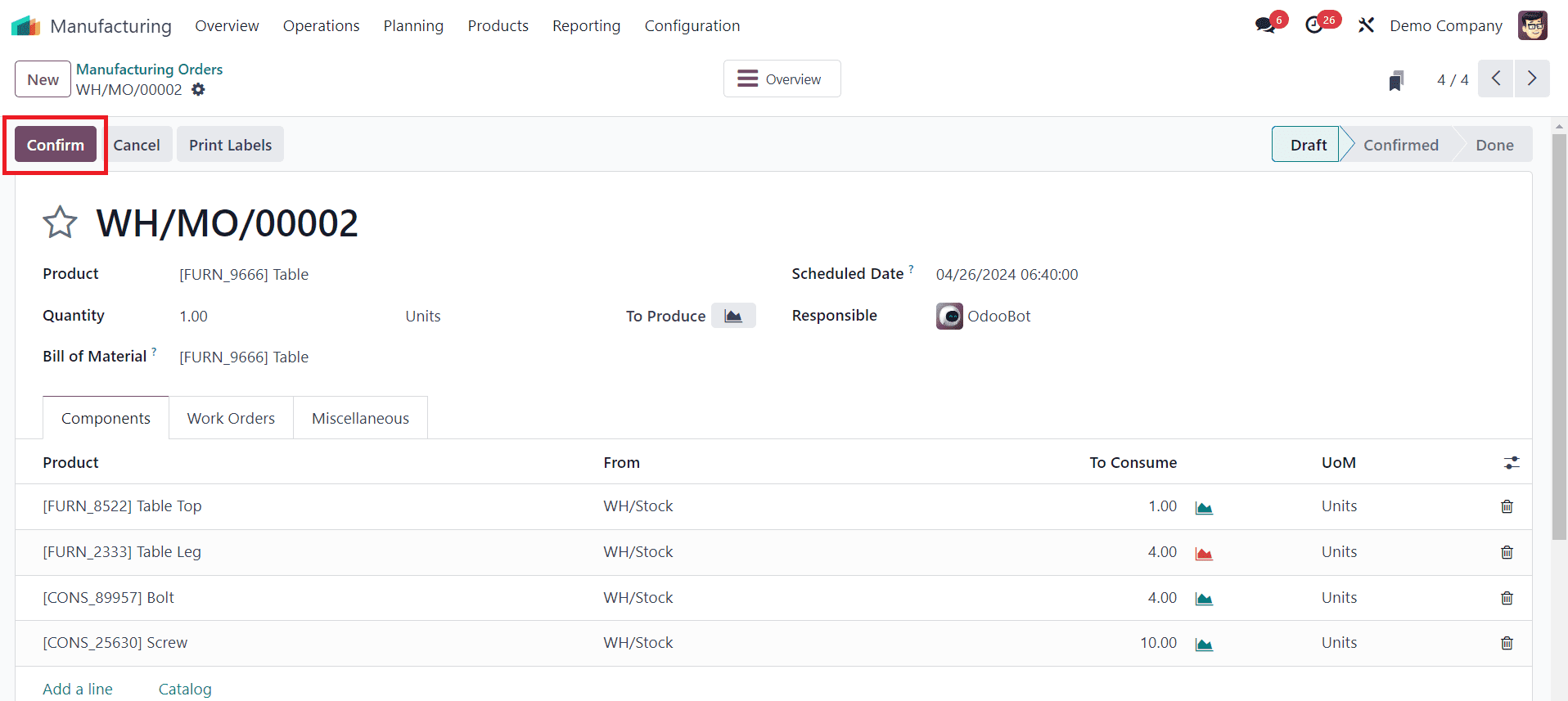
To initiate barcode scanning for Manufacturing Orders, access the Barcode app.
Upon entering the Barcode app, you'll encounter a Barcode Scanning screen featuring various options.
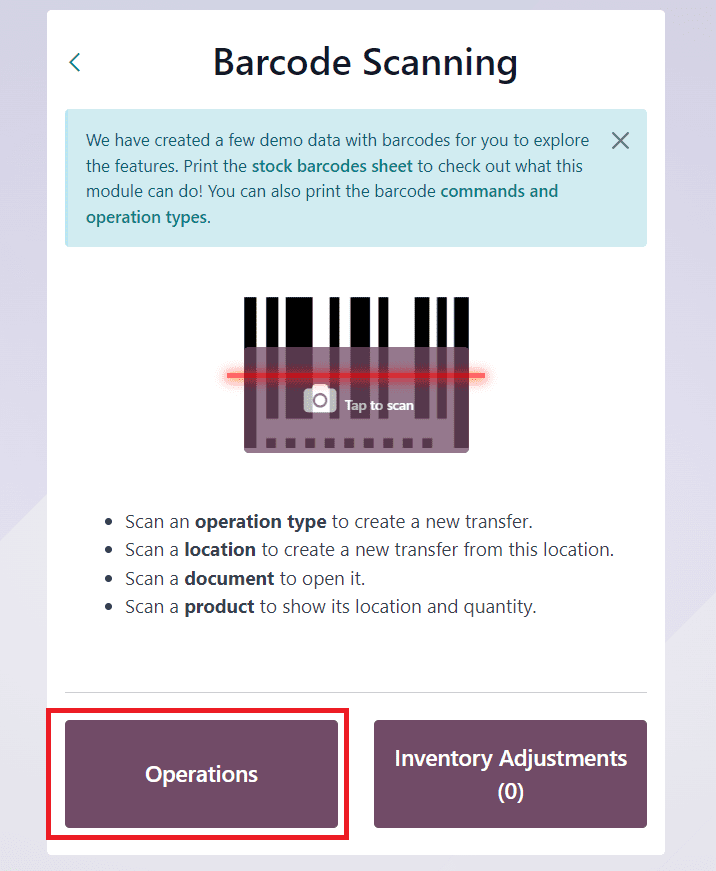
To handle Manufacturing Orders, tap on the Operations button located at the bottom of the screen. This action will redirect you to an Operations overview page.
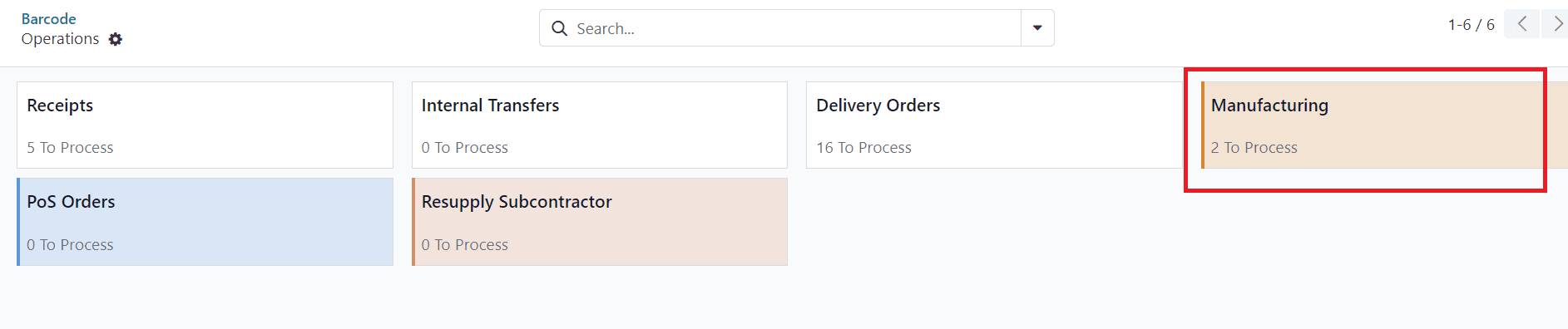
On the Operations overview page, find the Manufacturing card, and click the "# To Process" button to access all pending Manufacturing Orders. You can also scan the Manufacturing Barcode using a scanner. This will directly open the screen with the list of all components within the respective order.
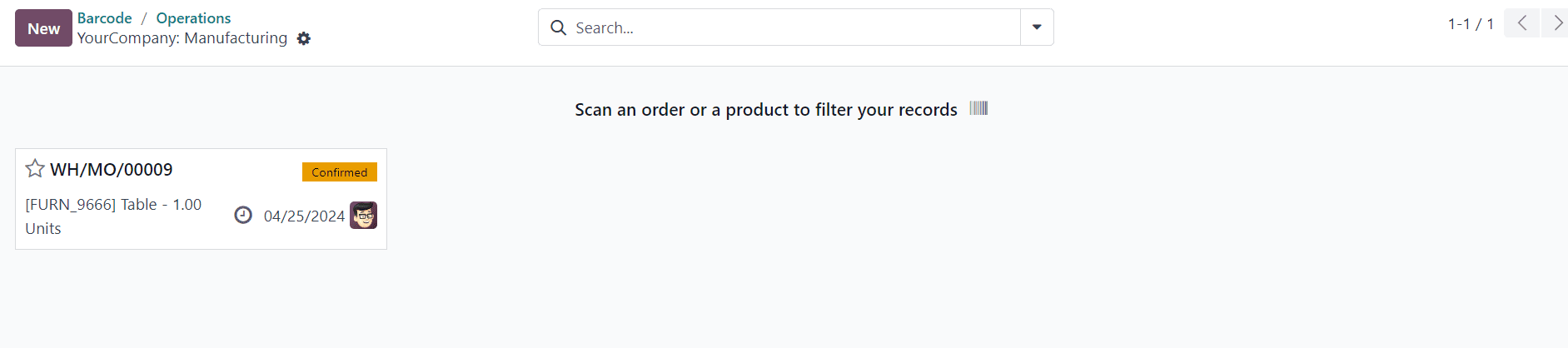
From there, choose the specific order you wish to proceed with. This selection will direct you to the barcode transfer screen for further processing.
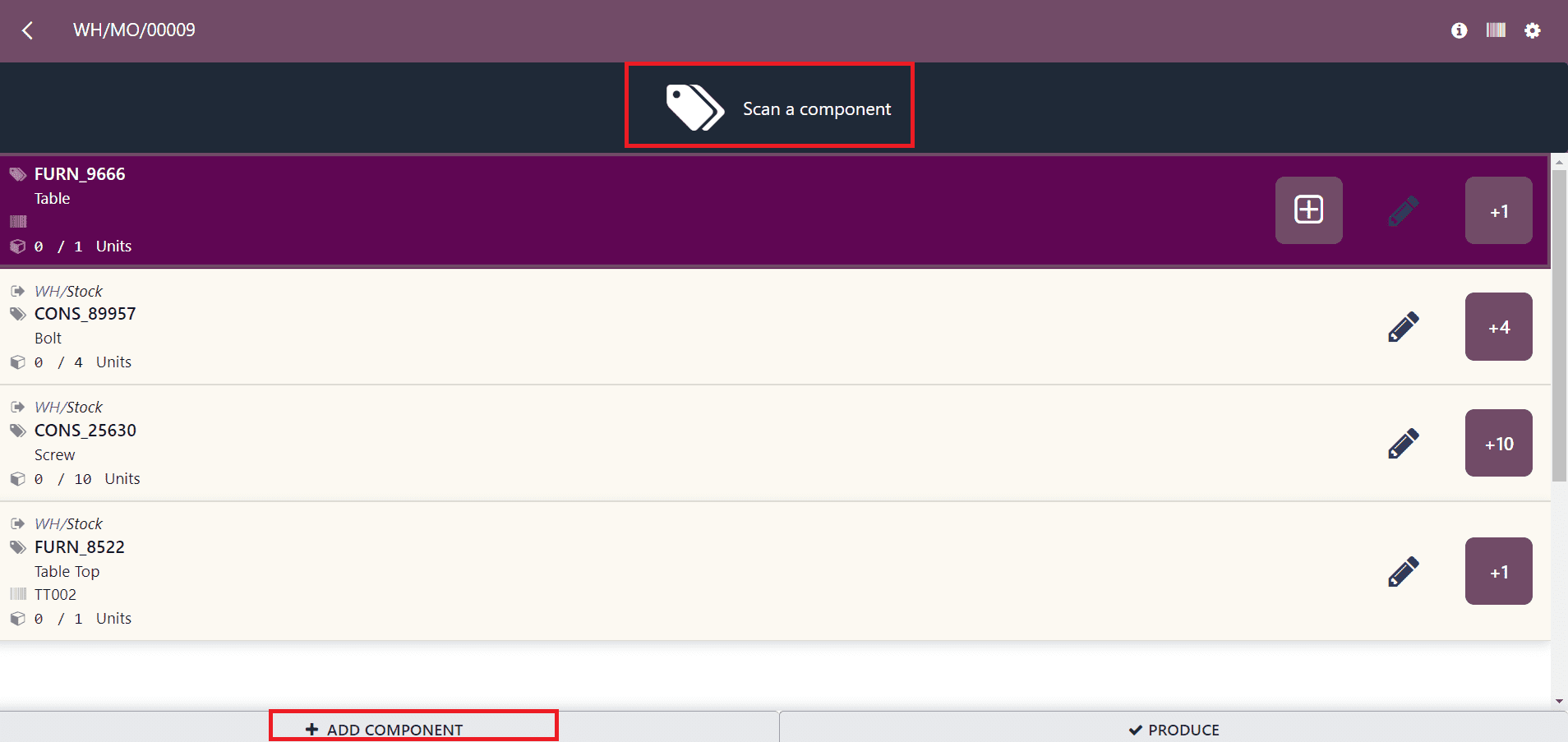
On the barcode transfer screen, you'll see a comprehensive summary of all components pending processing within the manufacturing order (WH/MO/00009). Here, you can see the “Scan a component” button to scan all the components mentioned on the screen.
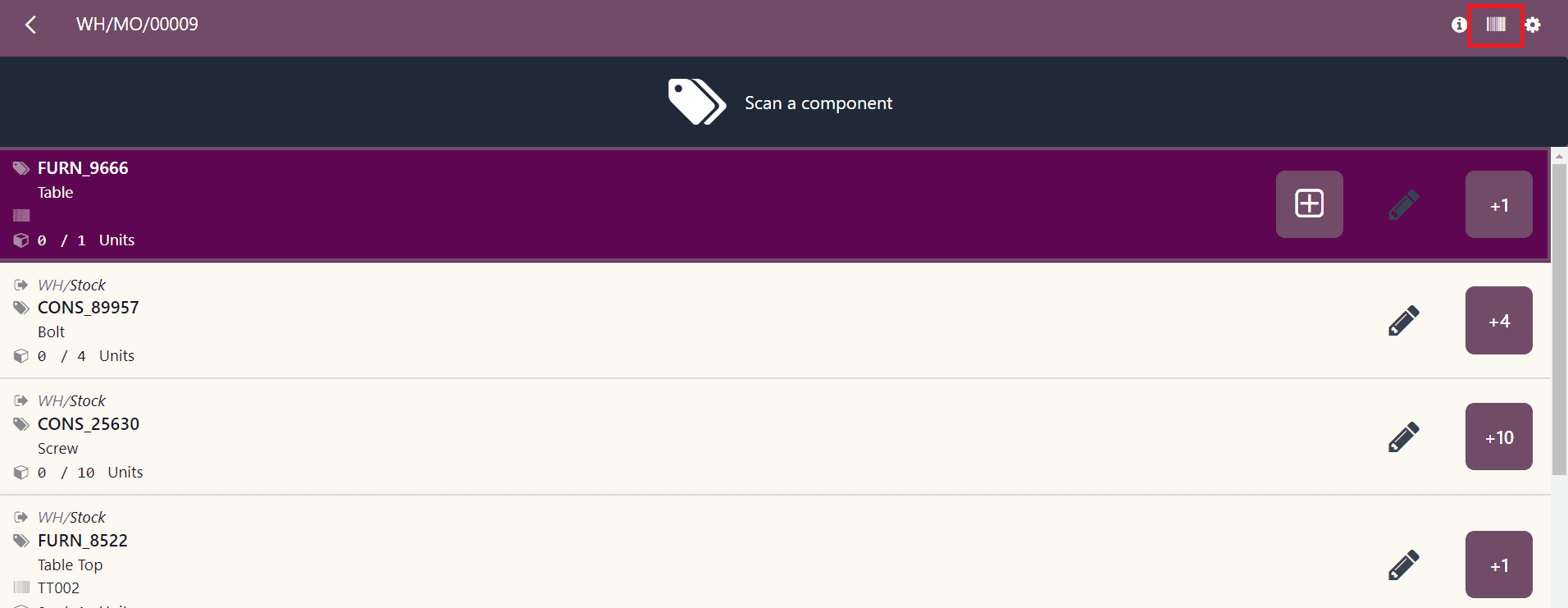
If the scanner is not functioning, you have the option to manually input the barcode using the Barcode icon located at the top right corner of the screen. This feature enables you to enter the barcode manually if scanning is not possible.
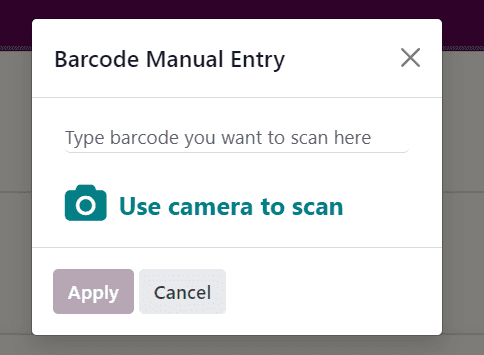
After scanning all components, the list will be highlighted in green, indicating that the products have been successfully scanned.
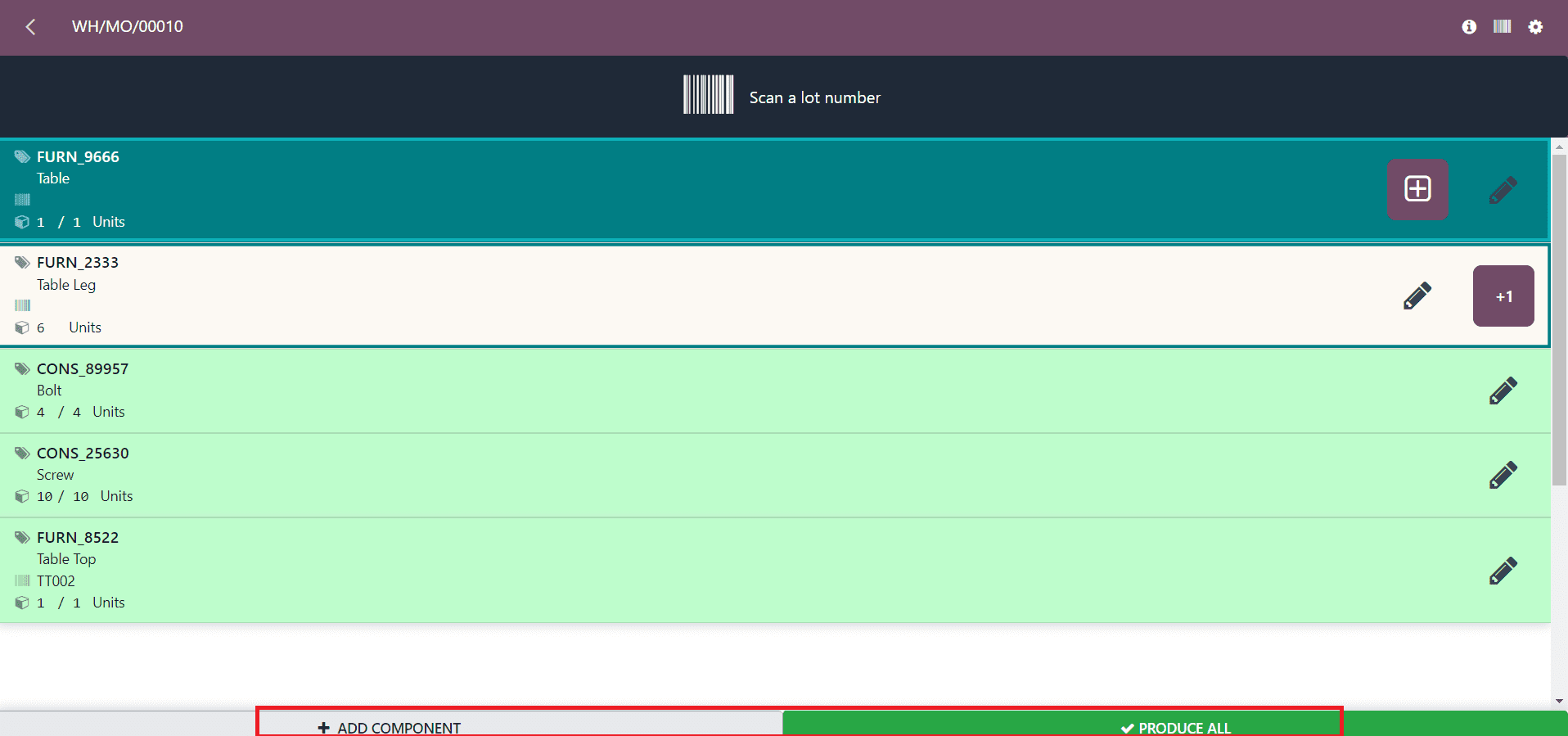
Towards the bottom of the screen, you'll find options to either "Add Components" or "Produce" depending on the requirements:
* If additional products need to be included in the operation, select "Add Components."
* If the entire operation is ready for production, choose "Produce" to proceed with the completion of the finished product.
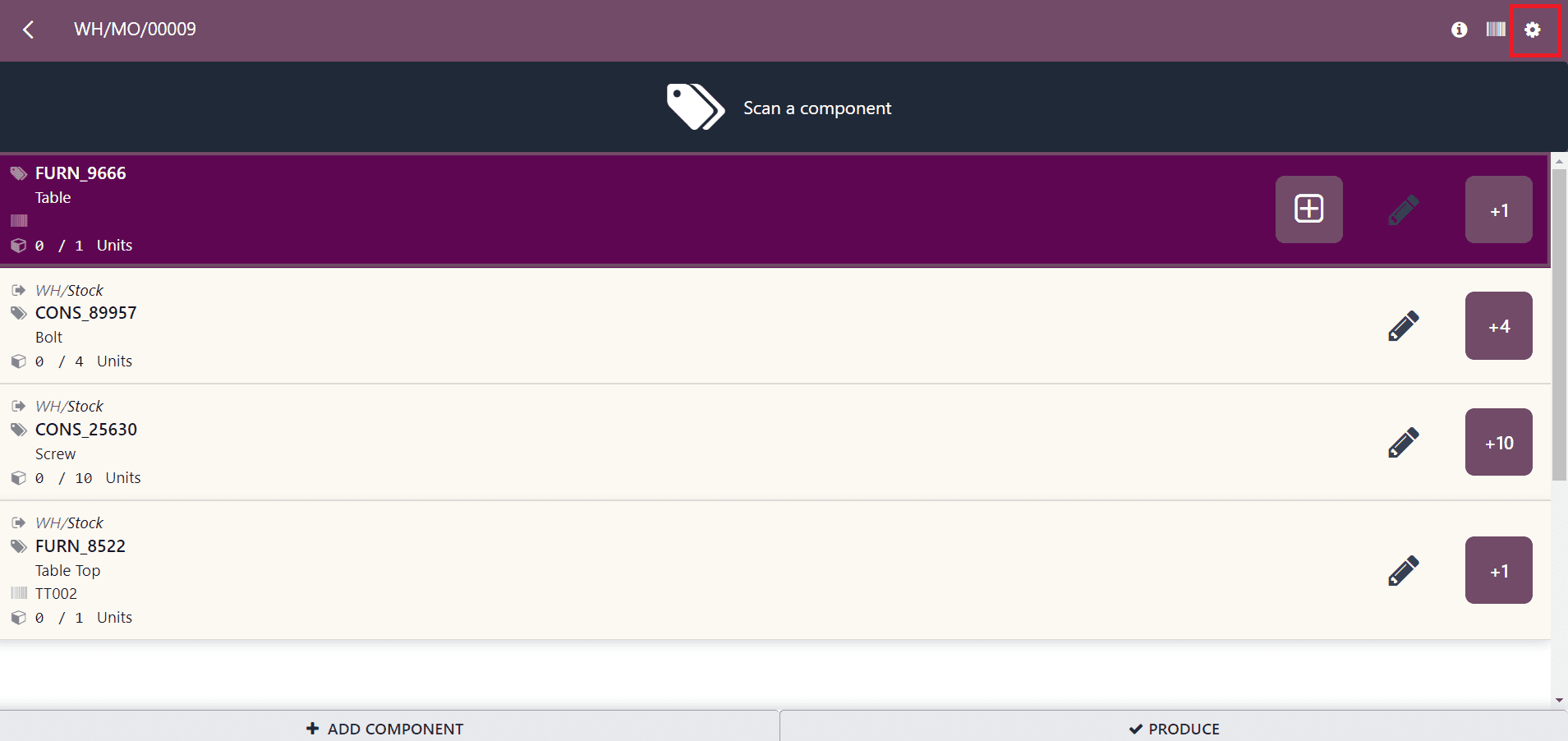
You can access additional operations related to the manufacturing order by clicking on the small gear icon located at the upper right corner of the screen. This icon provides access to a menu of supplementary actions and options relevant to the manufacturing order.
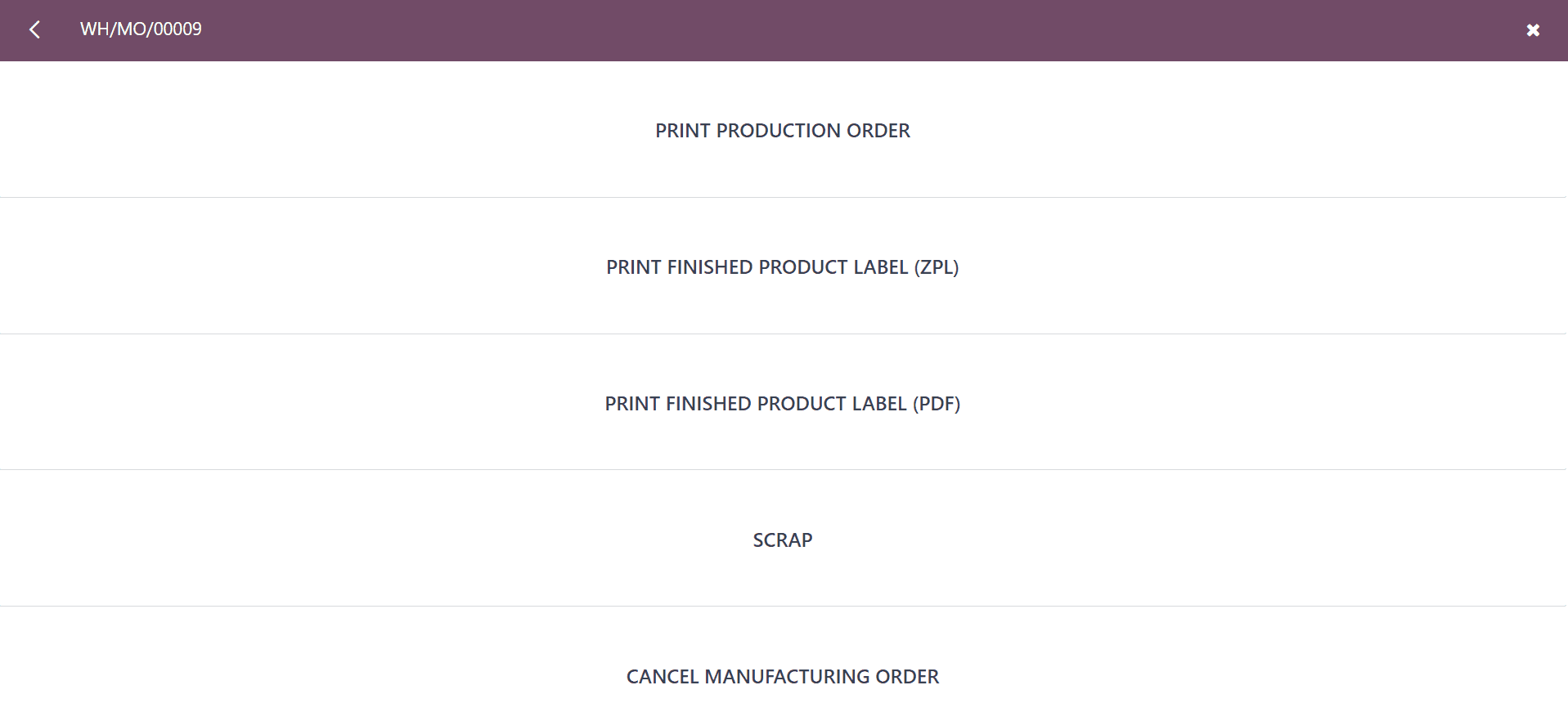
It includes options like Print Production Order, Print Finished Product Label (ZPL), Print Finished Product Label (PDF), Scrap, and Cancel Manufacturing Order.
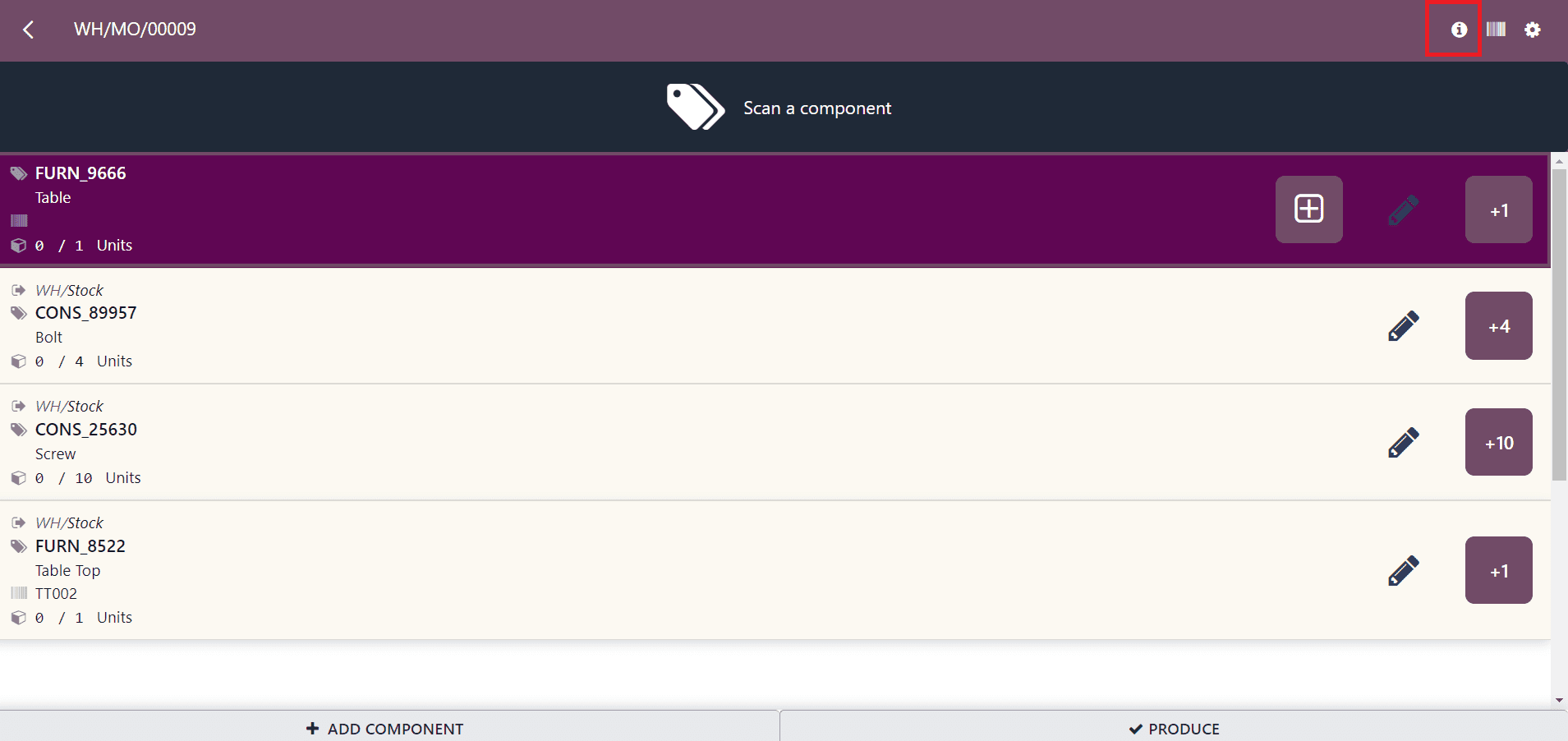
You can utilize the small "i" icon, indicated in the screenshot, to obtain additional information pertaining to the manufacturing order. This icon serves as a gateway to access further details and insights relevant to the manufacturing process.
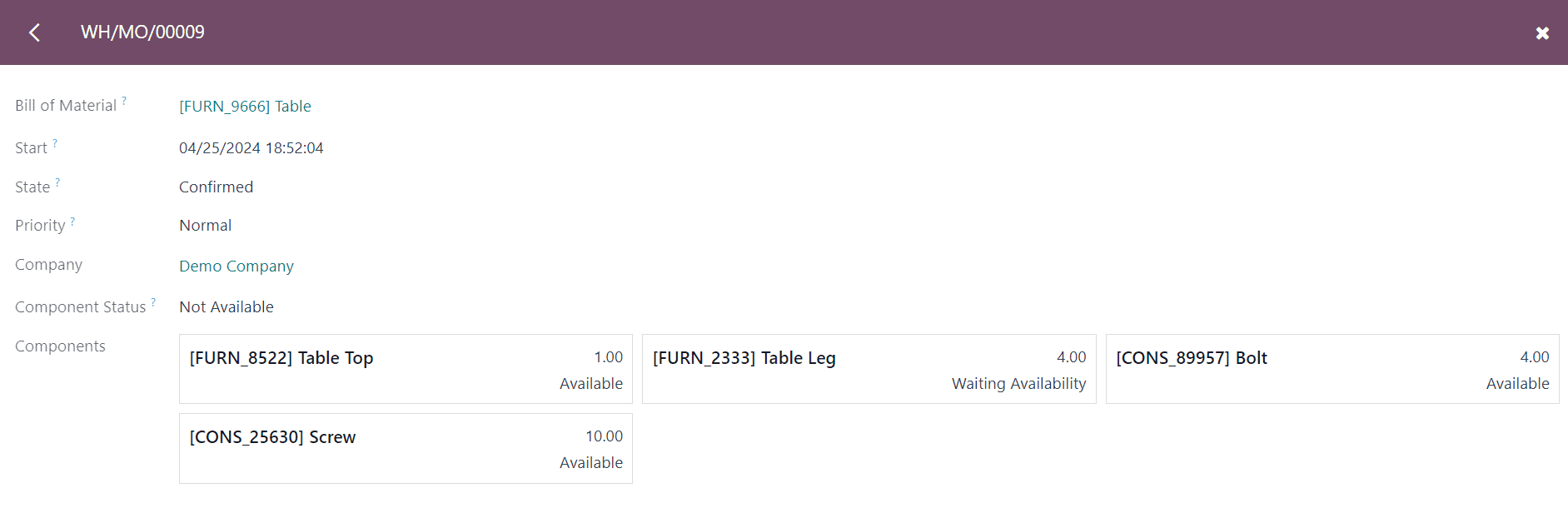
Once every component is marked as scanned, you will notice the "Produce All" button highlighted in green. This indicates that all necessary components have been successfully scanned and are ready for production.
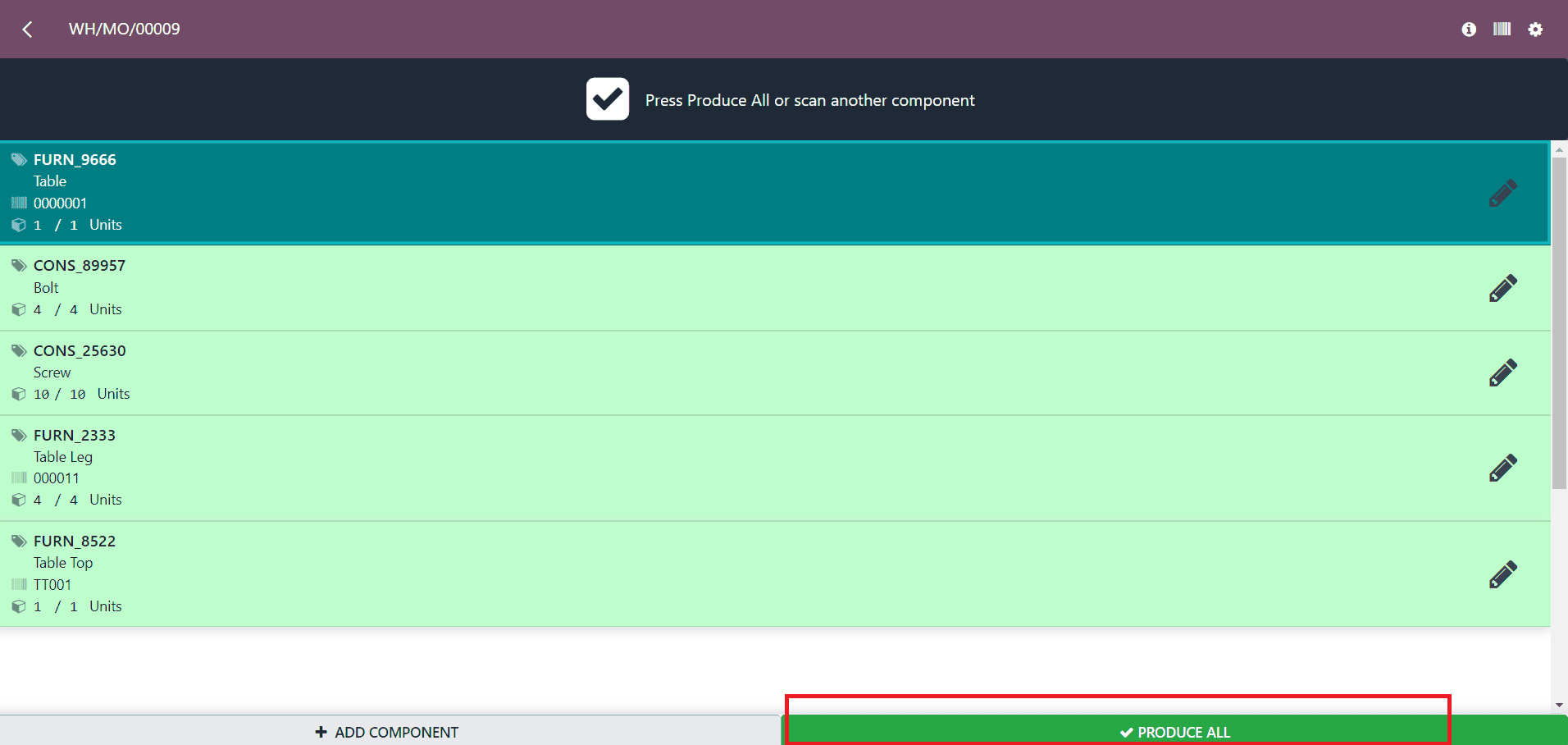
Clicking on the "Produce All" button initiates the completion of the manufacturing process.
It's important to note that you can streamline all these processes using a scanner. Simply scan the barcode of the relevant manufacturing order to automate these tasks. Scanning the manufacturing order will bring up a window displaying the list of components specified in the order. From there, you can scan the barcodes of the components to automatically fulfill the predefined manufacturing orders. Once you scan the barcode of the finished product, the order will be finalized and marked as validated.
In today's fast-paced manufacturing environment, optimizing production processes is essential for staying competitive and meeting customer demands. Odoo 17's Barcode Application offers a powerful tool for revolutionizing Manufacturing Orders, enabling businesses to achieve greater efficiency, accuracy, and traceability throughout the production cycle. Embrace the power of Odoo 17 and unlock new levels of productivity in your manufacturing operations today!
To read more about How to Plan & Access Barcode Naming in Odoo 16 Inventory, refer to our blog How to Plan & Access Barcode Naming in Odoo 16 Inventory