Odoo's Inventory management system allows for easy packing and tracking of products, ensuring secure and comfortable transportation. Packaging protects products from damage and is crucial for companies to deliver them in good condition. Odoo 17 facilitates the creation of shipping packages, single packs for several items, and numerous packages for a single product. The Inventory module offers various packaging features for efficient product management.
In Odoo, there are two options for packages:
1. Packages, which are packs of different products that allow tracking and placement of different products
2. Product packaging is used to package varied amounts of the same product in a single pack that contains several units of the same product.
Configuring Product Packages and Packaging
To access packaging features in the Inventory module, go to the “Settings” window of the “Configuration” menu. Next, as indicated by the screenshots, choose the "Packages" option from the "Operations" tab and the "Product Packagings" option from the "Products" tab.
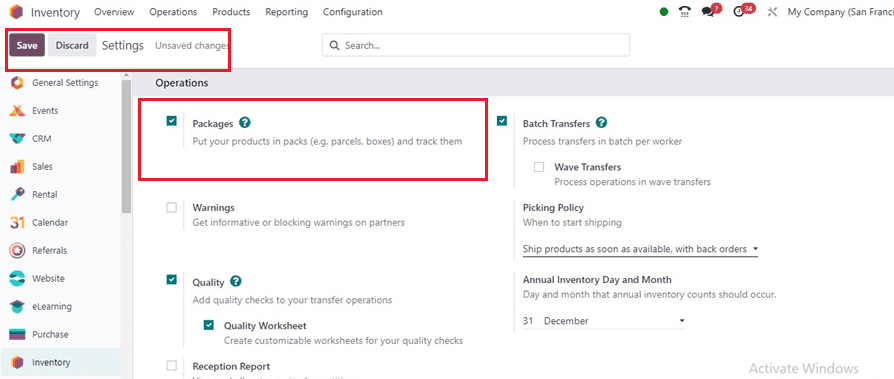
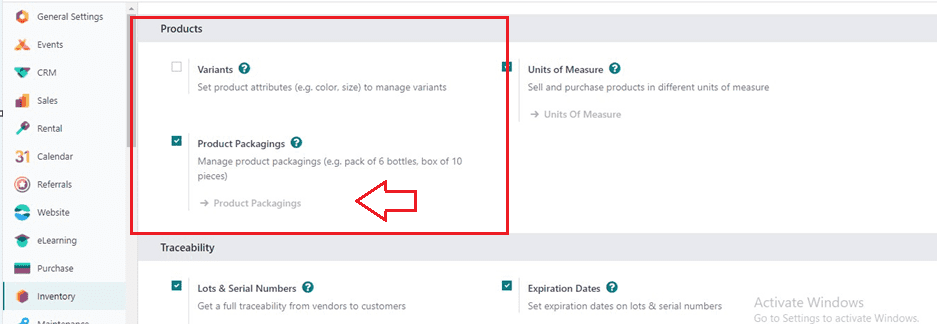
Create New Package
Once the "Packages" option from the Settings module has been enabled, you will then be able to find the option under the "Products" menu in the Inventory module, as seen below.

Now, click on the “New” button to create a new package.
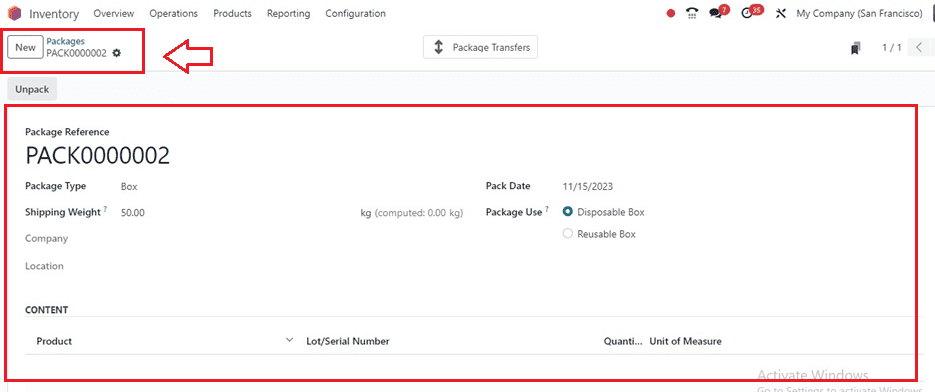
You can see the product “Package Reference” inside the configuration form window, which allows users to select a suitable “Package Type,” specify the total weight of the package, the company, and the product location inside “Shipping Weight,” “Company,” and “Location” fields respectively. The associated field displays the "Pack Date.” Packages can be set as disposable or reusable, with reusable boxes used for batch picking and emptied for reuse in the “Package Use” field. Disposable boxes are not reused; instead, items are added to reusable boxes by the barcode application. Package contents are displayed on the "CONTENT" page, which is only visible following stock moves. The product name, amount, unit of measurement, and lot/serial number are all listed in the product list. While confirming delivery orders, a package might contain many goods. Upon validating the sales order, you can utilize the smart button situated on the corresponding sales order window to validate the delivery order. The delivery order will be sent to you for validation. So, Let’s create a new Delivery order using the “Deliveries” option provided in the “Operations” menu.
Creating a Delivery Order
Inside the “Deliveries” dashboard, you can see the list of all the delivery orders as shown below.
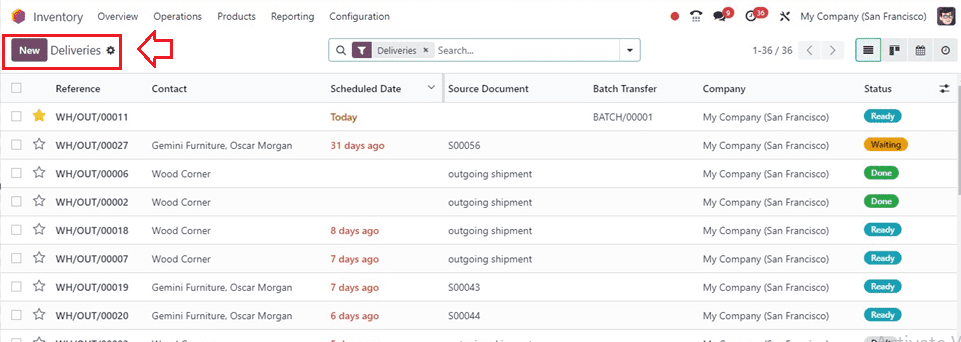
Just create a new delivery order by hitting the “New” button. Inside the form view, fill out the essential information about the delivery order, such as “Delivery Address,” “Operation Type,” and “Source Location.” Then, the “Scheduled Date” and the “Source Document” will be automatically filled out.
Just add the products for delivery inside the “Operations” tab and fill out the vital information inside the “Additional Info” and “Notes” tab sections. After editing the required information, click on the “Mark as Todo” button to confirm the delivery operation.
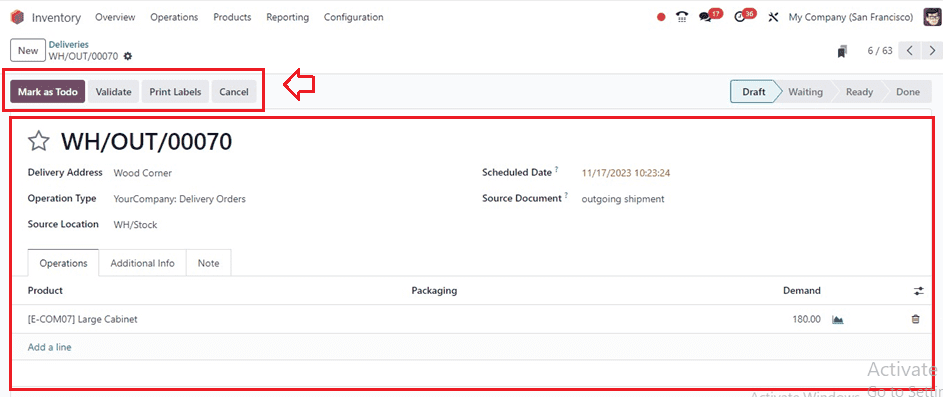
Under the "Operations" page, there is a "Put in Pack" option that lets clients arrange the goods they bought into a pack. A smart button appears named “Packages,” which provides details about the package for the delivery order. As seen below, these packages are viewable in the Inventory module's Packages menu.
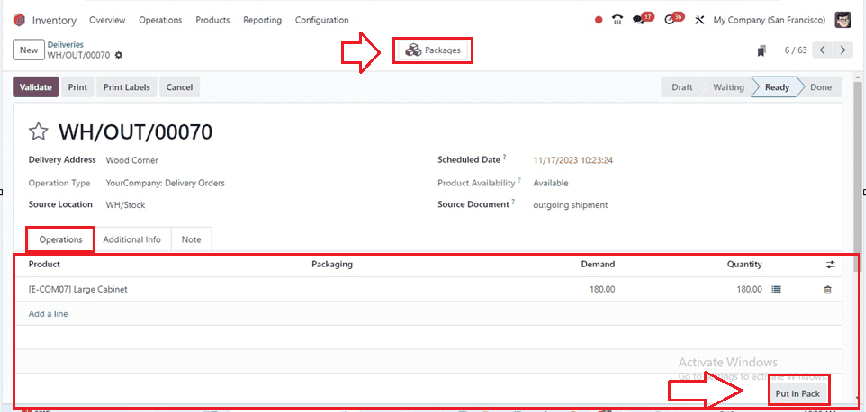
Opening the “Packages” smart button will show the packages of this particular delivery order.

Come back to the delivery order form and validate the order using the “Validate” button. Then, our delivery order product will be included inside the package numbered PACK0000004, as we have shown in the above screenshot. This can be displayed inside the package configuration form, as shown below.
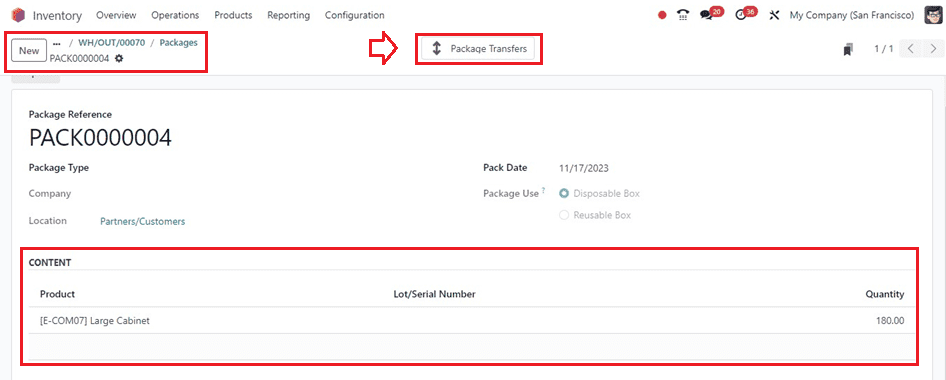
Create New Packagings
Go to the “Product Packagings” option from the “Configuration” menu. This will show the dashboard of all the available packaging.

This will gives short overview of the Product, Packaging, Package Type, Number of products in the package, Sales and Purchase, etc. To create a new packaging detail, click on the “New” button and start filling out the form.
You can enter the Product Name, Package Type, Contained Quantity, and Barcode (which is used to identify the package and company) in the relevant fields. You can select the Purchase and Sales choices if you would want to apply this product packaging in the corresponding purchase and sales orders.
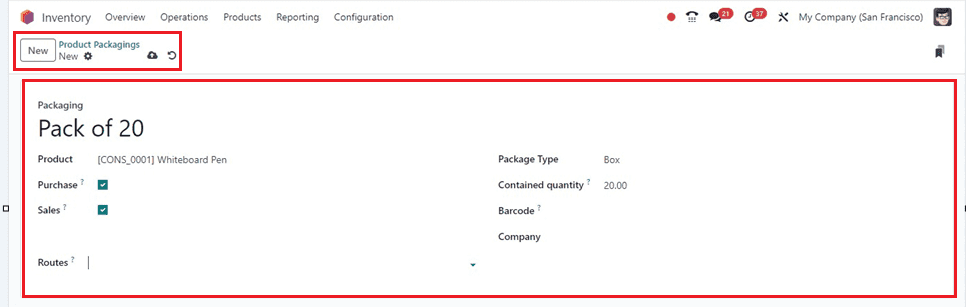
After saving the packaging data, you can use it for future inventory operations.
Create New Packaging Types
Odoo 17 Inventory users can configure various packaging types, with customized weight and dimension capacities, to effectively deliver their inventory products. Go to the “Product Types” option available inside the “Configuration” menu.

All of the predefined package types, along with details about the Package Type, Height, Width, Length, and Maximum weight, are displayed in this window. Let's look at the procedure Odoo uses to create new package types for products. The “New” button will help you to do this.
You can specify a package's size, weight, maximum weight, and title in the “Package Type” field. If you want to specify the dimension of the package box or material’s physical dimension, it can be specified in the “Size” field. The package's total weight can be entered in the “Weight” field, and the maximum weight that can be shipped is specified in the “Max Weight” field, as well as the barcode that is used to identify packages in the “Barcode” fields. After specifying the “Company,” You can enter the storage category capacity as per your company conditions or requirements inside the “Storage Category Capacity” area by clicking on the “Add a line” button as depicted below.
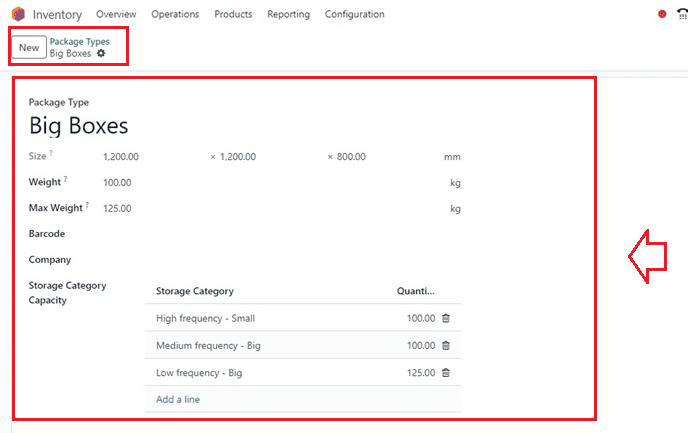
Configuring Product Packaging and Sales Orders
After saving the details, configure the Product Packaging for the sales products by enabling the “Product Packagings” option inside the “Product Catalog” tab of the “Settings” menu of the Odoo 17 Sales Configuration menu, as shown below.
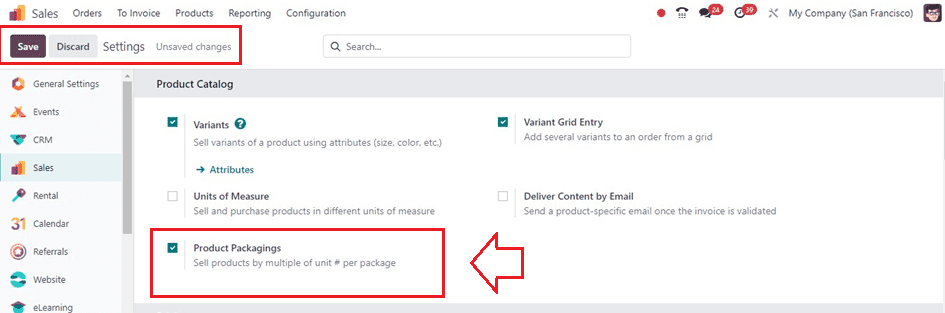
Then, choose any particular product from the “Products” window of the “Products” menu available inside the Odoo 17 Sales Module and open the product configuration form. In Odoo, packaging is a grouping of related goods offered as a whole. To add packages to the Packaging section, select the “Add a line” option from the product's Inventory Tab as depicted below.
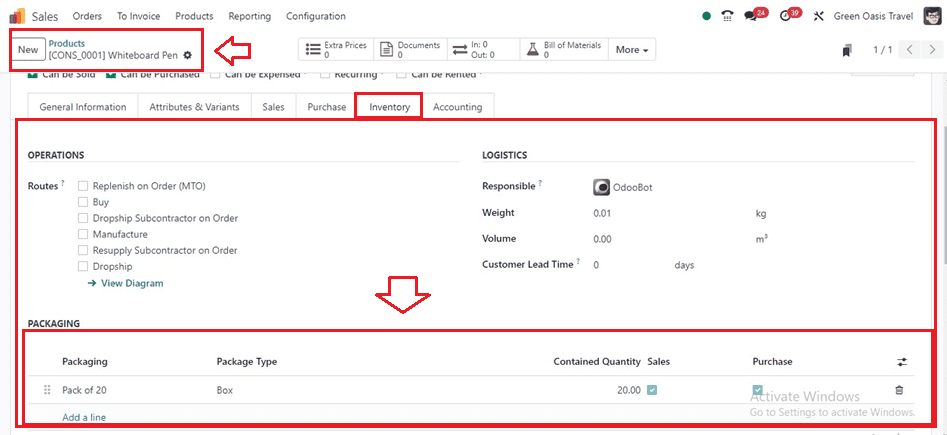
Make product packaging, for example, with the item quantity and measurement unit specified and produced in specified quantities. View the 'Sales' and 'Purchase' fields to find out what applications these packages can be applied to. This facilitates sales as well as purchases, giving buyers and sellers of goods in packets a more adaptable method of doing business.
let’s create a new Sales Order to check the product packaging facility inside the Odoo 17 Sales Module. Go to the “Orders” section of the “Orders” menu and open a new sales order configuration form.
After providing the basic sales order details, add the product inside the “Order Lines” tab section.
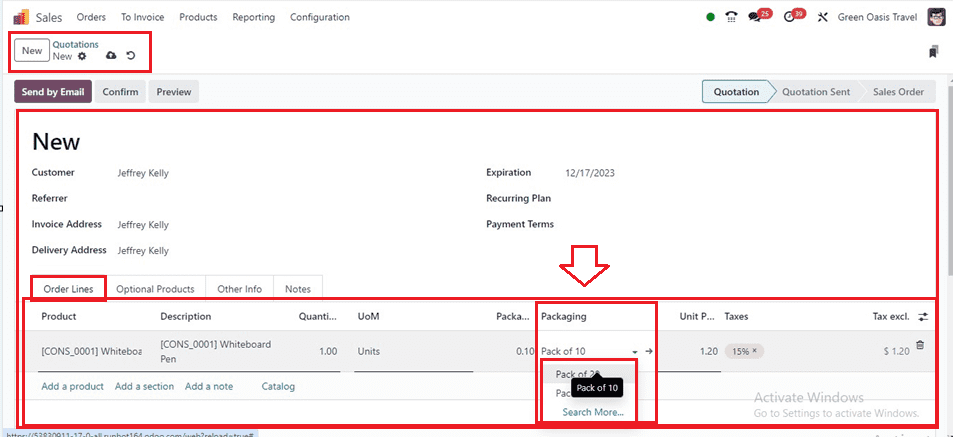
I've made two different package types for this product, so as you can see above, you can choose the needed package from the product's "Packaging" column under the "Order Lines" tab. Selecting a package will cause a pop-up window to appear, alerting you to the fact that the product can only be bought as a package, as seen below.
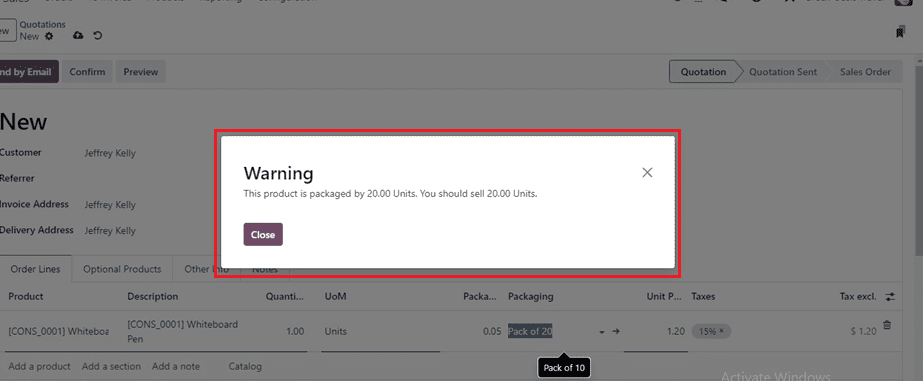
You can click the “Close” button if you have agreed to buy the product package. After that, save the product details using the “Save” icon so that it will be added to the “Order Lines” tab, and you can further proceed with the ordering process with the “Confirm” button.
Additionally, If you want this facility for your sales business, you must specify the packaging in each of your product forms, which is also not reusable. By counting the number of units in the packaging, Odoo Barcode and packaging can work together to increase the internal count of a product when it is received from suppliers.
Units of measure, packages, and packaging are just a few of the ways that Odoo lets you specify product quantities. These options help to optimize inventory flows and enable different setups for products coming into and going out of the warehouse.
To read more about the overview of Odoo 16 product packages & packaging, refer to our blog An Overview of Odoo 16 Product Packages & Packaging