With proper vendor or supplier management, the company can take measures to reduce risks related to the vendors, control cost, ensure proper service and derive value from the suppliers in the long run. With good vendor management, the enterprise can have benefits such as an appropriate selection of vendors, better contract management, better performance management, better vendor relationship, and better value.
Odoo 15 Purchase module helps you to manage the vendors, keep their records, and have track of the history of sales. Managing vendors is easy with the Purchase module. Other than managing vendors, the Purchase module also assists you in generating RFQs, sending them to the vendors, managing purchase orders, configuring vendor price lists. Centralized data storage and integration of other modules make the Odoo Purchase module better and efficient.
In this blog, let us look at how the Odoo 15 Purchase module helps in managing vendors.
You can install the Purchase module fromOdoo Applications. By opening the application, you can view the details of the RFQ listed along with the total number of RFQs To Send, Waiting, and Late at the dashboard.
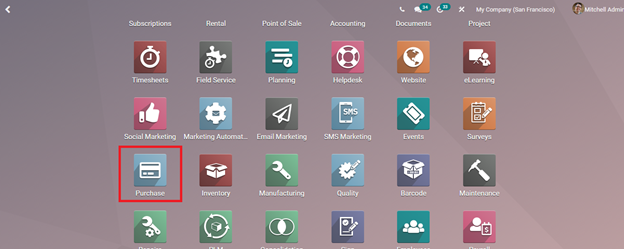
To view the vendor information, select the Vendors option from the Orders tab. Vendor details are arranged in Kanban view at the dashboard. These are the Vendors that are already configured in the system. You can use filters to display specific vendors on categories such as Individuals, Companies, CustomerInvoices, Vendor Bills, Subcontractors, and Archived. Vendors can also be grouped on the basis of Salesperson, Company, and Country. You can display the details of the vendors in Kanban and List view. For creating new entries of vendors to the database, click on the CREATE button. To view more details of the existing vendor, click on them.
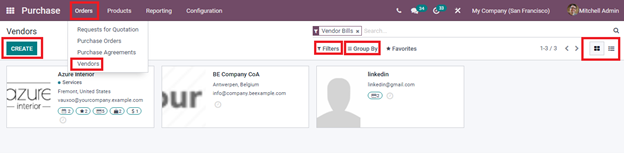
By selecting the Vendor from the list, you can view the details of the vendor such as whether the profile belongs to an Individual or Company, name of the vendor, name of the Company, Contact information, VAT tax information number, CitizenIdentification code, Job Position of the vendor at the company, Phone number, Mobile Number, Email, Website, Title preferred Language and Tags.
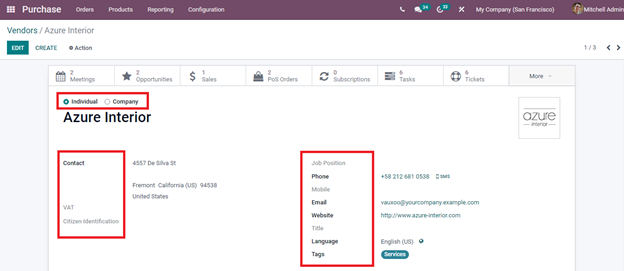
The scheduled meetings are recorded at the top. By clicking on the Meetings tab you can view the details of the meetings scheduled. The calendar view of the meetings scheduled is displayed. By selecting the date and time you add new meetings with the vendor. You can also opt for sharing availability by clicking on the SHARE AVAILABILITIES button.
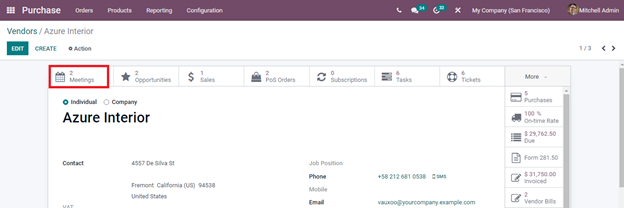
The number of opportunities that the company has with the vendor is marked at the Opportunities. By selecting the opportunities option, you will be redirected to the opportunities page with the vendor specified at the stage of opportunity. You can view the expected revenue noted aside from the category name.
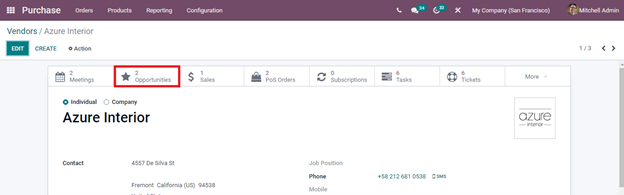
The number of sales and quotations conducted with the vendor is given at the Sales option. By selecting the option, you can view the list of sales and quotation orders along with the invoice status.
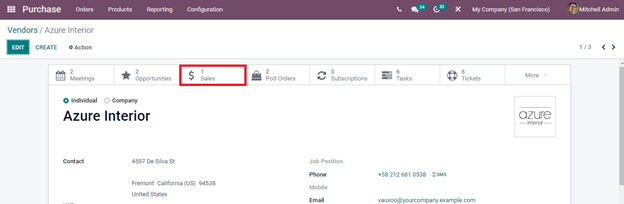
The number of Points of Sales related to the vendor is marked at PoS Orders. By selecting the PoS Orders option you can view the order details, receipt number, and order status.
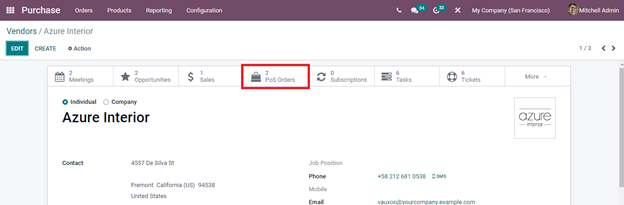
To view the details of the subscriptions made by the vendor, click on the Subscriptions option.
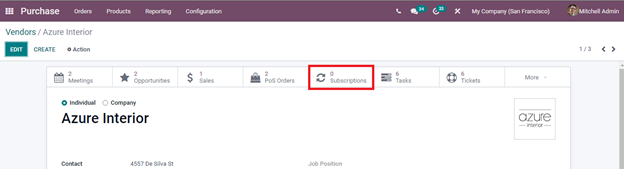
The number of tasks assigned and planned to the vendor is mentioned at the Tasks option. To view, their details click on the option. You can view the status of the tasks grouped under different categories
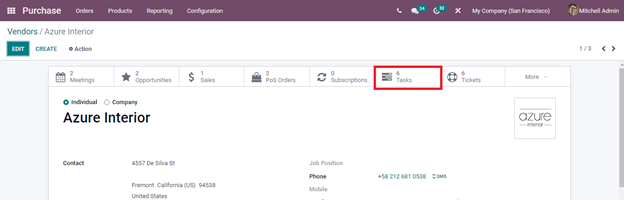
In the same way, you can view the details of the Tickets, Purchases, On-Time Rate, Due amount, Form details, amount Invoiced, Vendor Bills, Partner Ledger, Documents, Direct Debit Mandates and published Website.
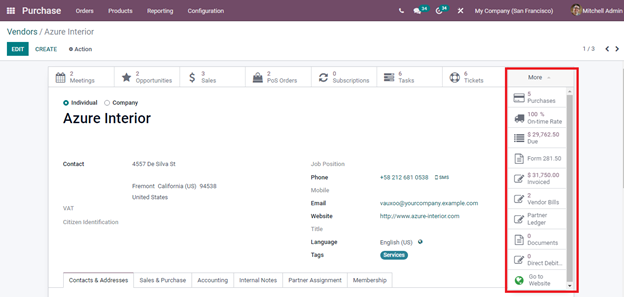
You can create and view the contacts and their information related to the vendor at the Contacts and Addresses menu. The contact details of the individuals and company can be seen here along with their address.
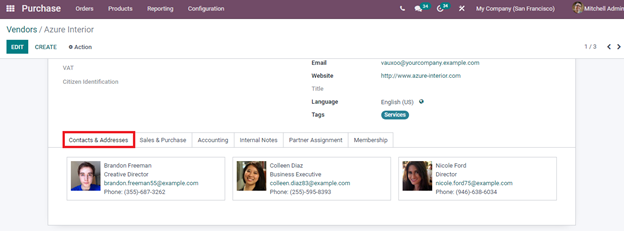
The details regarding the sales and purchases of the vendor with the company can be viewed on the Sales and purchase menu. These details include the name of the Salesperson, Payment Terms, Pricelist, Delivery Method, Barcode, Loyalty Points, 1099 Box containing the journal of the vendor summed up, preferred Payment Method, whether automatic confirmation email to be sent regarding the receipt date at Receipt Reminder, Supplier Currency, Fiscal Position to determine the tax, Reference, Company, Website, Website Tags and SLA Policies. The Pricelist can be configured according to the company demands and this will replace the default price list.
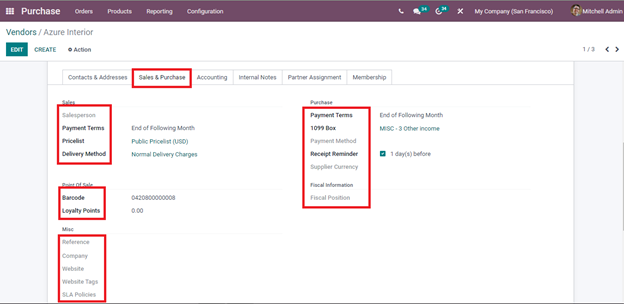
Under the accounting menu, you can view the accounting details of the vendor such as the name of the Bank, Account Number, Account Receivables and Account Payables. You can also view the payment options, whether the vendor uses OCR number on the vendor bills and Default Vendor Payment Ref. you can view more details of the account by clicking on the View Account Details button
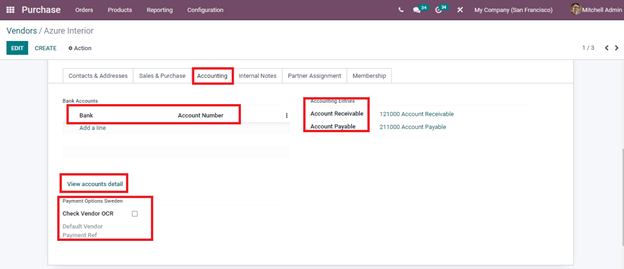
Any notes related to the vendor can be recorded and viewed at the Internal Notes menu. You can record additional notes which couldn't be recorded at any other fields.
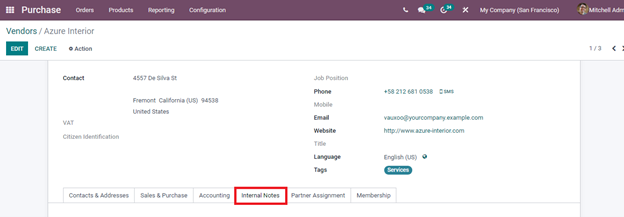
Under the partner Assignment menu, you can view the Geolocation, Partner Activationdetails, and Partner Review. You can see the Partner Level, Commission Plan Activation, and Level Weight which decide the contention for the partner to take the opportunity. Under Partner Review, you can view Latest Partner Review, Next Partner Review, and Partnership Date.
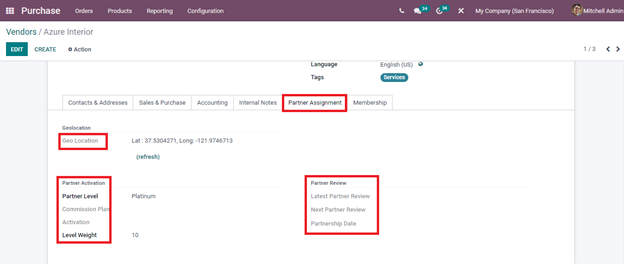
The membership details of the vendor can be found on the Membership menu. These details include whether the vendor gets a Free Membership or not, the Current Membership Status of the vendor, and AssociateMember. The membership details such as the Join Date, Membership, Membership Fee, Invoice and Membership Status is listed. Under the Current Membership, the vendor can be a Non-Member if he or she has not applied for any membership, Cancelled Member if the vendor has canceled the membership, Old Member if the membership has expired, Waiting Member, if the vendor has applied for the membership and invoice, is going to be created, Invoiced Member if his or her invoice has been created or Paying Partner if he or she has paid the membership fee. You press the BUY MEMBERSHIP button to have a membership for the vendor.
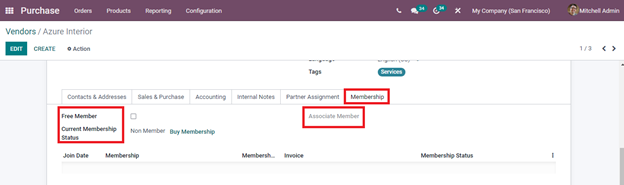
You can edit the details of the Vendor profile and update it with the EDIT button. Additional actions such as Archiving the details, Duplicating the vendor profile, Sending an SMS Text Message, generating Payslip Line, Downloading vCard, GrantPortal Access, Add to Call Queue, Process Follow-Ups and Partner Review.
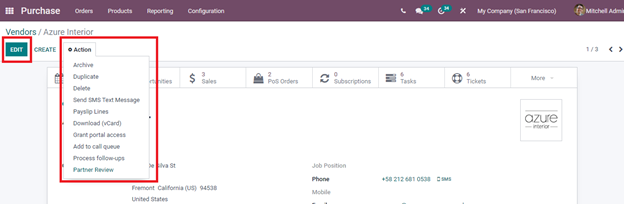
With the Odoo 15 Purchase module, you can keep track and proper records of the vendors. Managing vendors is easy with a complete record of them under one click and Odoo helps you to attain this.