The reverse process of building is a unbuild, and you need to separate the components when unbuilding a product. To unbuild a product, we consider two use cases. The first case is to unbuild products manufactured by your firm. That means you must unbuild instead of scrapping if one of your products shows a defect. It helps you to reuse some of the product components for future purposes. Secondly, you can unbuild received products means purchased products by your company. In the second case, you can unbuild and recycle products for specific purposes. We need software tool support for managing these activities, and Odoo ERP is beneficial for unbuilding your products. Odoo 15 Manufacturing module ensures users manage unbuild orders quickly.
This blog highlights the management of unbuilding orders using the support of the Odoo 15 Manufacturing module.
Functionalities and operations of a manufacturing industry manage efficiently using Odoo 15 Manufacturing module. Users can formulate Manufacturing Orders, Bills of Materials, Work Orders, Production Analyses, and more from the Manufacturing module. Some critical features of Odoo Manufacturing are work order, scrap order, report analysis, and product variant management.
How to Create Unbuild Orders for a Manufactured Product in Odoo 15?
Before creating an Unbuild Order, you must formulate a manufacturing order from the Odoo 15 Manufacturing module. For that, click on the Manufacturing Orders menu in the Operations tab, and all created manufacturing orders are visible before you. The List view of the window denoted data such as Scheduled Date, Quantity, State, Product, Expected Duration, and more, as portrayed in the screenshot below.
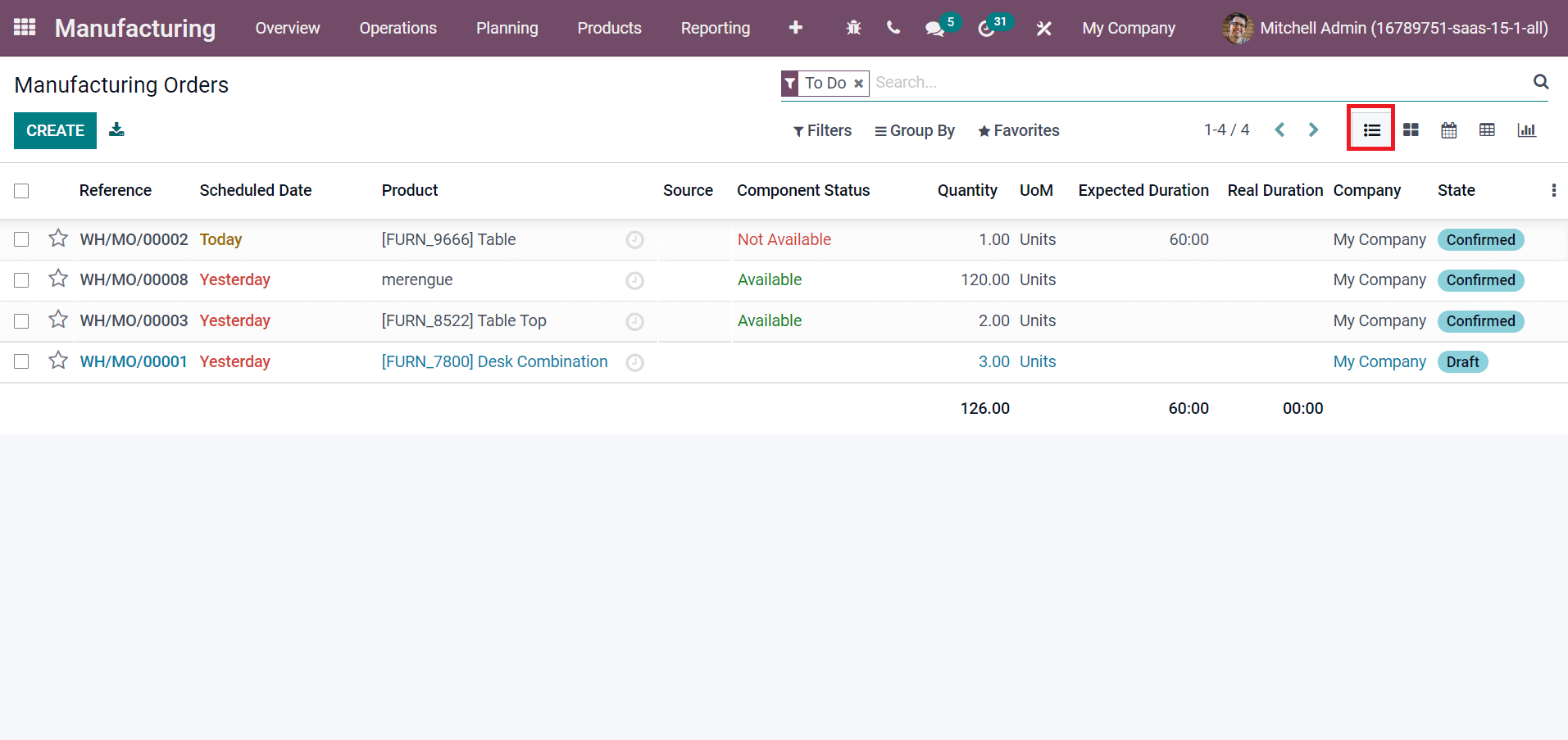
You can access manufacturing orders on a specific date in the Calendar view. Users can view the order based on Month, Year, and Day as represented in the screenshot below.
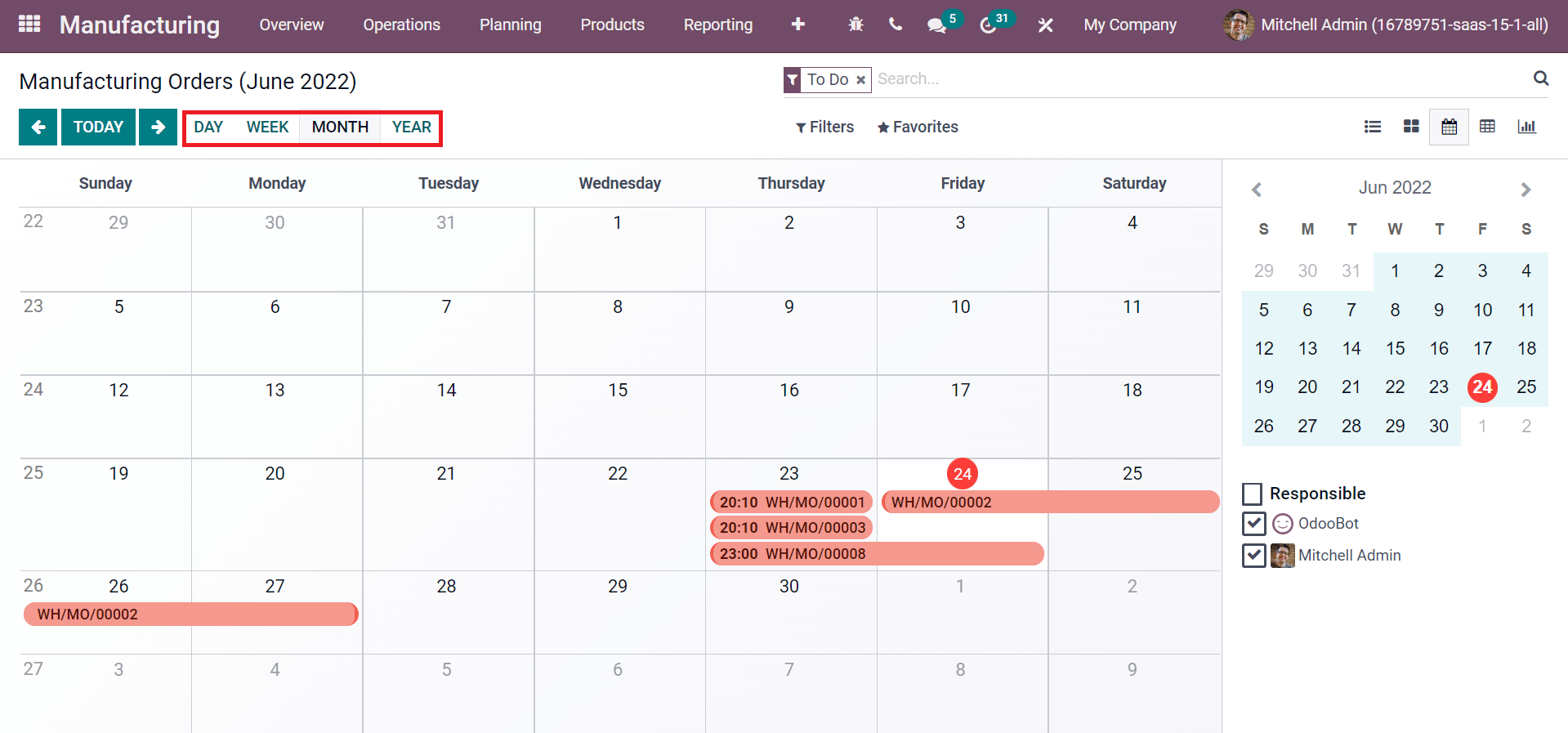
Here, we can see the data regarding the responsible individual on the right corner of the window. Later, click on the CREATE icon in the Manufacturing Orders window as specified in the screenshot below.
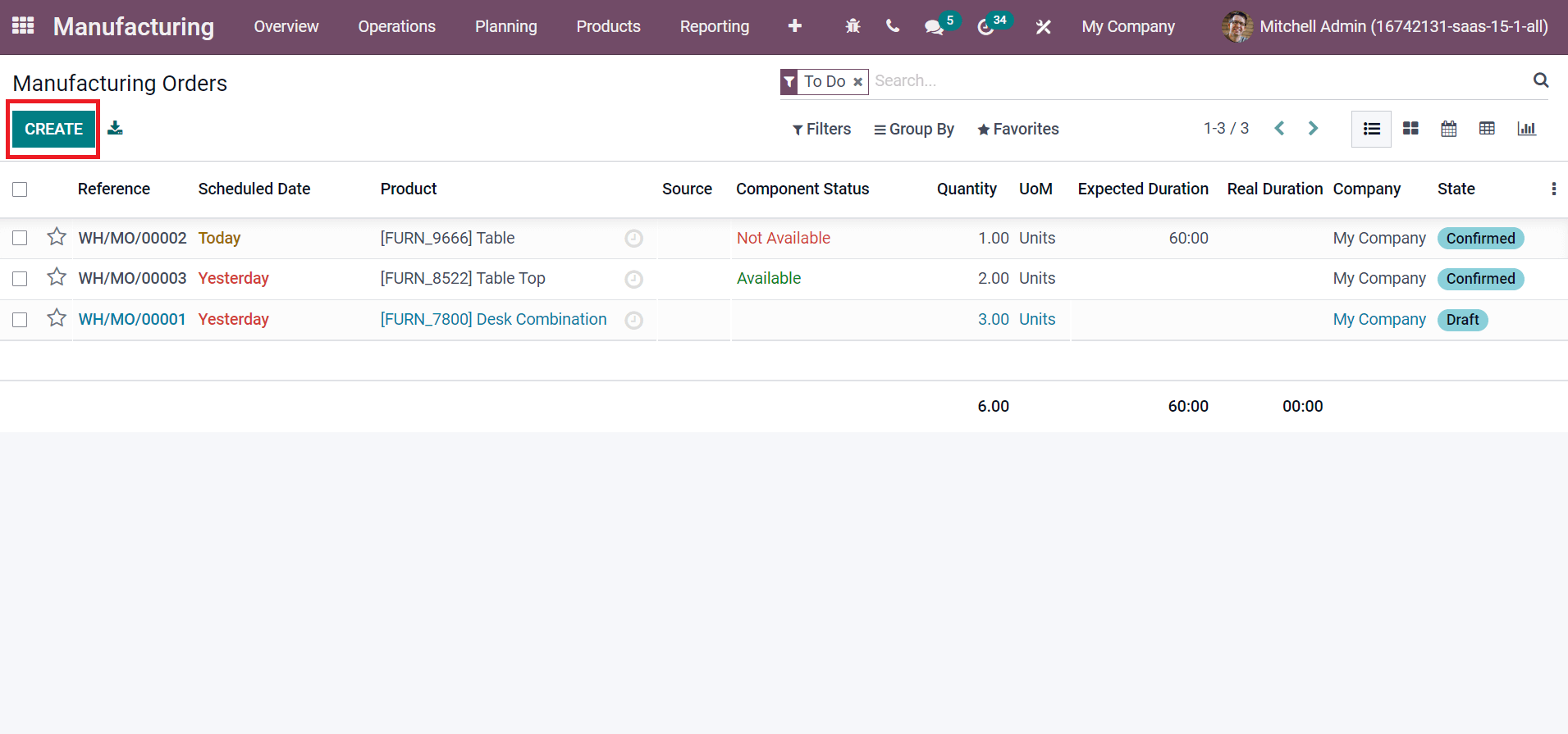
Now, let's formulate a manufacturing order for a simple pen in the new window. Choose Simple Pen in the Product field and Quantity to produce, as displayed in the screenshot below.
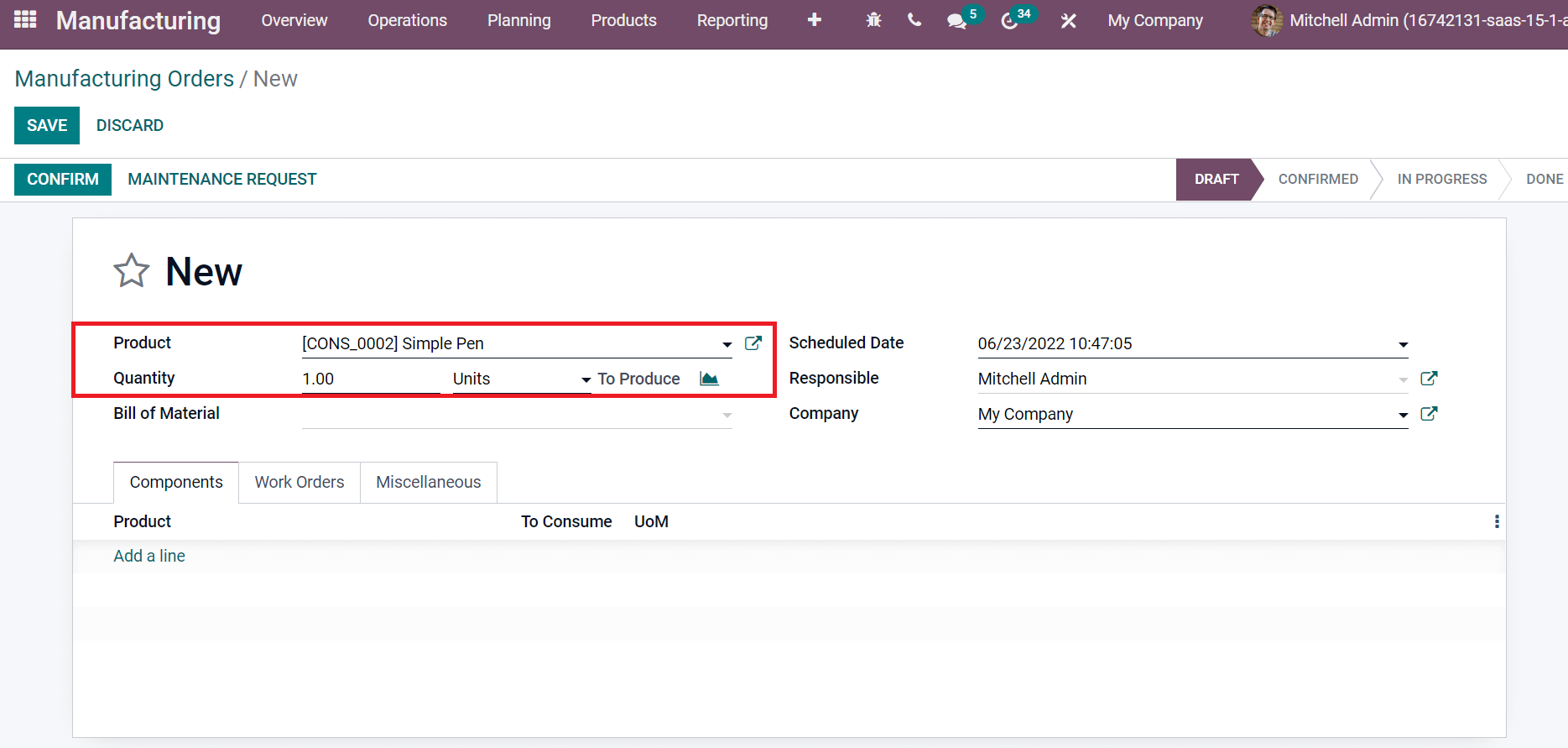
Later, enter the Scheduled Date, Company, and Responsible fields in the Manufacturing Orders window, as portrayed in the screenshot below.
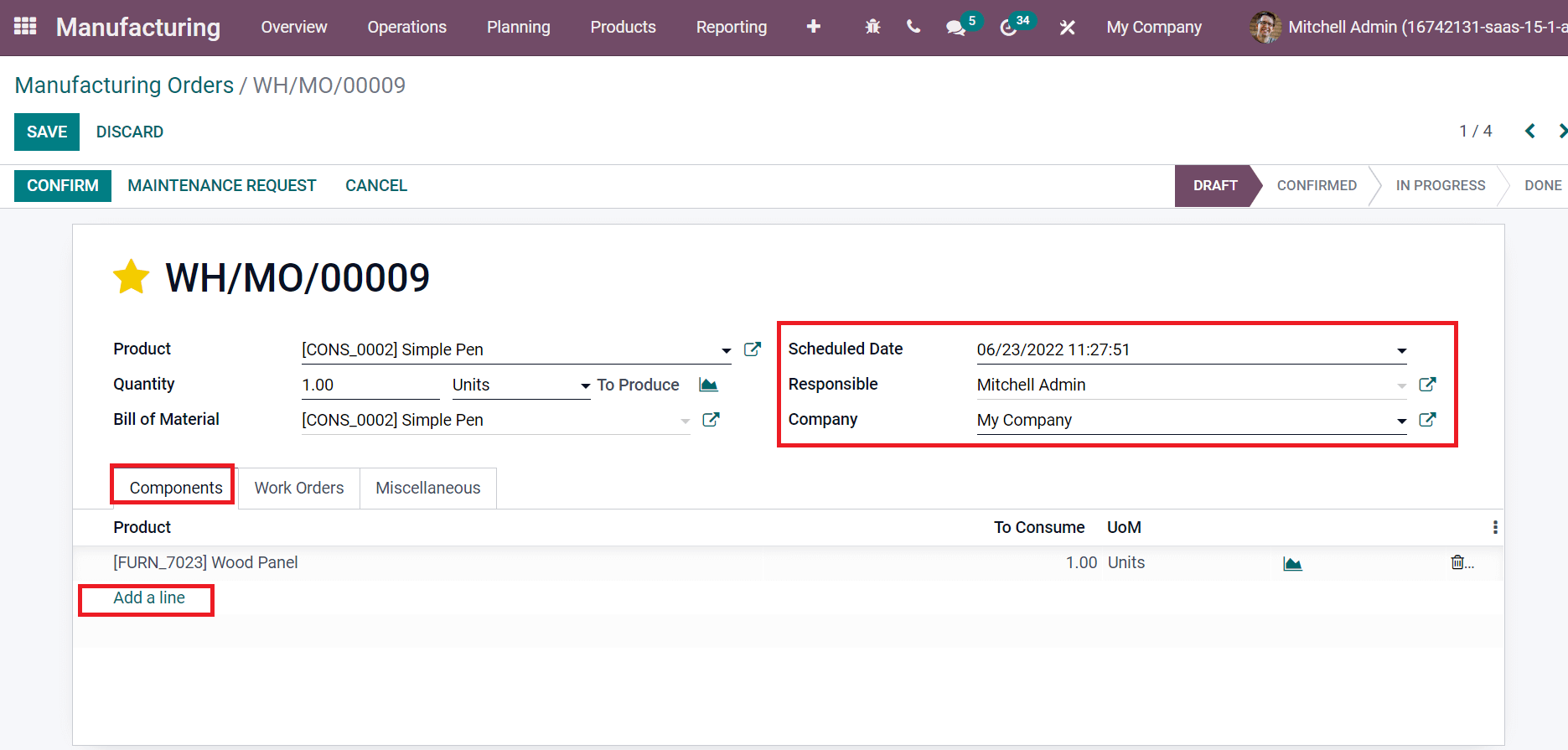
You can add components needed to manufacture for Simple Pen by clicking on Add a line option below the Components tab as in the screenshot above. Click on CONFIRM icon after saving the manufacturing order as denoted in the screenshot below.
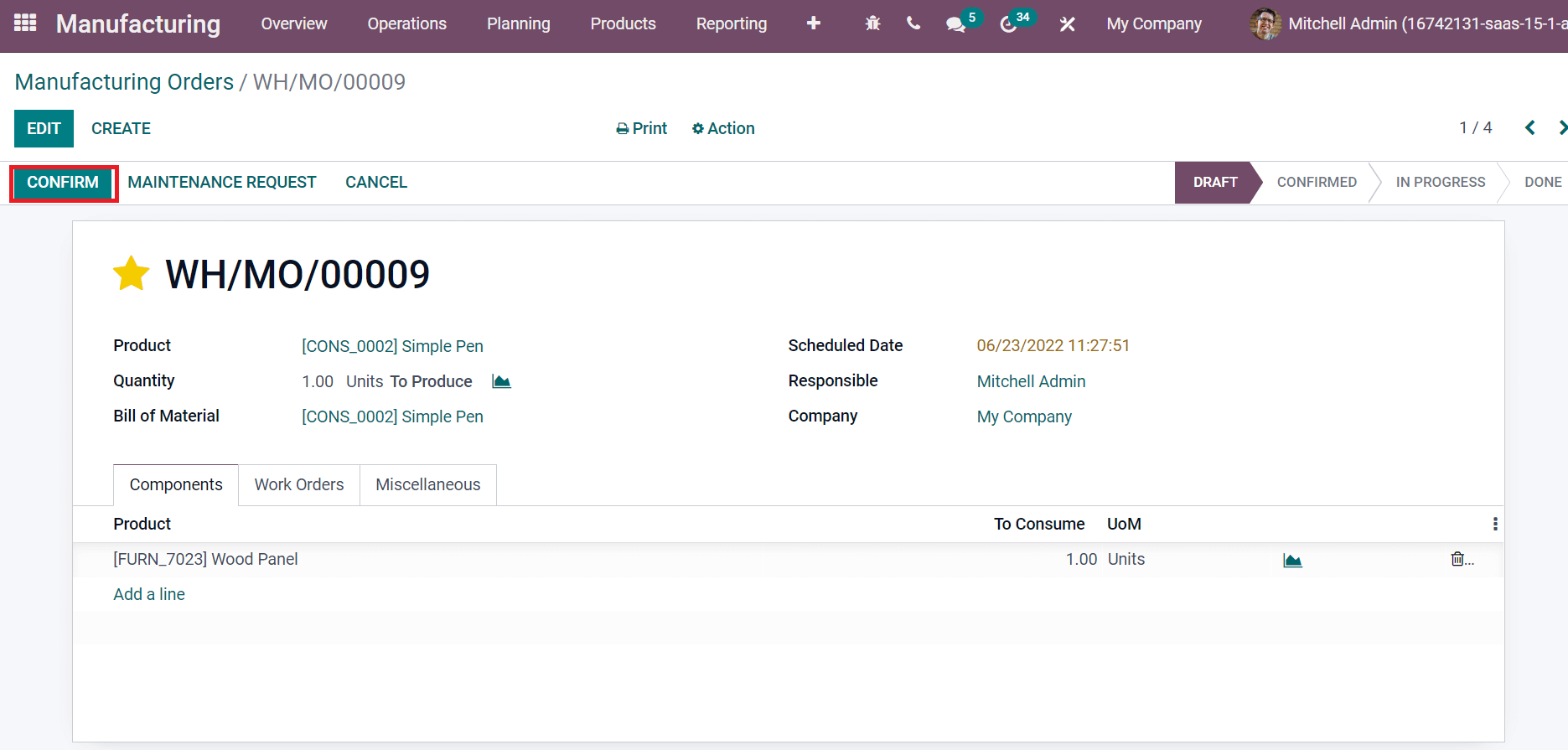
After generating a manufacturing order, we can process unbuild order into a manufactured product. Choose the Unbuild Orders menu from the Operations tab and click on CREATE icon as illustrated in the screenshot below.
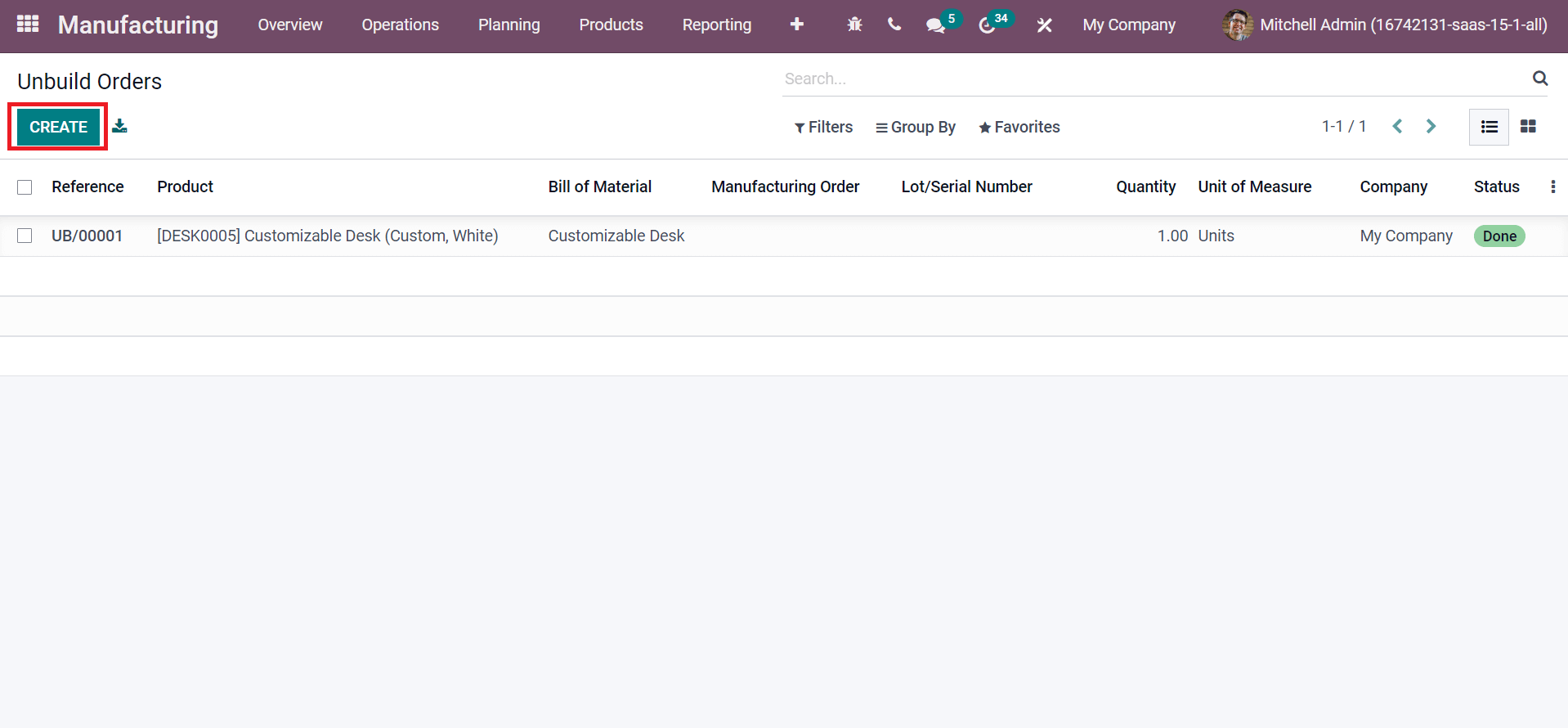
Select a Simple Pen inside the Product field and Quantity in Units. Next, you can pick up created Manufacturing Order, Bill of Material, and company. After applying these details, select the SAVE icon in Unbuild Orders window, as mentioned in the screenshot below.
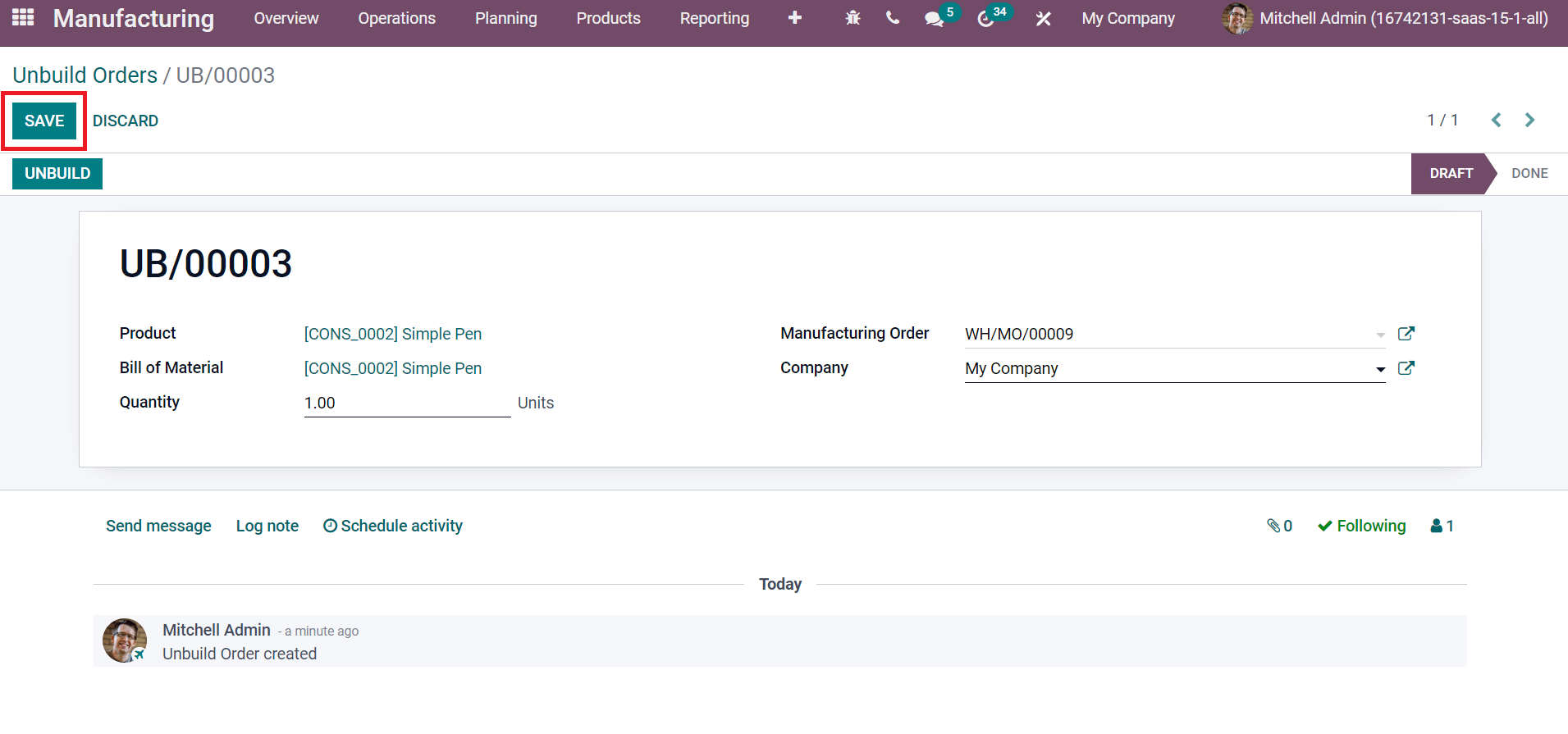
Now, click on UNBUILD icon to complete unbuild order for a manufactured product.
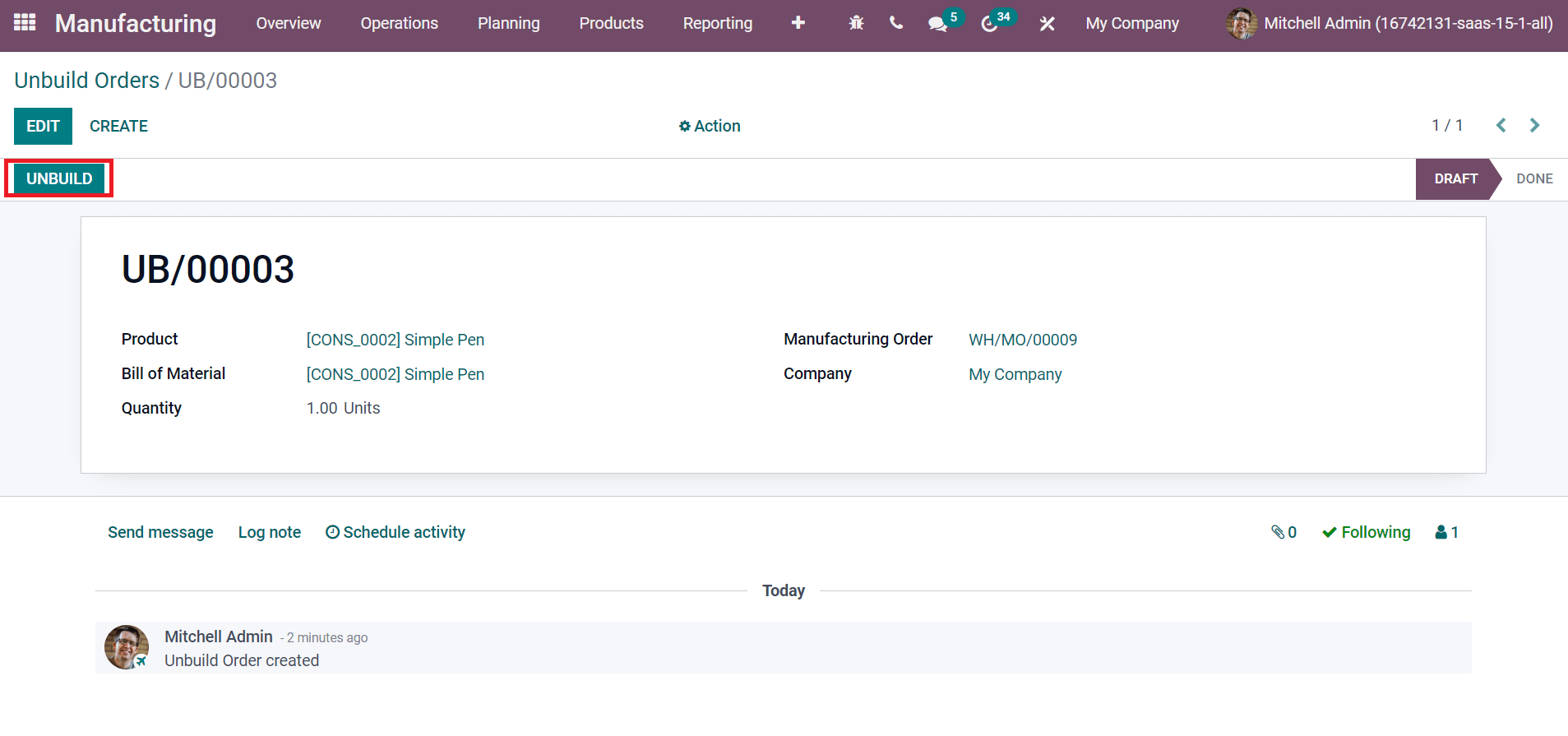
After unbuilding the order, we can see that the stage changes from DRAFT to DONE.
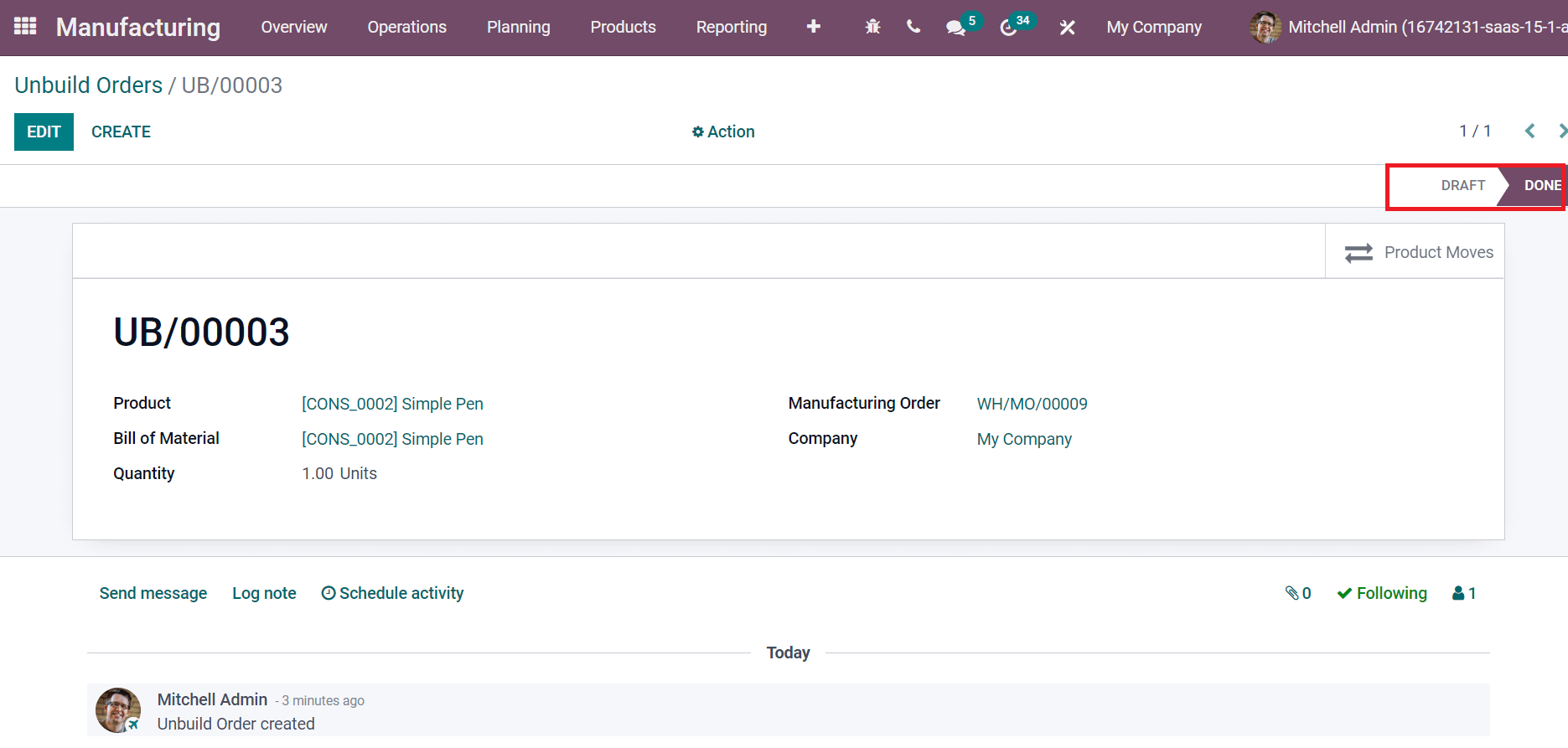
Users can access stock moves of products by clicking on the product Moves smart button in Unbuild Orders window. In the Stock Moves window, enter Date, Product, Unit of Measure, Status, Reference, Company, and Product, as illustrated in the screenshot below.
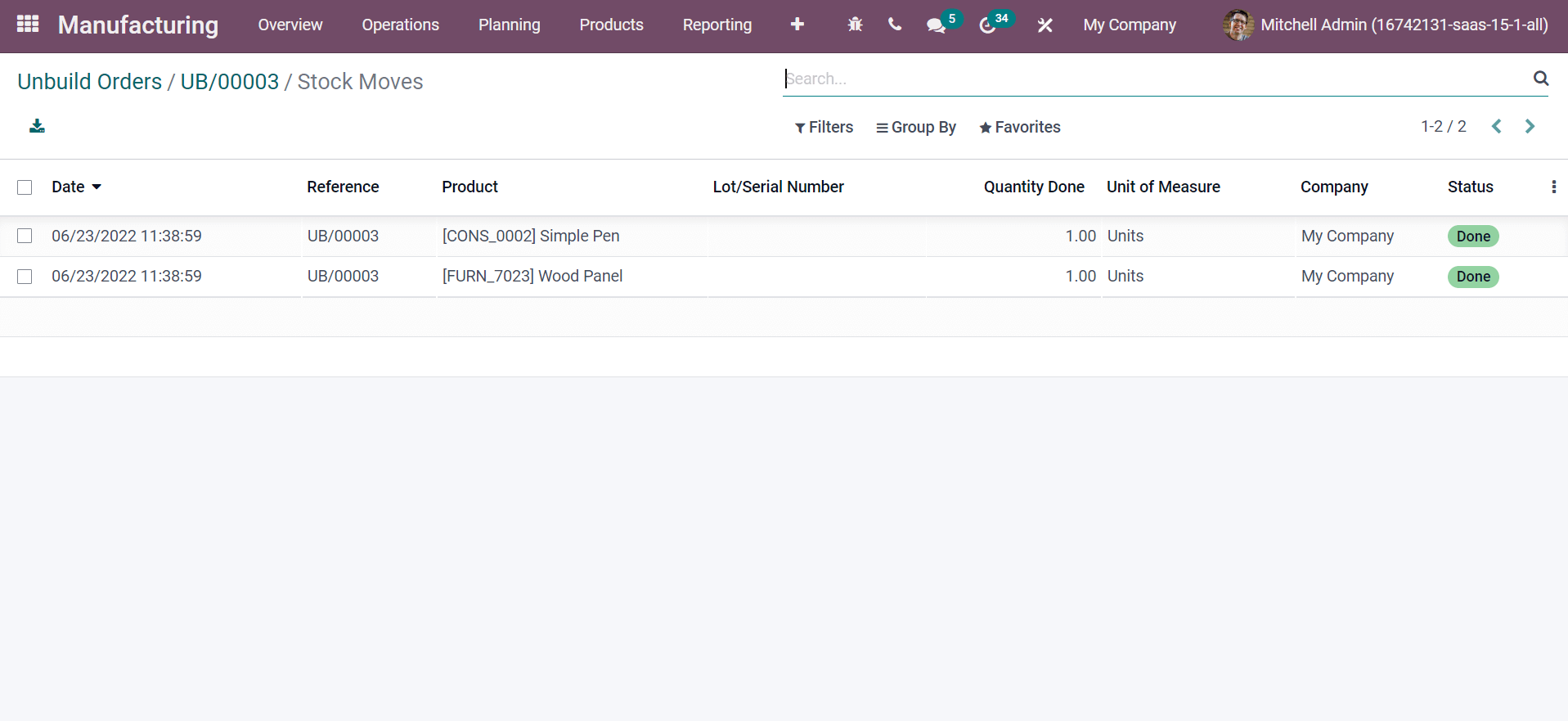
To Unbuild Order for a Purchased Product in Odoo 15, Manufacturing
Users can unbuild a purchased product using Odoo 15 Manufacturing module. You get the components from BoM back in stock by unbuilding a purchased product. Now, let's create a unbuild order for the product Wood panel. Choose Unbuild Orders menu in the Operations tab and click on CREATE icon as specified in the screenshot below.
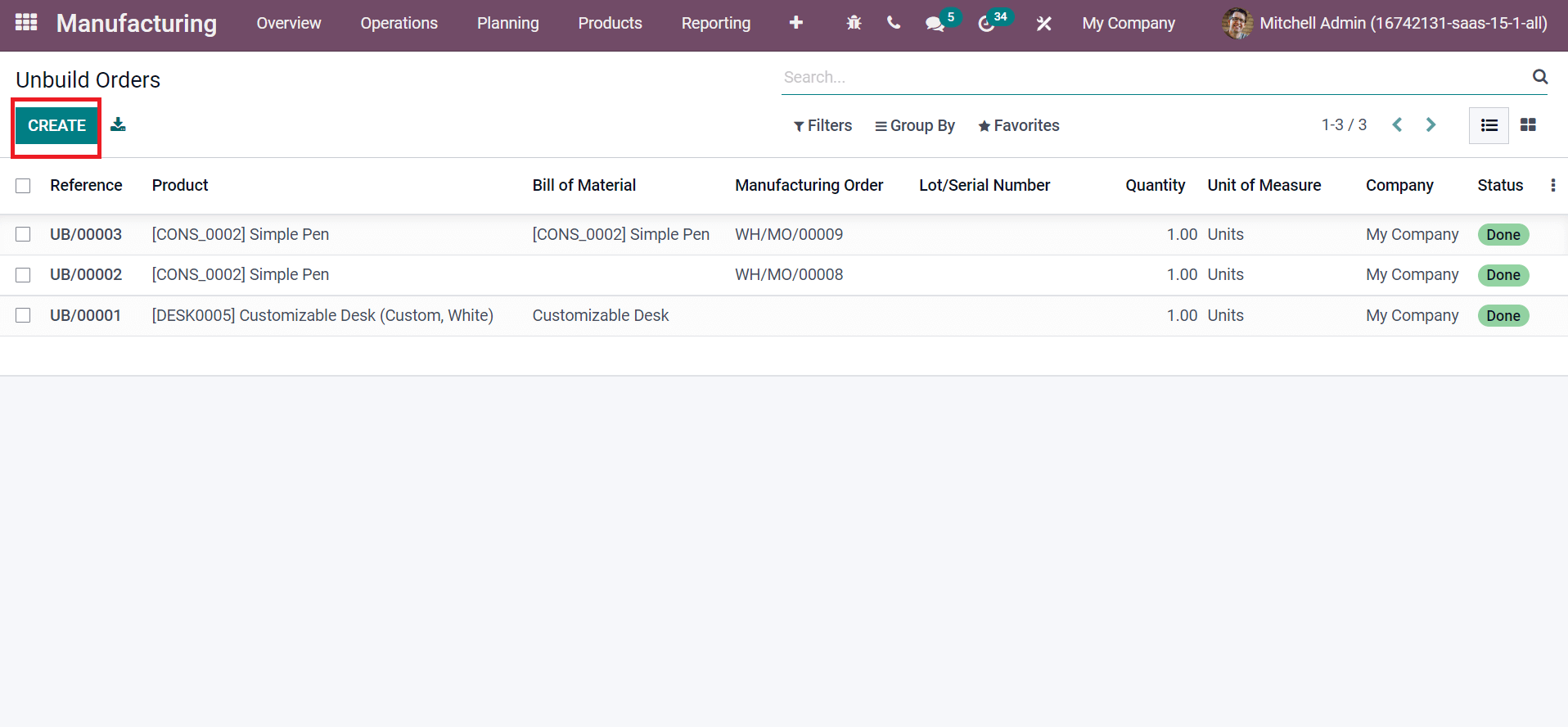
Add Product and Bill of Material as Wood Panel in the Unbuild Orders window. Later, apply Quantity in Units and Company for your Unbuild Order as illustrated in the screenshot below.
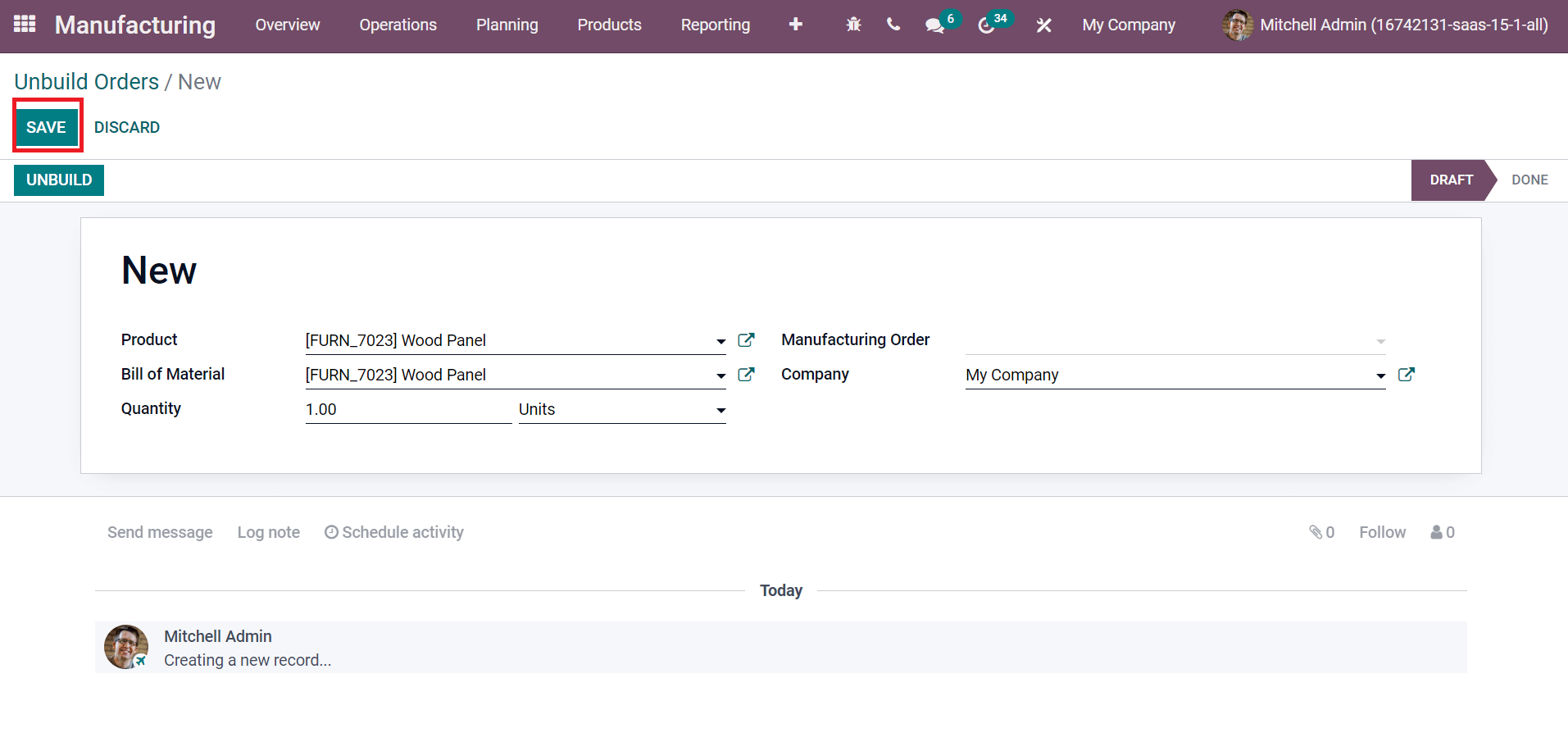
Select the SAVE icon after entering all data about unbuilding orders of the Wood panel. After that, choose UNBUILD icon as described in the screenshot below.
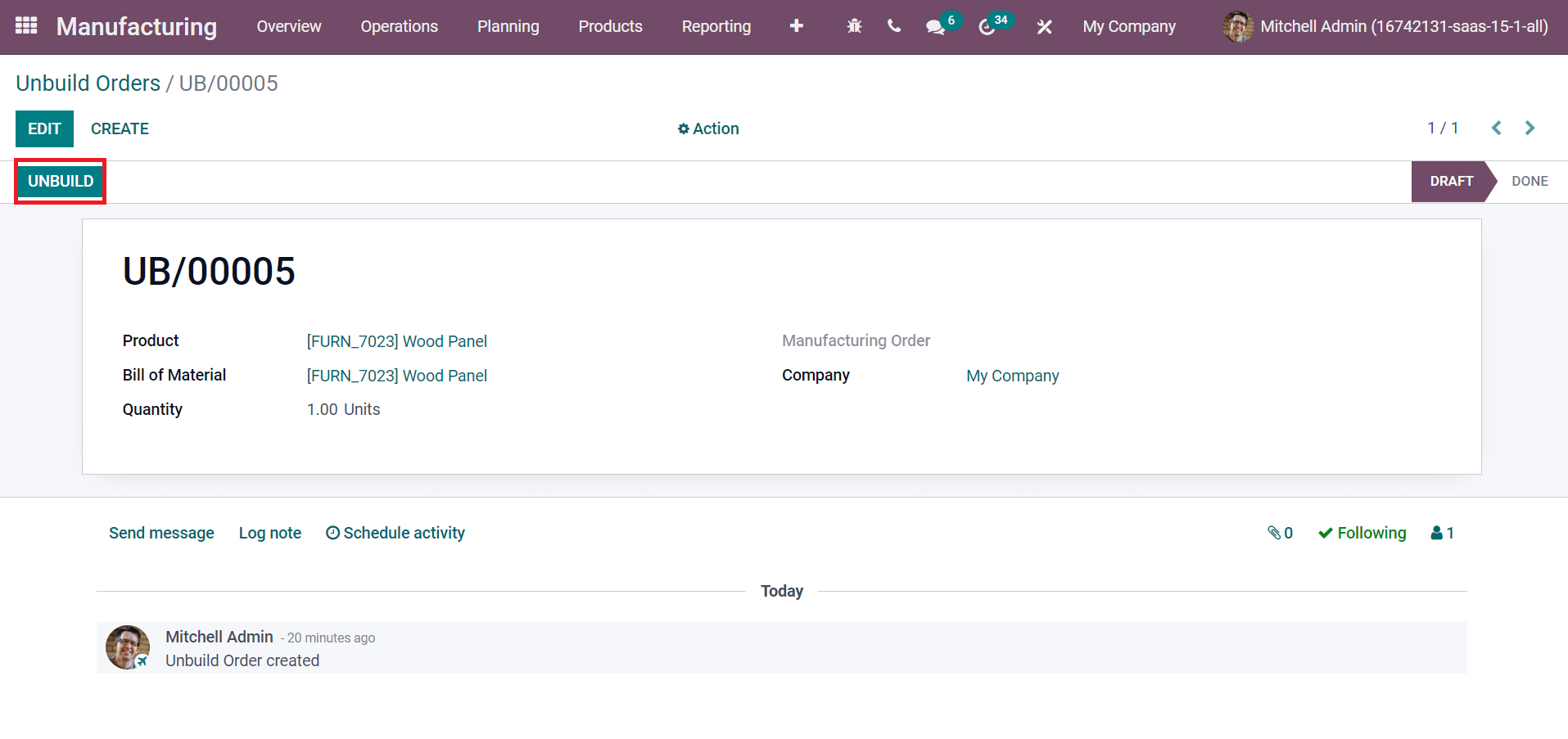
We can see that the stage is changed from DRAFT to DONE in the Unbuild Orders window.
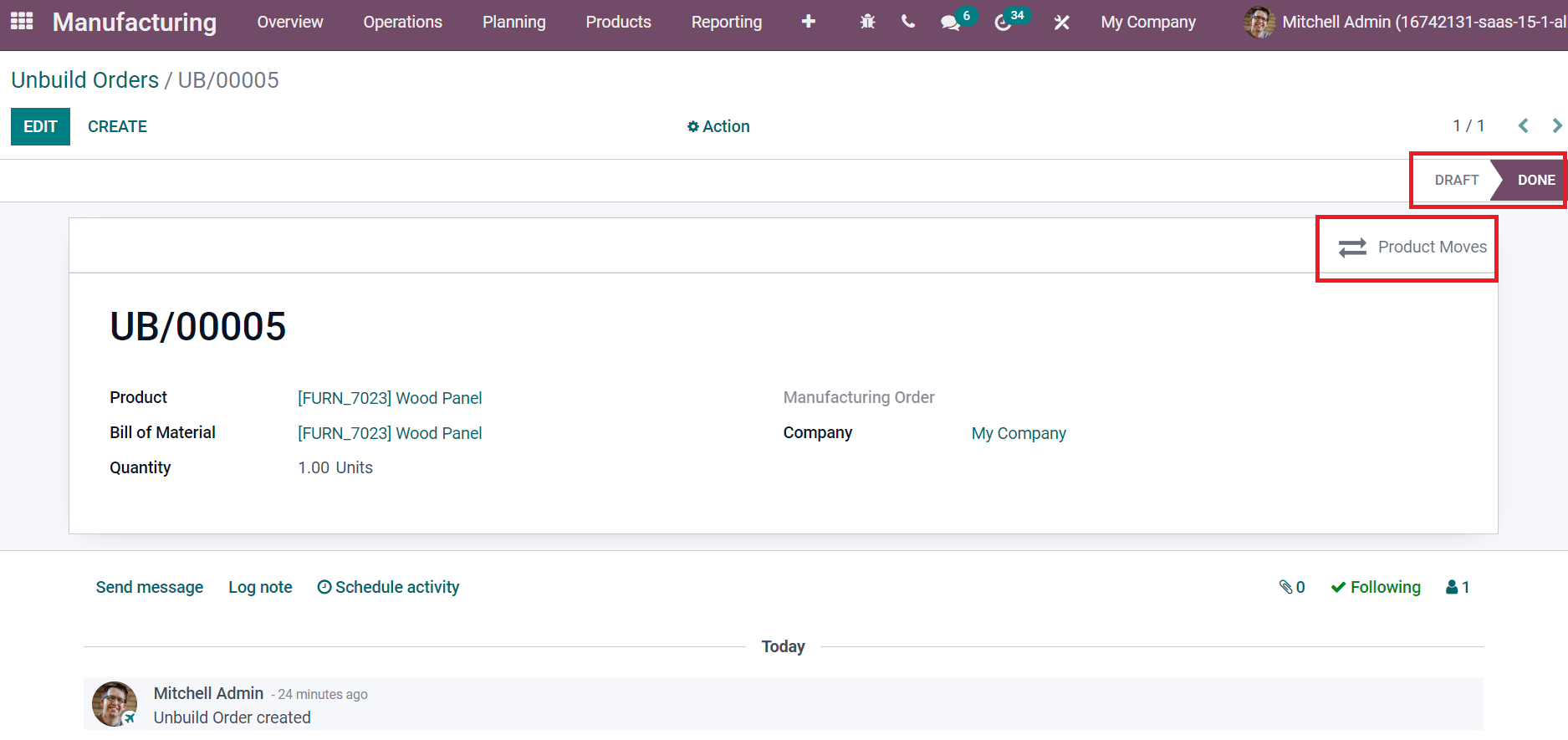
By selecting the product Moves smart button, you can see that product components are back in stock. In the Stock Moves window, you can view data such as Reference, From, To, Company, Product, Status, Date, and more, as marked in the screenshot below.
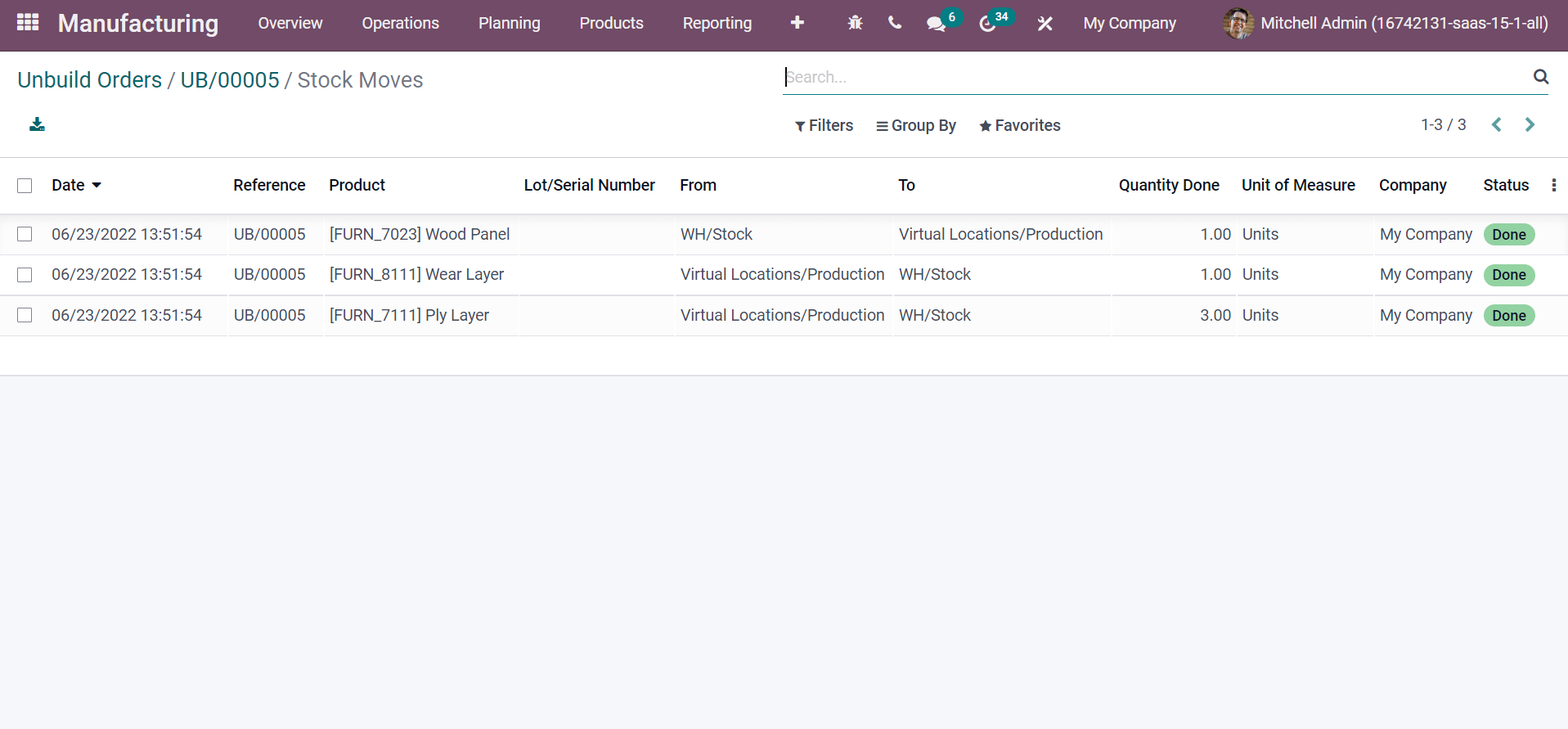
To Analyze Work Orders and Manufacturing Orders
We can quickly evaluate the performance of work and manufacturing orders of various products from the Odoo 15 Manufacturing module. Choose the Work Orders menu in Reporting tab, and a graph is displayed before you. Users can view work center details on X-axis, and Y-axis depicts Expected Duration as in the screenshot below.
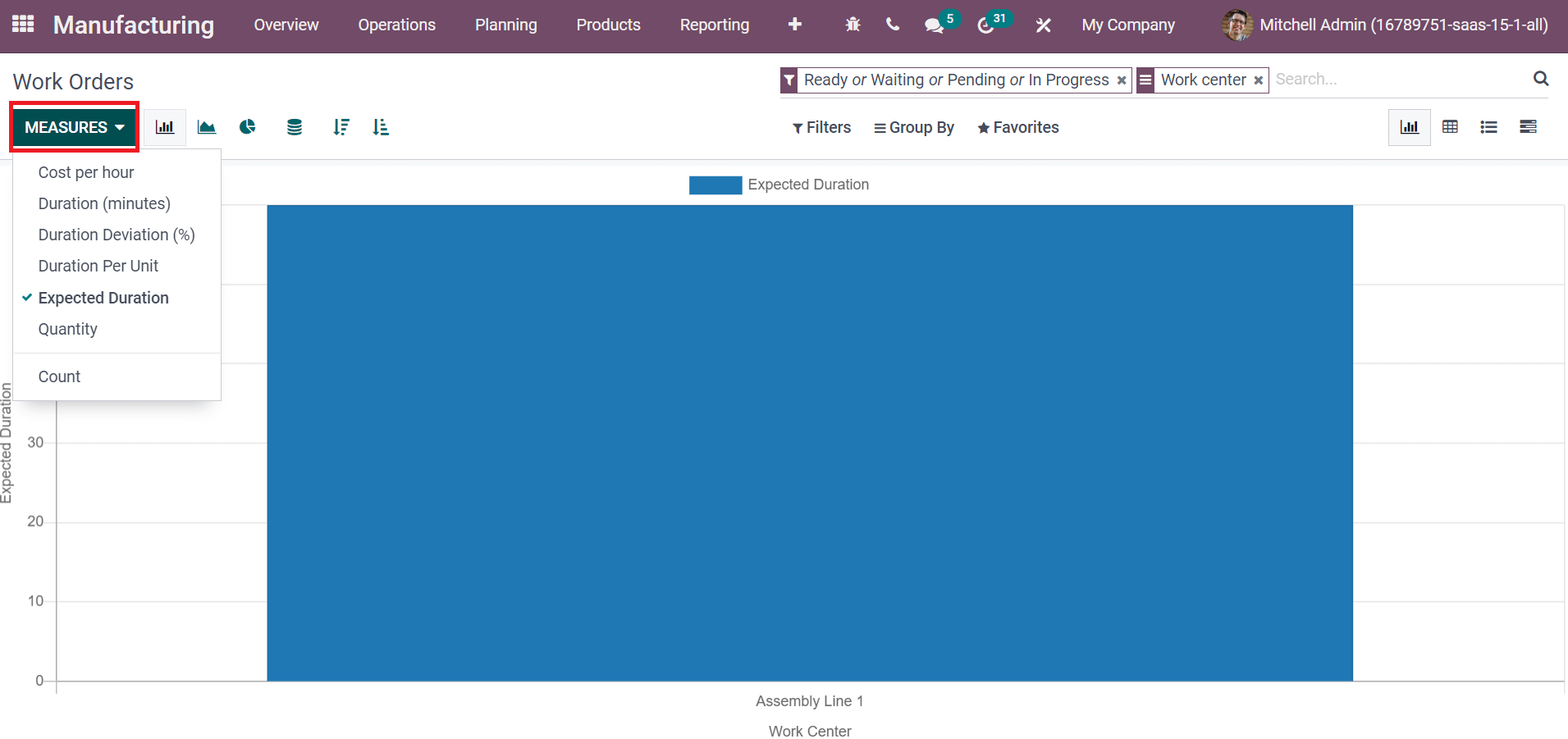
By selecting the MEASURES icon, you can apply different measures to graphs such as Quantity, Duration per unit, Cost per hour, and more. In the same manner, the user can analyze the manufacturing orders from Reporting tab. By choosing the Manufacturing Orders menu, you can analyze product orders separately. The graphical representation shows product data on X-axis, and Y-axis shows Product Quantity, as illustrated in the screenshot below.
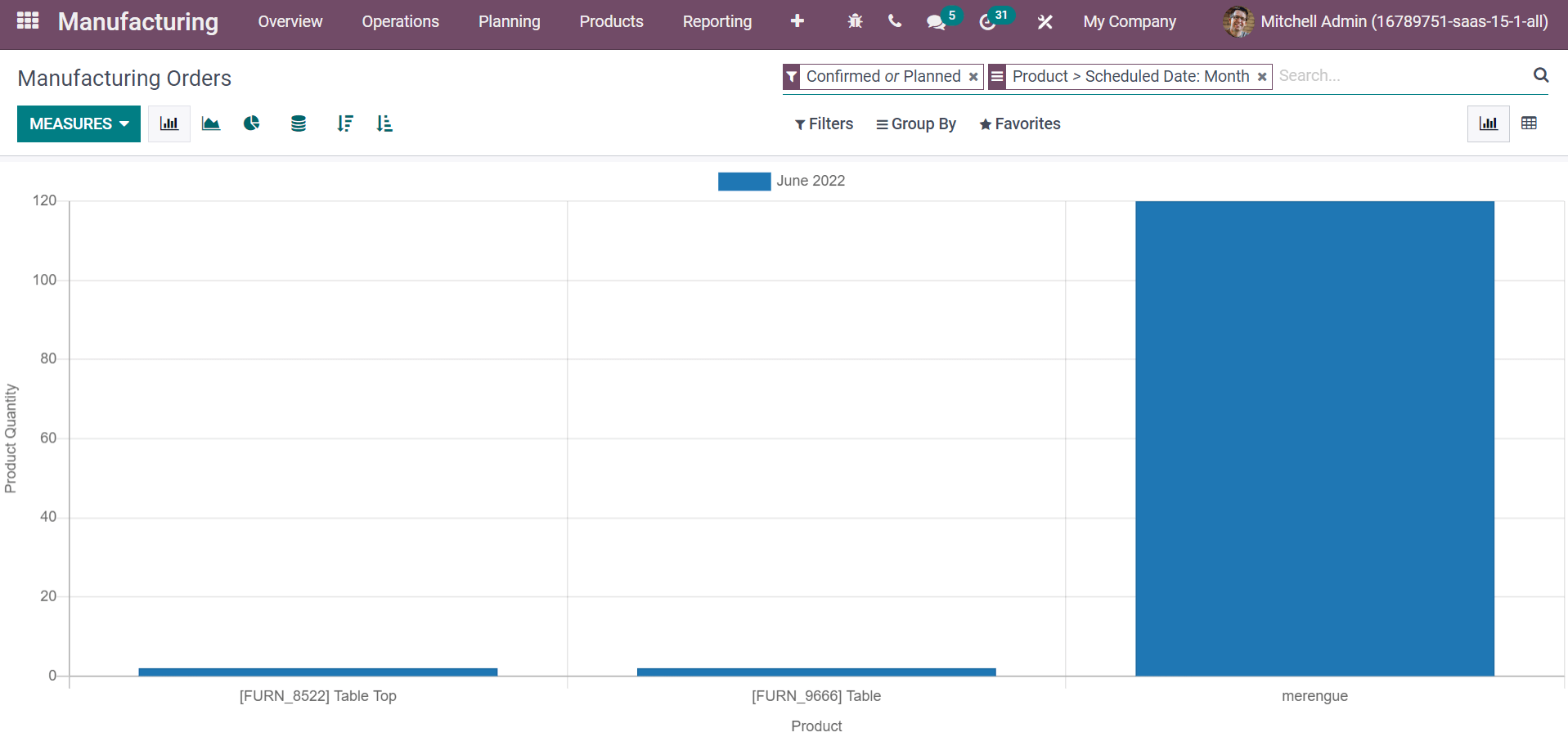
Users can also apply different measures, including Quantity Produced, Quantity To Produce, and Product Quantity. A pivot table opens before you by choosing the Pivot view in the Manufacturing Orders window. In the pivot table, you can see the total count of each product separately.
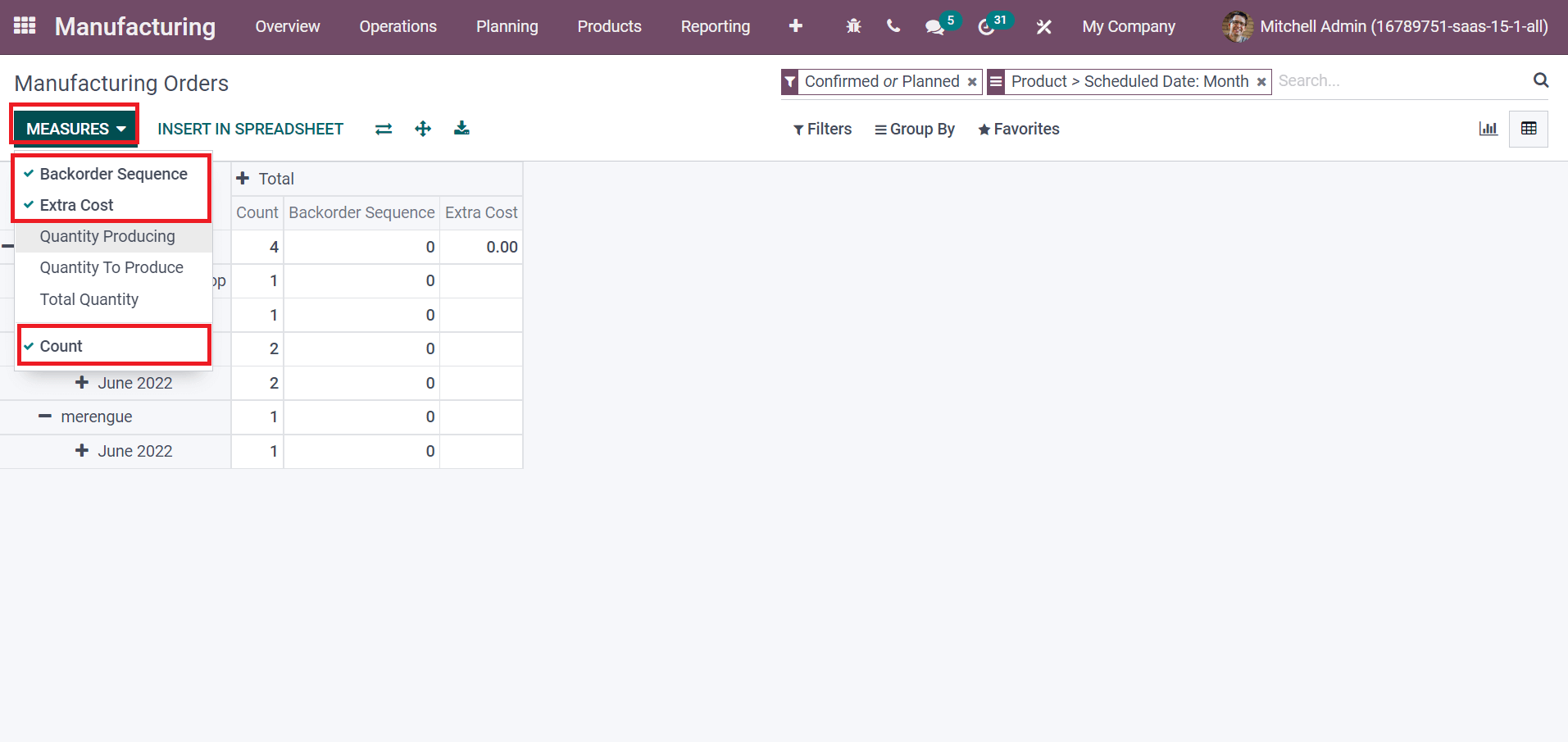
Using the MEASURES icon, we can apply various measures, including Extra Cost, Count, and Backorder Sequence, into the pivot table as denoted in the screenshot above. Hence, it is easy to evaluate the performance of products efficiently using a pivot table.
Odoo 15 Manufacturing module assists users in quickly generating unbuild orders for products. In addition, we can evaluate manufacturing products' performance from the Reporting feature. It is easy to manage a business effectively with the help of an Odoo ERP. Refer to the below link to get an idea about Odoo 15 Manufacturing Module.