You may better comprehend and follow each product movement with the aid of the routes indicated on the product. It is the operational route or track that is utilized for inventory transfers. It is challenging to keep an eye on and control a company's inventory movements without a good plan. You can define the product movements in inventory by establishing specific rules of operation based on your company's regulations. You can set up various product operation channels with Odoo by using these guidelines. This will guarantee that your business manages its inventory properly.
Users will have access to distinct platforms in the Odoo 18 Inventory module to establish appropriate guidelines and pathways for stock transfers. Before creating routes for inventory, make sure to configure both the storage locations and warehouse activities, as both are linked to the routes in Odoo. You must enable this option from the module's Settings menu in order to create new routes in Odoo. You can enable the Multi-Step Routes from the Warehouse tab, which is located below.
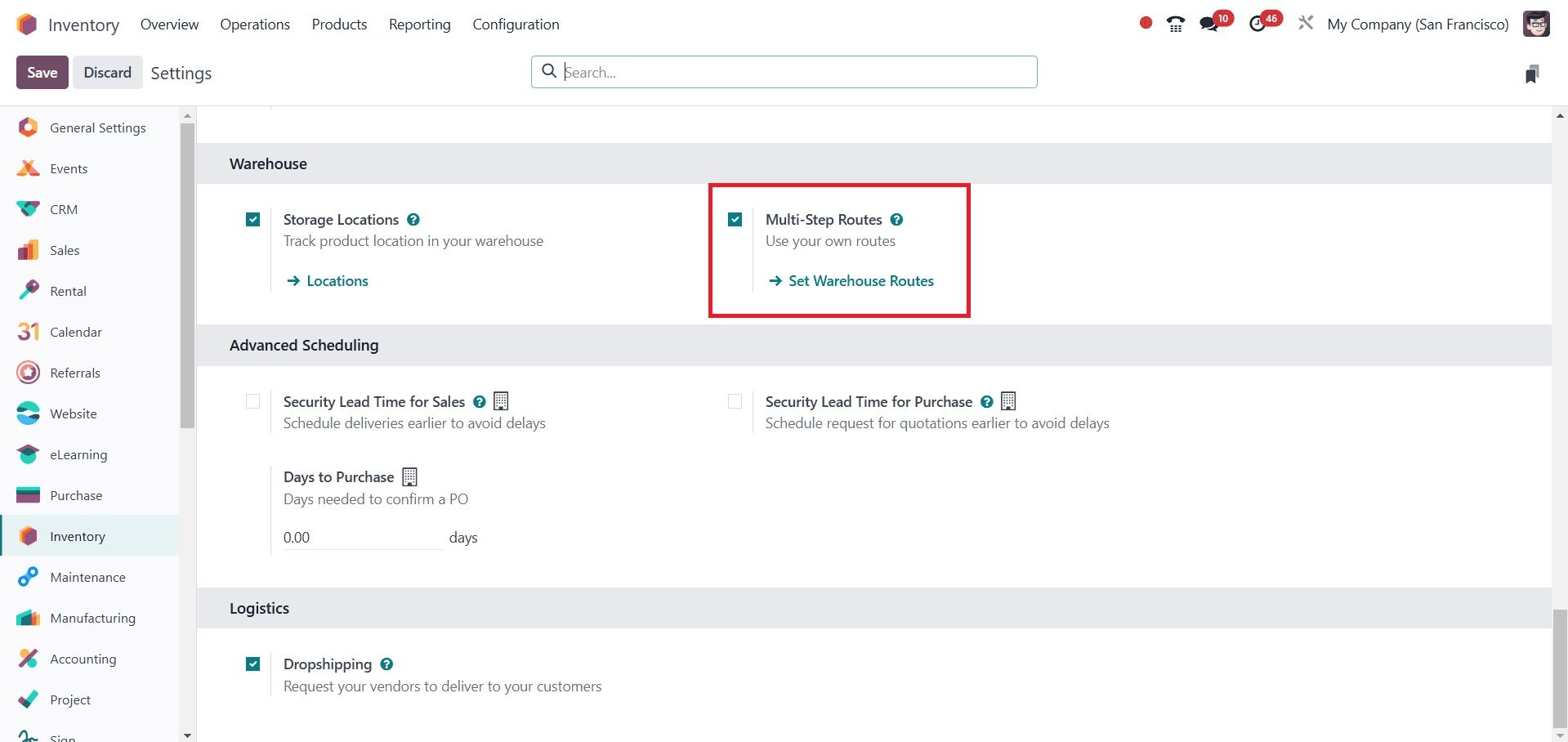
Because they are connected, the Storage Location feature will also be active automatically when you select this option. The setup of warehouses and locations for inventory management has already been covered. Let's now examine how guidelines are set up for a company's product movement.
Creation of Rules
The Inventory module's Configuration menu offers the user the ability to set up new rules for inventory moves. The list view of the previously configured Rules appears in a new window when you click on the Rules option from the Warehouse Management menu, as seen below.
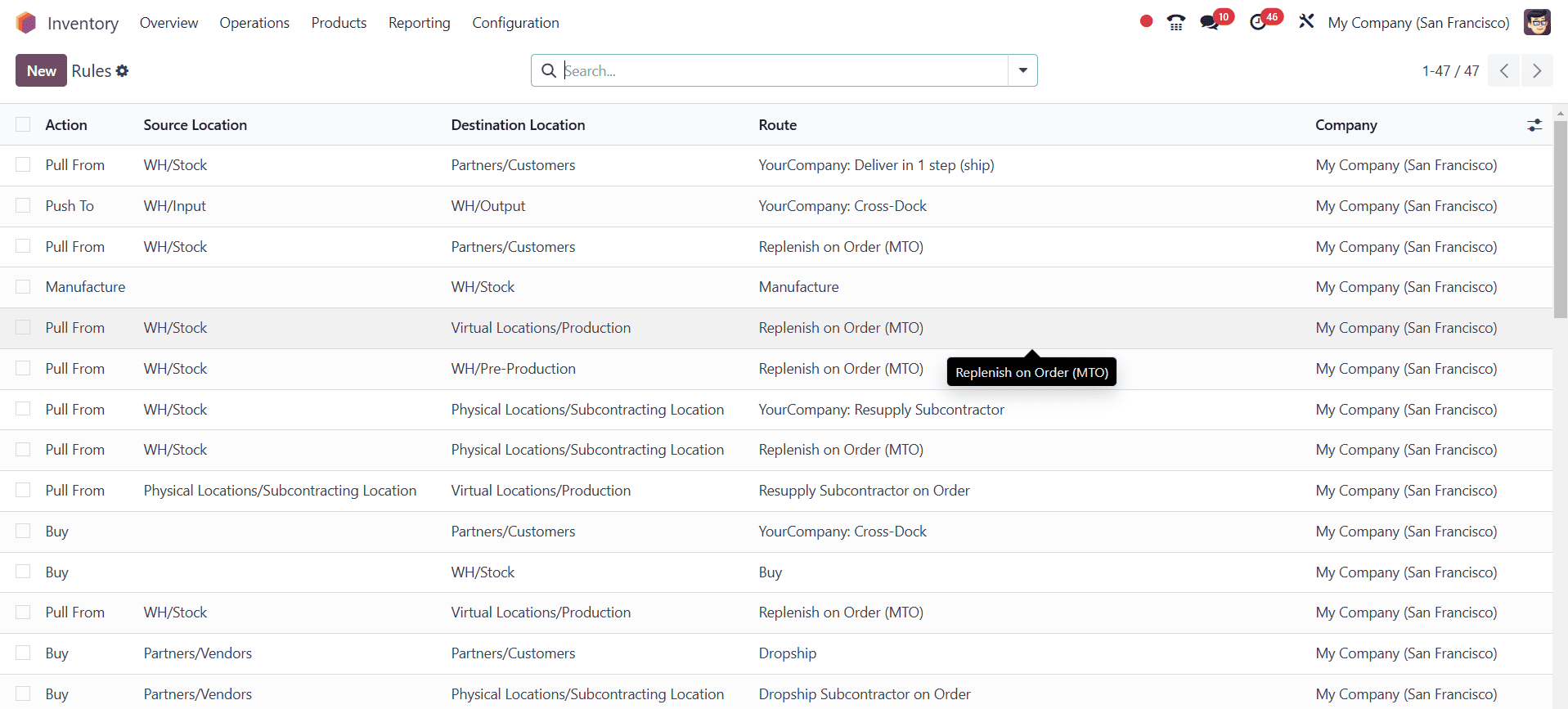
You can obtain the Action, Source Location, Destination Location, Route, and Company data of every Rule from this preview. Odoo ensures that the basic and configurable Filters and GroupBy options are available to make searching easier, just like any other platform. To quickly learn the steps involved in configuring the new rule in Odoo, click the New button.
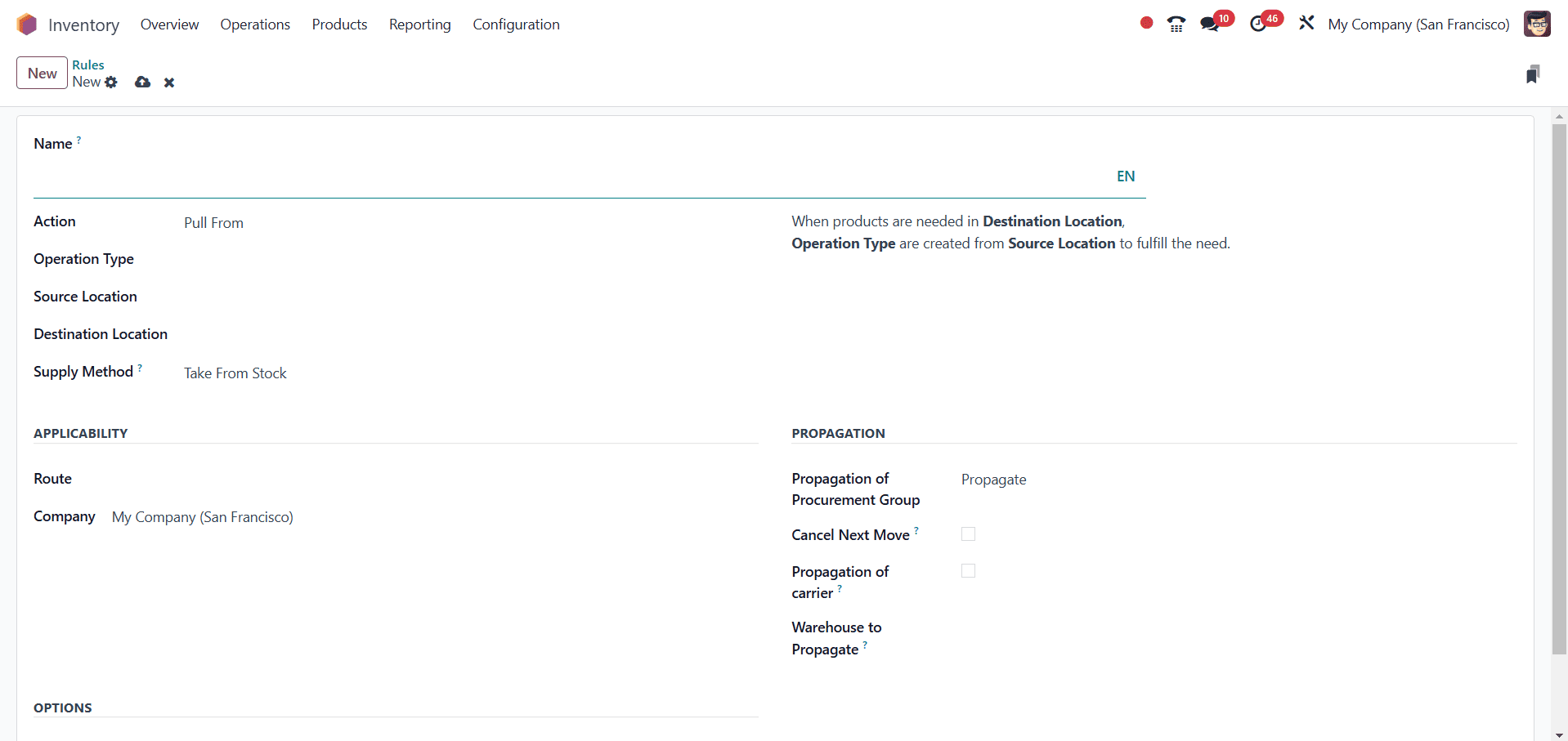
You can include a suitable title for the new rule in the Name area. Define the Action for the new rule in the following step. Here, a drop-down menu will appear for you to choose the appropriate action.
* Pull From: When goods are required at the destination, you can configure this action. It may originate from a manufacturing order or a sales order. Odoo will create a picking operation type from the source location to fulfill the need when a product is demanded at the destination location.
* Push To: A product can be moved to a different location using this rule. You can use this action to relocate things to a different location once they arrive at the source location. To send them to the destination in this scenario, Odoo will create a picking operation type.
* Push and Pull: Both of the aforementioned situations can be handled with this action. A picking is created from the source location to satisfy the need for products in the destination area. This necessitates the source location's product requirements. The products will be moved to the destination location to meet the needs of the destination location after the source location has met the requirements.
* Manufacture: This operation allows you to create manufacturing orders directly to fulfill the source location's needs.
* Buy: Odoo will create a request for a quotation to purchase the product to meet the need when it arrives at the destination.
You can enter the Operation Type, Source Location, and Destination Location in the following areas. The Route, Warehouse, Company, and Sequence that this rule applies to can be specified in the Applicability tab. The Propagation of Procurement Group can be adjusted to Empty, Fixed, or Propagate under the Propagation tab. When the Cancel Next Move option is enabled, the move that was produced by this rule is canceled, and the subsequent move is also canceled. The carrier of shipment will spread when the Propagation of Carrier is activated. The warehouse to propagate on the created move or procurement can be different from the warehouse for which this rule is intended, and it can be specified in the Warehouse to Propagate field.
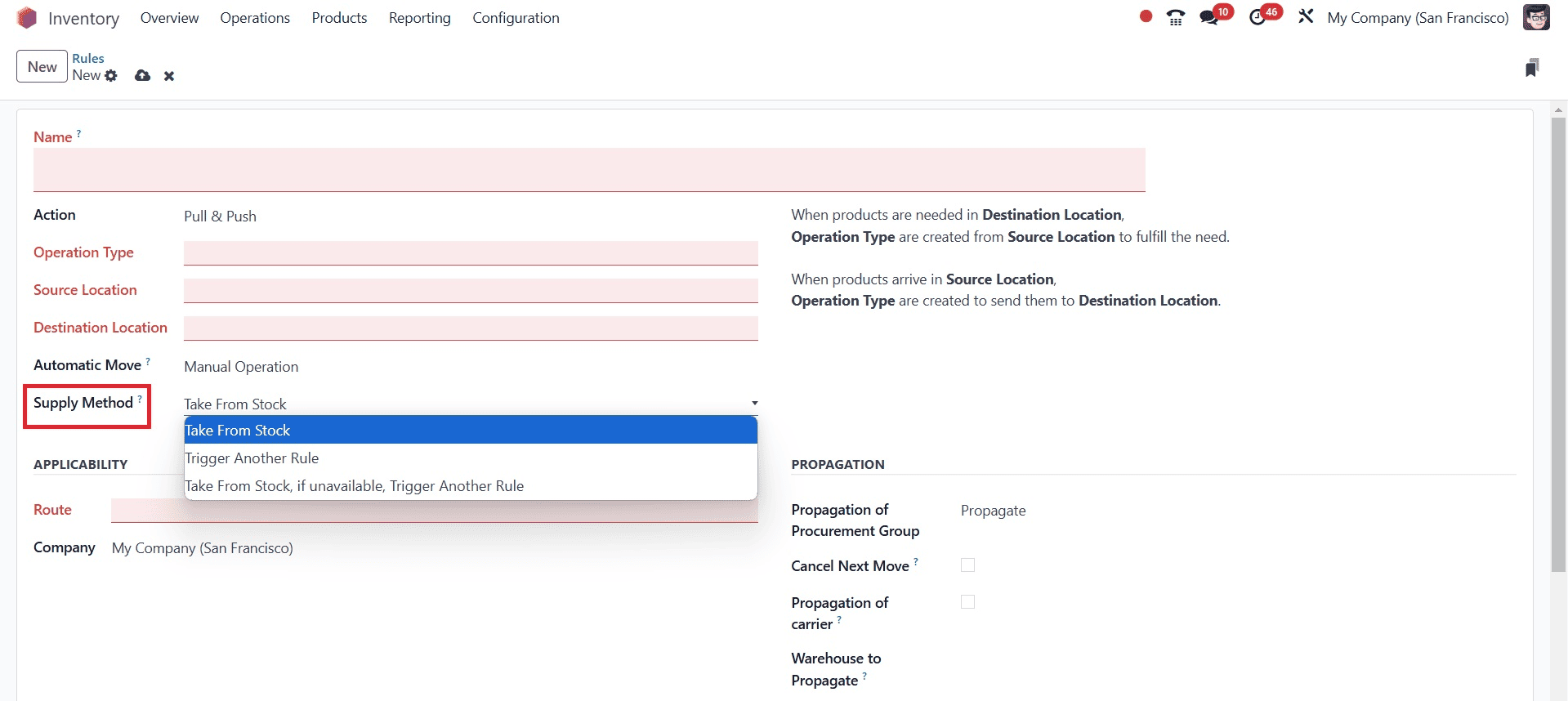
A Supply Method needs to be set if the rule's Action is set to Pull From or Pull & Push. What takes place at the source location is specified by the Supply Method:
* Take From Stock: The products are sourced from the source location's available stock.
* Trigger Another Rule: to get the products to the source location, the system looks for a stock rule. The supply that is on hand is disregarded.
* Take From Stock, Trigger if Unavailable, Trigger Another rule: is that the products are drawn from the originating location's stock. The system looks for a rule to deliver the products to the source location if there is no stock available.
Routes
Let's take a quick look at how Odoo handles product movement routes after talking about the Rules section of the Odoo Inventory module thus far.
Access to the platform for managing and creating different routes of operation will be provided via the Warehouse Management tools found in the Inventory module's Configuration menu. Here, the user can view the predefined list of routes along with information about the company and route names.
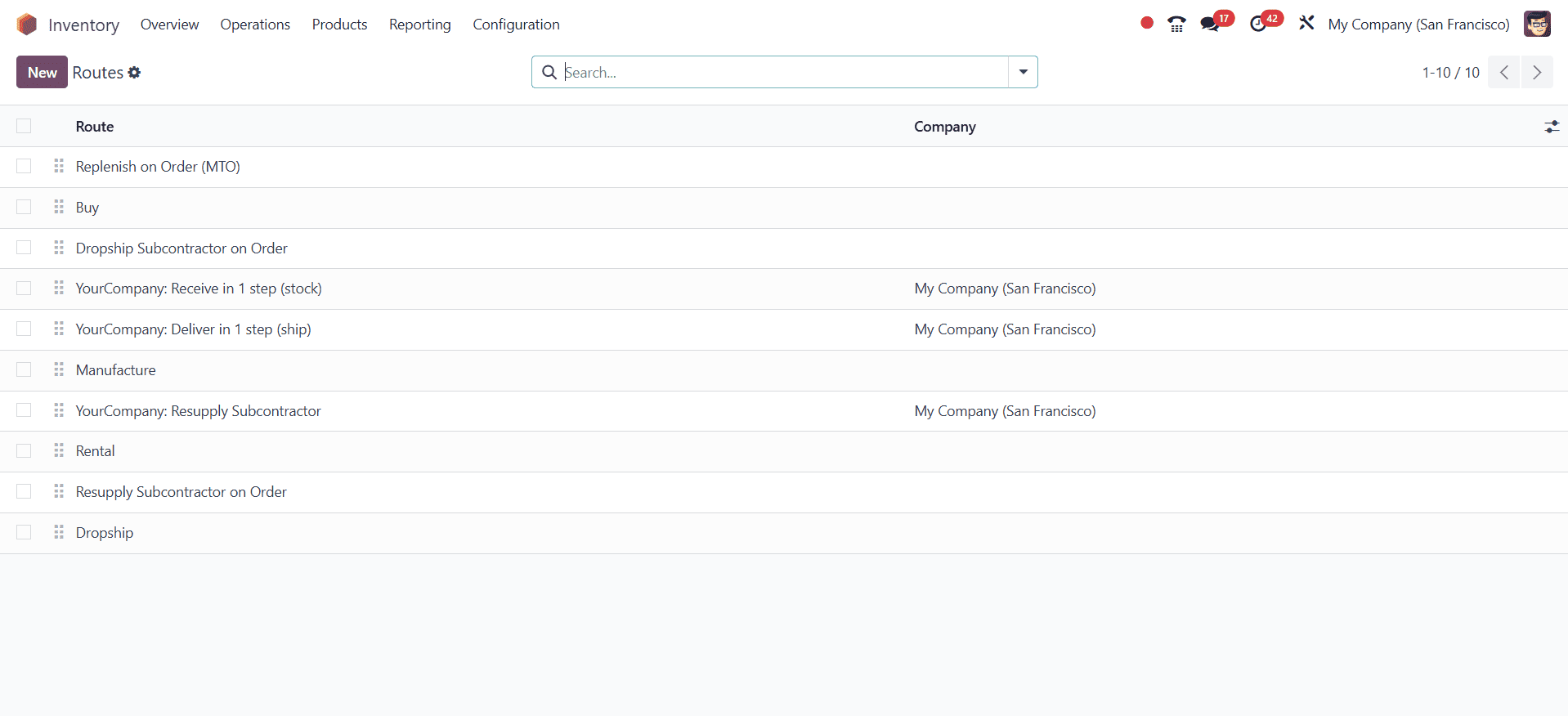
The user can use pre-configured routes that come with Odoo, or they can create custom routes.
Click the New button to create a new route for inventory movements. And the creation page will be, as in the image below.
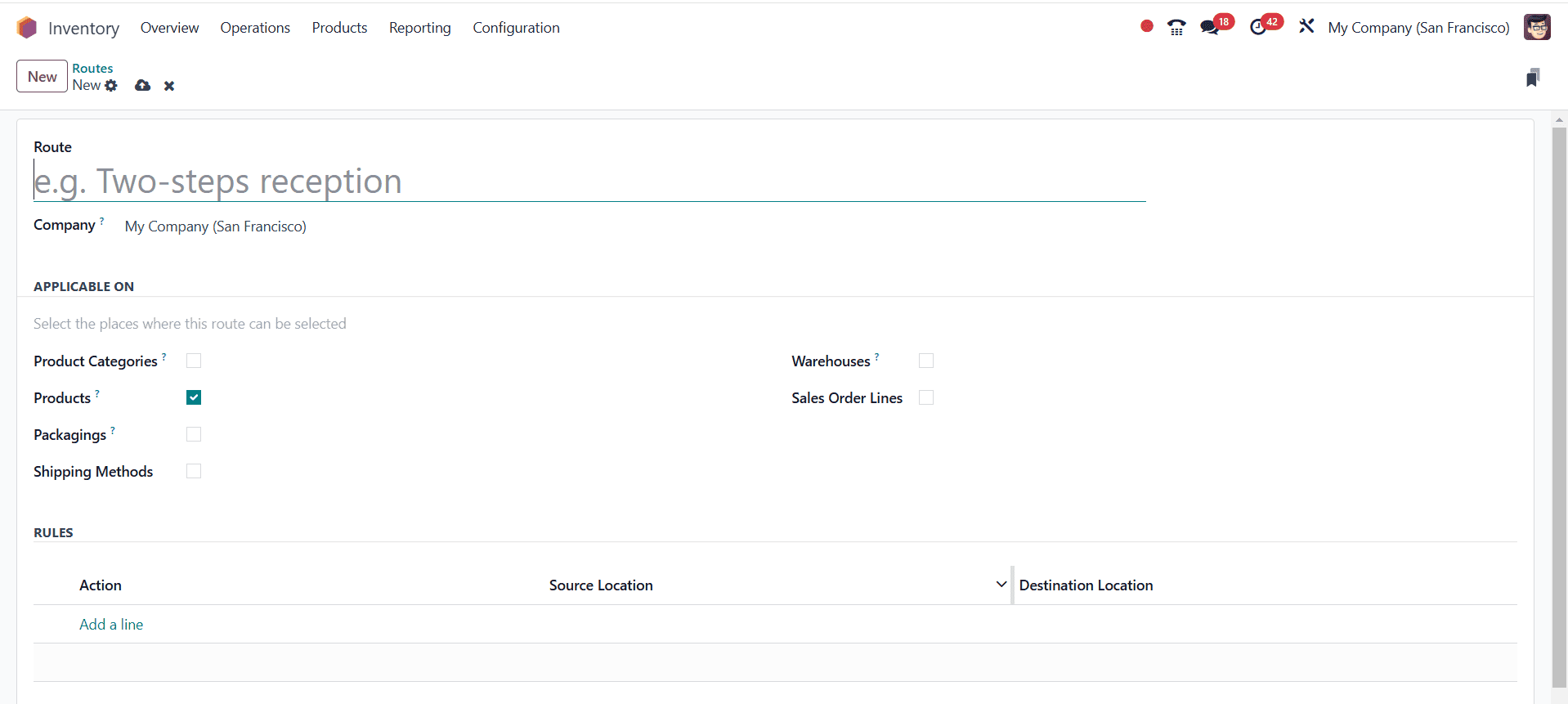
The name of the route can be defined in the Route field. Additionally, you can specify the Company in the respective field. You can leave the Company field empty if this route is shared between all companies configured in your database. In the Applicable On tab, you can select the places where this route can be selected. Here, you will get the Product Categories, Products, Packaging, shipping methods, Warehouse, and Sales Order Lines to select based on your company policies. Under the Rules tab, you can specify the rules used for this route of operation with the help of the Add a Line button. You can configure new rules for this route by following the steps we discussed in the earlier section. Finally, don’t forget to click the Save button to save the changes.
You can specify a certain path of operation for every product in Odoo when setting it up in the database. As seen below, the Inventory tab of the products management window has a specific field for choosing the best path for a product's inventory movement.
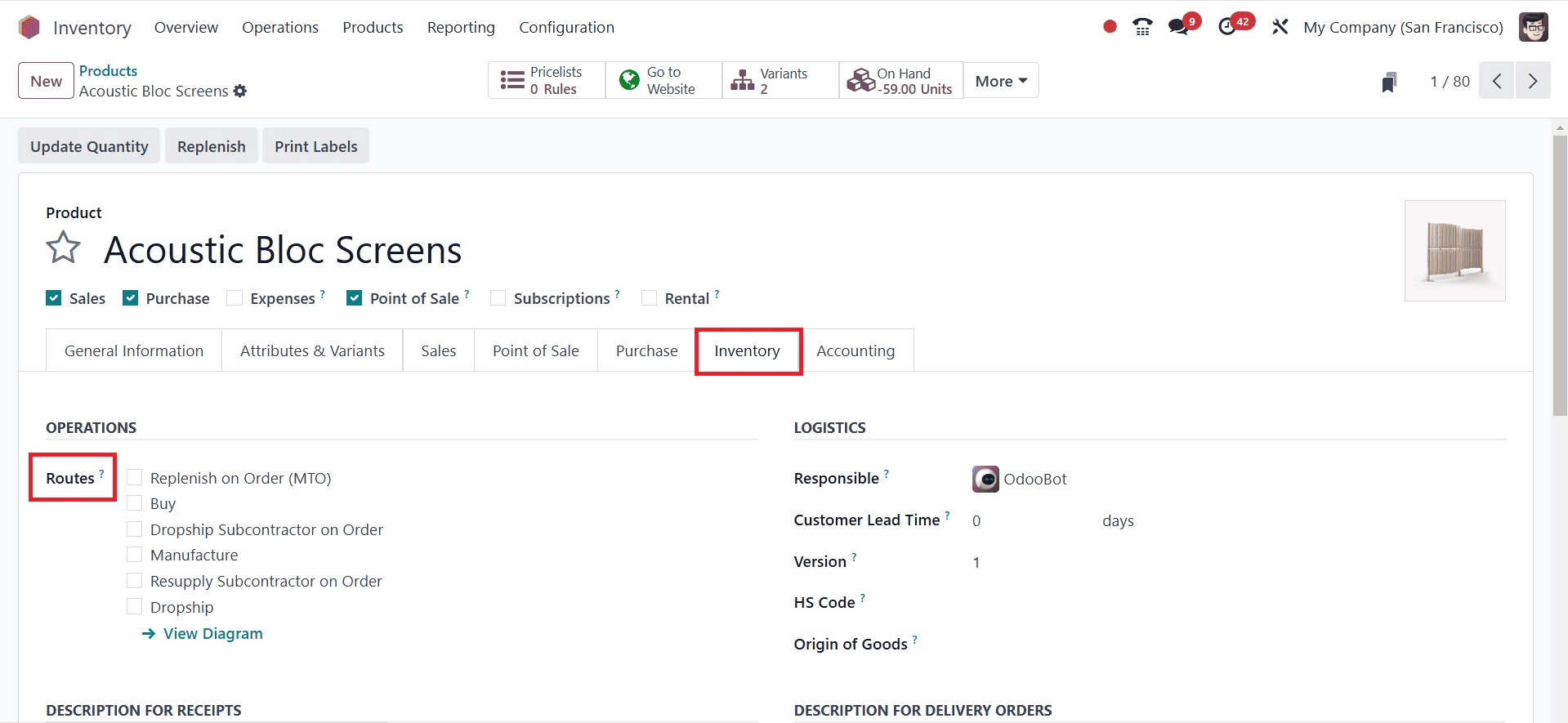
You can set a product's route in this field, depending on whatever module you installed in your Odoo database. Depending on the path you take, it can be purchased, produced, restocked on demand, etc. In Odoo Inventory, we define product movement routes in this manner.
To read more about How to Manage Rules & Routes in Odoo 17 Inventory, refer to our blog How to Manage Rules & Routes in Odoo 17 Inventory.