There can be two different types of customers for a firm. The first is the customers who depend on the product or service offered by the firm very frequently. The second type of customers does not repeat their purchase. Odoo supports both types of. As repeated orders are more likely to bring profit to the firm, Odoo offers a special feature to complete orders efficiently. Odoo 14 helps to create quotation templates in a way to help repeated purchases.
Repetitive purchases usually take place in retail shops where the customer who purchases several goods repeats the purchase of some products. Odoo helps to group all the products which are ordered together. This is then converted as a template and saved. Templates created for one customer can be used for that particular customer only. Besides, if a customer is purchasing machinery and the user can add the spare parts as additional products. In this case, these can also be converted into templates that can be used later if required.
In this blog, we can check how quotation templates are generated and enabled to meet the requirement of a repeated order.
In Odoo 14, quotation templates can be generated with the help of the Sales module. We can now look at how quotation templates are created during the creation of an order.
This can be done in a few steps.
Step 1: Go to Sales> Configurations > Quotation template and click Create
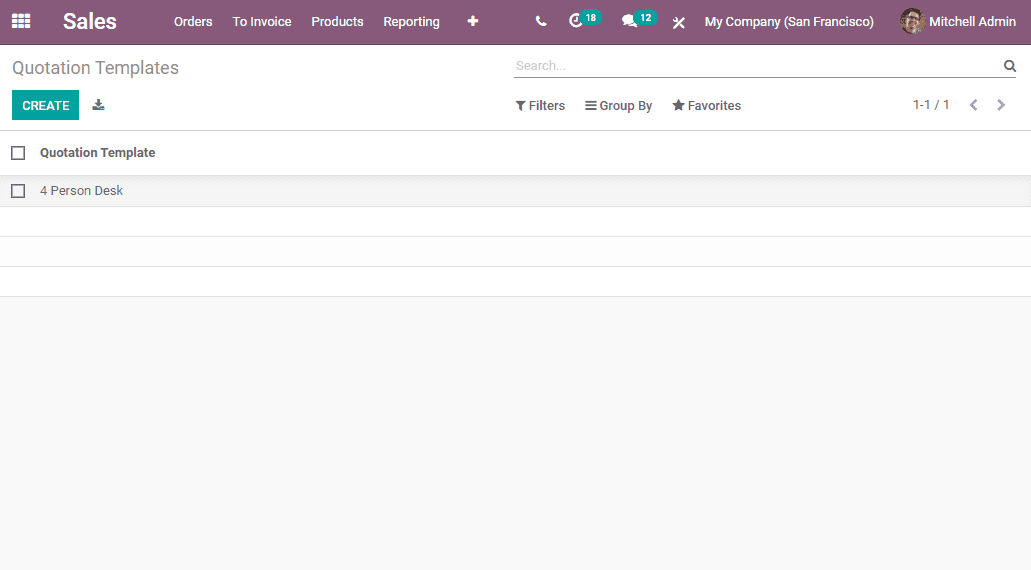
Then you get the following window:
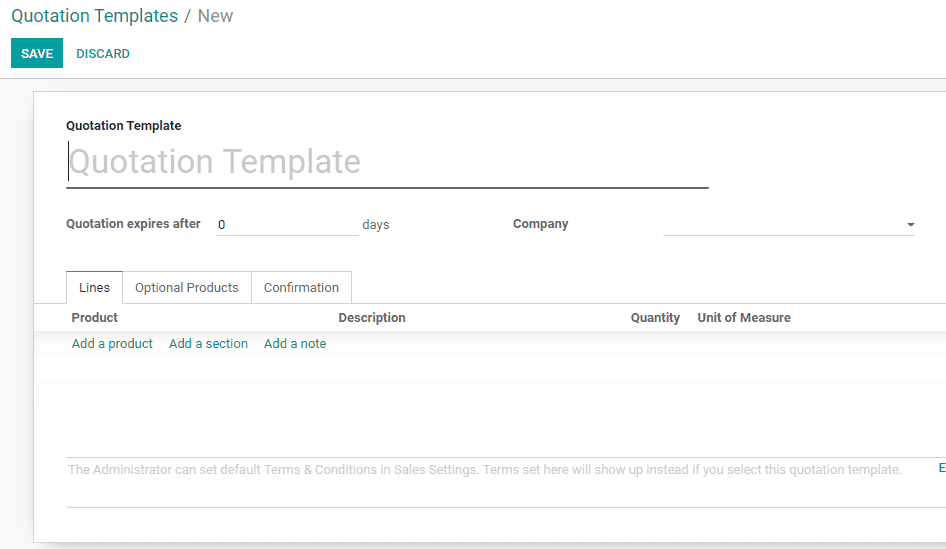
Here, the user can give a name for the template and the quotation expiry days along with company details. The product details, description, quantity, and units of measures can also be added.
Here you can also find another tab named optional products.
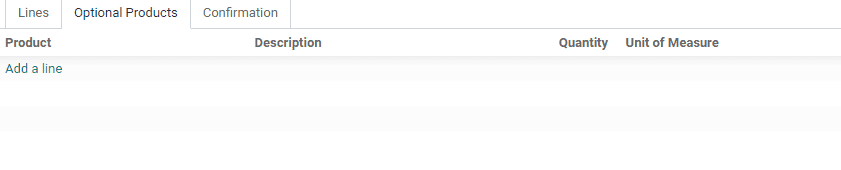
Under this tab, a user can add the products which help to add option products attached to the main purchase item. Here also, the user can add product details including quantity and unit of measure. The products from the inventory can be added as products and optional products.
The units of the optional products can be changed or optional products can be removed completely while sending the quotation.
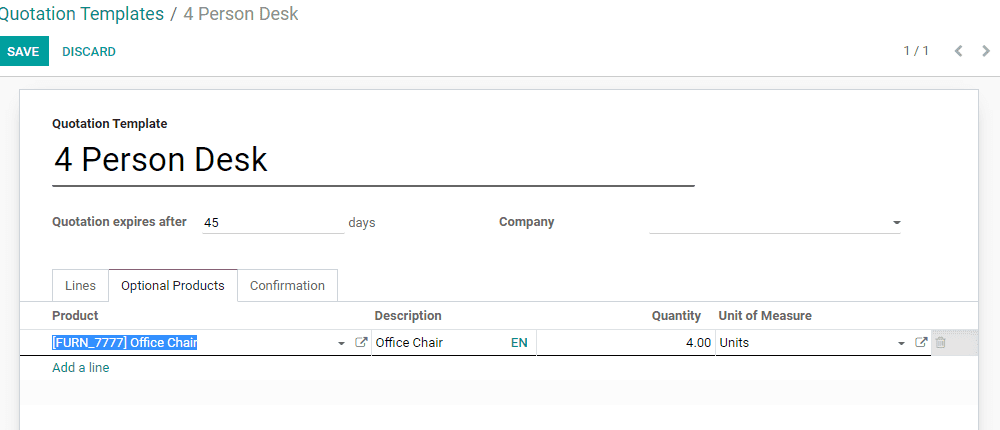
The user can also make use of the Confirmation tab, here, to seek the confirmation of the buyer. This can be done by online signature, online payment, or email for a confirmation. For this, the user will have to save the template by filling in confirmation details.
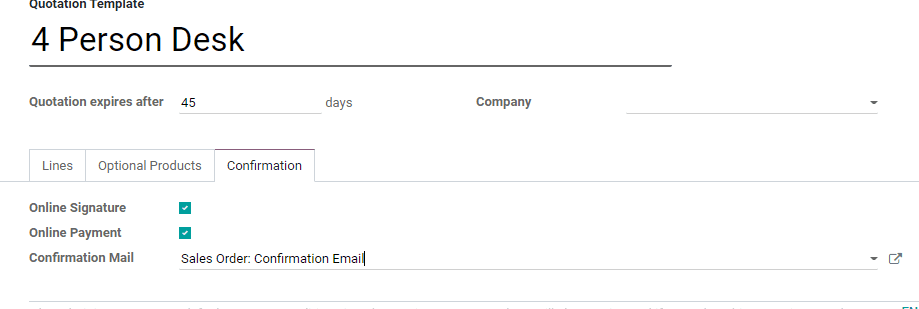
This template can be used for a period mentioned in the quotation that expires after the field. Thus the confirmation can also be made in the given period.
Step 2: Go to Sales > Order > Quotations
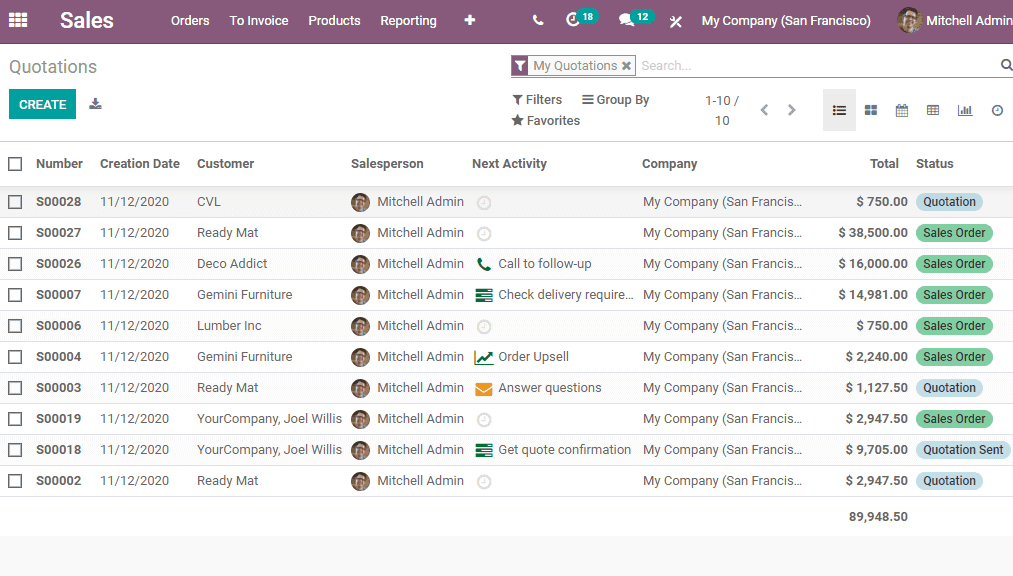
Click Create
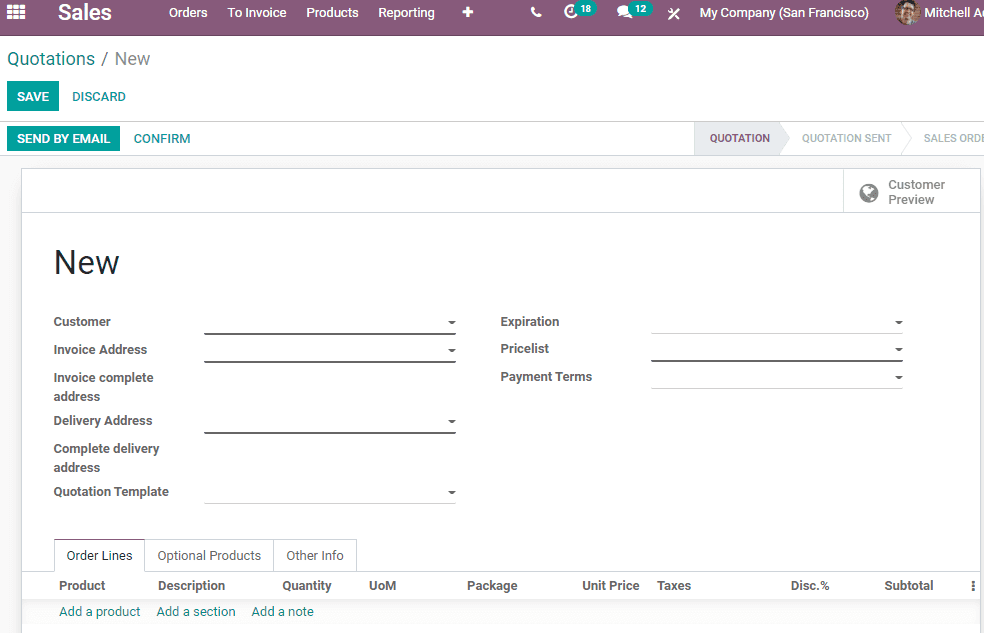
Here the user can enter the customer details and add quotation templates to select the created quotation. On doing this, the order details will get displayed in the form. The details provided in the template will replicate here. The user can make modifications here.
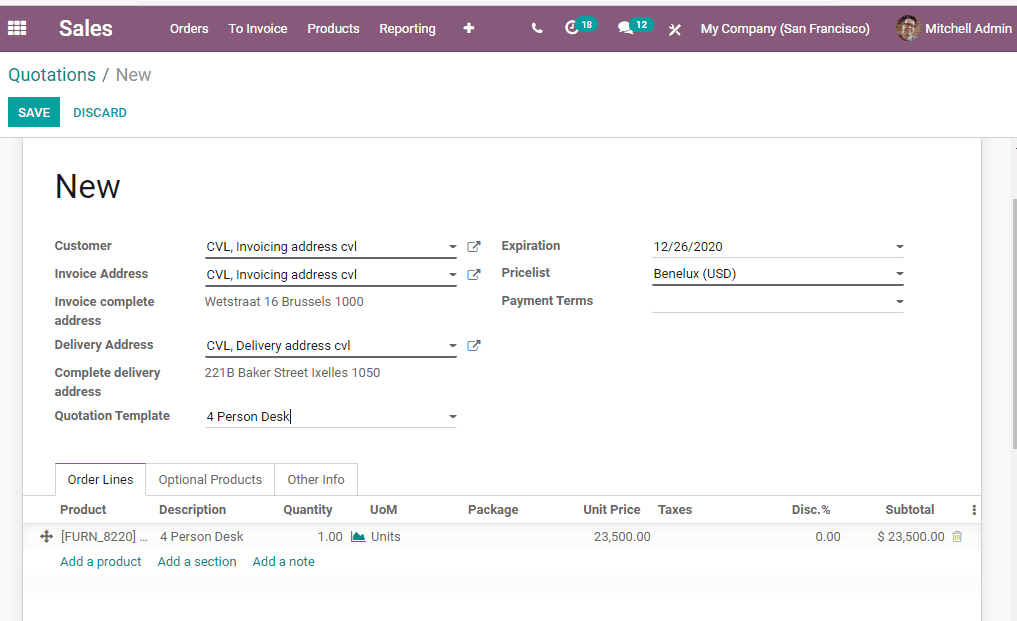
Here, we have created a product template including a few products as these products are purchased repeatedly by the customer. This saves time.
Step 3: We can make use of the quotation template feature to list multiple products also. Here, we can try the example of a quotation template of office furniture for a furniture firm. Here, we can add a set of products including a large cabinet, Corner Desk Right Sit and Customizable Desk.
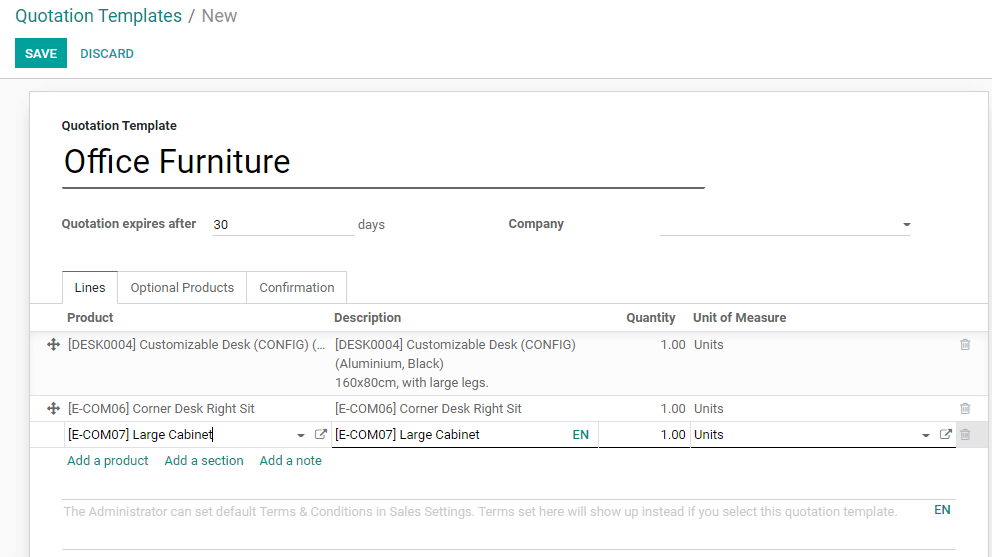
In this case, also we can add a few optional products to ease order processing if the customer wishes to buy the items along with the other items. We can select spare parts or the additional products usually purchased along with the main products as optional products.
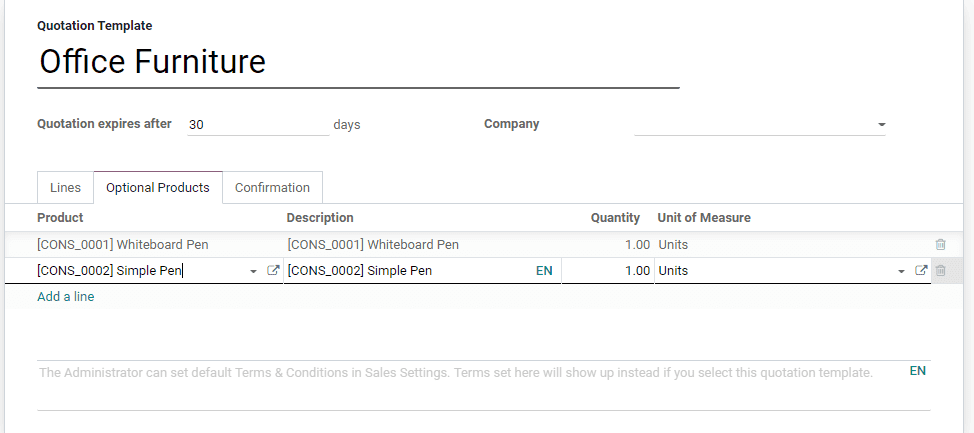
Step 4: As we have already created templates this can be used whenever the customer comes in search of office furniture. Templates can be selected as office furniture while preparing an order. If the customer does not want all the products during this purchase, the user can remove unwanted products from the list easily.
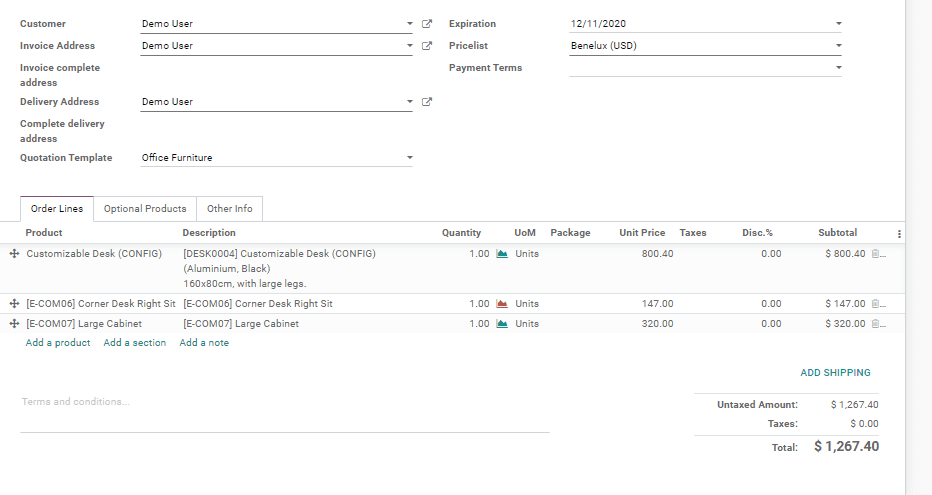
In the above image, we can find that the Corner Right Desk is marked with a red icon. That means the product is not available in the stock. Then, the user can inform the customer about the unavailability of the product and exclude the product from the list.
The item can be removed by clicking on the Delete icon on the right-hand side.
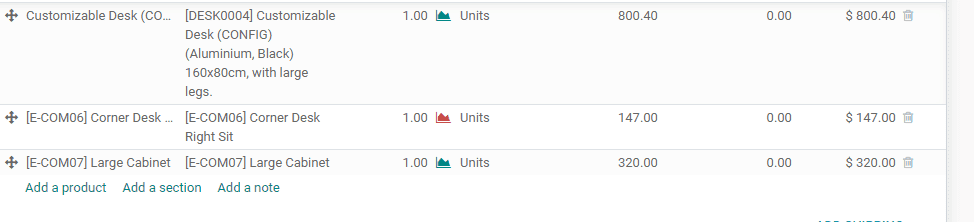
The same method can be used for easing the order preparation for products that usually require a set of spare parts along. For example, a customizable desk may need screws, bolts, or other accessories.