Refund management is a critical aspect of any business that involves customer transactions. Efficiently handling refunds not only ensures customer satisfaction but also maintains the financial health of your organization. Odoo 17 Accounting, a robust ERP solution, provides a comprehensive set of tools to streamline the refund process. In this blog, we'll explore step-by-step guidelines on how to effectively manage refunds using Odoo 17 Accounting.
Odoo Accounting plays a pivotal role in refining and optimizing refund management processes for businesses. Its seamless integration, automated processing, transparent tracking, customer-focused communication, compliance, security features, and enhanced user experience collectively contribute to a robust and efficient refund management system. As businesses navigate the complexities of financial operations, Odoo Accounting emerges as a valuable ally, ensuring a streamlined and customer-centric approach to refund management.
Refund Options in Odoo 17
In Odoo, the process of handling refunds offers two distinct approaches. The primary method involves navigating to the Accounting menu, where you will find a dedicated sub-menu labeled "Refunds." This feature streamlines the management of all refund transactions within your company, providing a centralized hub for efficient oversight.
Alternatively, the second method allows for the generation of refunds directly within the Purchase module. After finalizing a purchase and generating the corresponding vendor bill, an additional option becomes available: "Add Credit Note." This option serves as a convenient tool within Odoo 17, facilitating the seamless creation of refunds, thereby enhancing flexibility in managing financial transactions. Whether opting for the specialized Refunds sub-menu in the Accounting menu or utilizing the "Add Credit Note" feature in the purchase module, Odoo offers versatile solutions for efficient and tailored refund processing.
1. Refunds from the Accounting Module:
To manage Refunds in the Accounting module, log in to your Odoo account and navigate to the Accounting module. Once in the Accounting module, locate and click on the "Vendor" menu.
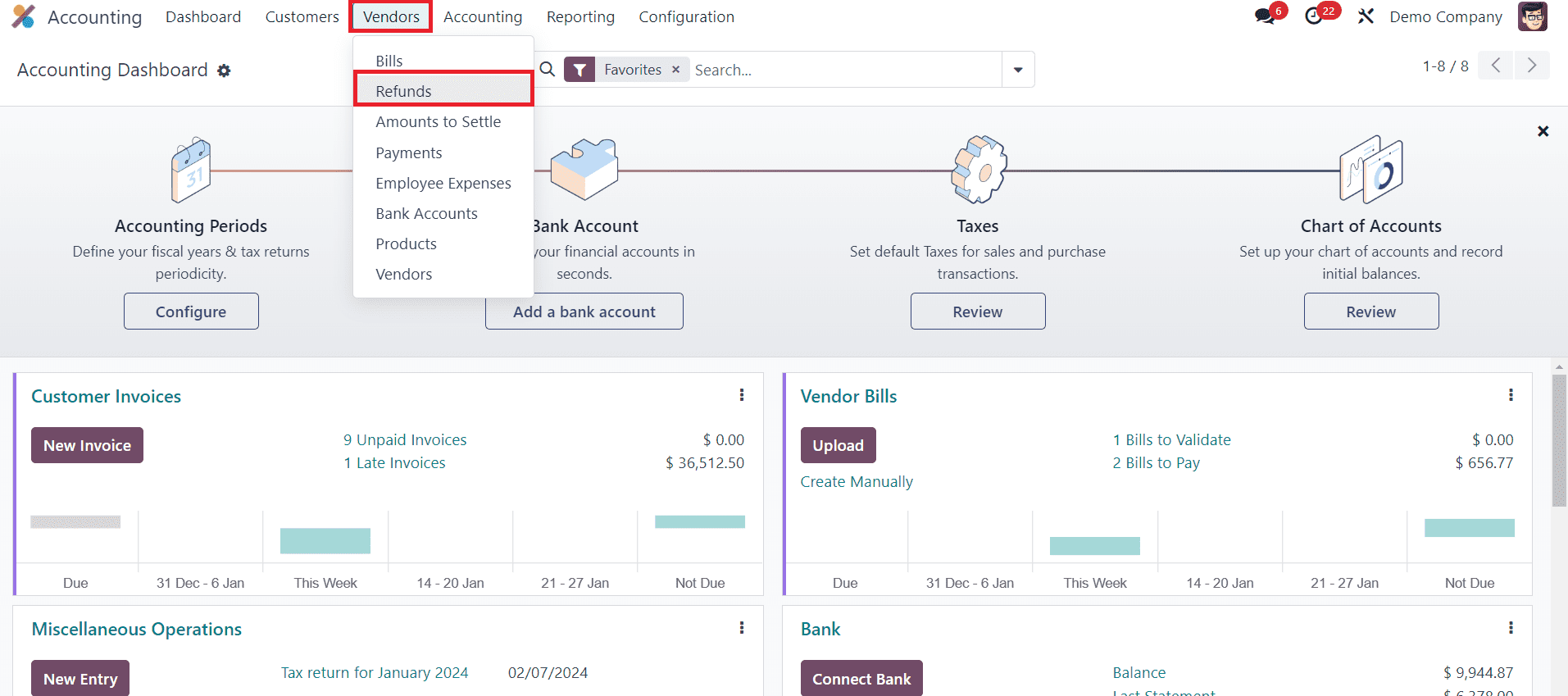
Within the Vendor menu, you can find a sub-menu labeled "Refunds." Click on this option to access the refund functionality.
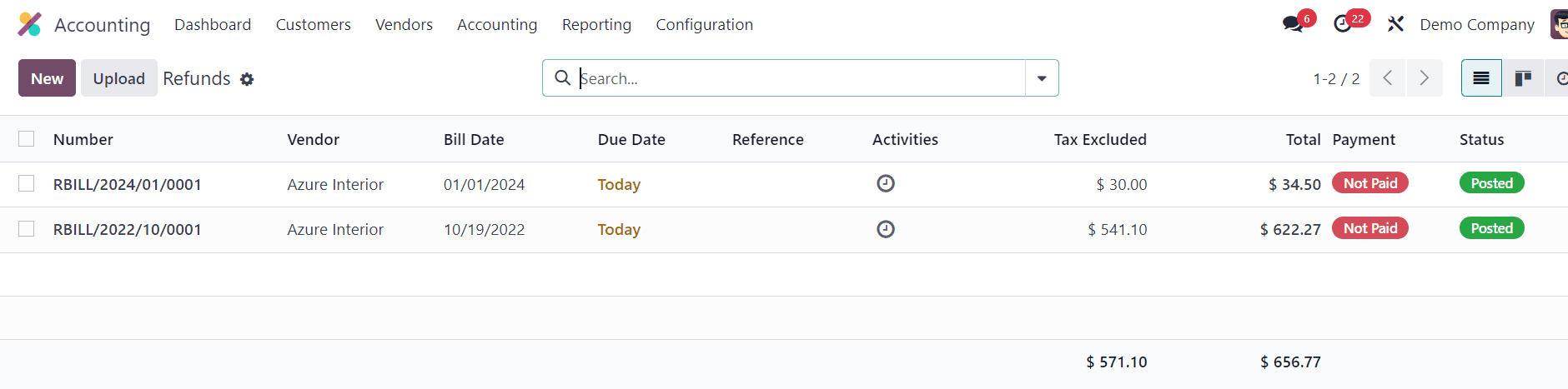
Here, you will be able to see all the refunds that are generated from different purchase operations. The preview of the refund list provides essential details such as the Refund Number, Vendor, Bill Date, Due Date, Reference, Activities, Tax Inclusion, Total Amount, Payment Status, and Refund Status. This organized display ensures a quick and efficient overview of your refund transactions, facilitating streamlined management.
If you want to create a refund directly from the Accounting module, you can effortlessly do so by utilizing the 'New' button featured on this platform. This user-friendly option simplifies the process, allowing you to seamlessly create a new refund entry with minimal effort. Additionally, the 'Upload' button proves to be a valuable asset, enabling you to efficiently upload multiple refunds to your Odoo database in one go, enhancing productivity and data management.
To start the creation of a new refund in Odoo 17, simply click on the 'New' button.
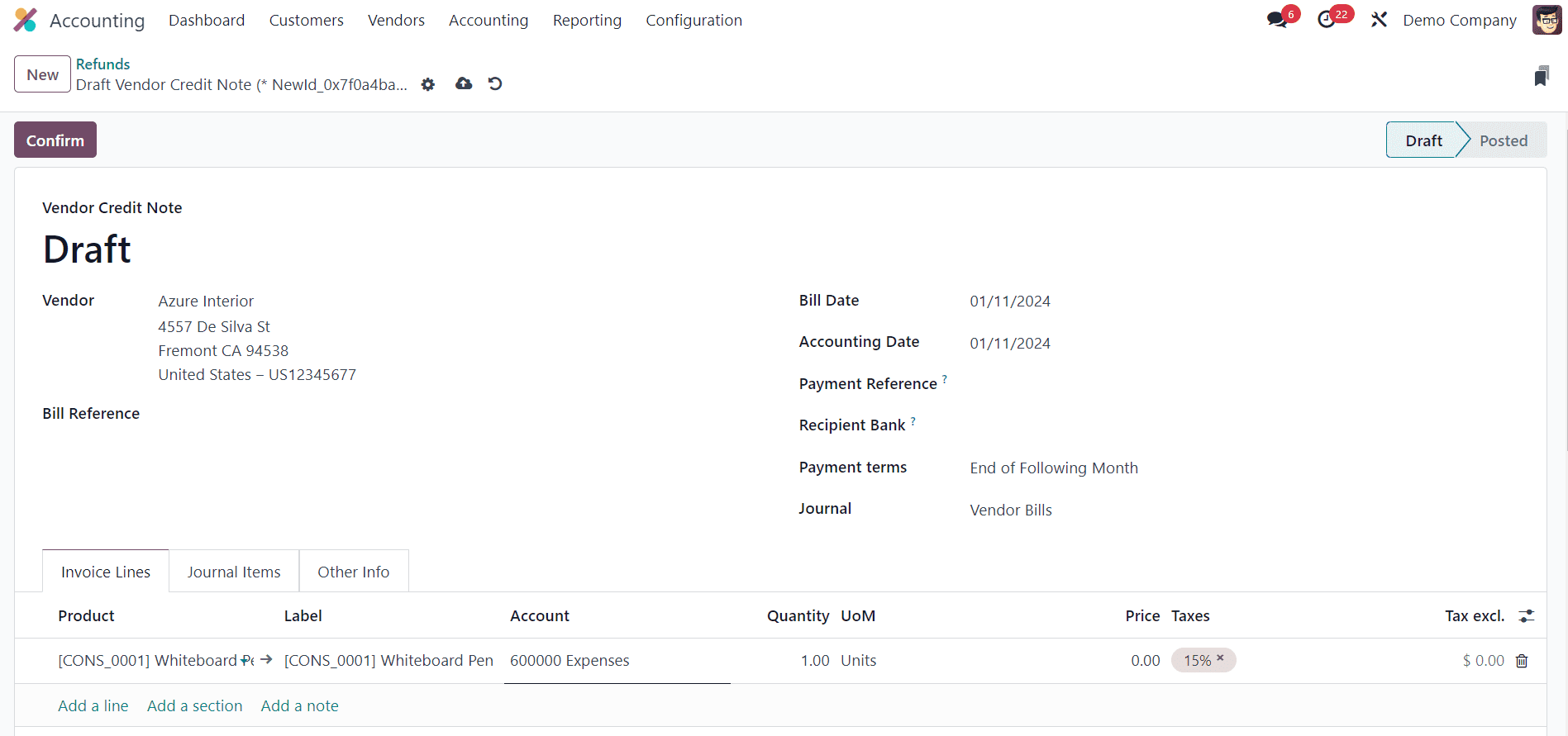
This will open a new window where you can mention the details of the refund. Identify the vendor from whom you want to process a refund. Choose the respective vendor from the list. You can add the Bill Reference in the given space. This could be the bill for a purchase that needs to be refunded.
Fill in the necessary refund details. This may include the Bill Date, Accounting Date, Payment Reference, Recipient Bank, Payment Terms, and Journal. The product details can be updated under the Invoice Lines tab. The Invoice Lines and Journal Items tabs will be auto-populated when you mention the respective Bill Reference for the Refund.
Double-check the refund details to ensure accuracy. Once satisfied, confirm the refund request using the Confirm button.
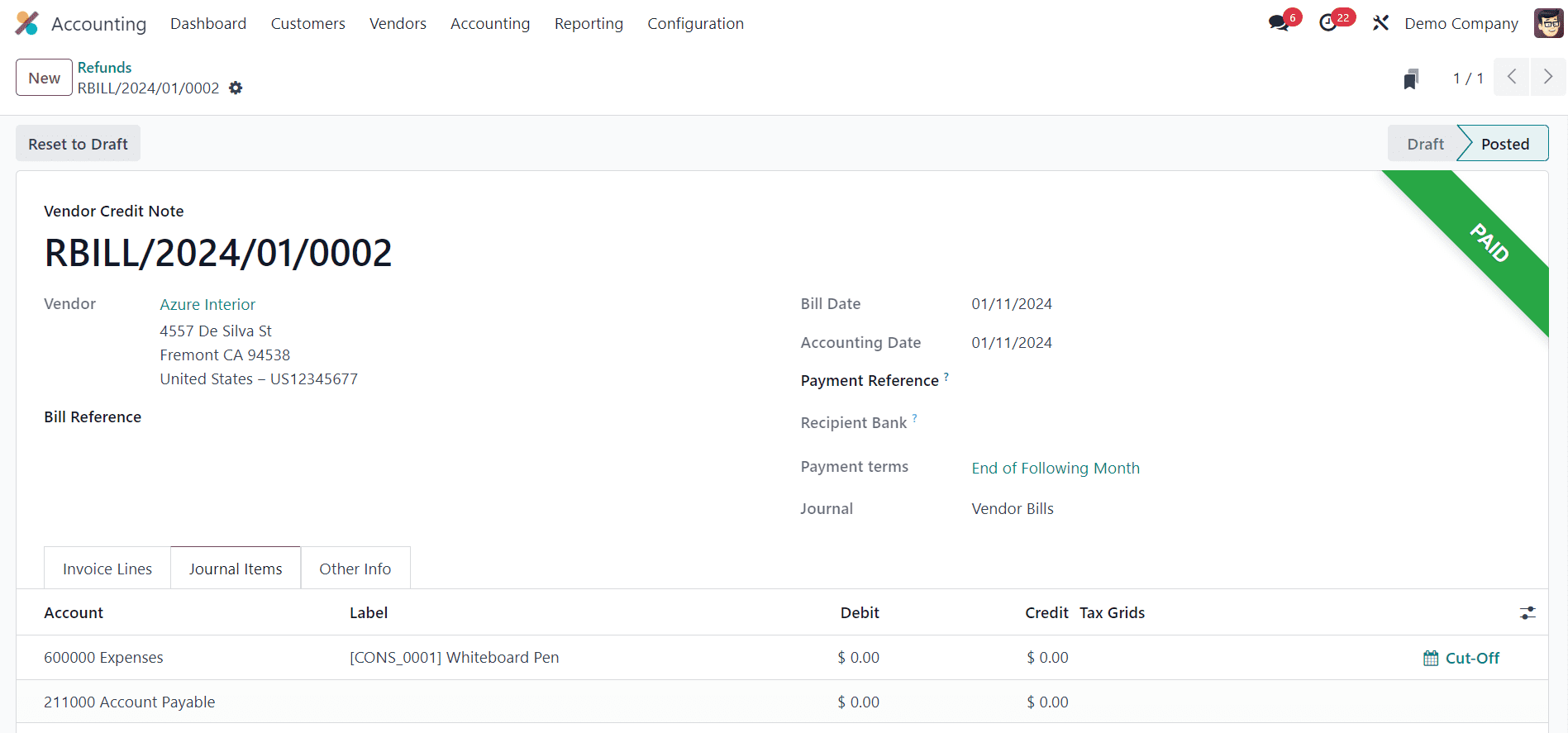
Odoo will automatically update the accounting records to reflect the refund transaction.
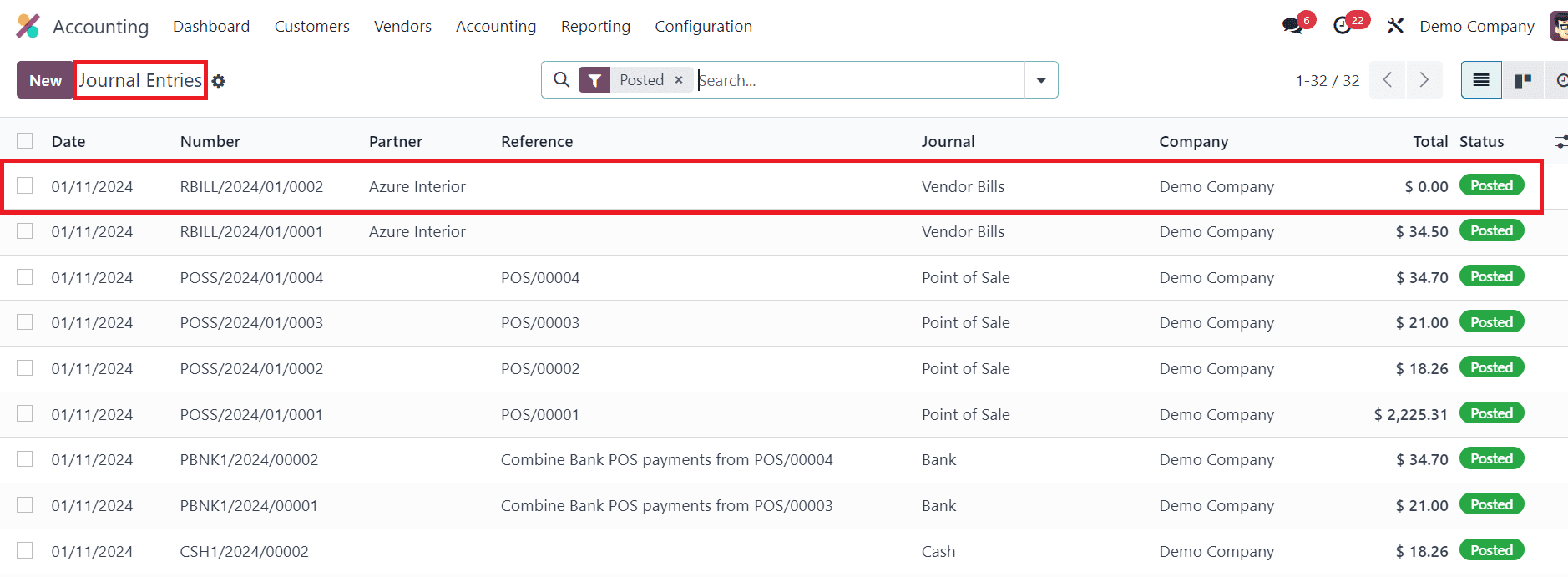
Verify the updated accounting transactions to ensure that the refund has been accurately processed and recorded. Under the "Journal Entries" menu, you can locate the journal entry associated with the reversal of the bill generated from the refund.
2. Refunds from a Purchase Order in Odoo:
Now, let’s check how to generate refunds from a purchase order in Odoo 17. To generate refunds from the Purchase module in Odoo, you can use the "Credit Note" option available in the Vendor Bill. For this, Log in to your Odoo account and navigate to the Purchase module.
Start by creating a purchase order for the product or service for which you want to initiate a refund.
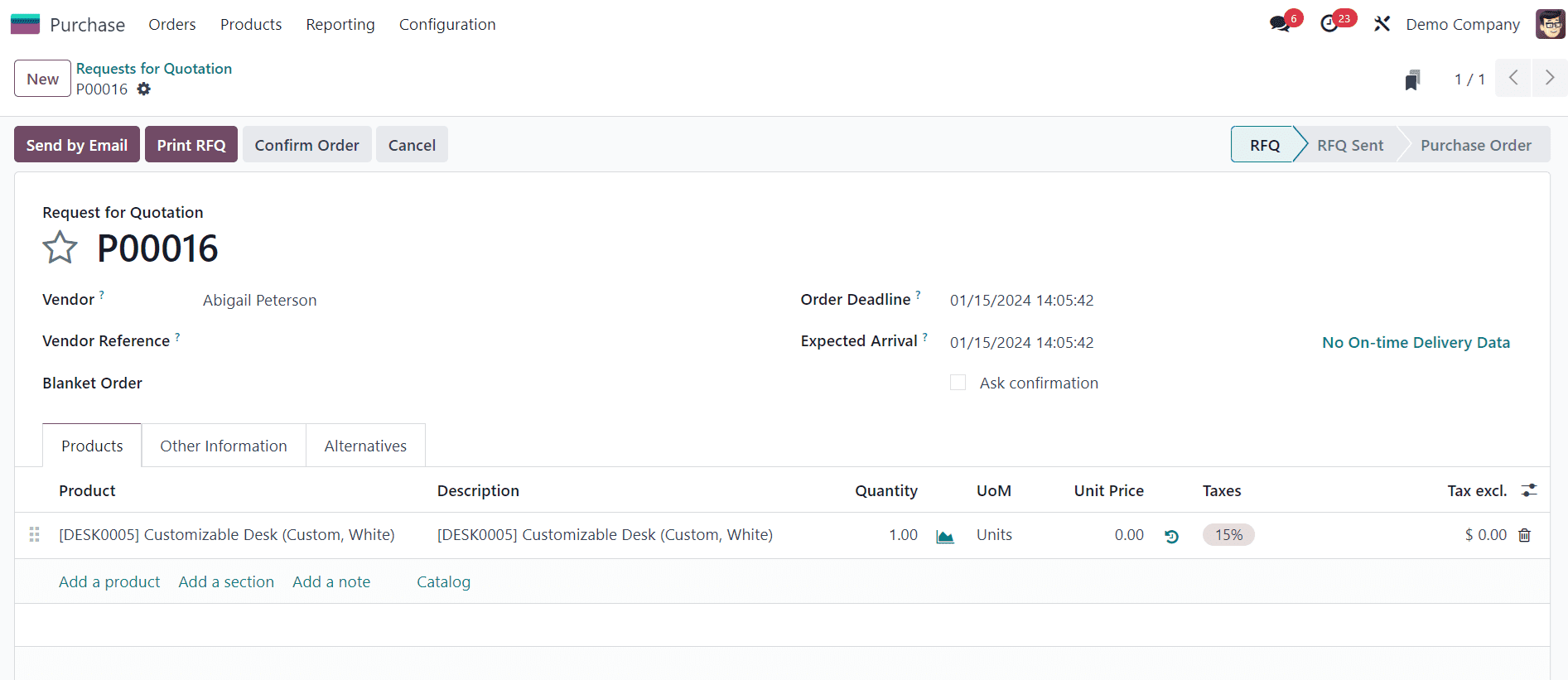
The Control Policy of the product you are choosing to refund must be “On Recieved Quantities.”
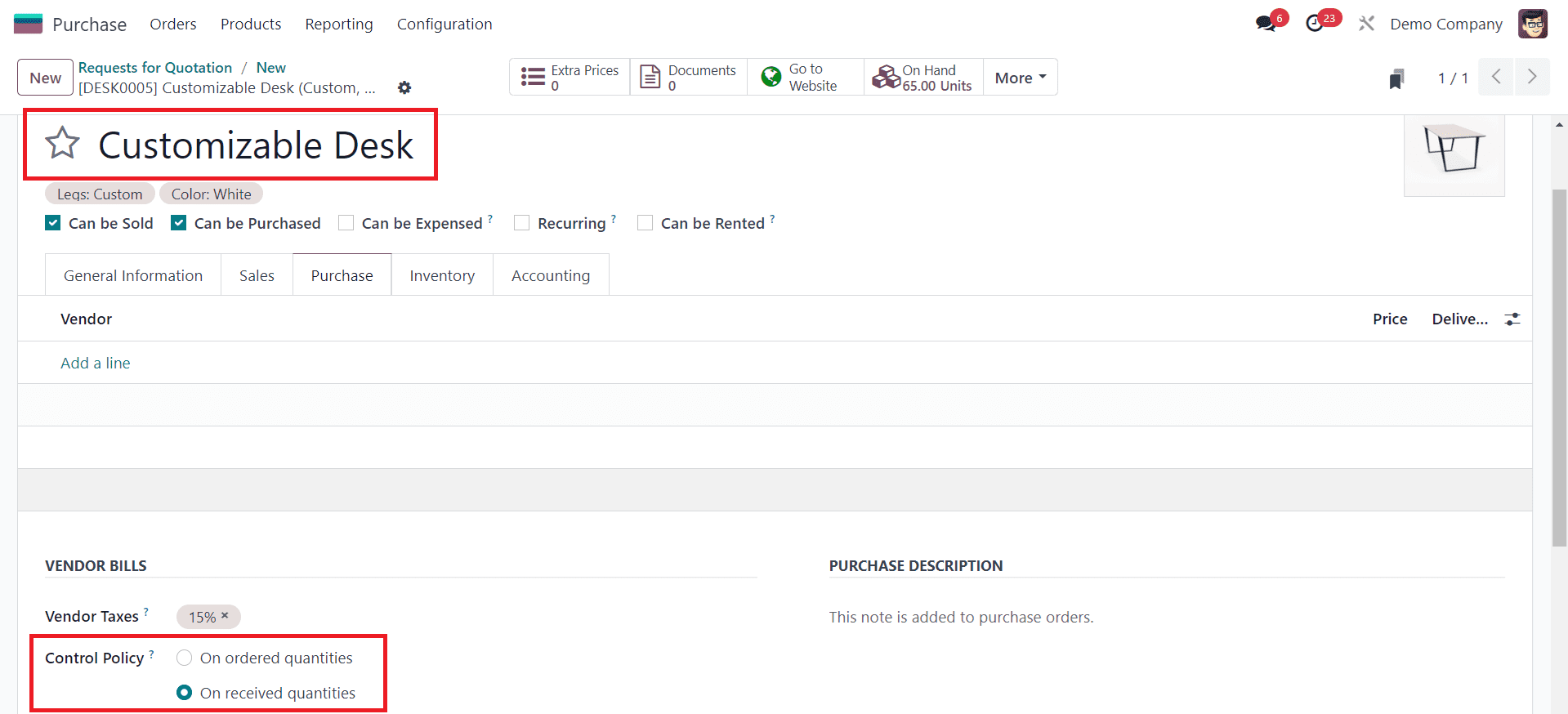
Once the products or services are received, validate the receipt in the Purchase module.
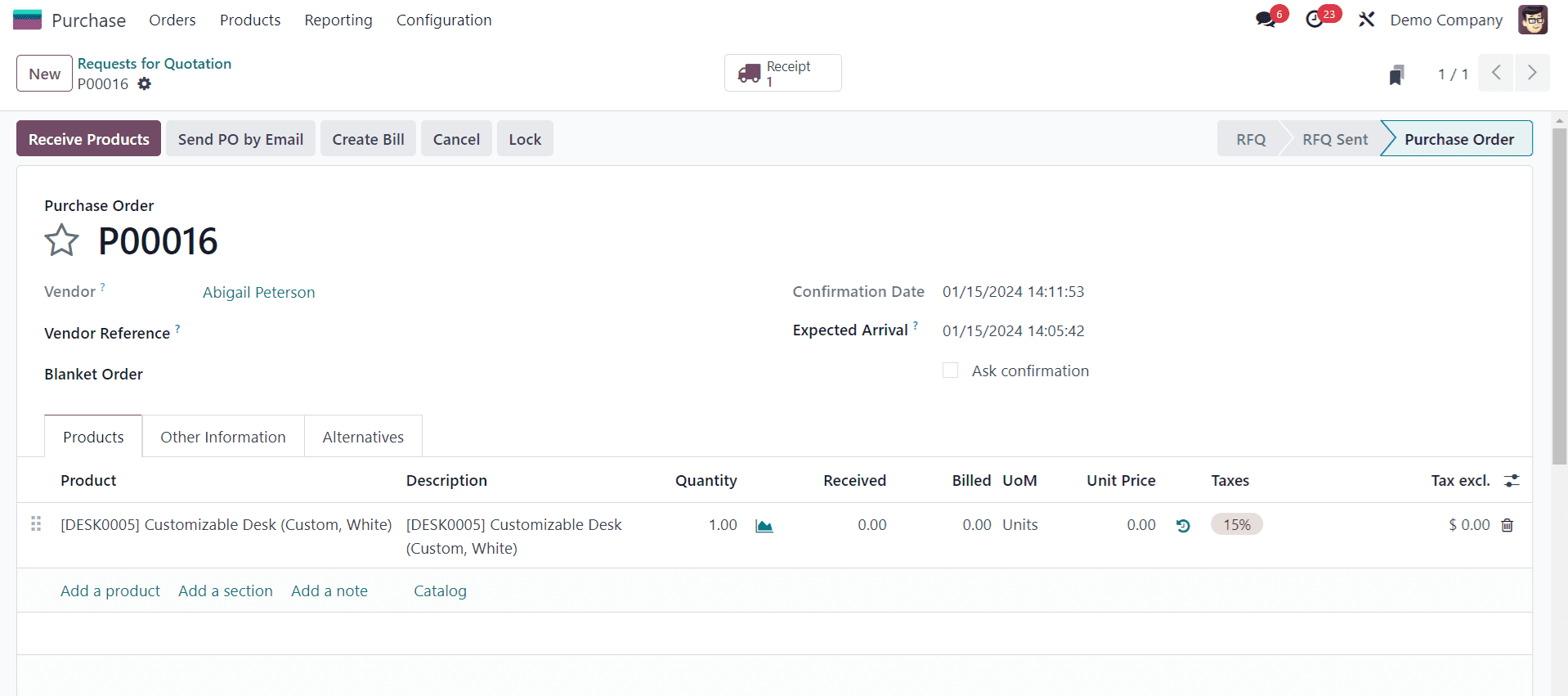
Create a vendor bill based on the received products or services. This can be done by selecting the corresponding purchase order and clicking on the Create Bill button.
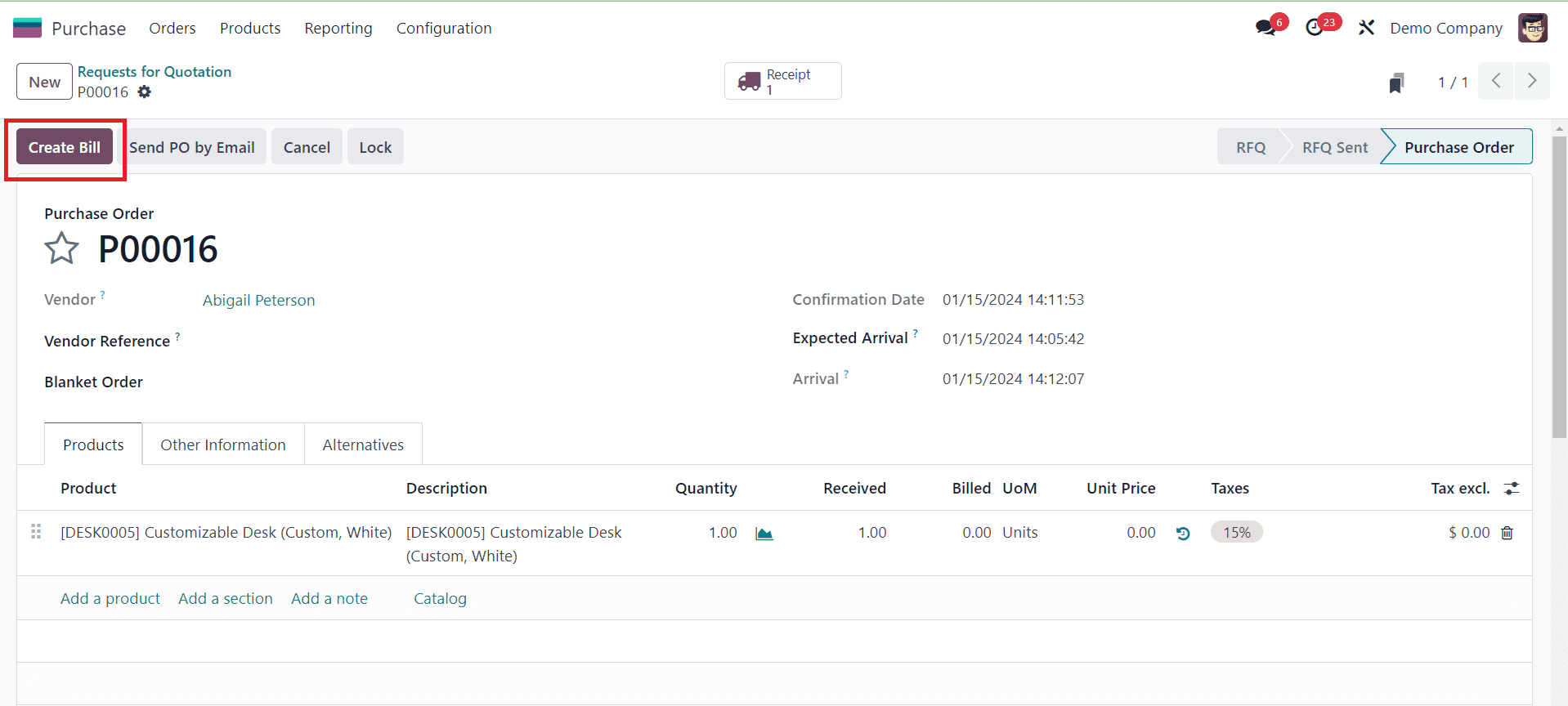
After completing the purchase and payment process, you can generate a refund in Odoo when you want to return products due to defects, damages, or dissatisfaction. In cases where there are billing errors, such as incorrect quantities or prices on an invoice, you can generate a refund to rectify the mistake. Adjustments can be made using credit notes or refund invoices.
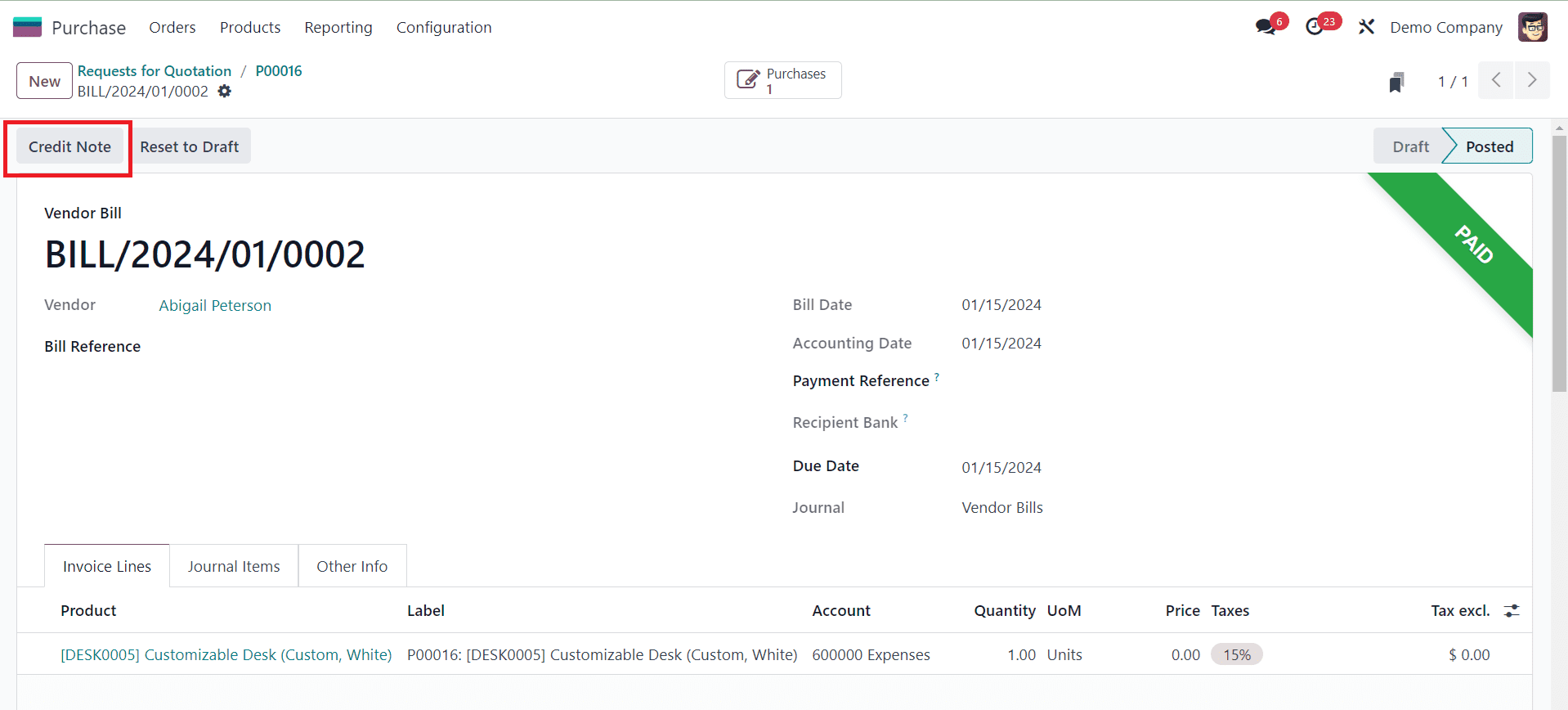
Within the Vendor Bill, look for the "Credit Note" option. This is the key step for initiating a refund. Click on this option. This will open a new pop-up window as shown in the image below.
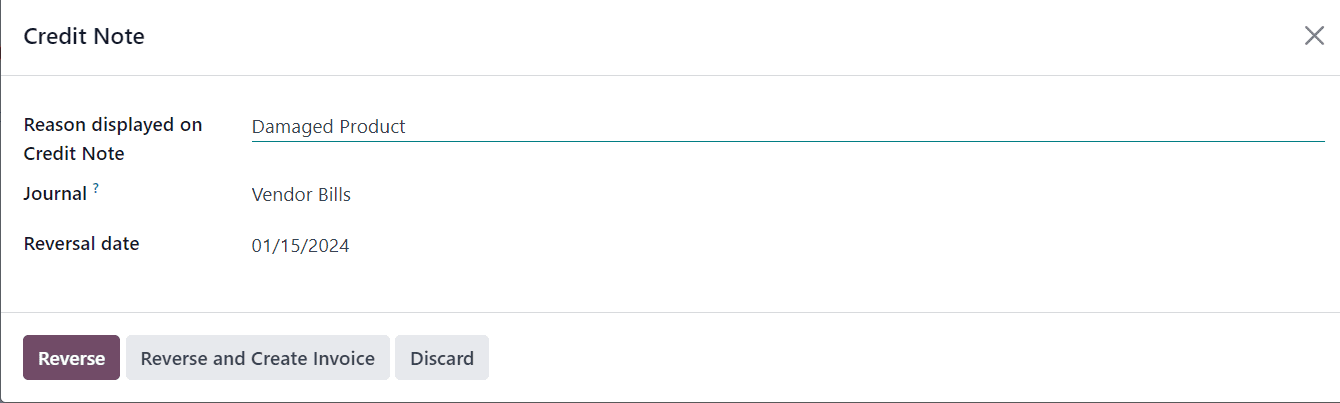
Provide the necessary details for the credit note, including the reason, Journal, and Reversal Date. Now, click on the Reverse button.
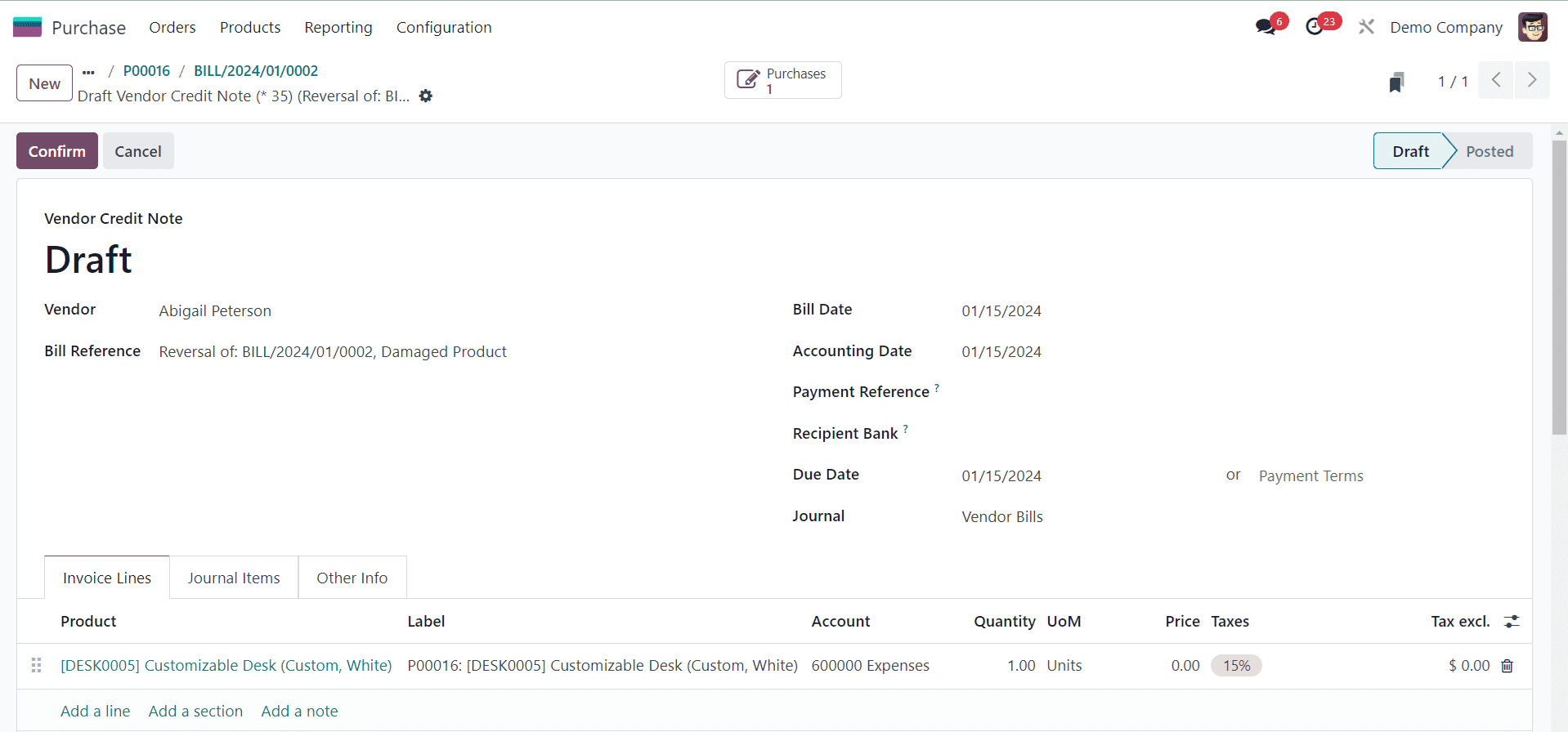
This will generate a vendor credit note, as shown above. Confirm the credit note and validate the transaction. This action will generate the Reverse Bill associated with the original vendor bill.
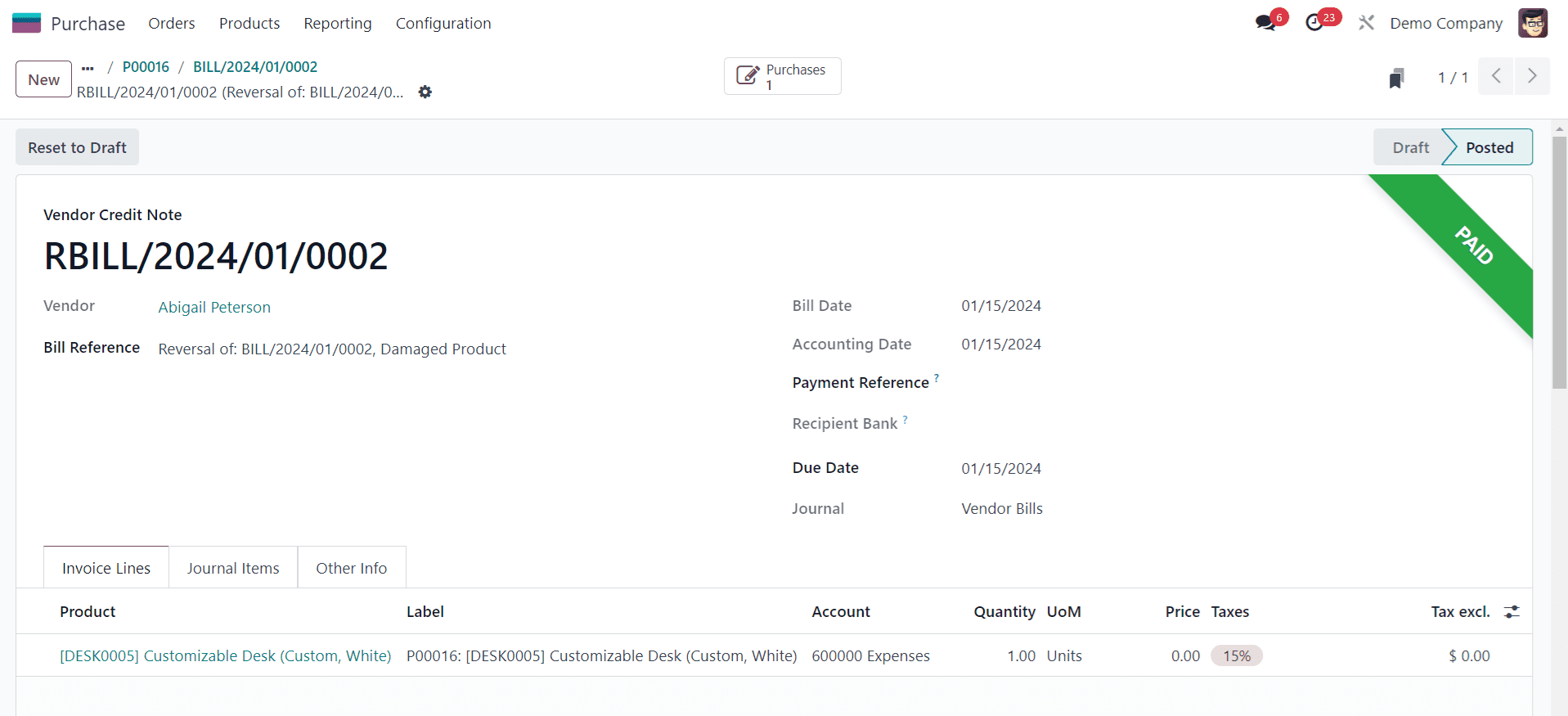
Confirm that the credit note has been successfully created and the associated refund has been processed. Check the updated information in the accounting records.
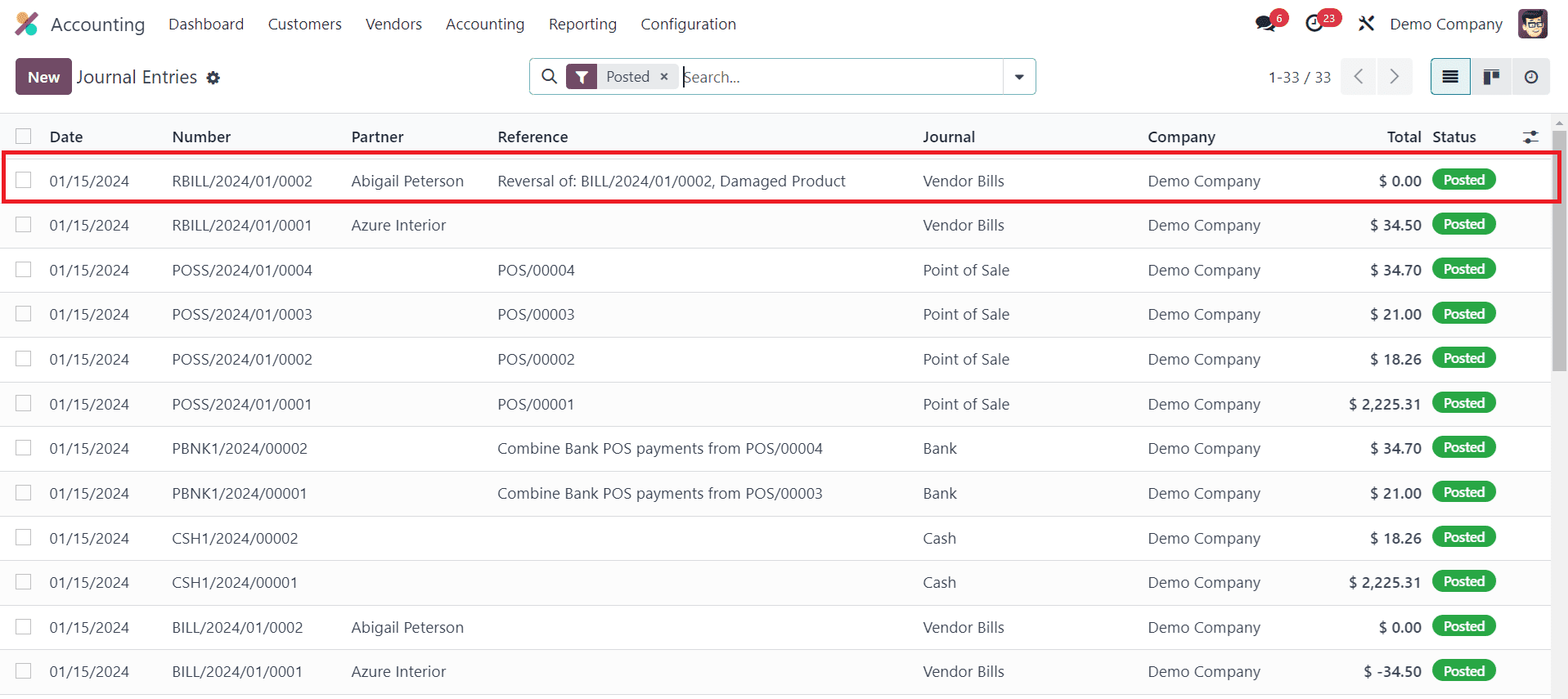
By following these steps, you can utilize the "Credit Note" option in the Vendor Bill within the Purchase module to efficiently generate refunds for specific transactions in Odoo.
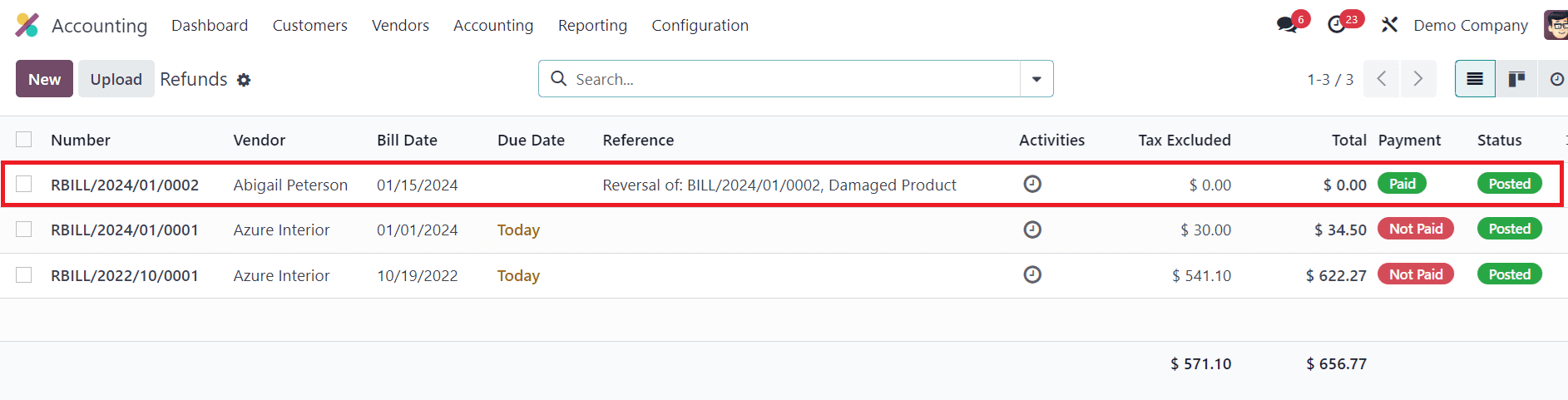
When you check the Refunds menu in the Accounting module, you will be able to see all refunds generated in Odoo from different platforms.
Effectively managing refunds is crucial for maintaining positive customer relationships and ensuring financial accuracy. With Odoo 17 Accounting, businesses can streamline the refund process, automate workflows, and enhance overall efficiency. By following the detailed steps outlined in this guide, your organization can leverage the full potential of Odoo 17 Accounting for seamless and customer-centric refund management.