A sales quotation contains information regarding the cost of buying a product or service depicted inside a sales document. Seller or supplier uses the sales quotation for customers to start a business transaction. The quotation generation in a professional manner is a vital part of a business. All information related to product information relies on a professional sales quotation. It creates a good impact on clients and can get a glance at the product cost. Odoo 15 Sales module assists you in formulating professional sales quotations along with conditions for a sales deal. The integrated nature of Odoo 15 enables you to generate quotations as per customer requests and needs.
This blog gives an idea about managing professional quotations with the Odoo 15 Sales module.
For product and service sales, Odoo 15 Sales module is excellent support for business ventures. Odoo database assists in selling products based on quantity and other services for customers. Now, let's see the role of the Odoo 15 Sales module for professional quotations.
Quotation Template
An editable document that contains a product description with quantity is a quotation template beneficial when creating a sales quotation. To build a new Quotation Template, choose the Quotation Templates menu inside the Sales order section of the Configuration tab and click on CREATE icon as mentioned in the screenshot below.
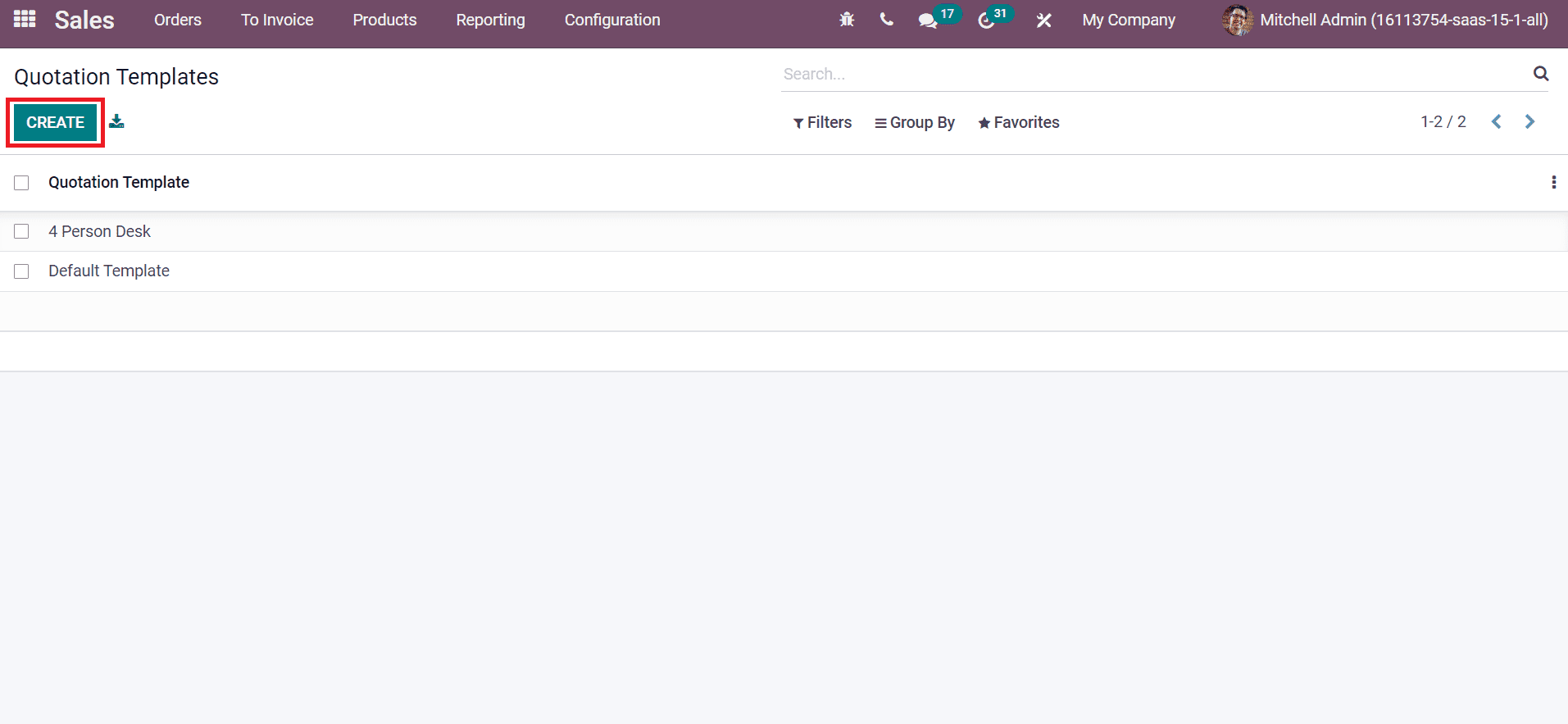
In the Quotation Template window, let's create a template for Desk Pad. Enter Desk Pad in the Quotation Template field. Enter the duration in days inside Quotation expires after field and pick up your Company as specified in the screenshot below.
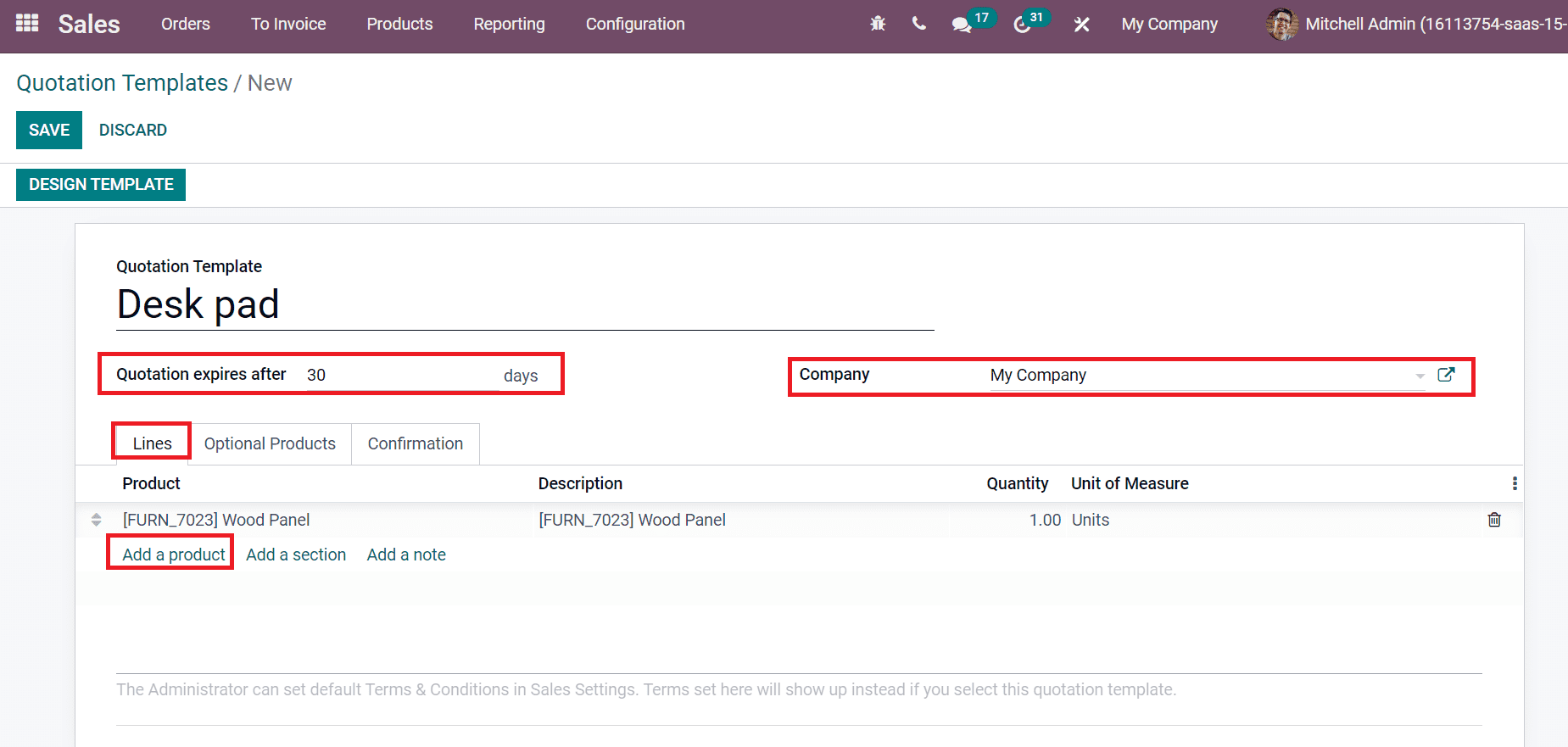
You can enter product details by selecting the Add a product icon below the Lines tab, as in the above screenshot. The quotation Template also assists in formulating confirmation procedures to pay online or sign automatically by customers. We can view these functions inside the Confirmation tab, as depicted in the screenshot below.
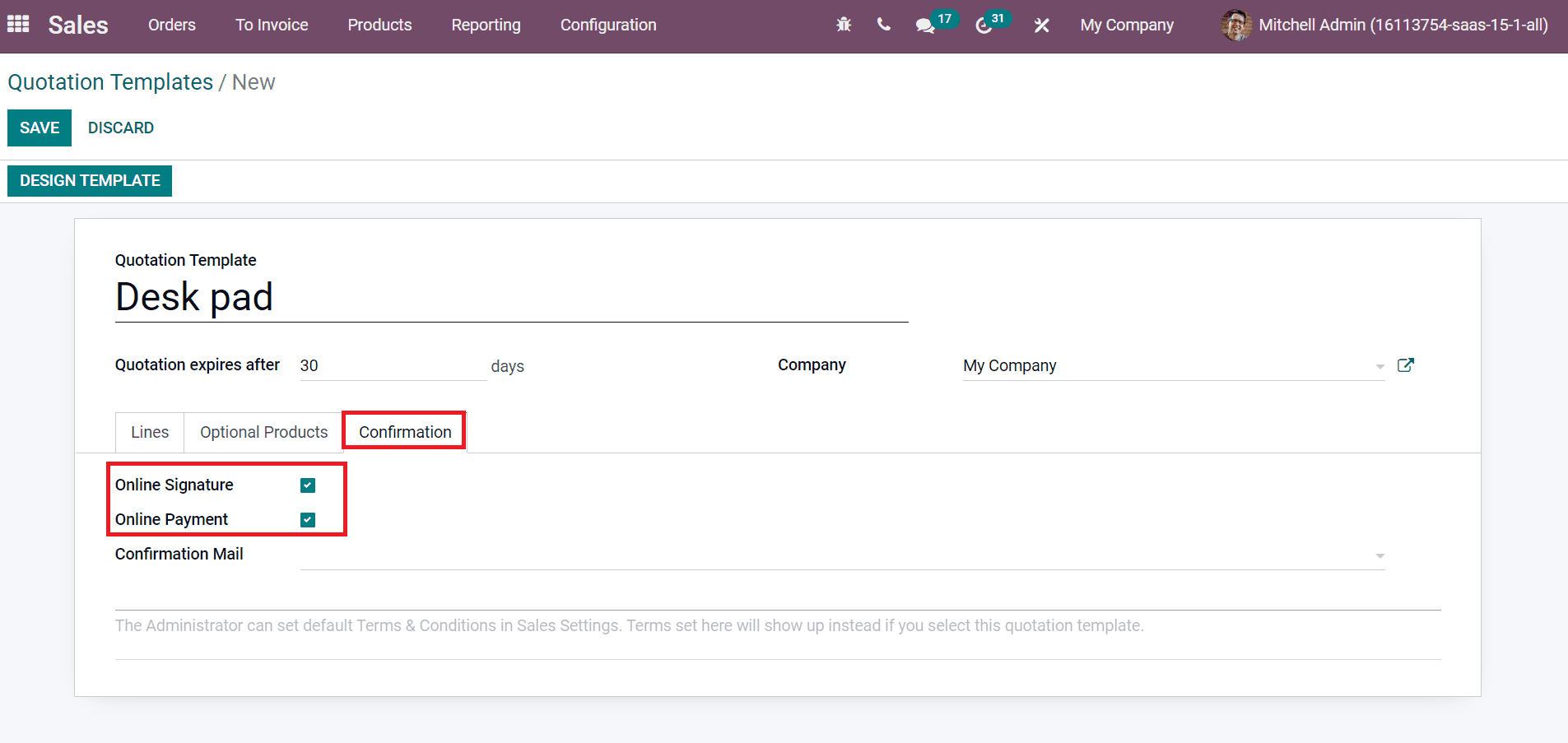
After activating the Online Payment, customers get various ways to make their online payments for a sales order. Clients can sign and accept the quotations online by enabling the Online Signature field. Customers can draw their signature or automatically fill it in by clicking on the Sign & Pay icon on the customer page, as depicted in the screenshot below.
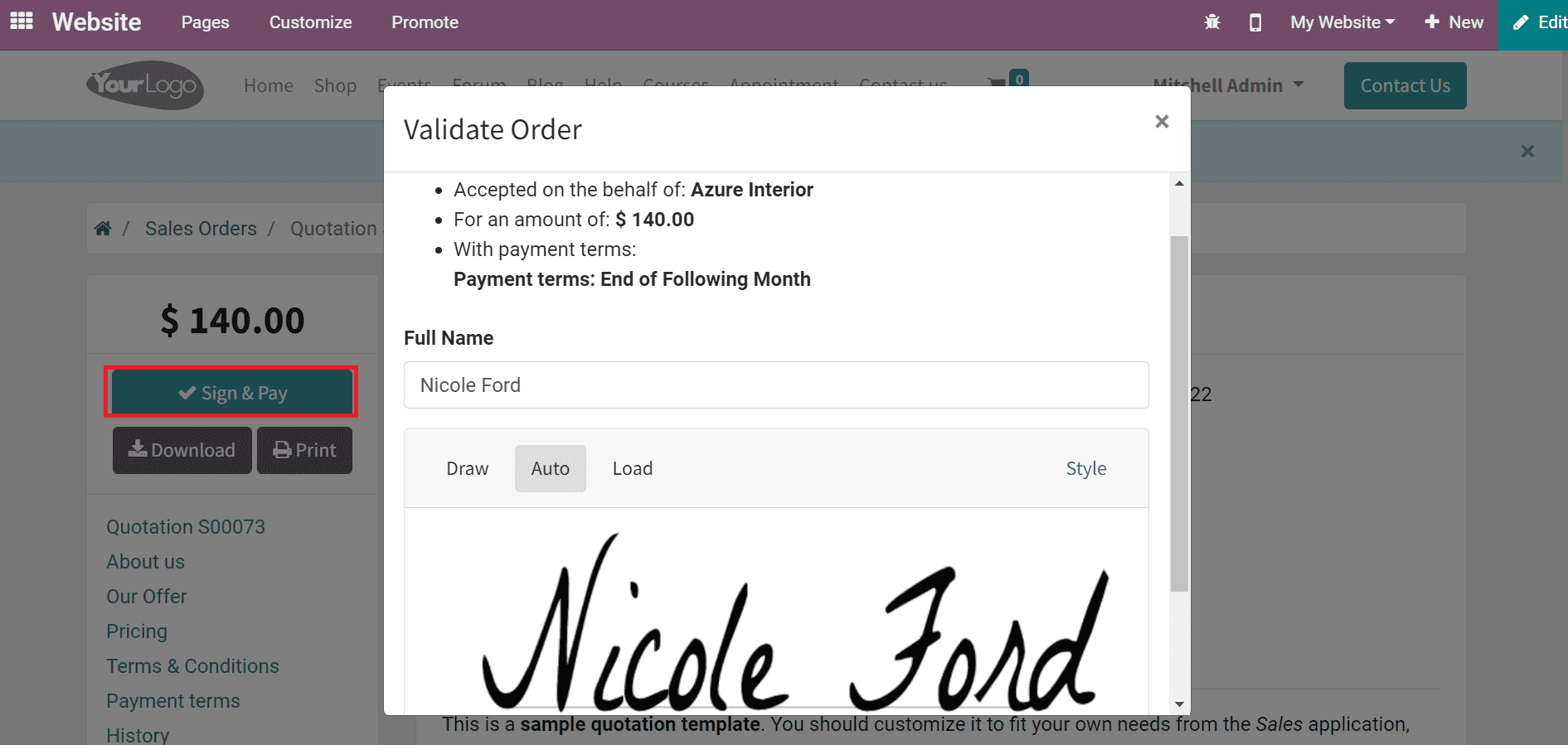
After ensuring all these features, click on the SAVE icon to develop your Quotation Template. You can design the template using the DESIGN TEMPLATE button, as portrayed in the screenshot below.
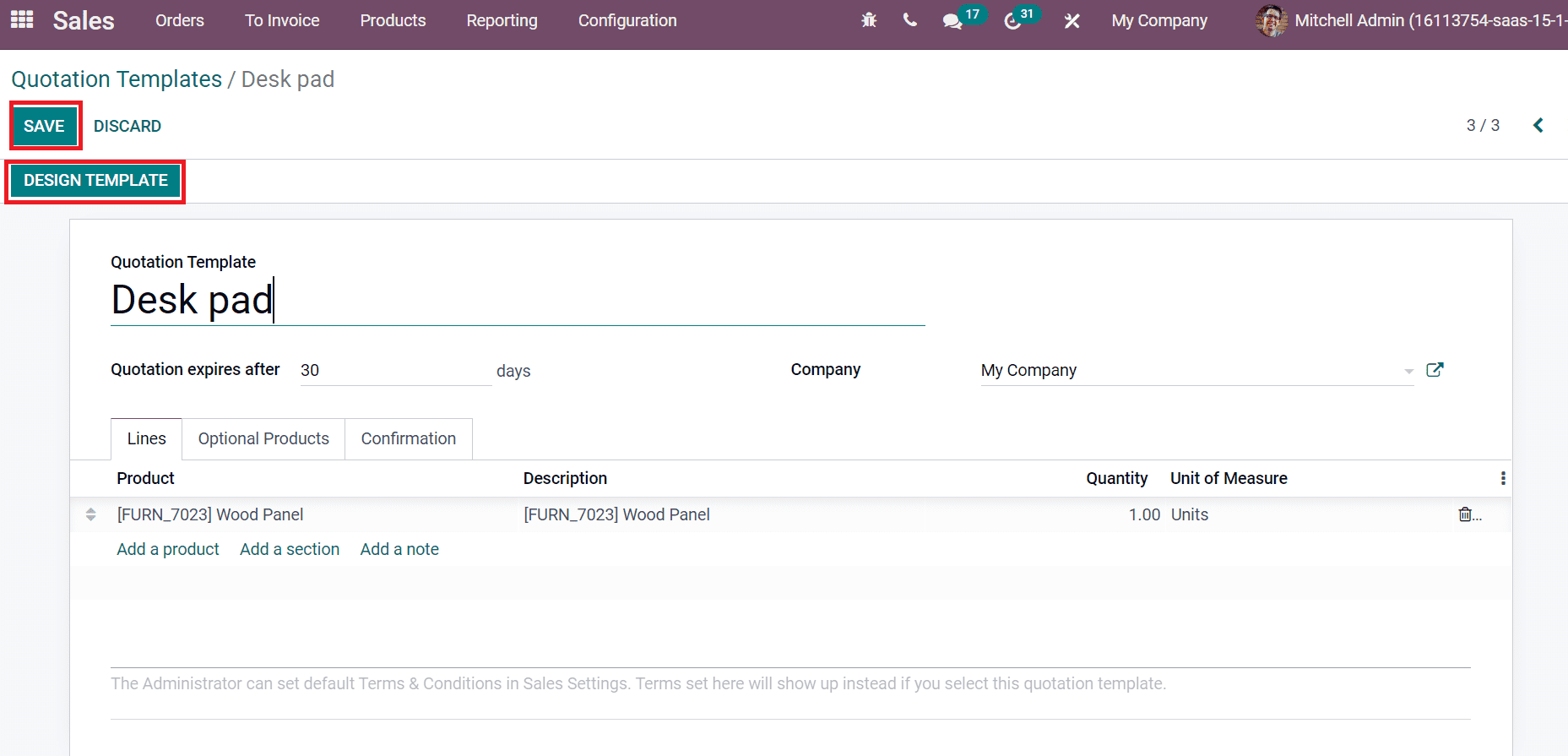
Next, let’s constitute a new Quotation in Odoo 15 Sales module.
To Formulate a Sales Quotation in Odoo 15
Select the Quotations menu in the Orders tab, and you can view all created quotations in List view. Choose the CREATE icon to develop a new quotation, as represented in the screenshot below.
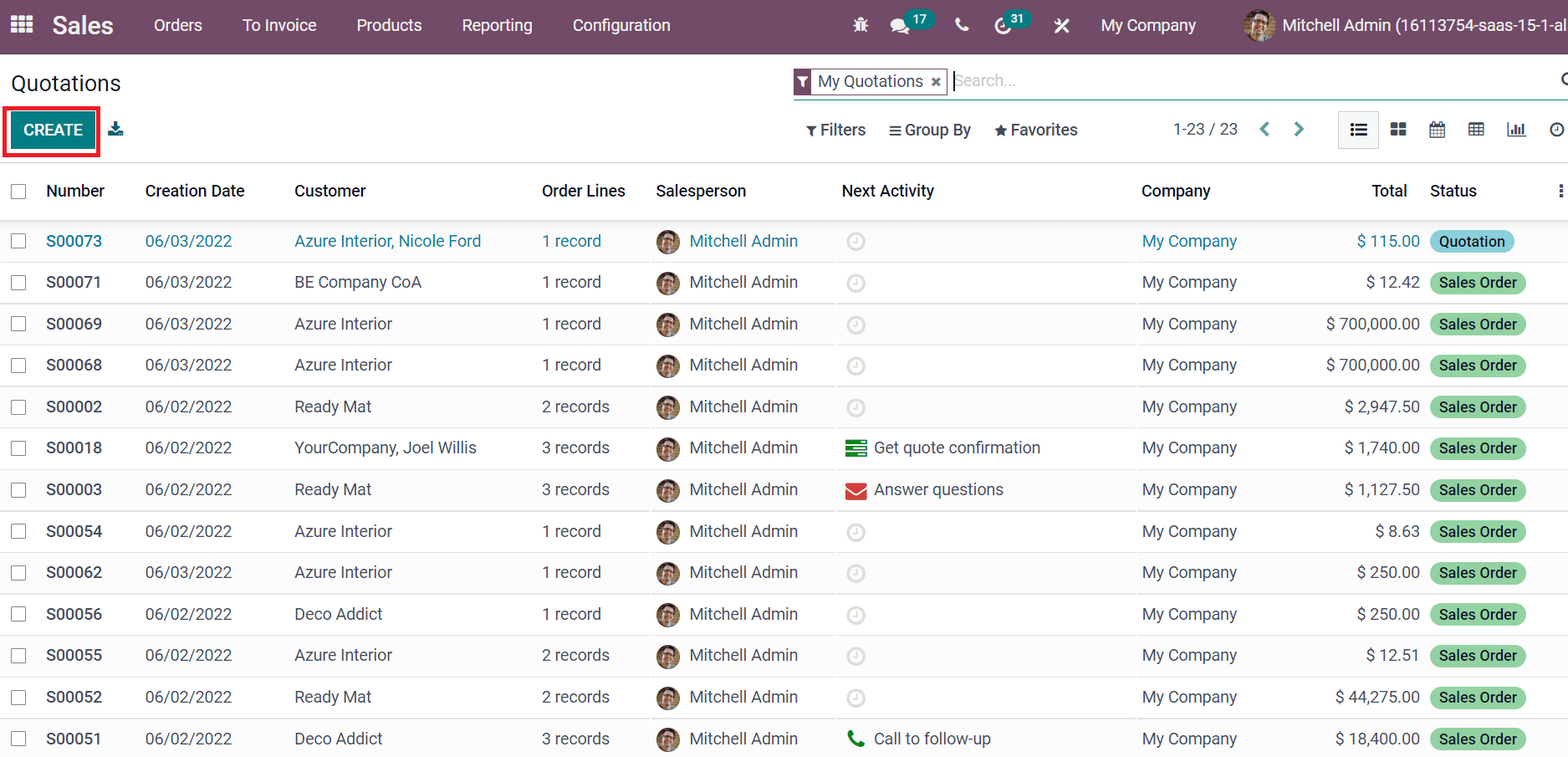
Select your Customer in the new window, and all other details, such as Invoice/Delivery Address, are automatically visible before you. As mentioned in the screenshot below, we can choose the created Desk Pad from the Quotation Template field.
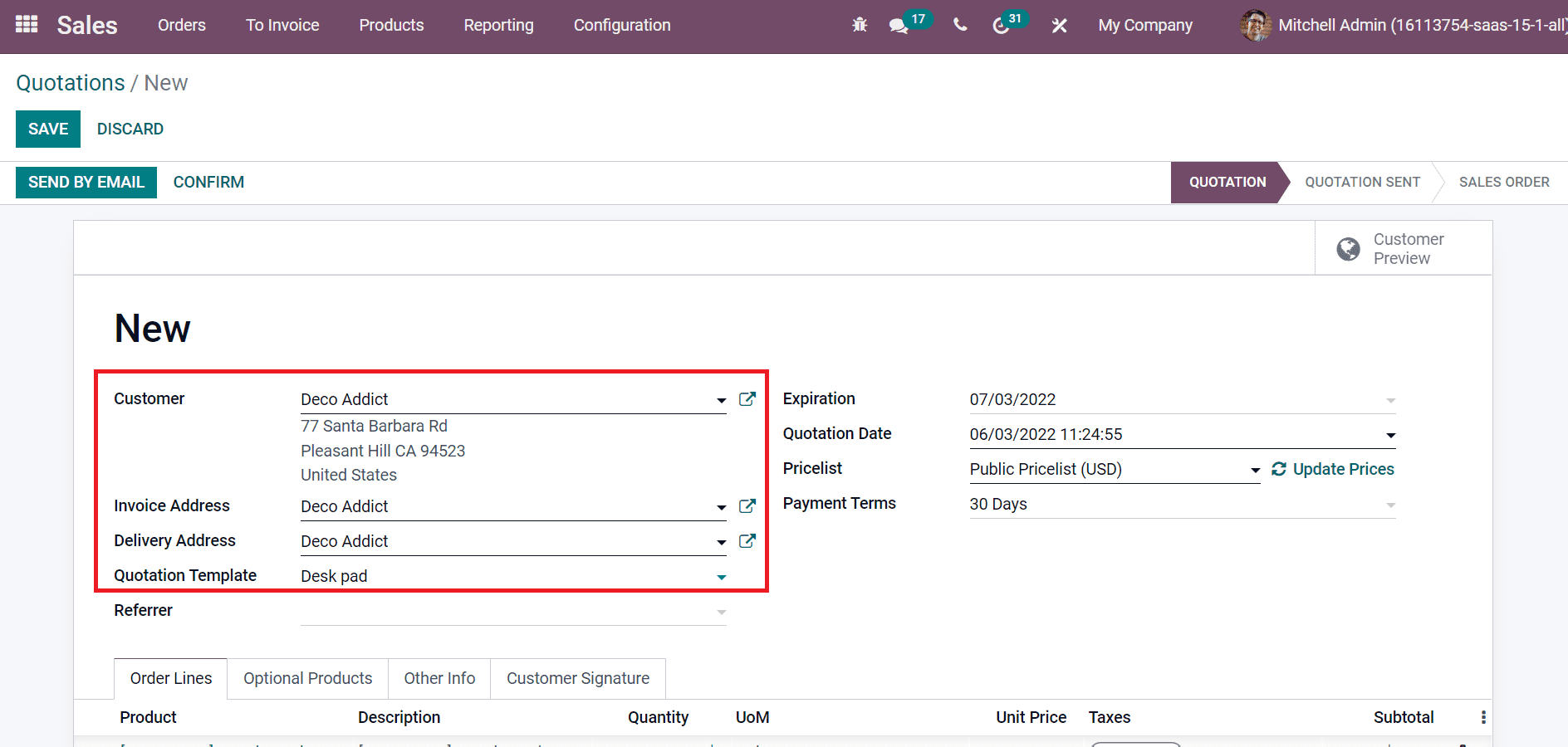
Later, enter the Expiration, Pricelist, and Quotation Date in the window. You can set the Payment Terms for Quotation as per days, month, or year as displayed in the screenshot below.
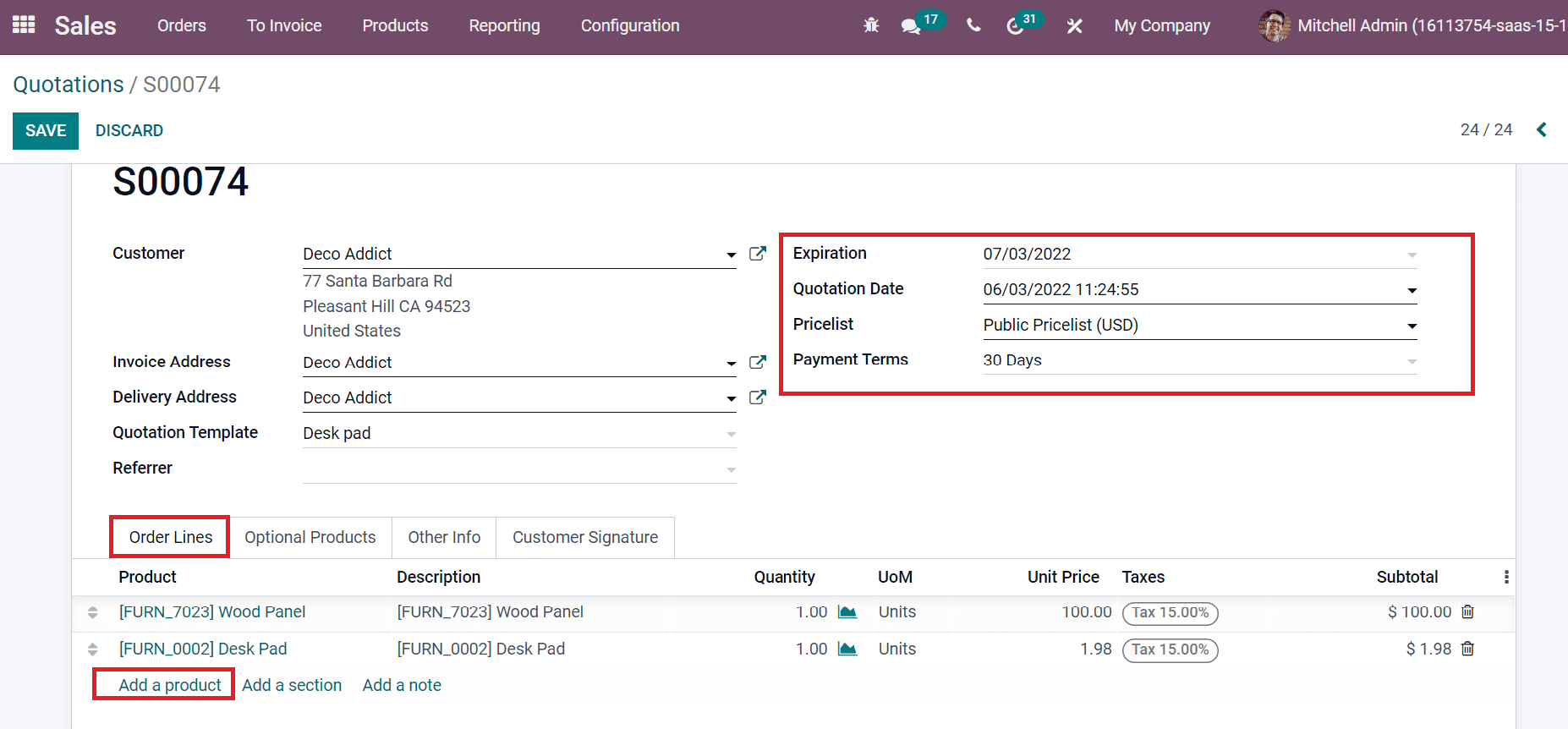
Below the Order Lines tab, you can apply products needed for a specific quotation by clicking on Add a Product option as in the above screenshot. We added the products Wood Panel and Desk Pad with one quantity for the customer. Furthermore, make sure to choose the Invoicing Policy of the product as Ordered Quantities, as denoted in the screenshot below.
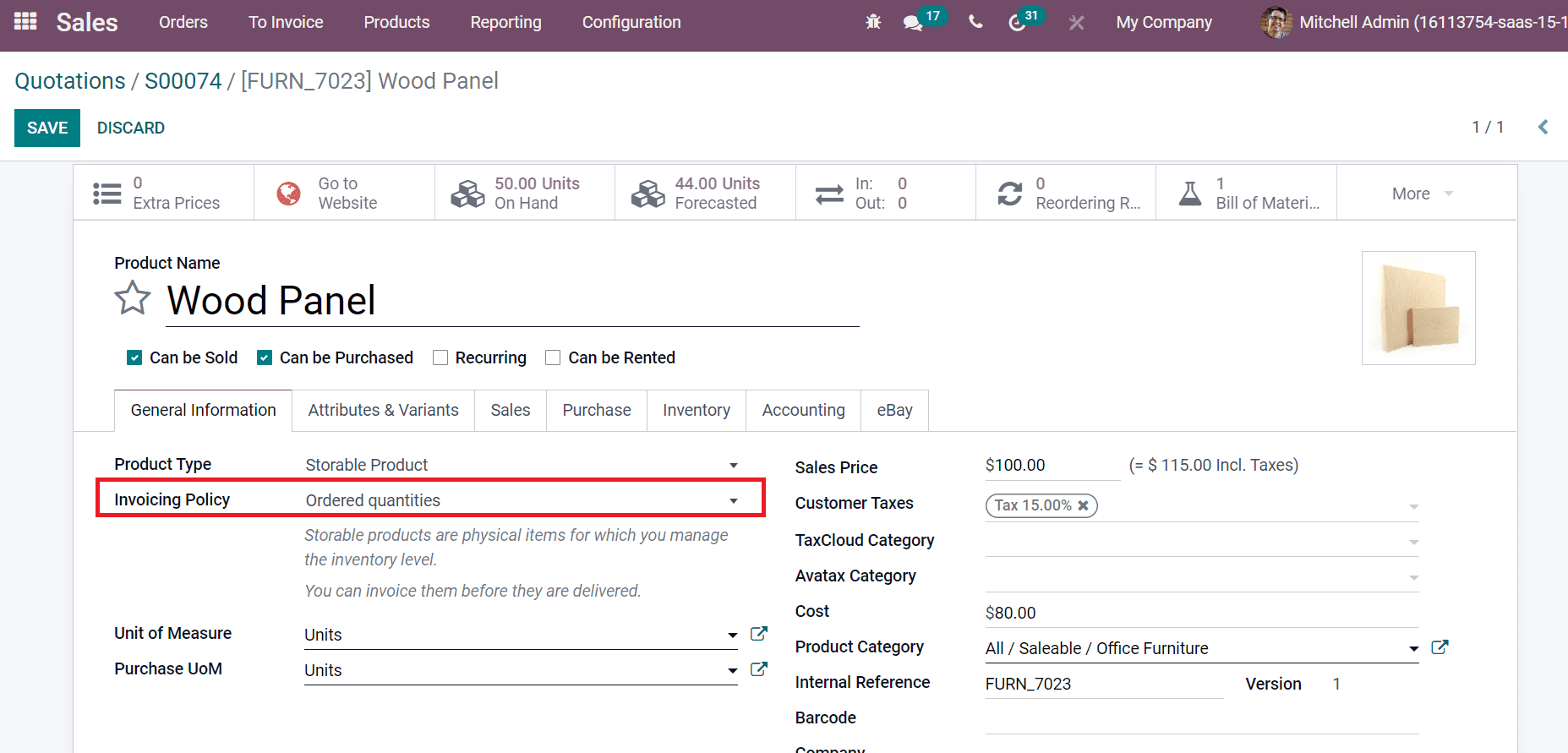
The total amount for products is viewable at the bottom of the Order Lines tab, as portrayed in the screenshot below.
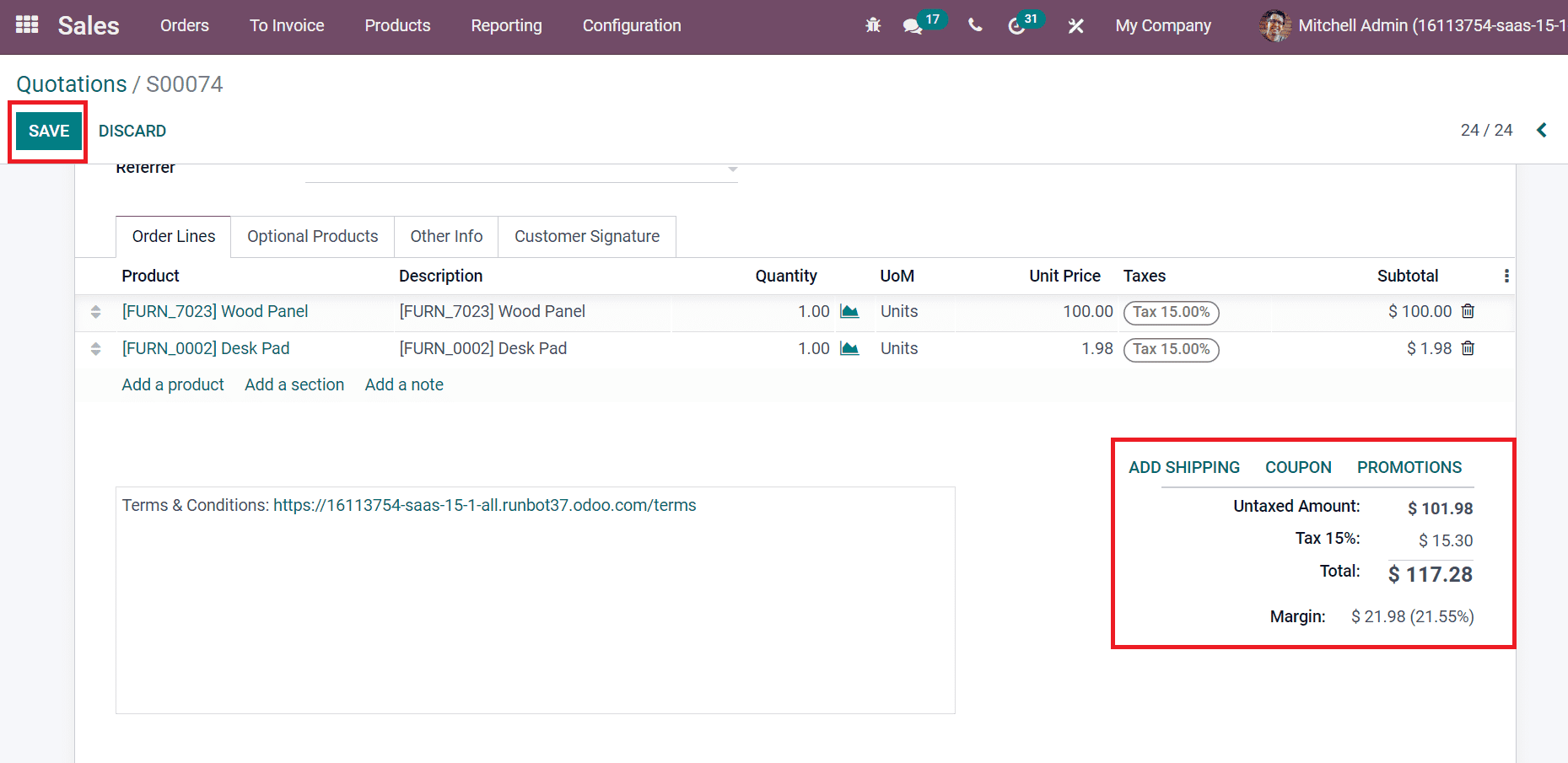
Choose the SAVE icon after adding your data regarding Sales Quotation. By clicking on the Customer Preview smart button, a preview of the customer portal is visible before you.
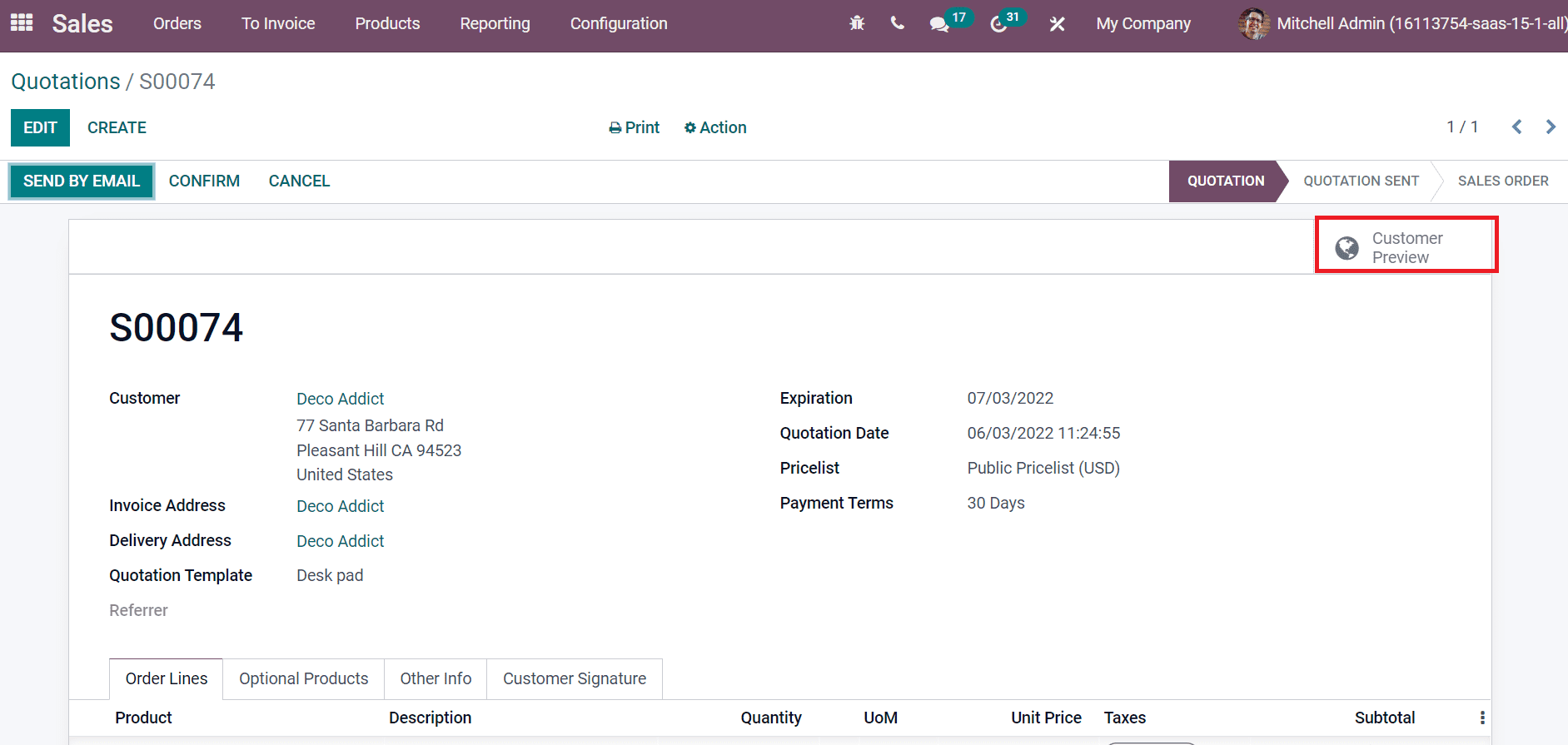
On the customer preview page, you can access Expiration Date, Total price, Quotation Date, Invoicing, and Shipping Address. Customers can validate the offer by selecting the Sign & Pay button, as illustrated in the screenshot below.
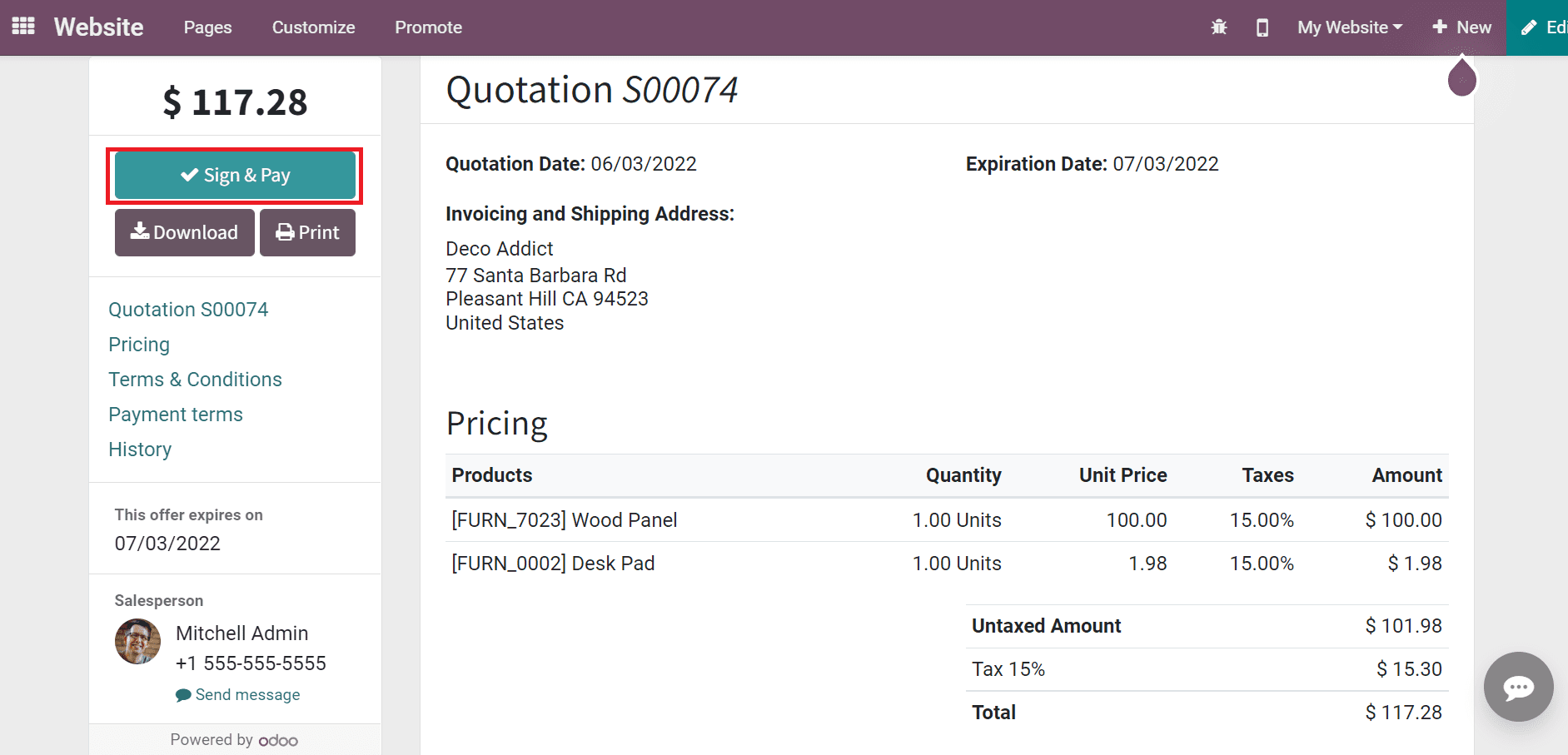
A Validate Offer window is viewable before choosing the Sign & Pay button. The customer's Full Name is viewable, and the customer can add a signature by automatically drawing or uploading it from the computer. After loading the signature, click on Accept & Sign to process the order.
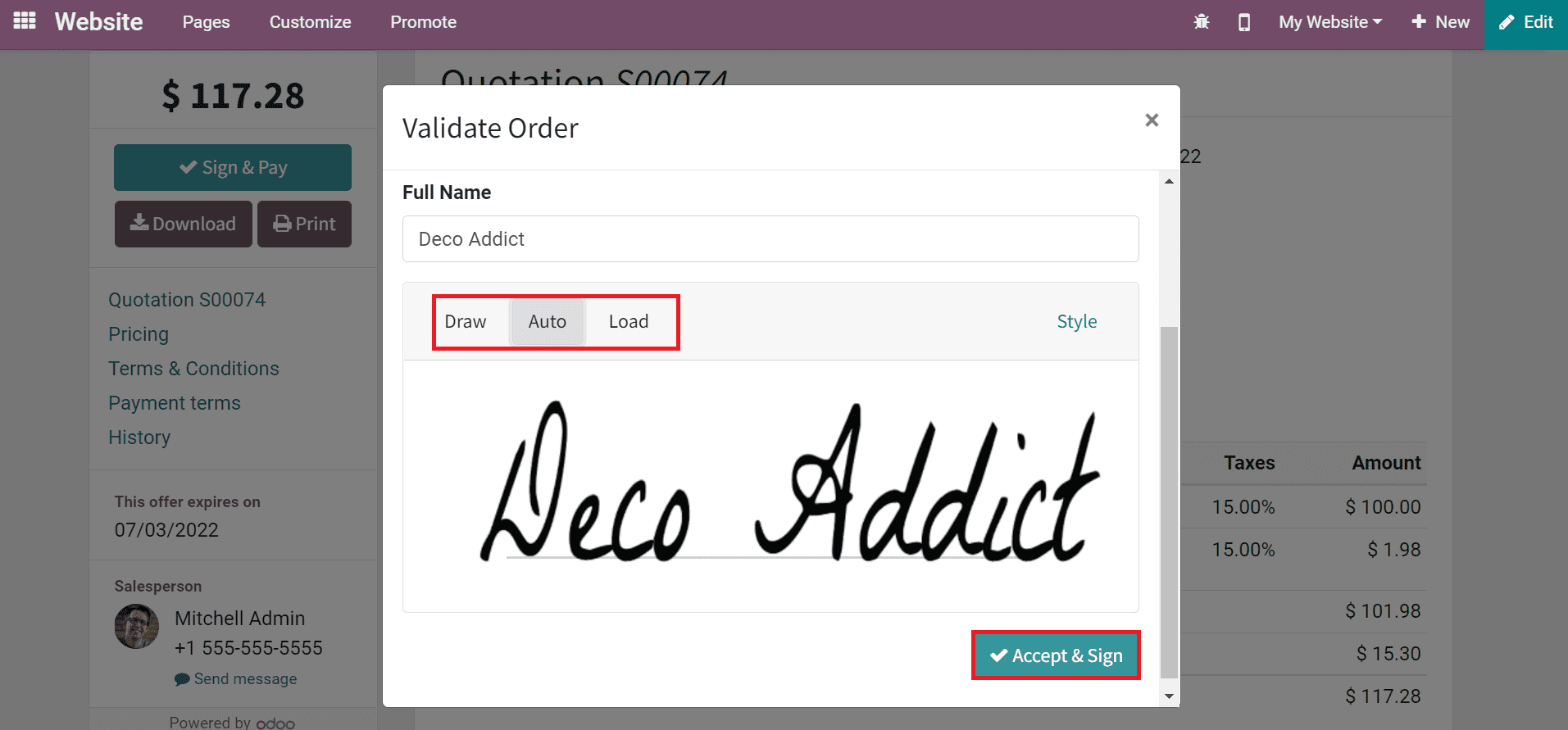
Another method to add a signature for customers is from the Customer Signature tab in the Quotations window. Users can enter a person's name in the Signed By field and signature date on Signed On. Later, upload the signature by clicking on the Edit icon in the Signature field, as denoted in the screenshot below.
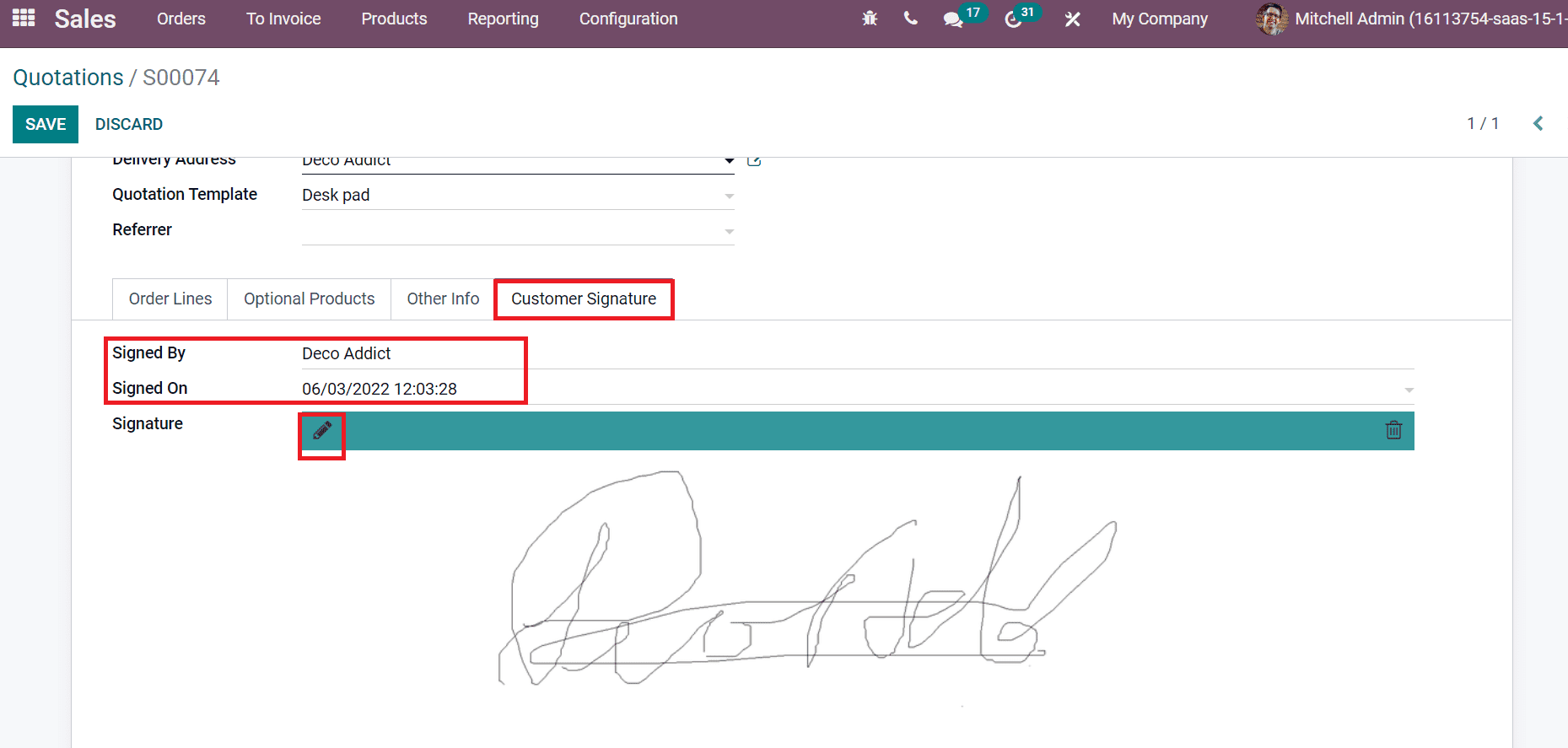
After applying these details, by going to the customer preview page, Customers can view the Pay Now icon instead of adding a signature, as shown in the screenshot below.
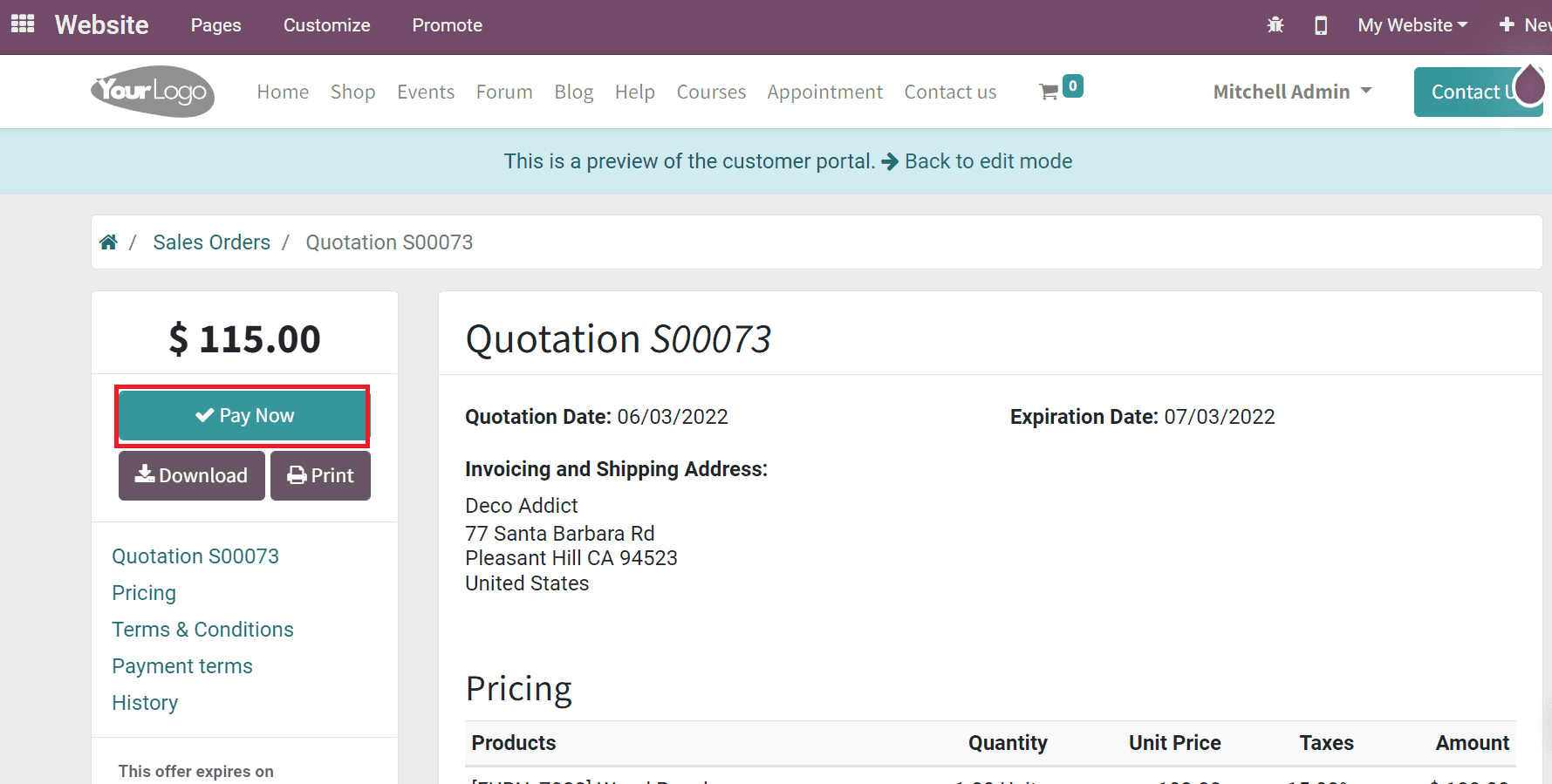
By clicking on Pay Now option, customers can directly pay the product price instead of adding a signature. After the order confirmation by the customer, you can view one item in the Delivery smart icon, as specified in the screenshot below.
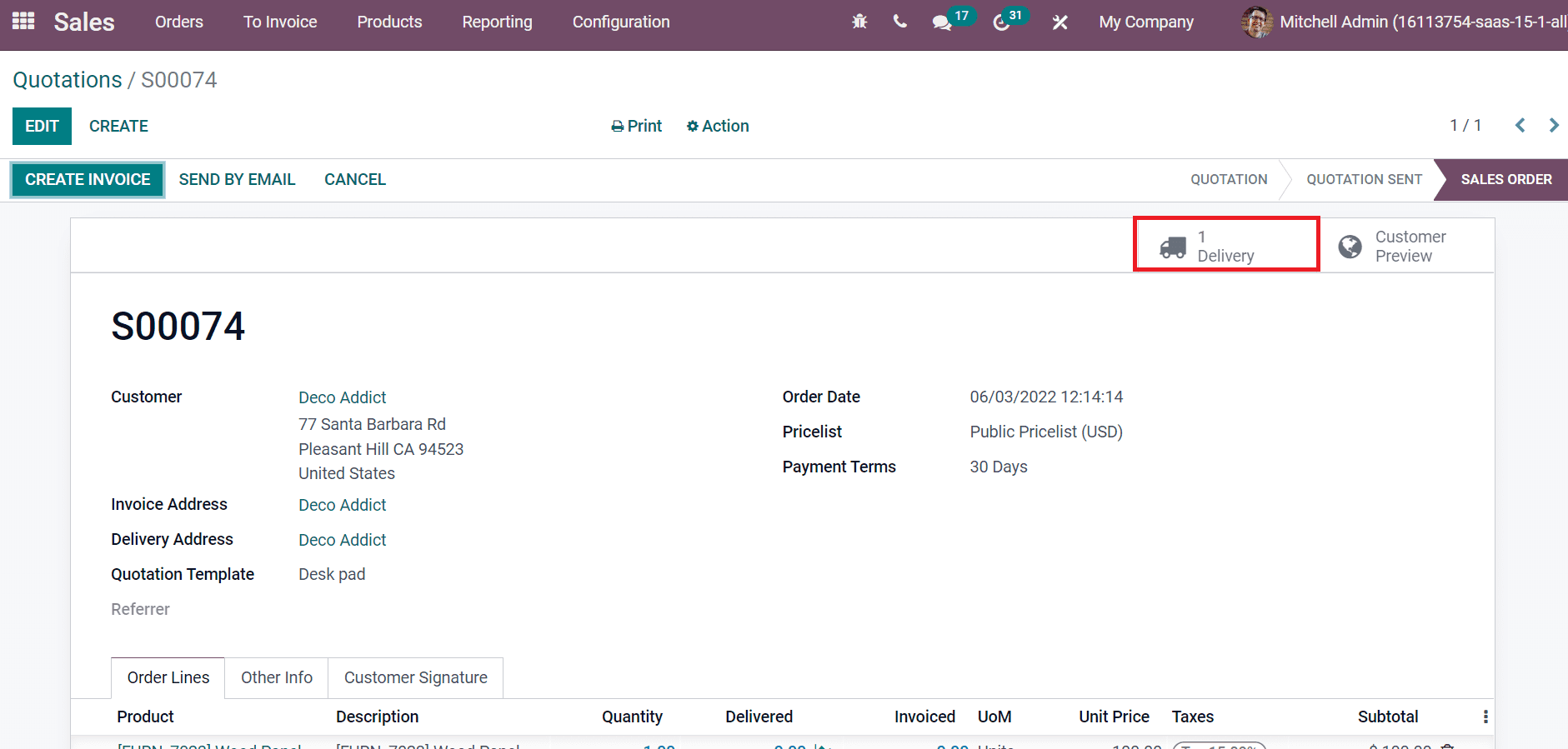
To Create an Invoice in a Quotation
Users can view CREATE INVOICE icon in the Quotation window after confirming an order by the customer.
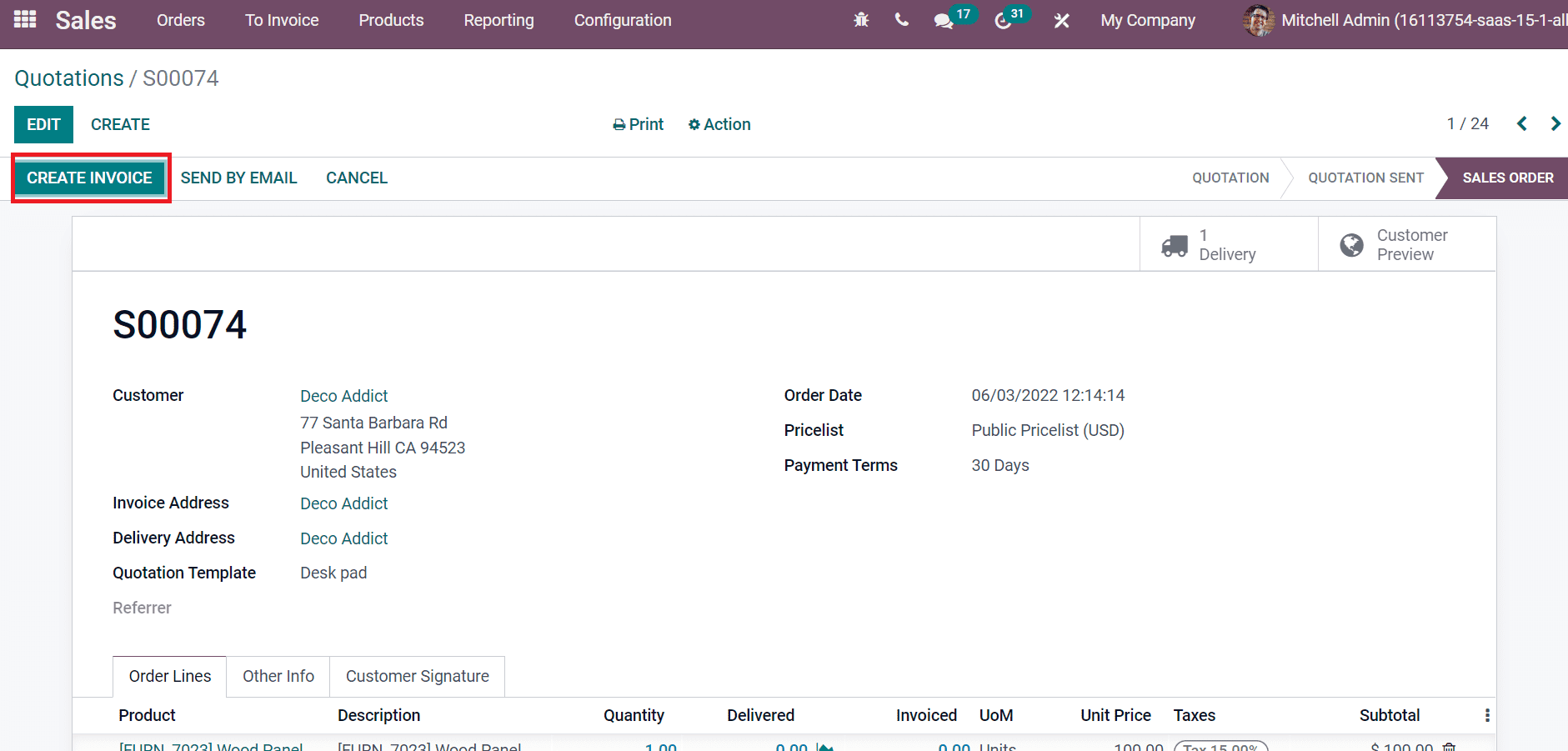
We can construct a draft invoice by selecting the CREATE AND VIEW INVOICE icon in the Create Invoices window that opens before you.
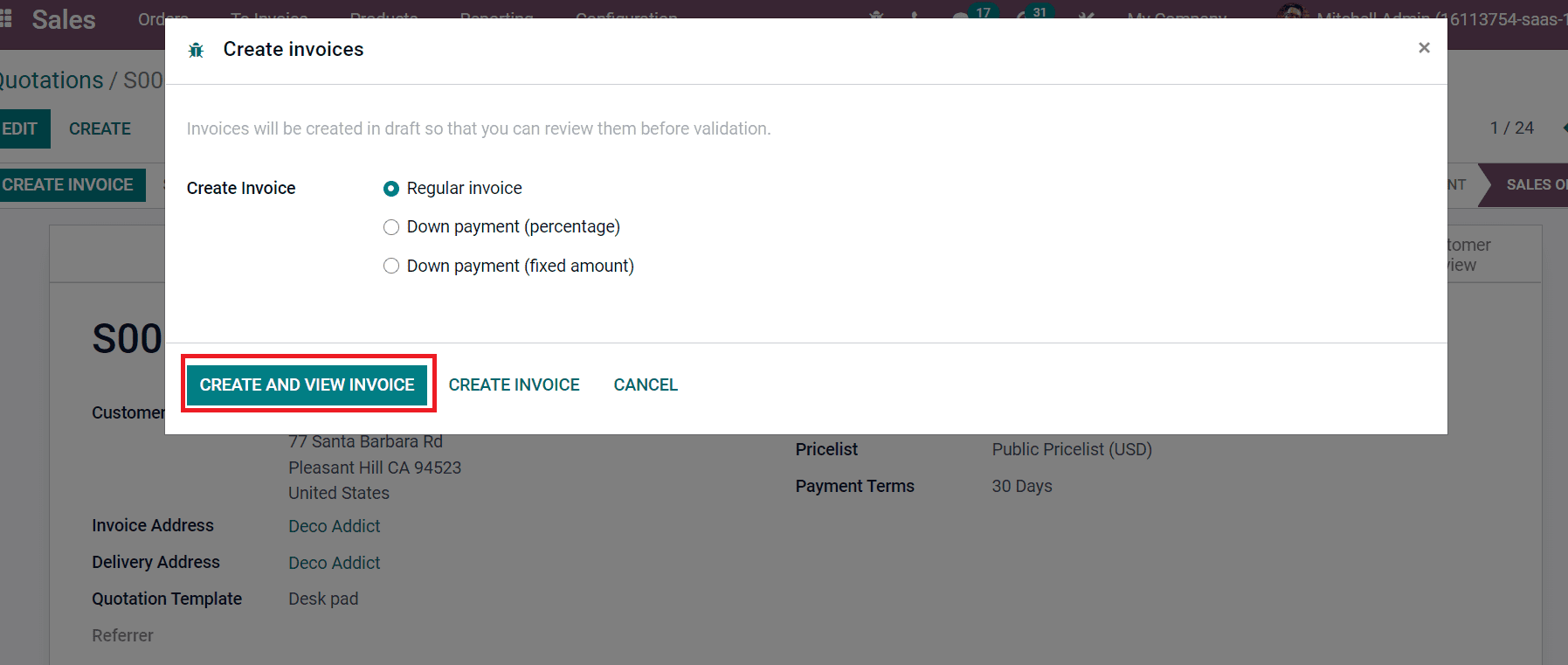
A draft invoice is created, and it is viewable before you. Click on the CONFIRM icon to affirm the invoice data, as displayed in the screenshot below.
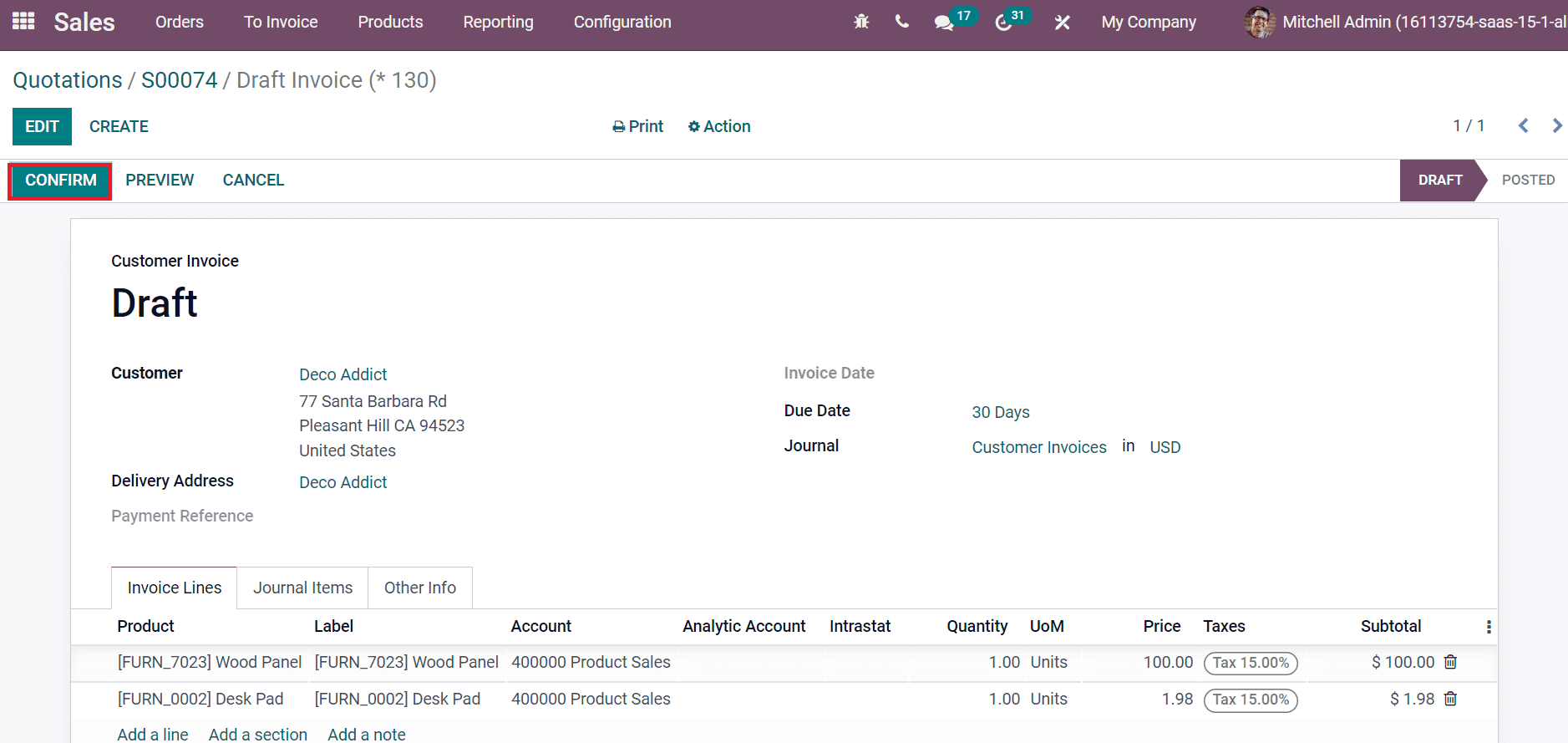
You can see that invoice is created and posted.
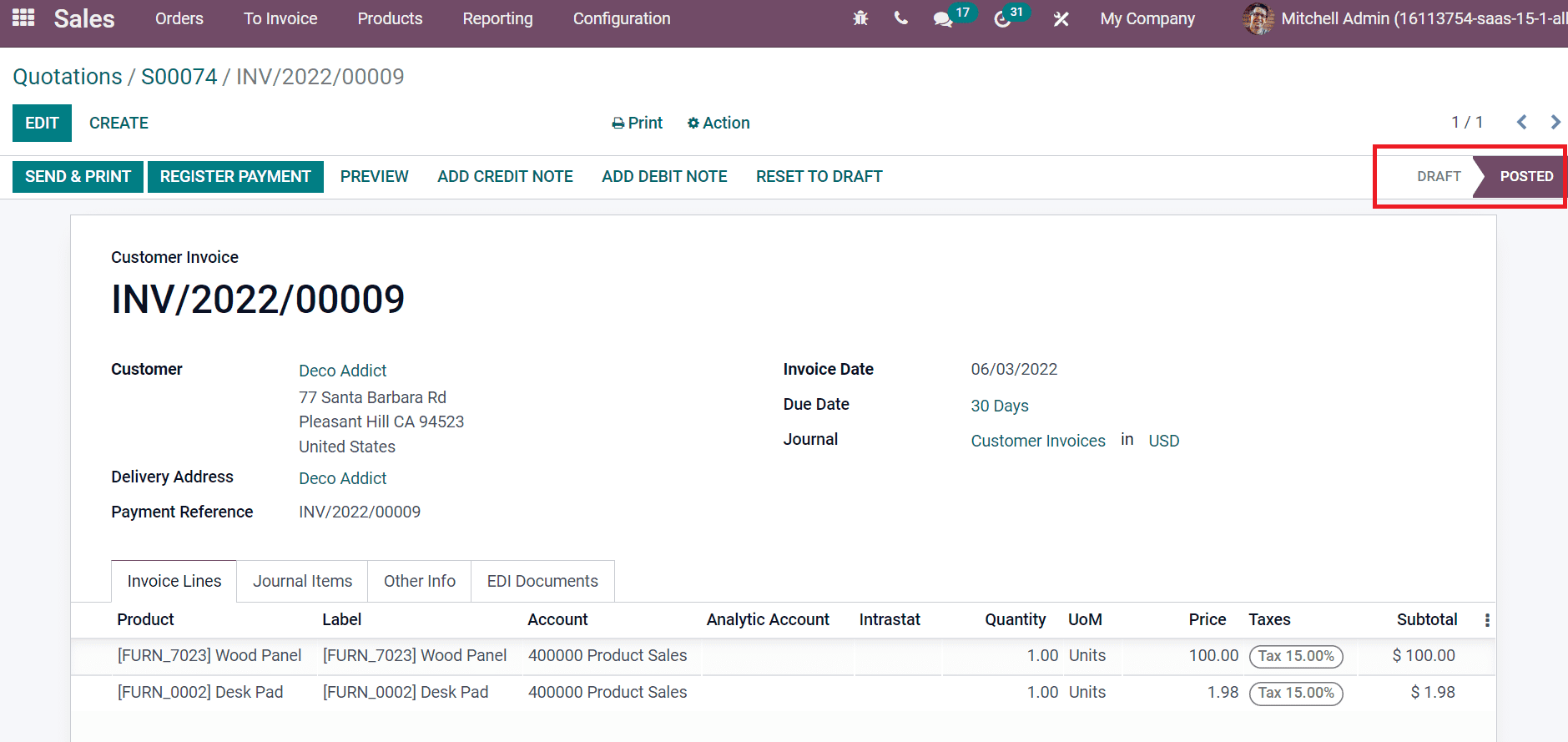
Next, we can move to the Delivery window, and you can view that one quantity of product is in demand or reserved inside the Operations tab, as specified in the screenshot below.
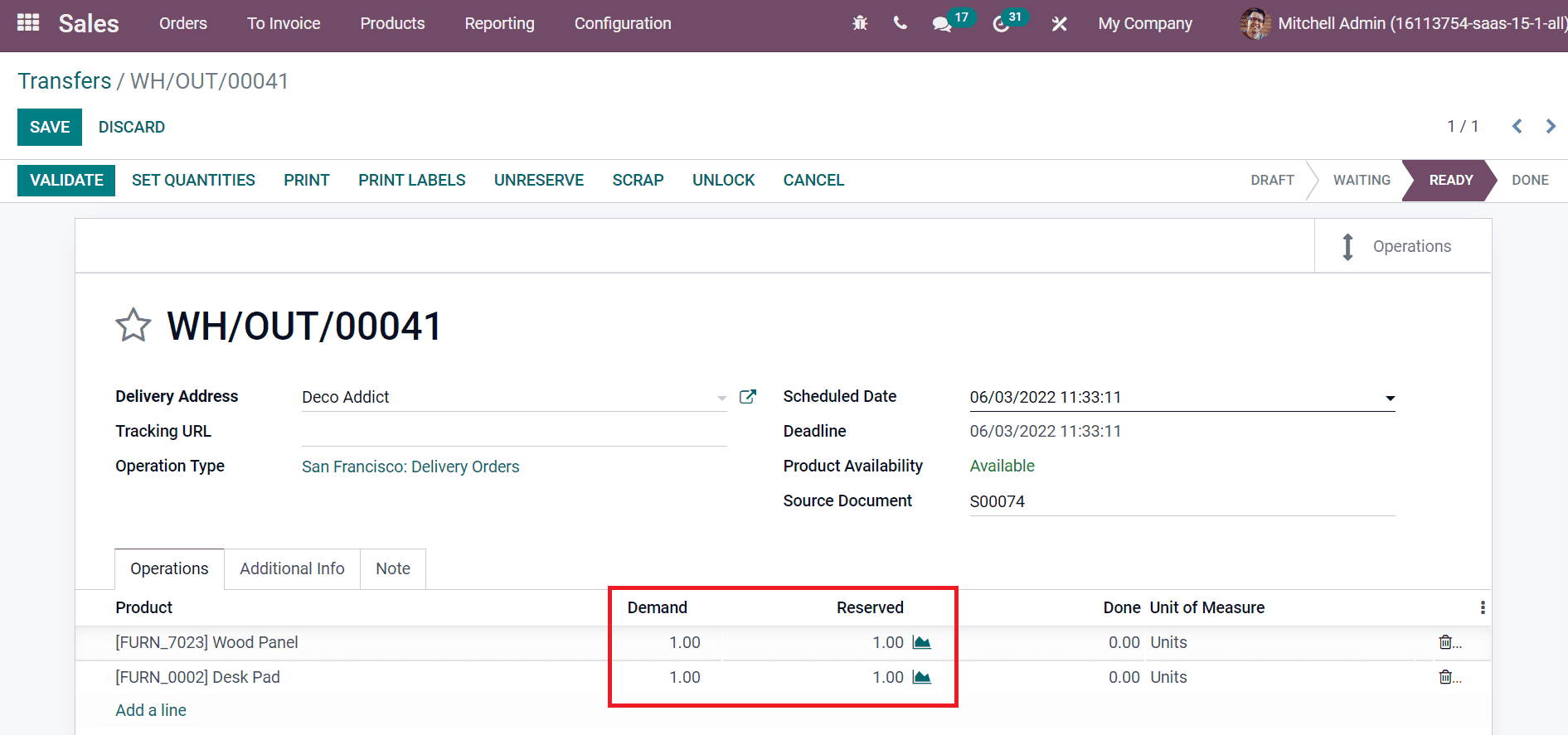
We can change the Done quantity to 8 in the Transfers window, as depicted in the screenshot below.
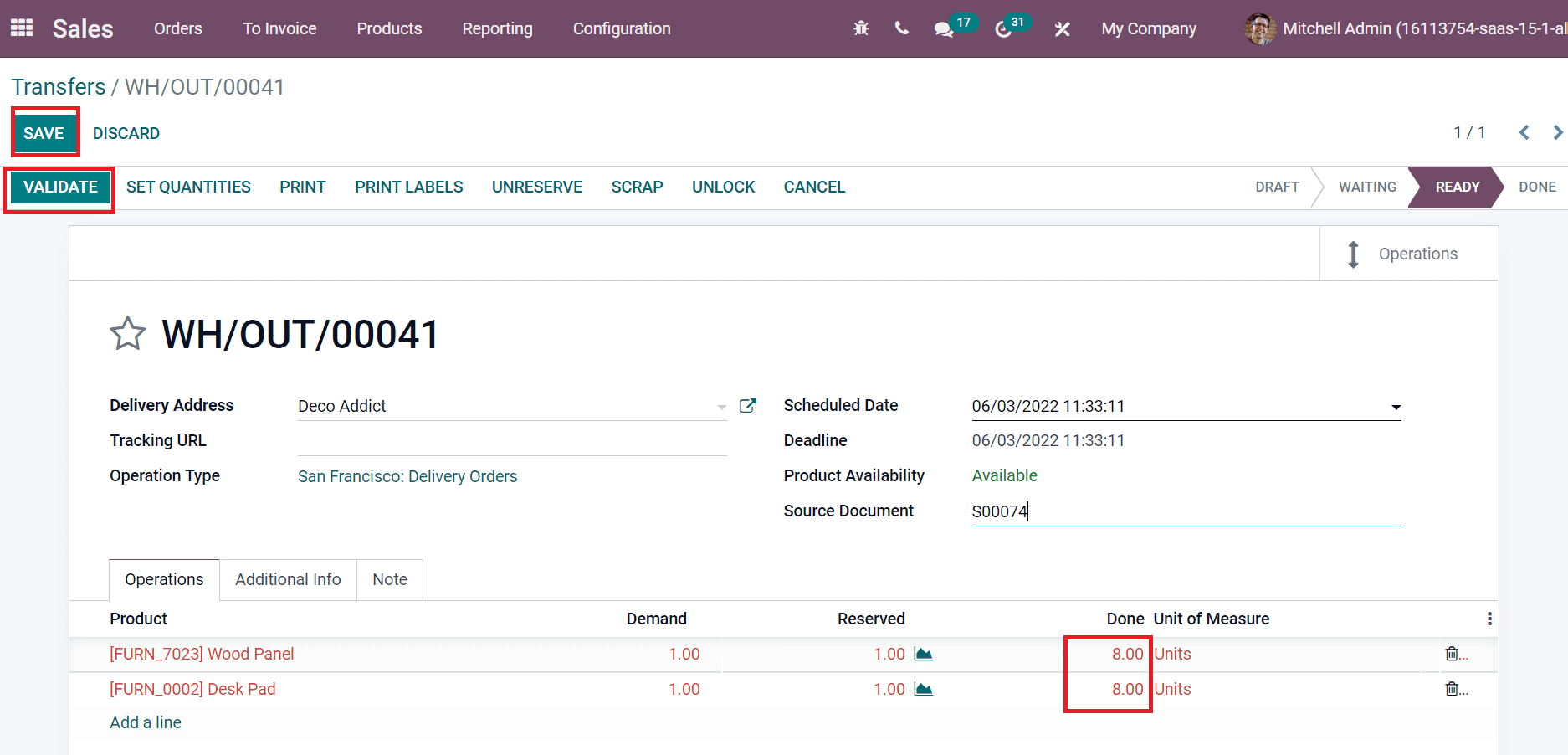
It means we demand more quantities than ordered by customers. Click on SAVE and VALIDATE icon in the Transfers window. Now, let's move to the Quotation window, and you can see that the Delivered or Ordered quantity is one. On another side, the Invoiced quantity becomes one, as mentioned in the screenshot below.
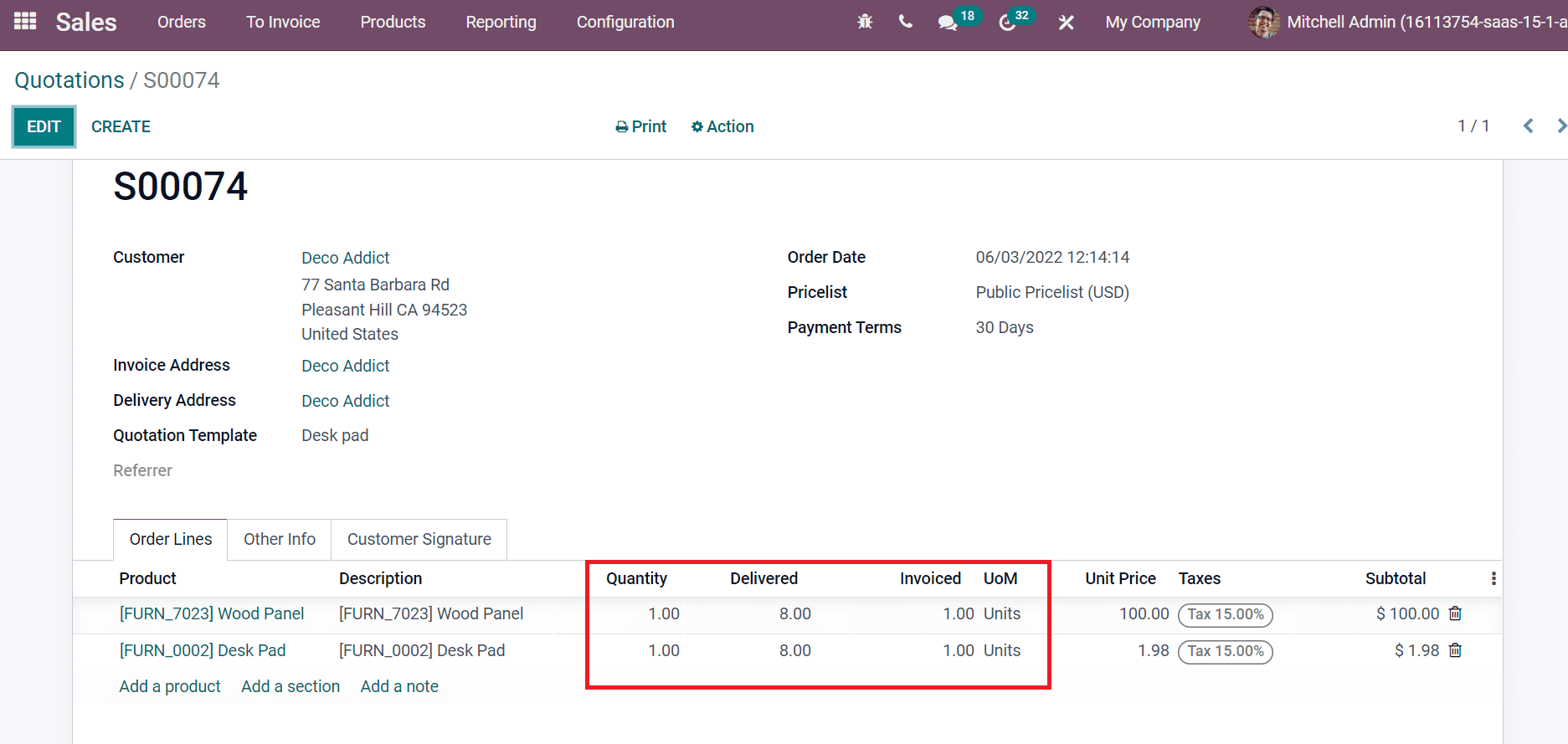
Next, go back to the Orders to Upsell window inside the To Invoice tab of Odoo 15 Sales. You can view an Upselling Opportunity as an Invoice Status and for your customer, as marked in the screenshot below.
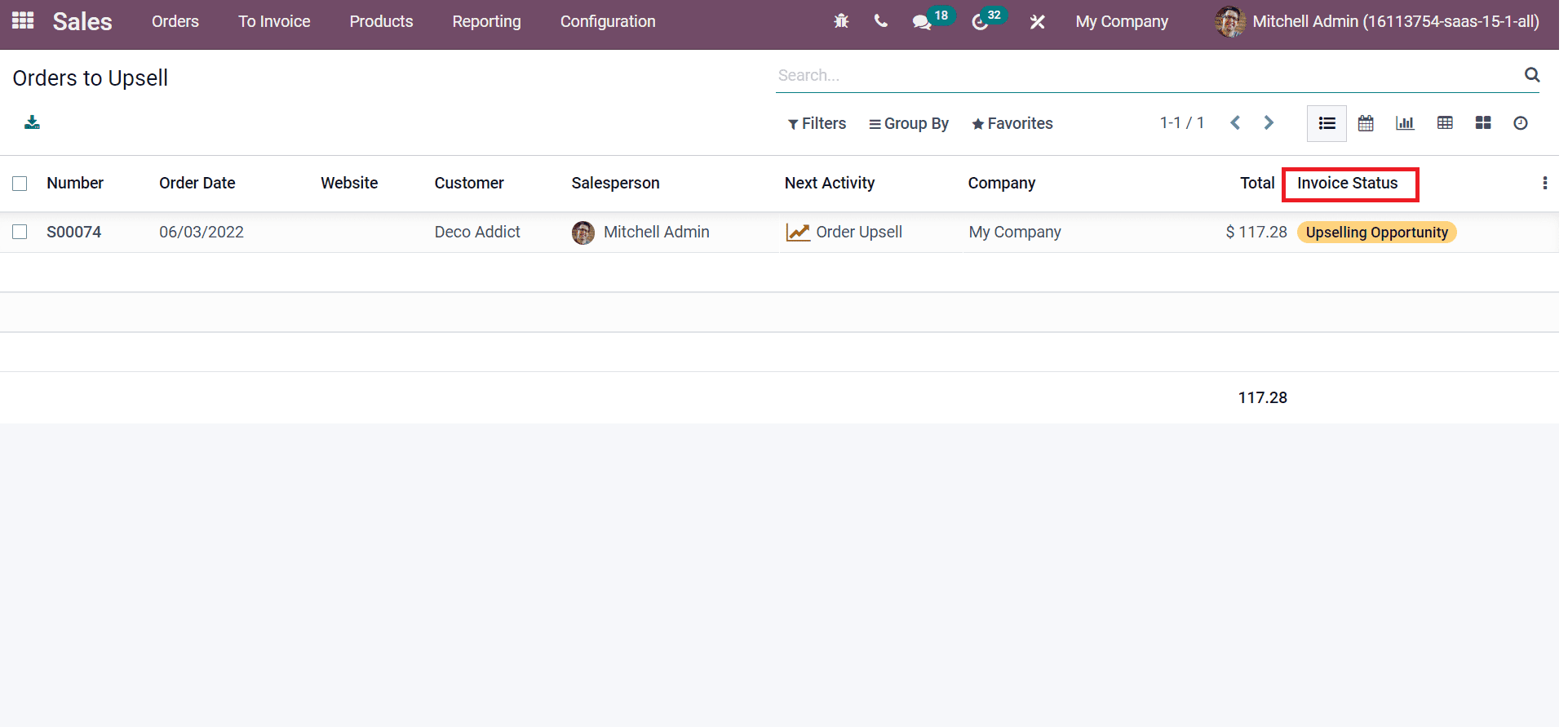
Users can see the details of orders to upsell, including Number, Order Date, Next Activity, Company, and Order date, as shown in the above screenshot.
Odoo 15 Sales module ensures you configure managing professional quotations. Users can manage quotation templates, upselling, and customer previews using the Odoo 15 Sales module. Refer to the following blog to get an idea about Odoo 15 Sales Module.