A Company that deals with any business involving some products must manage a stock. Therefore, inventory management in a business is quite important. A user is responsible for ensuring enough merchandise is in stock. Accurate stock management is essential to preventing understocking. The customer's level of satisfaction will also rise thanks to this effective inventory management.
The inventory is more crucial because there is a real business with the consumer at a retail store. So good warehouse product storage will speed up product finding. Some companies manage multiple warehouses where things are kept. Therefore, good warehouse setup and inventory management will lessen the user effect. This is a challenging operation in practice, but odoo16's user-friendly interface lowers the risk and assists the user in setting up warehouses for stores. A user can build up various warehouses for various stores with ease by utilizing the Odoo 16 POS system. It contributes to safer and more efficient stock management.
Let's see how an Odoo16 user manages stocks in one or many warehouses at the point of sale.
Warehouse Management
Consider that the company contains a Restaurant and a Footwear Shop. So, all the products needed for the Restaurant are stored inside the first warehouse, and the products for the shop are stored inside the second warehouse.
The warehouse configuration is done through the Inventory module. So go to the Inventory module and click on the Warehouse option, which is available inside the Configuration menu.
Configuration > Warehouse
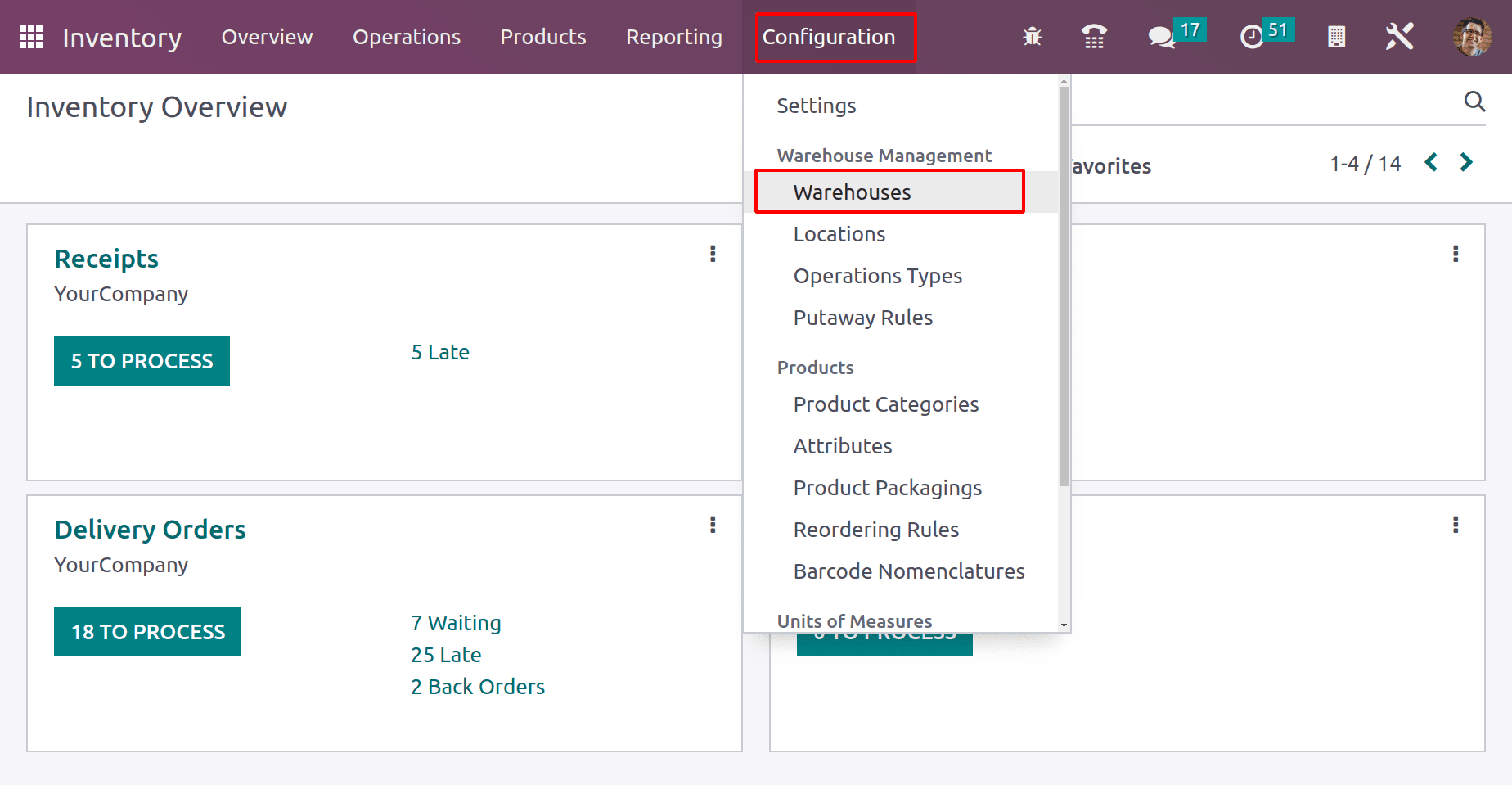
There are two warehouses: one is the Store Room, and the second one is the Stock Room. Here in this company, the warehouse Store Room is used to store the Food products for the Restaurant. The Stock Room contains all products that are sold inside the Shop.
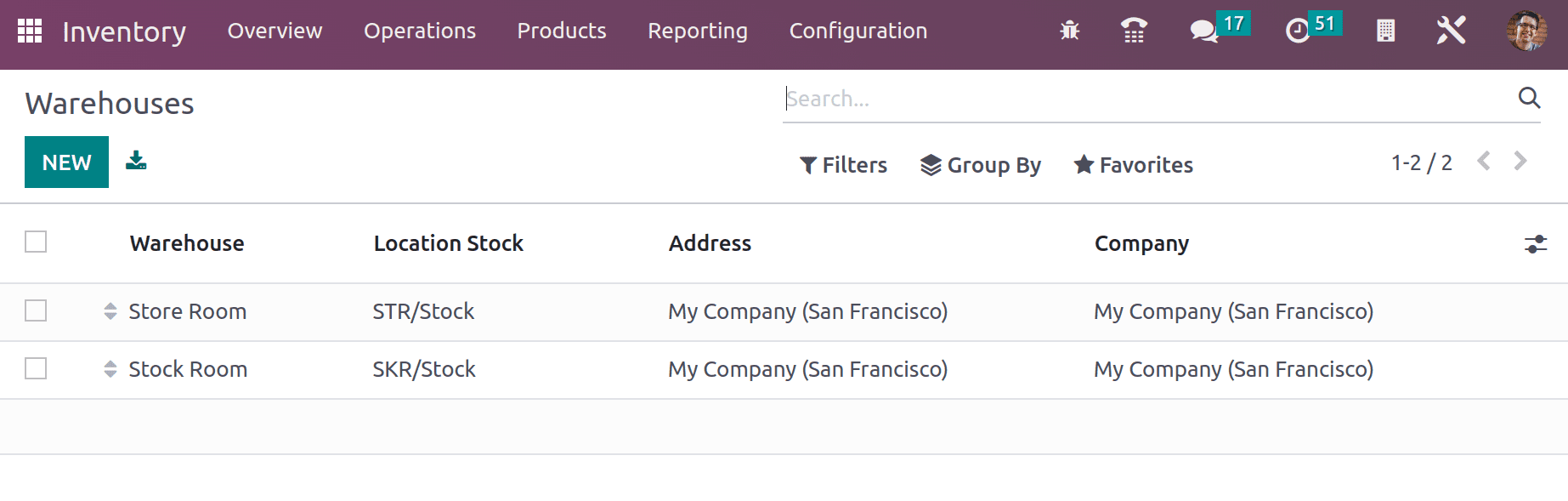
Here, the stock locations for each warehouse are shown in the above screenshot. The stock location for the Store Room is STR/Stock, and the stock location for the Stock Room is SKR/Stock.
When a warehouse is configured, the locations on that warehouse are automatically created inside the company. It's also possible to generate separate operation types for each warehouse.
The location is available inside the Configuration tab. Open the locations to check the stock.
Configuration > Location
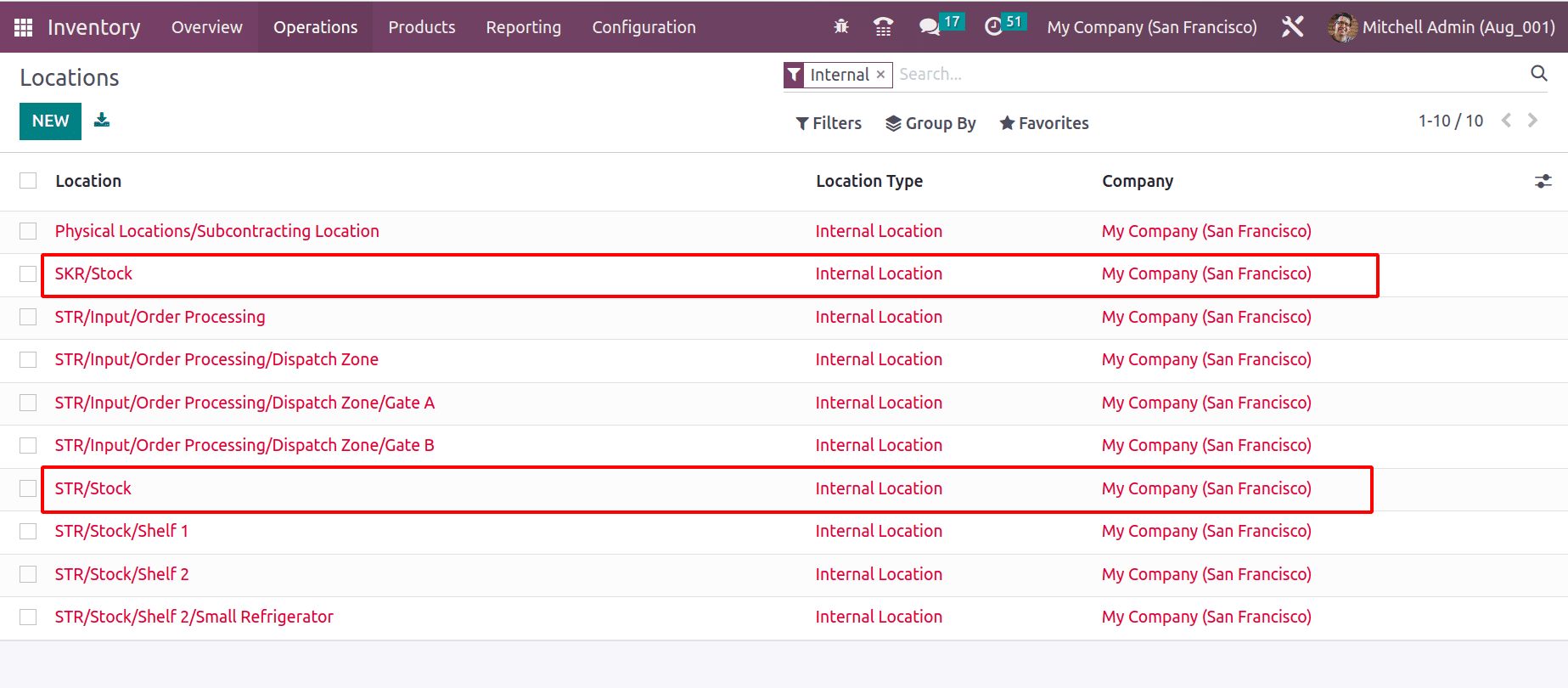
Here, the first warehouse is the Store Room, which stores food items to the restaurant. Open the location STR/Stock first. The smart tab Current Stock will show all the products stored inside the location.
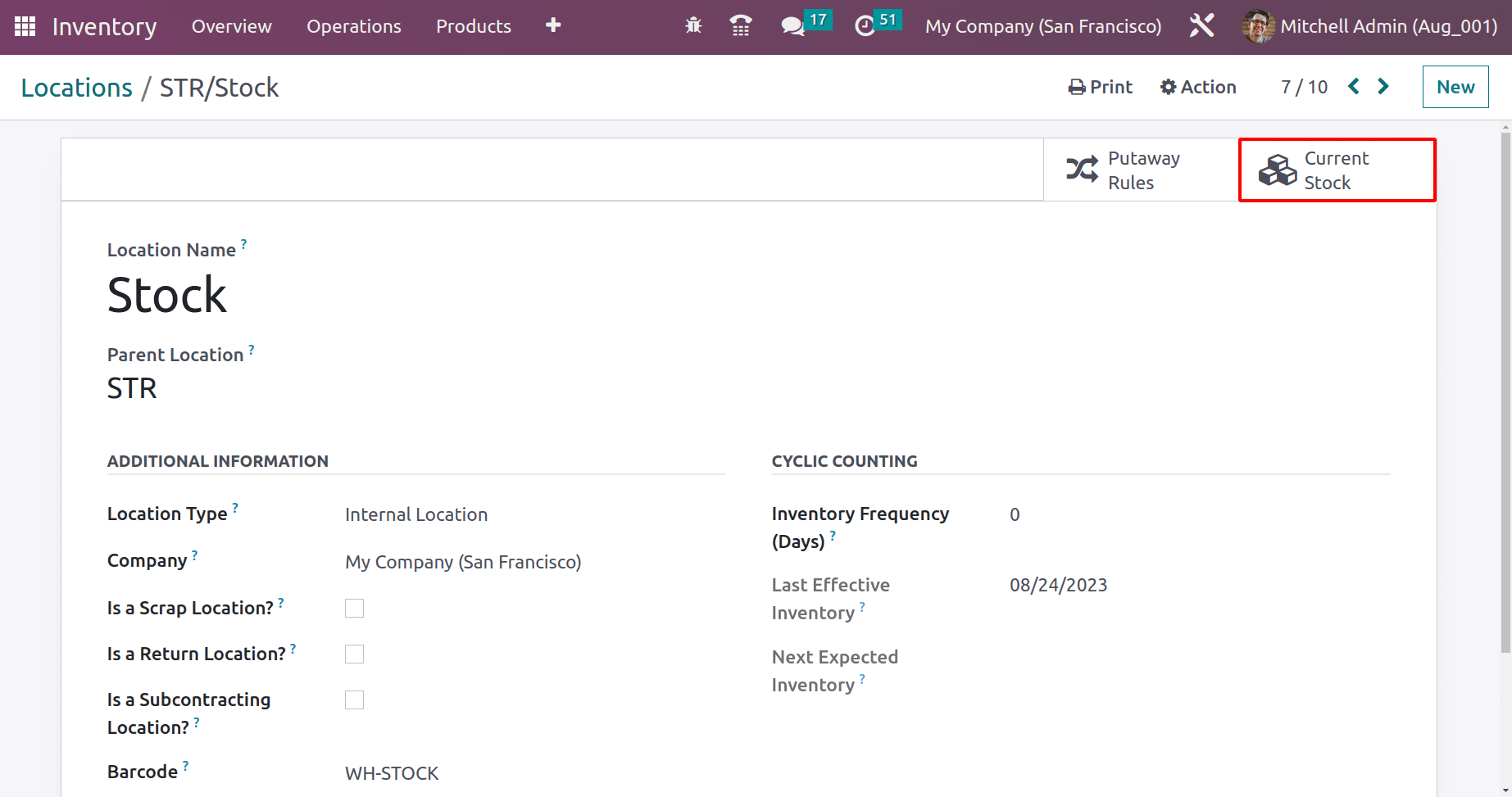
Five food products with 100 quantities are available inside the Store.
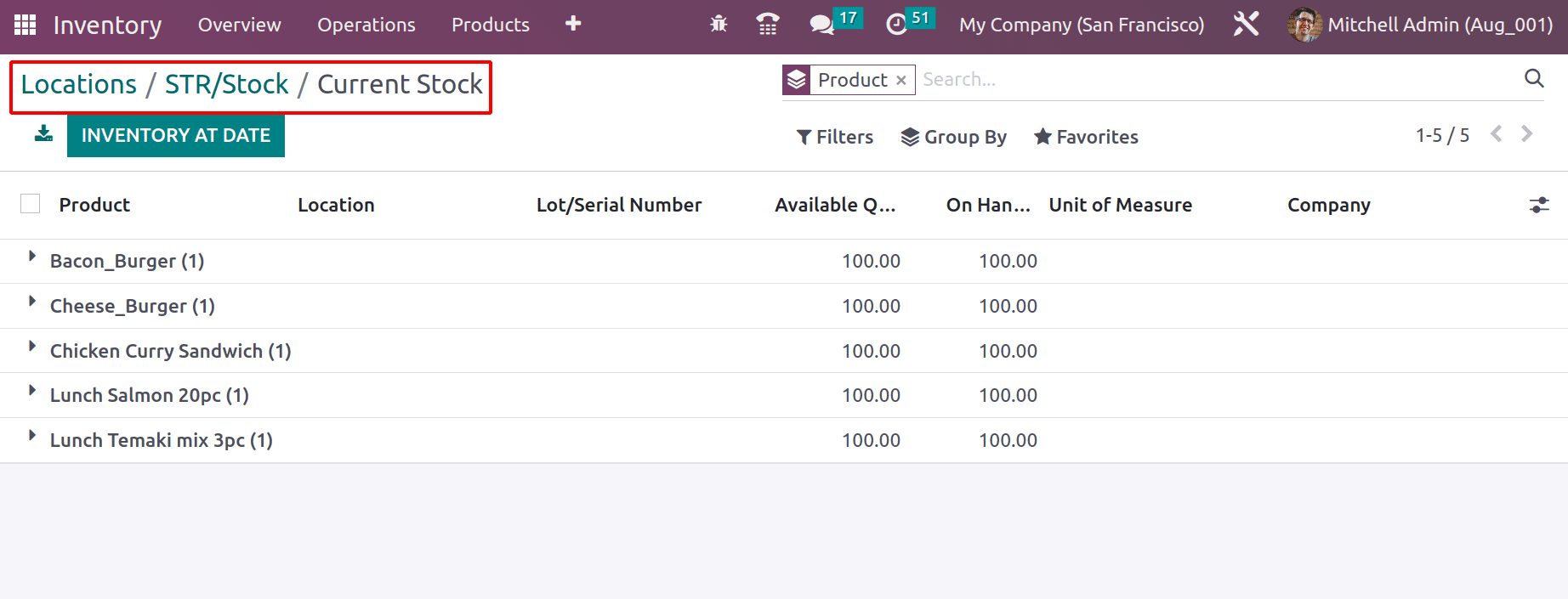
Then, the next location is SKR/Stock. Open the location. To know the current stock, open the smart tab Current stock.
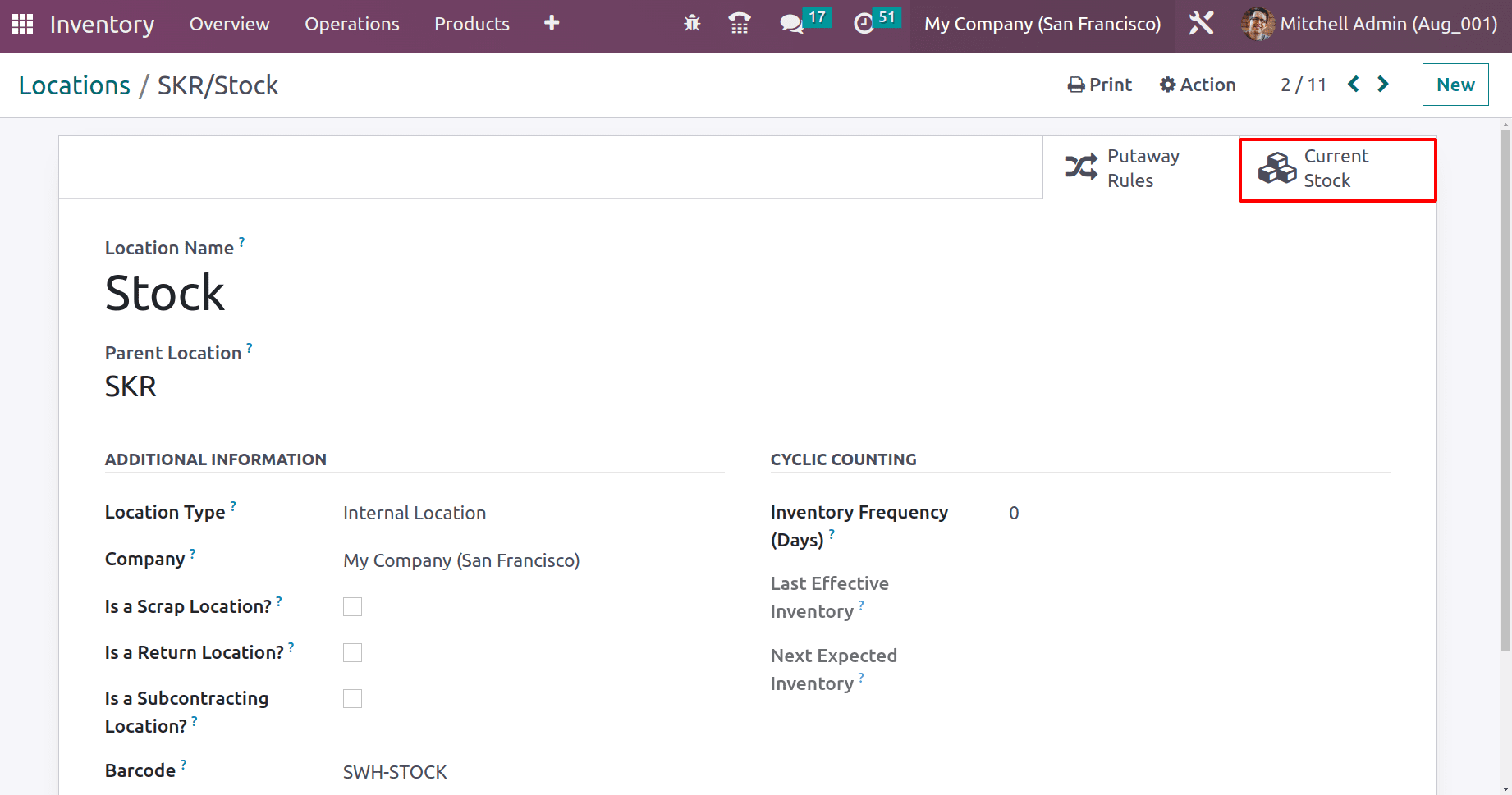
Which contains some footwear inside. The stock count is updated as 100 quantities for all the products.
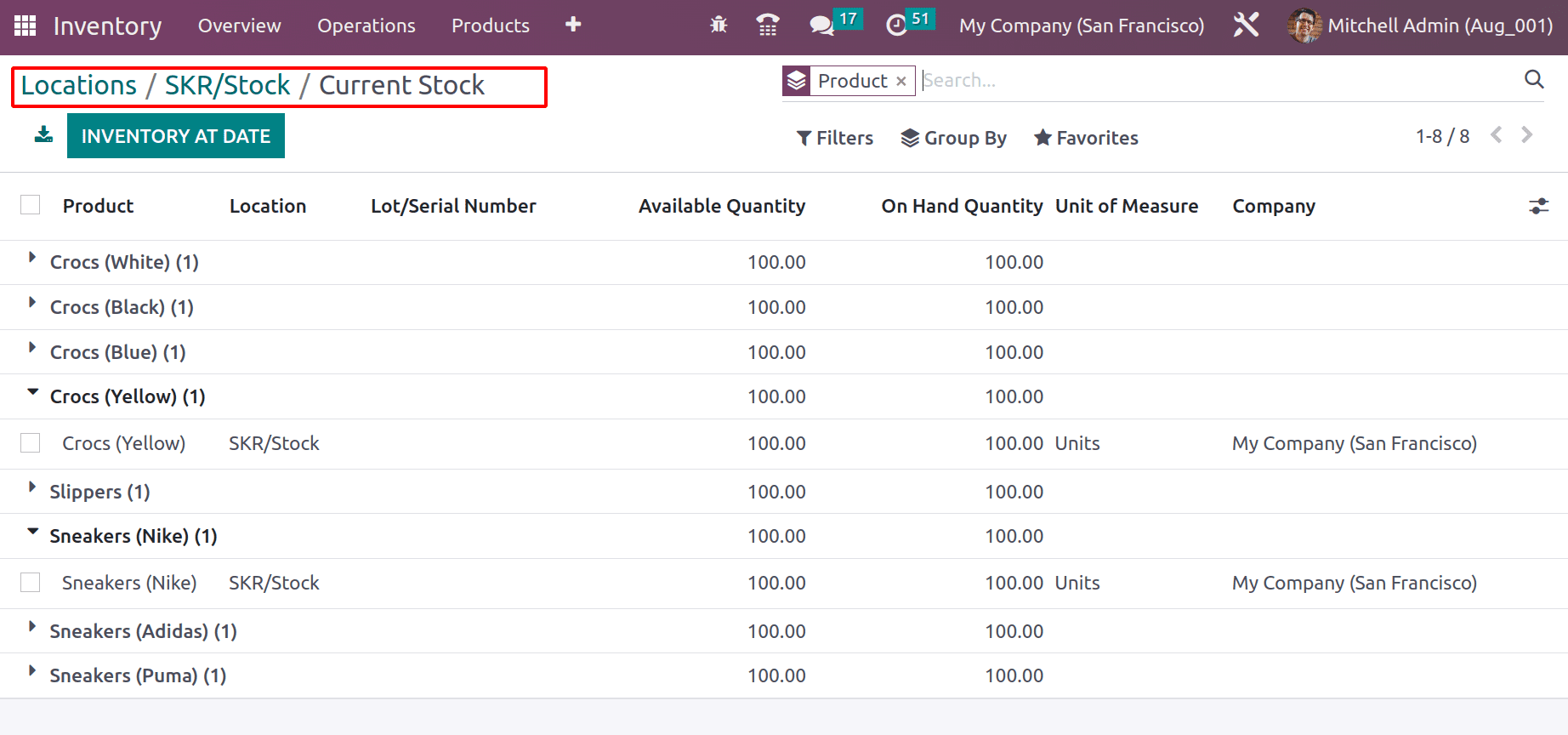
So, enter the Point of Sale module to configure a Restaurant and Footwear Shop. The dashboard view shows a Restaurant and Footwear Shop already created inside the module.
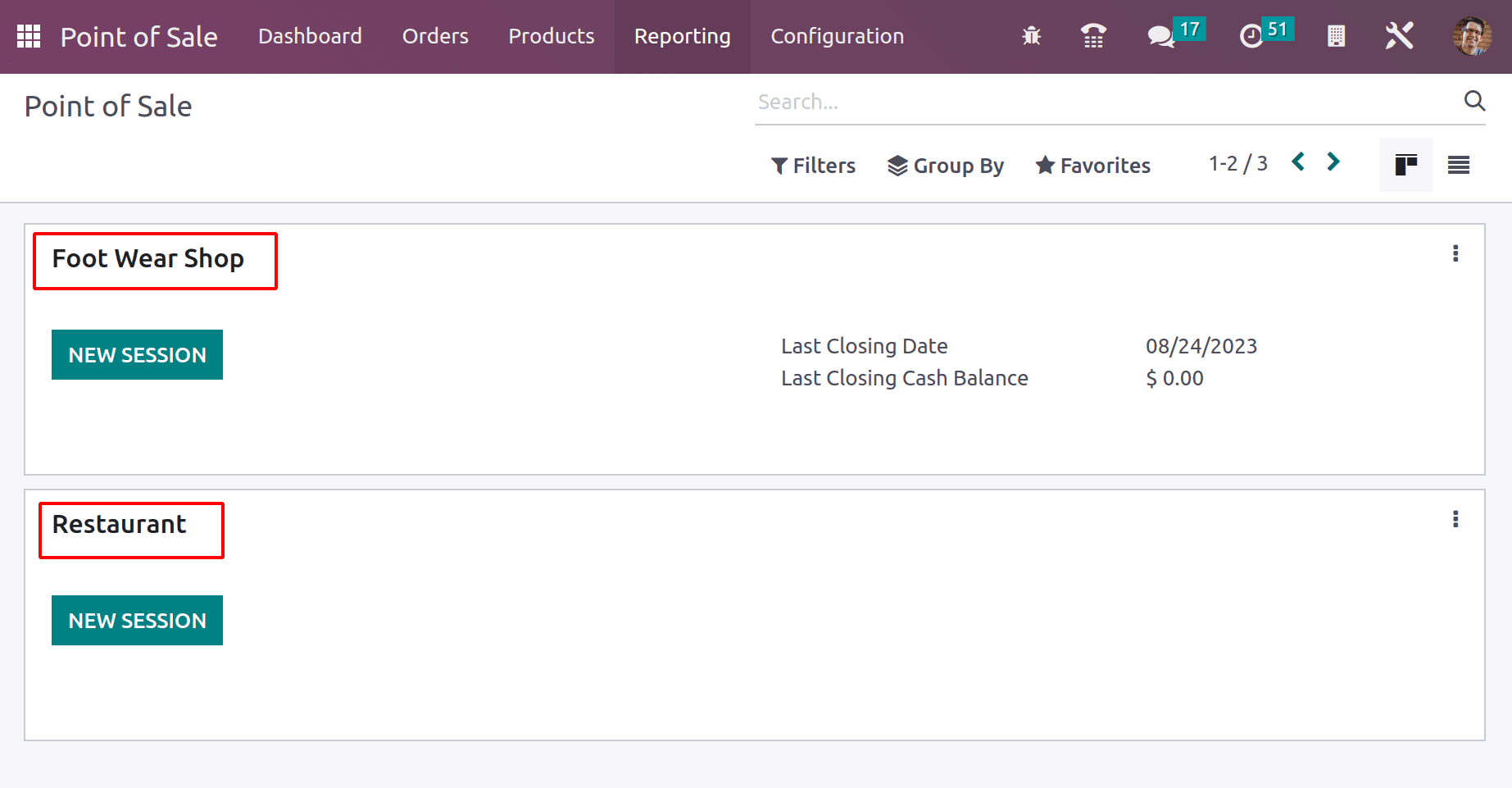
The first one is the Footwear Shop. The product needed for the shop is stored inside the warehouse named Stock Room. To set the warehouse to the shop, go to the Settings page from the Configuration menu.
Configuration > Settings
First, choose the Foot Wear shop in the Point of Sale section. It is possible to create a new session by clicking the +New Shop button.
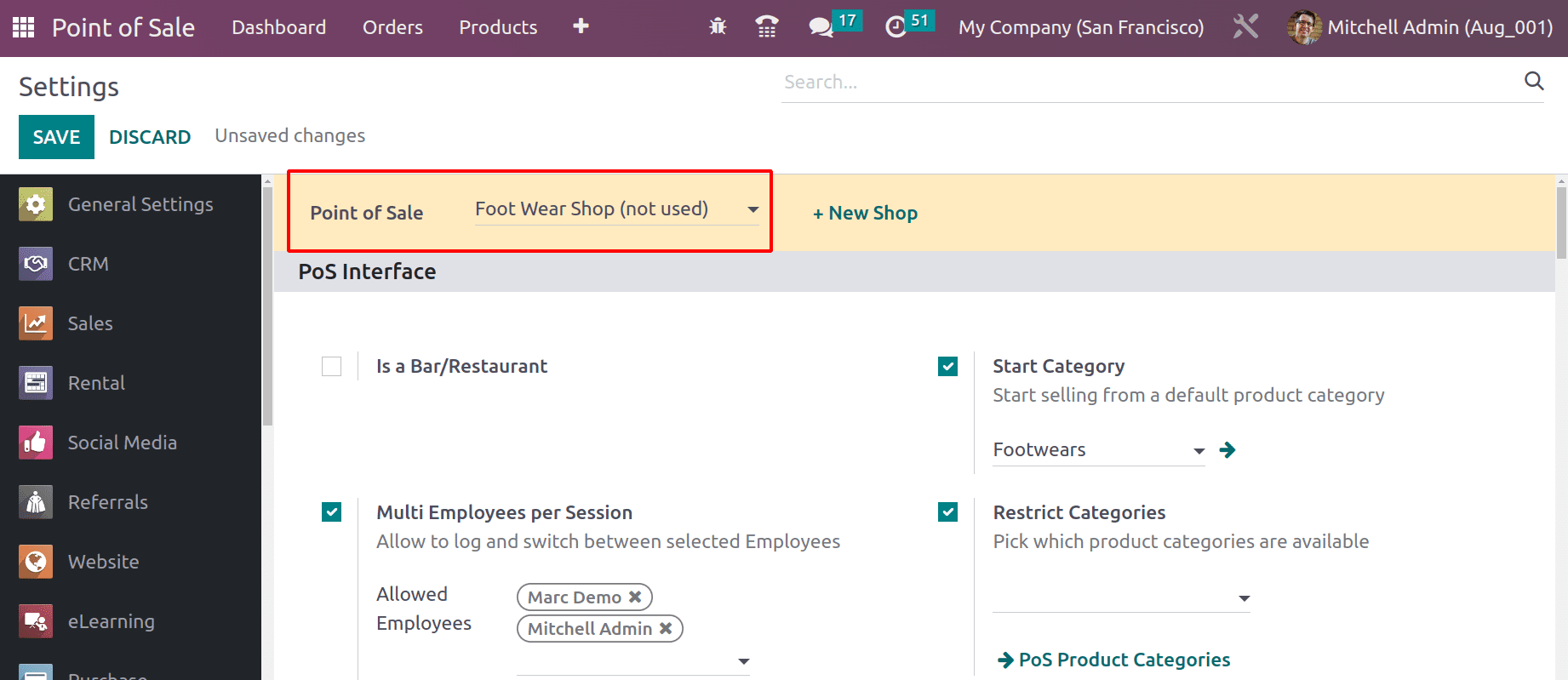
Scroll down to set up the Warehouse. In the Inventory section, the user can define which warehouse operation type is used to manage the transactions in this particular shop. There is an Operation Types option available. Choose the Operation type ‘Stockroom: PoS Orders.’ So the products will be chosen from the Warehouse StockRoom.
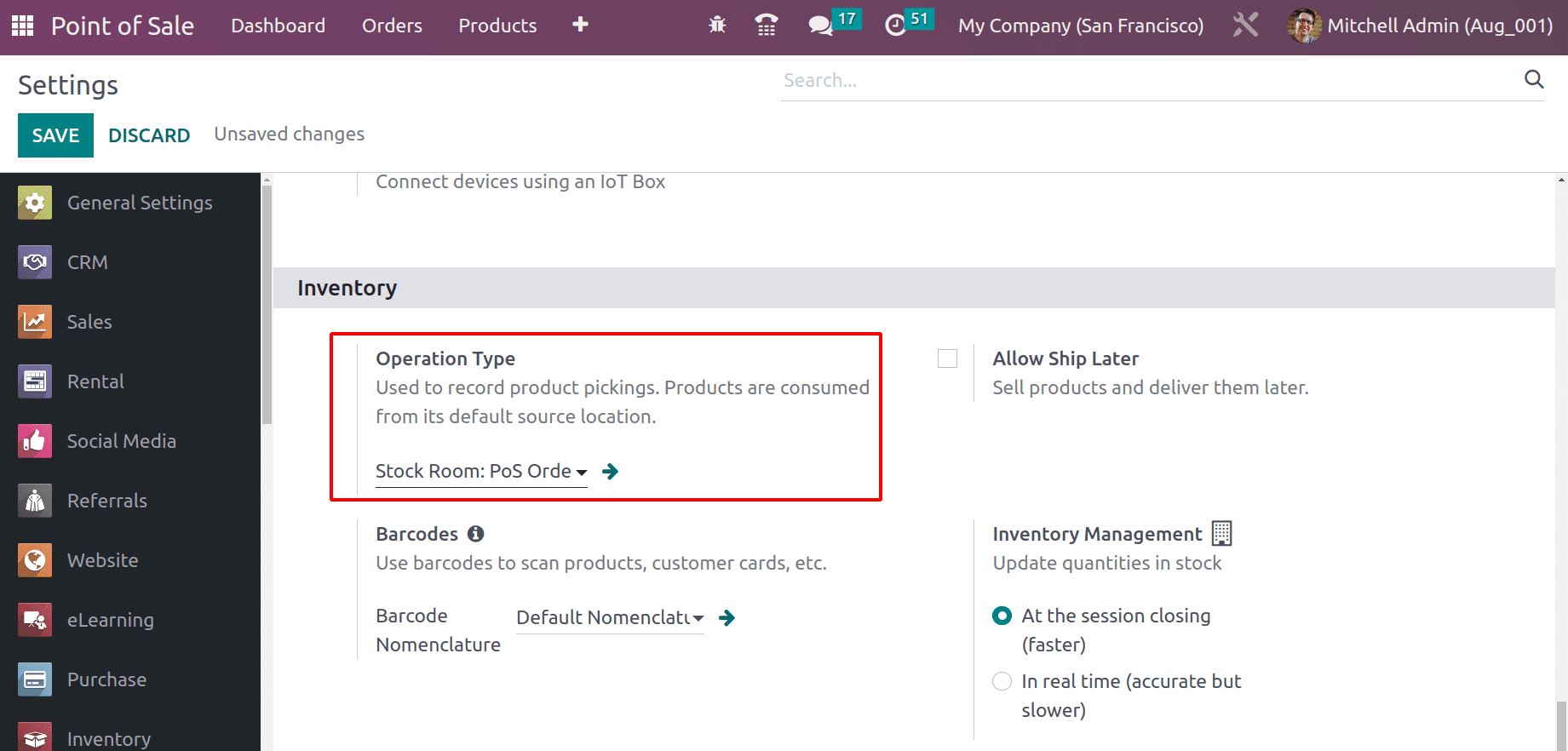
Save the settings and open the Shop. To open the Foot Wear Shop, go to the dashboard and click on the green button NEW SESSION.
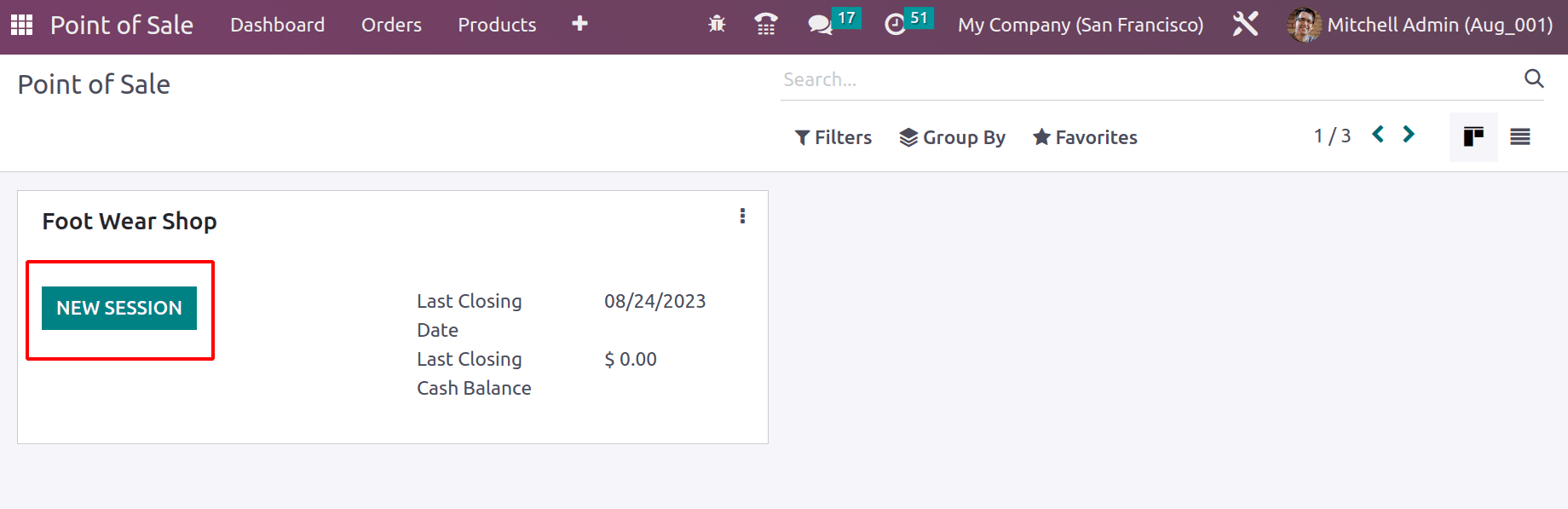
From the shop, a customer purchased ten units of Crocs (Black). Complete the order by clicking the payment button.
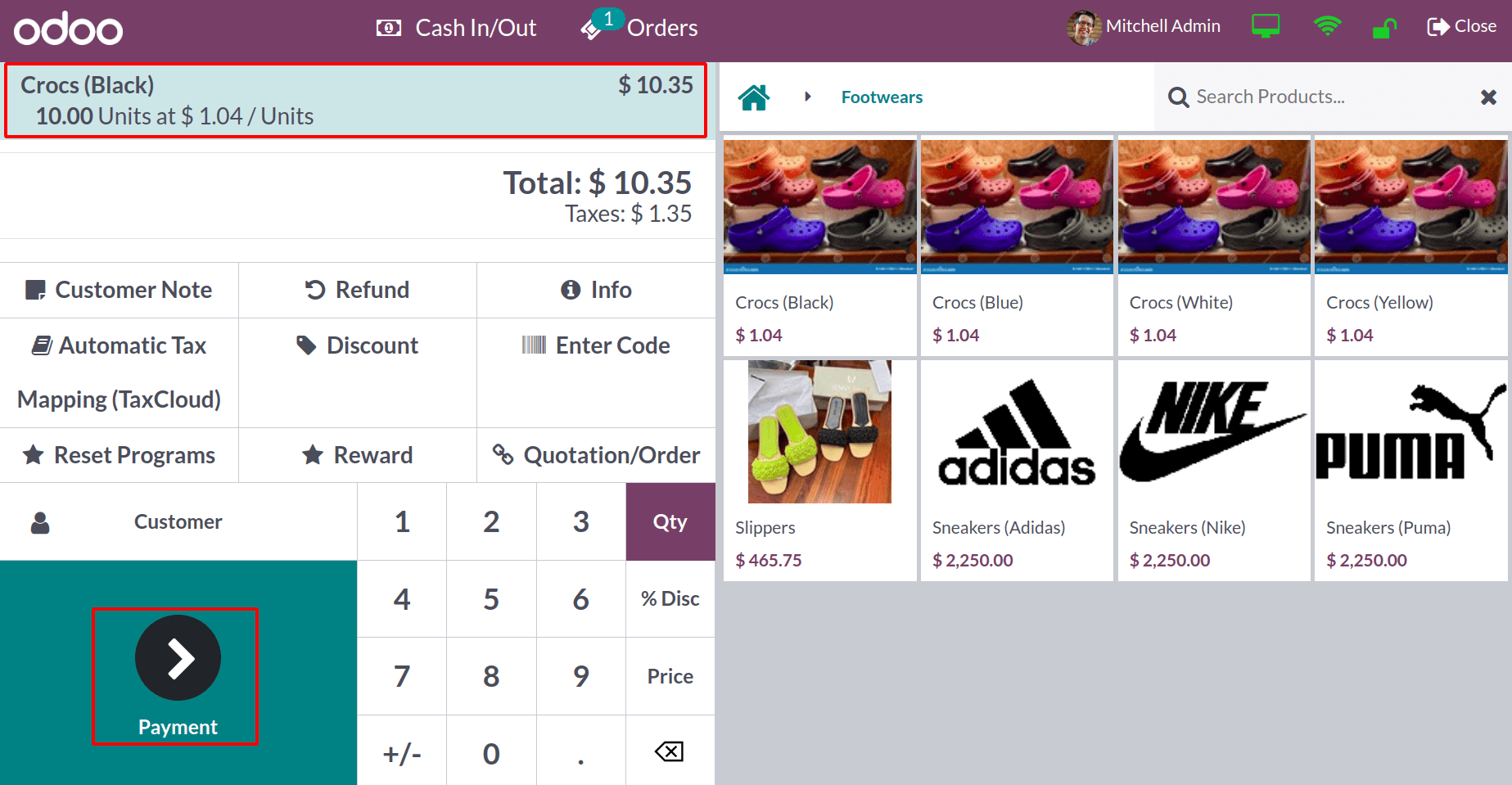
Then, use the Close button placed on the Top right corner to close the Foot Wear Shop.
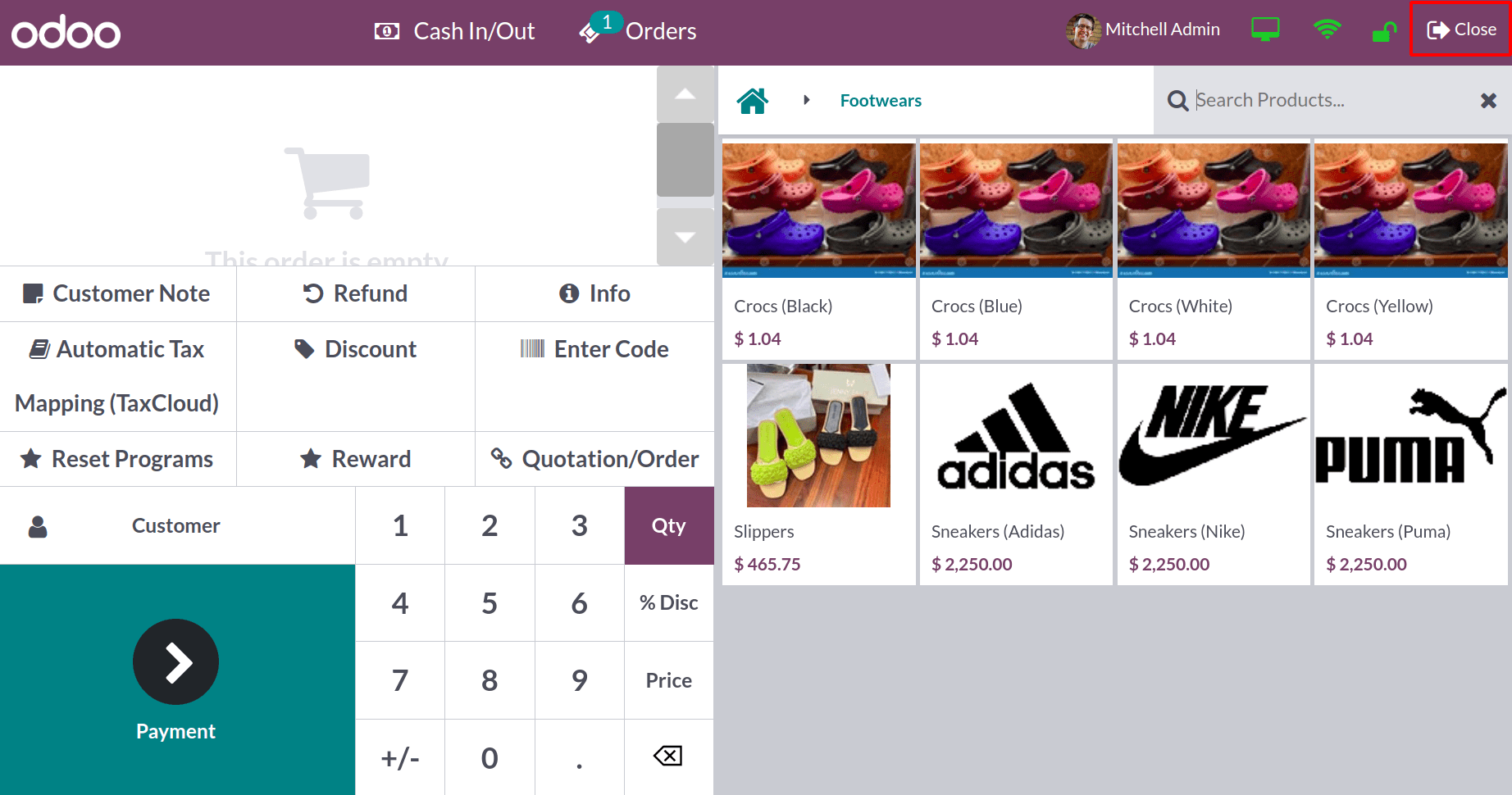
Check the Stock movement from the Inventory module to check from which location or from which warehouse the product was taken.
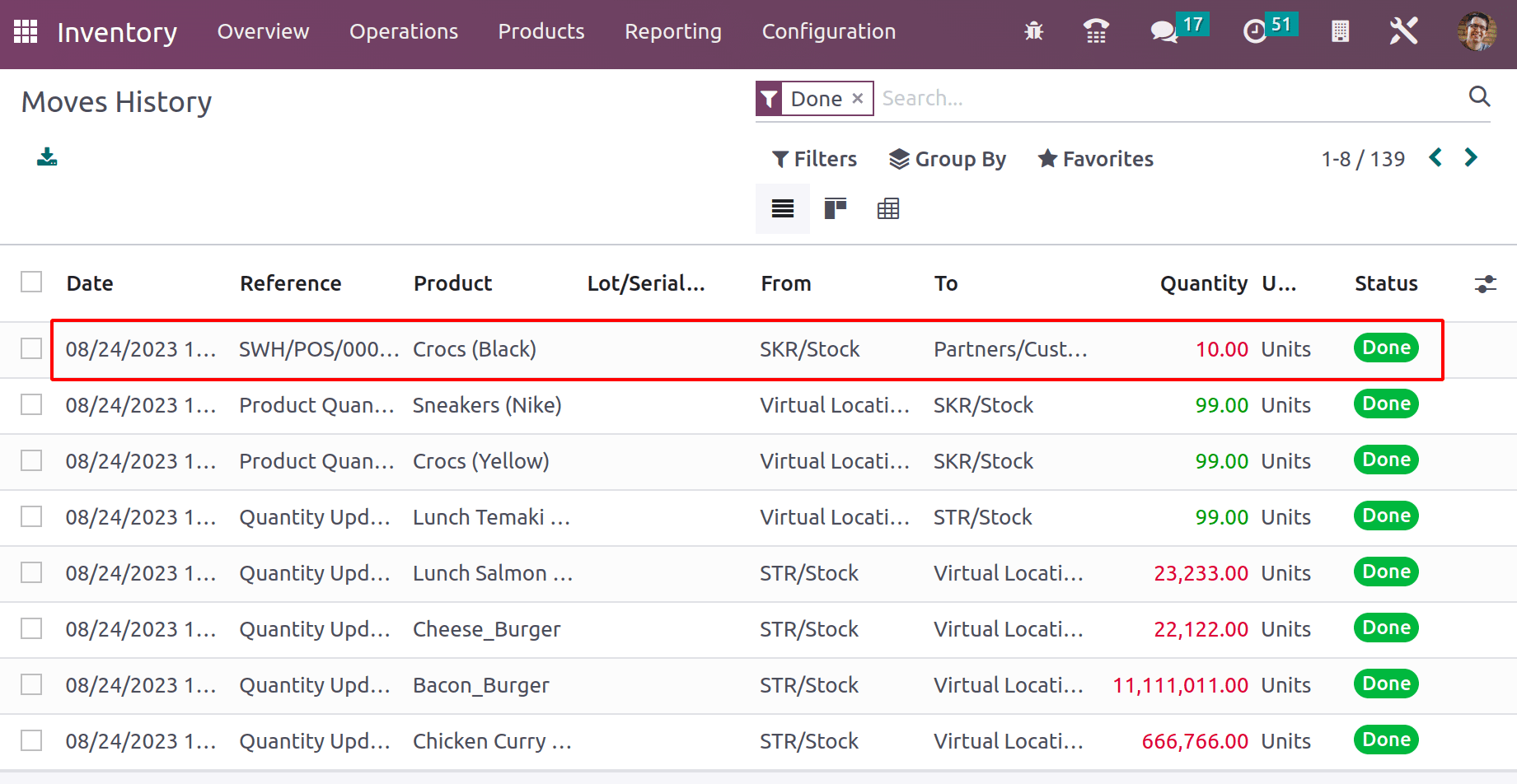
The stock movement shows that the product is taken from the SKR/Stock location, which is the location of the warehouse StockRoom.
Then, set the StoreRoom warehouse to the Restaurant. For that, again go to the configuration settings.
This time, the chosen point of sale session is the Restaurant, so all the settings belong to that Restaurant. So also enable the Is a Bar/Restaurant option.
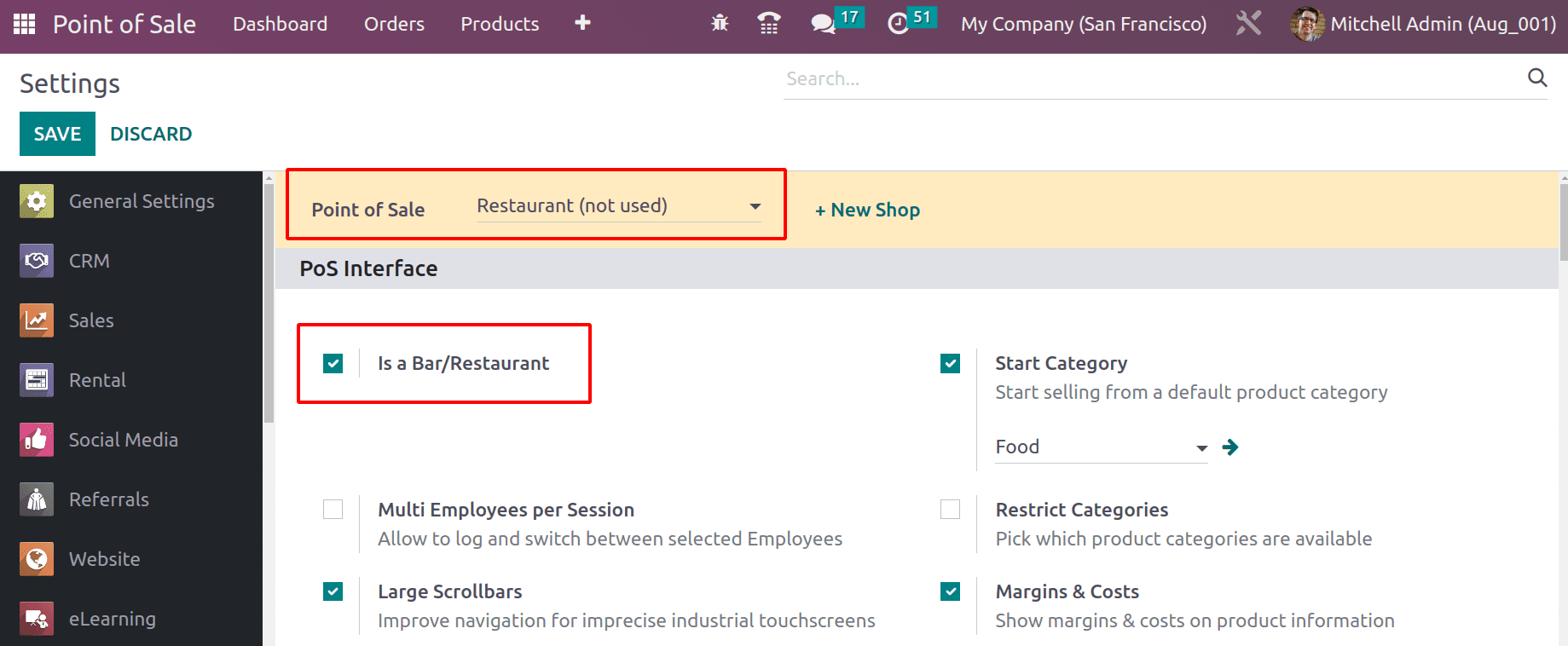
Scroll down and select the Operation type as ‘Store Room: PoS Orders’.
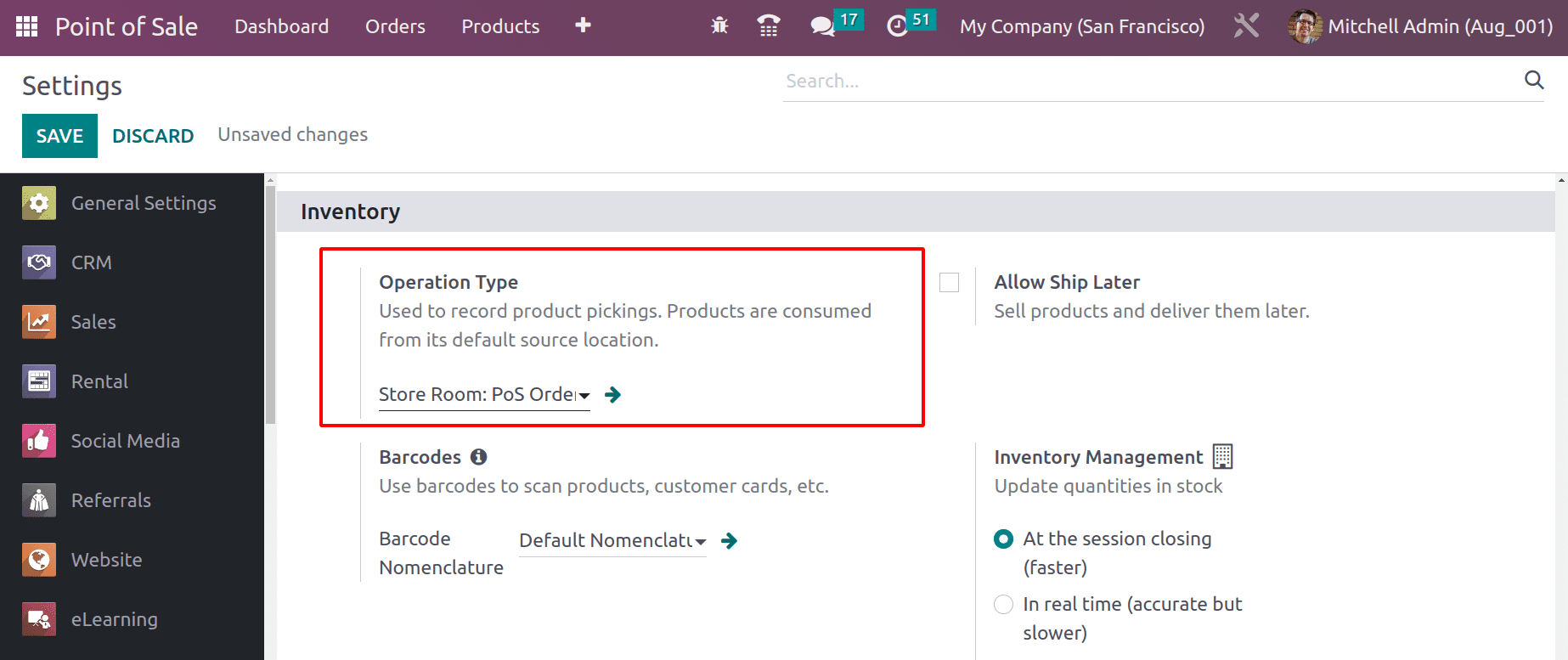
Then, open the Session Restaurant from the dashboard by clicking on the NEW SESSION button.
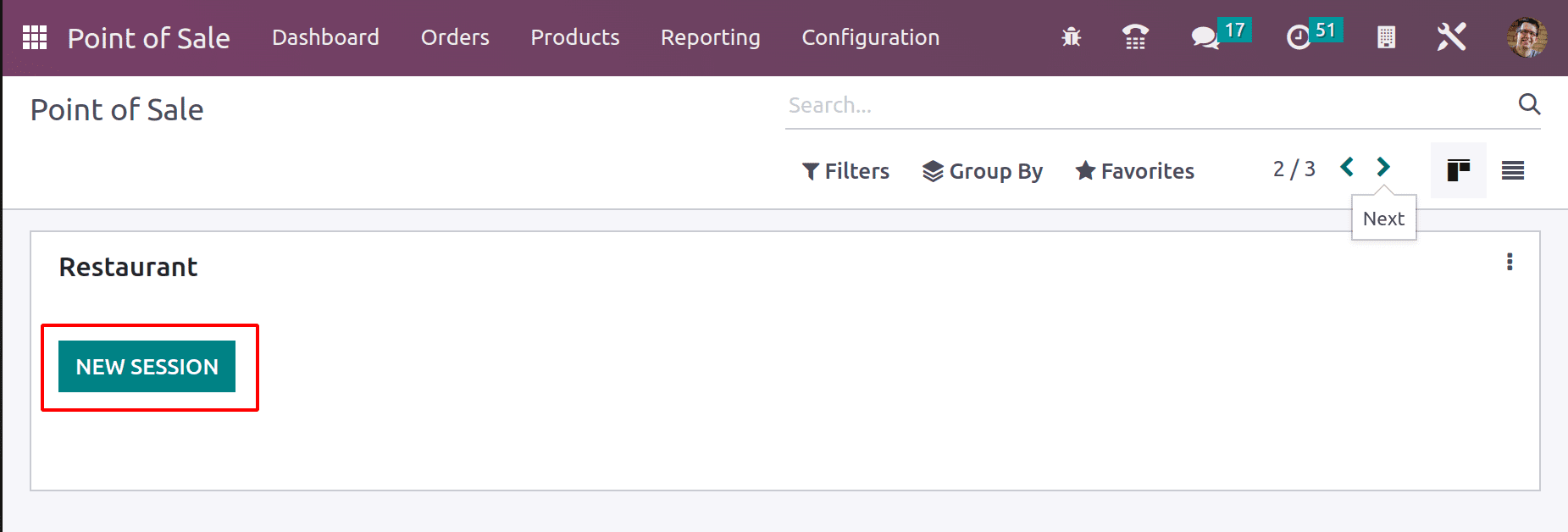
Lunch Maki 18pc and Lunch Temaki Mix 3pc are picked products with 5 quantities each. Complete the payment and close the session.
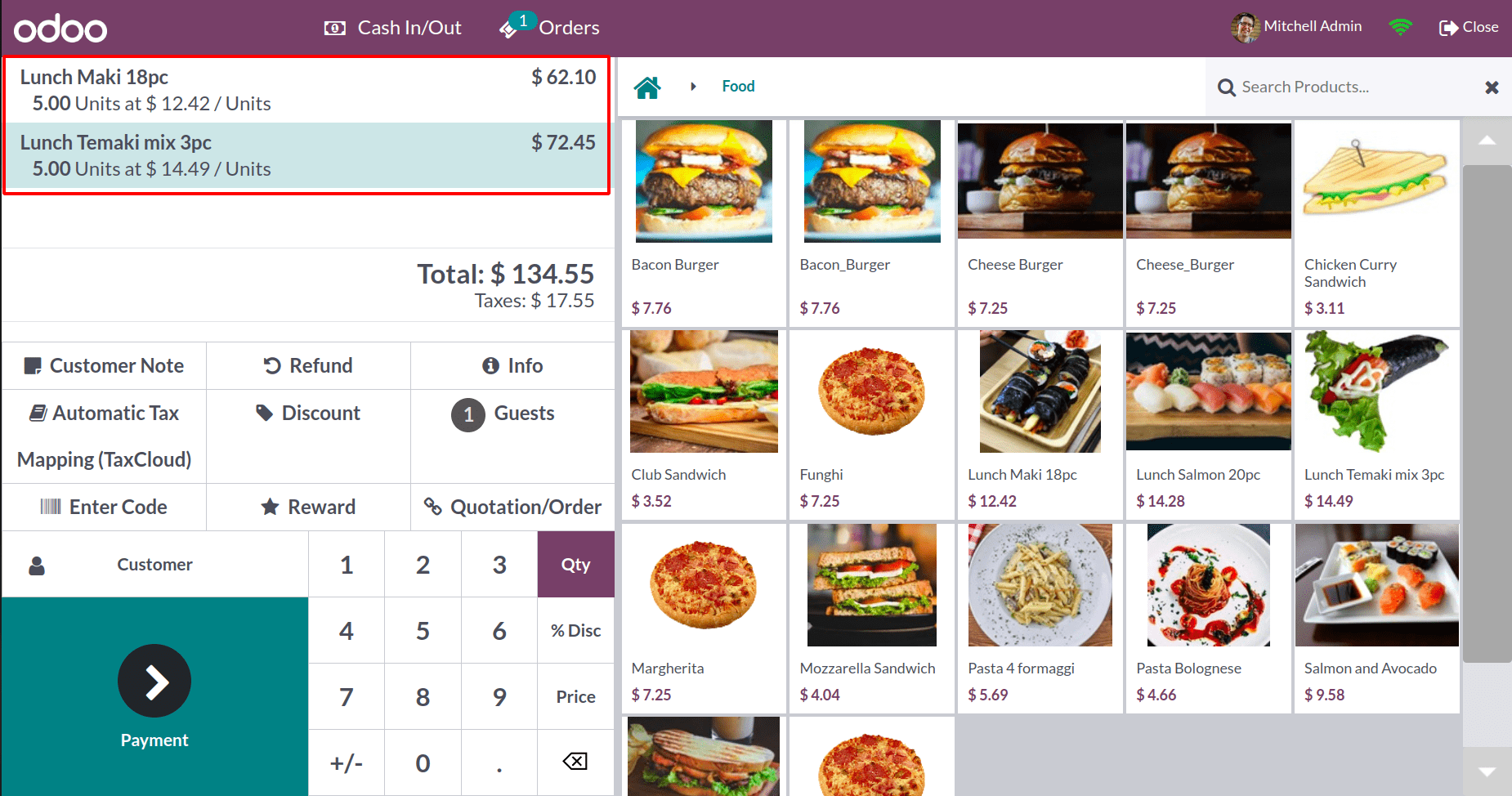
Check the stock movement from the inventory reporting. Both the products are moved from the location STR/Stock. The location is placed inside the warehouse StoreRoom.
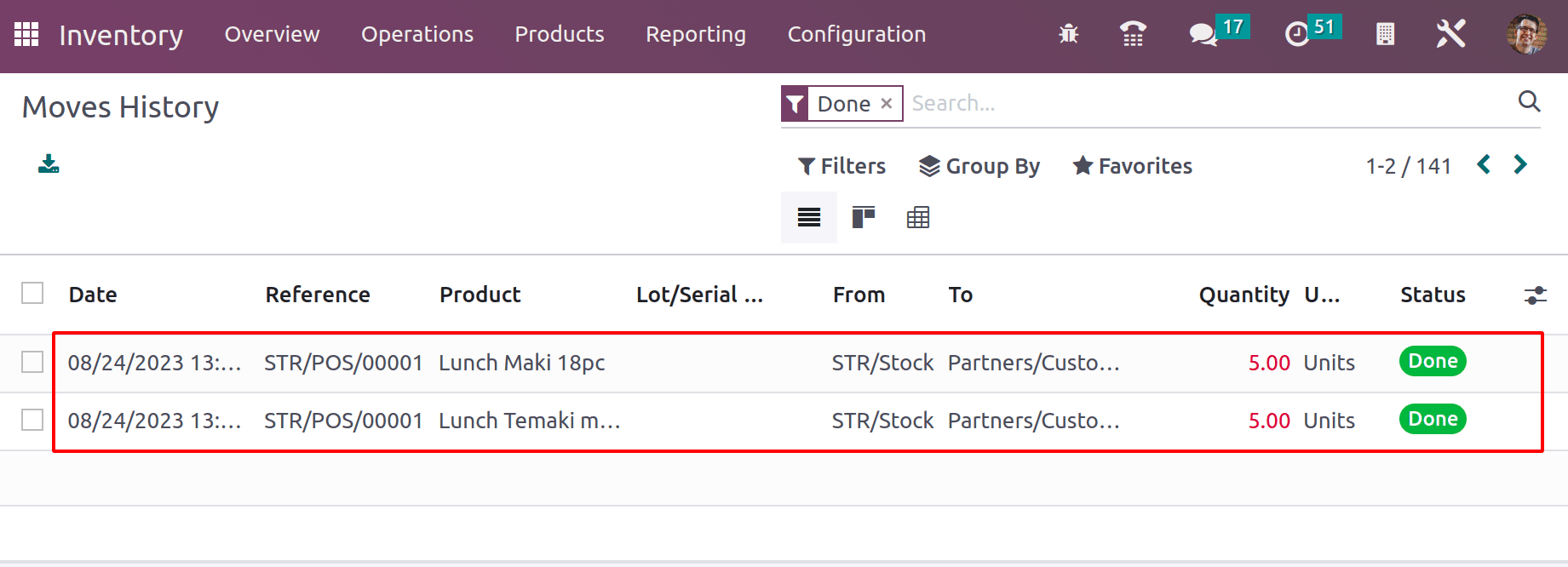
This is how the user can set up separate warehouses for different sessions.
Inventory Management
So, Warehouse management is completed, and next is Stock management. Stock updation and new configurations are being done at any time. Sometimes, the shop will be open at the time of stock update. In some shops, the new updates will affect the shop at the time of update. But in some shops, the update will be affected only after closing the current session of the shop. It's easy to change the configuration using the Odoo 16 Point of Sale module.
Which can be done inside the Configuration Settings. So open the settings page first.
Configuration > Settings >Inventory
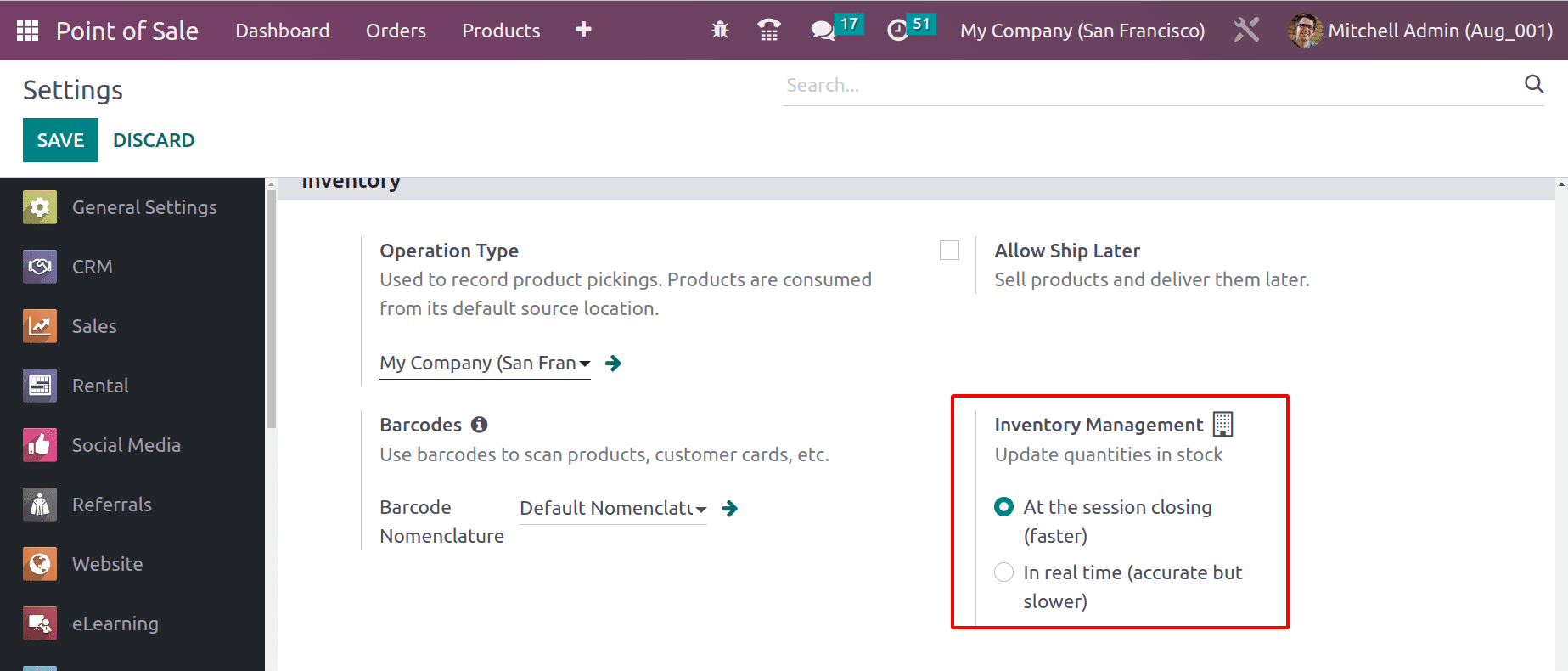
Check each one separately.
At the session closing
Any update on the stock will affect the inventory only after closing the session. Let's check the settings.
The Inventory Management is set to At the session closing for the session Restaurant.
Here is a product called Bacon_Burger, which is a storable product. Currently, the onhand quantity available is 100 units.
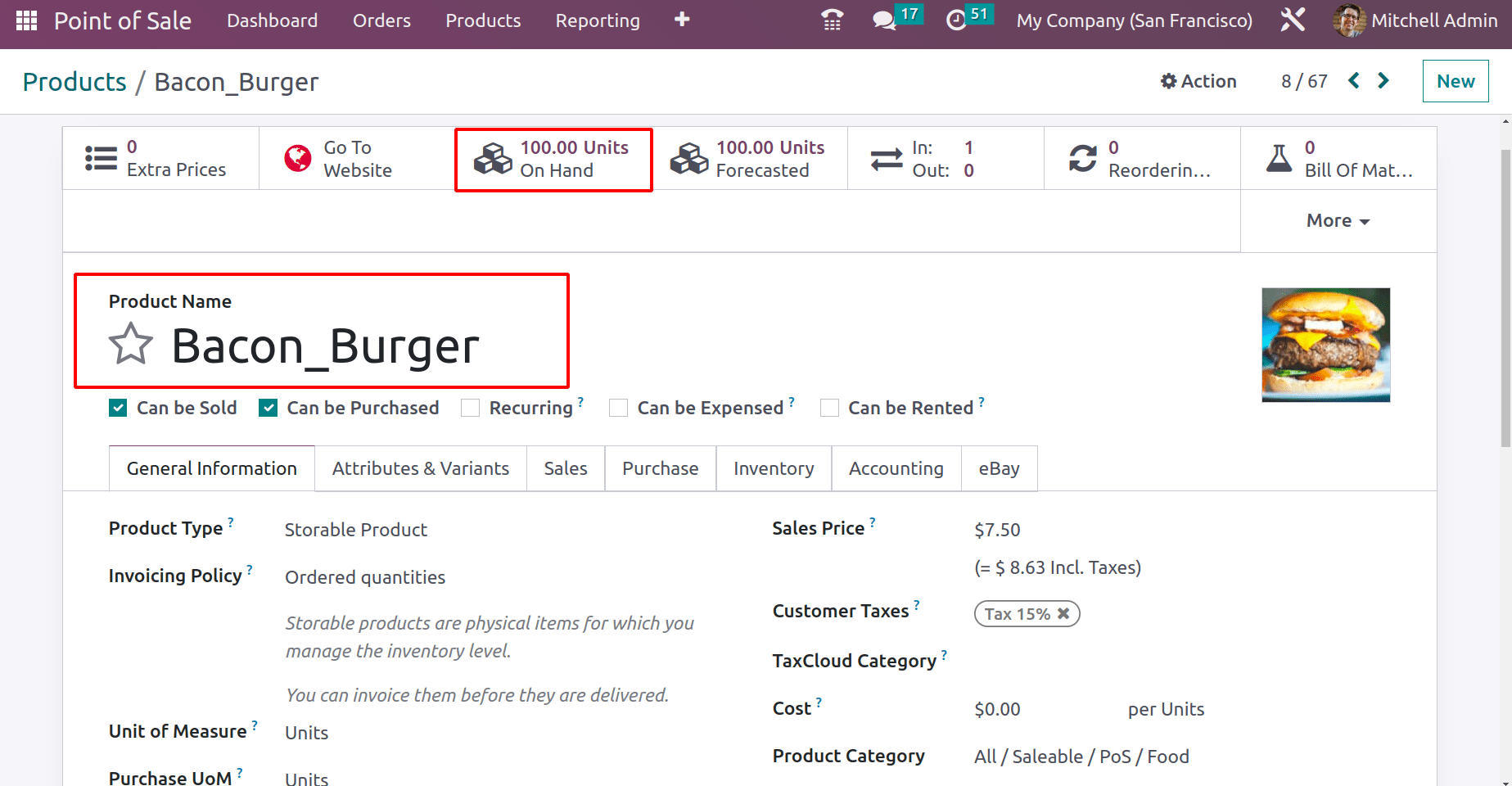
Let us sell the product from our Restaurant. As said before, start the session by clicking the NEW SESSION button.
5 units of Bacon_Burger are purchased by a customer. To complete the order by finishing the payment.
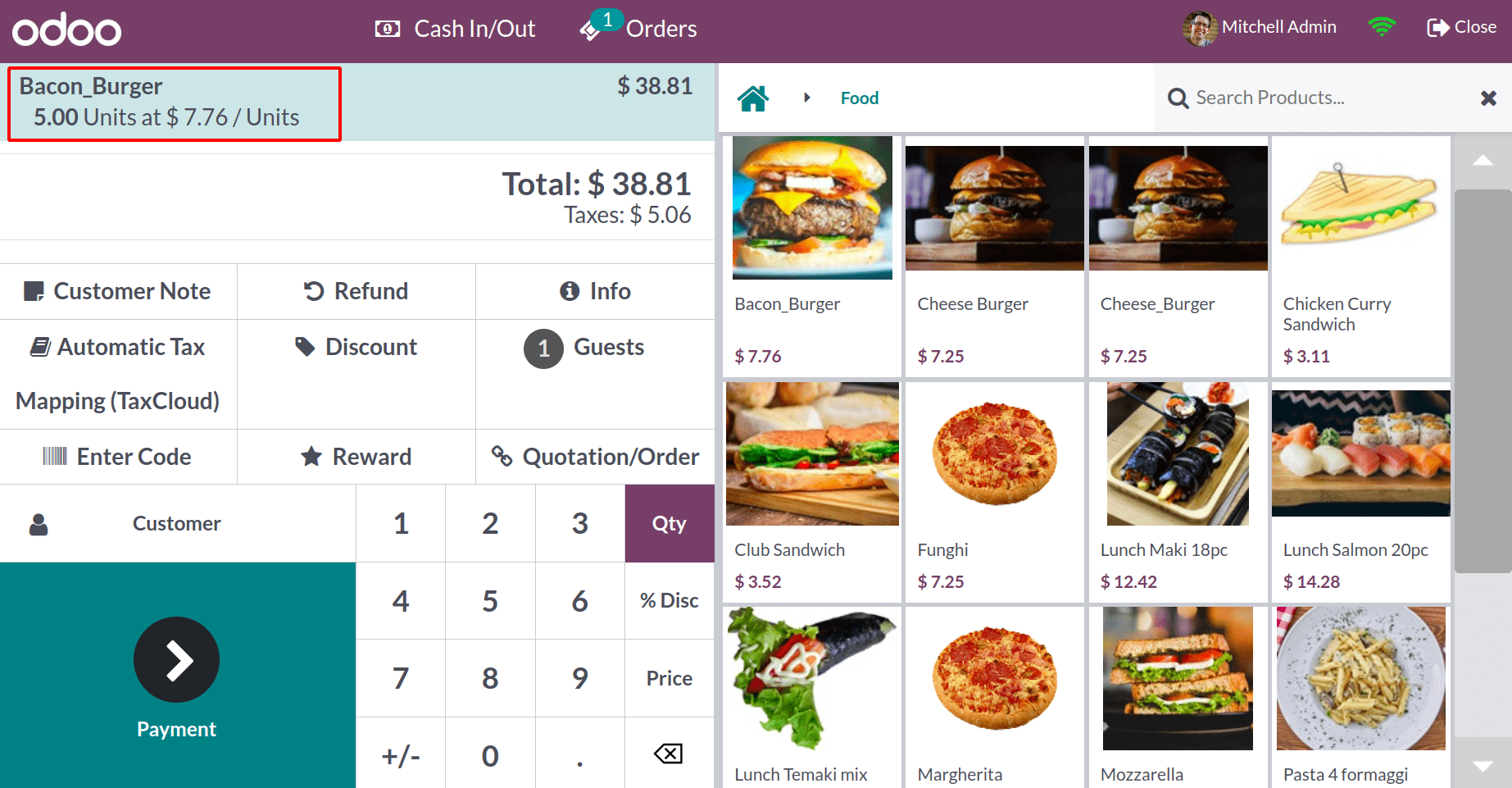
Then click on the Close button. A popup window will appear with three different buttons. One is to close the session, another is to go back to the backend without closing the session, and the third is to discard.
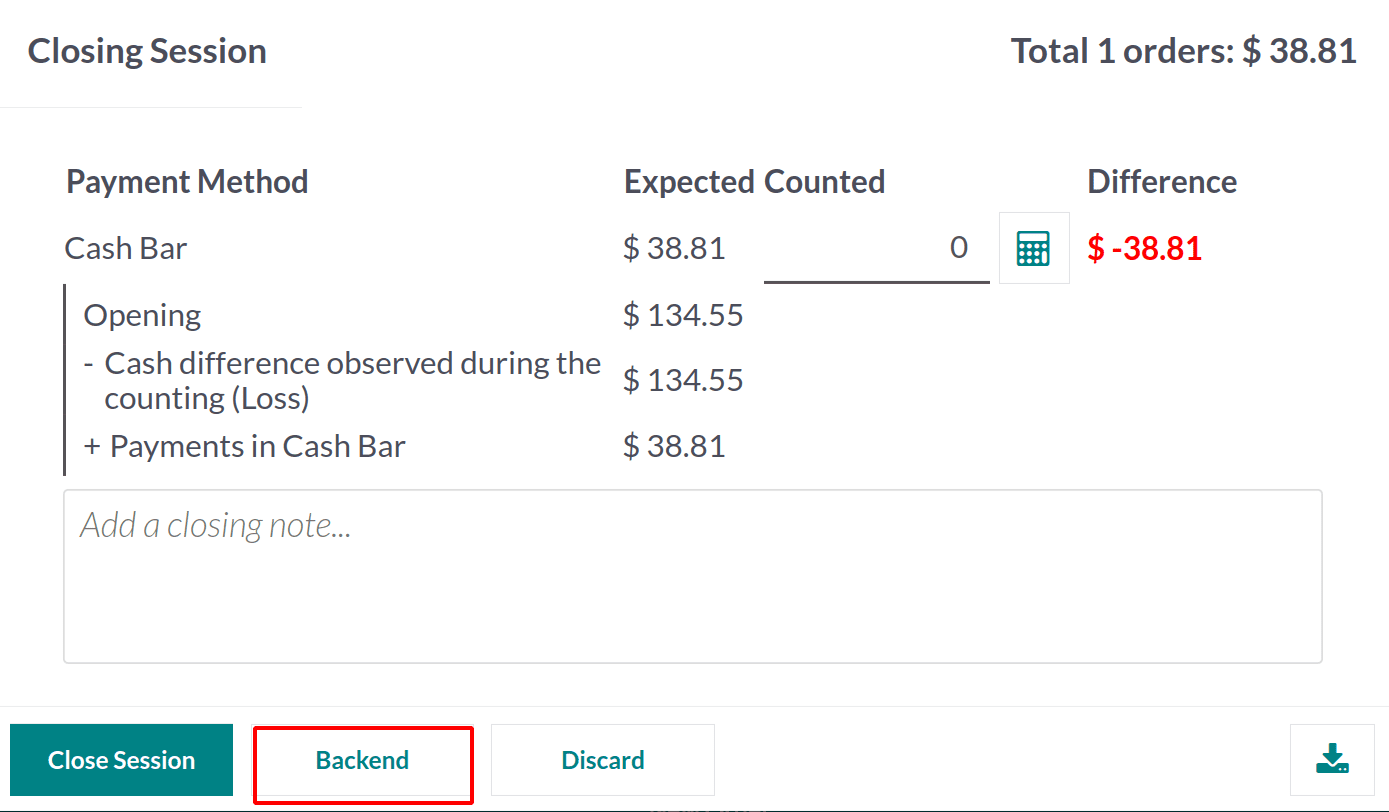
Here, the user is not closing the session. So click on the Backend button. The dashboard shows that the session is still open if the user can continue the selling process.
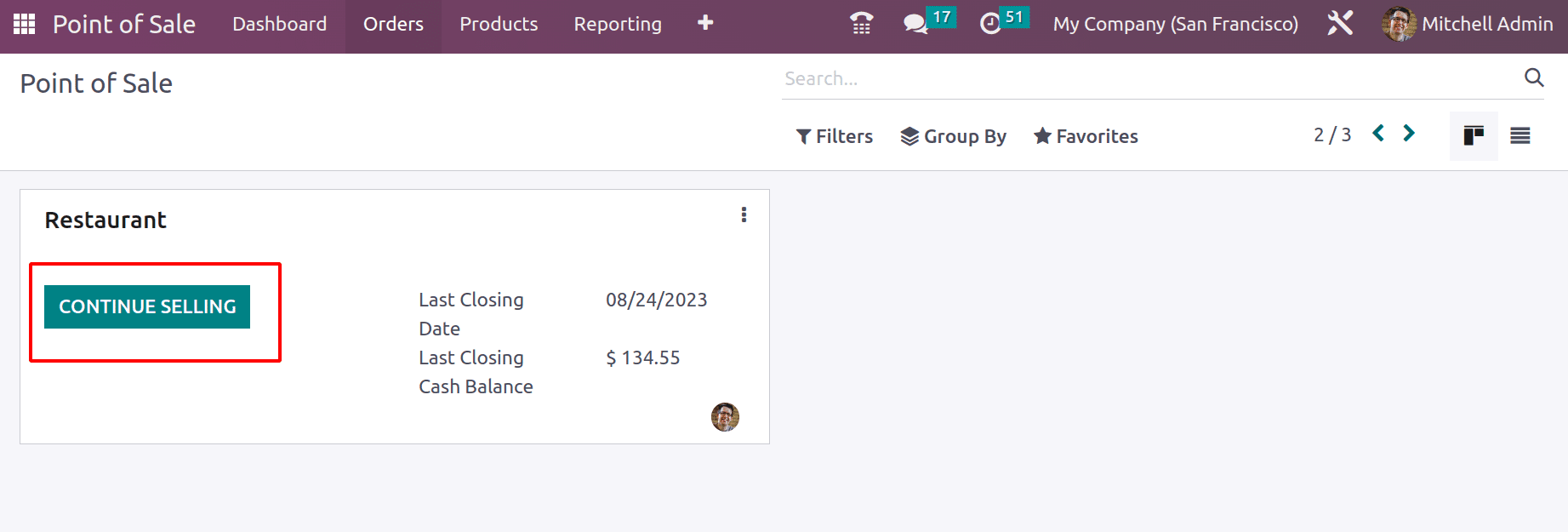
Here, 5 units of Bacon_Burger are sold. But the Restaurant is still open. Go to the product tab and choose the product Bacon_Burger again.
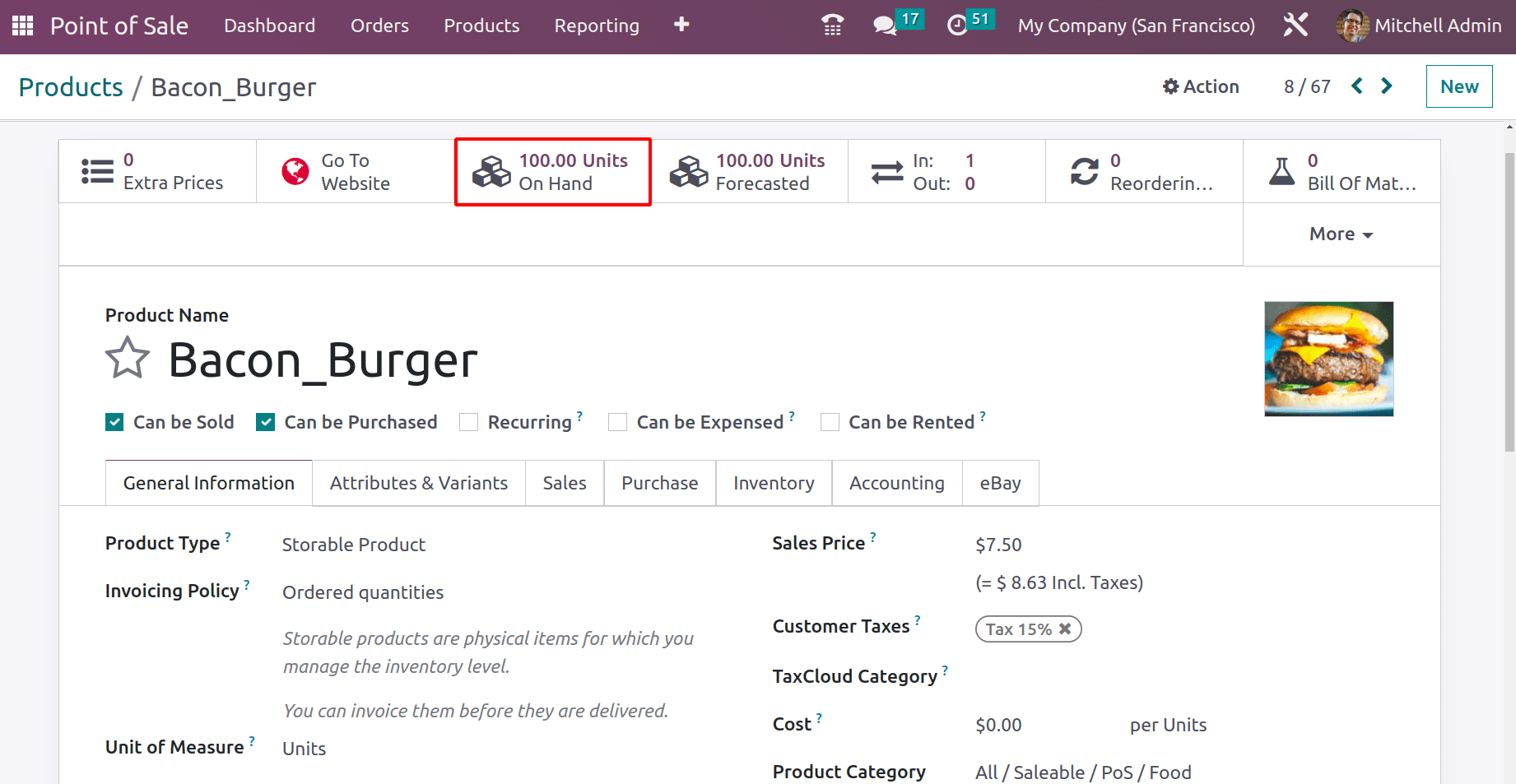
Here, the onhand quantity is still 100 units. There is no change in the quantity.
Click on the CONTINUE SELLING button on the Restaurant, which leads the user again to the restaurant session. This time, the user going to close the session. So click on the Close Session button.
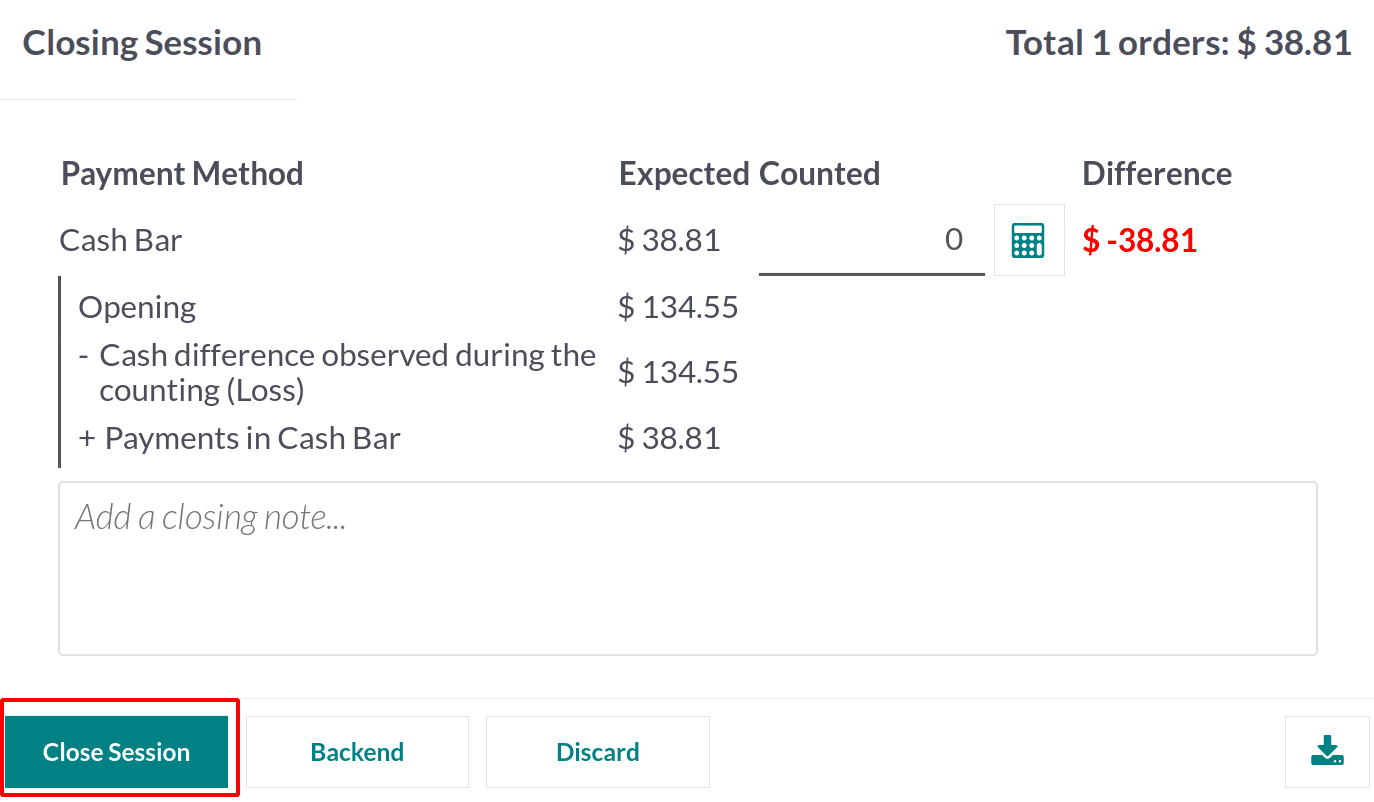
Now, the session is closed. The last closing date and closing balance are updated there.
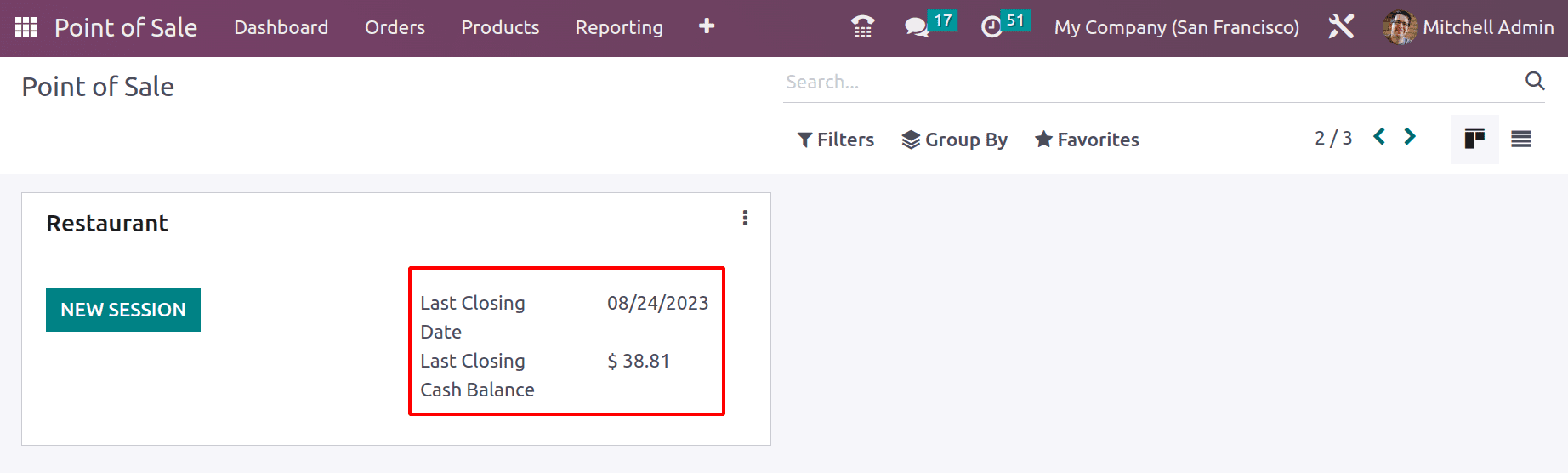
Again, check the onhand quantity of the product Bacon_Burger.
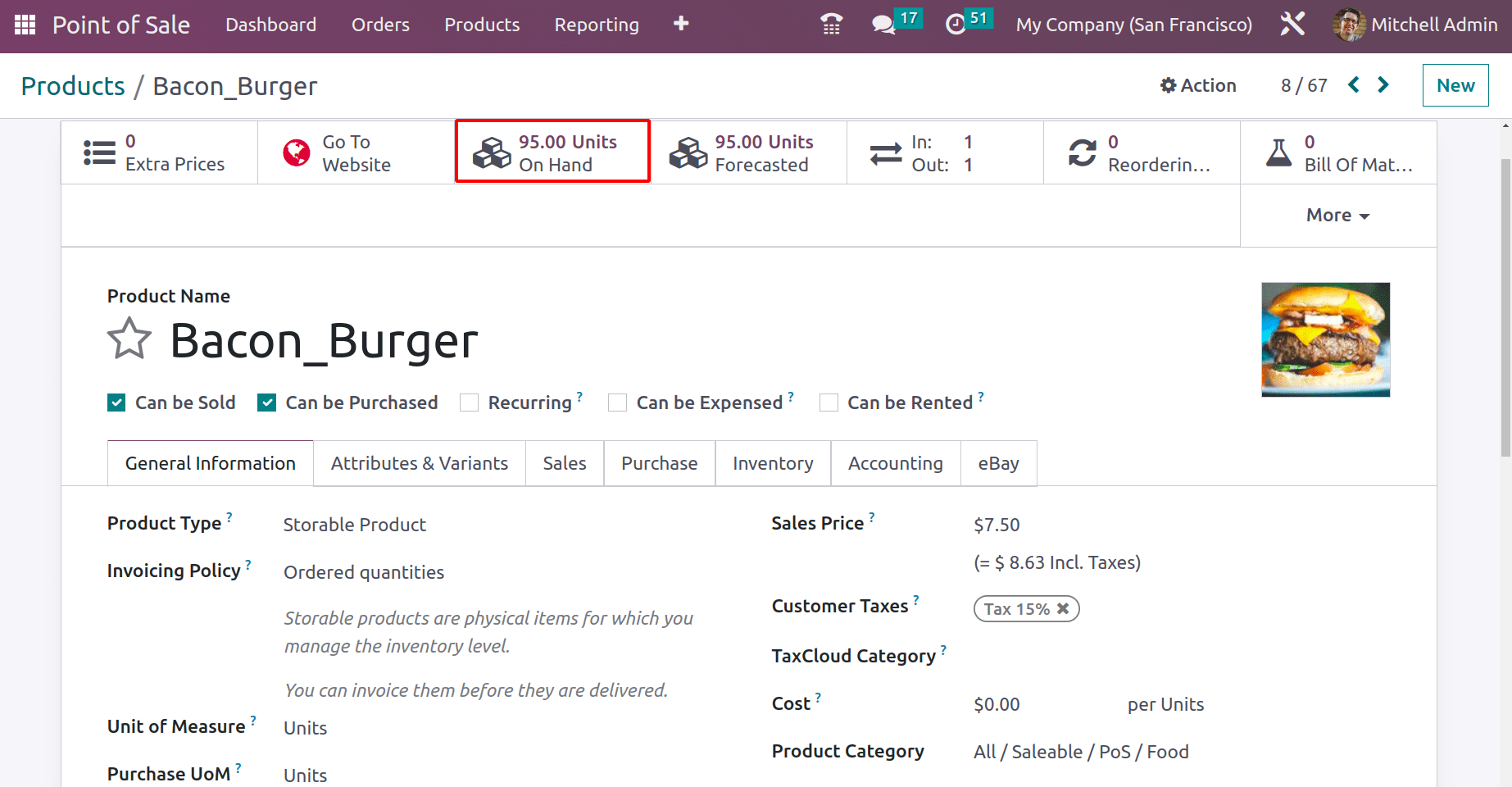
This time, the onhand quantity of the Bacon_Burger is reduced to 95 units because the five quantities are already sold out.
This means that the new stock count is updated only after closing the session.
In real-time
Next inventory management setting is In realtime. In this mode, any stock changes will be updated on the company inventory at the same time changes are happening.
Here, the inventory management of Foot Wear Shop is set as In real time.
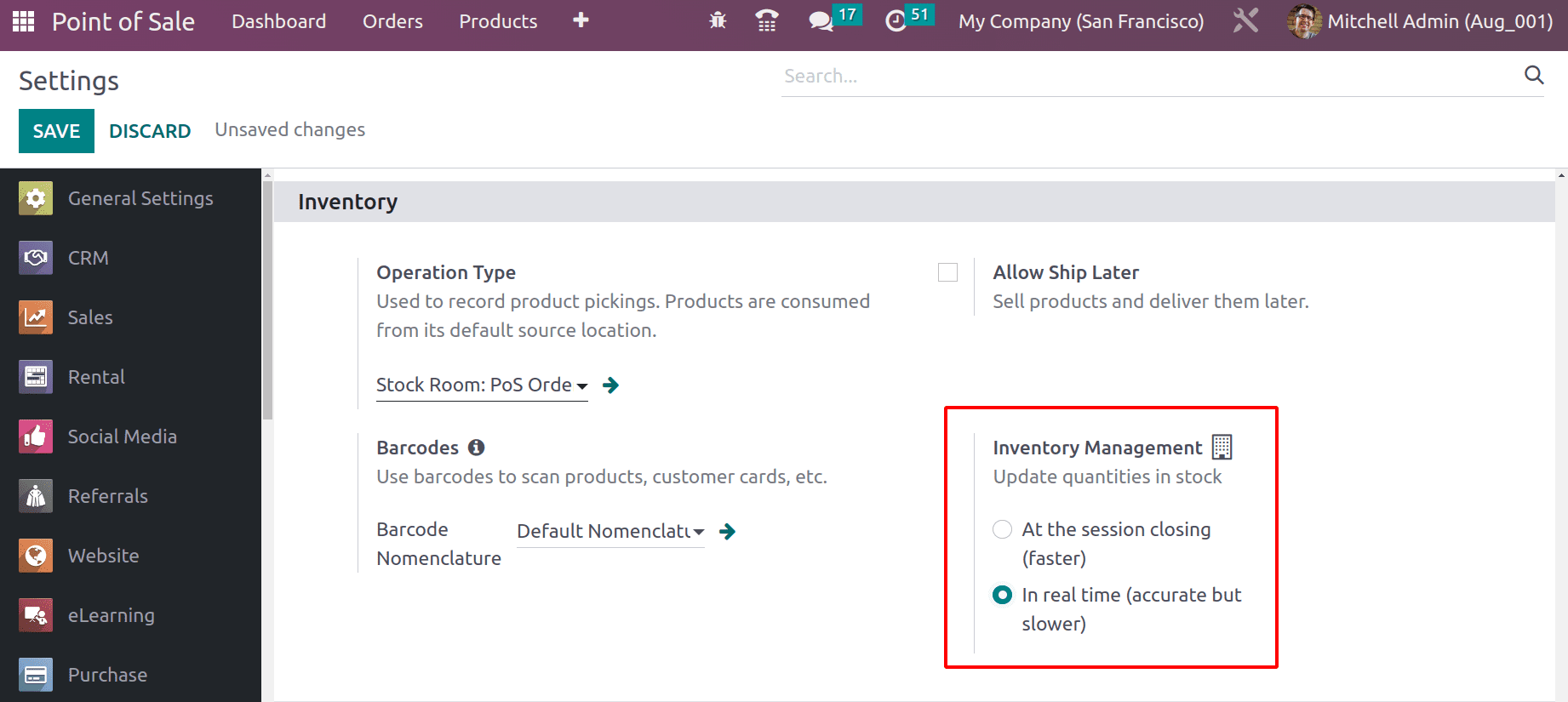
Here is a product Flip-Flop, a storable product with 25 units on hand. Let's sell some quantity from the Footwear Shop.
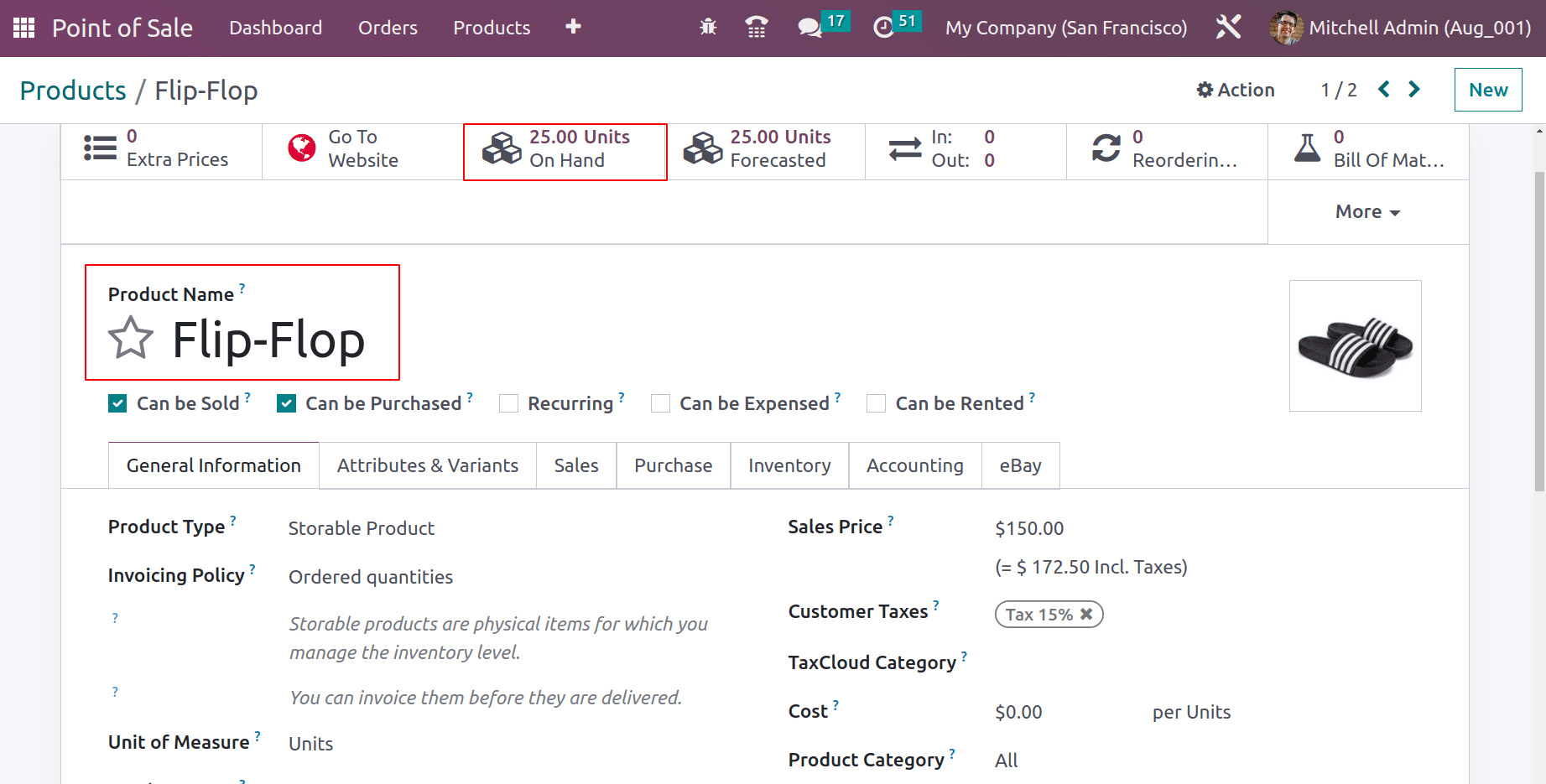
Start the session Footwear Shop. 5 units of FlipFlop are purchased by a customer. Complete the payment from the customer and complete the order by giving the quantities to the customer.
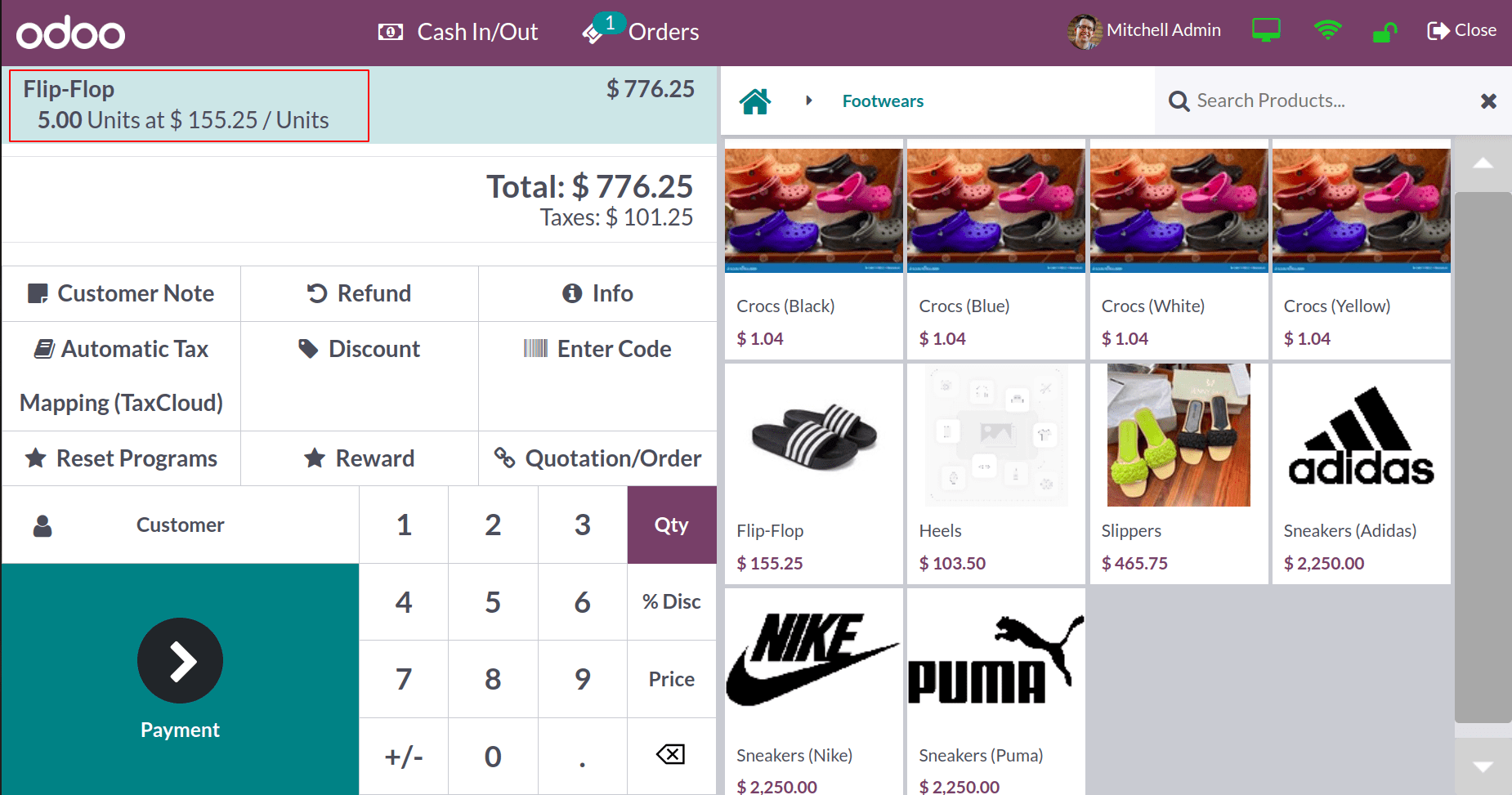
Then click on the close button. As said before, the session is currently paused, not closing. So click on the Backend button.
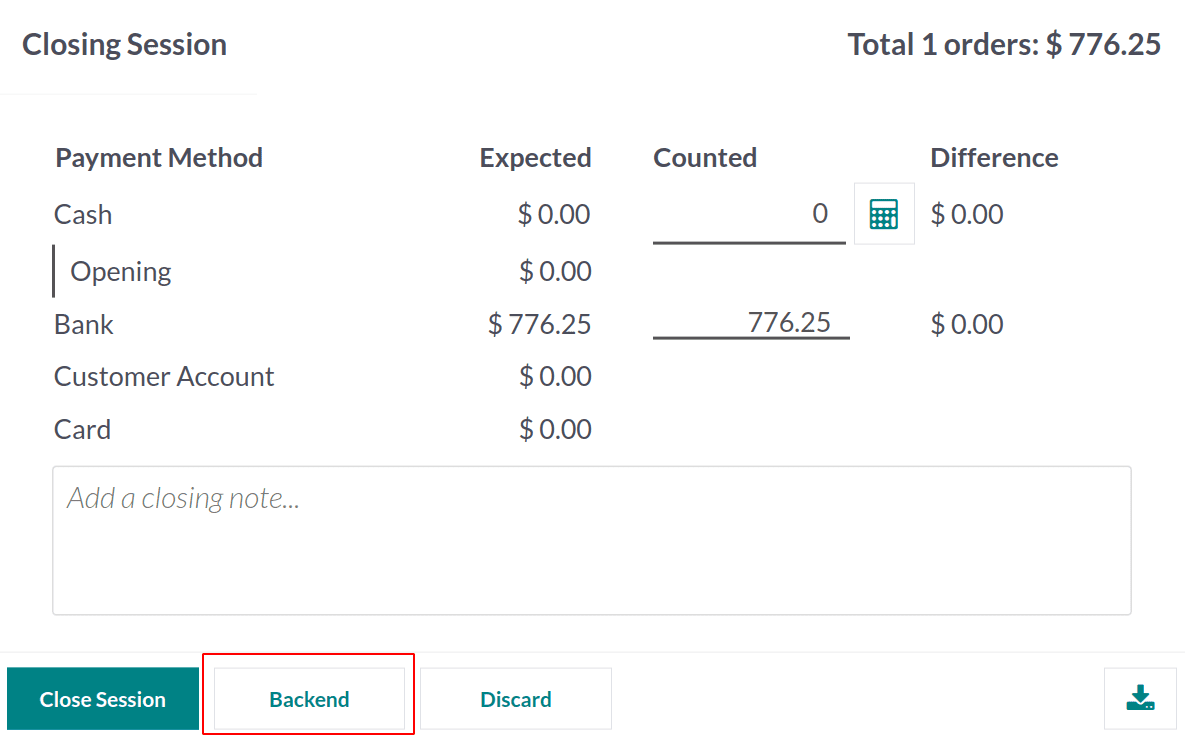
The dashboard shows that the session is not closed.
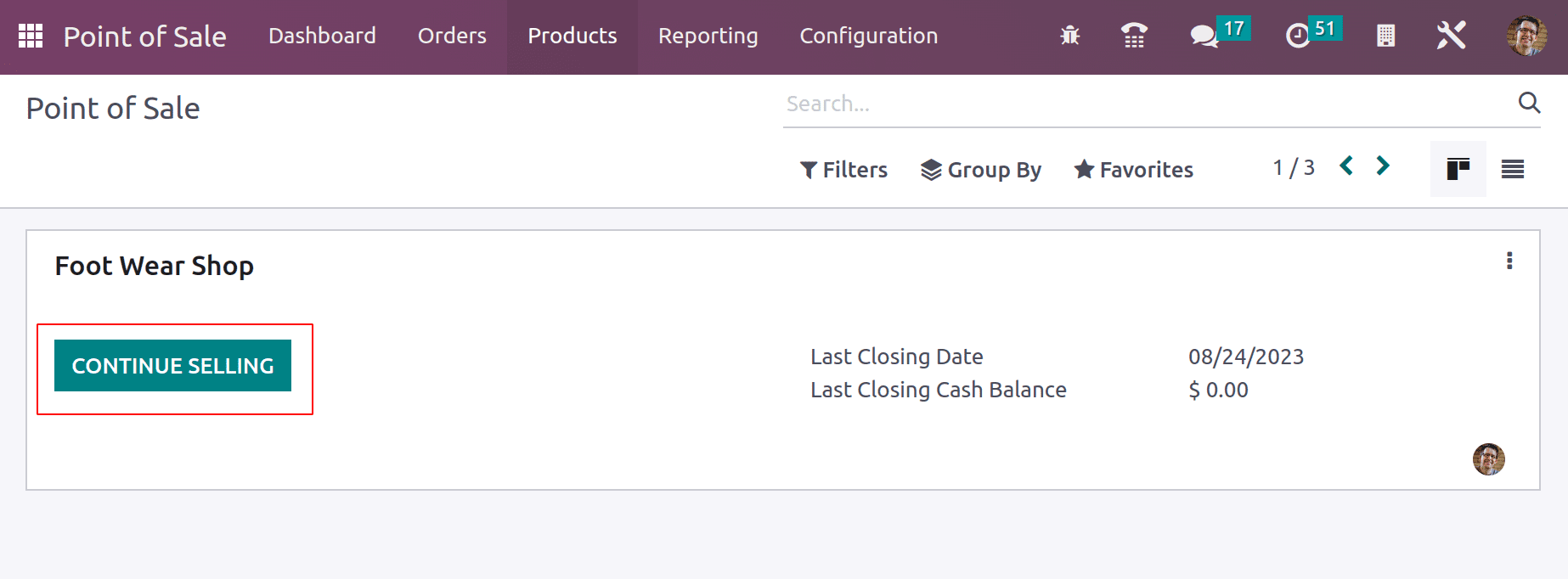
Then, check the product quantity. Here, the onhand quantity is reduced to 20 units. Hence, here the new quantity is updated before closing the session.
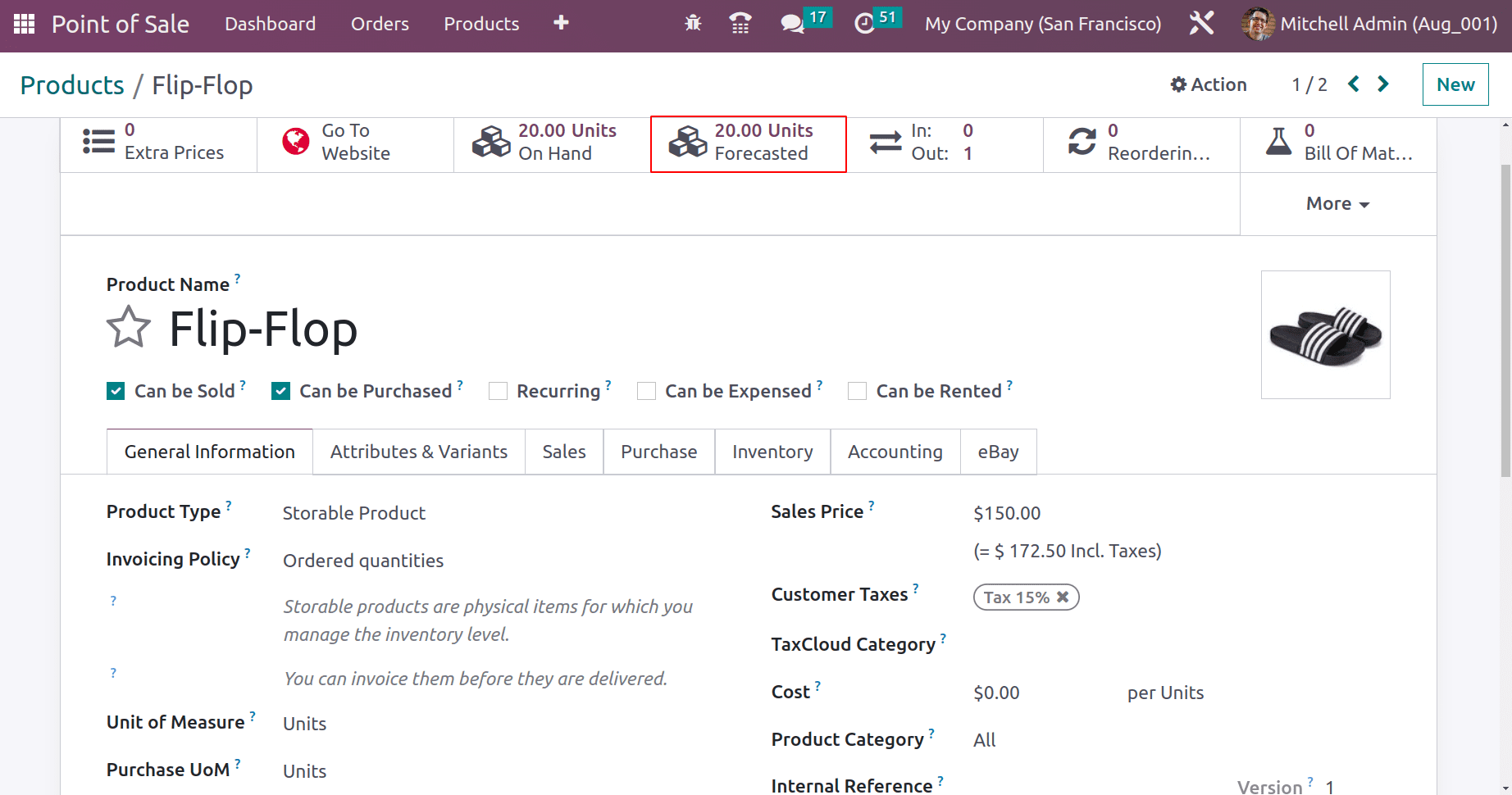
If the inventory management happens In Real time, the stock update is accurate but it will slow down the system.
Overall, Odoo 16 Point of Sale offers strong inventory management capabilities, enabling organizations to automate processes, lessen labor-intensive manual tasks, and guarantee effective stock control in retail settings.