In a store, giving discounts might draw in more consumers, boosting foot traffic and revenue. By giving loyal customers something of value helps clear out outdated inventory to make place for new supply and can increase brand loyalty. Discounts also instill a sense of urgency, which motivates customers to make purchases more quickly.
You can apply discounts to individual products in Odoo 18 Point of Sales using line discounts, which gives you more freedom when setting prices for particular goods. In contrast, global discounts are applied to the entire order and offer a consistent percentage or amount of the final cost for every product in the sale.
For that, let's go to the point of sale module. There is a new point of sale named Bakery. To check the configuration, go to the Settings from the Configuration menu.
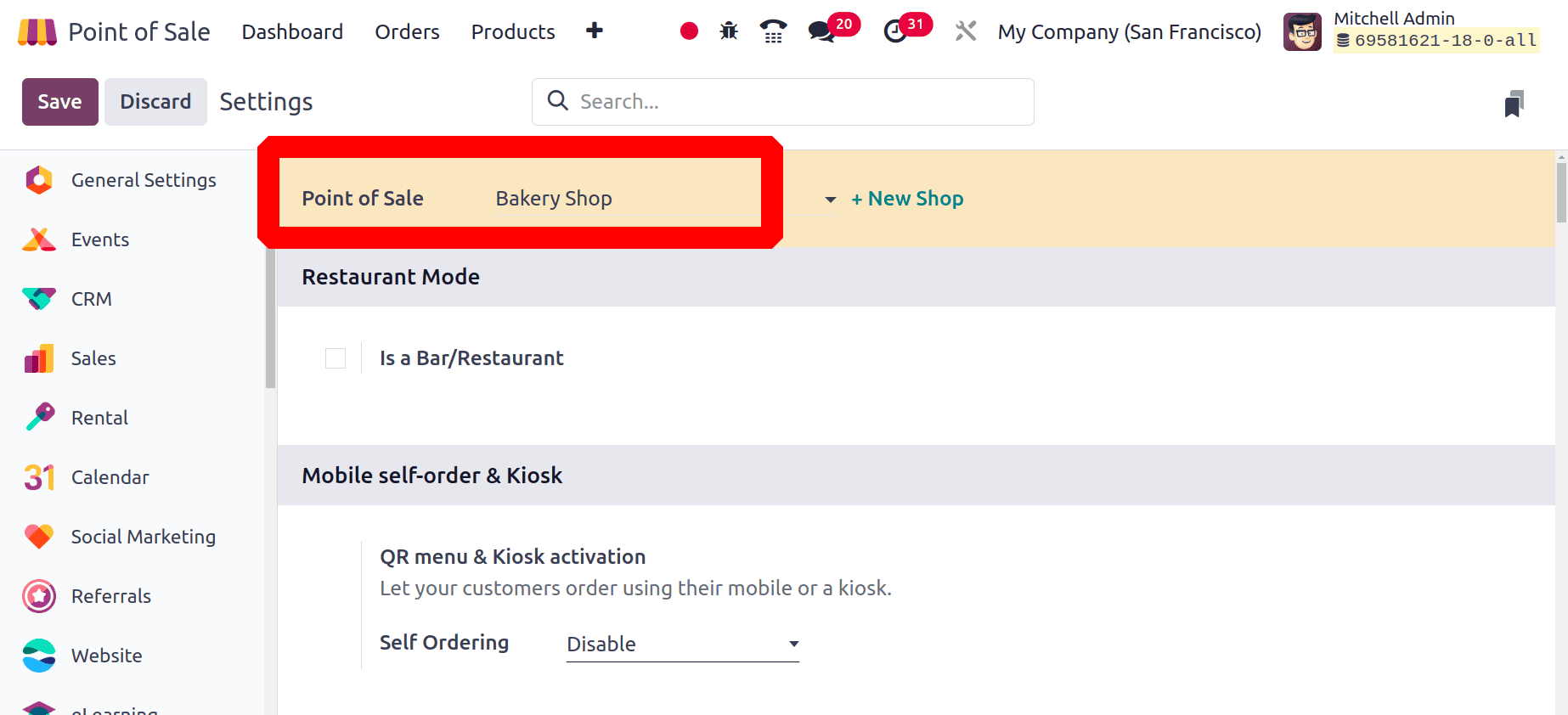
* Line Discounts
Odoo18 Point of Sales line discounts provide you freedom by letting you apply discounts to particular products and customize promotions for particular items.
The Pricing section is displayed when you scroll down on the settings page. To add line discounts, the user can activate the Line Discount field. If the Line Discounts feature is enabled, the cashier can specify a discount for each order line.
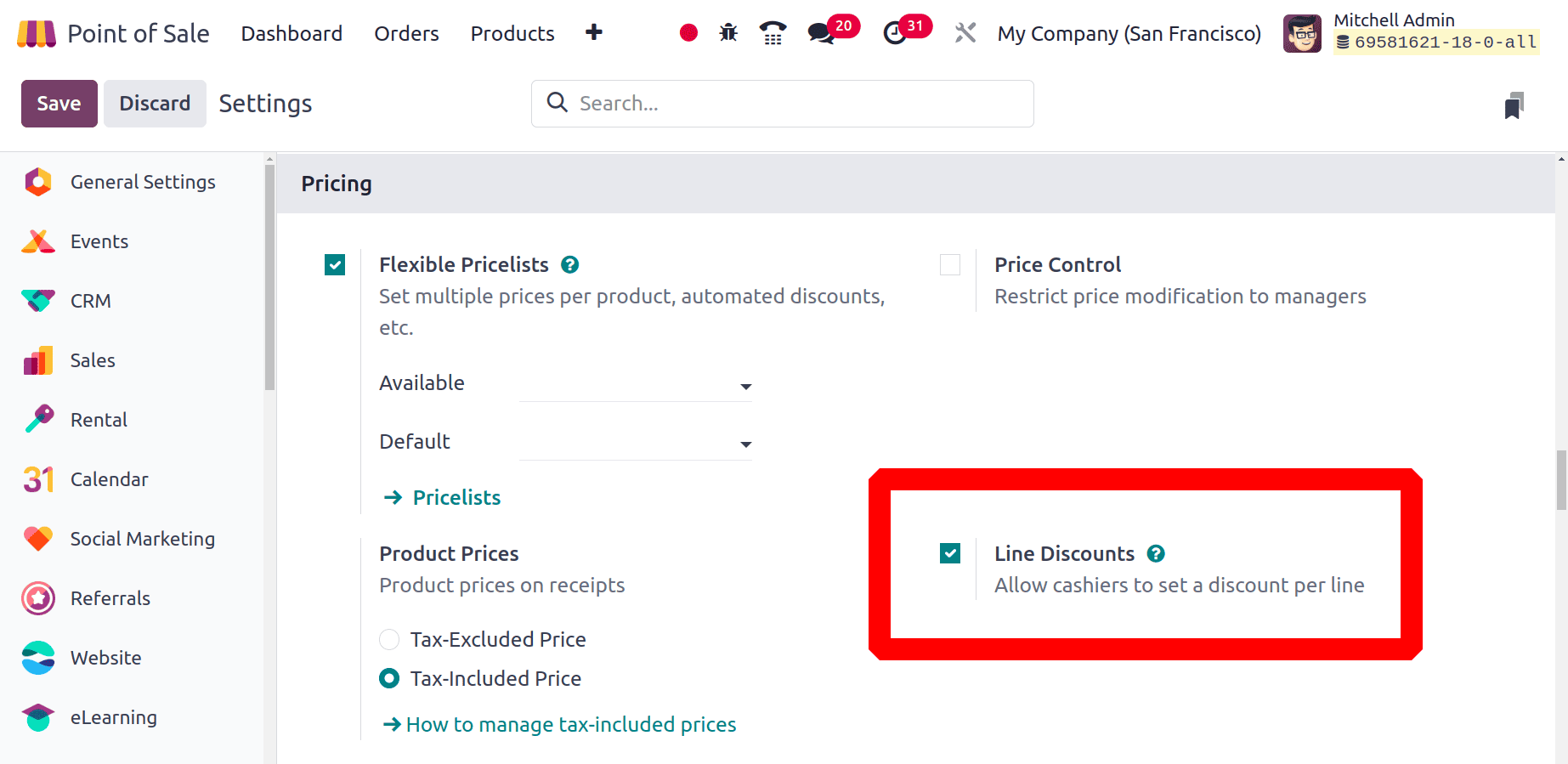
Go to the dashboard, as said before, the dashboard shows the point of sale Bakery. Click on the Open Register button to open the session.
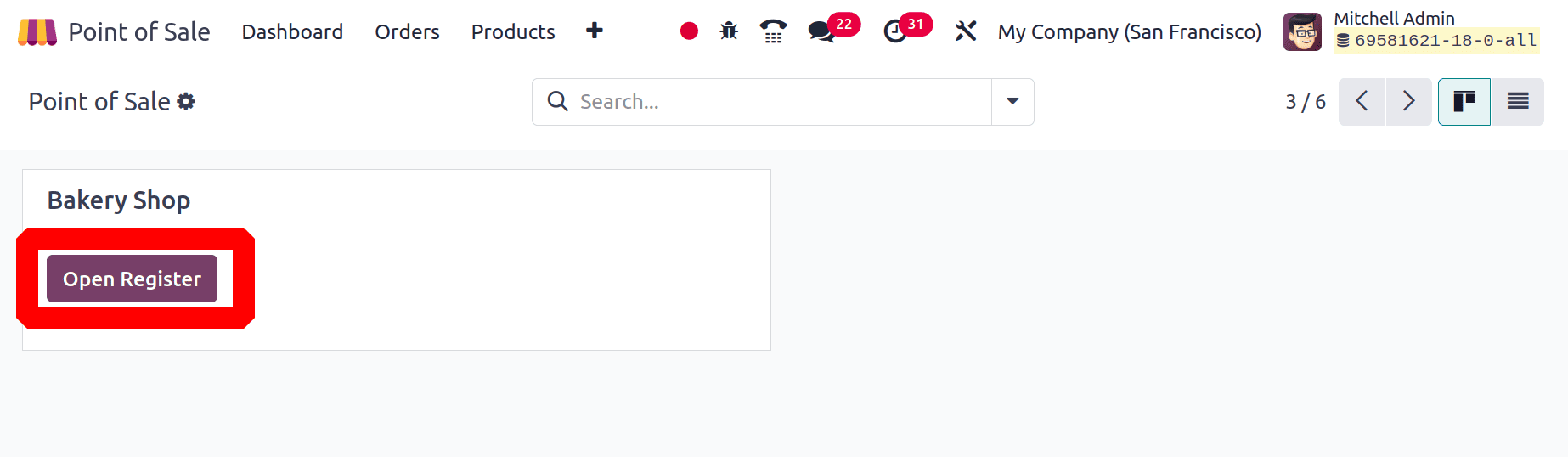
Here, the salesperson opens a new session. As a first step, the cashier can add an Opening balance if necessary. Then click on the Open Register button.
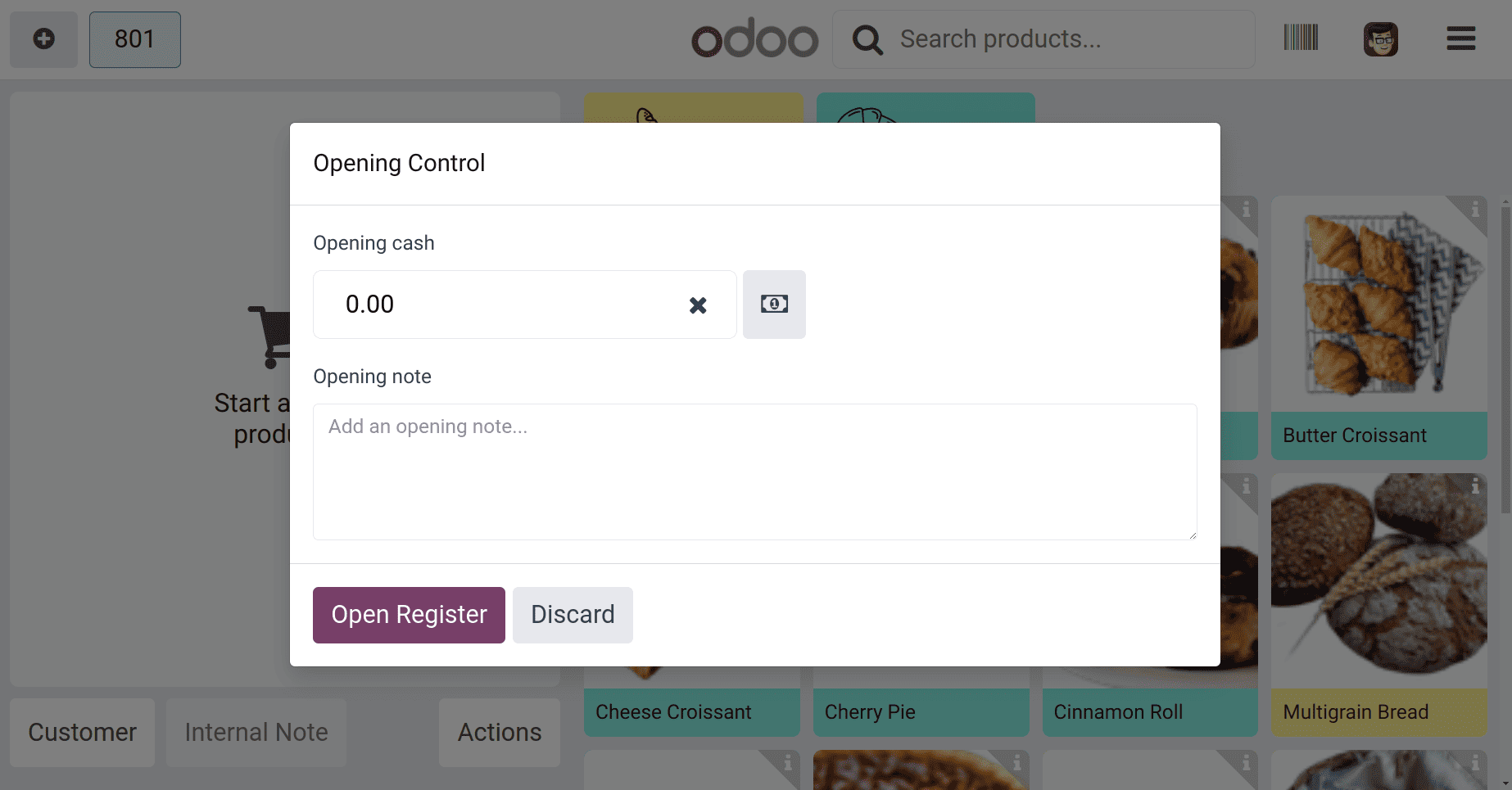
The screen shows a list of products on the right side. The product categories are shown in the upper bar of the right-side screen. If a customer needs to purchase some product, then the salesperson can choose the required products, and those products will be added to the left side of the screen.
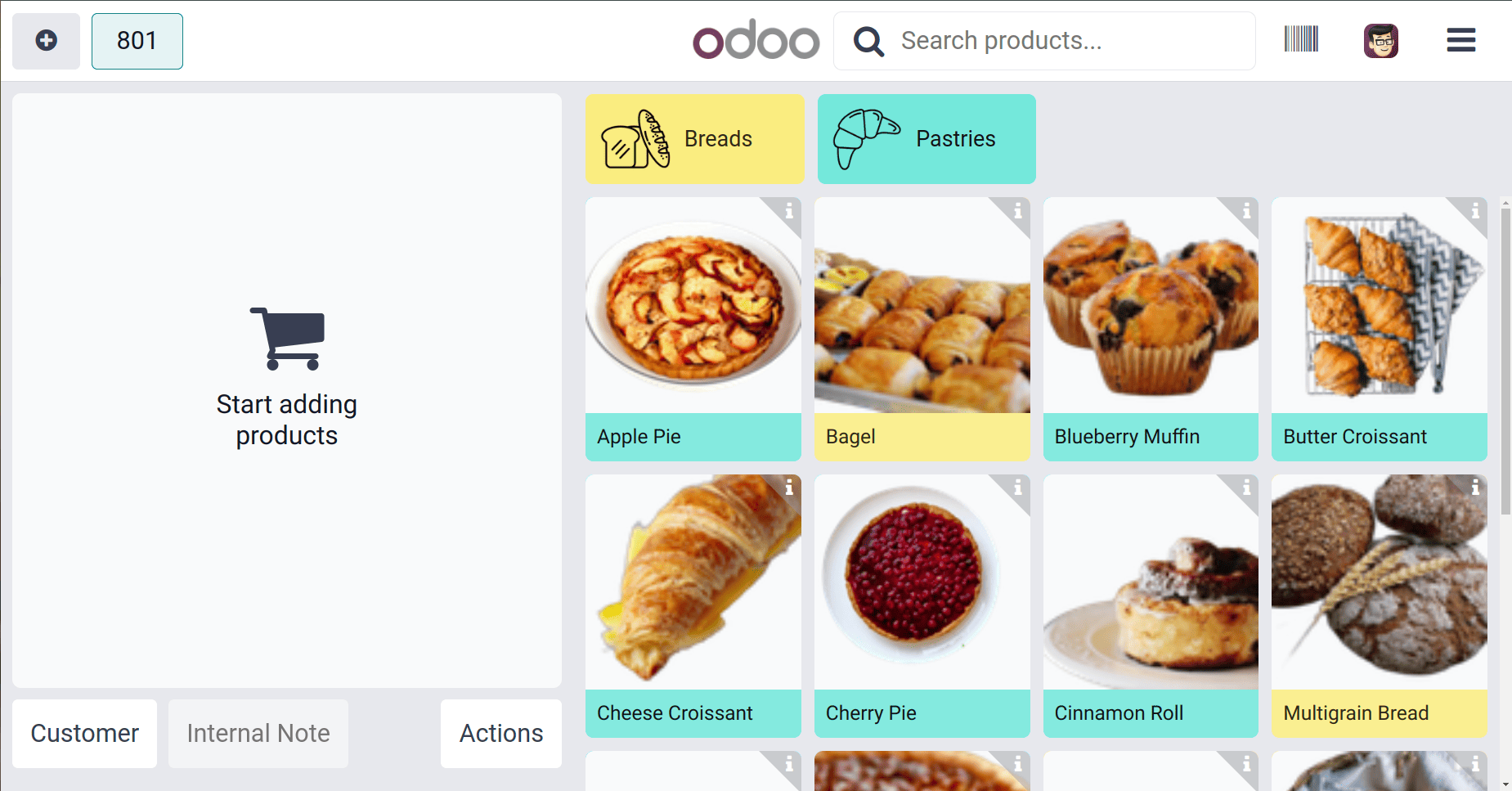
Here, a customer wants to purchase two quantities of Bagels. So the salesperson can add some discount on that particular product. The actual sales price of the product with tax is $23 per unit, and the total is $46.
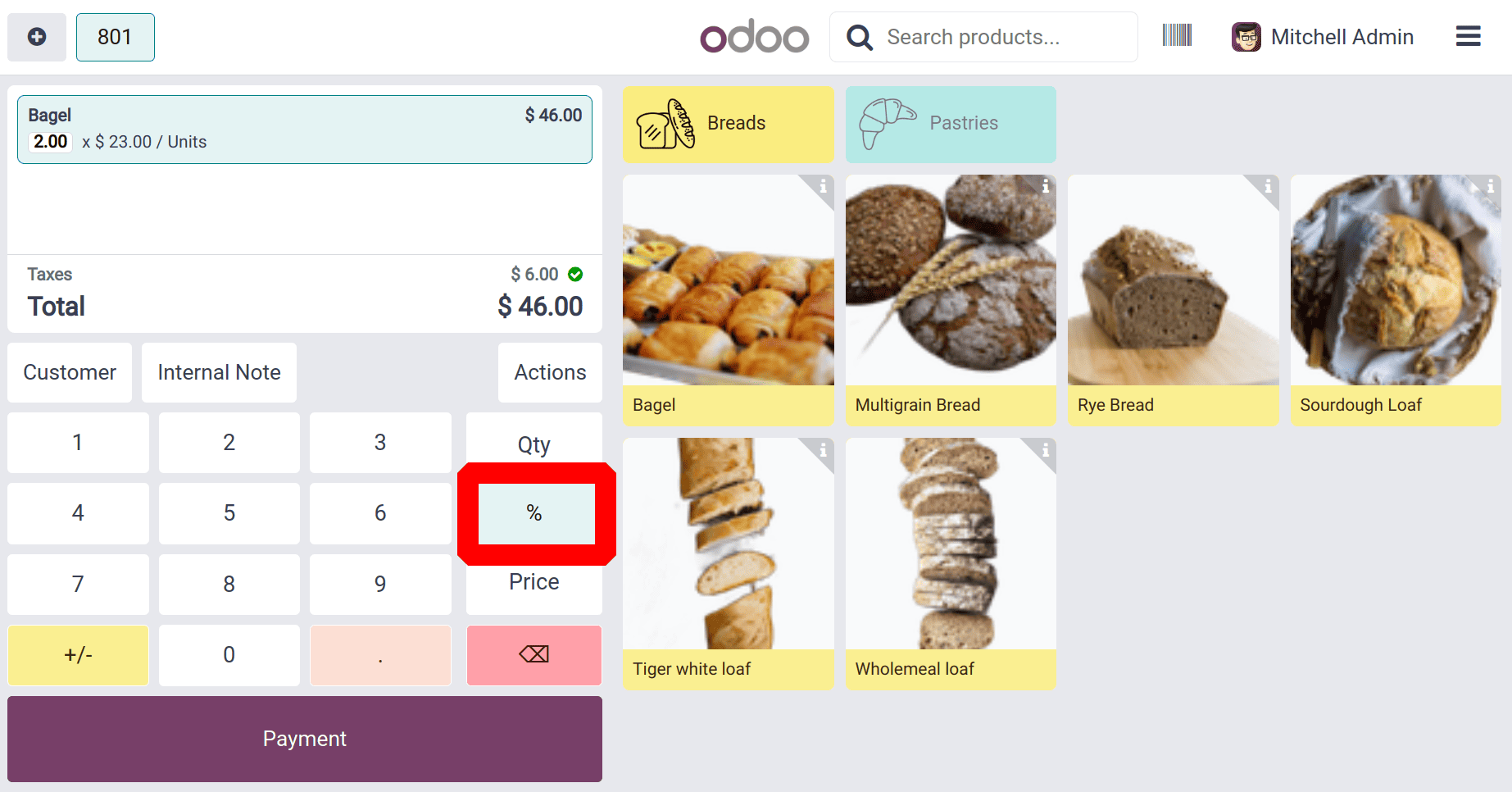
Consider that there is a 2% discount on the product. So, there is a button with a percentage icon. So the salesperson can add some discounts to the order line. Then click on 2, then 2% of the discount will be added to the order line.
A 2% discount was added to the order line, which means the sales price was deducted to 22.54 dollars. Here, 2% of the amount is deducted from the sales price. So the total sales price is deducted to $45.08.
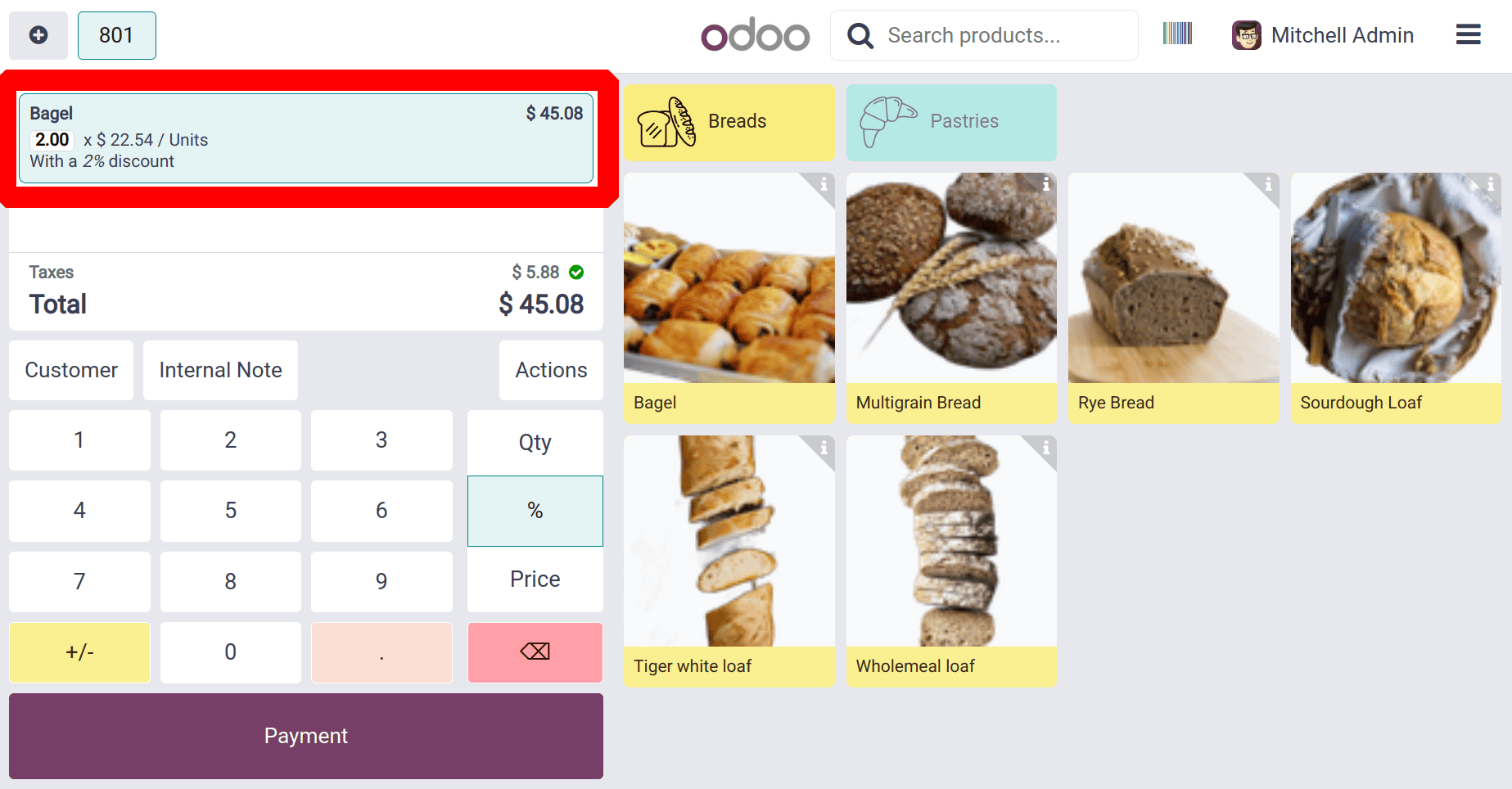
The second product chosen is a blueberry muffin in one quantity. The sales price is 10 dollars with a 15% tax. So the total is 11.50 dollars. Again, click on the ‘%’ button to add a discount to the order line.
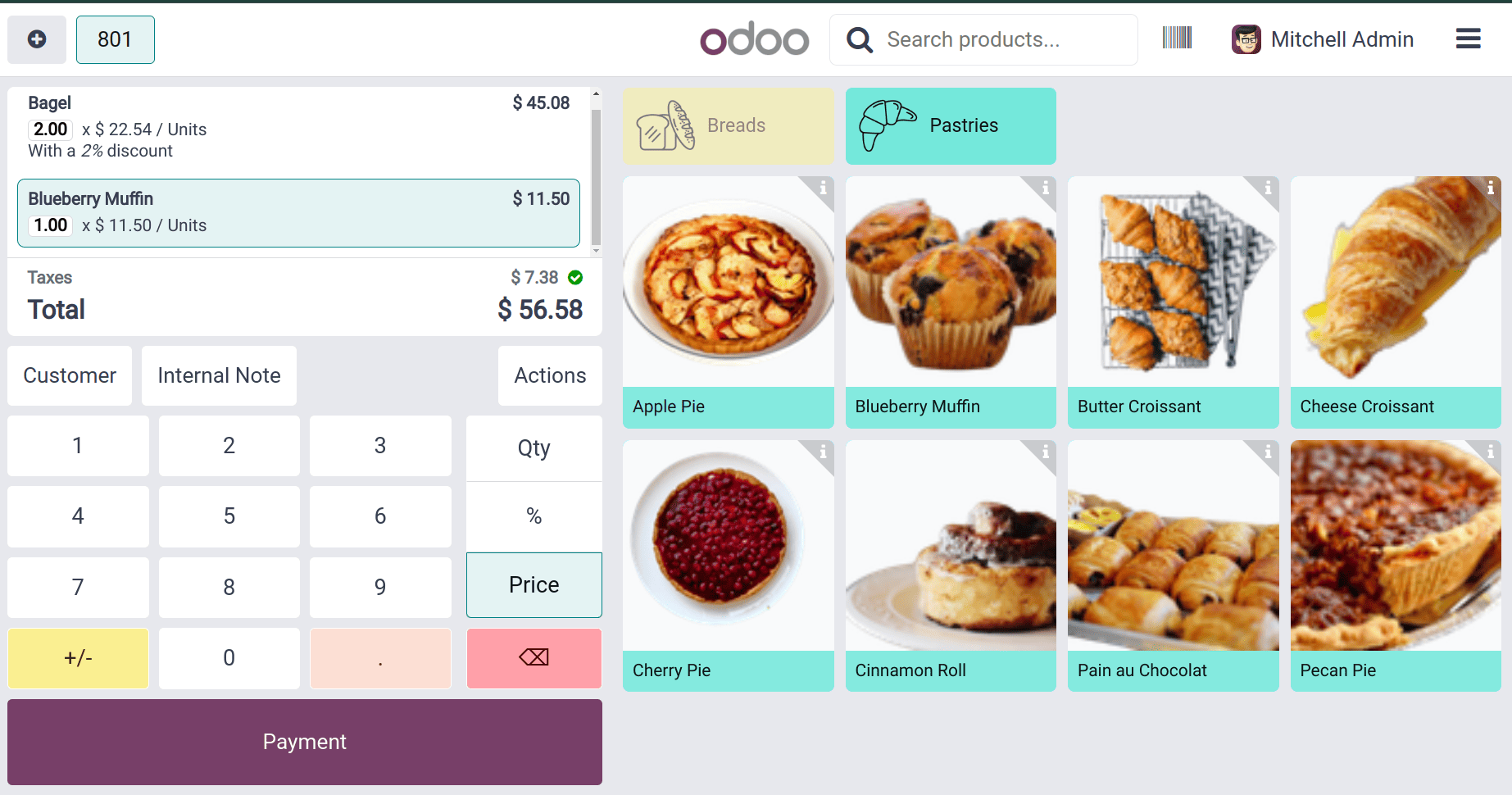
This time a 25% discount is added to the product. So the price changed to 8.63 dollars. This means a 25% discount is added to the sales price of the product.
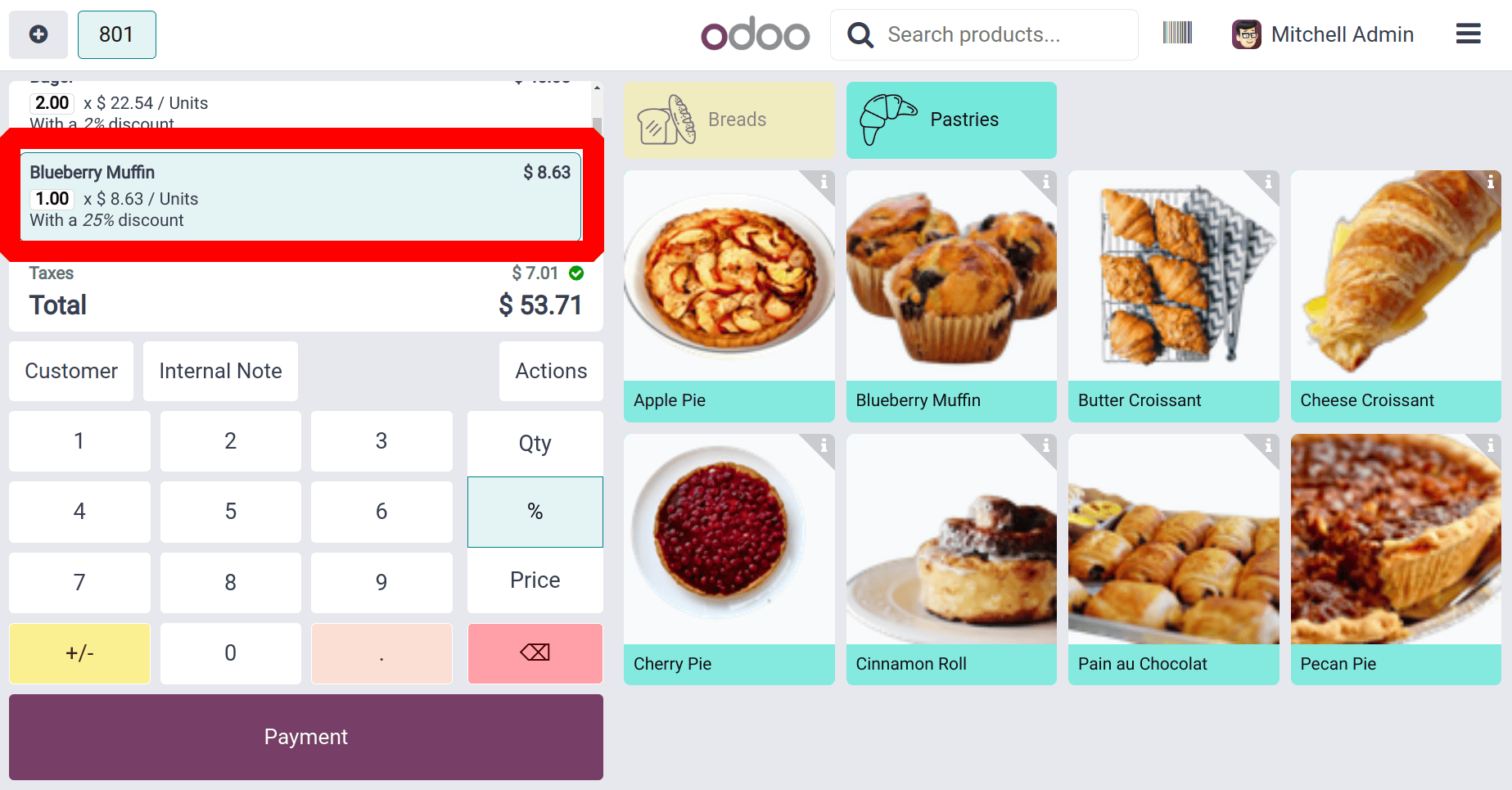
This is the way to add line discounts. The cashier can add discounts on each order line. It's also possible to change the discount. For that, the cashier can choose the necessary order and then again click on the discount icon and then the discount digits. To complete the order, click on the Payment button. Then, choose the proper payment method and validate the payment.
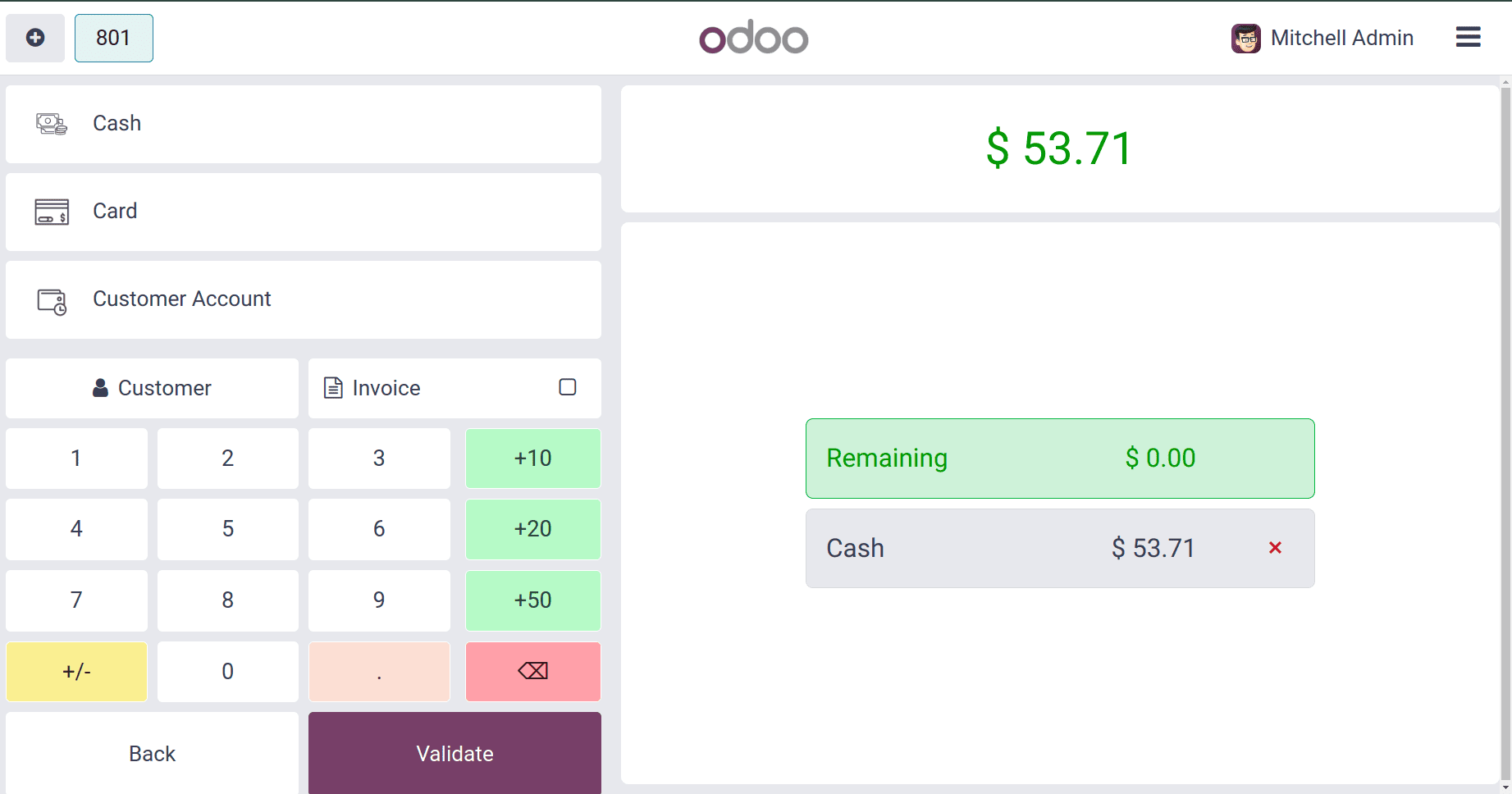
The order can be viewed from the backend of the session. For that first, close the session. Once it is closed, move to the Orders menu. From the dropdown list, click on the Orders. Then, open the order. Here, the order reference, order date and time, session, and name of the salesperson are shown.
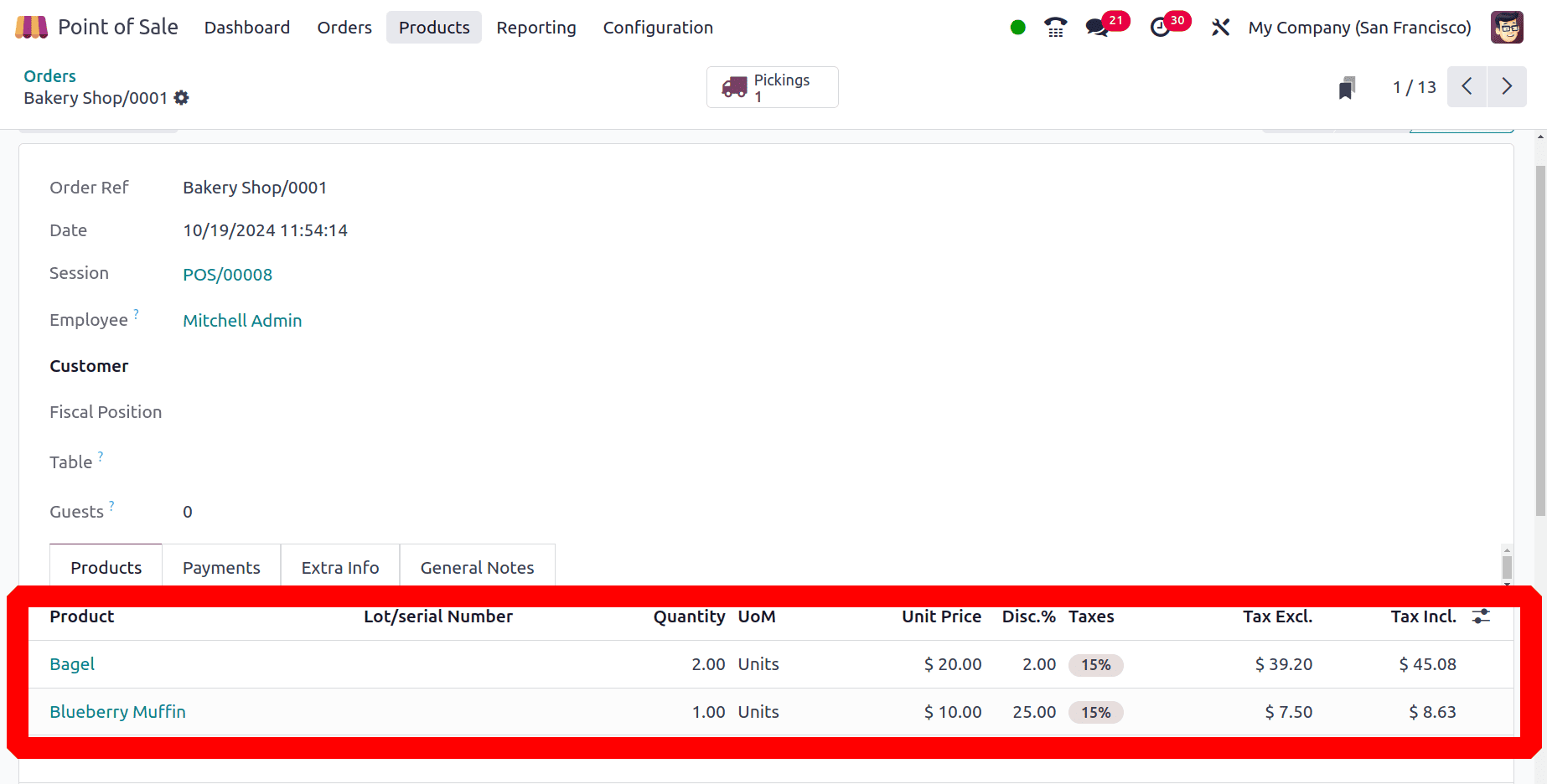
The order line of the order shows the list of products with quantity and price. There are discounts of 2% on the first product and 25% on the second product. This means that the discounts are added on each product separately here.
* Global Discounts
By applying a consistent discount to the entire order, global discounts streamline the process and make handling big transactions with a single discount faster and simpler. Go back to the Settings of the point of sale named Bakery once again. There is the second discount option under the Pricing section, which is named ‘Global Discount’.
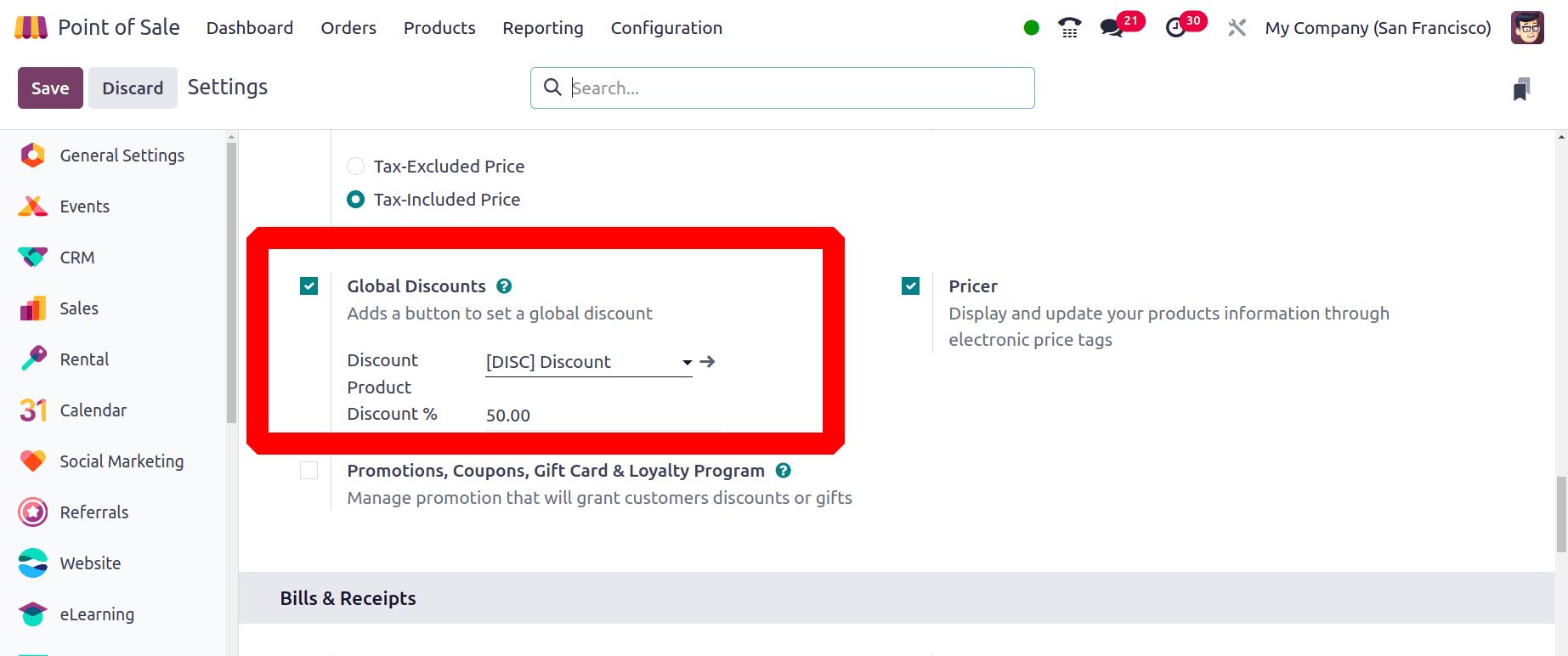
Enable the Global Discount, then add a Discount product. The global discount is applied on the whole order so the discount percentage must be mentioned inside the settings. Here 50% discount is added, which means on each order, the customer gets a 50% discount. Save it and go to the dashboard.
The dashboard shows the same Bakery, which is currently closed. The closing date and closing balance are updated there. To start a new session, click on the Open Register button again.
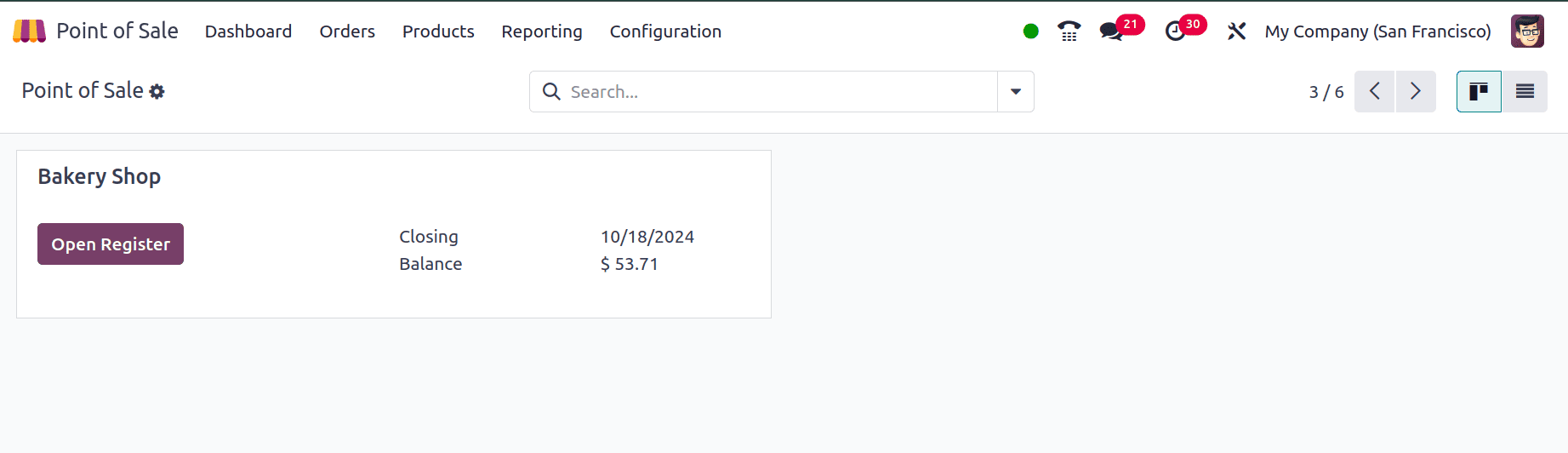
Here, the closing balance of the previous section can be added as the opening balance, and then the session can start. The customers ask for three quantities of Apple Pie and two quantities of Cherry Pie. So, the products with the required quantities are added to the order line.
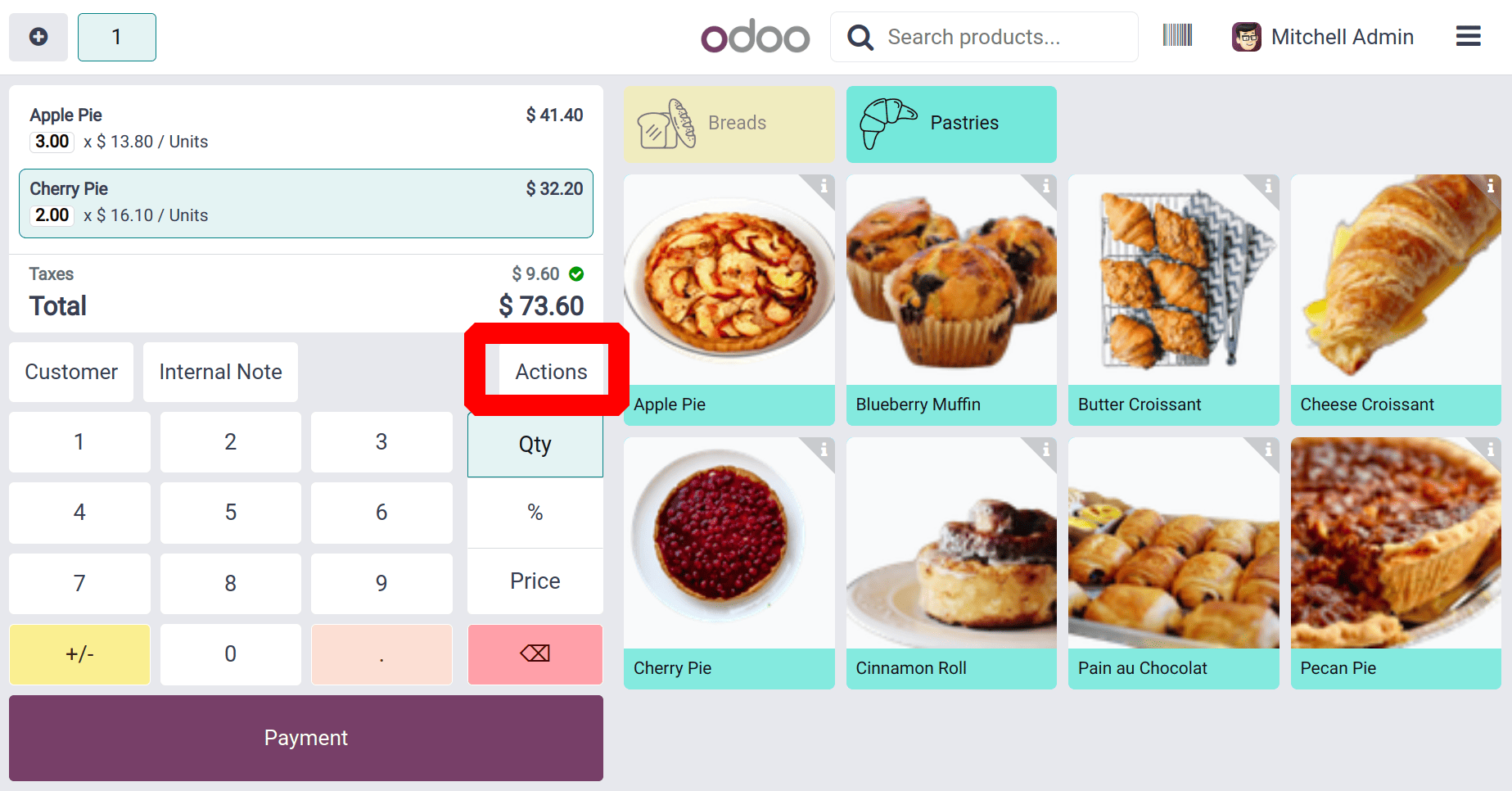
To add the global discount, click on the Actions button. Then a new popup will appear there as shown below. The popup displays some options like General Note, Discount, Quotation/Order, Customer Note, Pricelist, Refund, Tax, and Cancel Order displays there.
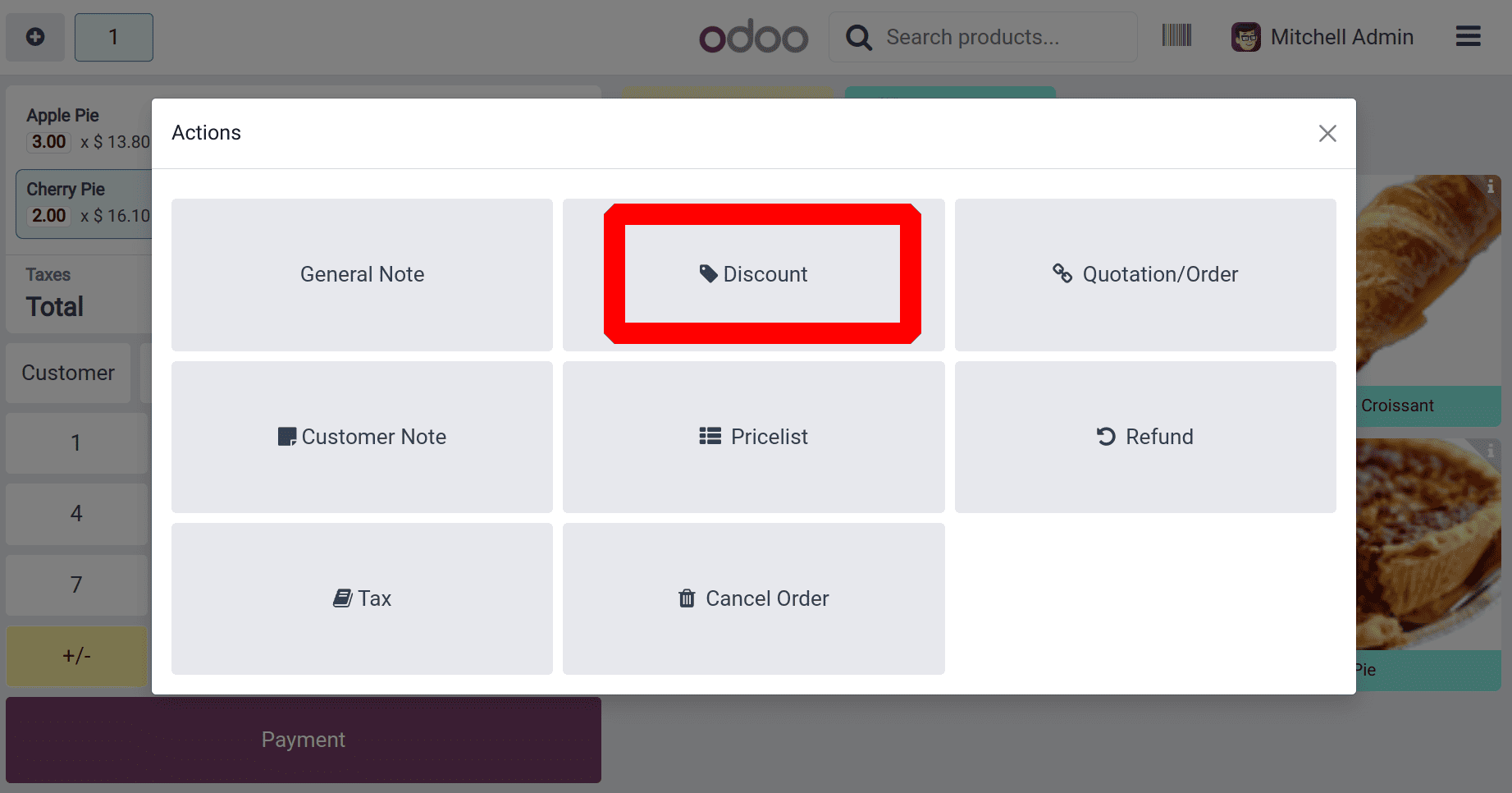
The Discount button will be used to add the global discount to the order. Click on it, and then the popup window with the Discount Percentage will appear. The window shows an amount of 50%. Click on the Ok button.
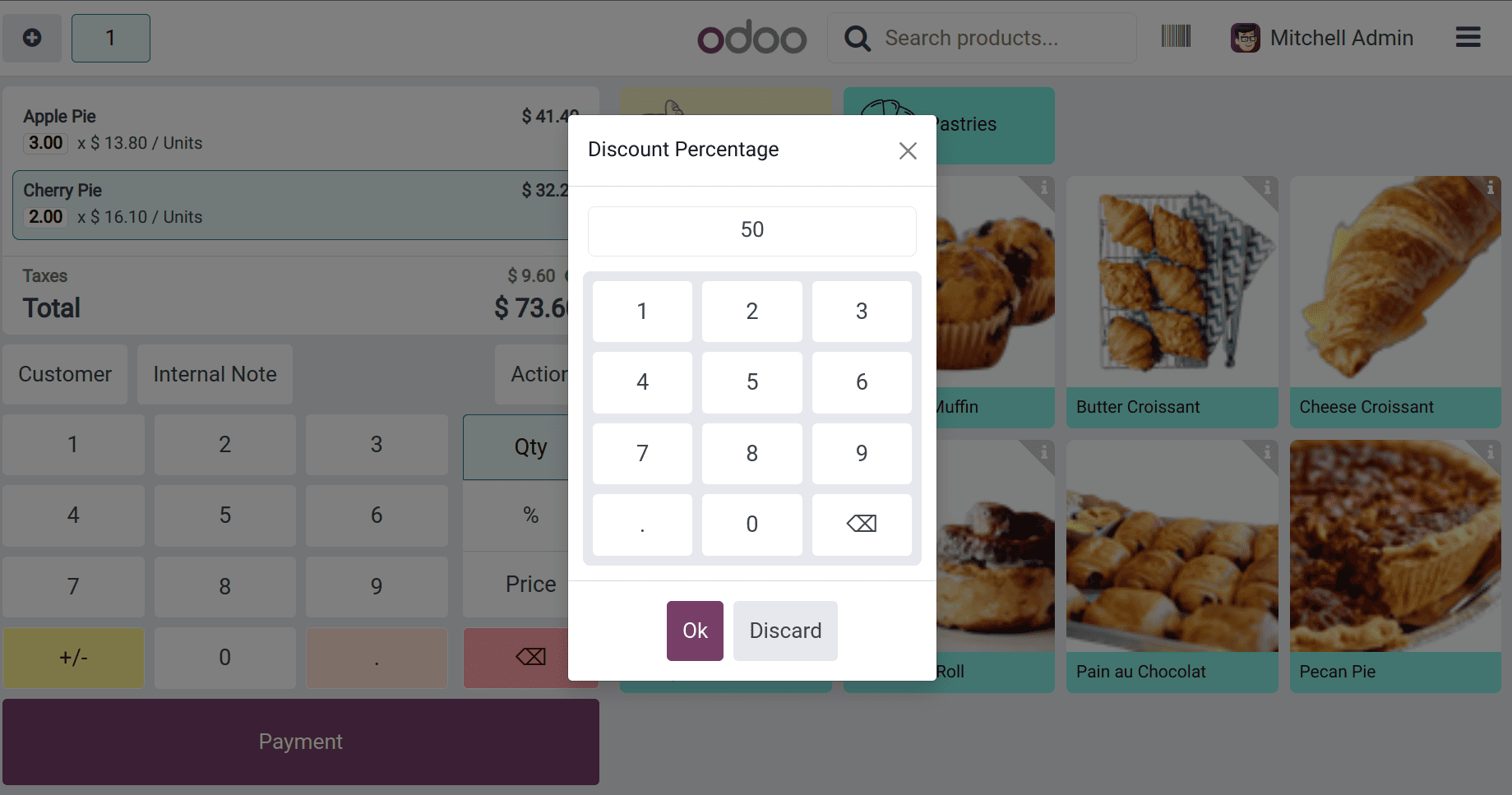
The same discount product that was added in the settings is added under the order line. The product will deduct 50% of the total sales order amount there. Here, the total sales price of the two products is 73.60 dollars. And the 50% of the total amount is 36.80 dollars. And the amount deducted from the amount.
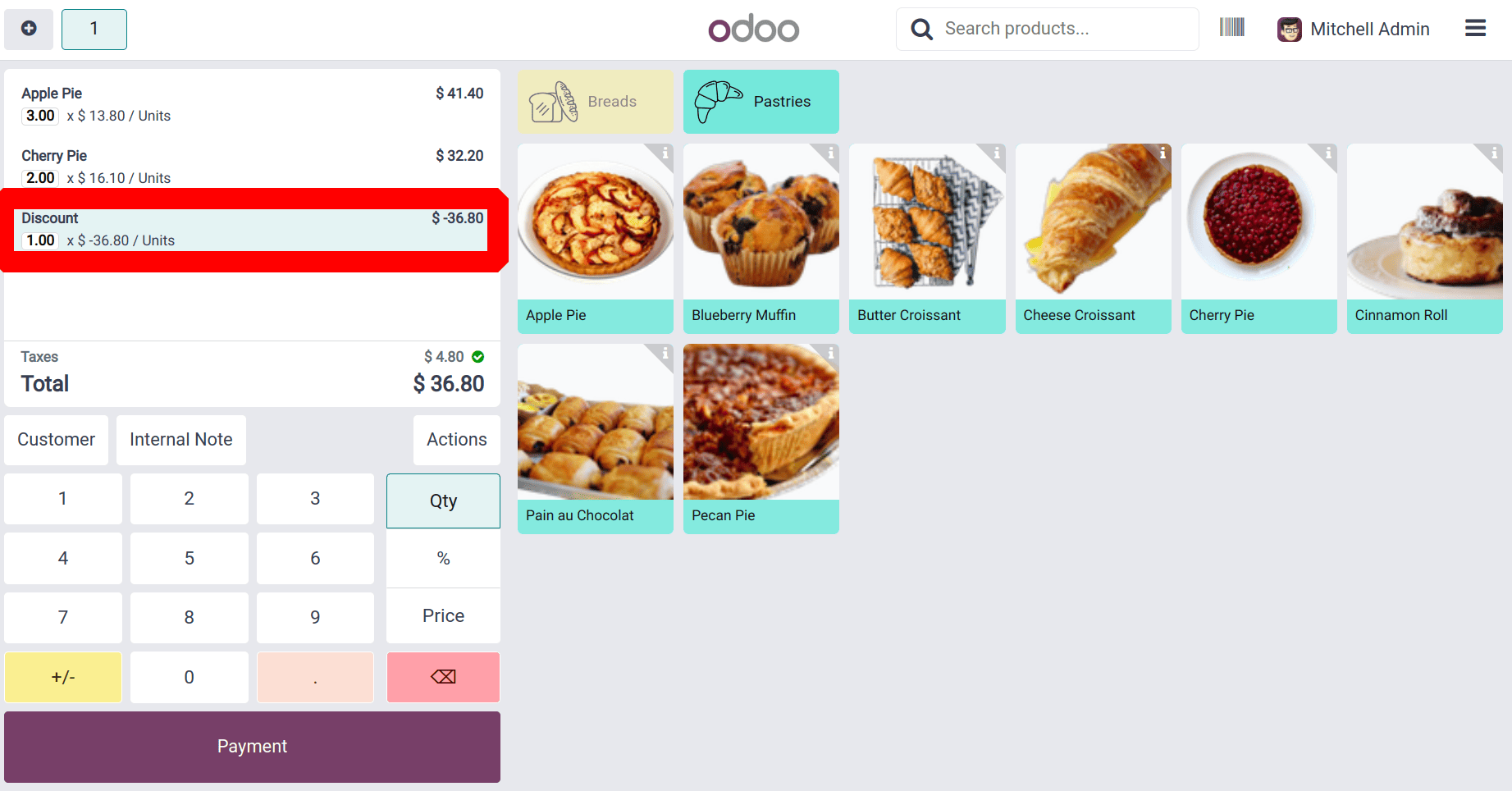
Click on the Payment button to add the payment. Choose the payment method. After choosing the payment method, click on the Validate button.
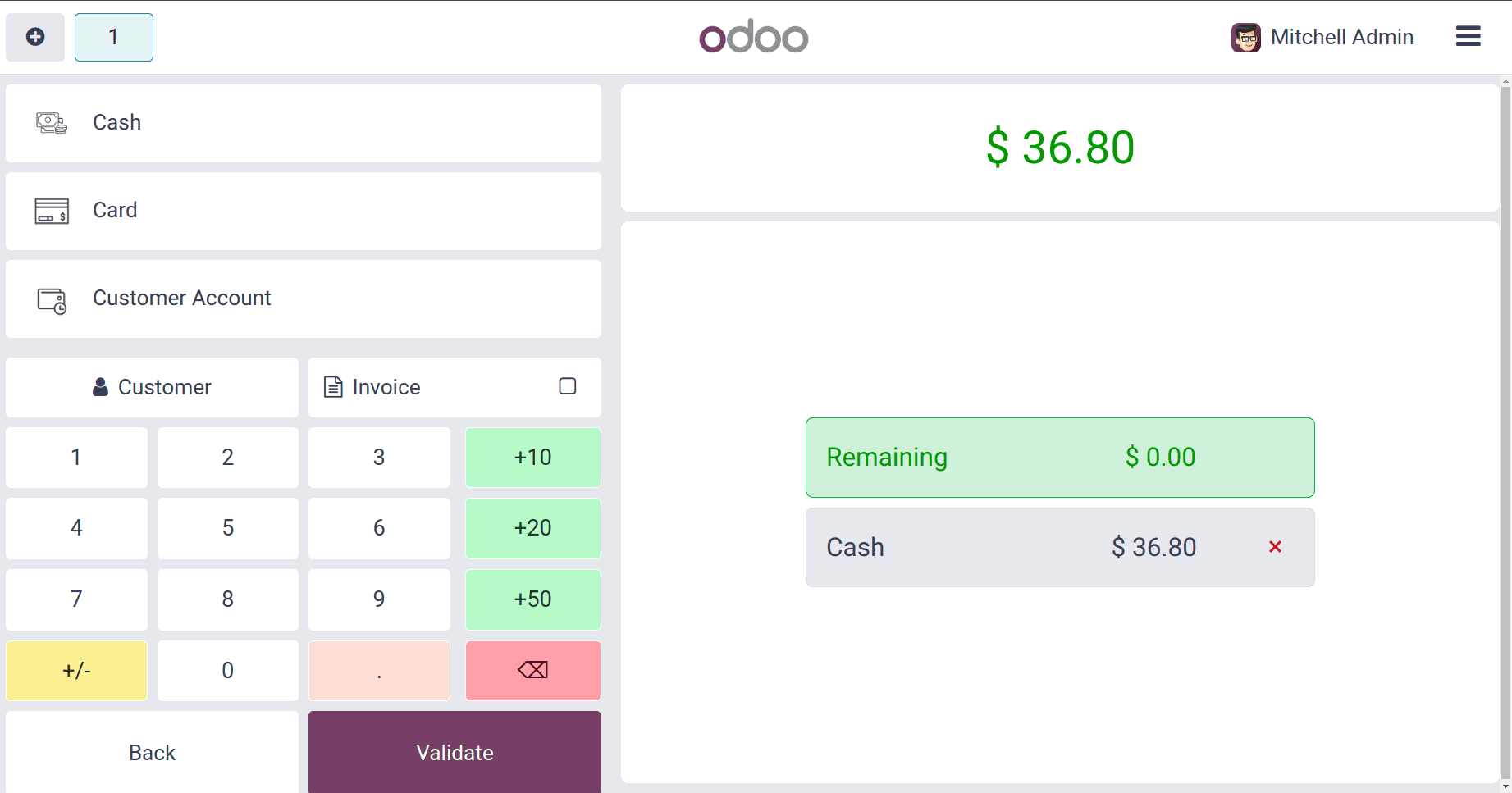
The receipt shows that there are three different products, and one of them is a discount product.
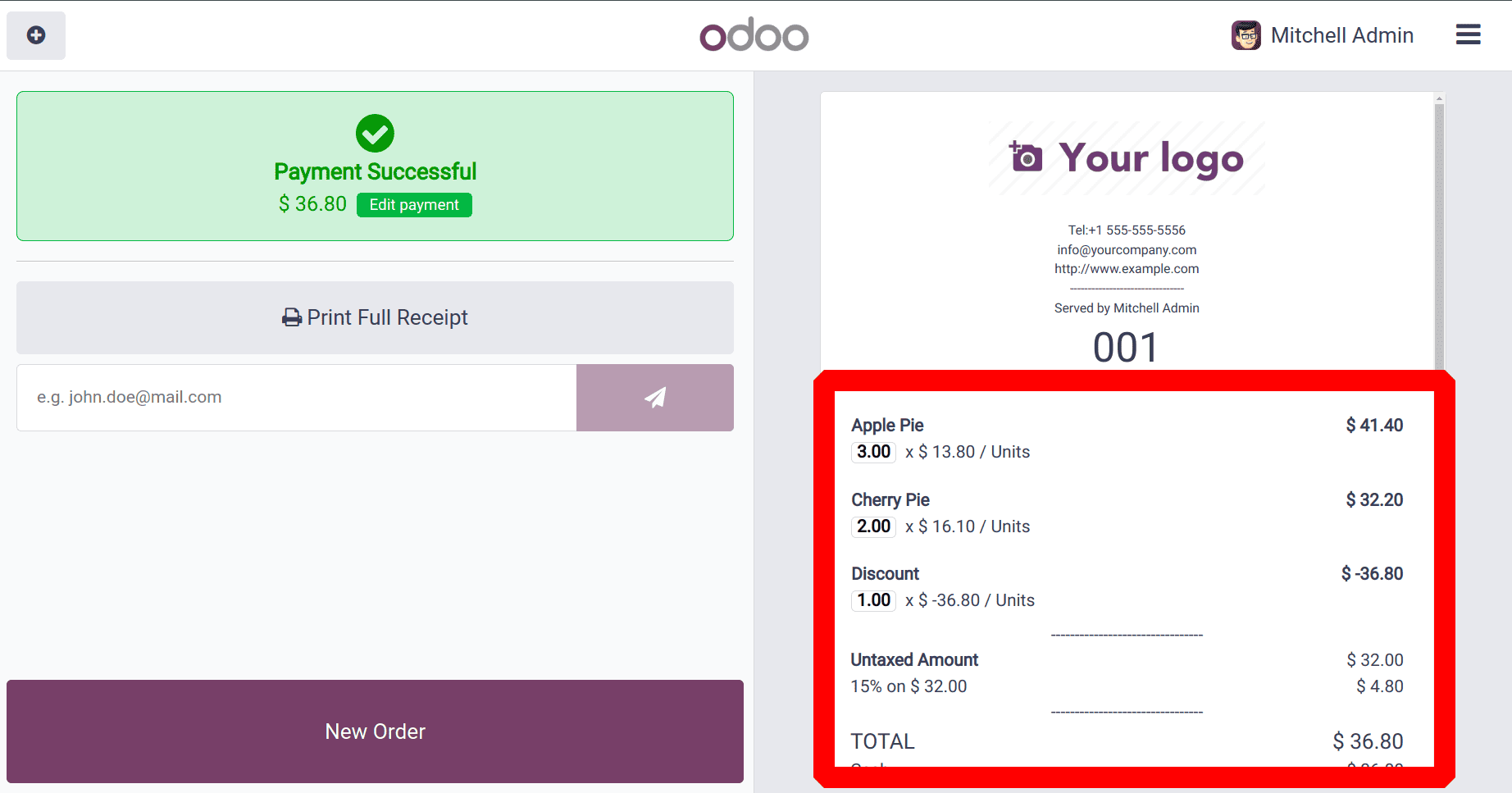
Close the session by clicking on the Close Register button, laced in the upper right corner. Then, after closing the session, the dashboard again updated.
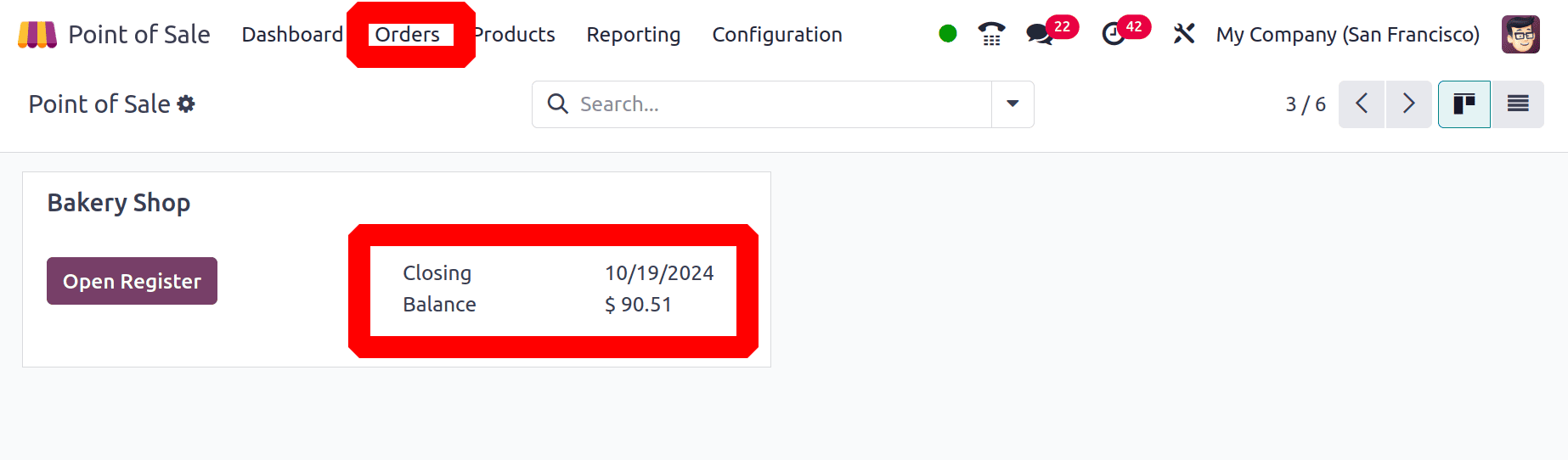
Click on the Orders menu. Then, choose the orders, and a list of orders is shown. So click on the recent order. The order reference, date, and session are shown there.
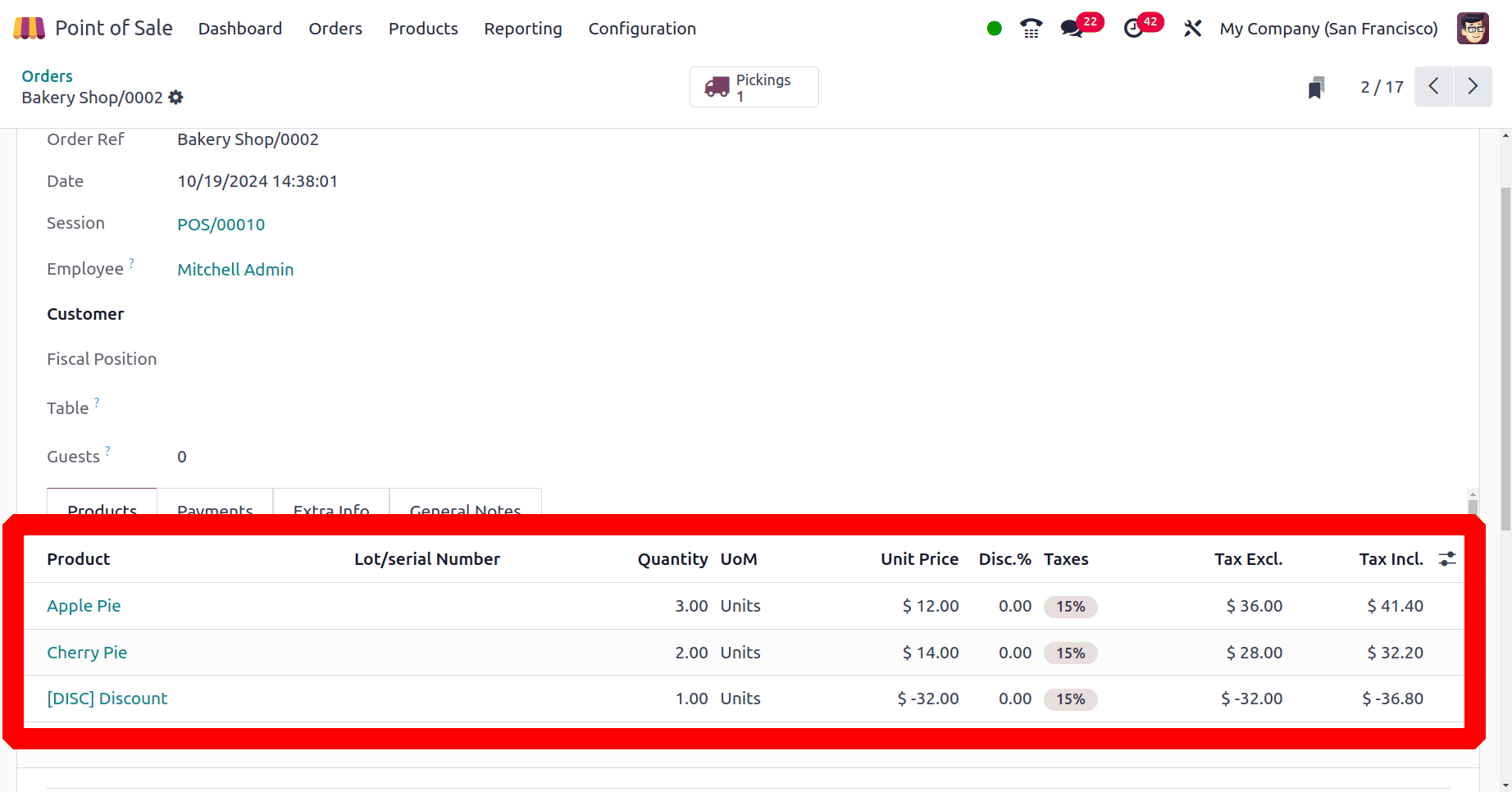
A discounted product has been added, and the order line displays the selected products. Here, the entire product is discounted rather than just each line.
Using line and global discount management in Odoo 18 Point of Sale enables companies to provide flexible pricing modifications, enhancing customer happiness and sales effectiveness. Simplifying these promotional features allows for more accurate control over sales promotions and improves operational efficiency.
To read more about How to Configure, & Manage Global Discounts & Individual Discounts in Odoo 17 POS, refer to our blog How to Configure, & Manage Global Discounts & Individual Discounts in Odoo 17 POS.