How to Manage Incoming Shipments
Odoo allows you to receive your products in the warehouse in three different ways. We may be dealing with the reception of several products and also the reception strategy may be different. Some products needed quality testing while others may not. Now we can discuss various strategies to manage our incoming shipments.
One step: Receive goods directly in stock
Two-step: Unload in an input location then go to stock.
Three step: Unload in input location, go through a quality control then go to stock.
Configuration
Enable the option for Routes ---> Manage Advanced routing of products using rules in odoo Warehouse Configuration.
1. Receive goods directly in stock
This is the default configuration in Odoo. When we receive the products, it directly goes to the warehouse stock.
2. Unload in input location then go to stock
In order to enable this strategy Go to the warehouse and Enable the option Incoming Shipments---->Unload in input location then go to stock (2 steps)
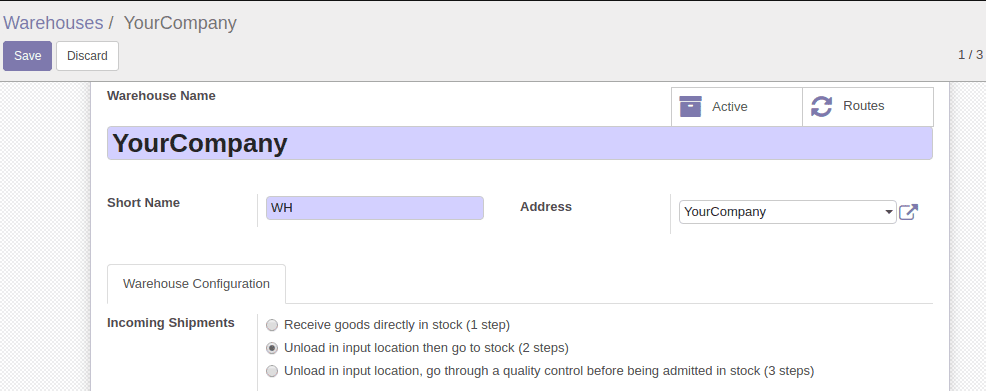
When we enable this option, we receive the products or goods received to an input location and then later transferring to the warehouse stock.
1. Create a purchase order and confirm the order.
2. There is a Shipment created for the purchase order that we confirmed(In the shipment Button).
3. Go to Inventory and click on the Receipts kanban card
4. Click on the order that you want to process and validate the order. A move is created by the vendor to WH/Input location.
5. When the goods get received to the company warehouse location, one needs to move this to our stock. For that, Go to Internal transfers kanban card, select the corresponding picking and followingly validate the picking. A move will be created from the Wh/input location to WH/stock
3. Three steps Reception
If we want to enable this option Go to the warehouse and enable the option Incoming Shipments---->Unload in input location, go through a quality control before being admitted in stock (3 steps)
When we enabled this option for our warehouse, the goods are undergone for a quality checking ie
You receive the goods in an input area, then transfer them into the quality area for quality control. When your quality check process finishes then you can move the goods from QC to stock.
1. Create a purchase order and confirm the order
2. There is one shipment related to purchase order in the purchase order form view.
3. Go to Inventory and click on the Receipts kanban card
4. Click on picking that you want to process and validate the picking.
5. A move occurs from Vendor location to WH/Input
6. Go to the Inventory dashboard. You will see that there is one transfer ready (the move to the quality control zone) and one waiting (the move to the stock after the control)
6. In order to move the goods from WH/input to quality control zone, go to Internal transfers kanban Card and process the picking.
7. Then we want to move the goods from the quality control packing zone to warehouse stock. For that go to Internal transfers kanban Card and the waiting transfer, it will be ready. Process the picking by validating it now, a move occurs from Packing Zone to Warehouse stock.