Odoo 17 delivers unique features that improve organizations' comfort and efficiency. It is a fully functional, integrated version of their ERP software. As a result of the enhanced functionality, data input effort is reduced, and time is saved. Odoo CRM manages sales activity, keeps track of leads, closes prospective prospects for marketing on the spot, and offers precise predictions. It coordinates daily operations with meetings and appointments and arranges possibilities in a pipeline. The CRM is an essential tool that connects sales teams and customers, making it pertinent to customer demands. Odoo 17 limits the sharing of client data with other authorities or coworkers and restricts access to sales leads to the appropriate authority. It has the ability to track leads, evaluate potential prospects, and conclude deals quickly and successfully.
Odoo 17 is connected with other modules, making it simple for authorities to review the sales team's process. Thanks to technology breakthroughs, businesses are now tethered to sophisticated company management software systems, which enhance their operations and take them down unexpected paths.
Configuring Sales Teams:
You must set up the CRM's settings for combining members of various sales teams before creating a sales team. In order to access the leads and opportunities, you must also activate the lead choices. So, go to the “Settings” window available in the “Configuration” menu illustrated in the screenshot below.
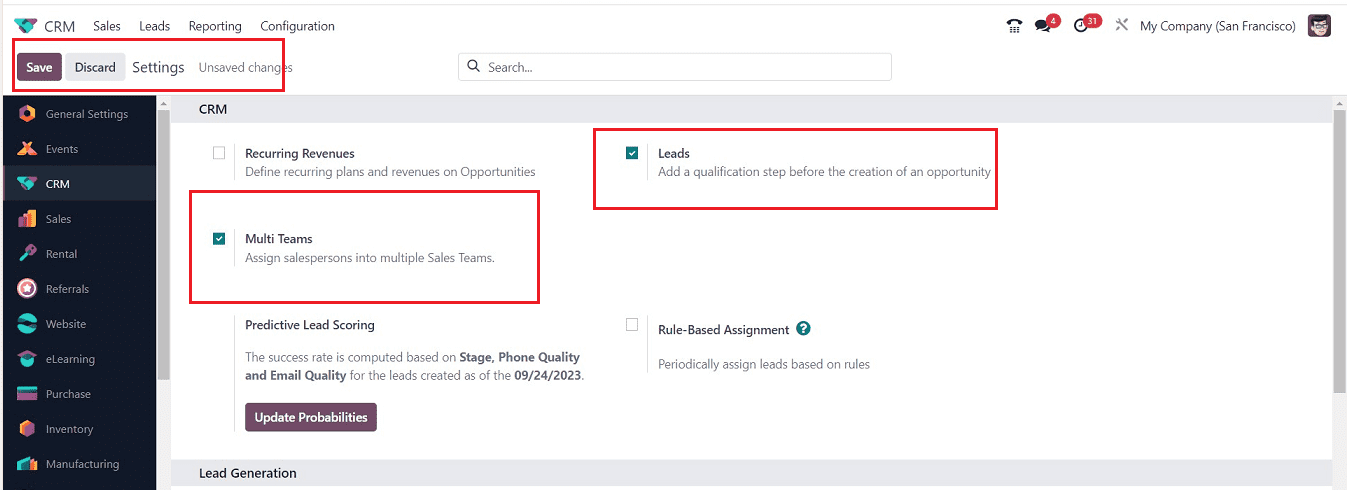
Activate the “Multi Teams” and “Leads” options to add or create multiple sales teams and access the leads and opportunities.
Because the Sales module and Odoo CRM have been integrated, you can access the sales team directly from the “Configuration” menu of the platform.
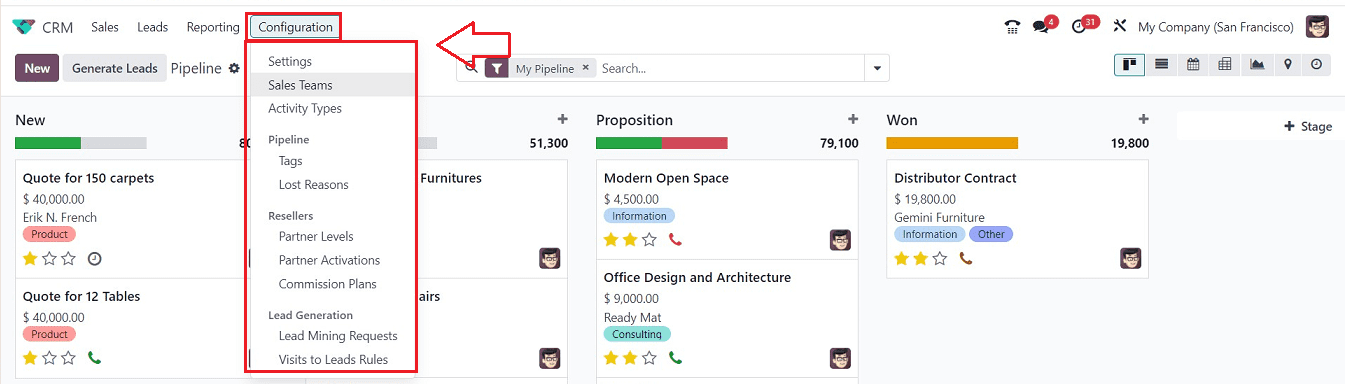
The Sales Teams window shows information about current Sales Teams names, Aliases, Team Leaders, and Company.
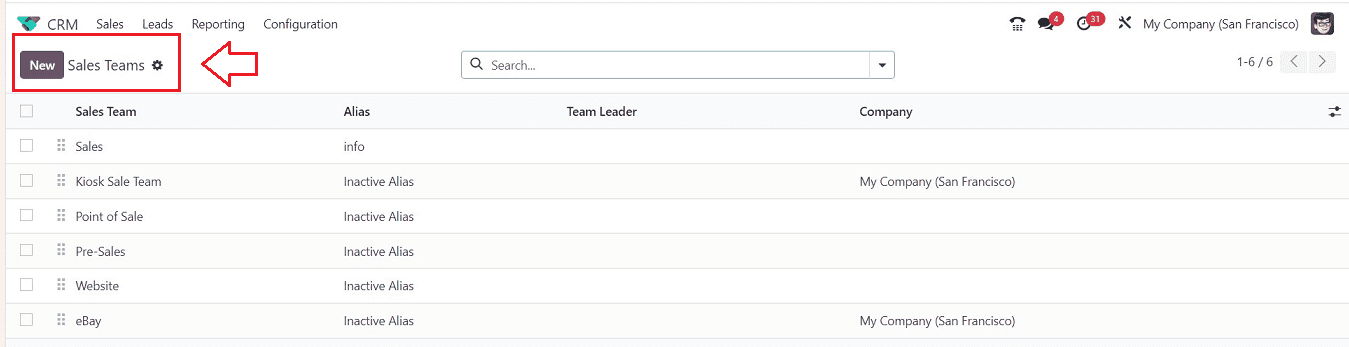
Clicking on the appropriate team column will show the form view of the sales team, which provides detailed information for each department. By selecting "New" and editing the form details below, you can create a new Sales Team.
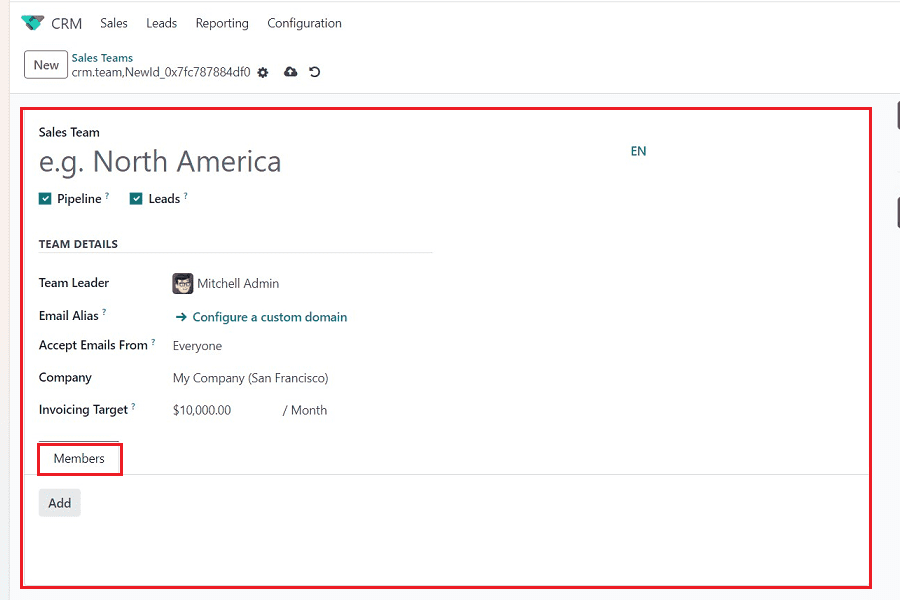
A sales team might be established in accordance with your company's policies by entering the sales team name in the “Sales Team” field. Then, you can activate the “Pipeline” option so that you can immediately take action to produce pre-sales by sending consumers spontaneous responses. You will be led to receive the incoming visitors who viewed your site as a lead before going on to the opportunities after activating the “Leads” option.
Inside the “TEAM DETAILS” tab, you can provide the team leader who is organizing your teamwork inside the “Team Leader” area. They must be included under the team information. The team leader's “Email Alias” can be interpreted in four different ways: “Everyone,” “Authenticated Partners,” “Followers Only,” and “Authenticated Employees.” In addition, you can also provide the “Company” name and set an invoicing aim for the sales team inside the “Invoicing Target” area.
Assigning Members for a Team
Users can add employees by selecting or clicking on the “Add” button placed inside the “Members” tab of the configuration form. After pressing the “Add” button, you can proceed with the process of adding team members from the further displayed pop-up, as shown below.
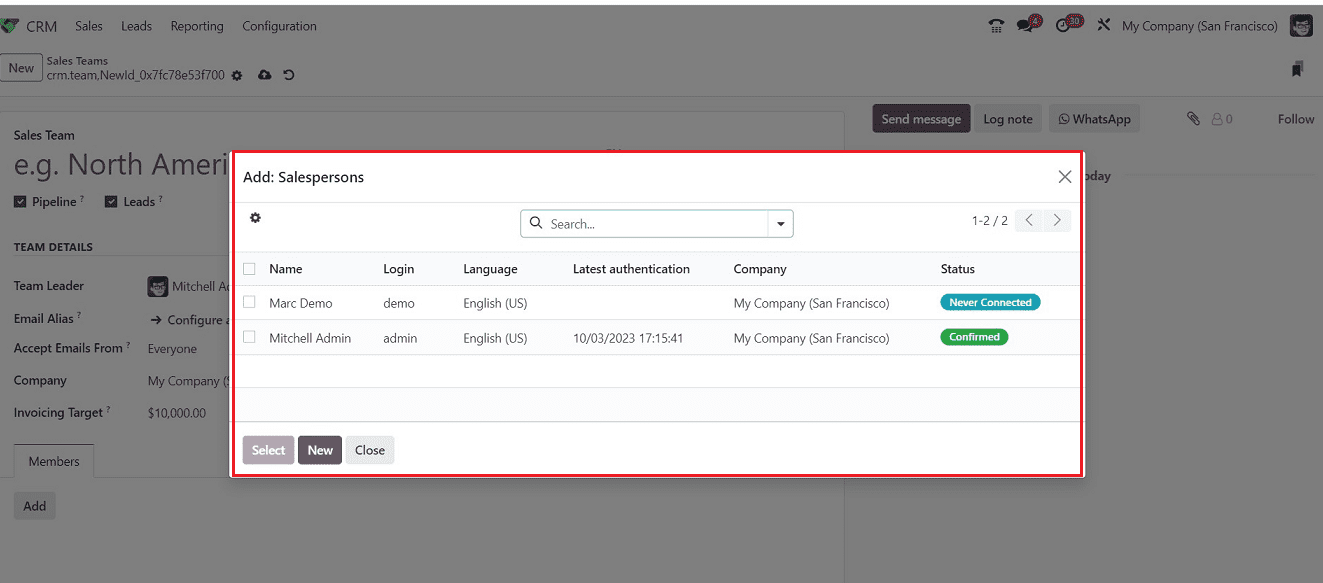
Creating a new Member:
You can select a team member from the available list or create a new one using the “Select” and “New” buttons respectively. Clicking on the “New” button to create a new member will open a wizard where you can create new salesperson data, as illustrated in the screenshot below.
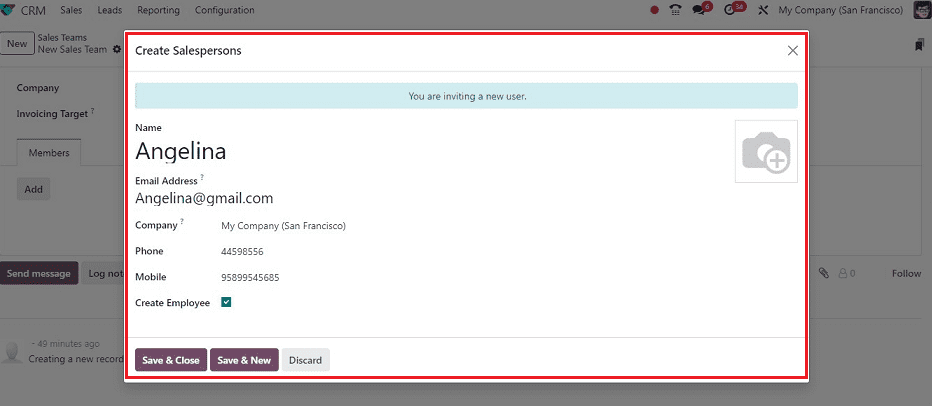
Just provide the member name in the “Name” field and fill in their “Email Address,” “Company,” “Phone,” and “Mobile” details. Simply activate the “Create Employee” option and save the data using the “Save&Close” or “Save&New” buttons. Now, your team members will be saved inside the CRM database and will be assigned to the specific team.
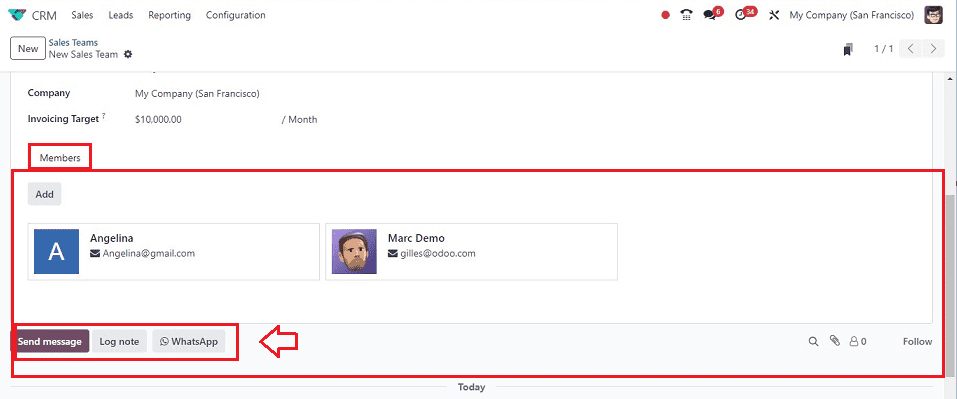
Use the “Save” icon to store all the details and put them into action after entering every required data on the Teams configuration page. Using the previously described approach, you may add several team members. Using the “Send Message” button, you can send messages to the team members regarding the team details, and the “Log note” button can be used to log quick messages to the team members' email IDs. Additionally, Odoo provides a facility to send messages and notes through WhatsApp Messenger in Odoo 17. You can send messages using the “Whatsapp” button.
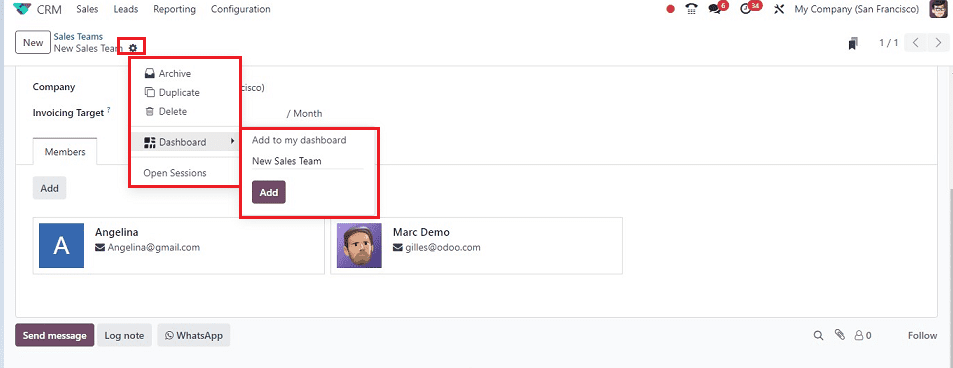
You can utilize the new team in upcoming projects now that they have been added to the CRM database. The "Members" option also allows you to add additional team members whenever needed. Using the "Dashboard" option found in the "Action" menu, you may add this Sales team to the dashboard.
Teams Dashboard
Access to the platform for managing all sales teams is provided through the “Teams” option in the CRM module's “Sales” menu. This platform is essential for efficient lead and opportunity management as well as other CRM-related activities. The CRM module displays a separate Kanban view for all the configured sales teams, allowing users to view the total number of opportunities, quotations, and orders for invoicing, along with their expected revenues. We can view the sales team's pipeline by selecting the "Pipeline" option.
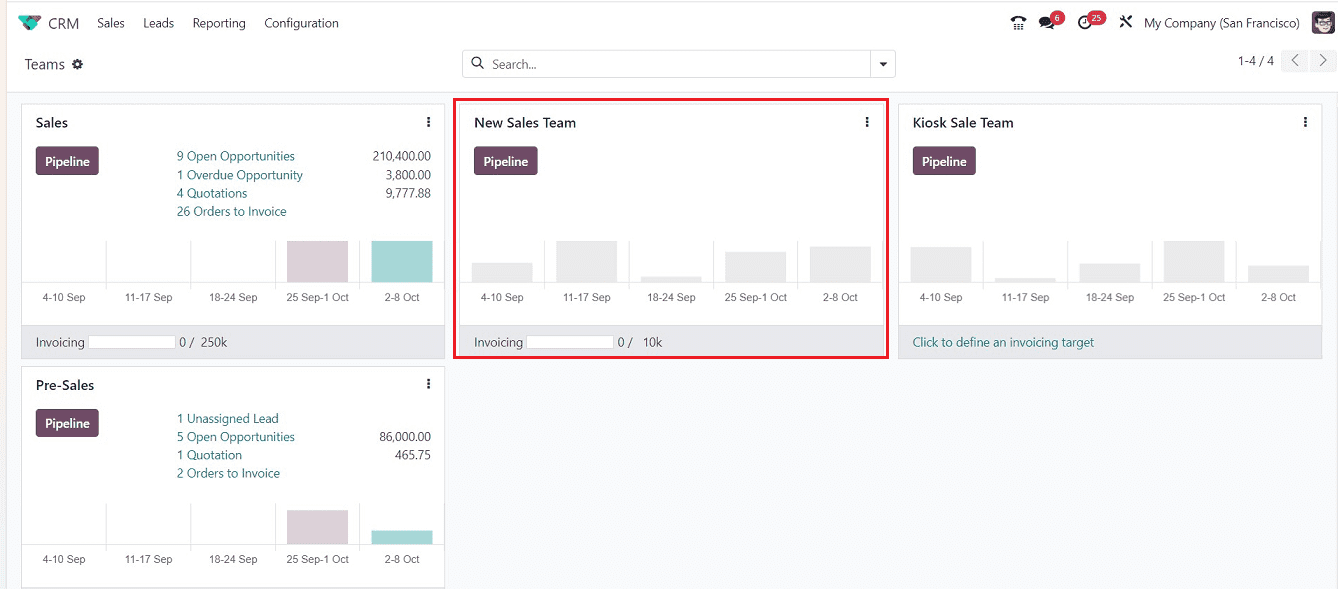
Click on the three vertical dots in the top right corner of each Kanban view to manage a sales team. This enables you to examine Leads, Opportunities, Quotations, Sales Orders, and Invoices associated with that team. Under the “New” option, members can create new Leads and Opportunities. The advanced “Reporting” menu displays reports on the team's activities and sales that include Leads, Opportunities, Sales, Invoices, and Activities. Additionally, you can access the configuration form of the particular team by opening the “Configuration” option, as illustrated below.
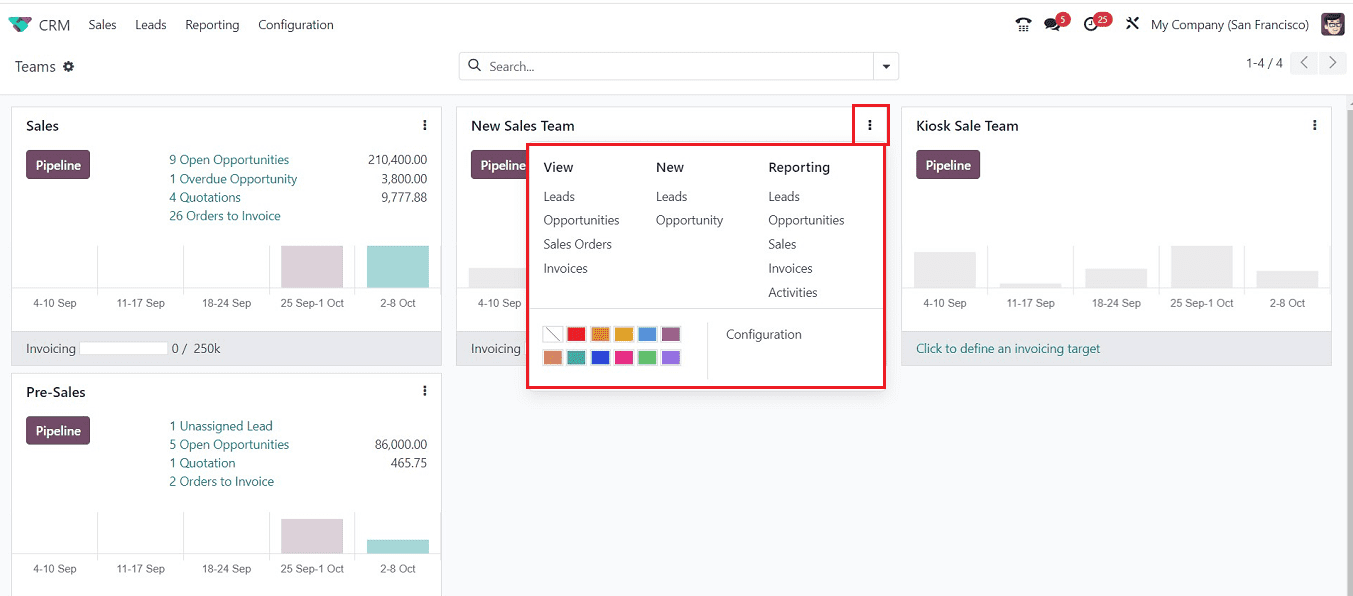
Multi Teams Assignment
You can assign the same team members to multiple teams after creating several Teams and Team Members inside the Odoo 17 CRM. The "Multi Teams" option inside the "Settings" box can now be enabled, and you can begin placing the same employees in several teams.
To check this functionality, we can go to the “Sales Teams” section inside the “Configuration” menu. You can see the dashboard of all the teams created inside the Odoo 17 CRM database.
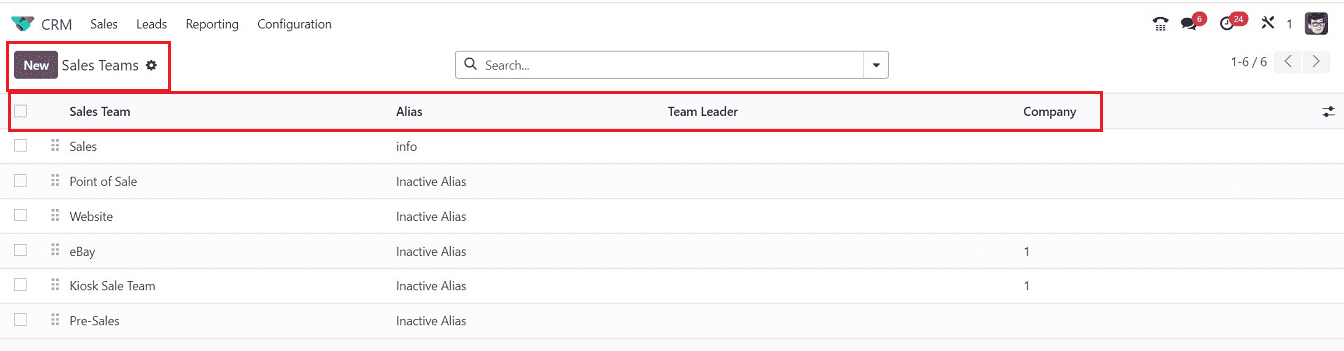
Let's now create a brand-new team using a new configuration form. I've formed a group called "Team X." Just add a few employees as the team members after giving the necessary basic information, as seen in the image below.
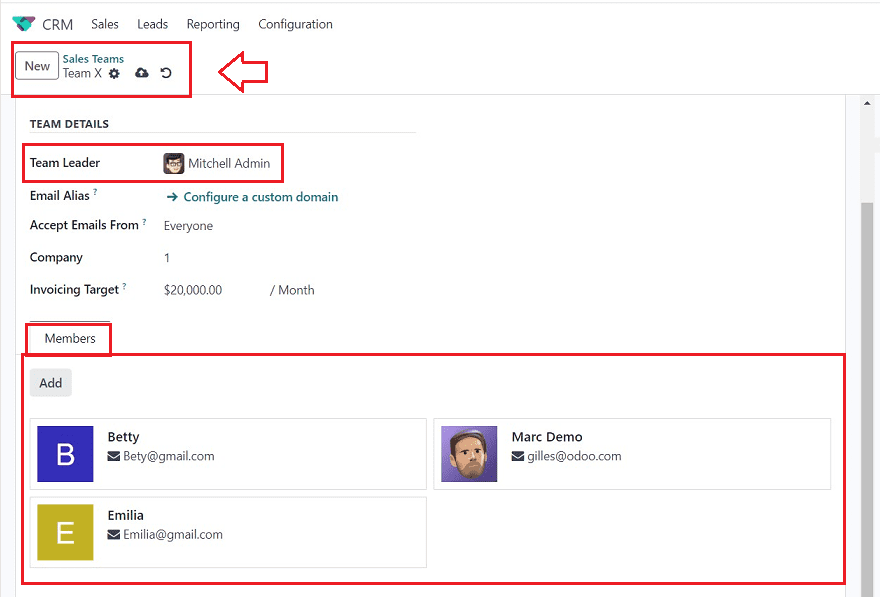
You can add the required number of members using the “Add” button and choose the members from the displayed pop-up window.
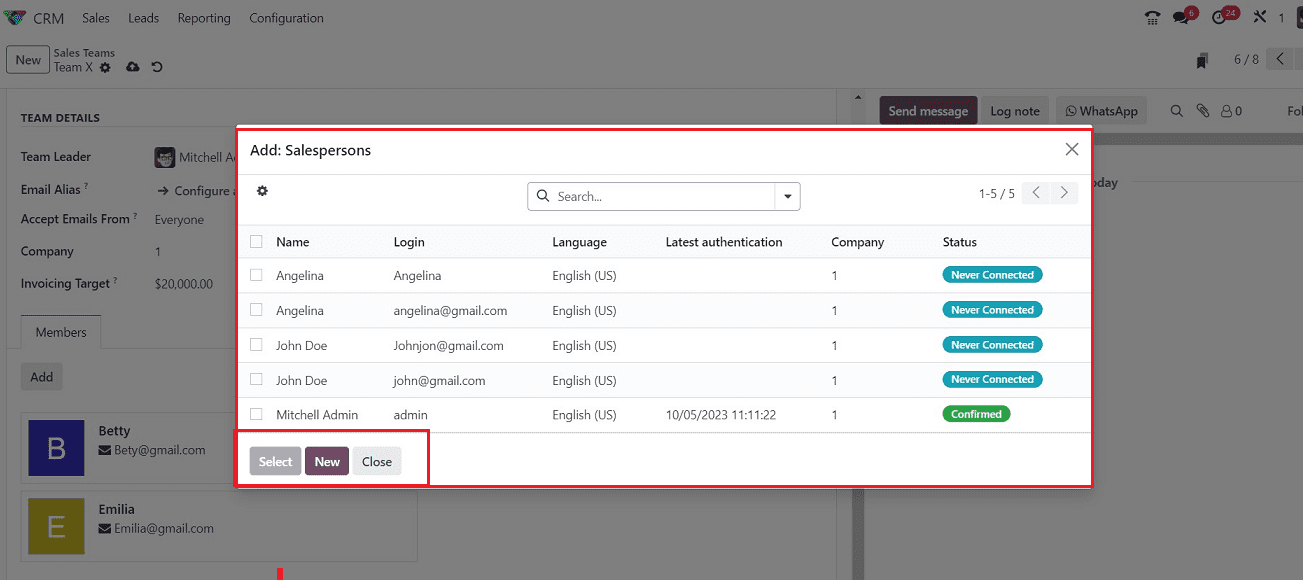
After selecting the required team members, just create another Sales team. I am creating a new team named “Team Y.”
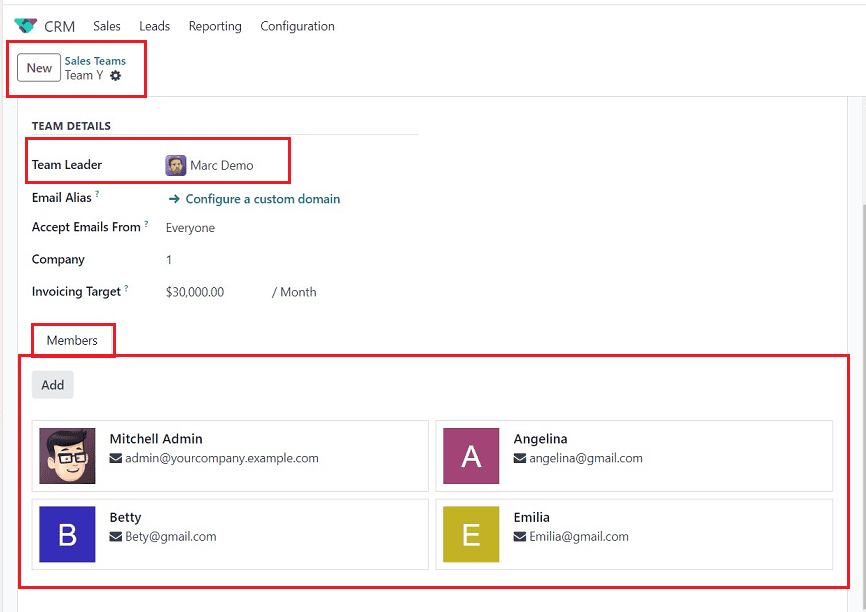
In the new Sales Team, we can add the same members who were assigned to the previous team. Then, let's check what happens if we turn off the “Multi Teams” functionality inside the “Settings” window.
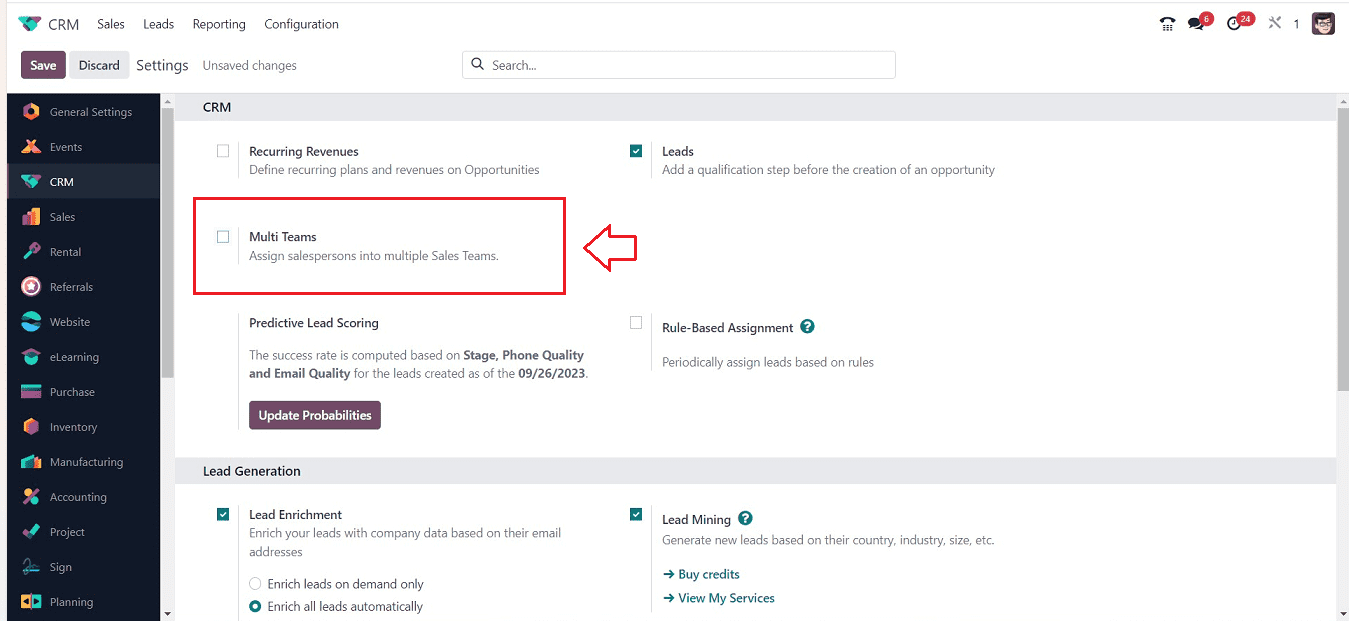
I attempted to add the same employees to several teams after disabling the "Multi Teams" function. The Odoo 17 CRM interface will display a warning message to let you know that the "Multi-Team" option is not activated, which prevents you from assigning the same people to numerous teams, as depicted in the screenshot below.
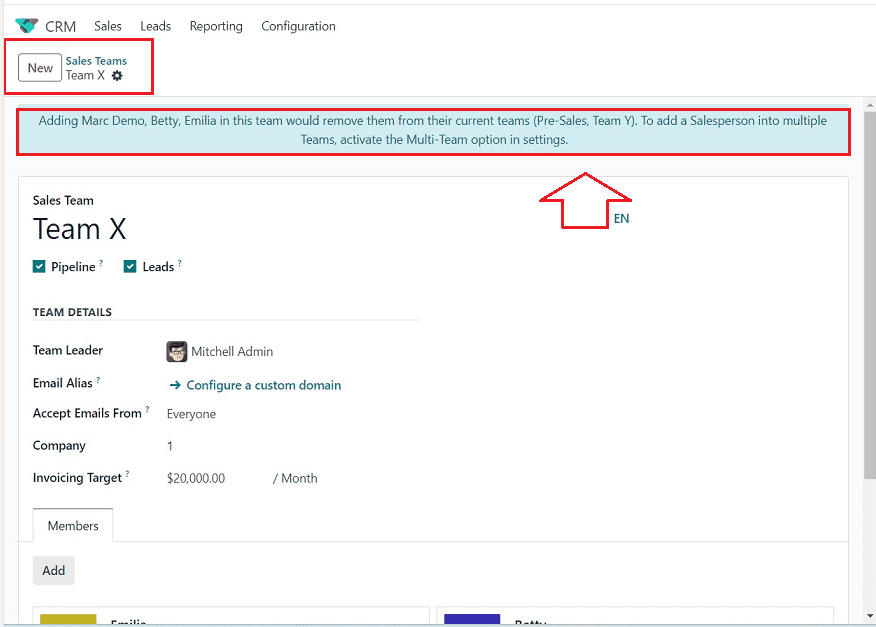
Configuring Activities
In CRM, sales team members can assign tasks and track leads into opportunities through various activities. By allowing specific activities, leads can be converted into potential customers, enhancing the conversion process from leads into potential customers.
All sales-related and customer management modules in Odoo have access to the capability that lets you arrange various actions with clients. Scheduled programs can be configured and managed to engage with clients using the “Activity Types” feature provided inside the Odoo CRM. It is simpler to configure different activity types inside the Odoo 17 platform because of the "Activity Types" option in the "Configuration" menu. Businesses may use this feature to engage with consumers through pre-planned programs and take control of their operations.
Together with information such as Name, Default Summary, Planned In, and Type, this dashboard window also provides an Action menu named “Activity Types” that can be used to Import Records, Export data, and create Dashboards/Spreadsheets. The Knowledge module also allows you to compose articles.
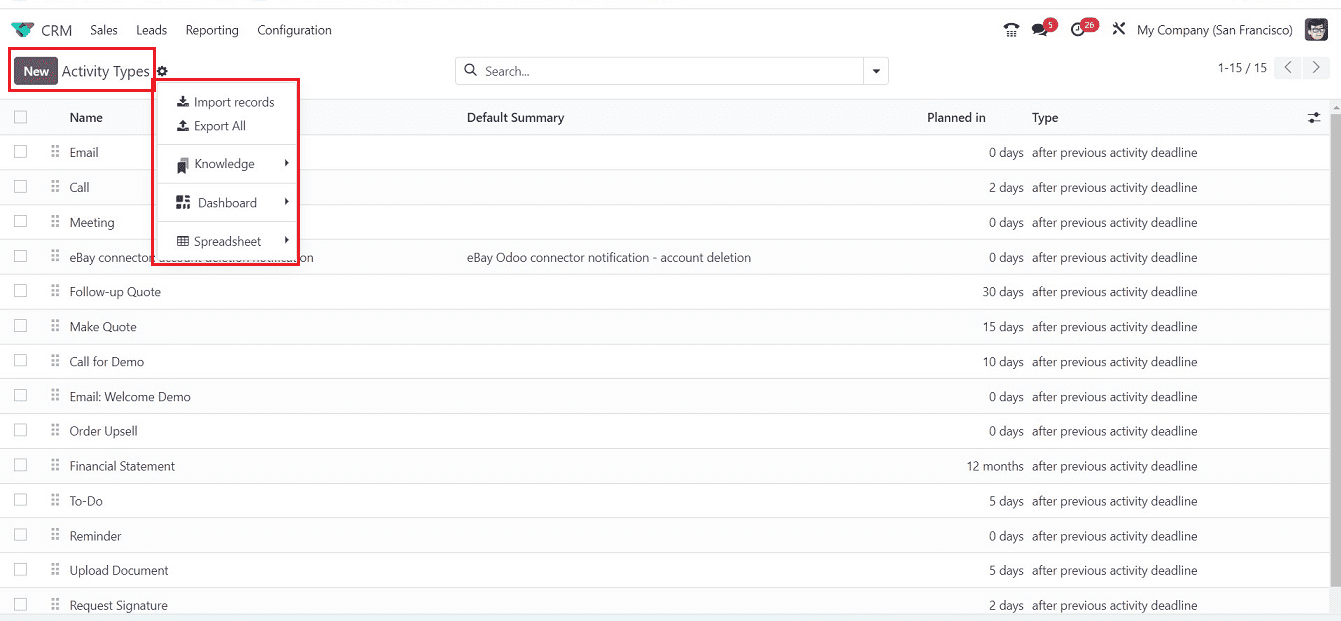
The screenshot depicts how activity categories are configured on the platform. Click the "New" button and type the name of the activity in the form view provided to create a new activity type. The functionalities of the platform may be easily managed and customized thanks to this procedure.
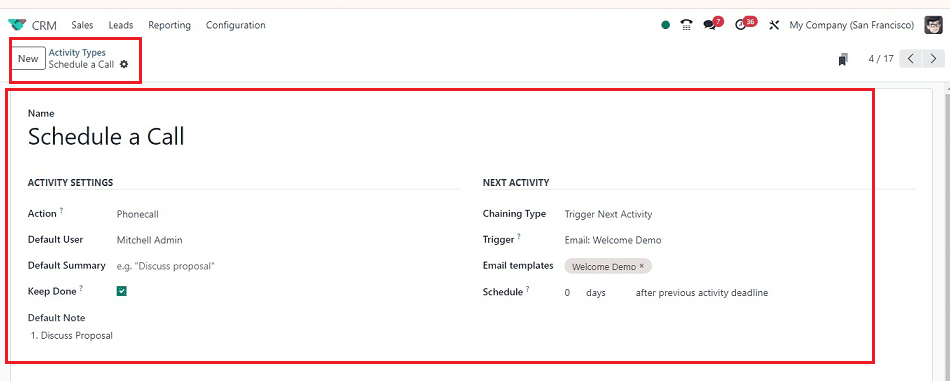
In the “ACTIVITY SETTINGS” section, you can view different types of actions with different stages. The “Action” field will help you to select the activity that you need, such as Phone Call, Upload a Document, Meeting, Grant Approval, Reminder, Tax Report, etc. By changing the action based on the activity's name, you can upload a document to a different folder. Similarly, changing the action will display the task in Odoo 17 CRM, allowing you to fill it in the appropriate section. You can provide a “Default User” name and a “Default summary” about the activity in the corresponding fields.
The two choices "Suggest Next Activity" and "Trigger Next Activity" are available when selecting a "Chaining Type" in the "NEXT ACTIVITY" section. You can describe the next step you intend to do after successfully completing the first activity in the "Suggest" area. The "Trigger" field will appear in place of the "Suggest" box if you choose the "Trigger Next Activity" as the "Chaining Type." After that, specify the appropriate "Email Template" and the "Schedule" timeframe. The “Default Note” can be used to provide any notes or descriptions related to the activity and save your data.
Here, I've chosen the Chaining Type to be "Trigger Next Activity" and the Suggestion to be an email. Thus, once we finish the "Action," which consists of making a phone call, Odoo will trigger the next activity to send an email as our next task.
Planning a new Activity
After creating a new Activity Type, we can assign this activity to a quotation, Order, or any process inside your CRM Module. We can assign this new activity for a quotation by choosing the “Activity” icon provided on the quotation Kanban card available in the “Pipelines’ dashboard window.
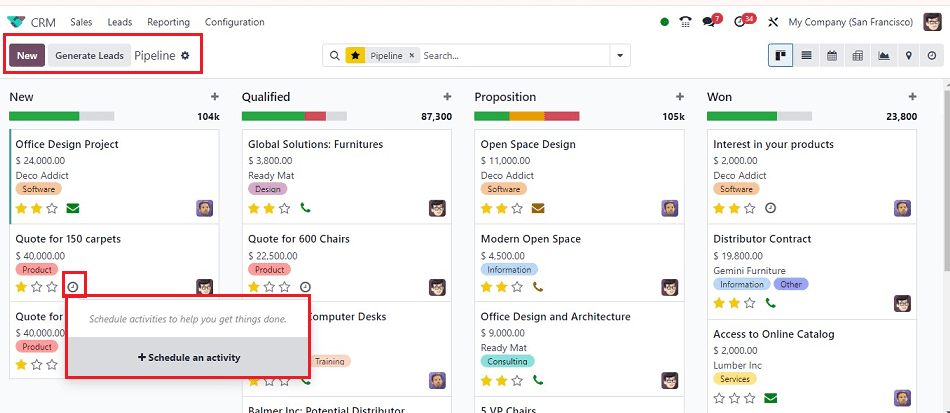
A dropdown window will appear next to the captivity icon, and you can schedule a new activity by clicking the "+Schedule an activity" button. This button will cause a pop-up window to appear, allowing us to select the “Activity Type,” “Due Date,” “Assigned Person,” and a “Summary” of the activity as shown below.
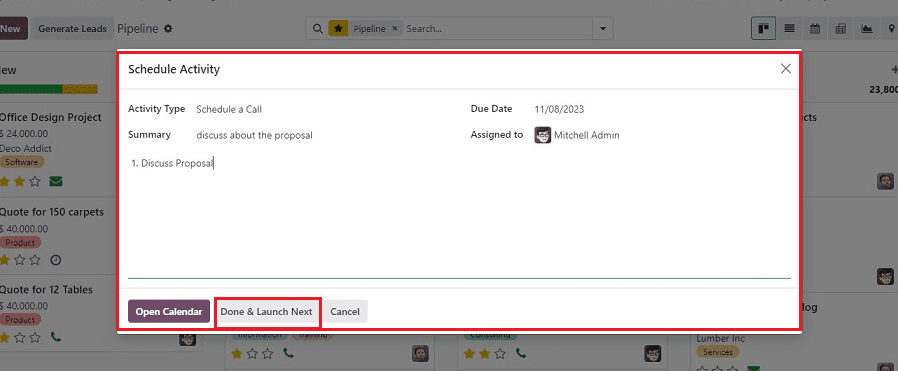
We can select the recently created Activity Tye for the demonstration and provide a summary of the activity. After editing the required details, click on the “Done &Launch Next” button to confirm the activity completion. Using the “Open Calendar” button will open the calendar interface, and you can schedule the activity according to your convenience. After confirming the activity is done, the next activity will be suggested to the user, and you can see it from the Kanban view of the quotation as shown below.
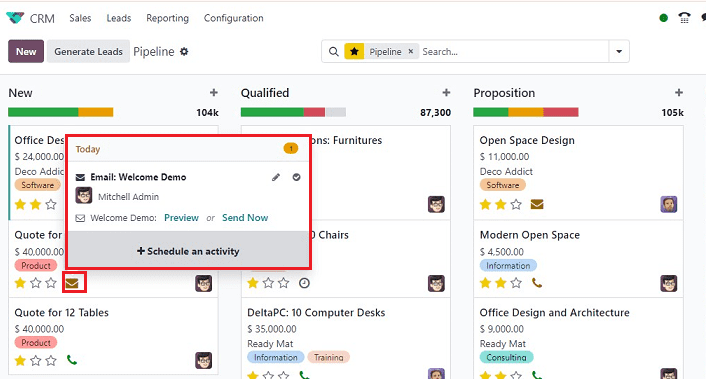
If the first activity attempt fails, you can schedule another activity or use the "Send Now" button to send the trigger mail after finishing the activity.
The blog provides a comprehensive understanding of managing Sales Teams, Team Members, and Activity Types in the new Odoo 17 CRM Platform, enabling easy configuration and comfortable workflow management in the platform.
To read more about managing a sales team & team members in Odoo 16 CRM, refer to our How to Manage a Sales Team & Team Members in Odoo 16 CRM