Multi-currency support enables customers to pay for products or services using their preferred currency, reducing the inconvenience of paying in USD or Euros for customers in other countries. This approach ensures customer loyalty and avoids extra charges, as higher prices and added fees may discourage customers from returning to a site. Pricing display consistency is crucial for winning customer trust, and multi-currency allows customers to see product pricing in a simple, rounded number they are accustomed to. The Odoo 17 sales platform makes it easy to set up multi-currency pricing, allowing users to individually select each currency they want to add to their product's pricing options. This approach also reduces shopping cart abandonment and minimizes refund and chargeback rates.
The blog will guide you on the process of configuring automatic currency updation using country groups, Currency adding, Pricelist creation, and Setting country groups in the Odoo 17 Sales Module.
Configuring Pricelists
To configure the price features, we can go to the “Settings” section of the “Configuration” menu of the Sales Module, as shown below.
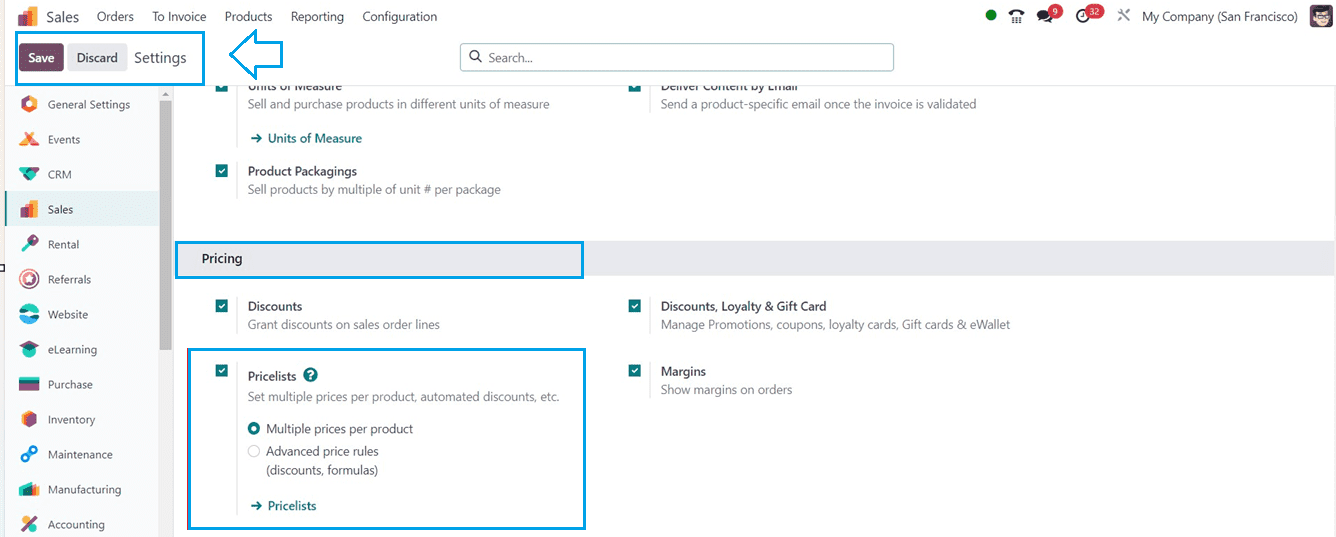
The "Pricelists" feature can be enabled through the "Pricing" tab of the Settings window.. You can choose an appropriate pricelist from the provided options, such as;
* Multiple prices per product: This feature makes it possible to set up several prices in various currencies or to create price lists for particular client segments.
* Advanced price rules: Users of Odoo may set up price change rules that determine price adjustments based on public pricing, product cost price, or alternative price lists. Additionally, rounding prices to the closest dollar, penny, or multiple of both is permitted.
After enabling the pricelist option, you can configure the pricelists from the “Pricelists” link provided below or go to the “Pricelists” option inside the” Products” menu. Choosing both of the methods will lead you to the pricelist dashboard window, as depicted below.

This dashboard will give insights into the “Pricelist Name,” “Discount Policy,” “Currency,” “Selectable,” “Website,” and “Company” details. To generate a new pricelist with details, press the "New" button.
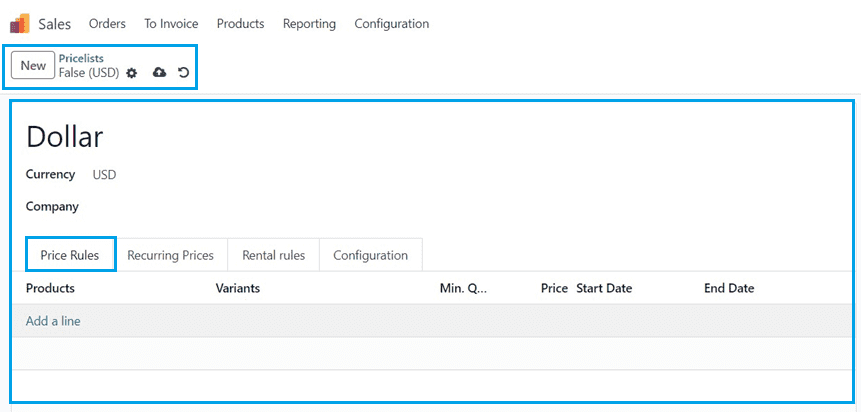
Inside the displayed form view, provide the name of the pricelist policy and choose “Company.” Select a currency from the “Currency” field, or you can create a new currency by clicking on the internal link provided at the end of the “Currency’ field.
Price Rules tab
Products that fit into this particular price list category or qualify for these price criteria can be added using the "Price Rules" tab area.
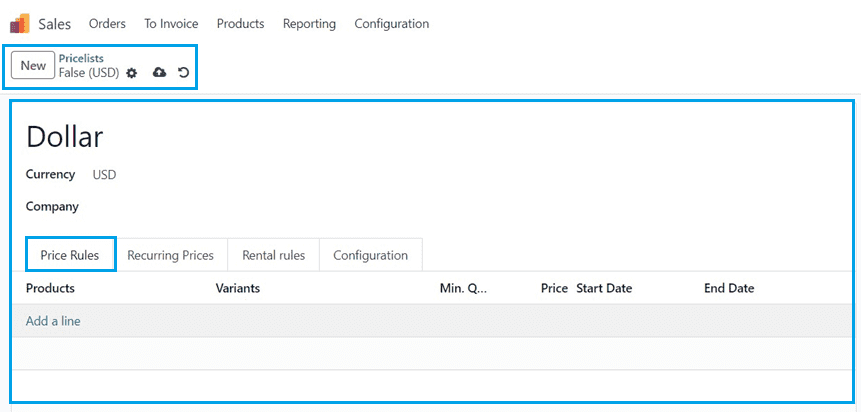
Just select the “Products” and “Variants.” The “Minimum Quantity” and the “Price” can be entered as per your conditions. Additionally, you might provide the price rules "Start Date" and "End Date."
Recurring Prices Tab
Select the “Products” and “Product Variants” using the “Add a Line” button after choosing the products on the “Recurring Prices” tab. This will recur a price rule. Hours, days, weeks, months, or years can be used to indicate the minimum length of the recurring price inside the “Recurring Plan” section. hat must pass before the rule takes effect in the length field.
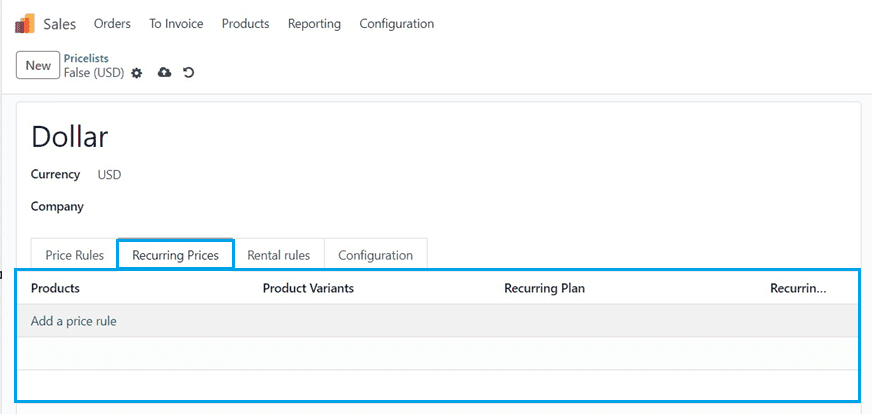
Rental Rules Tab
We can configure various rental rules for the created pricelist inside the “Rental Rules” tab by clicking on the “Add a line” button. Depending on how long a particular item is rented, you can provide different pricing for different products.
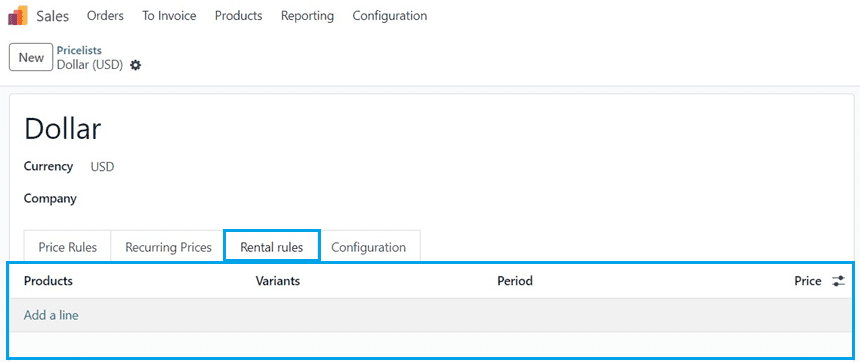
Configuration Tab
Configuring the pricelist's availability, website, and discount, among other details, can be done via the "Configuration" tab, as illustrated later.
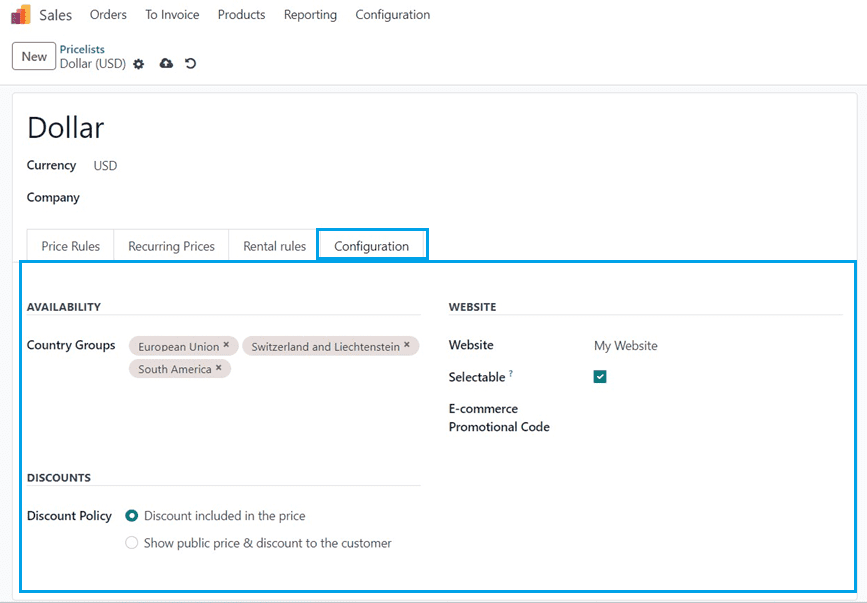
Setting Country Groups
We may select country groupings that provide or permit us to utilize the particular price list inside the “Country Groups” field of the "Configuration" tab area. The website where the pricelist is accessible can be set under the “WEBSITE’ section. Also, we can enable the “Selectable” option to allow the user to select the pricelist while using the specified website.
The “Ecommerce Promotional Code” and “Discount Policy’ can be set according to fit the standards of your business. Now, we have created a price list.
Pricelist 1
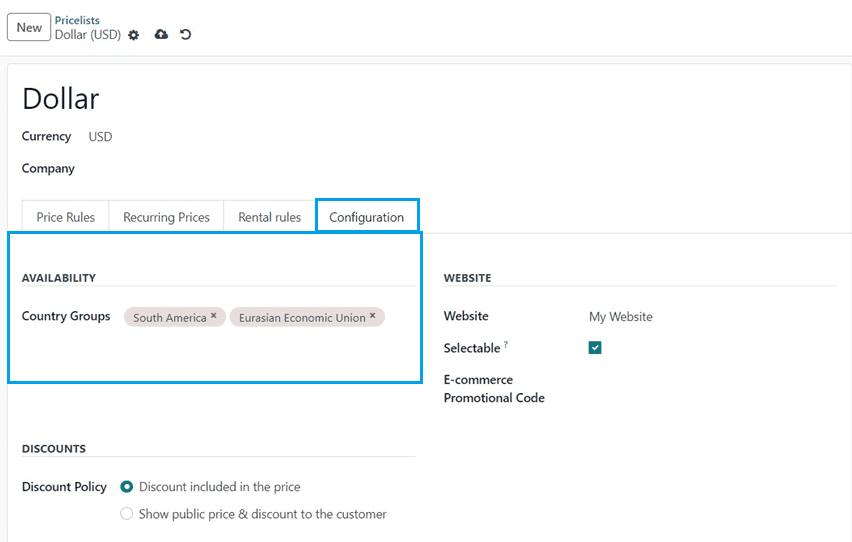
After saving the pricelist data inside the form, we can choose another pricelist for the demonstration of the functional workflow.
Pricelist 2
As may be seen below, we are selecting a different price that is in euros and available in different country groups.
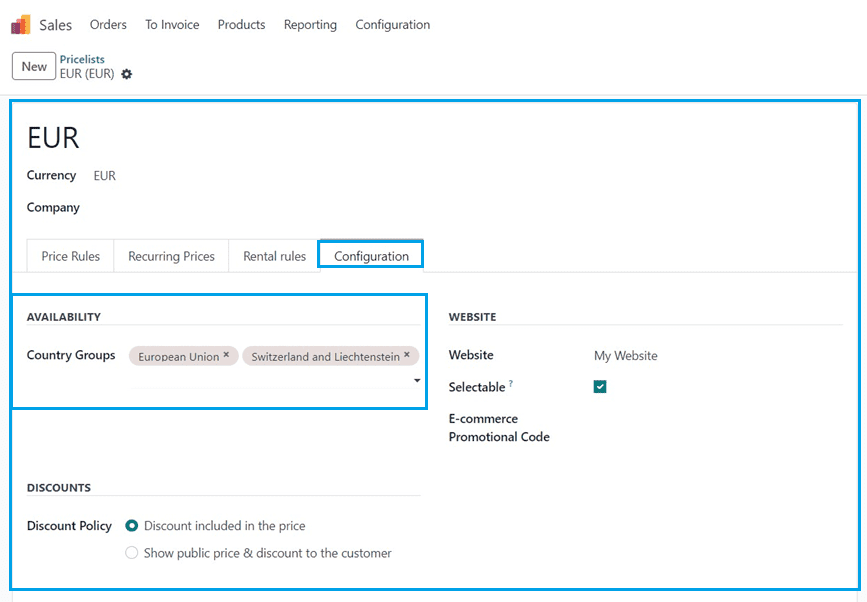
Now, Let’s create or choose two different customers with different country groups.
Creating Customers with Different Country Groups
Here, We can create a customer using the “Customers” submenu provided inside the “Orders” menu.
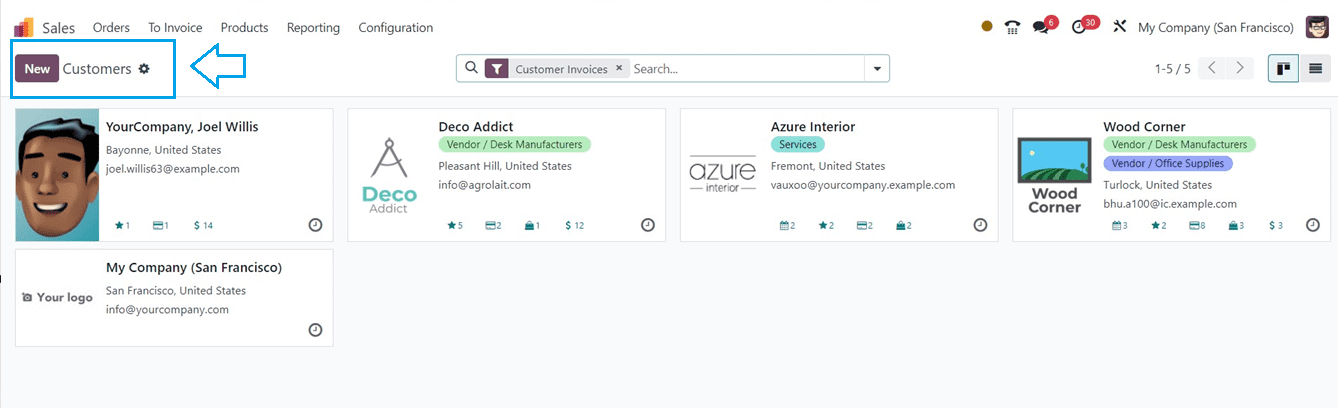
Customer 1
Click on the “New” button and create new customer details. Here, I have created a customer named “Linda” who is from a South American country “Brazil” as shown below.
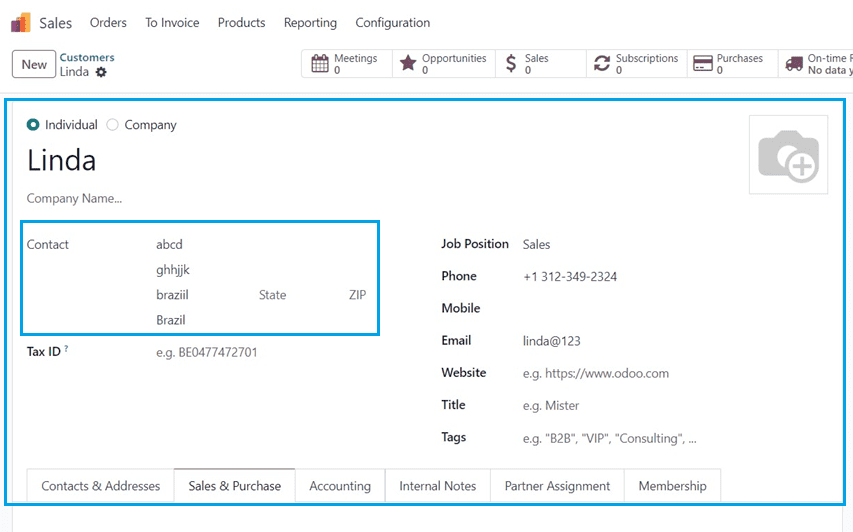
Customer 2
Now, I have also created another customer named “Jannet,” who is from a European country named “France.”
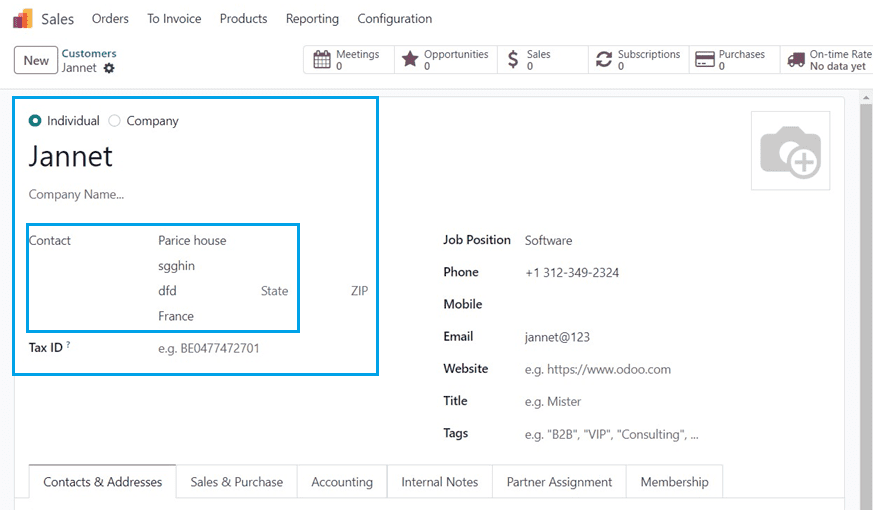
These two countries, as we previously set in the pricelist, belong to separate country groups and have distinct currencies. Now, let's check a product from the “Product” dashboard available in the “Products” menu to make a Sales Order. You can create a new product “New” button. In this scenario, I am choosing an already available product.
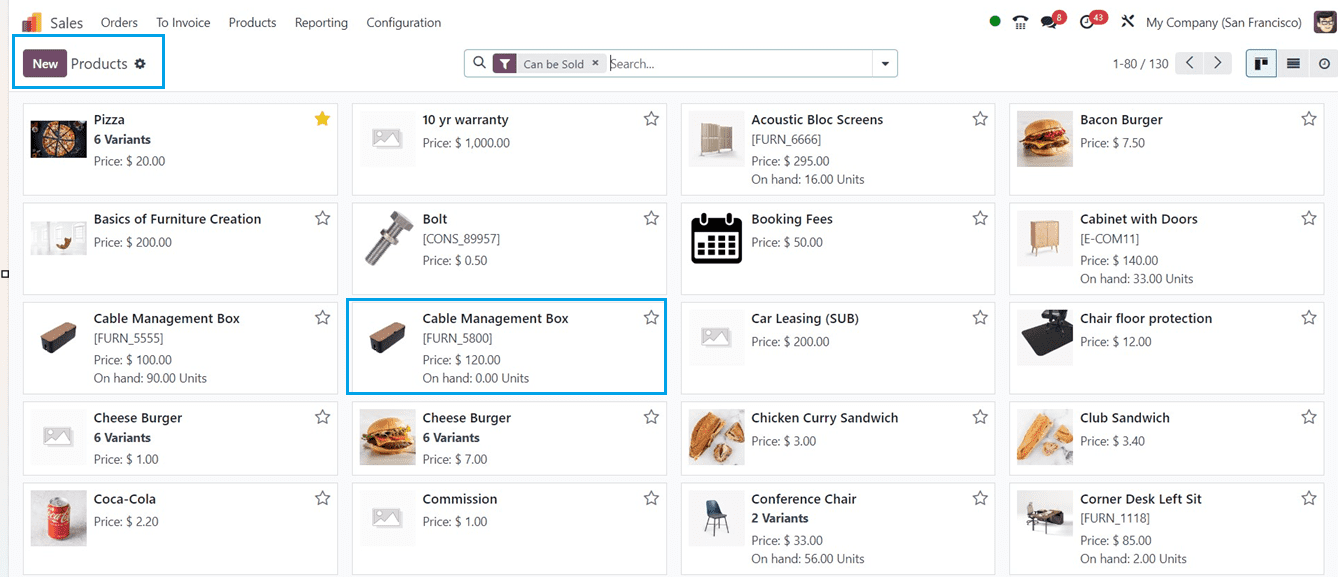
Choosing a Product for a Sales Order
To create or find out a product's pricing and currency, select the "Cable Management Box" option from the "Products" dashboard and enter the configuration form as shown below.
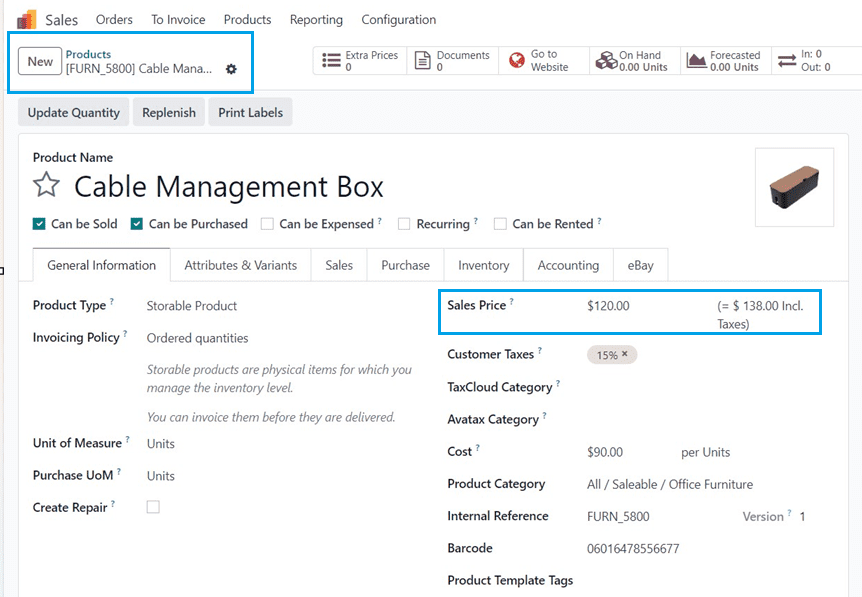
Now, you can see the price of the product is in dollars. Now we can create a sales order for the customer Linda.
Creating Sales Orders
We can create a new sales order for the customer using the “Orders” submenu available inside the “Orders” menu.
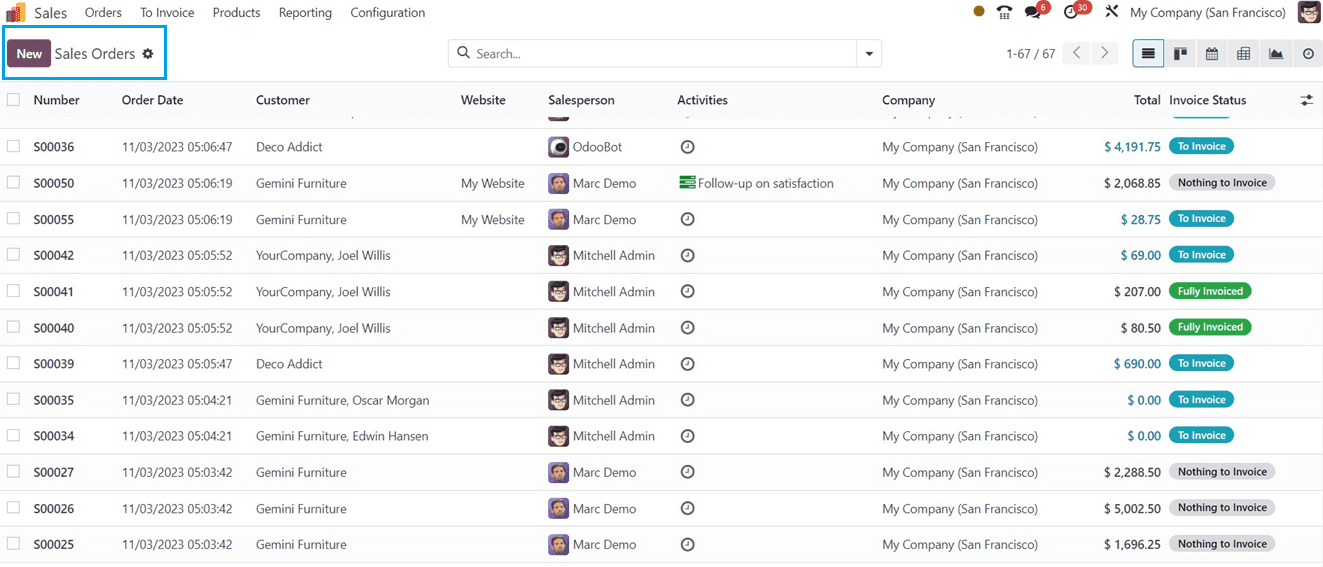
From the sales Orders dashboard window, just click on the “New” button to create a new order.
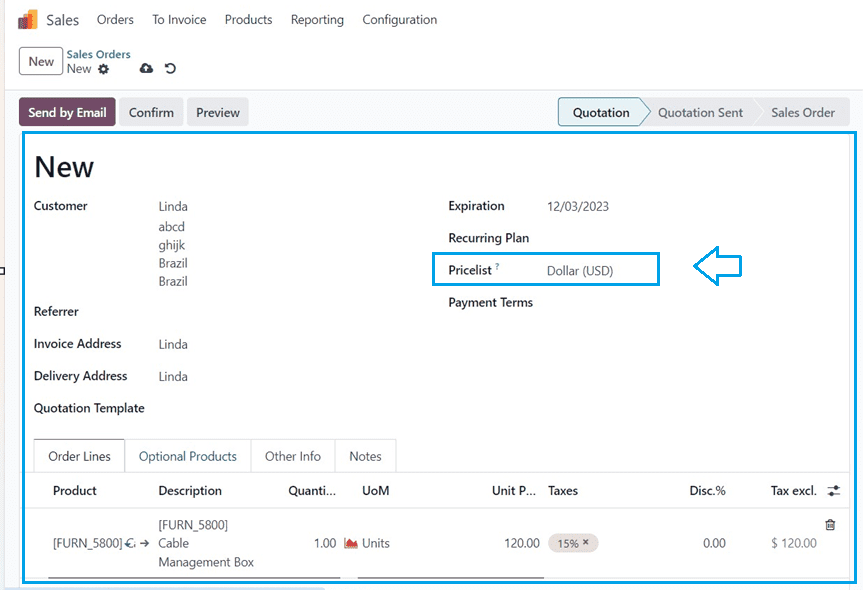
Inside the Sales Order configuration form, you can provide the previously created customer name inside the “Customer” field, and then the rest of the customer details will be automatically filled according to the data we give inside the Customer form.
Additionally, as seen in the picture above, the customer's pricelist is immediately copied into the "Pricelist" box. The customer pricelist can be manually changed to any other currency by choosing a different currency from the dropdown list. In that case, the invoice will be paid in that specific currency.
Creating a Sales Order for Customer 2
Now, we can configure another currency for customer 2, whose pricelist is the Euro. creating a sales order for the customer “Jannet” will show the sales order configuration form as shown below.
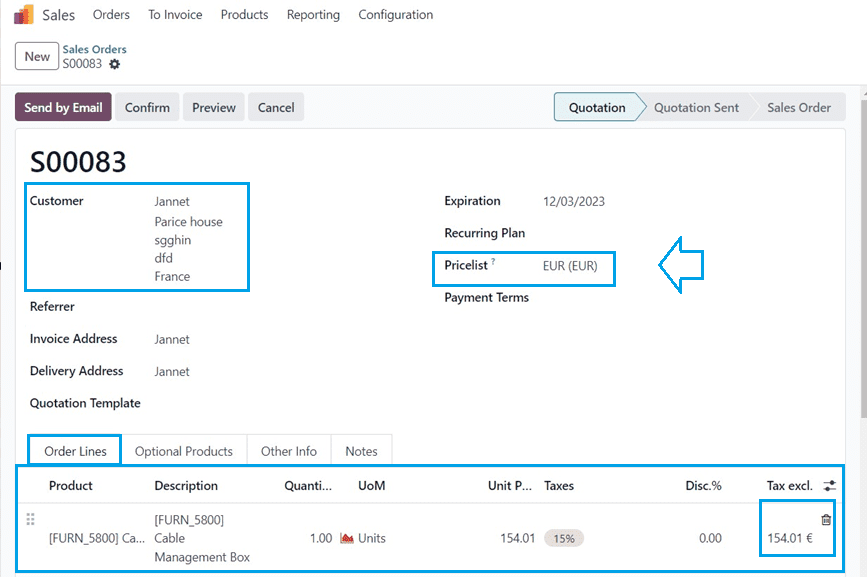
It is evident that the customer's price list is immediately entered into the "Pricelist" field, and the new product's price also gets converted from USD to the customer's currency, which is EUR.
How to Alter the Default Customer Pricelist and Recompute the Sales Price
If you want to change the customer pricelist into another currency form, it can be easily done within the “Pricelist” field. Just choose another currency from the dropdown list. Here, I am trying to change the customer’s default pricelist “EUR” to “Benelux(USD).” This will display an “Update Prices” icon as shown below.
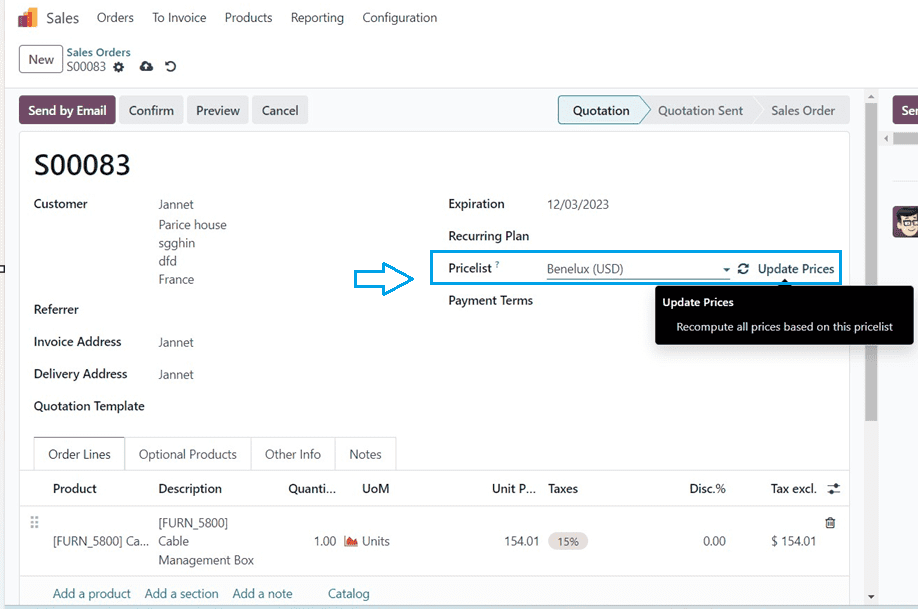
Clicking on the “Update Prices” button will recompute your product prices into the newly selected customer’s pricelist and you will get a pop-up confirmation window to confirm the recomputation process as shown below.
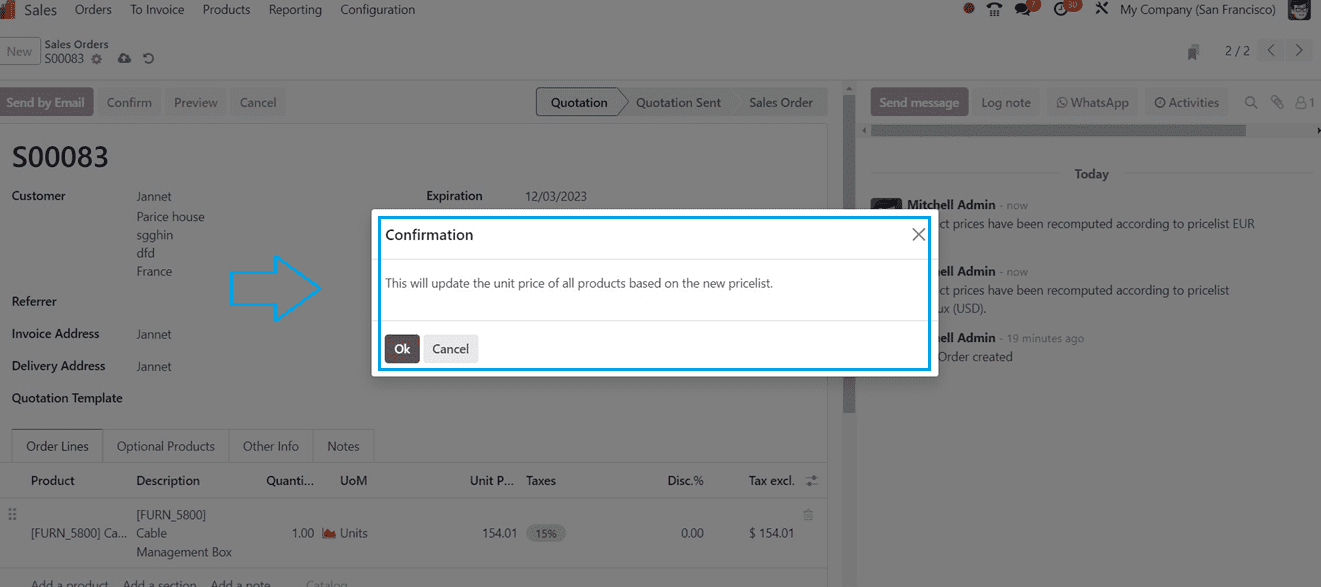
Just press the “Ok” button to proceed, and the price of the product will be converted to the newly selected price list, and the price of the product will be converted from “EUR” to “Benelux(USD)” price as shown below.
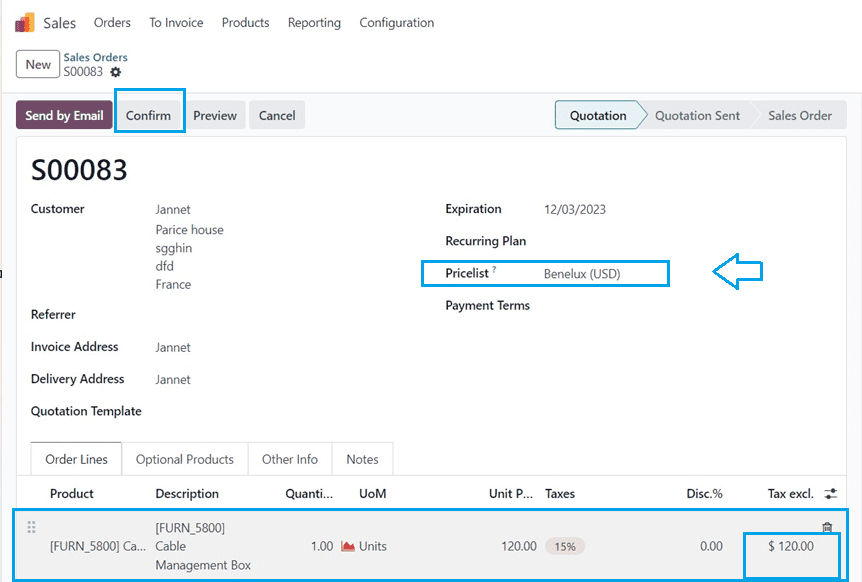
You may proceed with the sales order by selecting the "Confirm" option after changing the pricelist and recalculating the product sales price. You can then pay invoices and make payments based on the progression of the sales order and your requirements.
These are the functional overview of configuring automatic currency updation using country groups, Currency adding, Pricelist creation, and Setting country groups in the Odoo 17 Sales Module. This feature makes it easier for businesses or users to handle clients with several currencies and makes it easier to convert and recalculate sales orders and product pricing depending on various customer pricelists. Refer to our previous blog, How to Set Multiple Prices per Product & Discounts in Odoo 16 Sales, for more info about Multiple price per product and pricelist.